Исправить отсутствие звука в Firefox в Windows 10
Опубликовано: 2022-03-04
Вы разочарованы отсутствием аудиоконтента в Firefox? Если вы столкнулись с проблемой отсутствия звука в Firefox в Windows 10, мы здесь, чтобы помочь вам. Вы можете наслаждаться просмотром аудио- и видеоклипов в своем любимом браузере. Однако проблемы со звуком на ПК с Windows 10 могут быть связаны с браузерами. Firefox не является исключением. Если вы столкнулись с проблемой неработающего звука в Firefox, это руководство обязательно вам поможет. Продолжайте читать статью, чтобы исправить звук Firefox, не работающий в Windows 10.
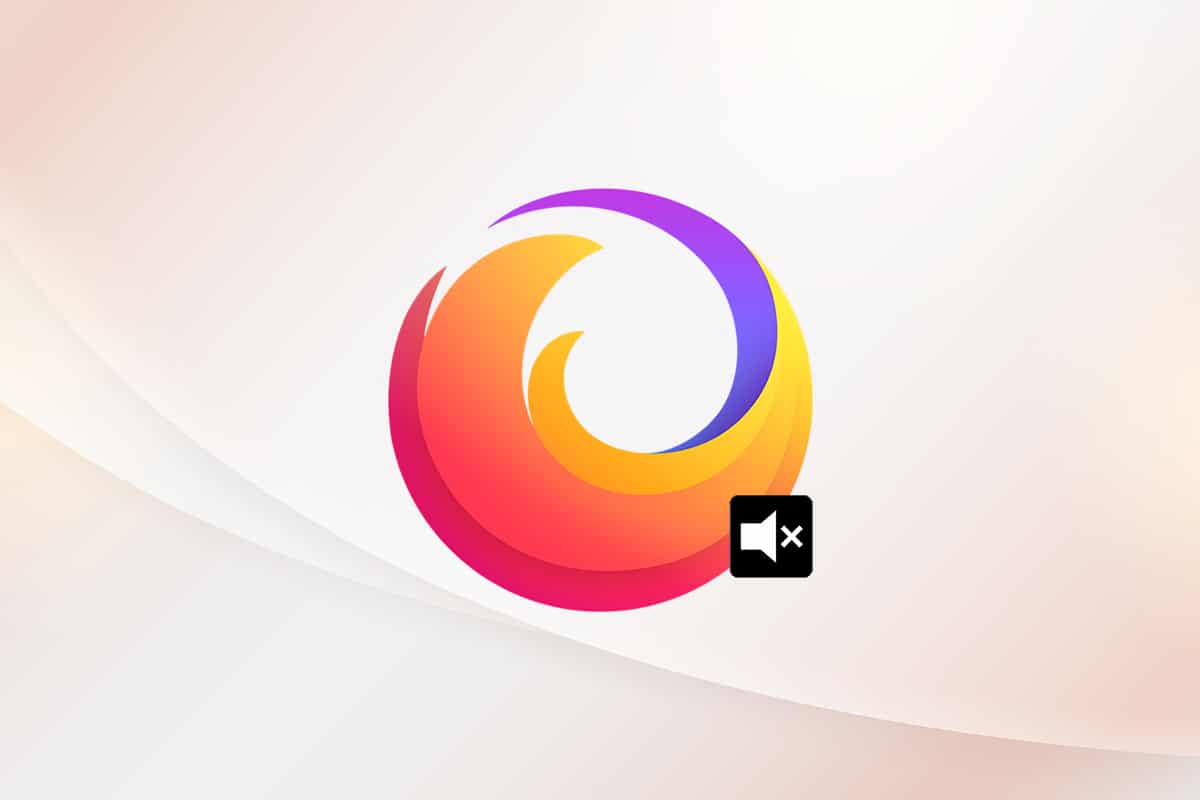
Содержание
- Как исправить отсутствие звука в Firefox
- Основные способы устранения неполадок
- Способ 1: изменить громкость аудиомикшера
- Способ 2. Запустите средство устранения неполадок со звуком Windows
- Способ 3: перезапустите Firefox в режиме устранения неполадок
- Метод 4: Разрешить аудио разрешения в Firefox
- Способ 5: удалить кеш браузера в Firefox
- Способ 6: отключить аппаратное ускорение (если применимо)
- Способ 7: обновить расширения (если применимо)
- Способ 8: отключить расширения (если применимо)
- Способ 9: обновить или откатить аудиодрайверы
- Способ 10: обновить Firefox
- Способ 11: обновить Firefox
- Способ 12: удалить файлы настроек Firefox
- Способ 13: переустановите Firefox
Как исправить отсутствие звука в Firefox
Mozilla объявила, что Firefox не будет воспроизводить звук, если в Firefox есть какая-либо фоновая вкладка (с аудиоконтентом), с которой пользователь не взаимодействовал в течение определенного времени. В другом случае Firefox снижает микшер звука для этой конкретной вкладки или всех остальных вкладок. В их объявлении говорится,
Любое воспроизведение, которое происходит до того, как пользователь взаимодействует со страницей с помощью щелчка мыши, нажатия печатаемой клавиши или сенсорного события, считается автоматическим воспроизведением и будет заблокировано, если оно потенциально слышно.
Помимо этого, несколько других причин способствуют проблеме с отсутствием звука в Firefox в Windows 10. Они перечислены ниже.
- Аудиомикшер был опущен автоматически/непреднамеренно.
- Поврежден кеш/куки в Firefox.
- Конфликтующие надстройки/темы в браузере.
- Аудио разрешения в браузере заблокированы.
- Устаревшие аудиодрайверы.
- Установочные файлы Firefox повреждены.
- Устаревший браузер.
Тем не менее, вы можете легко исправить проблему, из-за которой Firefox не воспроизводит звук, следуя приведенным ниже методам устранения неполадок.
В этом разделе мы собрали список методов, которые помогут вам решить проблему с неработающим звуком в Firefox. Следуйте методам в соответствии с инструкциями в том же порядке, чтобы достичь идеальных результатов.
Основные способы устранения неполадок
Прежде чем вы перейдете к следующему разделу расширенных методов устранения неполадок, вот несколько основных приемов устранения неполадок, которые помогут вам решить проблему с неработающим звуком в Firefox с помощью очень простых шагов.
- Перезагрузите компьютер.
- Проверьте, хорошо ли работает звук на других сайтах Firefox.
- Убедитесь, что никакие другие браузеры не используют звуковую утилиту. Закройте все остальные фоновые задачи, кроме Firefox.
- Если вы используете подключаемый модуль Adobe Flash на своем компьютере, убедитесь, что он обновлен, или попробуйте переустановить его.
- Попробуйте подключить разные аудиоустройства.
Тем не менее, если вы столкнулись с проблемой, что Firefox не воспроизводит звук, вы можете переключиться на перечисленные ниже расширенные методы устранения неполадок.
Способ 1: изменить громкость аудиомикшера
Когда вы устанавливаете обновления для любого приложения или устанавливаете какие-либо программы, ваши настройки звука могут быть изменены, что приведет к отсутствию звука в браузере Firefox. Вы можете вручную настроить громкость на более высокий уровень, как указано ниже.
1. Щелкните правой кнопкой мыши значок « Динамики » в правом нижнем углу экрана.
![]()
2. Затем выберите параметр « Открыть микшер громкости », как выделено.
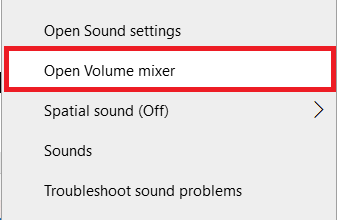
3. Убедитесь, что для уровней звука устройства, приложения и Firefox установлены максимальные уровни звука, как показано на рисунке.
Примечание. Вы также можете настроить уровни звука в соответствии с вашими потребностями.
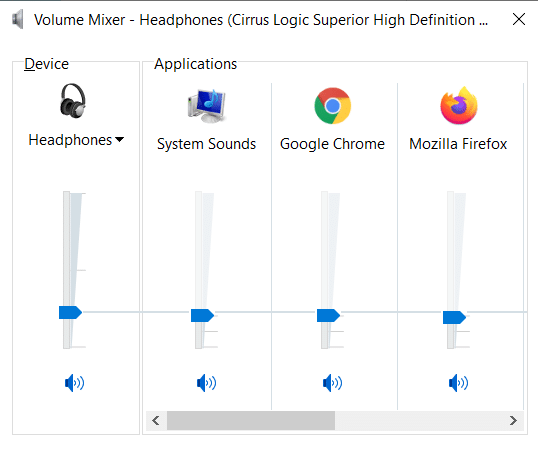
Способ 2. Запустите средство устранения неполадок со звуком Windows
Вы можете столкнуться с тем, что звук Firefox не работает, если есть какие-либо сбои или ошибки в аппаратной части. Устранение неполадок поможет вам решить то же самое. Выполните, как указано ниже.
1. Нажмите клавишу Windows. Введите Настройки устранения неполадок в строке поиска и откройте ее.
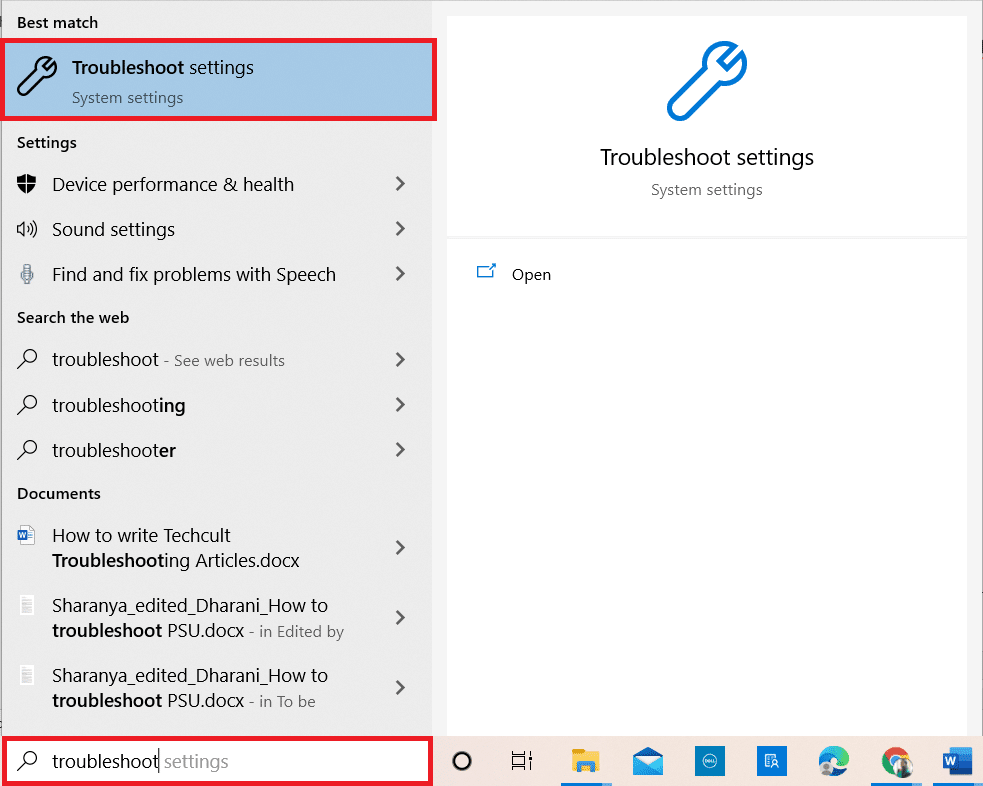
2. Теперь нажмите Дополнительные средства устранения неполадок, как показано ниже.
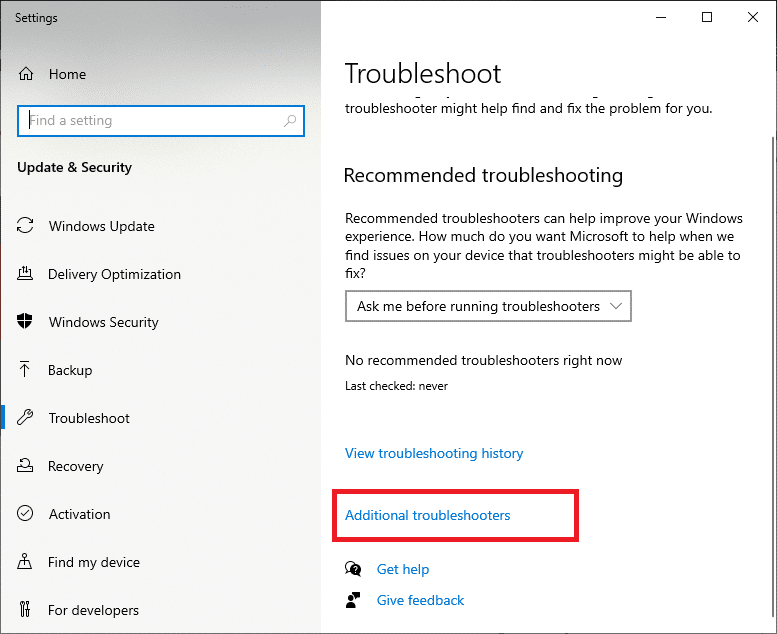
3. Теперь выберите « Воспроизведение звука», которое отображается в разделе « Начало работы », как показано на рисунке.
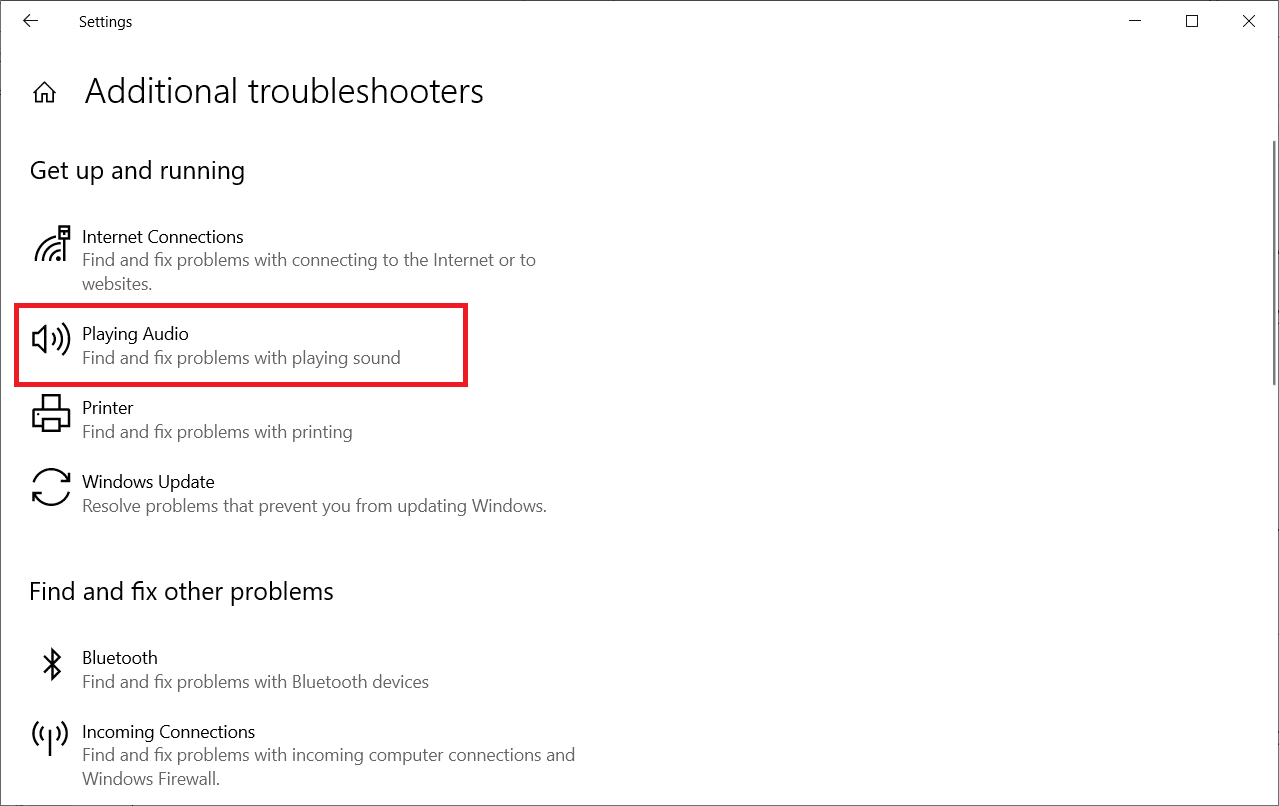
4. Теперь выберите Запустить средство устранения неполадок .
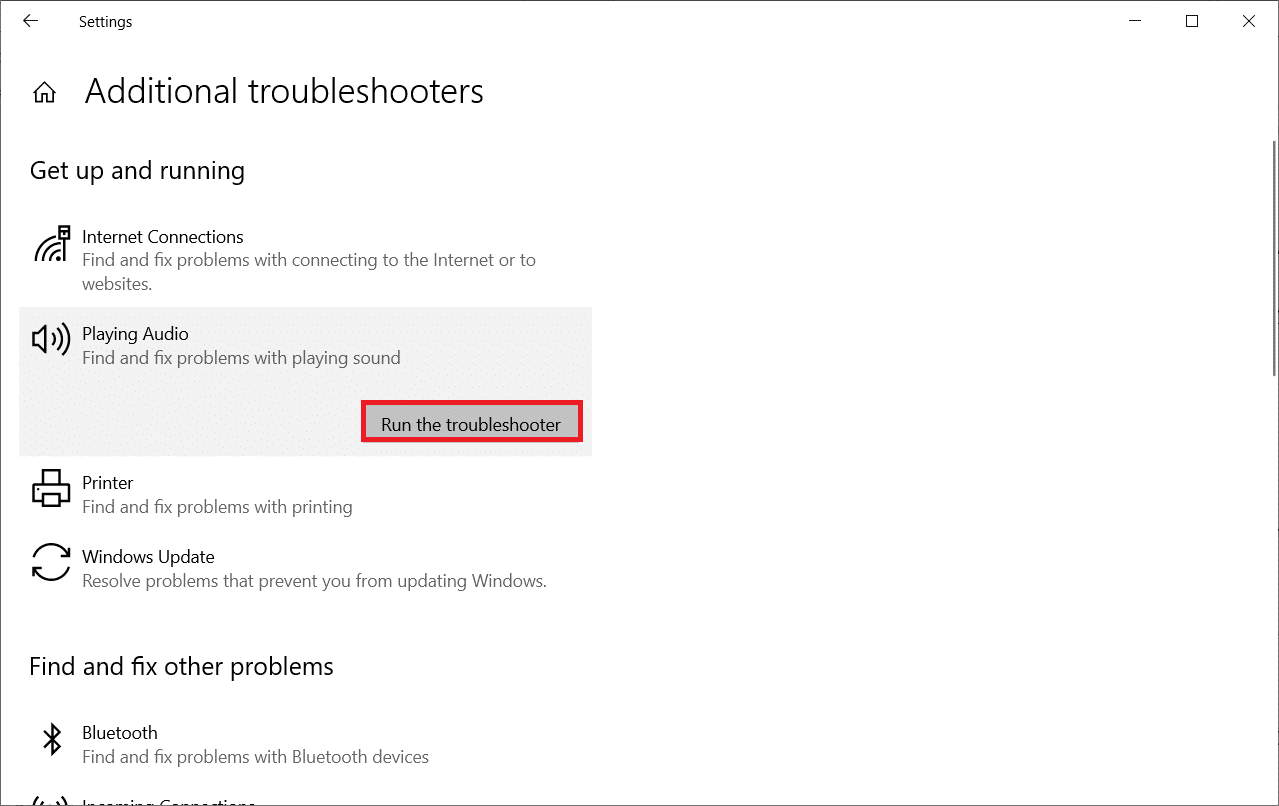
5. Выберите аудиоустройство, для которого требуется устранить неполадки, и нажмите Далее .
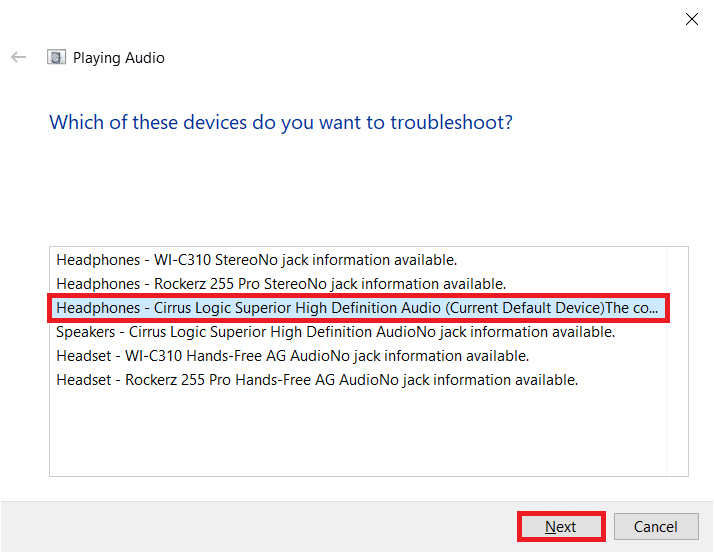
6. Дождитесь завершения процесса сканирования, а затем нажмите « Применить это исправление». Затем следуйте инструкциям, приведенным в последовательных подсказках.
7. Наконец, перезагрузите компьютер , чтобы исправить проблему со звуком в Firefox в Windows 10.
Читайте также: Как исправить, что Firefox не загружает страницы
Способ 3: перезапустите Firefox в режиме устранения неполадок
Чтобы решить проблему отсутствия звука в Firefox, попробуйте перезапустить его в режиме устранения неполадок. Это отключит все расширения, отключит аппаратное ускорение и будет использовать настройки и темы панели инструментов по умолчанию. Это разрешит все конфликты браузера. Следуйте инструкциям.
1. Нажмите клавишу Windows . Введите Firefox и откройте его.
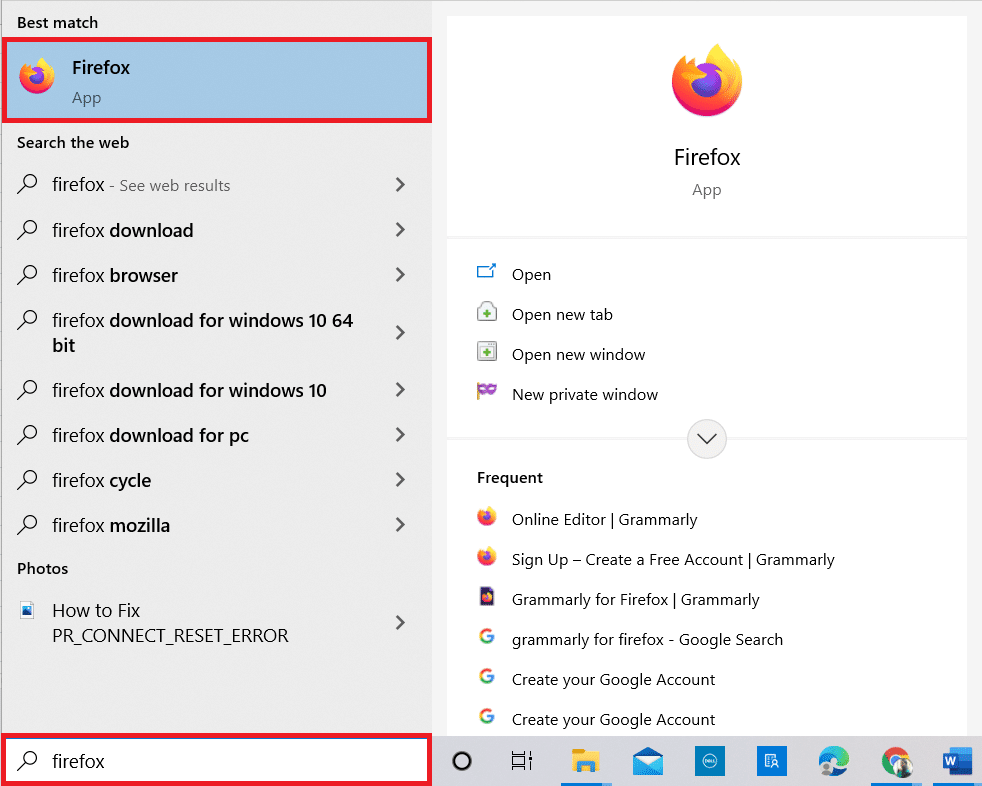
2. Щелкните Меню приложений .
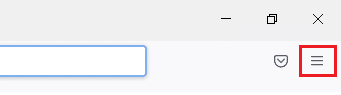
3. Выберите параметр « Справка ».
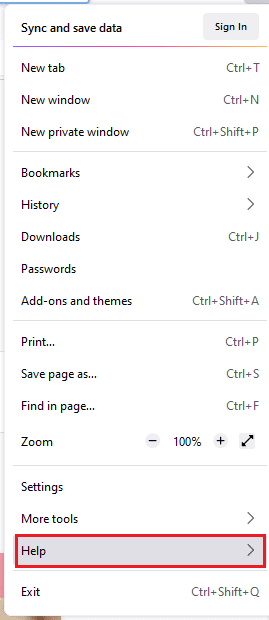
4. Нажмите «Режим устранения неполадок » .
Примечание. Вы также можете нажать клавишу Shift при открытии Firefox, чтобы запустить его в режиме устранения неполадок.
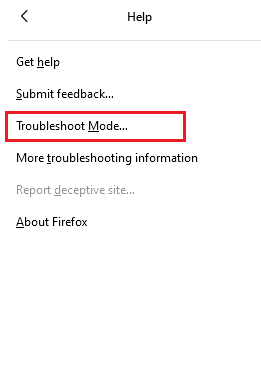
5. Подтвердите приглашение, нажав Перезагрузить .
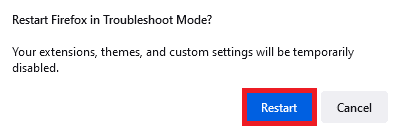
6. Снова подтвердите приглашение, нажав Открыть .
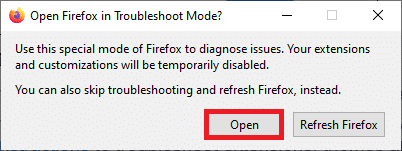
Примечание. Чтобы отключить режим устранения неполадок, выполните шаги 1 и 2 и нажмите « Выключить режим устранения неполадок » .
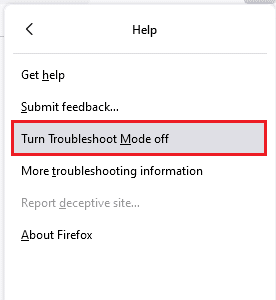
Метод 4: Разрешить аудио разрешения в Firefox
Если настройки звука автозапуска заблокированы в Firefox, вы можете столкнуться с этой проблемой на новых автоматических вкладках. Здесь у нас есть несколько коротких трюков, позволяющих разрешить аудио в Firefox.
1. Откройте браузер Firefox и нажмите «Меню приложений ».
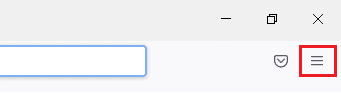
2. Затем выберите параметр «Настройки», как показано на рисунке.
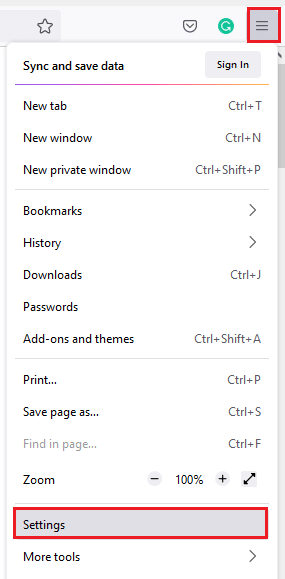
3. Теперь перейдите на вкладку « Конфиденциальность и безопасность » и прокрутите вниз до раздела « Разрешения ».
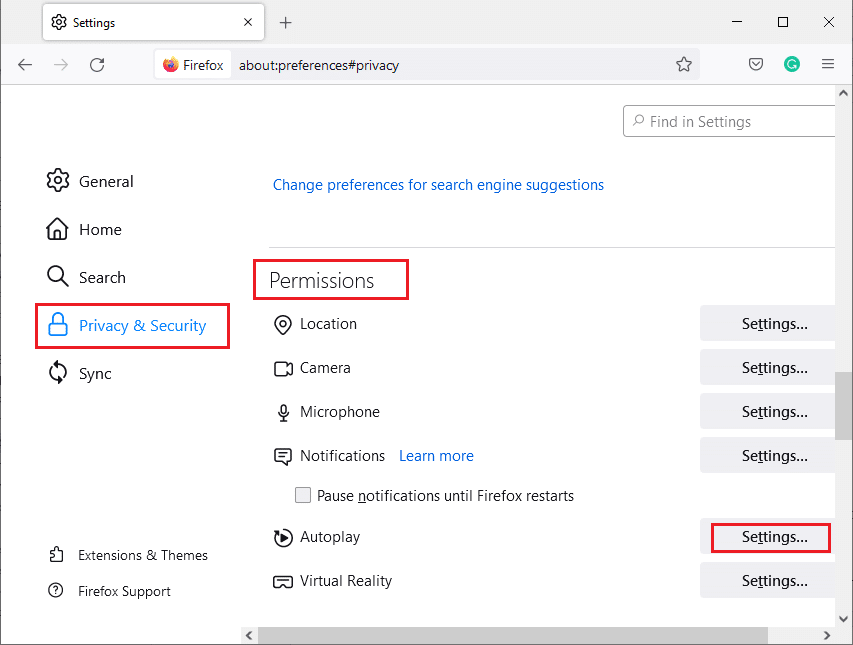
4. Теперь нажмите кнопку « Настройки… » рядом с « Автозапуск», как показано выше.
5. Выберите параметр « Разрешить аудио и видео » в меню «По умолчанию для всех веб-сайтов ».
6. Наконец, нажмите кнопку « Сохранить изменения ».
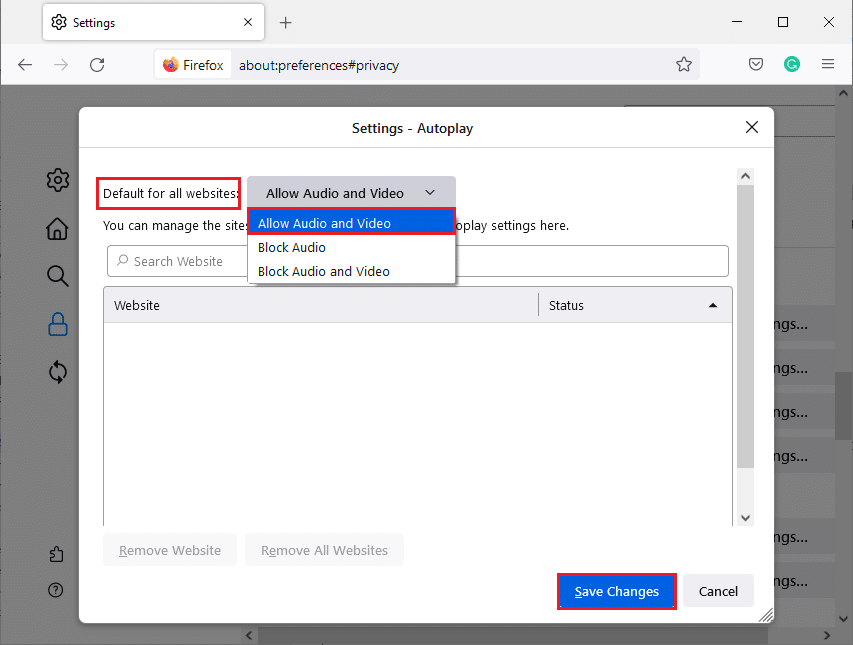
Читайте также: Fix Firefox уже запущен
Способ 5: удалить кеш браузера в Firefox
Временный поврежденный кеш браузера и файлы cookie в Firefox не вызывают проблемы со звуком в Firefox. Вот несколько инструкций по удалению кеша браузера в Firefox.
1. Запустите браузер Firefox .
2. Затем щелкните значок « Открыть меню приложений », как показано ниже.
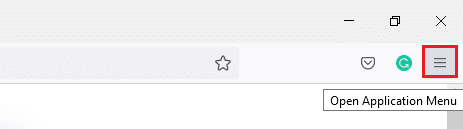
3. Затем выберите параметр «Настройки» из списка, как показано на рисунке.
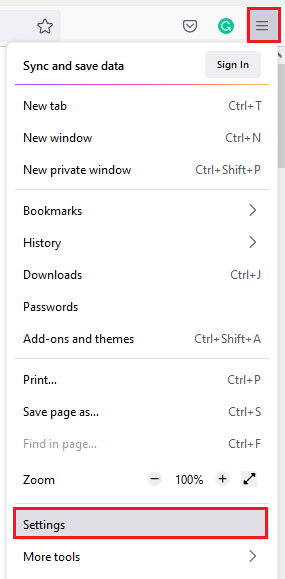
4. Теперь перейдите на вкладку « Конфиденциальность и безопасность » на левой панели.
5. На правой панели прокрутите вниз до раздела « Файлы cookie и данные сайта ».
6. Теперь нажмите «Очистить данные… ».
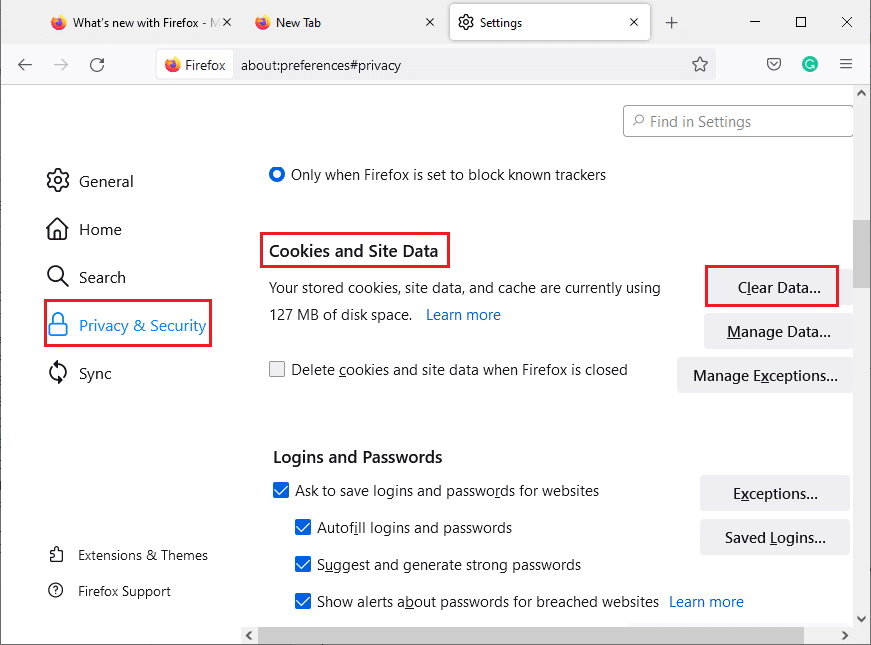
7. В окне запроса снимите флажок « Файлы cookie и данные сайта » и убедитесь, что установлен флажок « Кэшированный веб-контент », как показано на рисунке.
Примечание. Очистка файлов cookie и данных сайта приведет к выходу из веб-сайтов, удалению автономного веб-контента и удалению файлов cookie. Принимая во внимание, что очистка кэшированного веб-контента не повлияет на ваши логины.
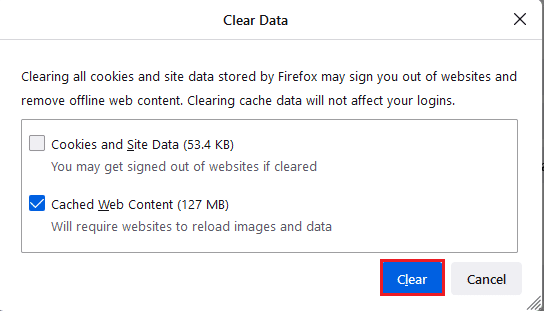
8. Затем нажмите кнопку « Очистить », чтобы очистить кешированное веб-содержимое Firefox.
9. Теперь нажмите кнопку « Управление данными… », как показано на рисунке.
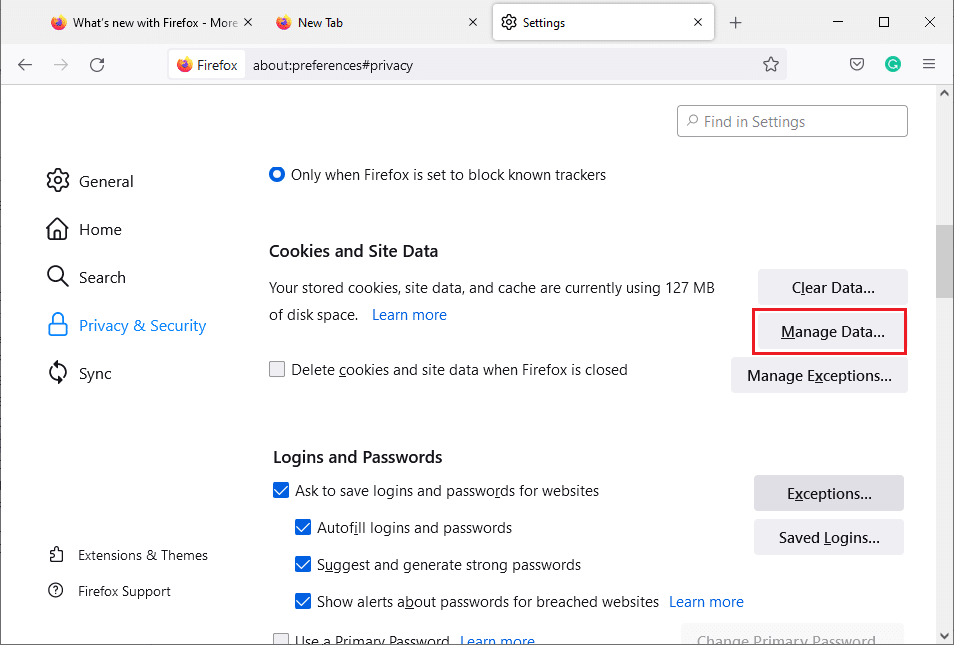
10. Введите имя сайта в поле Поиск веб -сайтов, файлы cookie которого вы хотите удалить.
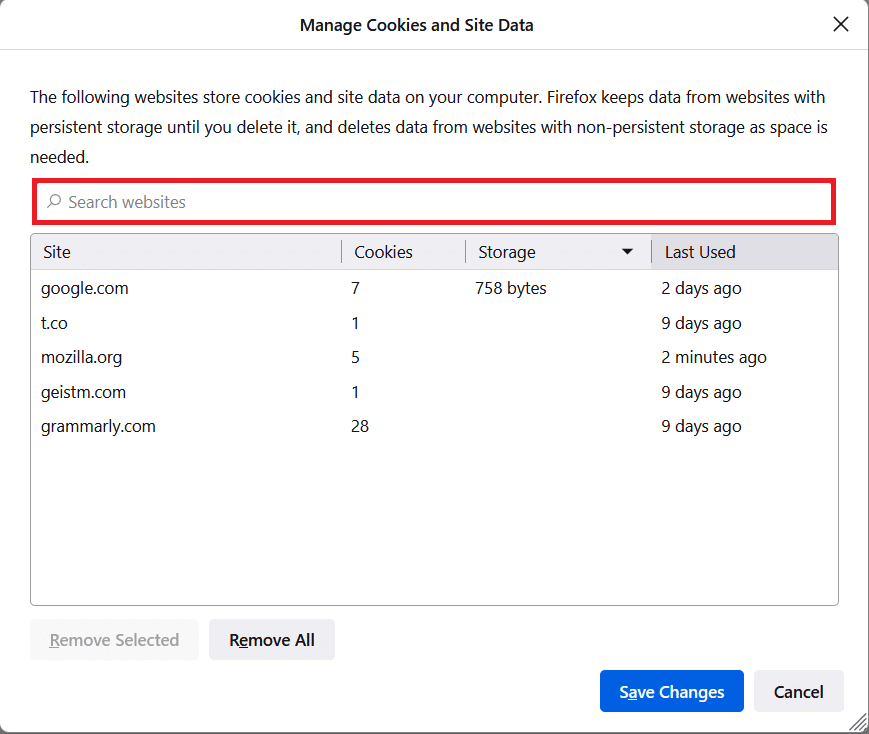
11А. Выберите веб-сайты и нажмите « Удалить выбранное », чтобы удалить выбранные данные.
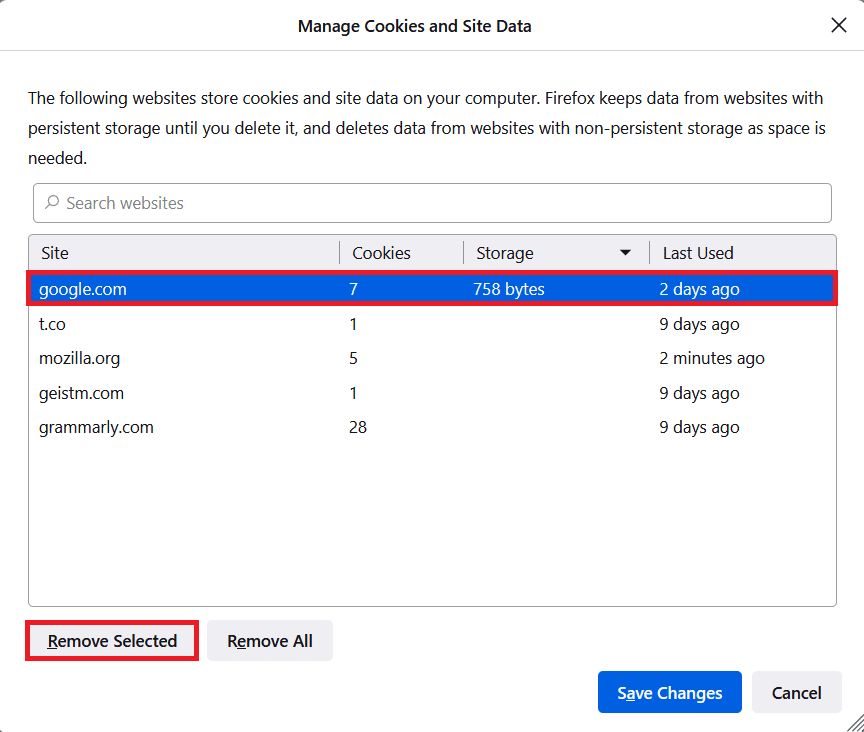
11Б. В другом случае выберите «Удалить все », чтобы удалить все файлы cookie и данные хранилища.
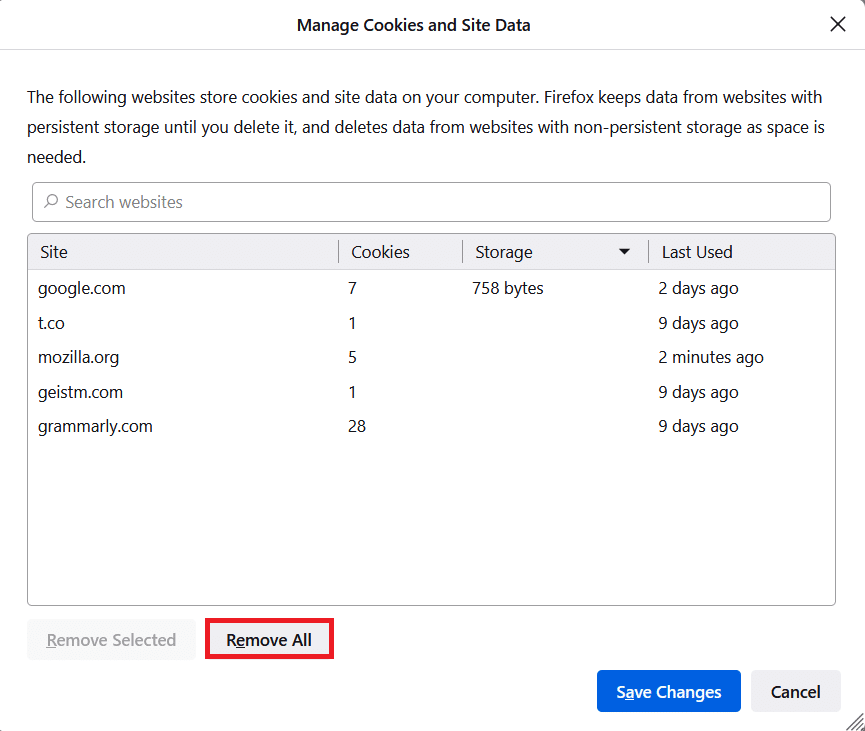
12. Наконец, нажмите кнопку « Сохранить изменения », как показано на рисунке.
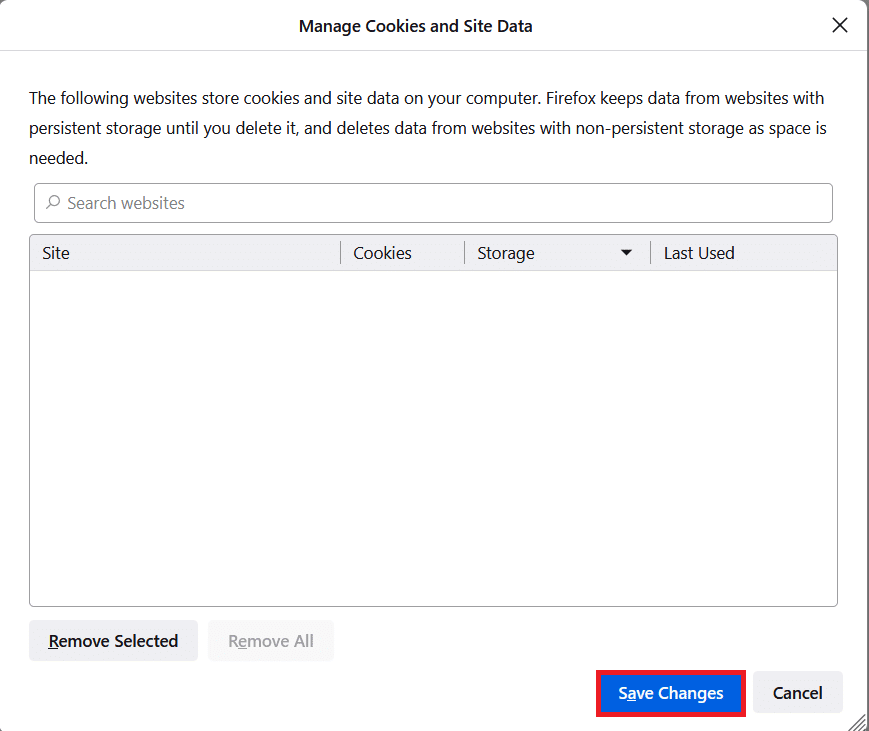
13. Нажмите « Очистить сейчас» в подсказке.
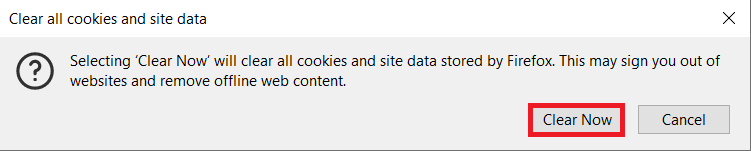
14. Выйдите из браузера и перезагрузите компьютер .
Способ 6: отключить аппаратное ускорение (если применимо)
Настройки аппаратного ускорения предназначены для выполнения любых графических задач в вашем браузере. Если в браузере есть какие-либо конфликты, этот параметр может помешать нормальному процессу и вызвать эту проблему. Вы можете легко решить их, отключив параметр «Аппаратное ускорение», как указано ниже.
1. Перейдите в браузер Firefox и щелкните значок меню , как показано на рисунке.
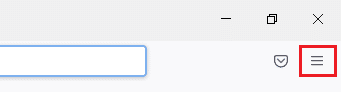
2. Теперь выберите параметр «Настройки» в раскрывающемся списке. как показано.
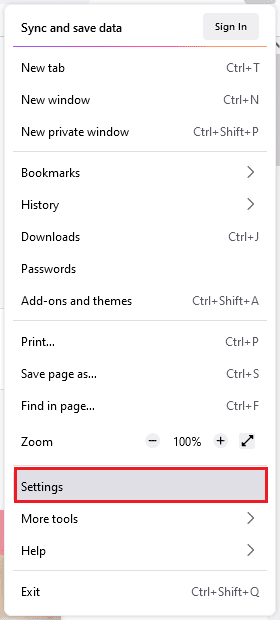
3. На вкладке « Общие » прокрутите вниз до меню « Производительность» .
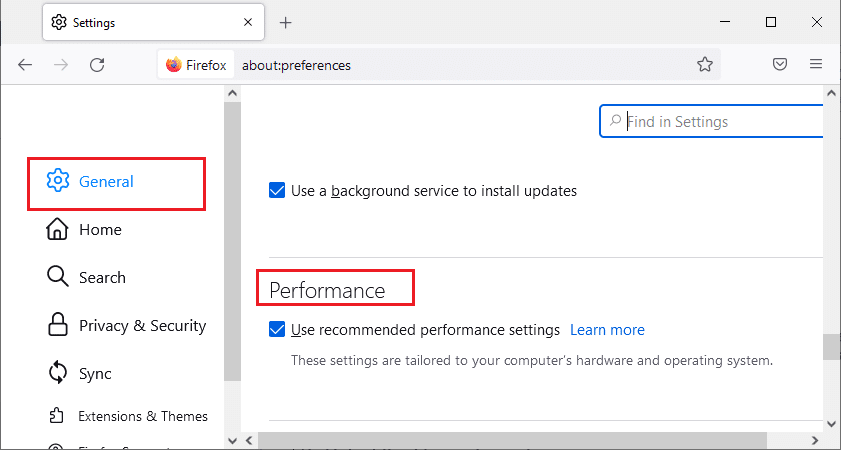
4. Затем снимите следующие флажки.
- Используйте рекомендуемые настройки производительности .
- Используйте аппаратное ускорение, когда оно доступно
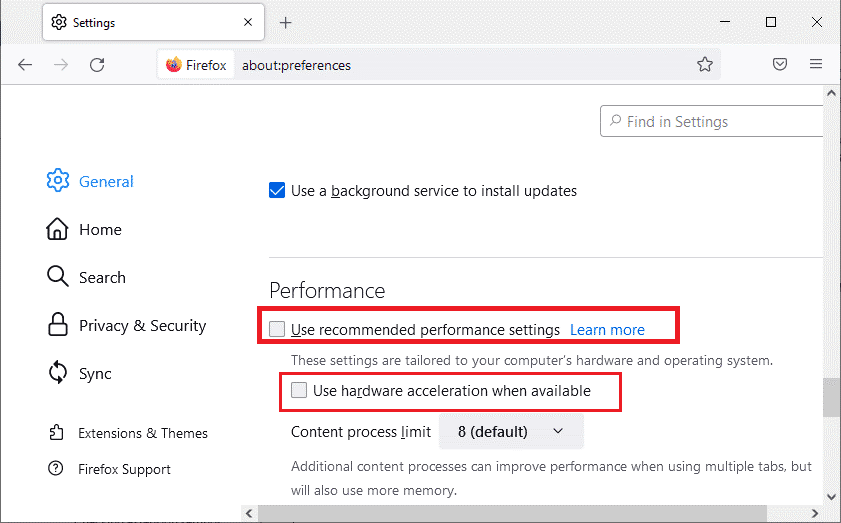
5. Закройте браузер, одновременно нажав клавиши Ctrl + Shift + Q.
6. Наконец, перезапустите Firefox .
Читайте также: исправить ошибку «Сервер не найден» в Firefox
Способ 7: обновить расширения (если применимо)
Если в вашем браузере есть какие-либо несовместимые расширения, вы не столкнетесь со звуком в Firefox. Выпускаются обновления для исправления ошибок в конфликтующих надстройках. Вот несколько инструкций по обновлению расширений Firefox.
1. Как и раньше, щелкните значок Меню в Firefox .
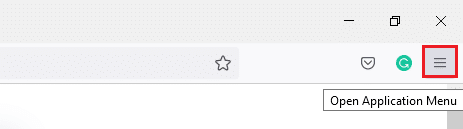
2. Затем выберите опцию « Дополнения и темы », как показано на рисунке.
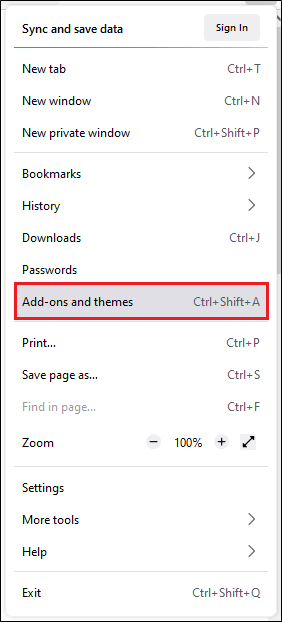

3. Затем щелкните значок шестеренки .
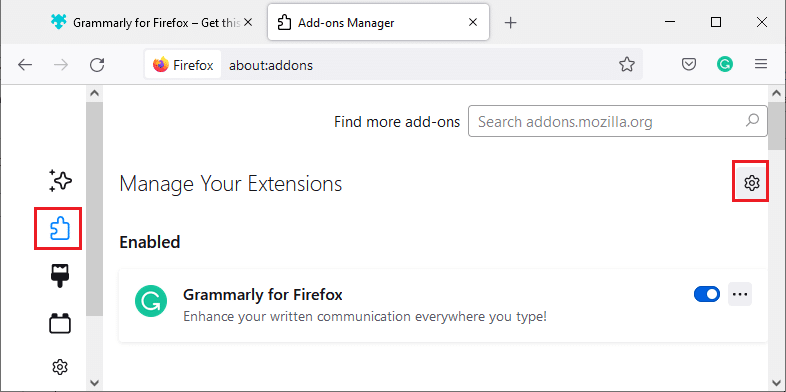
4. Теперь выберите параметр « Проверить наличие обновлений » в раскрывающемся списке, как показано на рисунке.
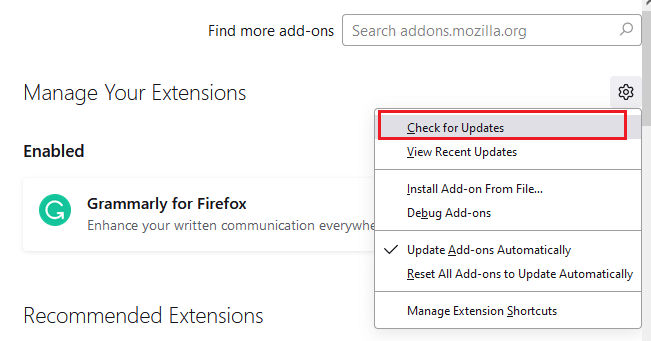
5А. Если есть ожидающее обновления, следуйте инструкциям на экране, чтобы обновить его.
5Б. Если расширения уже обновлены, появится сообщение «Нет обновлений ».
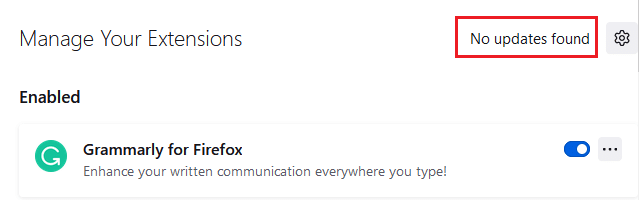
Способ 8: отключить расширения (если применимо)
Если обновление расширений Firefox не устраняет проблему, попробуйте отключить расширения, как указано ниже.
1. Как указано в приведенном выше методе, перейдите на страницу дополнений и тем Firefox .
2. Затем отключите расширения (например, Grammarly для Firefox ).
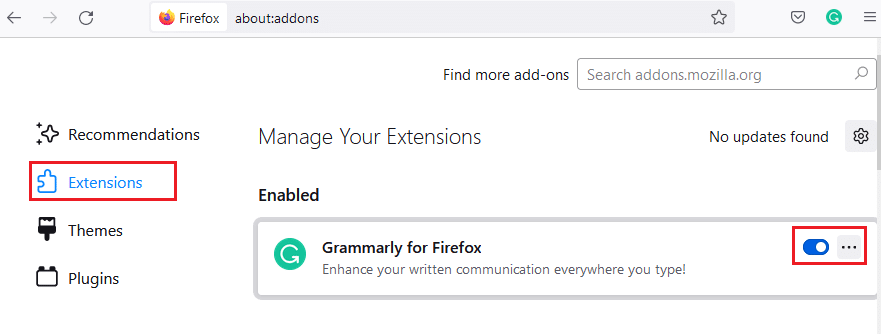
3. Повторите те же действия для всех расширений одно за другим и проверьте, какое расширение вызывает у вас проблему.
Примечание. Если вы обнаружили проблемное расширение, выберите параметр « Удалить », как показано, чтобы удалить его.
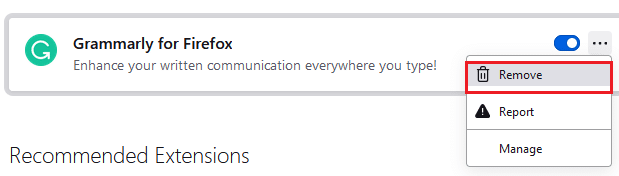
4. Обновите браузер Firefox .
Читайте также: Исправьте ошибку «Ваше соединение не защищено» в Firefox
Способ 9: обновить или откатить аудиодрайверы
Аппаратное устройство взаимодействует с операционной системой с помощью файлов драйверов устройств. Если на вашем компьютере установлены устаревшие аудиодрайверы, вы можете столкнуться с этой проблемой. Чтобы обновить аудиодрайверы, следуйте приведенным ниже инструкциям. Если обновление драйверов не помогло решить проблему отсутствия звука в Firefox в Windows 10, попробуйте выполнить откат драйверов.
Вариант I. Обновите аудиодрайверы
1. Введите « Диспетчер устройств» в меню поиска Windows 10 и откройте его.
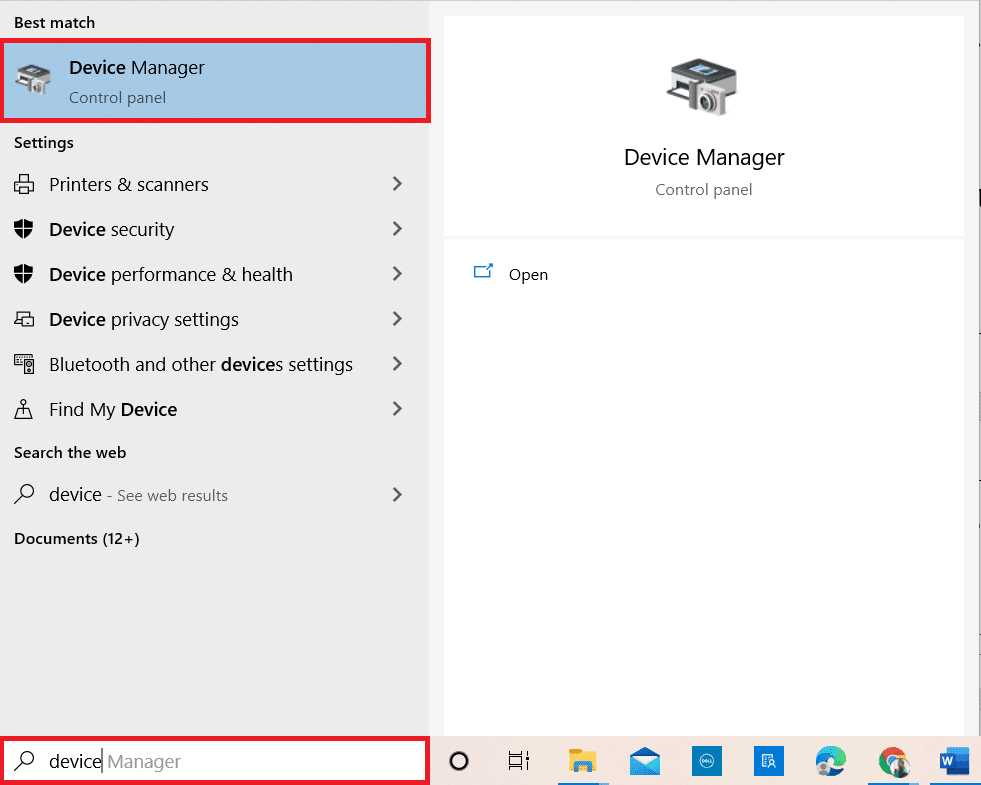
2. Дважды щелкните Аудиовходы и выходы , чтобы развернуть его.
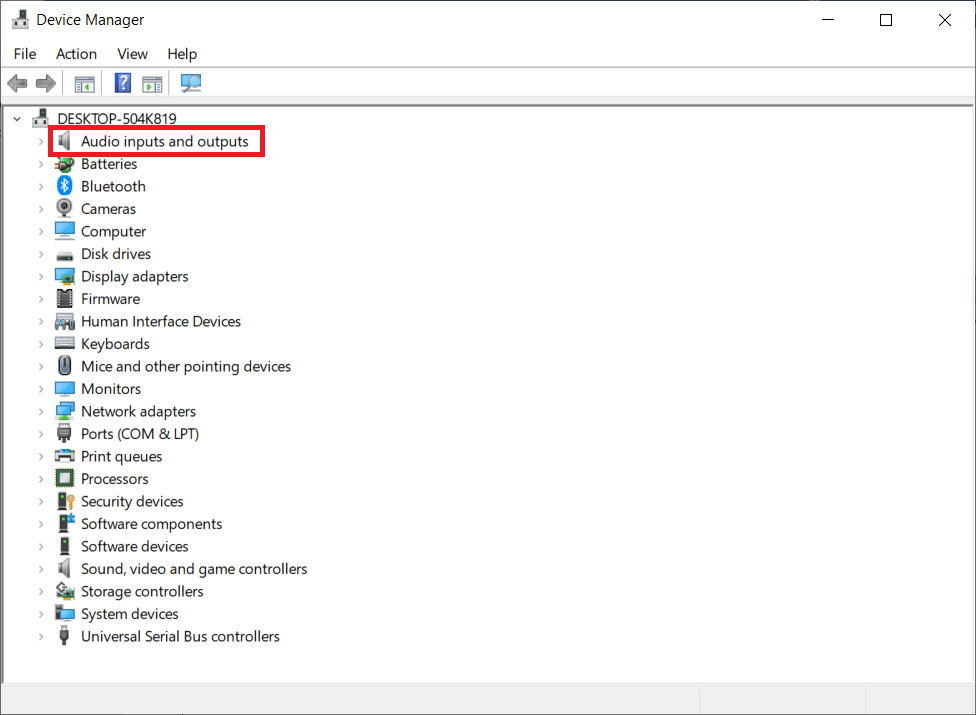
3. Теперь щелкните правой кнопкой мыши драйвер звуковой карты, например, микрофон (2 — аудиоустройство высокой четкости) , и выберите « Обновить драйвер ».
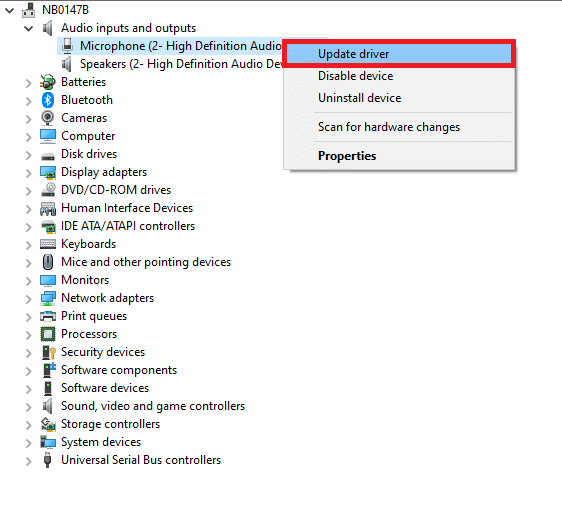
4. Выберите Автоматический поиск драйверов .
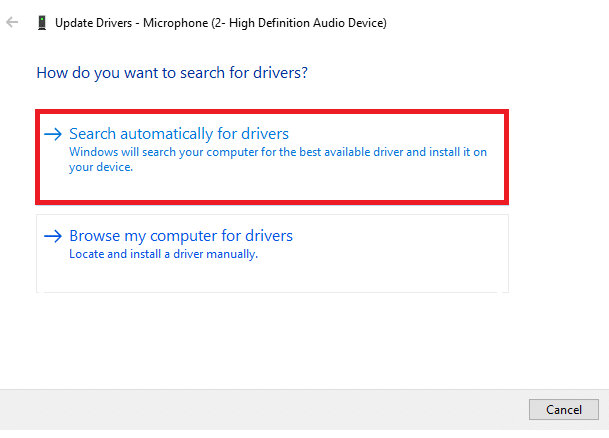
5А. Если драйвер устарел, драйверы будут обновлены до последней версии.
5Б. Если они уже находятся в стадии обновления, на экране появится следующее сообщение Лучшие драйверы для вашего устройства уже установлены .
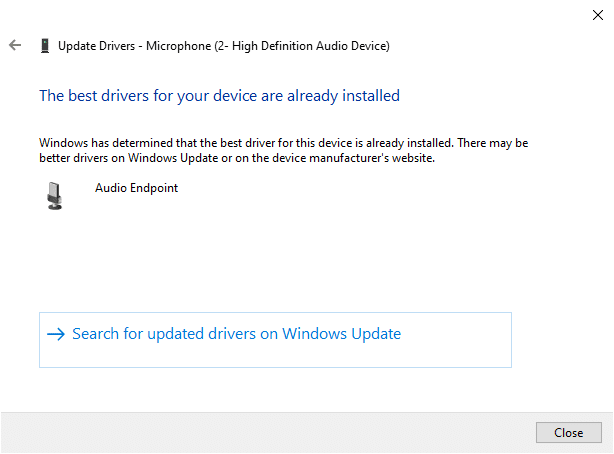
6. Перезагрузите компьютер и проверьте, исправили ли вы проблему с неработающим звуком в Firefox.
Вариант II. Откат аудиодрайверов
Выполните следующие действия, чтобы откатить обновления драйверов, чтобы исправить проблему с неработающим звуком в Firefox.
1. Введите « Диспетчер устройств» в строке поиска Windows и нажмите « Открыть », как вы это делали ранее.
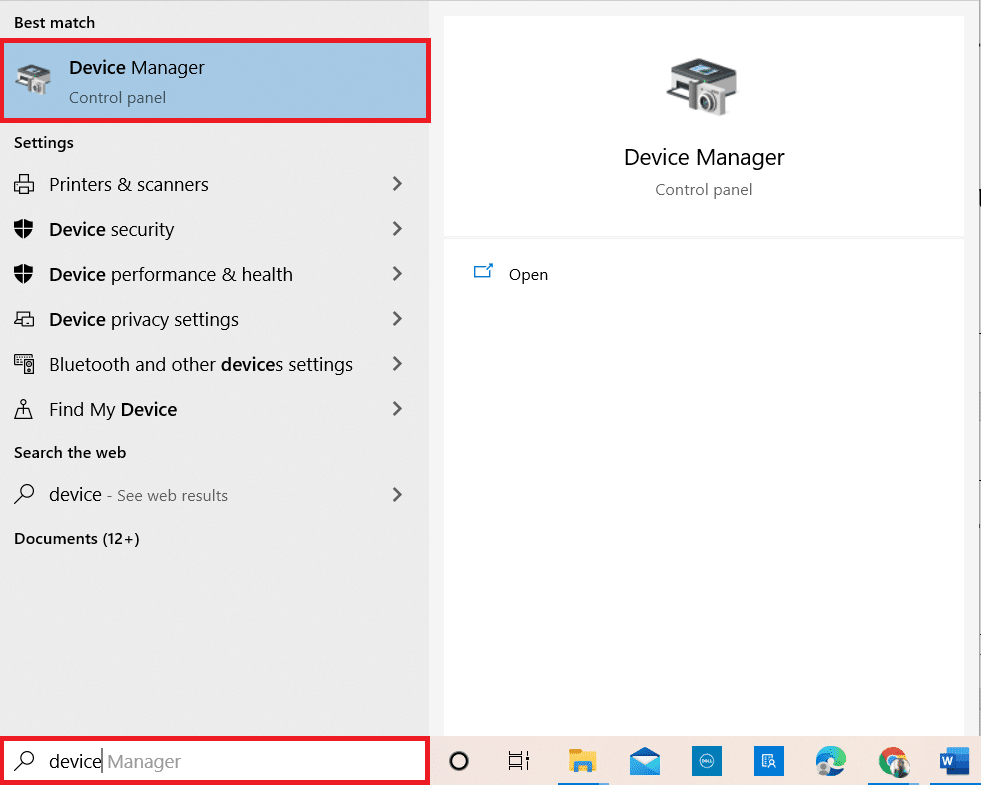
2. Дважды щелкните аудиовходы и выходы на панели слева, чтобы развернуть ее.
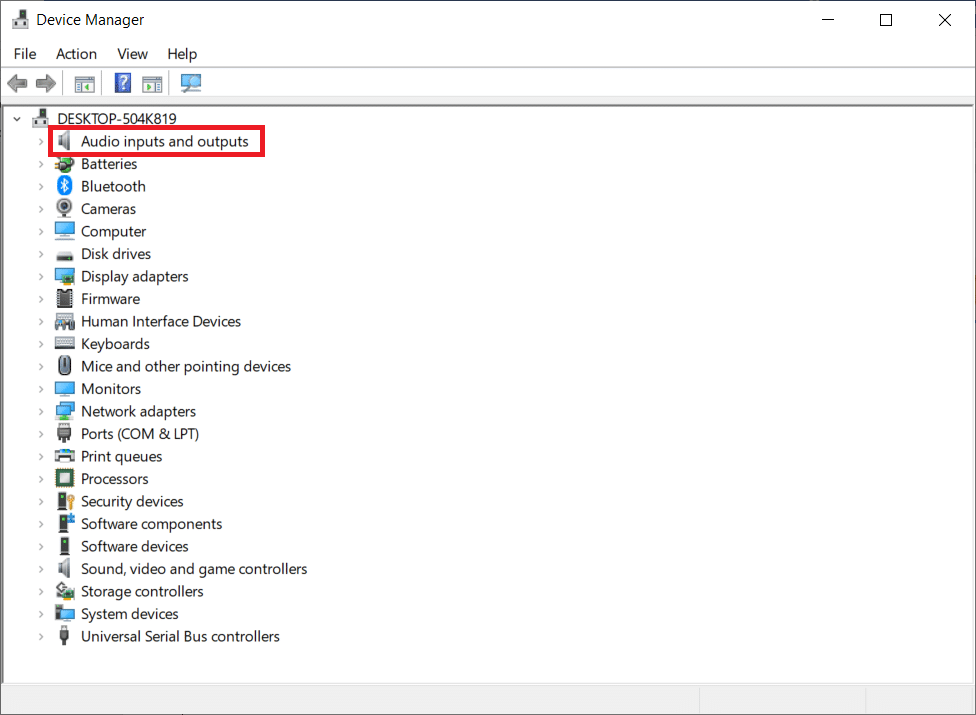
3. Щелкните правой кнопкой мыши аудиодрайвер и выберите « Свойства ».
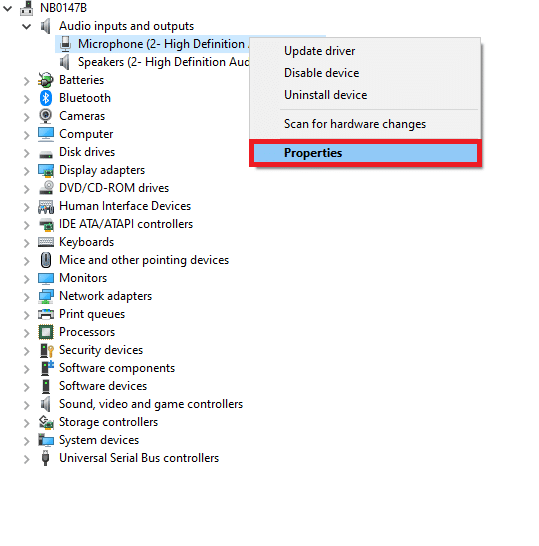
4. Перейдите на вкладку «Драйвер» и выберите « Откатить драйвер» , как показано на рисунке.
Примечание . Если параметр «Откатить драйвер» на вашем компьютере неактивен, это означает, что на вашем компьютере нет предустановленных файлов драйвера или отсутствуют исходные файлы драйвера. В этом случае попробуйте другие методы, описанные в этой статье.
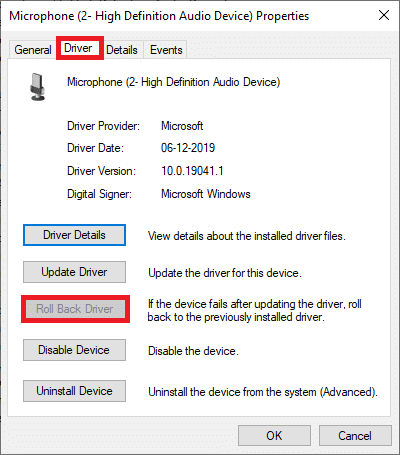
5. Нажмите OK , чтобы применить это изменение.
6. Наконец, нажмите « Да » в запросе подтверждения.
7. Перезагрузите компьютер и проверьте, исправили ли вы проблему с неработающим звуком в Firefox.
Способ 10: обновить Firefox
Устаревший Firefox не только сталкивается с тем, что Firefox не воспроизводит звук, но и с некоторыми другими проблемами со звуком и видео. Всегда убедитесь, что вы используете обновленную версию браузера, чтобы избежать каких-либо конфликтующих проблем. Следуйте приведенным ниже инструкциям, чтобы обновить Firefox.
1. Откройте Firefox и щелкните Меню приложений , как показано на рисунке.
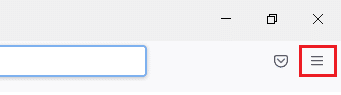
2. Теперь выберите параметр « Справка », как показано ниже.
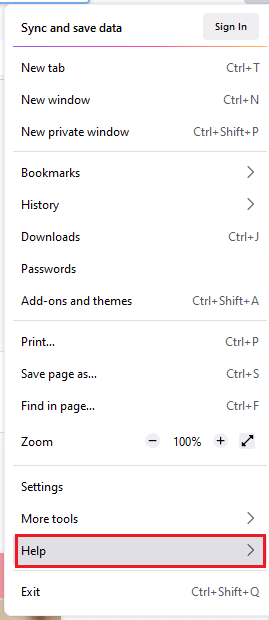
3. Затем нажмите «О Firefox », как показано ниже.
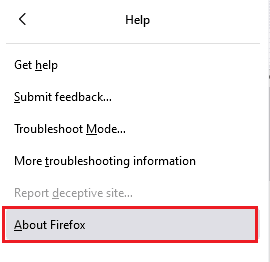
4А. Если браузер обновлен до последней версии, он отобразит сообщение Firefox обновлен .
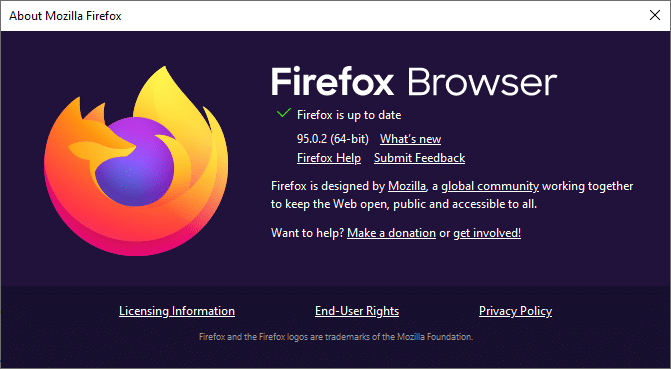
4Б. Если браузер устарел, нажмите « Перезагрузить», чтобы обновить параметр Firefox .
После обновления Firefox проверьте, исправили ли вы Firefox без звука в Windows 10.
Читайте также: исправьте, что Google Chrome не обновляется
Способ 11: обновить Firefox
Обновляемый браузер удалит расширения и темы Firefox, разрешения веб-сайта, измененные настройки, добавленные поисковые системы, хранилище DOM, сертификат безопасности и настройки устройства, действия загрузки, пользовательские стили и настройки панели инструментов. Это поможет вам исправить проблему со звуком в Firefox в Windows 10. Вот как это сделать.
Примечание. Все данные профиля Firefox будут храниться в папке « Старые данные Firefox » на рабочем столе . При необходимости вы можете восстановить данные Firefox в новый профиль. Вы также можете удалить его, если считаете его ненужным.
1. Запустите Firefox и щелкните значок Меню , как показано.
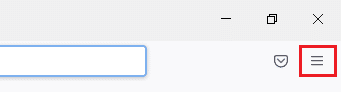
2. Теперь нажмите на опцию « Справка », как показано на рисунке.
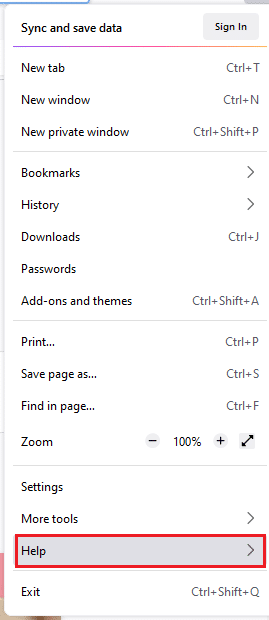
3. Теперь выберите параметр « Дополнительная информация об устранении неполадок », как показано на рисунке.
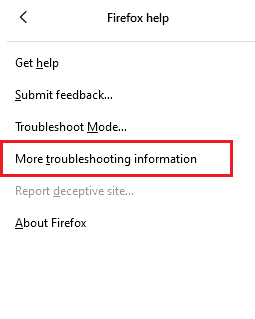
4. Теперь нажмите «Обновить Firefox… », как выделено.
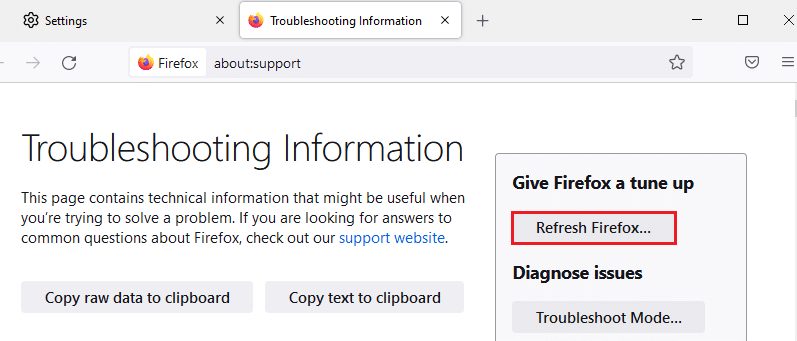
5. Затем нажмите кнопку « Обновить Firefox », как показано на рисунке.
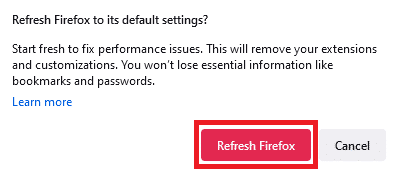
6. Затем нажмите « Готово » в окне « Мастер импорта» .
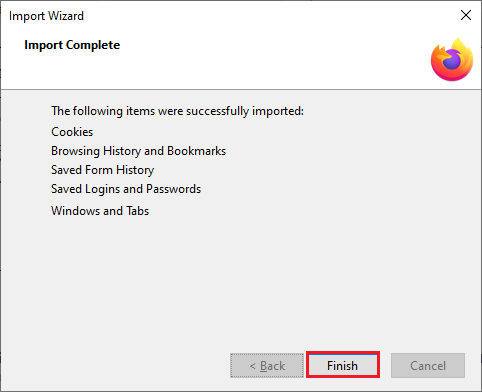
7. Наконец, нажмите Поехали! возможность продолжить просмотр.
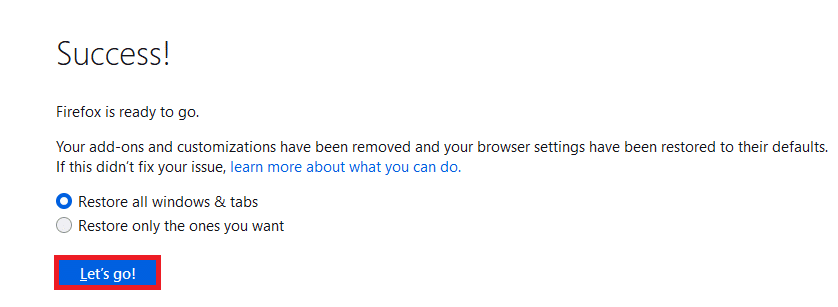
Способ 12: удалить файлы настроек Firefox
Все настройки и данные Firefox хранятся в файлах настроек Firefox. Если в этих файлах есть какие-либо конфликты, вы столкнетесь с этой проблемой. Без проблем. Вы можете легко удалить файлы настроек Firefox, чтобы устранить проблему с отсутствием звука в браузере Firefox, следуя приведенным ниже инструкциям.
1. Откройте Firefox и нажмите кнопку « Меню приложений », как показано на рисунке.
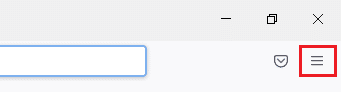
2. Теперь выберите параметр « Справка », как показано ниже.
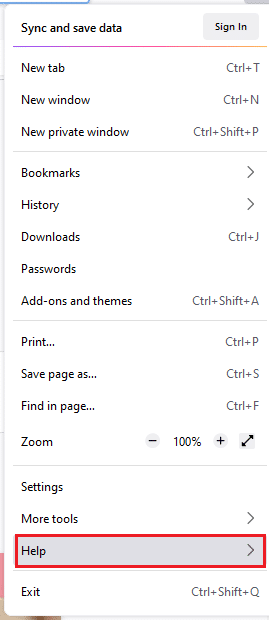
3. Затем выберите параметр « Дополнительная информация об устранении неполадок », как показано на рисунке.

4. Теперь нажмите кнопку « Открыть папку » в разделе « Обновить папку », как показано на рисунке.
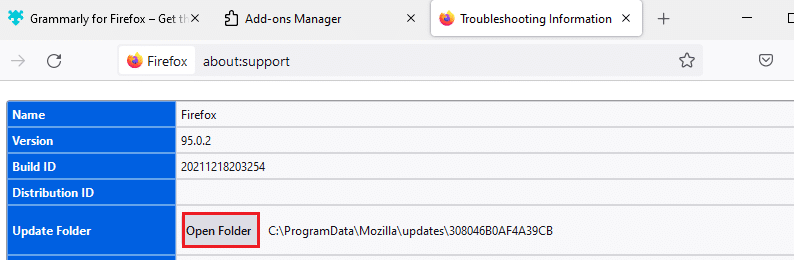
5. Если у вас есть файлы prefs.js , удалите или переименуйте их.
6. Наконец, перезапустите Firefox и проверьте, решена ли проблема со звуком в Firefox в Windows 10.
Читайте также: Устранение проблемы с блокировкой загрузки Chrome
Способ 13: переустановите Firefox
Если Firefox не установлен должным образом или файлы установки повреждены, вы столкнетесь с проблемой отсутствия звука. Чтобы решить проблему с неработающим звуком в Firefox, вы можете попробовать переустановить браузер, как указано ниже.
1. Нажмите клавишу Windows и щелкните значок « Настройки » .
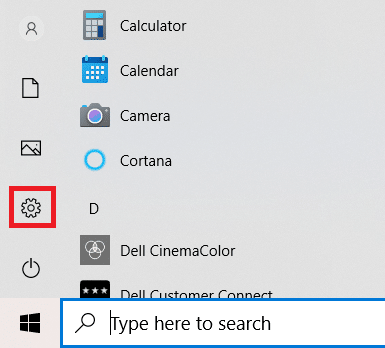
2. Щелкните Приложения.
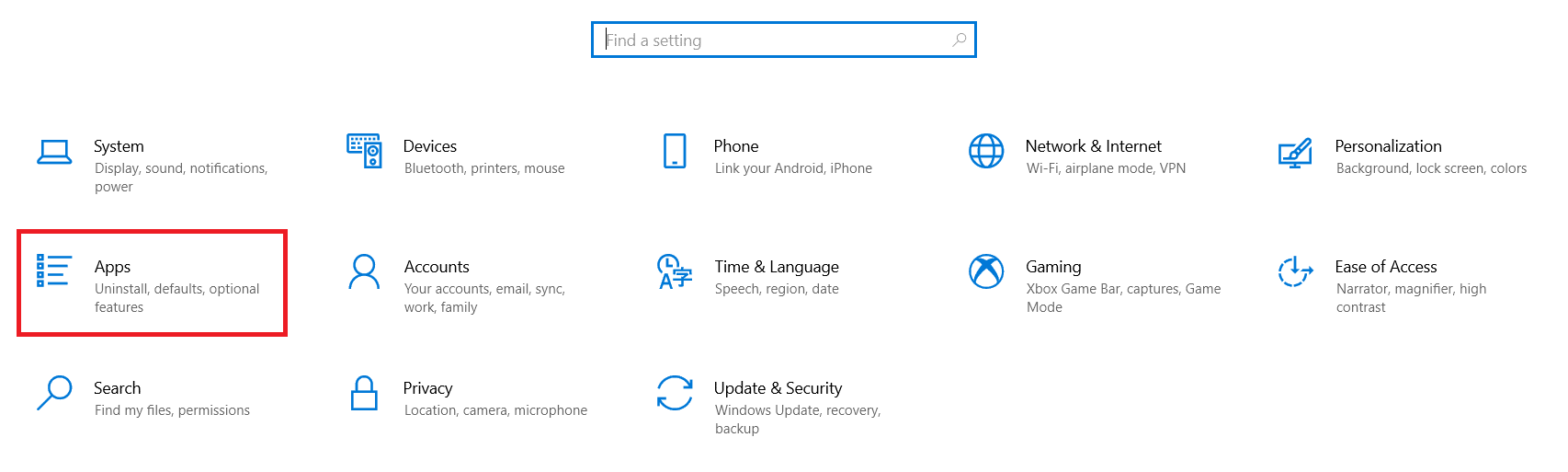
3. Прокрутите вниз и выберите Mozilla Firefox .
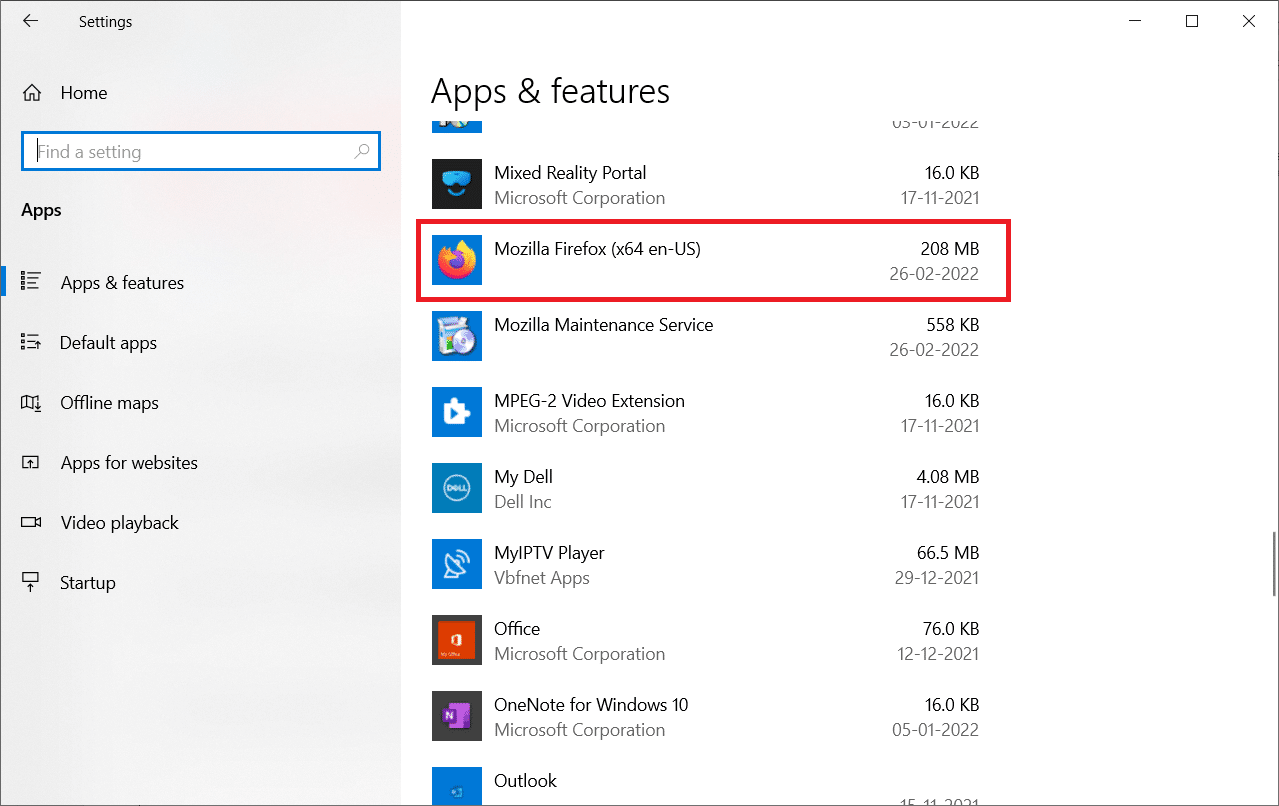
4. Щелкните Удалить .
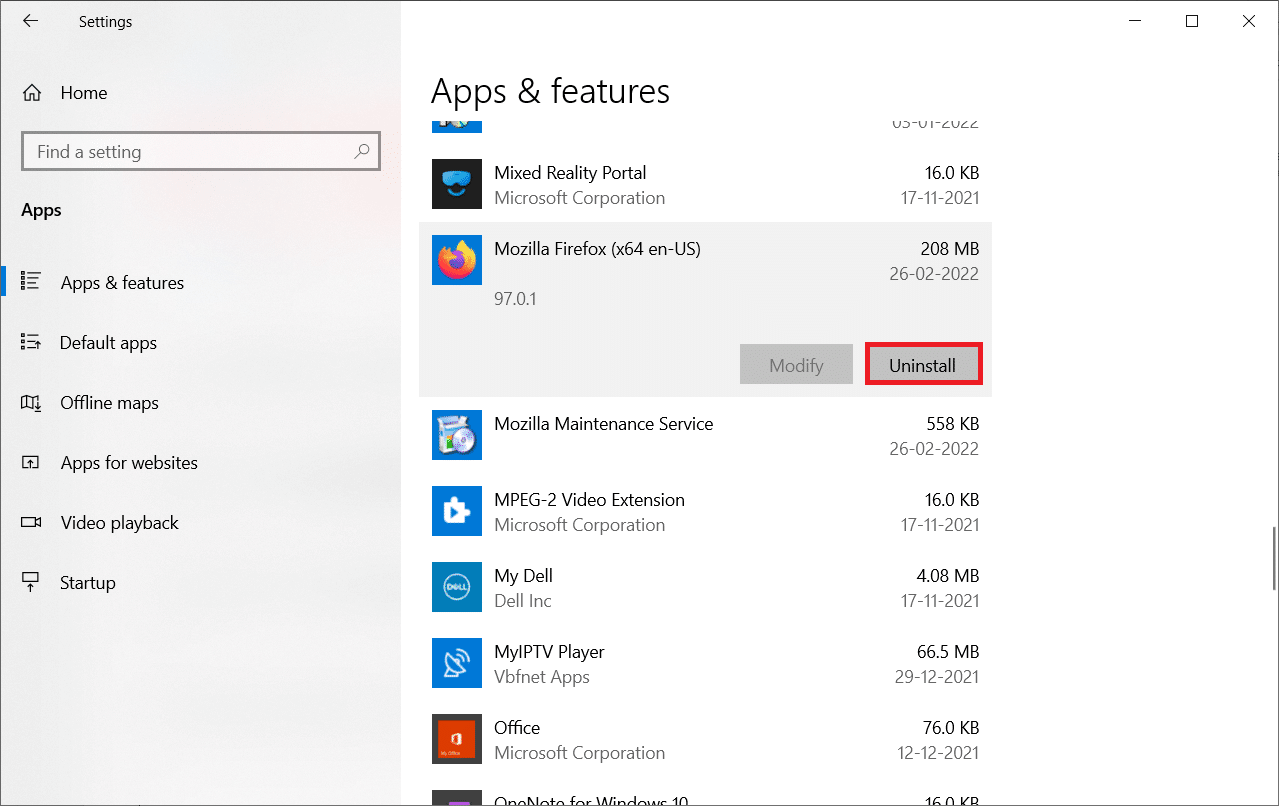
5. Снова нажмите « Удалить » во всплывающем окне.
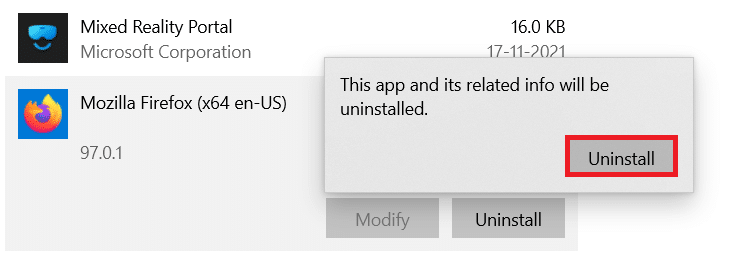
6. Нажмите Да в окне контроля учетных записей .
7. Теперь нажмите кнопку Далее > в мастере удаления Mozilla Firefox .
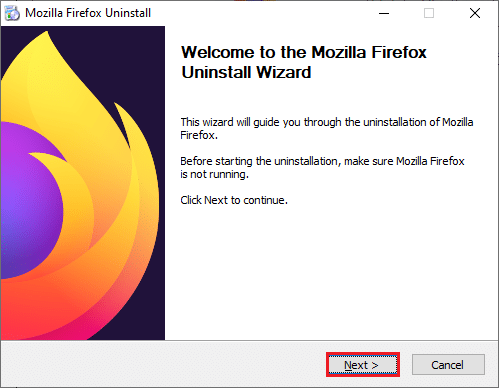
8. При появлении запроса нажмите OK и закройте все процессы Firefox .
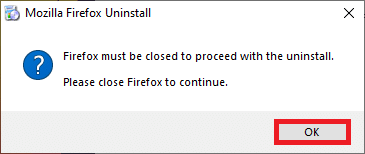
9. Теперь нажмите «Удалить ».
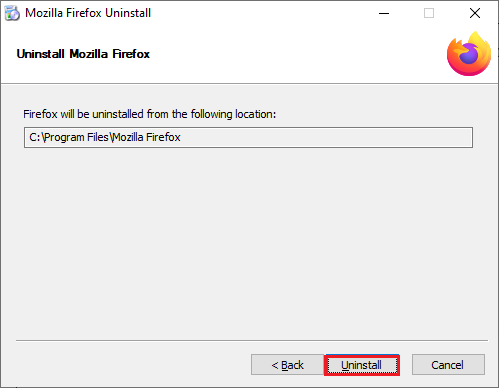
10. Наконец, нажмите Готово , чтобы закрыть мастер.
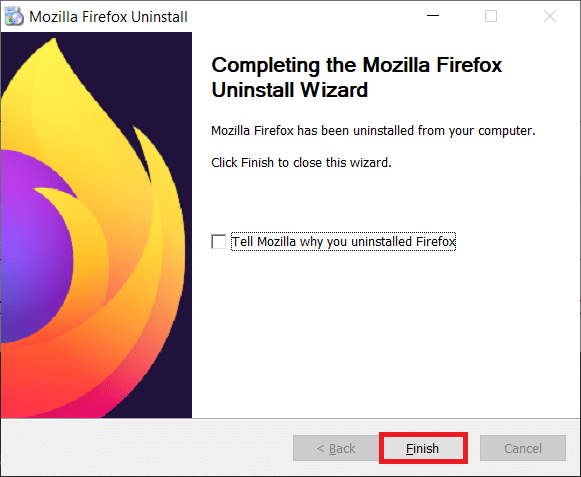
10. Введите %localappdata% в строку поиска Windows и нажмите « Открыть ».
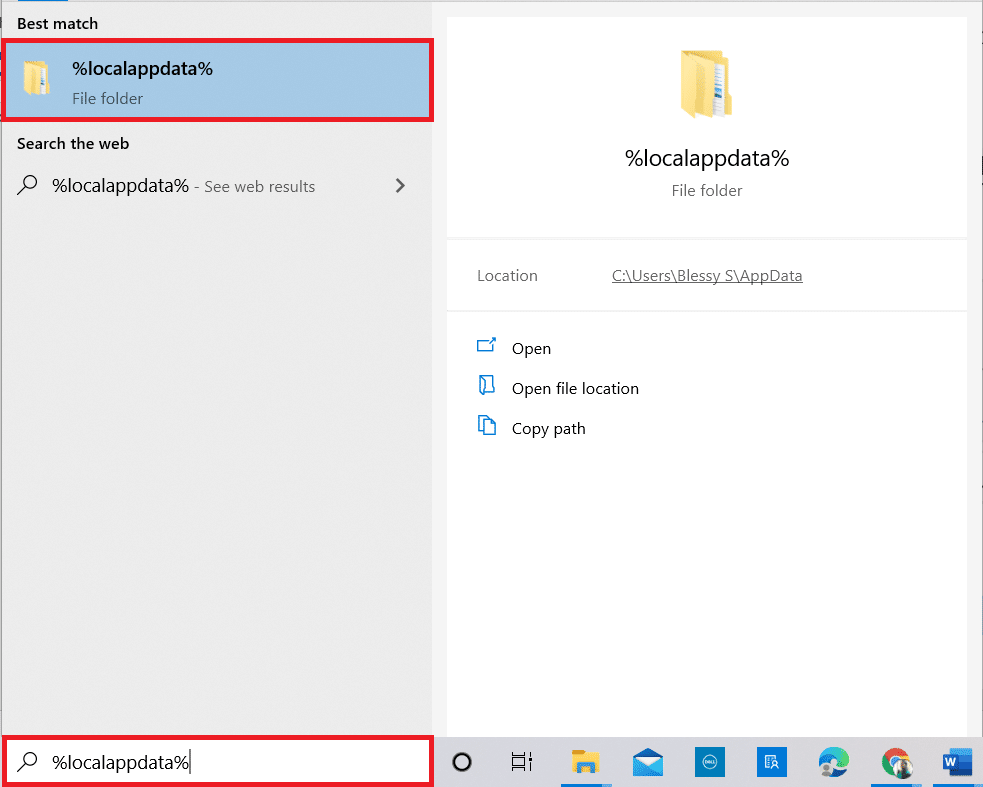
9. Теперь прокрутите вниз и щелкните папку Mozilla . Затем нажмите на опцию « Удалить », как выделено.
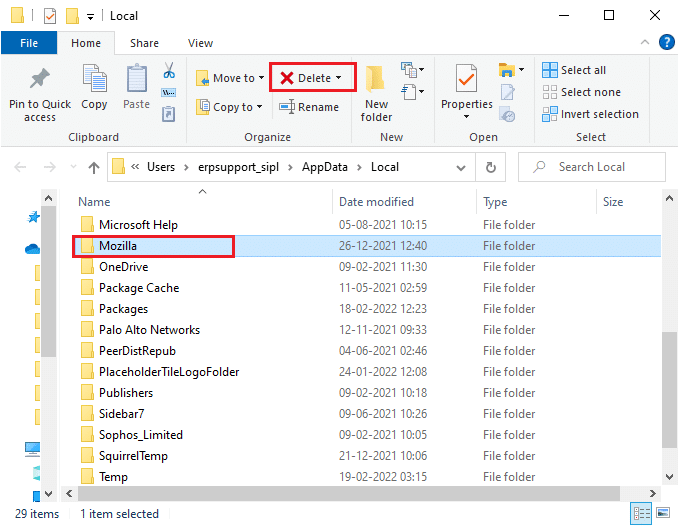
10. Снова введите %appadata% в строке поиска Windows и откройте ее.
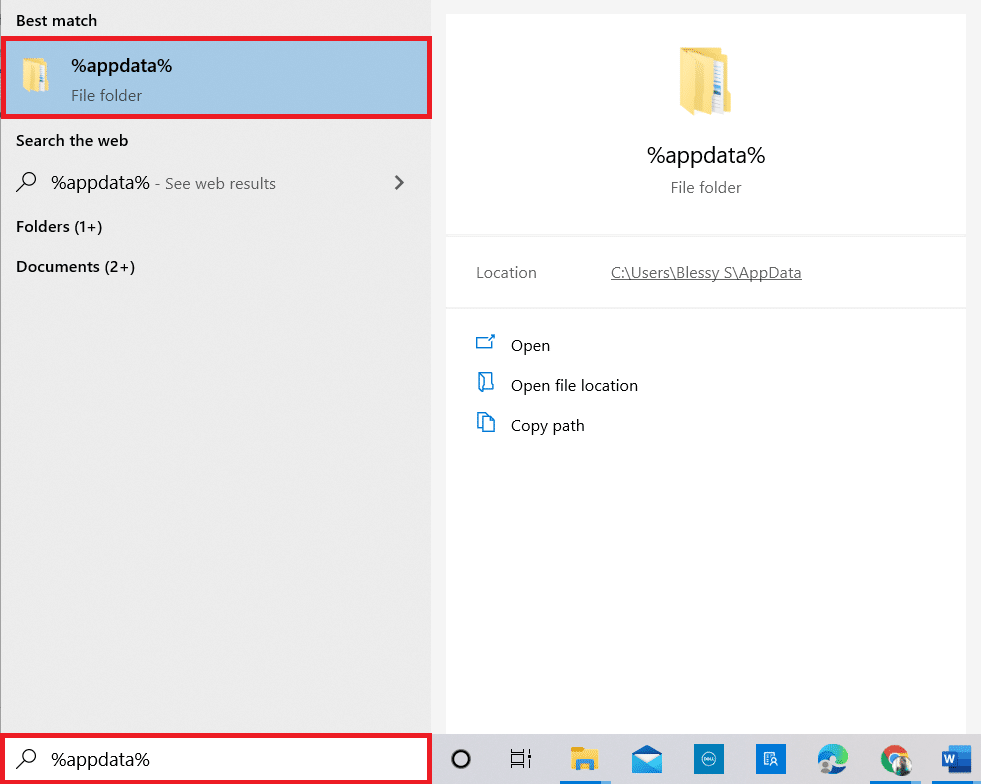
11. Прокрутите вниз и щелкните папку Mozilla . Затем нажмите на опцию « Удалить », как это было сделано ранее.
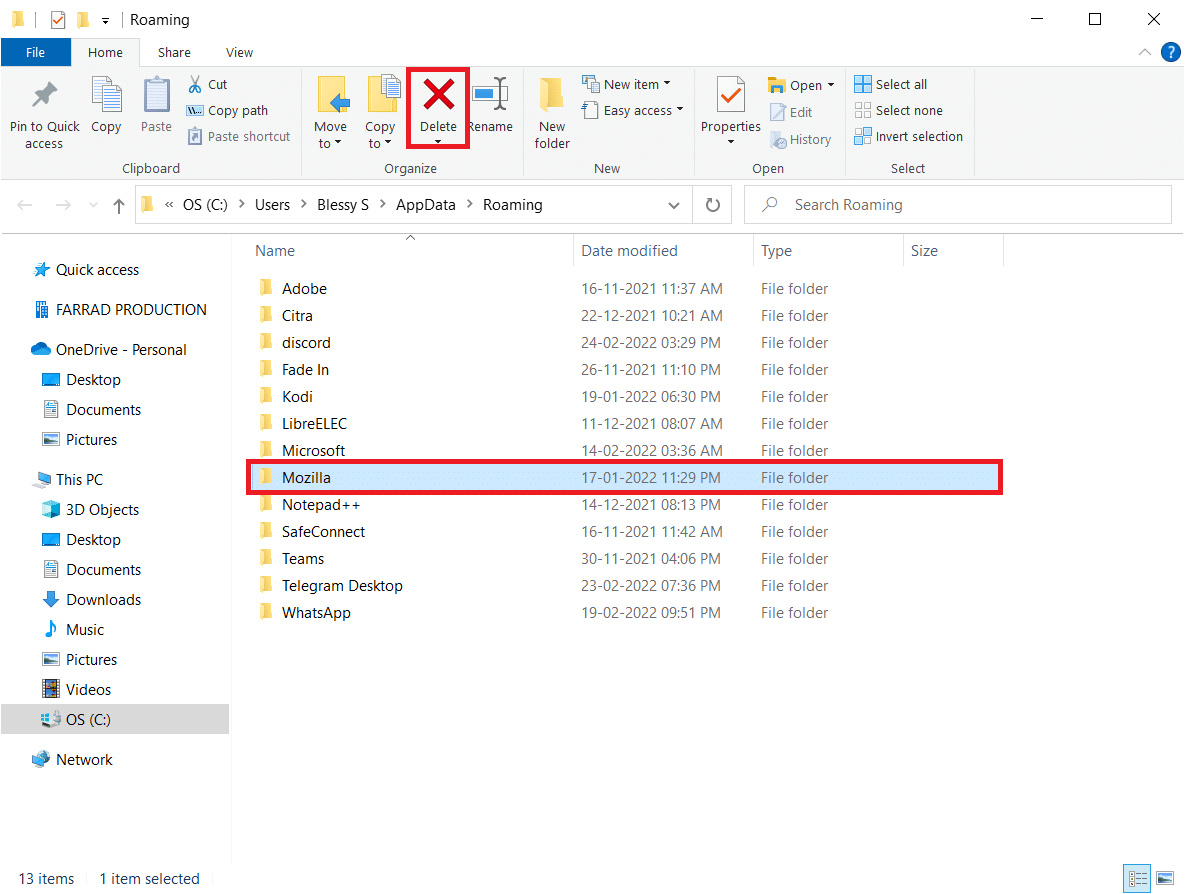
12. Затем перезагрузите компьютер .
13. Скачайте браузер Firefox с официального сайта.
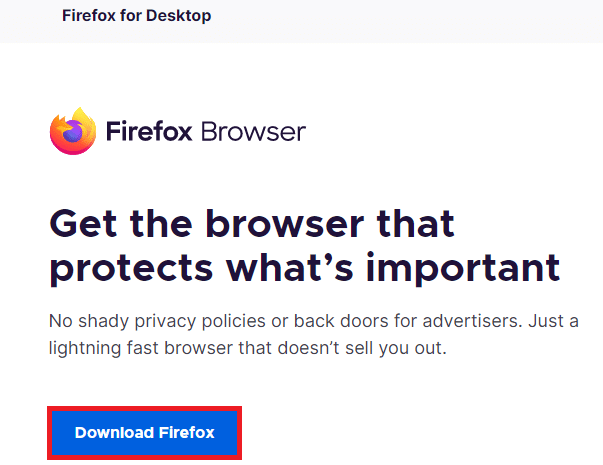
14. Теперь перейдите в раздел « Загрузки » и запустите установочный файл.
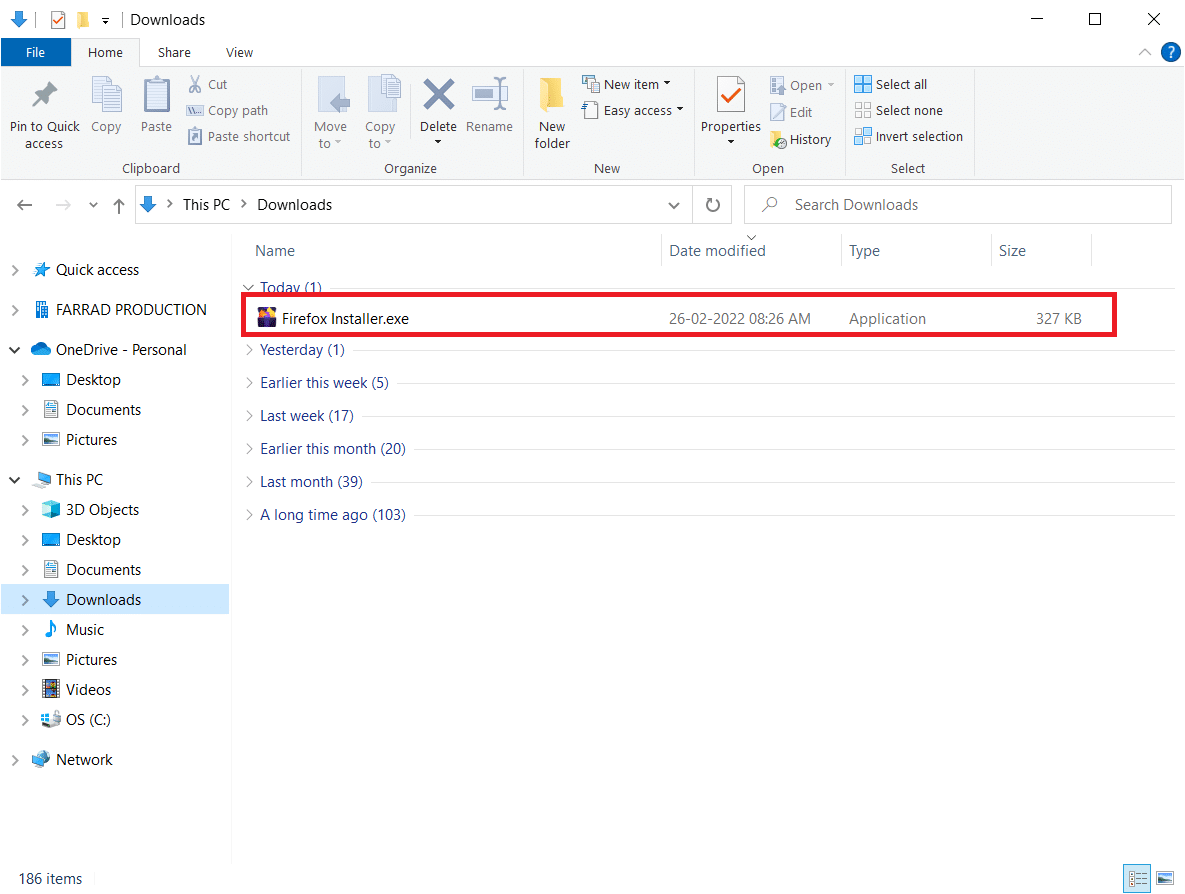
15. Нажмите Да в подсказке.
16. Теперь нажмите « Переустановить » в следующем запросе.
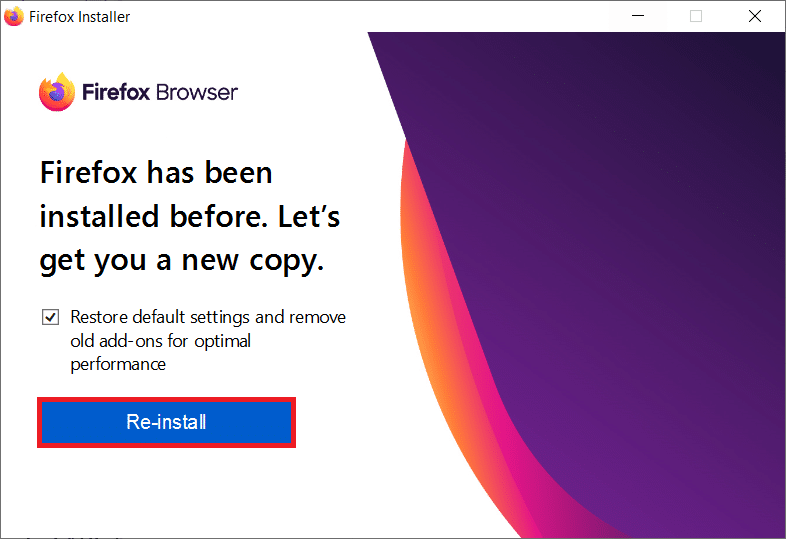
17. Наконец, запустите веб-страницу и проверьте, исправили ли вы проблему с неработающим звуком в Firefox.
Рекомендуемые:
- Как исправить падение FPS в Valorant
- Как удалить Хромиум в Windows 10
- Как исправить ошибку Google Chrome 403
- Исправить ошибку сброса подключения Firefox
Мы надеемся, что это руководство было полезным, и вы смогли исправить отсутствие звука в браузере Firefox . Дайте нам знать, какой метод работал для вас лучше всего. Не стесняйтесь обращаться к нам со своими вопросами и предложениями через раздел комментариев ниже.
