Как исправить проблему «Устройство вывода звука не установлено» в Windows 10?
Опубликовано: 2020-11-16Вы заметили, что ваш компьютер не воспроизводит звук. Вы можете увидеть значок динамика на панели задач с красным крестиком на нем. Итак, вы думаете, что, вероятно, слишком уменьшили громкость или отключили звук. Однако, когда вы наводите указатель мыши на значок динамика, вы видите сообщение «Устройство вывода звука не установлено». Какое утомительное зрелище.
Вам не очень понравится ваш компьютер, если он не воспроизводит звуки, и вы не сможете использовать микрофон для голосового ввода. Теперь есть две основные причины, по которым может возникнуть эта проблема. Либо операционная система отключила ваше устройство вывода звука, либо у вас устаревшее/поврежденное/отсутствующее программное обеспечение драйвера. Также возможно, что неисправна сама звуковая карта и ее придется заменить.
Какой бы ни была причина, вы узнаете об этом достаточно скоро. Есть надежные исправления, которые помогут вам снова заставить ваши динамики работать. Посмотри:
- Запустите встроенное средство устранения неполадок со звуком.
- Повторно включите аудиоустройство
- Обновите аудиодрайвер
- Переустановите аудиодрайвер
- Обновите драйвер управления звуком Intel Smart Sound Technology.
- Проверьте аппаратные неисправности
- Связаться со службой поддержки ПК
Возможно, вам не нужно пытаться использовать все вышеперечисленные решения. Берите их сверху, пока звук не вернется на ваш компьютер.
Исправление 1: обновите аудиодрайвер
Обновление программного обеспечения для вашего звукового устройства — это первый порт захода. Программное обеспечение — это душа вашего компьютера. Без него ваш компьютер — всего лишь оболочка. В этой заметке, когда необходимый драйвер для вывода звука отсутствует или уже устарел, система просто перестанет воспроизводить звук.
Теперь есть разные способы обновления драйверов:
- Загрузка исполняемого файла с веб-сайта производителя : этот метод предполагает посещение официального веб-сайта производителя вашего компьютера для загрузки и установки последней версии необходимых вам драйверов. У некоторых OEM-производителей есть очень удобный мастер (например, HP Support Assistant), который поможет вам получить правильный драйвер для ваших аппаратных устройств.
- Установка драйвера из обновлений Windows : Помимо улучшений безопасности, исправлений ошибок, среди прочего, обновления Windows также содержат последние версии всех драйверов, которые необходимы вашему компьютеру для нормальной работы. Выполните следующие действия, чтобы обновить аудиодрайвер:
- Откройте настройки Windows. Для этого нажмите комбинацию клавиш Windows + I. Либо перейдите в меню «Пуск» (нажмите клавишу Windows) и нажмите «Настройки» (обозначен значком шестеренки).
- Перейдите в «Обновление и безопасность».
- Щелкните Центр обновления Windows в параметрах на левой панели.
- Нажмите кнопку с надписью «Проверить наличие обновлений», чтобы запустить полное обновление Windows. Кроме того, вы можете щелкнуть ссылку «Просмотреть дополнительные обновления» под кнопкой «Проверить наличие обновлений» и посмотреть, найдете ли вы аудиодрайвер в разделе «Обновления драйверов». Если драйвер доступен, поставьте галочку и нажмите кнопку «Загрузить и установить».
- Перезагрузите компьютер, чтобы завершить процесс.
- Использование Диспетчера устройств: Диспетчер устройств — это утилита в Windows, которая позволяет вам работать на всех устройствах вашего ПК. Вы можете включить или отключить их, а также обновить или удалить программное обеспечение драйвера — все, что вам нужно. Итак, вот как обновить драйвер аудиовыхода через диспетчер устройств:
- Нажмите и удерживайте клавишу Windows на клавиатуре, а затем нажмите X. Откроется меню опытного пользователя.
- Нажмите «Диспетчер устройств».
- Прокрутите вниз и найдите «Звуковые, видео и игровые контроллеры». Дважды щелкните по нему, чтобы открыть содержащиеся в нем предметы.
- Щелкните правой кнопкой мыши аудиоустройство и выберите «Обновить драйвер» в контекстном меню.
- Выберите, чтобы разрешить системе автоматически искать обновленное программное обеспечение драйвера. Убедитесь, что ваше интернет-соединение активно.
- Перезагрузите компьютер, когда процесс завершится.
- Использование специализированной программы обновления: это самый простой способ постоянно обновлять все драйверы на вашем компьютере. Приложение, такое как Auslogics Driver Updater, отслеживает ваш компьютер, чтобы сообщить вам, когда драйвер устаревает, повреждается или отсутствует. Затем инструмент получает драйвер от оригинального производителя и устанавливает его для вас. Средство обновления драйверов гарантирует, что вы получите только тот драйвер, который соответствует вашему ПК, поскольку неправильные драйверы вызывают серьезные проблемы.
Вот как использовать Auslogics Driver Updater для обновления аудиодрайвера:
- Загрузите и установите средство обновления драйверов.
- После запуска программа автоматически определяет характеристики вашего ПК, включая версию Windows.
- Нажмите кнопку «Начать поиск», чтобы обнаружить все аппаратные устройства на вашем компьютере, для которых требуются драйверы.
- После завершения поиска найдите свое аудиоустройство и нажмите кнопку «Обновить» рядом с ним.
- Подождите, пока средство обновления драйверов загрузит и установит последнюю версию программного обеспечения для вашего устройства.
- Перезагрузите компьютер.
После того, как вы успешно обновите драйвер вывода звука, красный крестик на значке динамика и сообщение «Устройство вывода звука не установлено» исчезнут. Ваши динамики снова будут воспроизводить звук.
Исправление 2: повторно включите аудиоустройство
Возможно, вы видите сообщение об ошибке «Устройство вывода звука не установлено», потому что ваше звуковое устройство не включено. Вы можете включить его через диспетчер устройств. Вот как включить устройство вывода в Windows 10:
- Перейдите в меню «Пуск» Windows, нажав клавишу Windows на клавиатуре или щелкнув значок на экране.
- Введите «Выполнить» (без кавычек) в строке поиска и нажмите на опцию, когда она появится в результатах поиска.
Совет: Вы можете быстрее открыть диалоговое окно «Выполнить», используя комбинацию клавиш. Просто нажмите и удерживайте клавишу Windows, а затем нажмите R.
- Когда откроется команда «Выполнить», введите «Devmgmt.msc» (без кавычек) и нажмите Enter на клавиатуре или нажмите кнопку «ОК» на аксессуаре.
- Прокрутите список устройств в левой части окна диспетчера устройств, чтобы найти «Звуковые, видео и игровые контроллеры».
Примечание. Если вы не можете найти запись «Звуковые, видео и игровые контроллеры» на шаге 4, вам следует сделать следующее:
- Перейдите на вкладку «Действие» в строке меню диспетчера устройств и нажмите «Добавить устаревшее оборудование».
Примечание. Если при открытии вкладки «Действие» вы видите только справку, отойдите от вкладки и щелкните пустую область строки меню диспетчера устройств. Затем снова нажмите на вкладку «Действие». Другие параметры, в том числе «Добавить устаревшее оборудование», теперь будут отображаться во всплывающем окне.
- Когда появится мастер добавления оборудования, нажмите «Далее», чтобы продолжить.
- Выберите параметр «Автоматический поиск и установка оборудования (рекомендуется)».
- По завершении поиска мастер сообщит, что на вашем компьютере не обнаружено нового оборудования. Затем он просит вас нажать «Далее», чтобы выбрать оборудование из списка. Нажмите Далее, чтобы продолжить.
- Теперь прокрутите список типов оборудования и нажмите «Звуковые, видео и игровые контроллеры».
- Нажмите "Далее.
- Прокрутите поле Производитель и выберите Realtek.
- Выберите Realtek High Definition Audio в поле «Модель».
Примечание. Если производитель и модель вашей звуковой карты не Realtek, убедитесь, что вы выбрали соответствующие параметры.
- Нажмите Далее, чтобы установить устройство.
- Нажмите Готово.
- Разверните категорию «Звуковые, видео и игровые устройства», дважды щелкнув ее или щелкнув стрелку слева. Теперь вы увидите устройства в категории.
- Щелкните правой кнопкой мыши аудиоустройство и выберите «Включить» в контекстном меню.
- Закройте Диспетчер устройств и перезагрузите компьютер. Проблема, которая у вас была, больше не возникнет.
Исправление 3: переустановите аудиодрайвер
Переустановка аудиодрайвера, особенно если вы уже обновили его, может помочь решить проблему со звуком. Выполните следующие шаги, чтобы сделать все необходимое:
- Нажмите и удерживайте клавишу Windows на клавиатуре, а затем нажмите X. Откроется меню опытного пользователя.
- Нажмите «Диспетчер устройств».
- Дважды щелкните «Звуковые, видео и игровые контроллеры» или щелкните стрелку слева, чтобы развернуть параметр.
- Щелкните правой кнопкой мыши аудиоустройство и выберите «Удалить» в контекстном меню, чтобы удалить драйвер.
- Перезагрузите компьютер.
- После перезагрузки системы Windows автоматически переустановит звуковой драйвер. Откройте диспетчер устройств и перейдите на вкладку «Действие». Затем нажмите «Сканировать на предмет изменений оборудования».
В качестве альтернативы, если вы ранее загрузили исполняемый файл звукового драйвера на свой компьютер, запустите его, чтобы переустановить драйвер.
Исправление 4: запустите встроенное средство устранения неполадок со звуком
В Windows есть автоматический инструмент для исправления проблем со звуком. Вы установили правильный аудиодрайвер, но сообщение «Устройство вывода звука не установлено» по-прежнему отображается? Если это так, вам следует запустить средство устранения неполадок со звуком. Это поможет определить, что не так с аудиоустройством вашего компьютера.
Выполните следующие действия, чтобы запустить средство устранения неполадок со звуком в Windows:
- Нажмите клавишу Windows на клавиатуре, чтобы вызвать меню «Пуск».
- Щелкните значок шестеренки, чтобы открыть настройки.
Совет. Кроме того, вы можете открыть приложение «Параметры Windows» гораздо быстрее, нажав комбинацию Windows + I на клавиатуре.
- Нажмите «Обновление и безопасность».
- Нажмите «Устранение неполадок» в параметрах «Обновление и безопасность» на правой панели.
- Прокрутите элементы в правой части страницы и найдите «Воспроизведение аудио». Нажмите на него, а затем нажмите «Запустить средство устранения неполадок».
- Следуйте инструкциям на экране, чтобы завершить процесс устранения неполадок.
Исправление 5. Обновите драйвер управления звуком Intel Smart Sound Technology.
Некоторые пользователи сообщили, что они устранили ошибку «Устройство вывода звука не установлено» на своем компьютере, обновив драйвер управления звуком Intel Smart Sound Technology. Выполните следующие шаги, чтобы сделать это:
- Откройте диалоговое окно «Выполнить» (нажмите комбинацию клавиш Windows + R на клавиатуре) и введите «Devmgmt.msc» (без кавычек) в текстовое поле. Затем нажмите Enter.
- Когда откроется Диспетчер устройств, прокрутите список до конца, чтобы найти категорию «Системные устройства». Затем дважды щелкните параметр, чтобы развернуть его.
- Щелкните правой кнопкой мыши элемент управления звуком Intel Smart Sound Technology, а затем выберите «Обновить программное обеспечение драйвера» в контекстном меню.
- Выберите «Автоматический поиск обновленного программного обеспечения драйвера» и подождите, пока система автоматически загрузит и установит последнюю версию драйвера.
- Перезагрузите компьютер.
Когда вы завершите процесс, как показано, вы заметите, что ваши динамики снова начнут работать. Красный крестик над значком динамика на панели задач исчезнет.
Исправление 6: проверьте аппаратные сбои
Отсутствующее устройство вывода звука может быть связано с неисправной звуковой картой. Проконсультируйтесь со специалистом по ремонту ПК, чтобы узнать наверняка. Если ваша звуковая карта неисправна, вы можете легко заменить ее. Устройство не дорого стоит.
Исправление 7: обратитесь в службу поддержки ПК
К тому времени, когда вы попробуете все решения, представленные в этом руководстве, вы обязательно успешно решите проблему «Нет звука» на своем компьютере. Однако в том маловероятном случае, если проблема останется нерешенной, вы можете обратиться в службу поддержки вашего компьютера. Посмотрите, есть ли у них какие-либо предложения, которые окажутся полезными.

Теперь, когда мы решили проблему с динамиком, давайте теперь перейдем к исправлению неработающего аудиовхода на компьютере с Windows. Продолжай читать.
Как исправить аудиовход на ноутбуке с Windows
Если аудиовход не работает, это означает, что ваш компьютер или приложения не принимают ваш голос, когда вы пытаетесь использовать микрофон. Другими словами, вы не можете использовать голосовую команду в Cortana. Вы не можете общаться во время игры, совершения видео- или аудиовызова или использования приложений для проведения конференций, таких как Zoom или GoToMeeting.
Есть много вещей, которые вы можете сделать, чтобы ваше устройство ввода звука снова заработало:
- Перезагрузите компьютер
- Проверьте параметры микрофона в вашей системе.
- Проверьте свой микрофон в панели управления звуком
- Установите устройство ввода по умолчанию
- Проверьте настройки звука вашего приложения
- Запустите средство устранения неполадок с записью звука.
- Включить микрофон в диспетчере устройств
- Включить микрофон в настройках BIOS
- Обновите или установите аудиодрайверы
- Убедитесь, что микрофон подключен правильно
- Проверьте, отключен ли микрофон или гарнитура
- Проверьте громкость микрофона на вашем компьютере
Давайте попробуем решить одно за другим, пока мы не решим проблему со звуком.
Исправление 1: перезагрузите компьютер
Каким бы простым ни казалось это решение, оно все же стоит того. Звуковые службы на вашем устройстве могут выйти из строя, и перезагрузка компьютера может привести к повторному запуску этих служб, тем самым решив проблему с неработающим устройством ввода звука.
Исправление 2: проверьте параметры микрофона в вашей системе
Приложение «Параметры Windows 10» содержит некоторые параметры, которые запрещают доступ к микрофону для Windows и всех приложений на вашем компьютере.
Вот что вы должны сделать:
- Вызовите приложение «Настройки». Для этого нажмите и удерживайте клавишу Windows, затем нажмите I.
- Щелкните параметр Конфиденциальность.
- Переключитесь на микрофон на левой панели.
- В разделе «Разрешить доступ к микрофону на этом устройстве» проверьте, не указано ли «Доступ к микрофону для этого устройства отключен». Если доступ к микрофону отключен, ни система, ни ваши приложения не будут получать звук с вашего микрофона. Итак, нажмите кнопку «Изменить» и установите для параметра значение «Вкл.».
- Теперь прокрутите вниз до раздела «Разрешить приложениям доступ к вашему микрофону» и щелкните переключатель, чтобы активировать параметр. Если доступ приложения к микрофону отключен, то ни одно приложение в вашей системе не сможет получать звук с вашего микрофона, но может сама система.
- В разделе «Выберите, какие приложения могут получить доступ к вашему микрофону» убедитесь, что нужные приложения включены. Любое приложение, для которого вы установили значение «Выкл.», не будет иметь доступа к микрофону.
Обратите внимание, что в списке представлены только приложения Microsoft Store. Сторонние настольные приложения из-за пределов Магазина всегда будут иметь доступ к микрофону, если вы включите параметр «Разрешить приложениям доступ к вашему микрофону».
Исправление 3: проверьте микрофон на панели управления звуком
На панели управления звуком Windows есть вкладка «Запись», которую можно использовать для проверки микрофона:
- Щелкните правой кнопкой мыши значок динамика в области уведомлений на панели задач. Затем нажмите «Звуки» в контекстном меню.
- Перейдите на вкладку «Запись», чтобы увидеть все устройства для записи звука на вашем компьютере.
- Говорите вслух или в микрофон. При успешном аудиовходе загорится индикатор уровня на правой стороне записывающего устройства. Кроме того, подключите микрофон к разным аудиоразъемам на компьютере, чтобы проверить, отправляет ли инструмент аудиовход.
Если ваш микрофон указывает на получение звука, но он по-прежнему не работает, когда вы пытаетесь его использовать, попробуйте следующее исправление, указанное ниже.
Исправление 4: установите устройство ввода по умолчанию
У вас есть несколько устройств ввода/записи на вашем компьютере, например, встроенный микрофон и внешний микрофон? Если это так, вы можете использовать один, пока ваш компьютер пытается использовать другой. Вы поймете, что не можете продвинуться ни на шаг. Итак, что вам нужно сделать, это установить тот, который вы хотите использовать в качестве устройства по умолчанию.
Чтобы выбрать микрофон, который вы хотите использовать в своих приложениях, выполните следующие действия:
- Щелкните правой кнопкой мыши значок динамика в области уведомлений на панели задач. Затем нажмите «Звук» в контекстном меню.
- Перейдите на вкладку «Запись» и щелкните правой кнопкой мыши нужный микрофон.
- Нажмите Установить как устройство по умолчанию.
Теперь вы можете снова попробовать использовать микрофон. Если ничего не работает, перейдите к следующему исправлению.
Исправление 5: проверьте настройки звука вашего приложения
Если ваш микрофон не работает в определенном приложении, вам необходимо проверить настройки звука этого приложения. Как оказалось, настольные приложения не всегда используют микрофон по умолчанию, который вы выбрали в панели управления звуком Windows.
Перейдите в окно «Настройки» в приложении и установите микрофон в качестве устройства ввода по умолчанию. Например, если у вас возникли проблемы с использованием микрофона в Skype, откройте меню приложения и нажмите «Настройки». Затем нажмите «Аудио и видео» и выберите устройство связи по умолчанию из списка устройств на правой панели.
Еще одна вещь, которую вы можете сделать, это проверить, отключили ли вы микрофон в используемой вами программе. Многие приложения, в основном приложения для аудио- и видеоконференций, имеют встроенные элементы управления отключением звука, которые помогают пользователям не мешать текущей встрече.
Исправление 6: запустите средство устранения неполадок с записью звука
В Windows 10 есть встроенное средство устранения неполадок, которое автоматически обнаруживает и устраняет проблемы с записью звука. Запуск инструмента может заставить ваш микрофон работать должным образом. Выполните следующие действия:
- Перейдите в приложение «Параметры Windows». Вы можете сделать это, открыв меню «Пуск» и щелкнув значок шестеренки для «Настройки». Вы также можете использовать комбинацию клавиш, удерживая клавишу Windows и нажимая I.
- Откройте раздел «Обновление и безопасность» и нажмите «Устранение неполадок» на левой панели.
- Прокрутите правую панель вниз и выберите средство устранения неполадок с записью звука. Затем нажмите кнопку «Запустить средство устранения неполадок» и следуйте инструкциям, представленным вам.
Исправление 7: включить микрофон в диспетчере устройств
Встроенный микрофон вашего компьютера может быть отключен в диспетчере устройств. Вы должны повторно включить его, чтобы ваш микрофон снова заработал. Вот как это сделать:
- Щелкните правой кнопкой мыши кнопку «Пуск/Windows» или нажмите комбинацию клавиш Windows + X, чтобы открыть диспетчер устройств.
- Разверните категорию «Аудиовходы и выходы» и щелкните правой кнопкой мыши внутренний микрофон. Затем нажмите «Включить устройство» в контекстном меню.
Исправление 8: включить микрофон в настройках BIOS
Некоторые ноутбуки позволяют отключить встроенный микрофон через настройки BIOS или UEFI. Если вы сделали это ранее, вам придется вернуться в BIOS вашего компьютера и снова включить микрофон.
Исправление 9: обновите или установите аудиодрайверы
Без необходимого программного драйвера вы не сможете получить звук на своем микрофоне. Посетите веб-сайт производителя вашего ПК, чтобы загрузить и установить правильный звуковой драйвер для вашего компьютера. Если ваш микрофон подключен через USB, вам также необходимо убедиться, что драйверы вашего USB-контроллера обновлены.
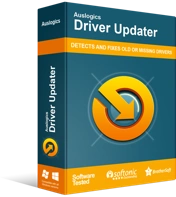
Устранение проблем с ПК с помощью средства обновления драйверов
Нестабильная работа ПК часто бывает вызвана устаревшими или поврежденными драйверами. Auslogics Driver Updater диагностирует проблемы с драйверами и позволяет обновлять старые драйверы все сразу или по одному, чтобы ваш компьютер работал более плавно.
Если обновление драйверов кажется пустяком, есть более простой способ позаботиться об этом. Получите программу обновления драйверов Auslogics. Это автоматический инструмент, который считывает информацию с вашего компьютера, чтобы определить драйверы, требующие внимания. Если есть отсутствующие, устаревшие, неправильные или поврежденные драйверы, Driver Updater запускается для их обновления. Это настолько просто, насколько это возможно. Средство обновления драйверов — отличный способ убедиться, что у вас никогда не возникнут проблемы с драйверами на вашем компьютере. Вы уверены, что у вас есть правильные драйверы от производителя оригинального оборудования (OEM).
Другие решения, которые вы должны попробовать
Если на этом этапе ничего не работает, после того, как вы опробовали все уже предложенные идеи, не теряйте надежды.
Проверьте, отключили ли вы микрофон или гарнитуру
Подключенное устройство записи или ввода может иметь кнопку или переключатель отключения звука. Когда этот переключатель/кнопка срабатывает, микрофон не будет сообщать о действии на ваш компьютер. Однако у него может быть индикатор, который сообщит вам, когда вы отключили звук. Итак, вы должны проверить и убедиться, что вы не отключили микрофон по ошибке.
Проверьте громкость микрофона на вашем компьютере
Ваш микрофон, вероятно, работает, но вы уменьшили громкость на своем компьютере. Вот что вы должны сделать:
- Зайдите в настройки вашей ОС. Просто нажмите комбинацию клавиш Windows + I.
- Когда откроется окно «Настройки», нажмите «Система».
- Нажмите Звук на левой панели.
- На правой панели разверните раскрывающееся меню в разделе «Ввод» и выберите устройство ввода.
- Теперь нажмите ссылку «Свойства устройства».
- На открывшейся новой странице убедитесь, что флажок «Отключить» не установлен. Затем перетащите ручку громкости, чтобы увеличить громкость микрофона до приемлемого уровня.
Убедитесь, что микрофон подключен правильно
Если вы используете внешнее устройство ввода, убедитесь, что вы не подключили его к порту аудиовыхода, а не к порту аудиовхода/микрофона. Если устройство подключено через USB, убедитесь, что оно установлено правильно, или попробуйте подключить его к другому порту USB на компьютере.
Вы также можете попробовать использовать устройство ввода на другом компьютере, чтобы убедиться, что оно работает. Если устройство сломано, у вас нет другого выбора, кроме как заменить его или попытаться починить, если сможете. Однако, если устройство работает нормально на другом компьютере, вероятно, аудиоразъем вашего ПК неисправен.
Вывод
Может наступить время, когда ваш компьютер не сможет воспроизводить звуки или не позволит вам использовать микрофон. Эти проблемы часто возникают, когда драйверы для вашего аудиооборудования устарели или отсутствуют. Таким образом, вы должны убедиться, что вы регулярно обновляете программное обеспечение драйвера (Auslogics Driver Updater упрощает этот процесс). Но помимо драйверов, другие факторы могут привести к тому, что ваши аудиоустройства перестанут работать. Мы рассмотрели эти проблемы в этом посте, предоставив подробные инструкции, которые помогут вам восстановить нормальную работу вашего устройства.
Если у вас есть вопросы относительно любого из решений, представленных в этом руководстве, обязательно свяжитесь с нами. Перейдите в раздел комментариев ниже. Вы также можете сообщить нам, что вы думаете об этом посте. Расскажите нам об исправлениях, которые сработали для вас.
