Что делать, если новые игры не запускаются или не работают в Windows 10?
Опубликовано: 2021-06-30Вы не можете играть в игру, которую только что купили? Игра не запускается. При попытке открыть ничего не происходит. Это было бы так, как если бы вы вообще не пытались его инициировать.
Вы останетесь в неведении, если приложение не предоставит вам сообщение об ошибке или код. Поэтому вы не можете точно сказать, почему ваша игра не работает. Вы просто должны сделать дикие предположения. И в конце концов, вы можете разочароваться и решить получить возмещение.
Windows 10 предоставляет отличную платформу для игр. Это экономит ваши затраты на покупку игровой консоли. Поэтому душераздирающе, когда игра, полученная через Steam, Microsoft Store, Epic Games или какой-либо другой популярный канал, не запускается.
Что делать, если новая игра не запускается в Windows 10?
Существует множество проблем, из-за которых ваши недавно купленные игры не работают. Они включают, но не ограничиваются следующим:
- Вы используете устаревшие/неподходящие драйверы устройств. Если у вас нет подходящих драйверов видеокарты, вы не сможете играть в определенные игры на своей ОС.
- Ваш компьютер не соответствует требованиям для игры. Возможно, купленная вами игра не работает, потому что характеристики вашего ПК не соответствуют рекомендуемым стандартам. Поэтому, прежде чем покупать какую-либо игру, проверьте минимальные или рекомендуемые характеристики и убедитесь, что ваше устройство им соответствует.
- Игра установлена не в тот каталог. Некоторые приложения необходимо установить на диск C. Если вы выберете другой каталог, они могут не работать.
- В игре нет прав администратора. Некоторым играм требуется доступ администратора к вашему компьютеру, прежде чем они смогут работать. Если вы откажетесь от прав администратора такой игры, вы не сможете в нее играть.
- Есть проблемы с файлами игры. Возможно, вам придется проверить целостность файлов игры. Без оптимального состояния необходимых файлов ваша игра работать не будет.
- Игра не правильно установилась. Игра, вероятно, столкнулась с некоторыми проблемами в процессе установки. Возможно, вы сможете исправить их, переустановив игру.
- Вы не обновили операционную систему. Если в вашей операционной системе Windows 10 нет последних исправлений и обновлений программного обеспечения, вы, вероятно, столкнетесь с различными проблемами, в том числе с тем, что новые игры не будут работать.
- Другие программы мешают работе вашей игровой платформы. Некоторые фоновые процессы могут мешать работе вашей игровой платформы. Остановка этих процессов позволит вашей игре нормально работать.
Как исправить проблемы с запуском новых игр в Windows 10
Теперь, когда вы узнали о некоторых причинах, по которым ваша новая игра не запускается, давайте посмотрим, что вы можете сделать, чтобы их обойти.
Как исправить игры, которые не работают в Windows 10:
- Перезапустите игровую платформу
- Перезагрузите компьютер
- Проверьте, соответствует ли ваша система требованиям игры
- Дайте права администратора игры
- Проверьте целостность файлов игры.
- Установите последние обновления Windows 10
- Обновите программное обеспечение драйвера видеокарты
- Запустите приложение в режиме совместимости
- Закройте конфликтующие приложения и фоновые процессы
- Проверьте, находится ли игровой сервер в автономном режиме
- Переустановите игру
- Обновите или откатите распространяемый пакет Visual C++.
- Переместите Steam на свой локальный диск (диск C
- Запустите Auslogics BoostSpeed
Как видите, существует несколько решений проблемы «Новая игра не работает» в Windows 10. Давайте рассмотрим их по одному. К тому времени, когда мы закончим, вы, возможно, обнаружите, что сможете играть в свою игру. В конце концов, возможно, не нужно будет возвращать деньги.
Исправление 1: перезапустите игровую платформу
Это решение звучит очень просто, но это может быть все, что вам нужно. Steam и другие игровые платформы спроектированы так, чтобы работать должным образом. Но иногда они могут столкнуться с незначительной ошибкой, которую можно легко устранить простым перезапуском.
Исправление 2: перезагрузите компьютер
Перезагрузите компьютер и попробуйте снова запустить игру. Посмотрите, поможет ли это. Если разницы нет, перейдите к следующему решению ниже.
Исправление 3: проверьте, соответствует ли ваша система требованиям игры
Вы совершите большую ошибку, если загрузите игру, не проверив предварительно, соответствует ли ваш компьютер минимальным требованиям для игры. Какая видеокарта нужна игре? Сколько свободного места на жестком диске требуется для воспроизведения? Сколько оперативной памяти и выделенной видеопамяти требуется? Вот некоторые детали, которые вы должны выяснить перед покупкой любой игры.
Поэтому проверьте детали игры, с которой у вас возникли проблемы. Если ваш компьютер не соответствует хотя бы минимальным требованиям, вы ничего не можете сделать, чтобы заставить его работать, кроме как обновить устройство.
Исправление 4: Предоставьте права администратора игры
Если недавно купленная игра не работает в Windows 10, попробуйте запустить ее с правами администратора. Если приложение не имеет достаточных разрешений в вашей системе, оно может работать неправильно или даже не запускаться.
Чтобы запустить приложение от имени администратора, щелкните правой кнопкой мыши его значок на рабочем столе или файл .exe в каталоге установки. Затем нажмите «Запуск от имени администратора» в контекстном меню. Когда сработает контроль учетных записей (UAC), нажмите кнопку «Да» в диалоговом окне, чтобы подтвердить, что вы хотите разрешить приложению вносить изменения в ваш компьютер.
Если на этот раз игра запускается нормально, значит, вы нашли решение своей проблемы. Чтобы сделать его более постоянным, чтобы игра имела доступ администратора каждый раз, когда вы ее запускаете, вот что вам нужно сделать:
- Щелкните правой кнопкой мыши значок игры на рабочем столе и выберите «Свойства» в контекстном меню.
- Перейдите на вкладку «Совместимость».
- В категории «Настройки» установите флажок для параметра «Запускать эту программу от имени администратора».
- Нажмите кнопку Применить.
- Нажмите кнопку ОК.
Исправление 5: проверьте целостность файлов игры
Если файлы кеша игры повреждены, ваша игра не запустится. Игровые платформы, такие как Steam, имеют встроенные инструменты, которые можно использовать для устранения проблем с файлами игры.
Если вы используете Steam, вот что вам нужно сделать:
- Перезагрузите компьютер.
- Запустите Steam и нажмите БИБЛИОТЕКА.
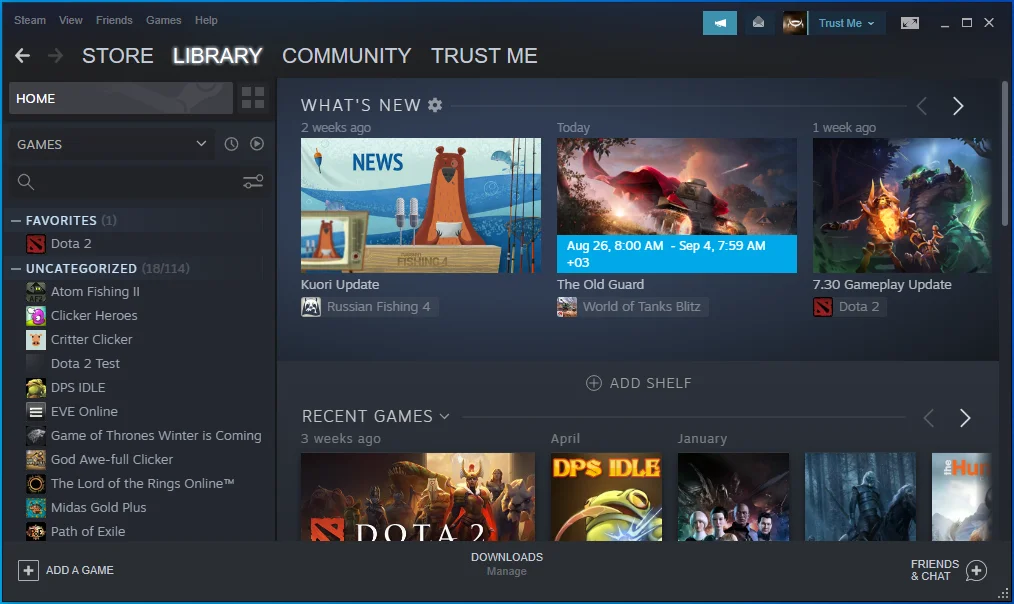
- Нажмите «Свойства» в списке параметров.
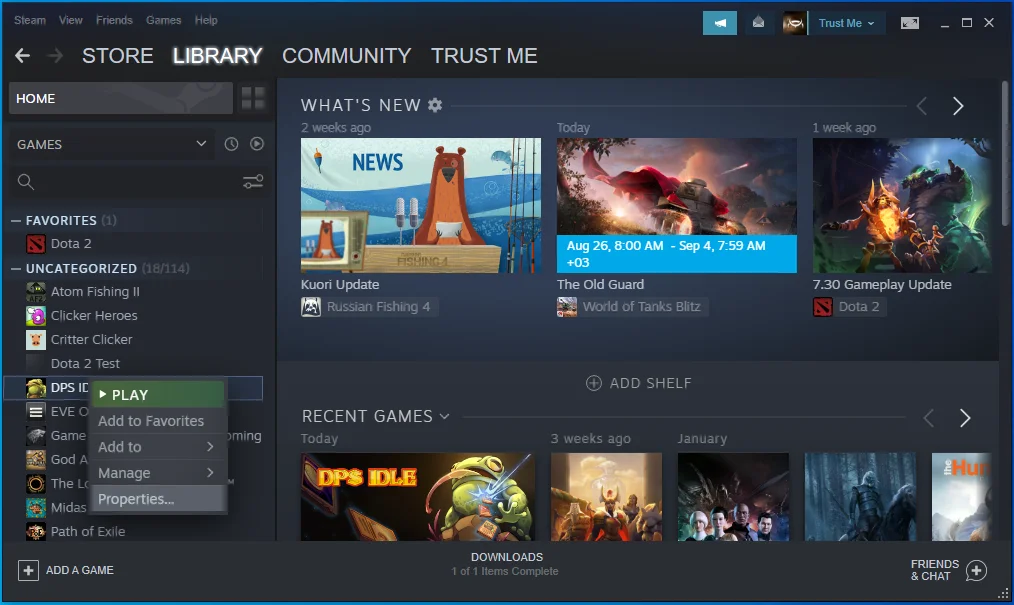
- Перейдите на вкладку ЛОКАЛЬНЫЕ ФАЙЛЫ и нажмите кнопку Проверить целостность файлов игры….
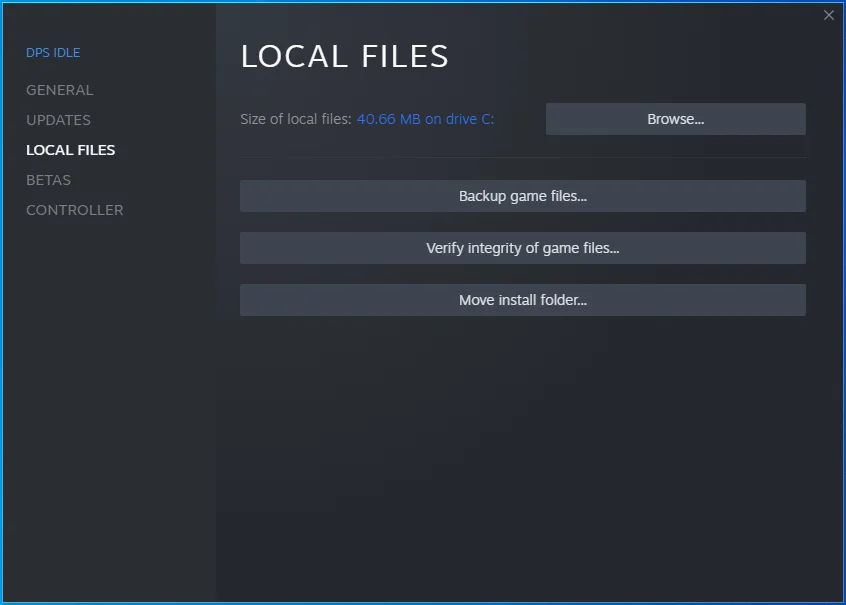
- Когда процесс завершится, перезагрузите компьютер, запустите Steam и попробуйте еще раз сыграть в свою игру. Посмотрите, решена ли проблема.
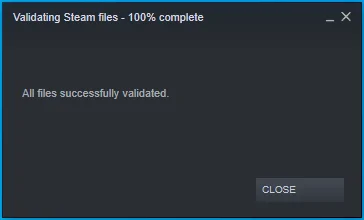
Если вы используете Epic Games, перейдите в свою библиотеку игр и щелкните значок гамбургера (три точки) рядом с игрой, которая не запускается. Затем нажмите Подтвердить.
Есть и другие игровые платформы, такие как GOG и Origin. Вы можете запустить их встроенные инструменты восстановления, а затем снова попробовать сыграть в игру. Например, в GOG вам нужно перейти в раздел «Собственные игры» и щелкнуть правой кнопкой мыши проблемную игру. Затем нажмите «Управление установкой» и нажмите «Проверить/восстановить».
В Origin откройте библиотеку игр и щелкните правой кнопкой мыши игру, которую хотите исправить. Затем нажмите Восстановить.
Исправление 6: установите последние обновления Windows 10
Если для вашей ОС есть новые обновления, но вы их еще не применили, вы, вероятно, столкнетесь с проблемами в своих играх, особенно если игра, в которую вы хотите играть, находится в Microsoft Store.
Проверьте наличие обновлений Windows и установите их, если они есть. Вот как:
- Откройте приложение «Настройки». Вы можете сделать это, зайдя в меню «Пуск» и щелкнув значок «Настройки». Также есть комбинация клавиш, которую вы можете использовать для вызова настроек. Удерживая нажатой клавишу Windows, нажмите I.
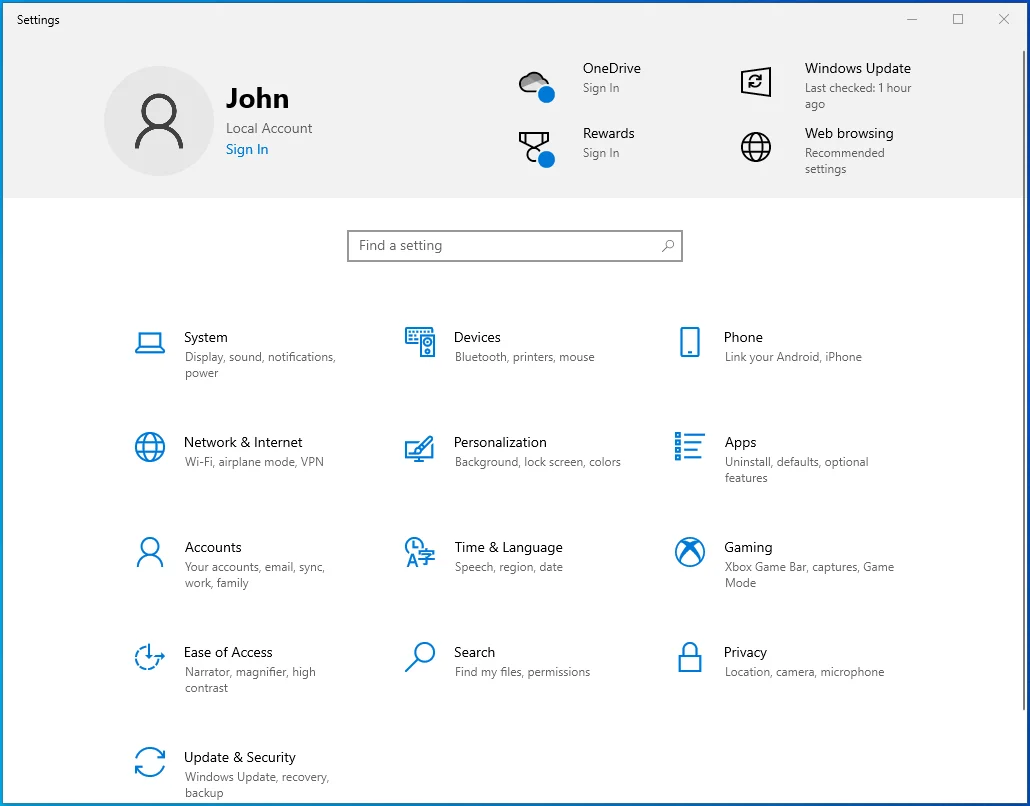
- Нажмите «Обновление и безопасность».
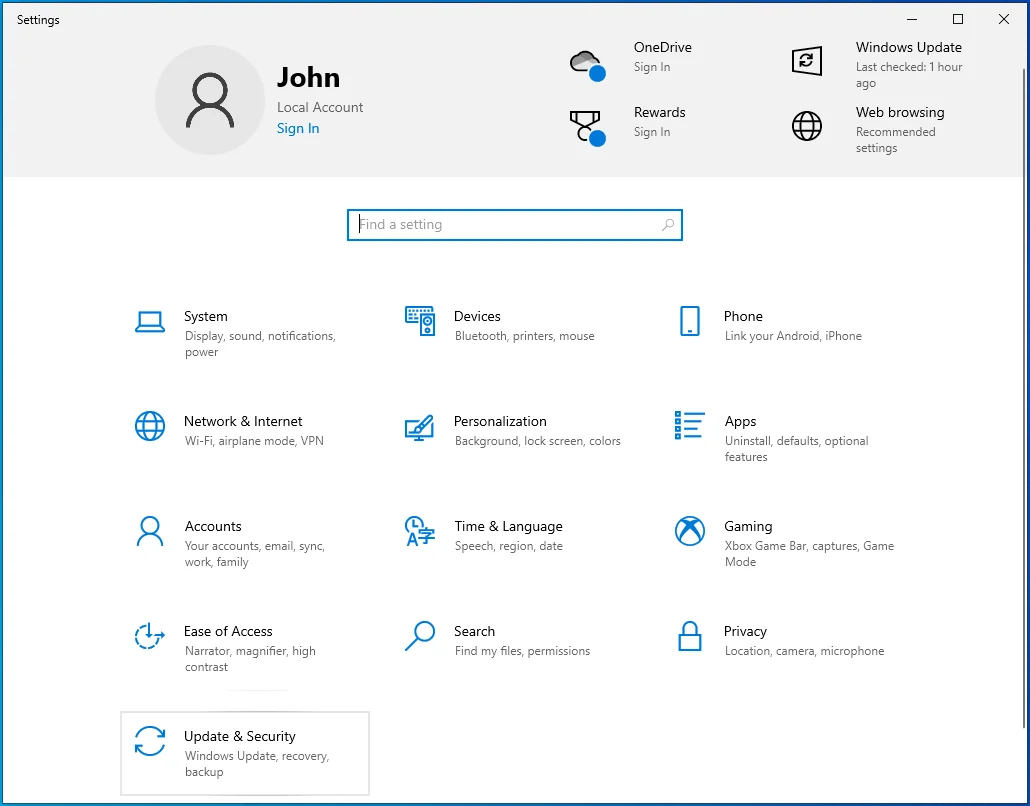
- Щелкните Центр обновления Windows на левой панели.
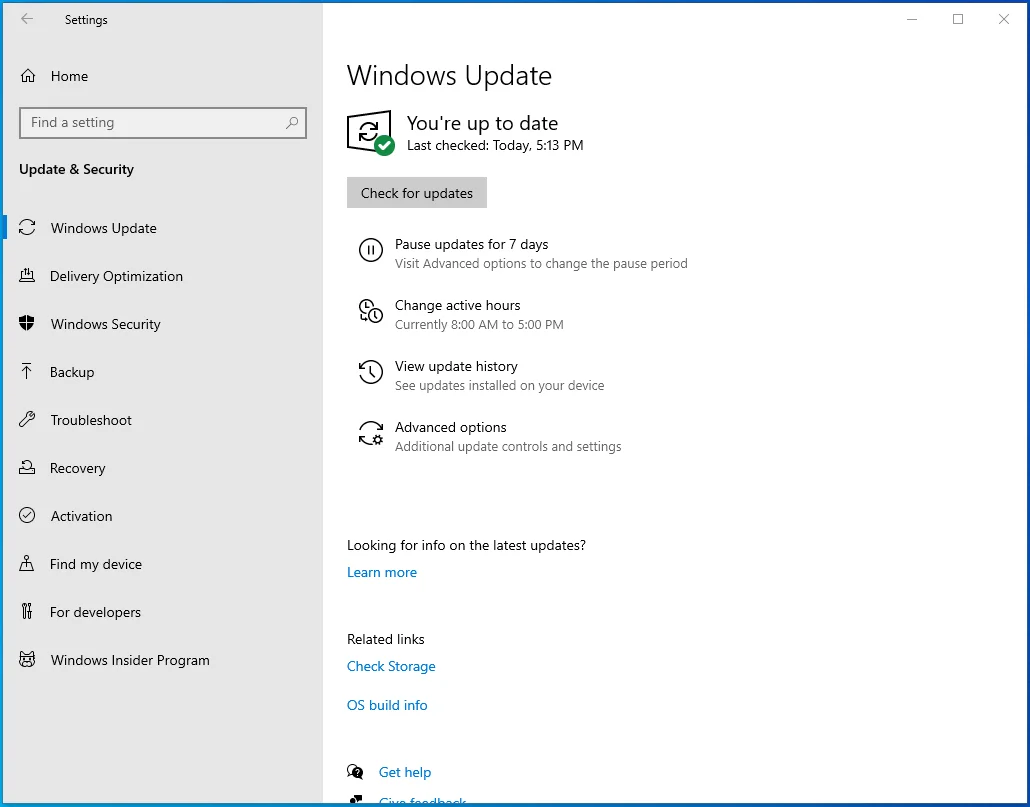
- Вы увидите кнопку «Проверить наличие обновлений» в правой части страницы. Нажмите здесь. Если система найдет новые обновления, она их загрузит и установит.
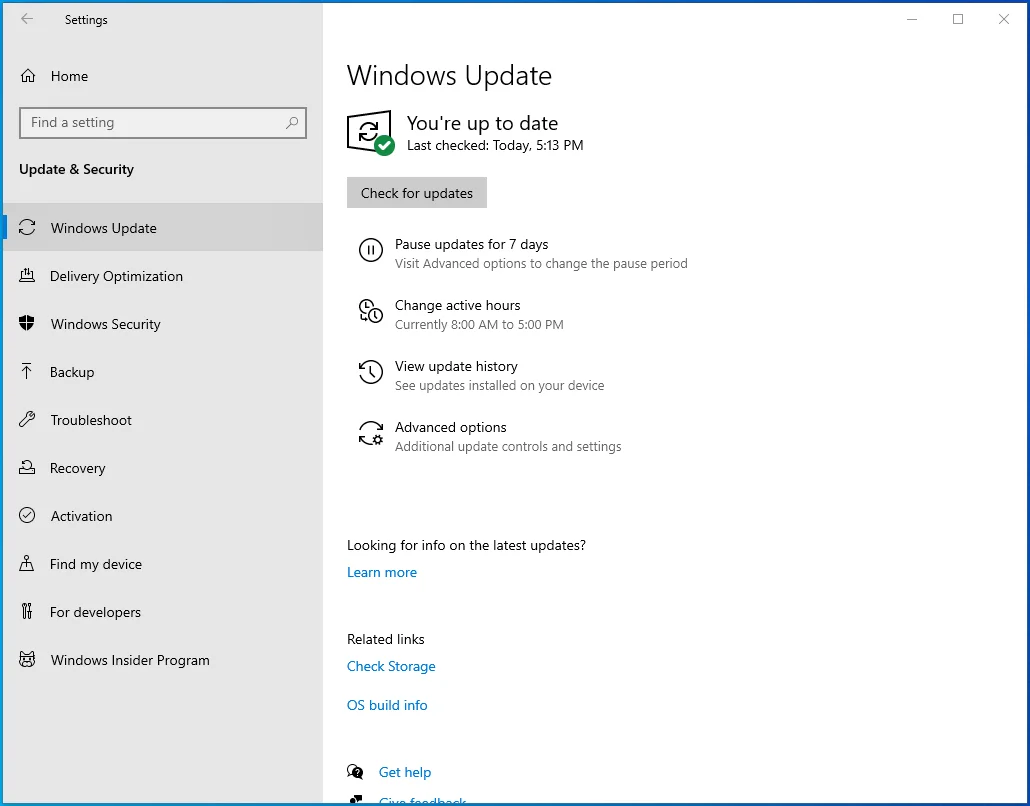
- Перезагрузите компьютер и посмотрите, сможете ли вы теперь запустить игру.
Исправление 7: обновите программное обеспечение драйвера видеокарты
Без правильных драйверов дисплея вы вряд ли сможете играть в большинство игр на своем устройстве с Windows 10. Устаревшие драйверы вызывают ошибки. Они могут привести к тому, что ваша игра не запустится или приведет к сбою или зависанию игры, даже если она каким-то образом вообще запустится.
Поэтому очень важно, чтобы у вас была последняя версия программного обеспечения вашей видеокарты. Один из способов сделать это — установить обновления Windows. Другой способ — через Диспетчер устройств. Следуй этим шагам:
- Нажмите комбинацию клавиш с логотипом Windows + R, чтобы вызвать диалоговое окно «Выполнить».
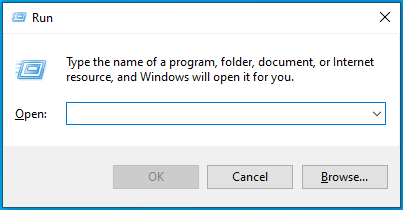
- Введите devmgmt.msc в текстовое поле и нажмите Enter на клавиатуре, чтобы открыть Диспетчер устройств.
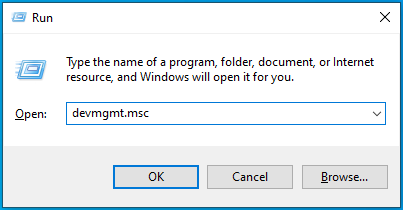
- Дважды щелкните «Видеоадаптеры» или щелкните на нем стрелку раскрывающегося списка.
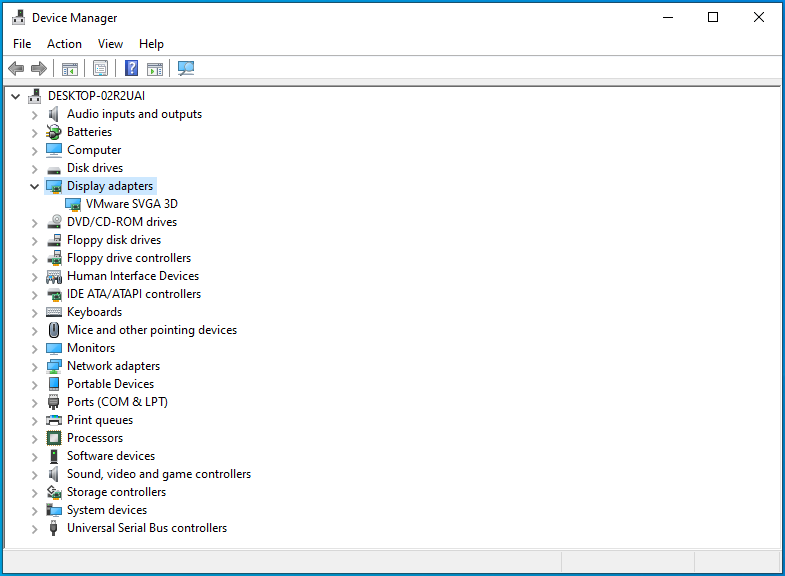
- Щелкните правой кнопкой мыши графическое устройство и выберите «Обновить драйвер» в контекстном меню.
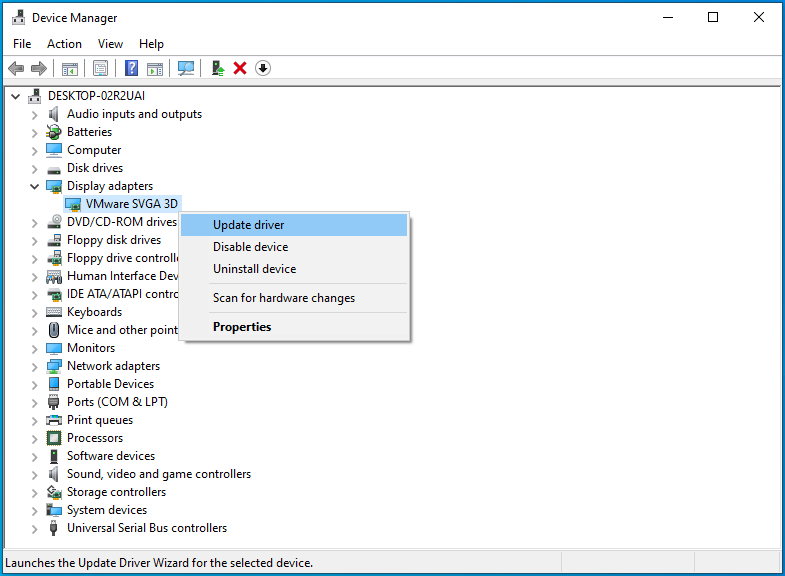
- Включите подключение к Интернету, а затем предложите системе выполнить автоматический поиск обновленного программного обеспечения драйвера.
- Перезагрузите компьютер после обновления.
В большинстве случаев обновление драйверов с помощью диспетчера устройств не очень эффективно. Чаще всего ему не удается найти последние версии драйверов для вашего оборудования. Поэтому, если вы не можете обновить драйвер видеокарты с помощью диспетчера устройств, посетите веб-сайт производителя видеокарты. Например, это может быть NVIDIA, AMD или INTEL. Там вы найдете новейшее программное обеспечение для вашей видеокарты. Вы должны убедиться, что драйвер, который вы получаете, подходит для вашего устройства.

Чтобы избавить себя от тонкостей поиска правильного драйвера, вы можете рассмотреть возможность использования Auslogics Driver Updater для автоматической обработки.
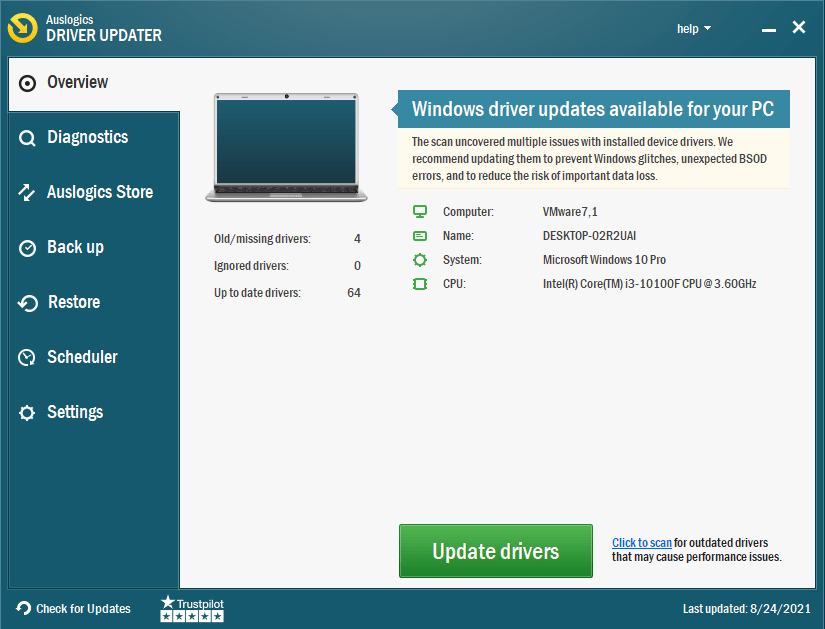
Когда вы запускаете Driver Updater, он считывает свойства вашей системы и приступает к поиску устаревших, поврежденных, отсутствующих и неправильных драйверов. Поскольку он уже знает характеристики вашего оборудования, он может автоматически загружать и устанавливать обновленные версии необходимых драйверов. Вам не нужно тратить время на использование диспетчера устройств или поиск драйверов в Интернете.
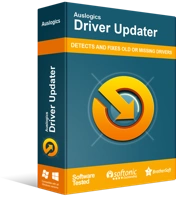
Устранение проблем с ПК с помощью средства обновления драйверов
Нестабильная работа ПК часто бывает вызвана устаревшими или поврежденными драйверами. Auslogics Driver Updater диагностирует проблемы с драйверами и позволяет обновлять старые драйверы все сразу или по одному, чтобы ваш компьютер работал более плавно.
Исправление 8: Запустите приложение в режиме совместимости
Если ваша система опережает купленную вами игру — это может быть старинная игра — вы можете попробовать запустить ее в режиме совместимости. Этот метод пригодится, если игра, в которую вы хотите играть, не работает корректно в вашей версии Windows. Посмотрите, как это сделать:
- Щелкните правой кнопкой мыши файл .exe приложения и выберите «Свойства» в контекстном меню.
- Перейдите на вкладку «Совместимость».
- Нажмите кнопку «Запустить средство устранения неполадок совместимости» и следуйте инструкциям на экране.
- После этого вернитесь на вкладку «Совместимость» и установите флажок «Запустить эту программу в режиме совместимости для:».
- Разверните раскрывающийся список и выберите Windows 8 или другую версию Windows, которая может хорошо работать с игрой.
- Нажмите кнопку Применить.
- Нажмите кнопку ОК.
Режим совместимости изменяет конфигурацию вашей системы в соответствии с игрой, которую вы хотите запустить, не затрагивая другие программы на вашем ПК.
Выполнив описанную выше процедуру, попробуйте снова запустить игру. Посмотрите, будет ли это работать. Если проблема не устранена, продолжайте и попробуйте следующее исправление ниже.
Исправление 9: закрыть конфликтующие приложения и фоновые процессы
Это может быть приложение или фоновый процесс, который мешает вашей игре. Итак, что вам нужно сделать, это закрыть другие открытые приложения и посмотреть, будет ли это иметь какое-либо значение.
Вы также можете открыть Диспетчер задач (щелкните правой кнопкой мыши на панели задач Windows 10 и выберите «Диспетчер задач» в контекстном меню) и закройте все ненужные приложения и фоновые процессы. Для этого щелкните правой кнопкой мыши процесс или приложение, а затем нажмите кнопку «Завершить задачу». Имейте в виду, что вы не должны завершать процессы Windows.
Если вы используете Steam, вы можете посетить официальный сайт Steam, чтобы найти список программ, которые могут конфликтовать со Steam. Если на вашем компьютере есть какие-либо из этих программ, убедитесь, что они не активны, прежде чем пытаться запустить игру.
Исправление 10: проверьте, находится ли игровой сервер в автономном режиме
Если ваша игра запускается, но не воспроизводится, это может быть связано с проблемами сервера. Возможно, сервер находится на техническом обслуживании и поэтому отключен. Подождите некоторое время — несколько часов или день — и попробуйте снова сыграть в игру. Может быть, это сработает на этот раз. Но если это не так, не переживайте. Другие решения могут сработать для вас.
Исправление 11: переустановите игру
Переустановка игры поможет избавиться от любых ошибок в вашей текущей установке, особенно если ошибки сохраняются даже после того, как вы попытались восстановить файлы игры на своей игровой платформе.
Исправление 12: обновить или откатить распространяемый пакет Visual C++
Проверьте, отсутствует ли в вашей системе какая-либо версия распространяемого пакета Visual C++. Если версии, которая нужна вашей игре, нет на вашем компьютере, игра не будет работать. Вот что вам нужно сделать:
- Вызовите диалоговое окно «Выполнить». Для этого зажмите кнопку Windows на клавиатуре и нажмите R.
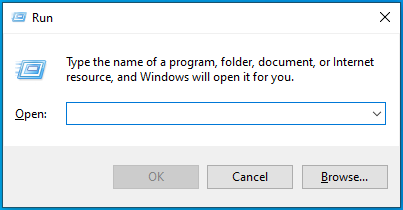
- Введите «Панель управления» в текстовое поле и нажмите «Ввод» или нажмите кнопку «ОК» в диалоговом окне.
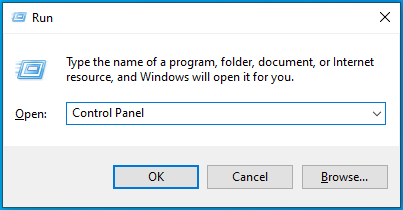
- Когда откроется окно панели управления, выберите «Категория» в меню «Просмотр по» в правом верхнем углу экрана.
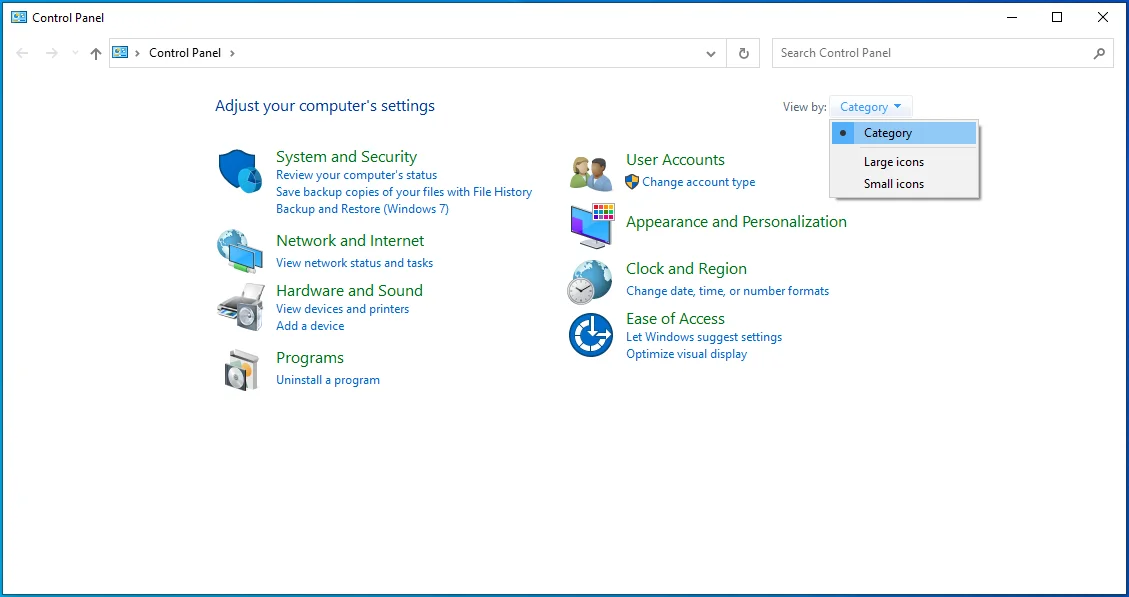
- Найдите и нажмите «Программы».
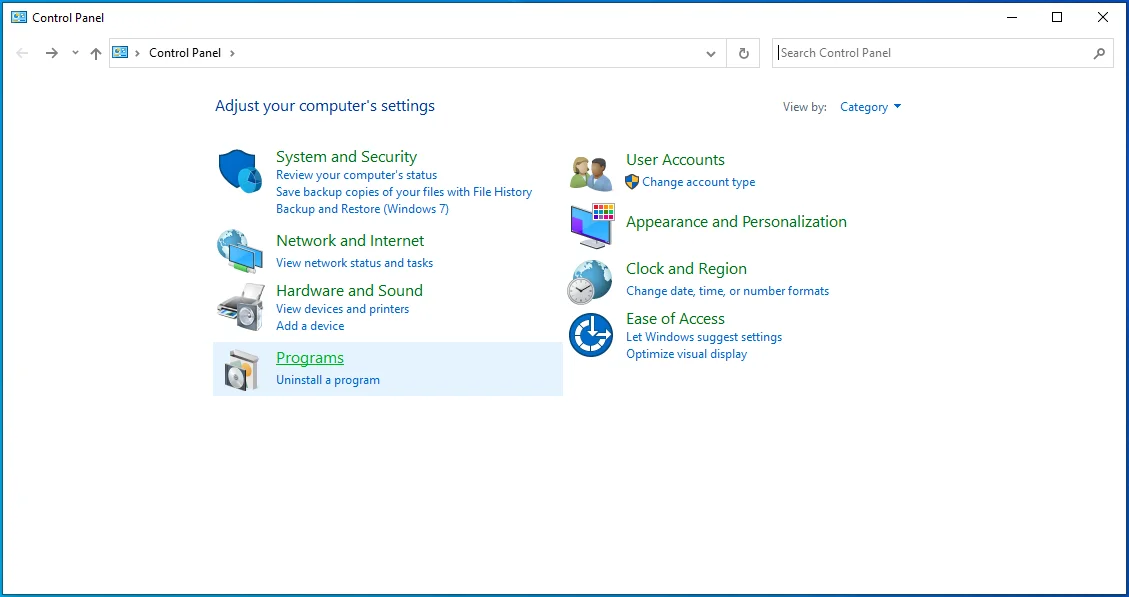
- Выберите Программы и компоненты.
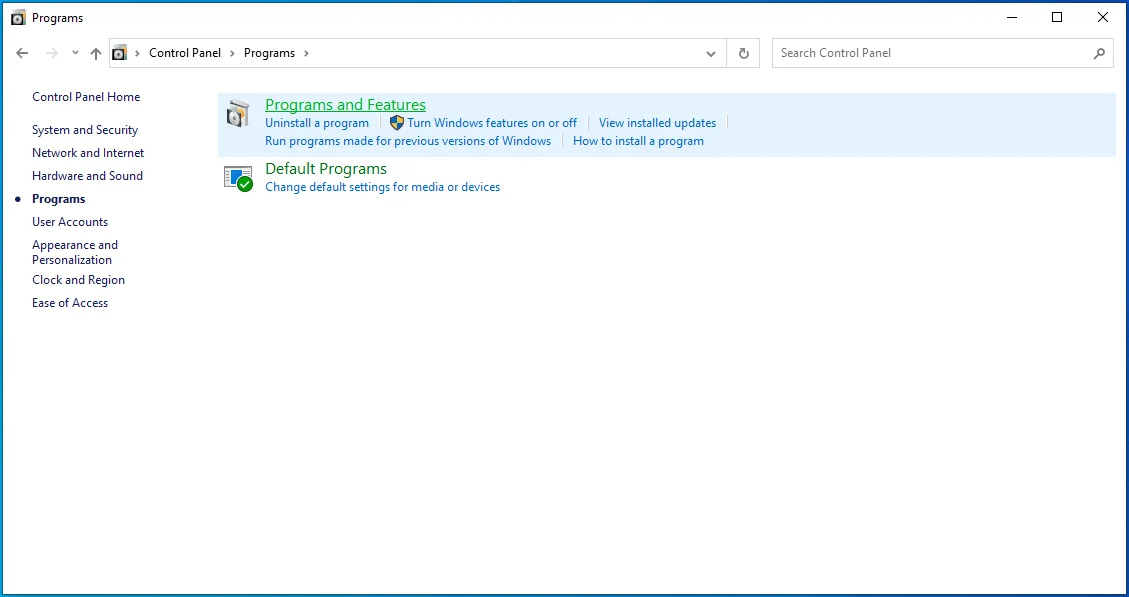
- Нажмите «Удалить программу».
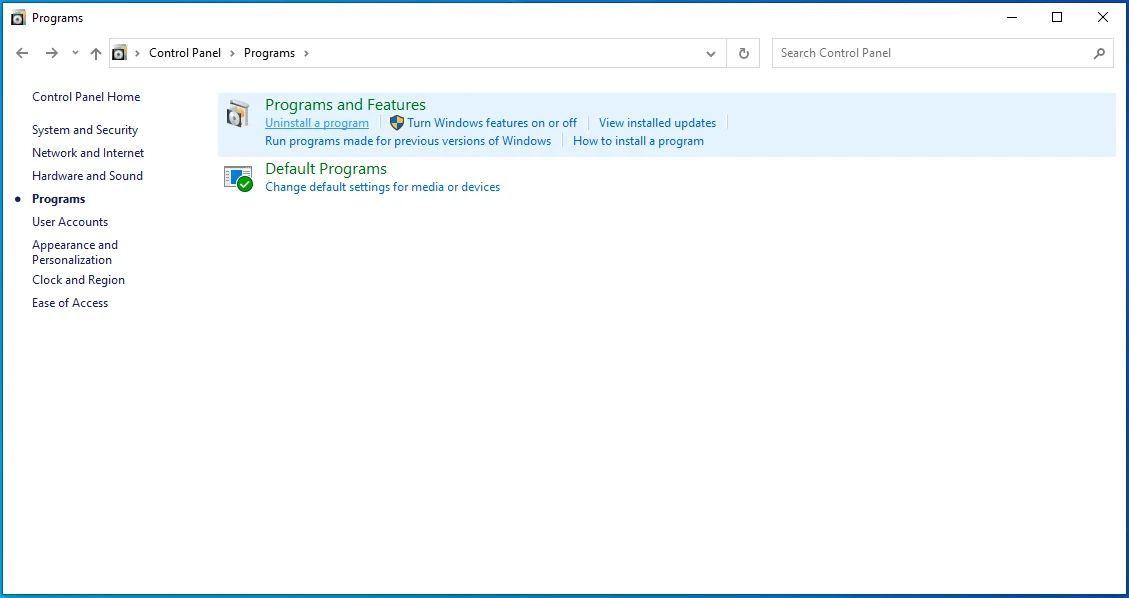
- В списке программ найдите Microsoft Visual C++ Redistributable. Увидев имеющиеся у вас версии (например, распространяемый пакет Microsoft Visual C++ 2015 (x86)), подумайте об установке тех, которых у вас нет, например, распространяемого пакета 2008 года. Убедитесь, что у вас есть версии x86 и x64. Вы можете получить их с официального сайта Microsoft.
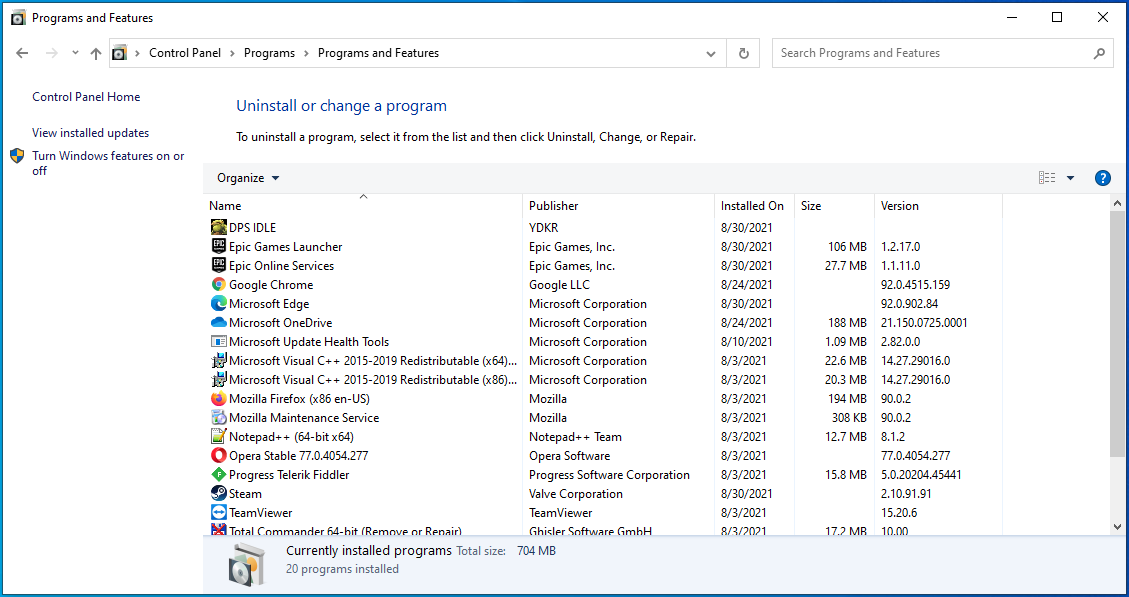
Исправление 13: переместите Steam на локальный диск (диск C
Некоторые приложения могут потребовать установки на диск C. Если они установлены на другой диск, они могут не работать. Поэтому, если вы установили свою игру, например, на диск D, вам, возможно, придется удалить ее и убедиться, что она установлена на диске C.
Если вы используете Steam, вы можете выполнить следующую процедуру:
- Запустите Steam.
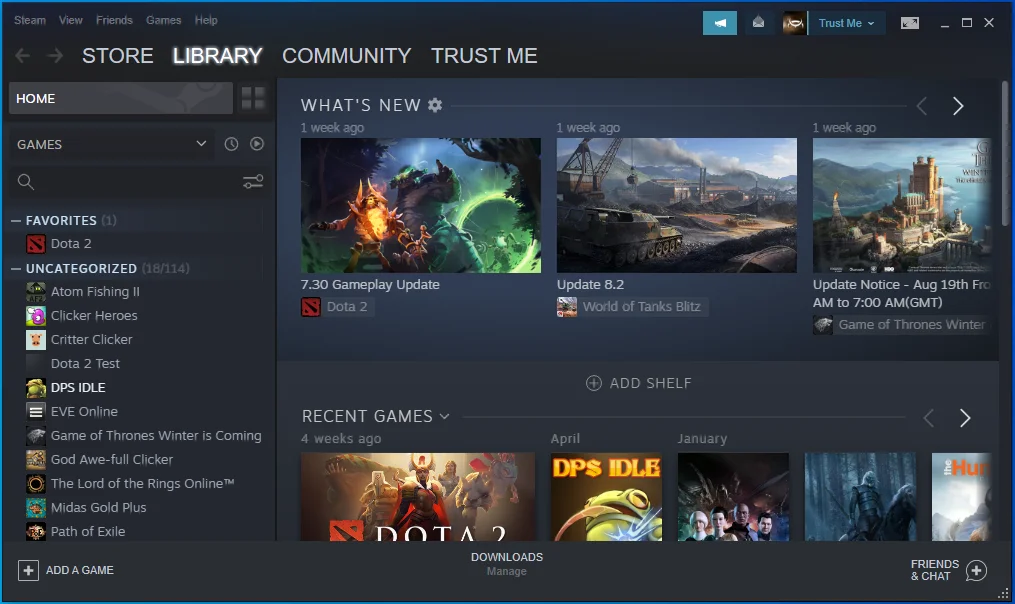
- Перейдите в меню «Настройки».
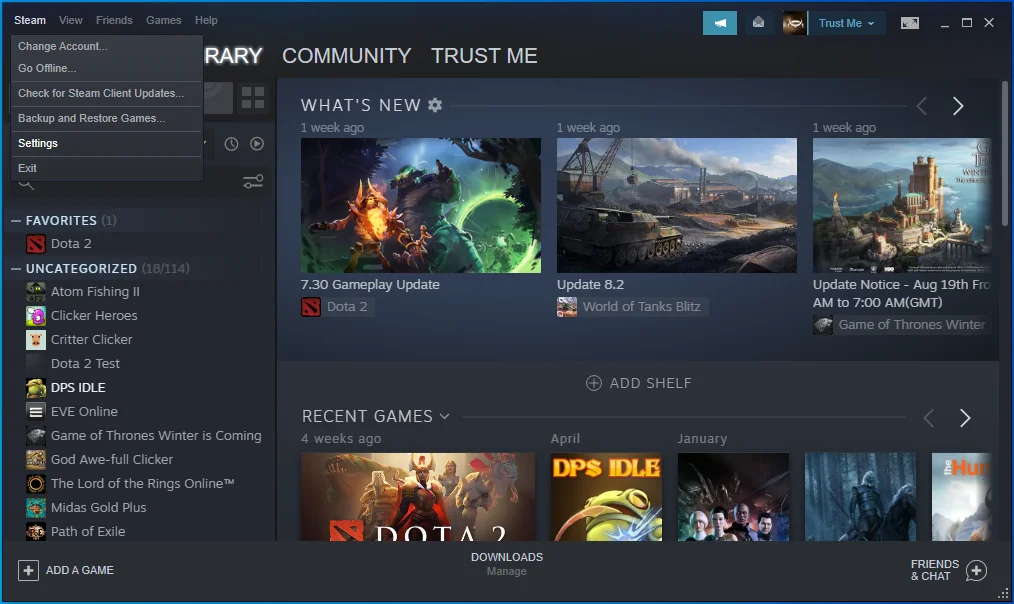
- Нажмите «Загрузки».
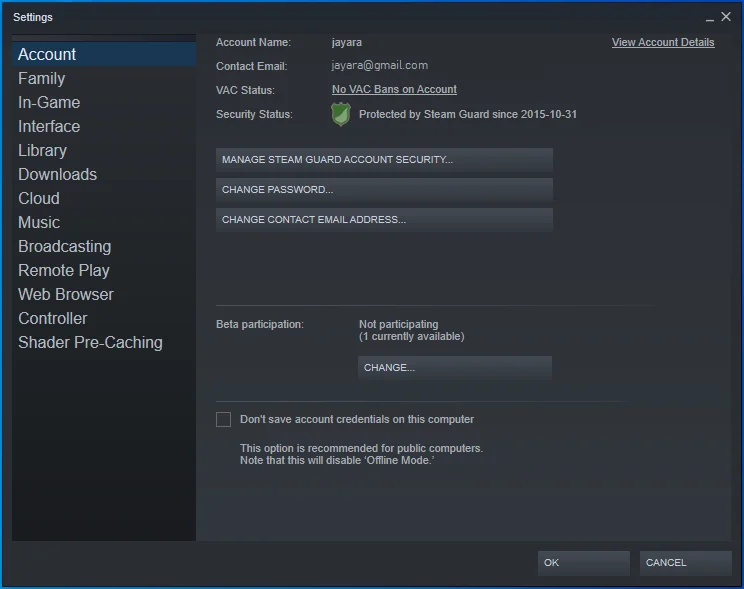
- В разделе «Библиотеки контента» в правой части страницы выберите ПАПКИ БИБЛИОТЕКИ STEAM.
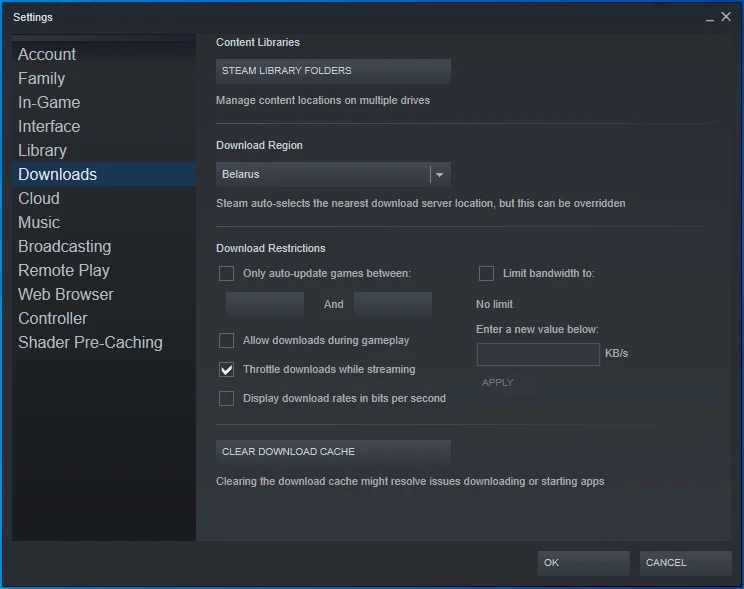
- Нажмите кнопку ДОБАВИТЬ ПАПКУ БИБЛИОТЕКИ и укажите желаемую директорию для установки ваших игр.
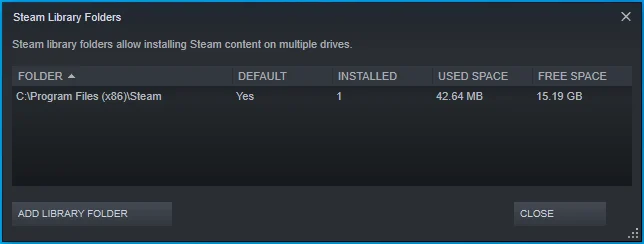
- Щелкните правой кнопкой мыши каталог и установите его в качестве каталога по умолчанию.
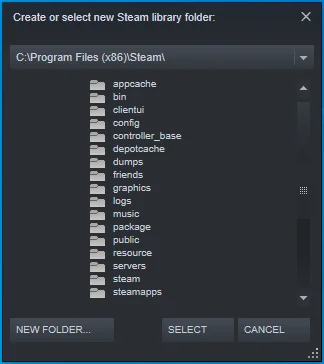
Исправление 14: Запустите Auslogics BoostSpeed
Причина, по которой ваша игра не запускается, может быть связана с некоторыми неэффективными конфигурациями системы. Неправильное управление памятью и процессором также может сыграть свою роль, не говоря уже об ошибках реестра Windows.
Для адекватного решения этих проблем мы предлагаем использовать Auslogics BoostSpeed. Это инструмент обслуживания системы, который обнаруживает и устраняет проблемы с реестром. Он настраивает параметры вашей системы, гарантируя, что все конфигурации находятся в надлежащем рабочем состоянии. BoostSpeed также очищает ненужные файлы и заботится о распределении памяти и процессора, гарантируя, что ваши приложения будут работать так, как должны.
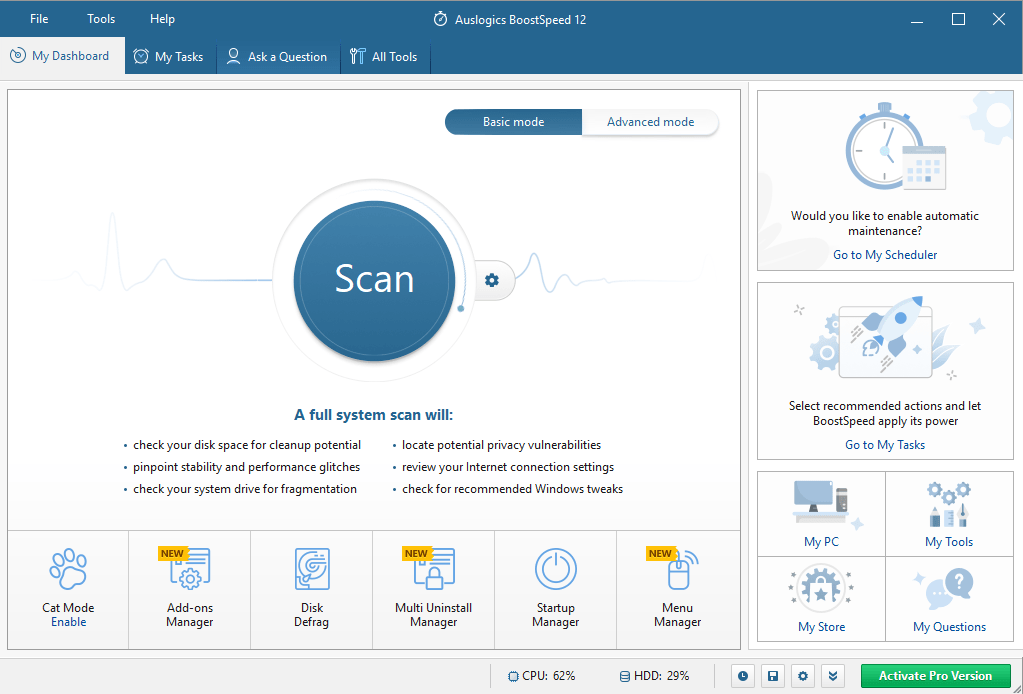
Вывод
Есть несколько причин, по которым вы не можете запустить игру на своем компьютере. Мы постарались предоставить как можно больше решений, чтобы вы могли решить любую проблему, с которой столкнулись.
Мы хотели бы знать решение, которое сработало для вас. Пожалуйста, оставьте нам комментарий в разделе комментариев ниже. Мы будем рады услышать от вас.
