Исправить ошибку сетевого подключения 0x00028002
Опубликовано: 2022-03-05
Когда вы сталкиваетесь с какими-либо несоответствиями в сети на ПК с Windows 10, вы получите код ошибки 0x00028002. Вы не сможете вернуться к работе, пока не перезагрузите компьютер. Код ошибки 0x00028002 не позволяет вашему компьютеру подключиться к локальной сети. Если вы боретесь с проблемами сетевого подключения, вы можете попробовать запустить средство диагностики сети Windows. Если результатом работы средства устранения неполадок является код ошибки 0x00028002, эта статья вам очень поможет. В этой статье мы показали, как исправить ошибку сетевого подключения 0x00028002 в Windows 10.
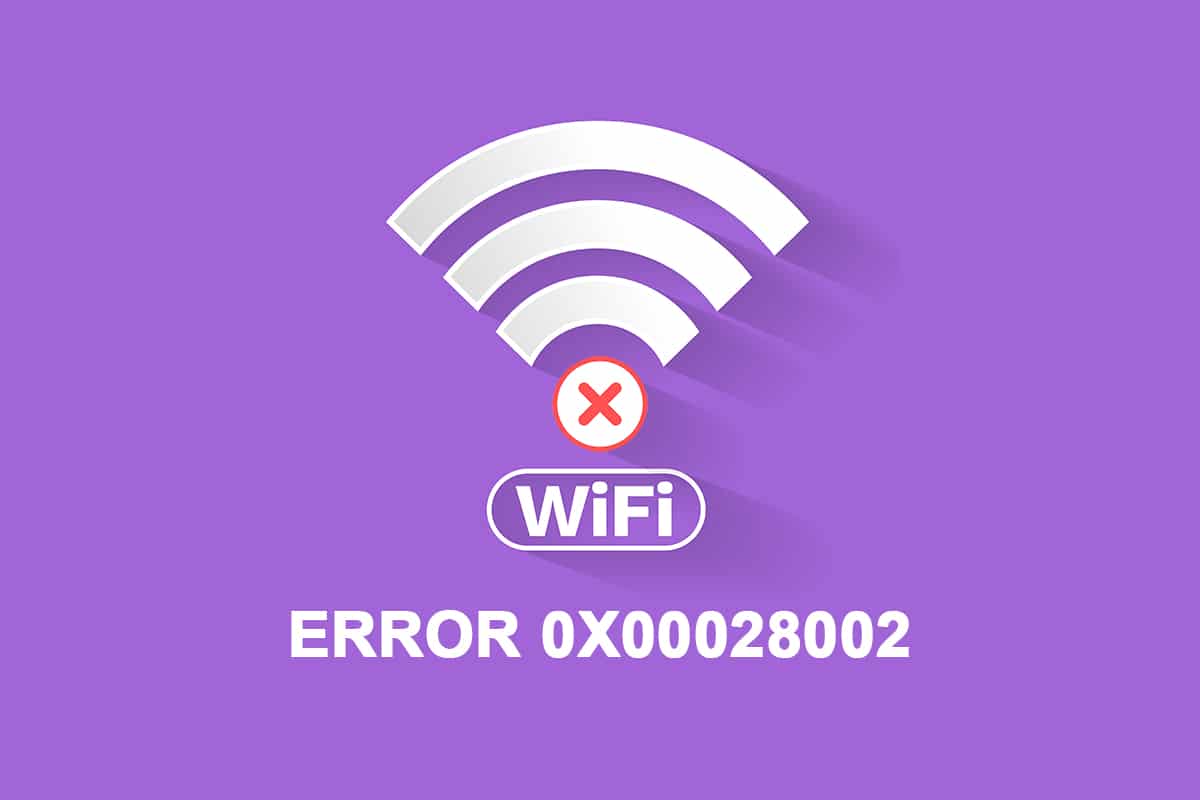
Содержание
- Как исправить ошибку сетевого подключения 0x00028002 в Windows 10
- Способ 1: переподключить Wi-Fi
- Способ 2: перезагрузить маршрутизатор
- Способ 3: запустить средство устранения неполадок сети
- Способ 4: восстановить системные файлы
- Способ 5: повторно включить сетевой адаптер
- Способ 6: сброс ipconfig
- Способ 7: очистить кэш DNS
- Способ 8: отключить IPv6
- Способ 9: обновить или переустановить сетевые драйверы
- Способ 10: обновить Windows
- Способ 11: удалить последние обновления
- Способ 12: выполнить сброс сети
Как исправить ошибку сетевого подключения 0x00028002 в Windows 10
Основная причина сетевой ошибки — устаревшие драйверы и сбой в интернет-соединении. Некоторые другие причины, вызывающие 0x00028002, следующие:
- Несовместимые конфигурации маршрутизатора и физический сбой маршрутизатора.
- Сбой в сети Wi-Fi.
- Устаревшие или поврежденные сетевые адаптеры.
- IPv6 включен на устройствах, которые не поддерживают эти конфигурации.
- Повреждены системные файлы на ПК.
- Сбой в работе ПК.
- Остатки компонентов реестра в ПК из-за неполной установки/удаления программного обеспечения.
- Вирусная или вредоносная атака.
- Устаревшая операционная система.
- Проблема с сетевым контроллером.
Когда ваш компьютер сталкивается с одной или всеми этими причинами, вы сталкиваетесь с ошибкой сетевого подключения 0x00028002. В этом случае вы не сможете правильно подключиться к Wi-Fi. Не волнуйся. Мы здесь, чтобы помочь вам с удивительными обходными путями, чтобы решить то же самое.
В этом разделе мы составили список методов, которые помогут вам устранить код ошибки сетевого подключения с помощью как основных, так и расширенных методов устранения неполадок. Следуйте им в том же порядке, чтобы достичь идеальных результатов.
Способ 1: переподключить Wi-Fi
Выполните следующие основные действия по устранению неполадок, чтобы повторно подключиться к сети.
1. Убедитесь, что ваш компьютер подключен к сети. Наведите указатель мыши на значок глобуса сети .
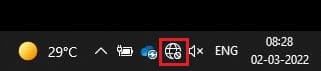
2. Если статус установлен на « Не подключено », щелкните значок глобуса сети , выберите свою сеть Wi-Fi и нажмите кнопку « Подключиться ». Убедитесь, что режим полета не включен.
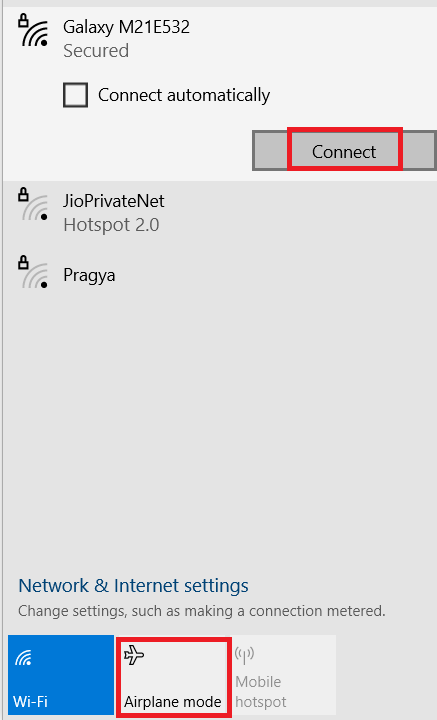
3. Если вы снова столкнулись с тем же кодом ошибки сетевого подключения, то нажмите на кнопку Отключить , подождите некоторое время и снова подключитесь.
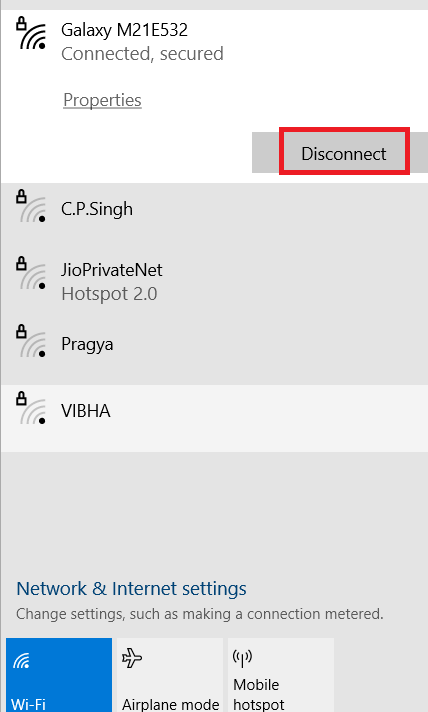
4. Попробуйте подключиться к другой сети Wi-Fi и проверьте, не сталкиваетесь ли вы снова с кодом ошибки 0x00028002.
Тем не менее, если вы столкнулись с той же проблемой, попробуйте забыть о сети и подключиться снова.
5. Щелкните правой кнопкой мыши значок Wi-Fi и выберите « Открыть настройки сети и Интернета».
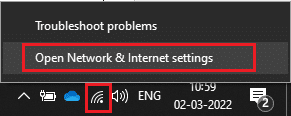
6. Нажмите Wi-Fi .
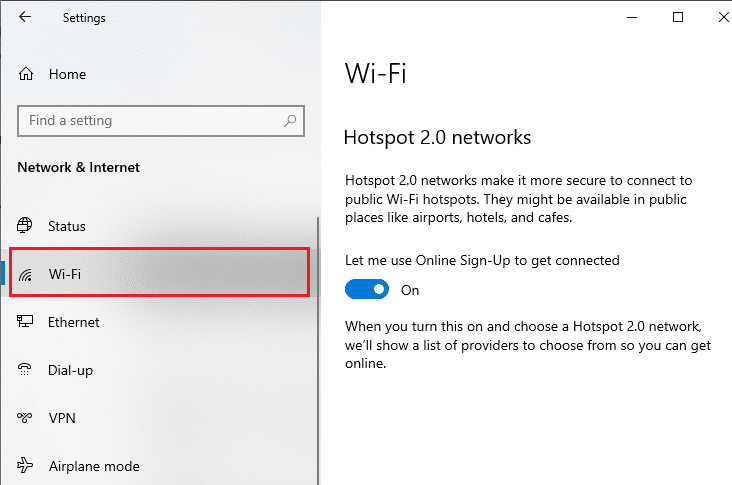
7. Прокрутите вниз правое меню, нажмите « Управление известными сетями ».
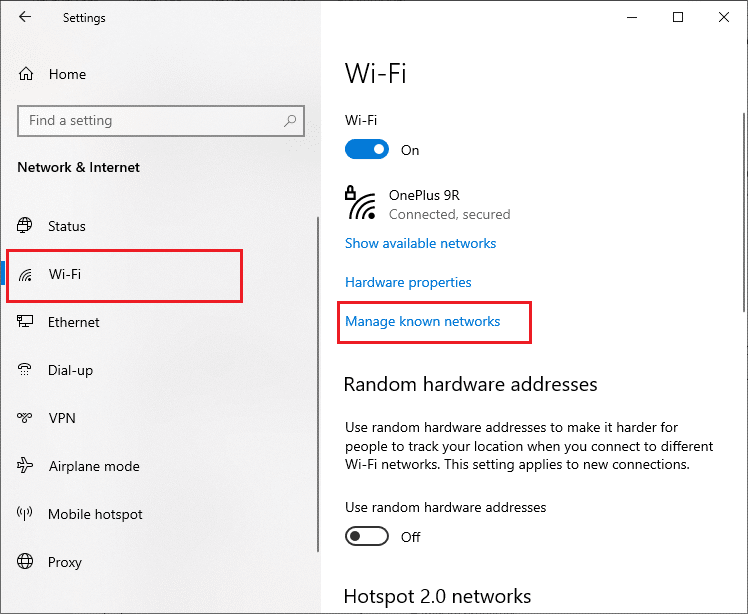
8. На экране отобразится список беспроводных сетей, которые вы успешно подключили ранее. Нажмите на любую беспроводную сеть (которая кажется ненужной) и выберите «Забыть».
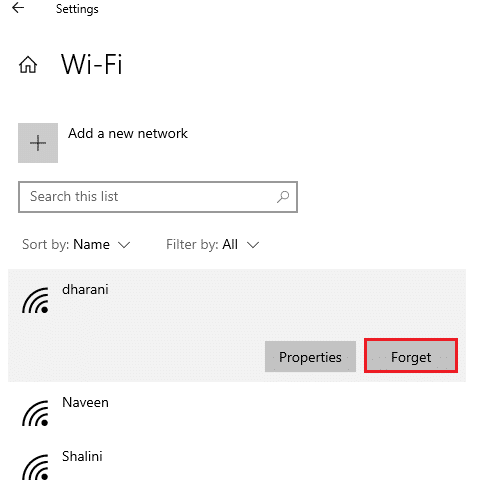
9. Снова подключитесь к сети. Если та же проблема повторяется, перейдите к следующему способу.
Способ 2: перезагрузить маршрутизатор
Многие пользователи сообщают, что код ошибки сетевого подключения возникает из-за проблем в маршрутизаторе. Если вы диагностируете серьезную аппаратную неисправность, вам придется заменить маршрутизатор, но не волнуйтесь, это случается нечасто. Вы можете устранить временные сбои в работе маршрутизатора простым перезапуском. Вот несколько простых шагов, чтобы перезапустить маршрутизатор, чтобы исправить ошибку сетевого подключения 0x00028002.
Примечание. Если вы используете комбинированное устройство с кабельным модемом и маршрутизатором Wi-Fi, выполните действия только для одного устройства.
1. Найдите кнопку питания на задней панели маршрутизатора.
2. Нажмите кнопку один раз, чтобы выключить его.

3. Теперь отсоедините кабель питания маршрутизатора и дождитесь полного разряда конденсаторов.
4. Затем снова подсоедините кабель питания и включите его через минуту.
5. Дождитесь восстановления сетевого подключения и повторите попытку входа .
Читайте также: Как исправить, что компьютеры не отображаются в сети в Windows 10
Способ 3: запустить средство устранения неполадок сети
Средство устранения неполадок в сети помогает диагностировать и устранять проблемы в компьютерной сети. Все проблемы, связанные с сетевыми операциями, будут проанализированы средством устранения неполадок, и проблемы будут отображаться на экране. Этот метод устраняет потенциальные симптомы ошибки сетевого подключения и предотвращает ее повторение. Вот несколько инструкций по запуску средства устранения сетевых неполадок.
1. Нажмите клавишу Windows и введите « Устранение неполадок » в строке поиска и « Открыть».
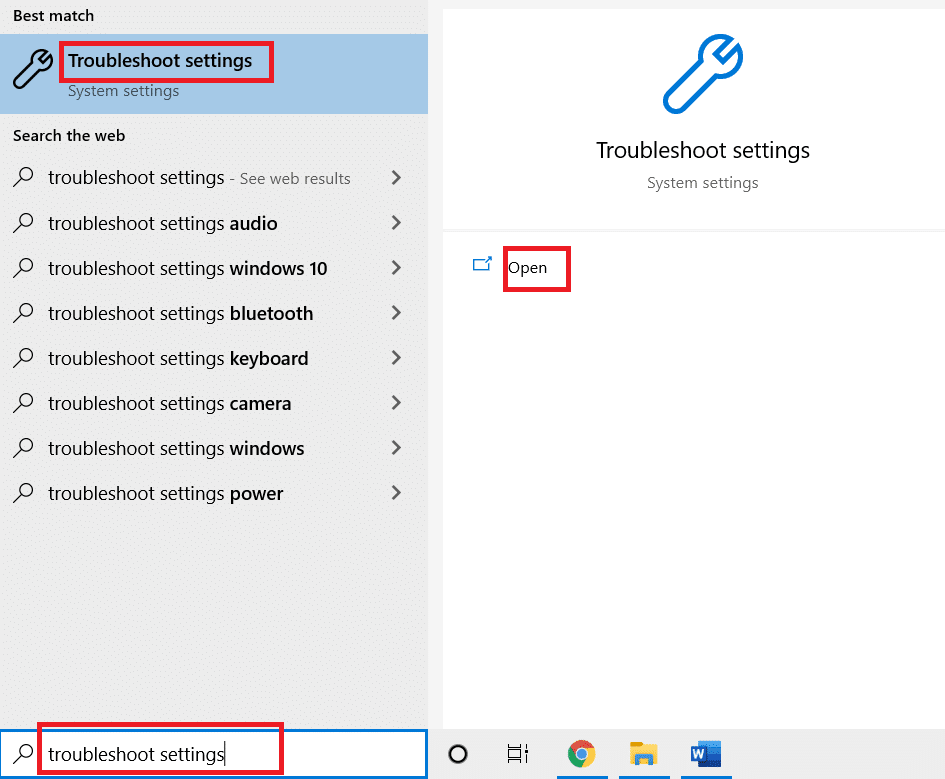
2. Щелкните Дополнительные средства устранения неполадок .
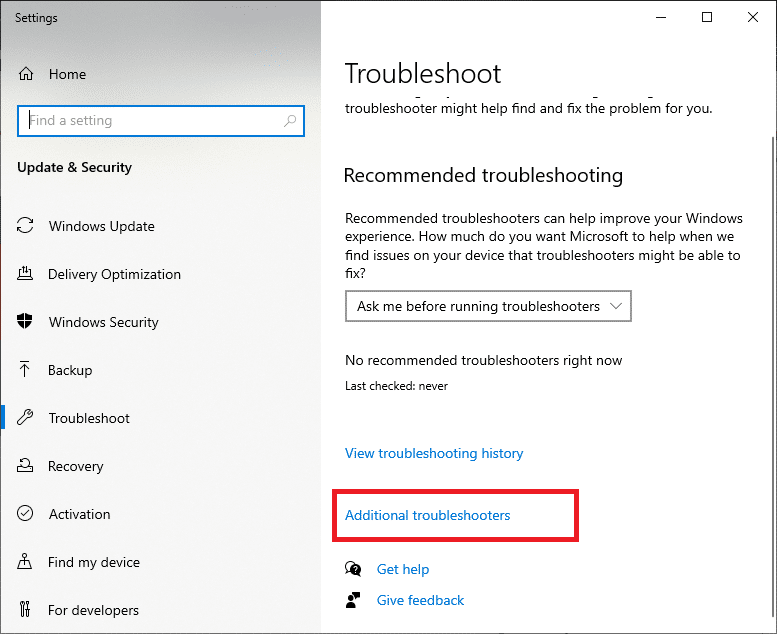
3. Выберите « Сетевой адаптер» и нажмите «Запустить средство устранения неполадок» .
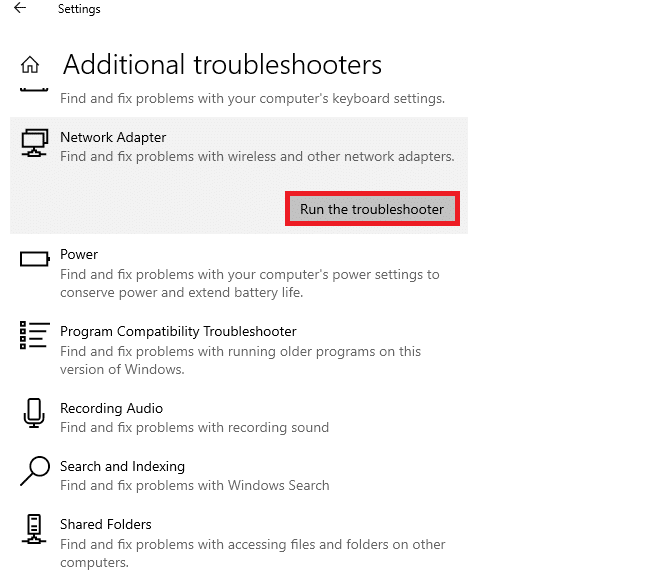
4. Выберите сетевой адаптер для диагностики и нажмите « Далее ».
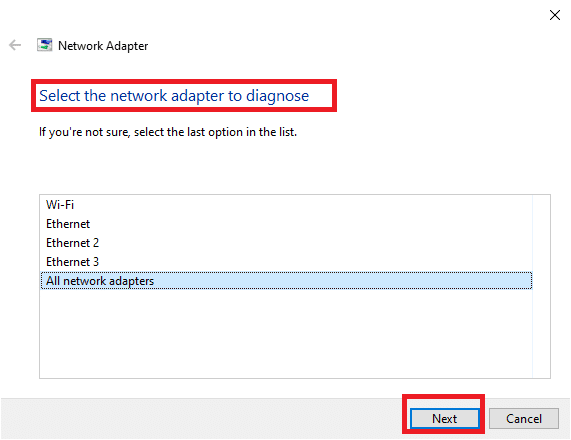
6. Подождите, пока средство устранения неполадок обнаружит проблемы.
7А. Если в результате средство устранения неполадок не смогло определить проблему , нажмите Закрыть средство устранения неполадок .
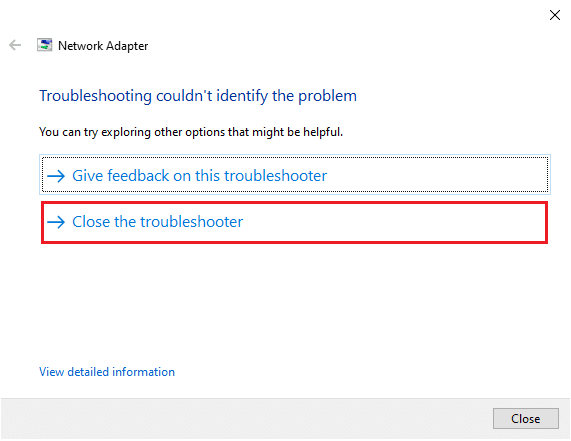
7Б. Если средство устранения неполадок выявило проблему, следуйте инструкциям на экране, чтобы исправить код ошибки 0x00028002.
Читайте также: Исправление неработающего семейного доступа на YouTube TV
Способ 4: восстановить системные файлы
Если на вашем ПК есть поврежденные системные файлы или файлы конфигурации, вы получите этот код ошибки. Эти файлы приводят к сбоям в работе операционной системы, и поэтому вы не можете снова подключиться к какой-либо беспроводной сети. Вот несколько инструкций по запуску утилит SFC (Проверка системных файлов )/DISM ( Обслуживание образов развертывания и управление ими ) на вашем ПК с Windows 10.
1. Нажмите клавишу Windows , введите « Командная строка » и нажмите « Запуск от имени администратора» .
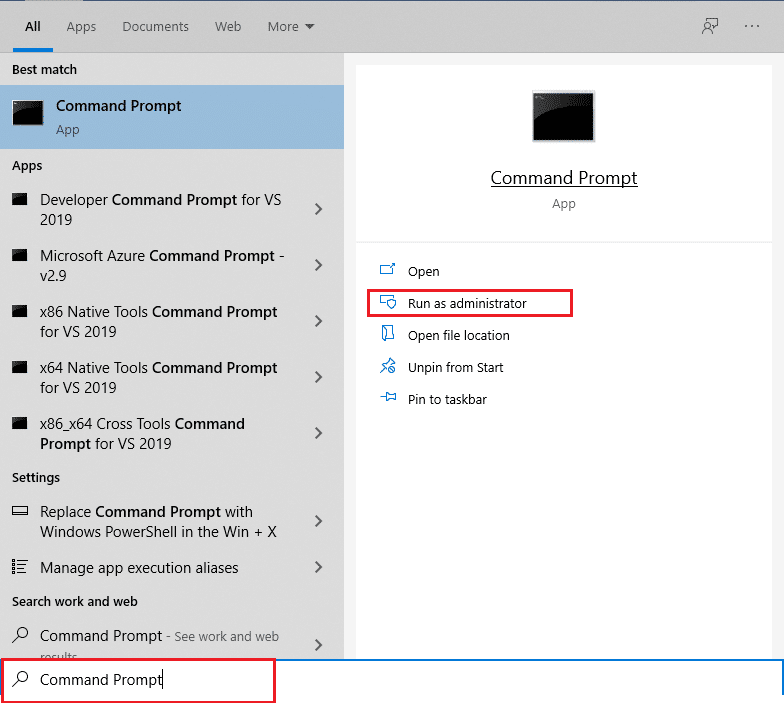
2. Нажмите « Да » в окне контроля учетных записей .
3. Введите команду chkdsk C: /f /r /x и нажмите клавишу Enter .
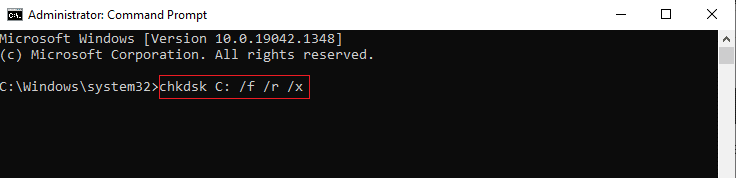
4. Если появится сообщение Chkdsk не может быть запущено… том… занят процессом , введите Y и нажмите клавишу Enter .
5. Снова введите команду: sfc /scannow и нажмите клавишу Enter , чтобы запустить проверку системных файлов .
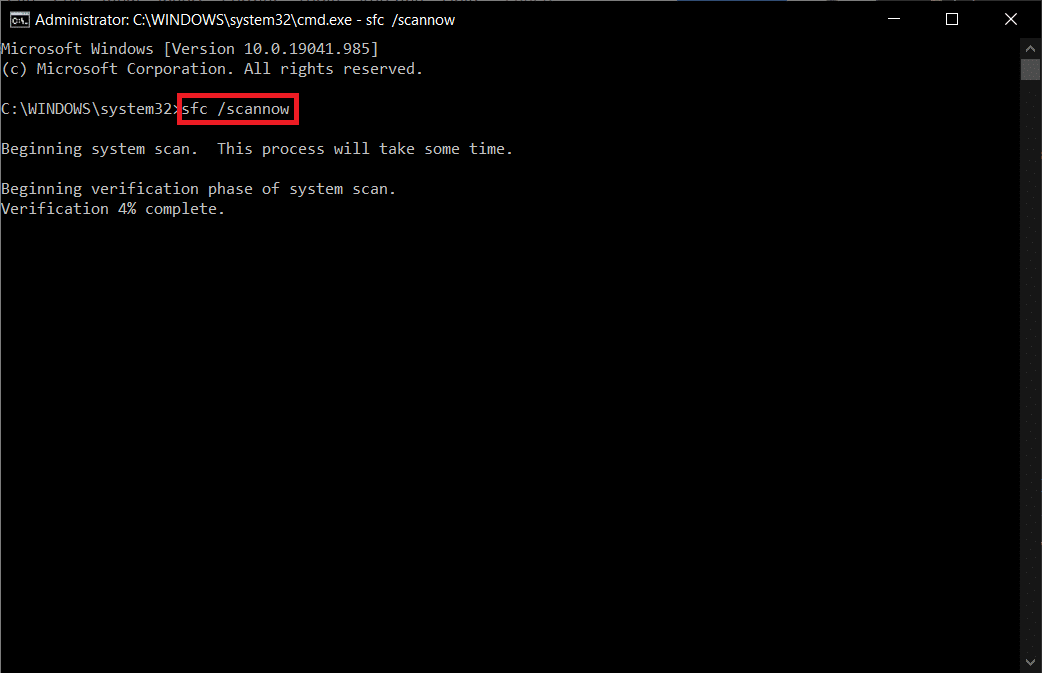
Примечание. Будет запущено сканирование системы, которое займет пару минут. Тем временем вы можете продолжать выполнять другие действия, но будьте осторожны, чтобы случайно не закрыть окно.
После завершения сканирования появится одно из следующих сообщений:
- Защита ресурсов Windows не обнаружила нарушений целостности.
- Защите ресурсов Windows не удалось выполнить запрошенную операцию.
- Защита ресурсов Windows обнаружила поврежденные файлы и успешно восстановила их.
- Защита ресурсов Windows обнаружила поврежденные файлы, но не смогла исправить некоторые из них.
6. После завершения сканирования перезагрузите компьютер .
7. Снова запустите командную строку от имени администратора и выполните указанные команды одну за другой:
dism.exe/онлайн/cleanup-image/scanhealth dism.exe/онлайн/cleanup-image/restorehealth dism.exe/онлайн/cleanup-image/startcomponentcleanup
Примечание. У вас должно быть работающее подключение к Интернету для правильного выполнения команд DISM.
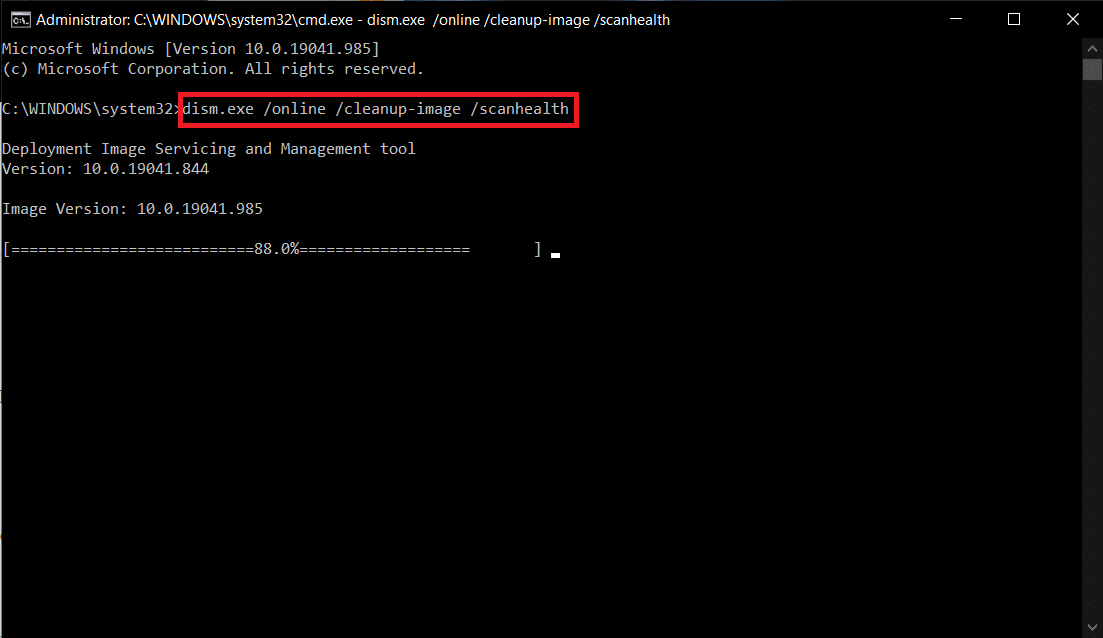
3. Наконец, дождитесь успешного выполнения процесса, закройте окно и проверьте, исправлен ли код ошибки 0x00028002.
Способ 5: повторно включить сетевой адаптер
Иногда небольшой временный сбой в сетевых адаптерах может вызвать код ошибки 0x00028002. Чтобы полностью решить эту проблему, вы можете настроить параметры сетевого адаптера. Следуйте приведенным ниже инструкциям, чтобы отключить сетевой адаптер и снова включить его позже.
1. Нажмите клавишу Windows и введите « Диспетчер устройств » в меню поиска Windows. Нажмите Открыть .
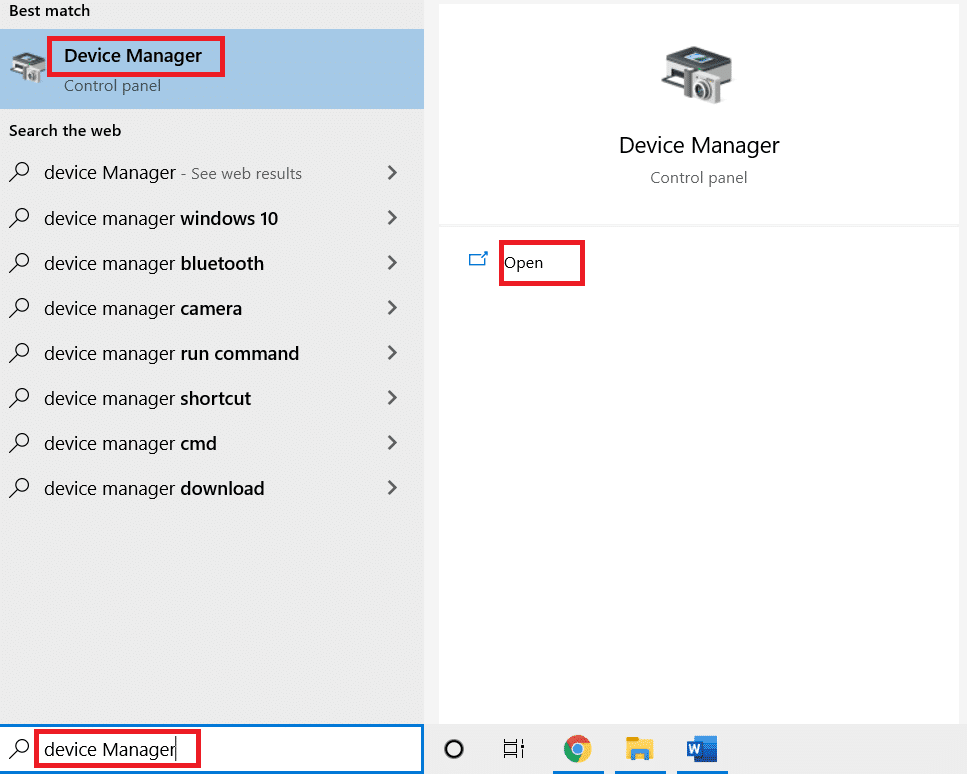
2. Разверните раздел Сетевые адаптеры , дважды щелкнув по нему.
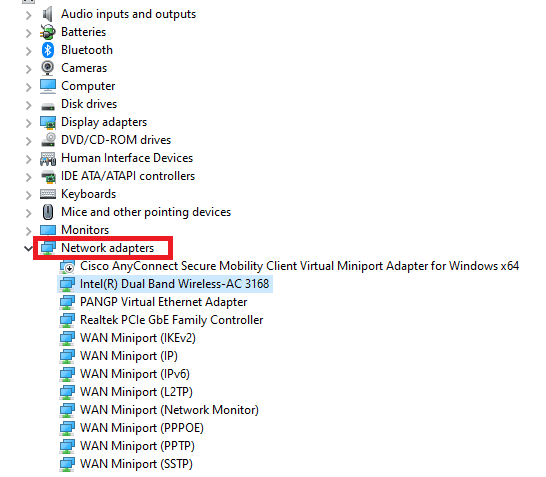
3. Щелкните правой кнопкой мыши сетевой драйвер (например, Intel (R) Dual Band Wireless-AC 3168) и выберите параметр « Отключить устройство ».
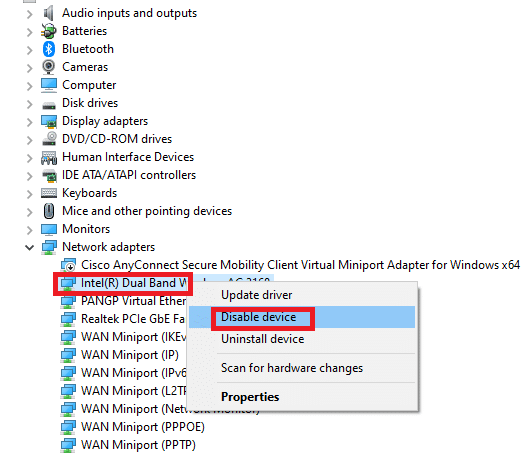
4. Подтвердите приведенный ниже запрос, нажав Да .
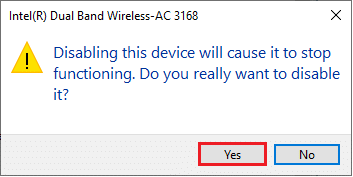

5. Теперь экран обновится. Подождите некоторое время или перезагрузите компьютер. Снова щелкните правой кнопкой мыши драйвер и выберите параметр « Включить устройство ».
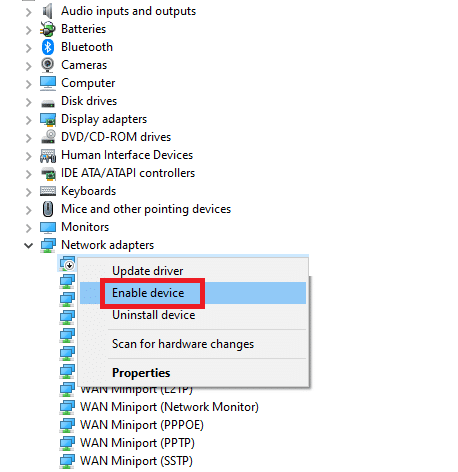
6. Наконец, проверьте, исправили ли вы ошибку «Ваше соединение было прервано» на ПК с Windows 10.
Читайте также: исправлена ошибка, из-за которой Windows не могла автоматически определить настройки прокси-сервера этой сети.
Способ 6: сброс ipconfig
Ошибка «Обнаружено изменение сети» указывает на изменение IP-адреса. Немногие пользователи сообщили, что вы можете исправить прерывание соединения в Windows 10 при сбросе конфигурации TCP/IP. Выполните и выполните приведенные ниже шаги.
1. Перейдите в меню поиска и введите cmd . Нажмите «Запуск от имени администратора» .
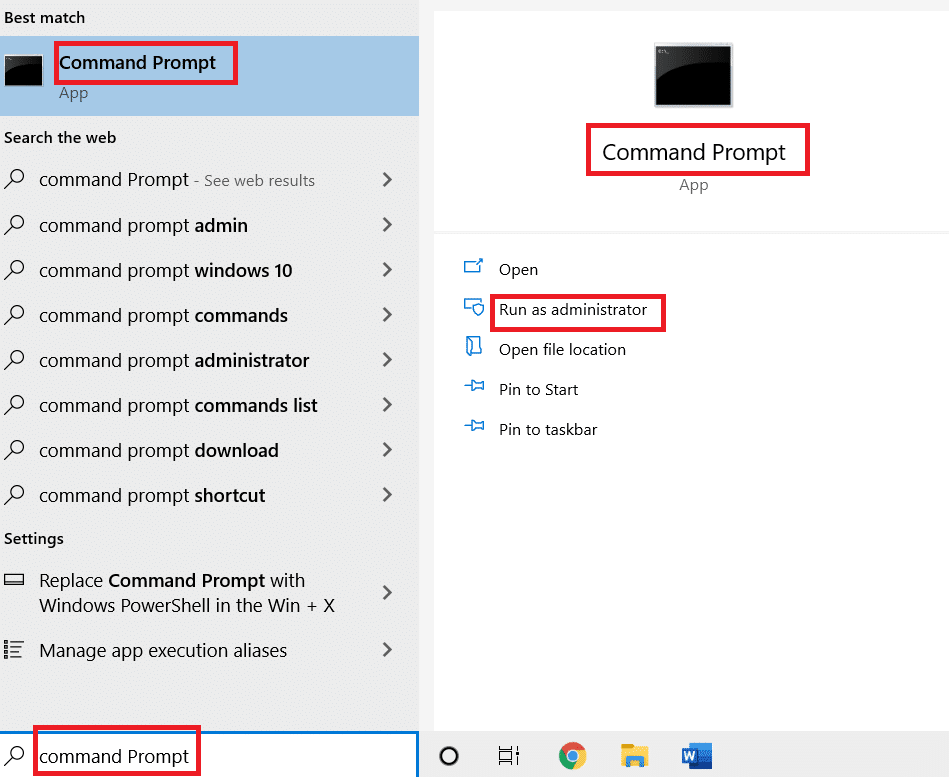
2. Введите следующие команды и нажмите клавишу Enter .
netsh сброс винсока netsh int ip сброс ipconfig/выпуск ipconfig/обновить
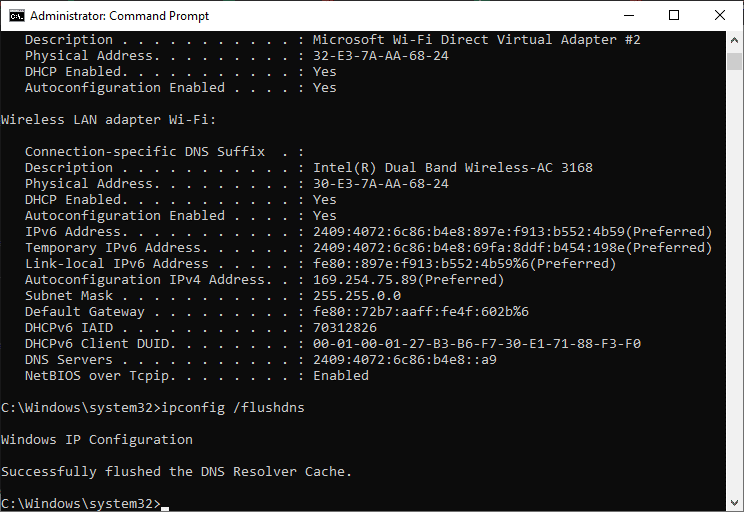
3. Дождитесь выполнения команд и перезагрузите компьютер .
Способ 7: очистить кэш DNS
Кэш DNS хранит записи DNS на вашем ПК с Windows 10, чтобы вы могли использовать их в будущем. Это устраняет необходимость в каких-либо новых DNS-запросах, тем самым повышая производительность сети. Эти кеши DNS хранятся не только на вашем компьютере, но и в вашей компании и у интернет-провайдера. Очистка кеша DNS выполняется для устранения любых сбоев, связанных с сетью, и вот как это сделать.
1. Запустите командную строку , выполнив поиск в меню Windows и нажав «Запуск от имени администратора» .
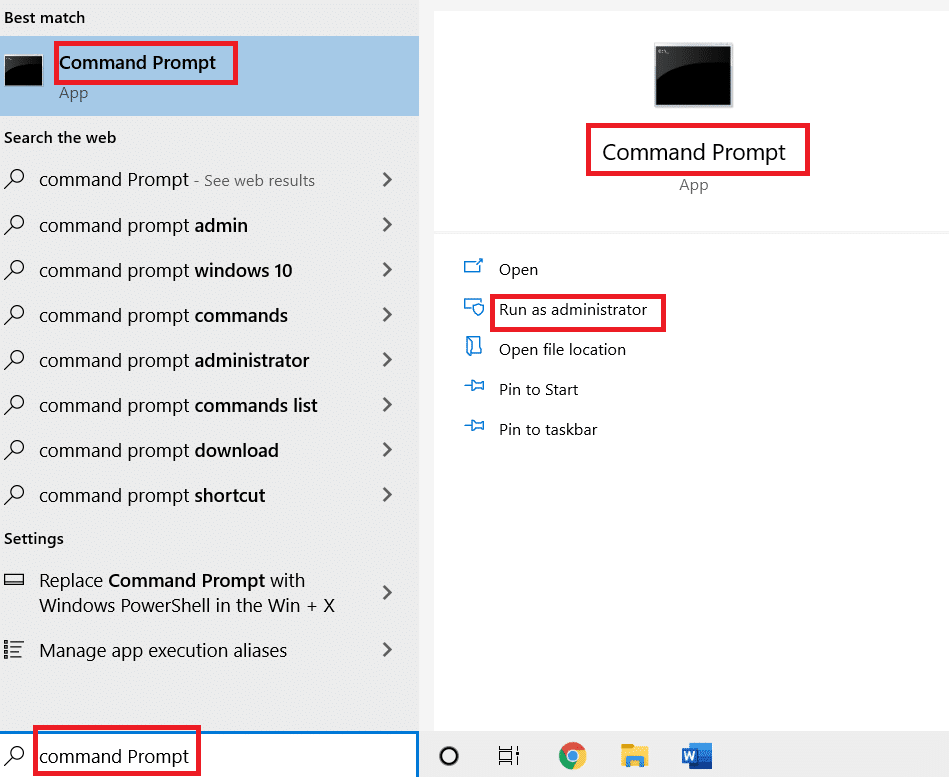
2. Введите ipconfig /flushdns в командном окне и нажмите Enter .
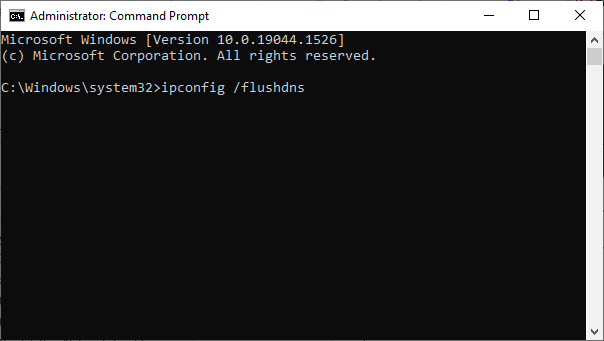
Читайте также: [РЕШЕНО] Windows обнаружила проблему с жестким диском
Способ 8: отключить IPv6
Если вы столкнулись с кодом ошибки 0x00028002 на своем компьютере с Windows 10, это может быть связано с тем, что IPv6 включен на устройстве, которое его не поддерживает. Вы можете исправить ошибку, отключив IPv6, как указано ниже.
1. Запустите диалоговое окно «Выполнить», нажав одновременно клавиши Windows + R.
2. Введите ncpa.cpl и нажмите клавишу Enter .
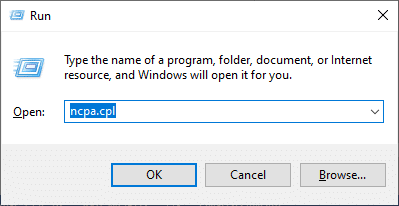
3. Щелкните правой кнопкой мыши активный сетевой адаптер и выберите « Свойства ».
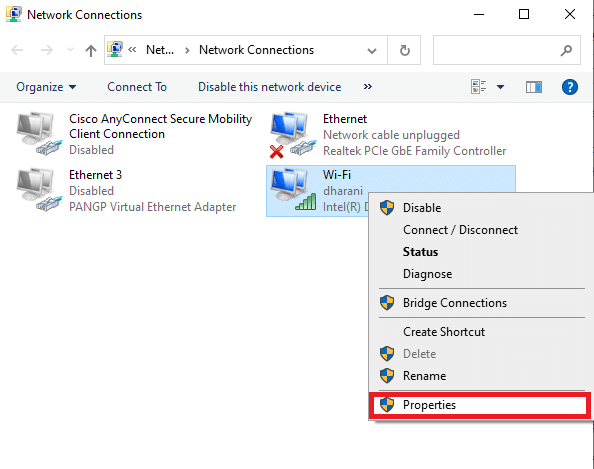
4. Снимите флажок Интернет-протокол версии 6 (TCP/IPv6) .
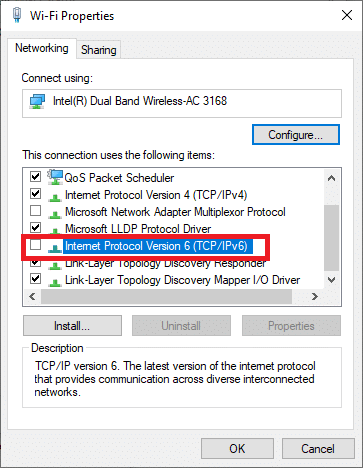
5. Наконец, нажмите OK , чтобы сохранить изменения и проверить, решена ли проблема.
Примечание. Если вы используете несколько сетевых подключений, перейдите в Центр управления сетями и общим доступом и выберите Изменить параметры адаптера . Щелкните адаптер правой кнопкой мыши и выберите « Отключить ». Аналогичным образом отключите все дополнительные подключения, кроме того, которое вы используете, и проверьте, решена ли проблема.
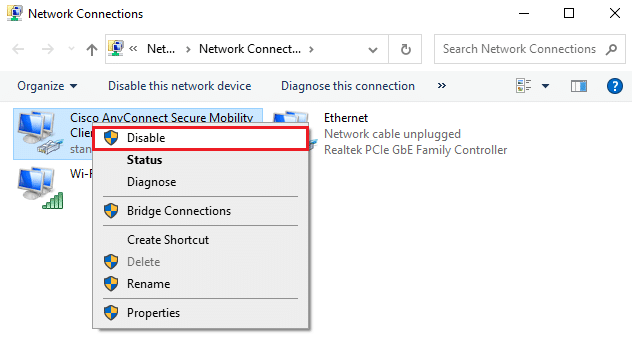
Способ 9: обновить или переустановить сетевые драйверы
Если сетевые драйверы устарели или несовместимы с вашим ПК с Windows 10, попробуйте обновить их, чтобы исправить код ошибки 0x00028002. Если обновление драйверов не помогло, при необходимости переустановите их.
Вариант I: обновить драйверы
1. Введите « Диспетчер устройств» в меню поиска Windows и нажмите « Открыть ».
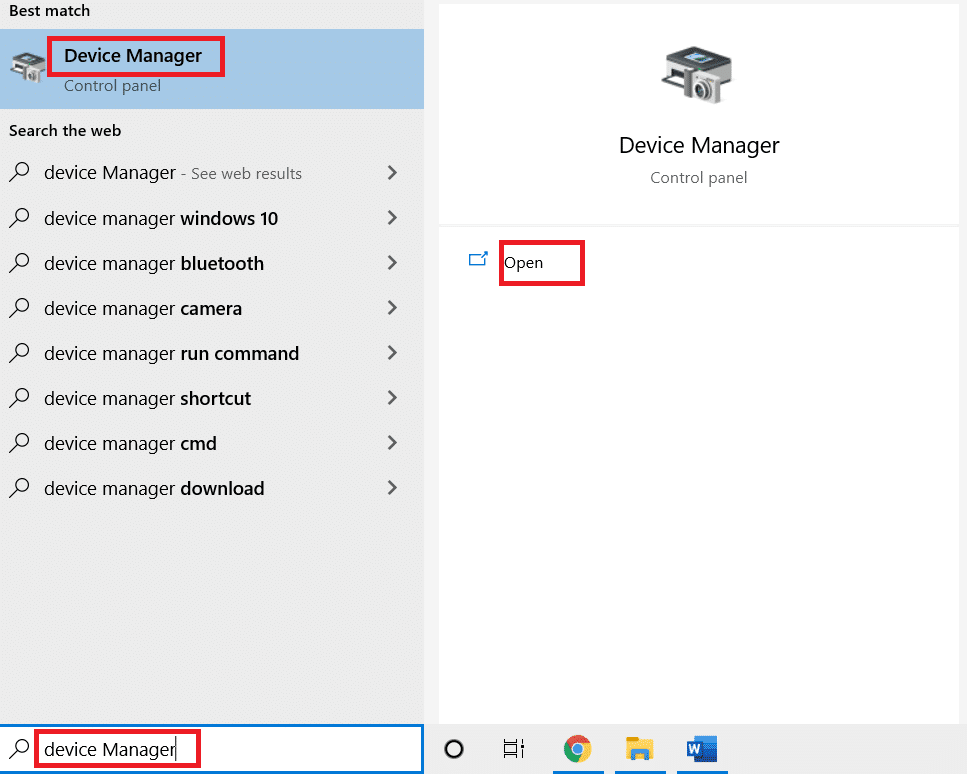
2. Дважды щелкните Сетевые адаптеры , чтобы развернуть его.
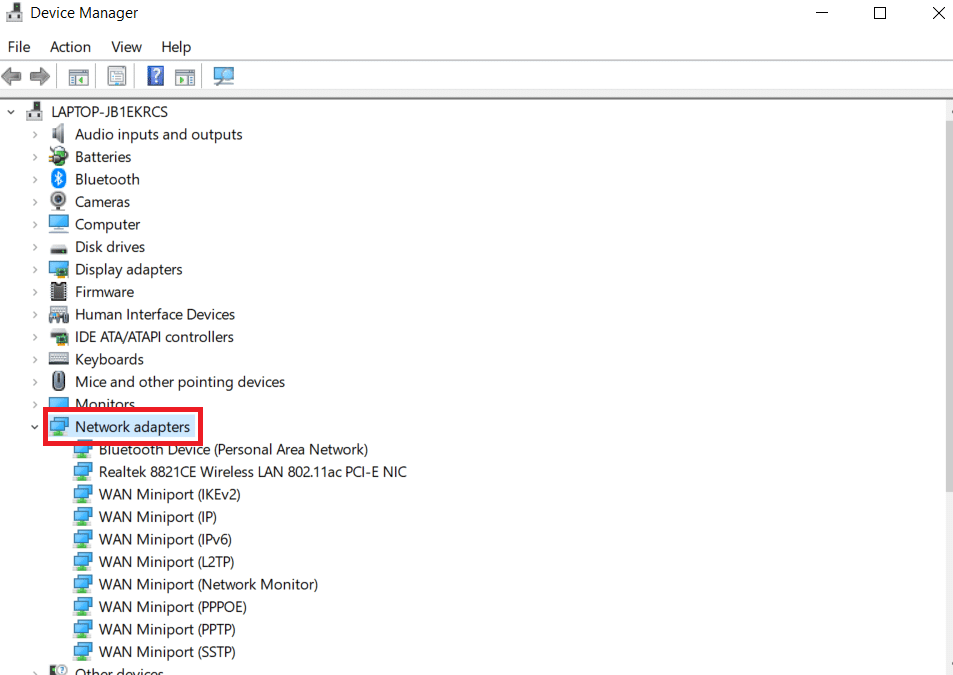
3. Щелкните правой кнопкой мыши драйвер (например, Intel(R) Dual Band Wireless-AC 3168 ) и выберите Обновить драйвер .
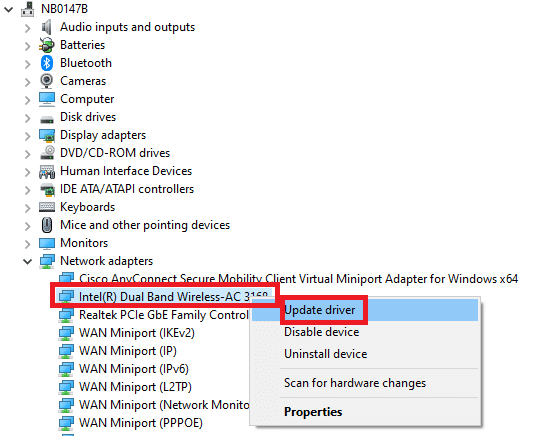
4. Щелкните Поиск драйверов на моем компьютере, чтобы найти и установить драйвер вручную.
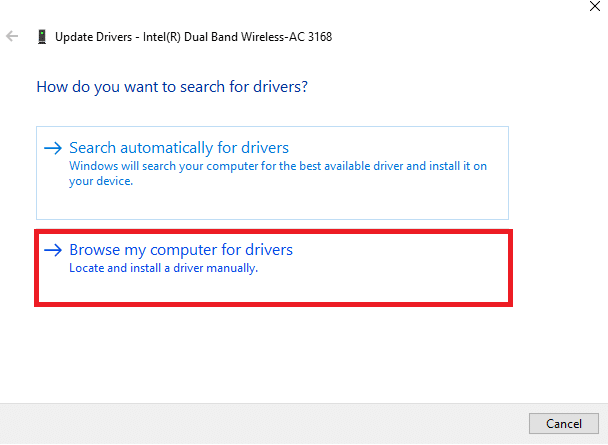
5. Нажмите кнопку « Браузер », чтобы выбрать любой каталог, и нажмите « Далее ».
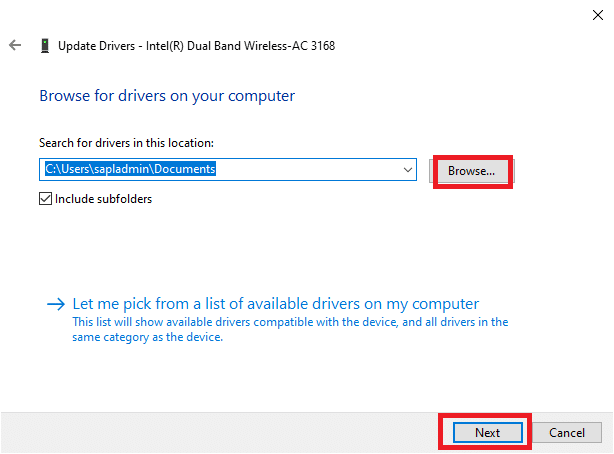
5А. Драйверы будут обновлены до последней версии, если они не обновлены.
5Б. Если они уже находятся в стадии обновления, на экране появится следующее сообщение Лучшие драйверы для вашего устройства уже установлены .
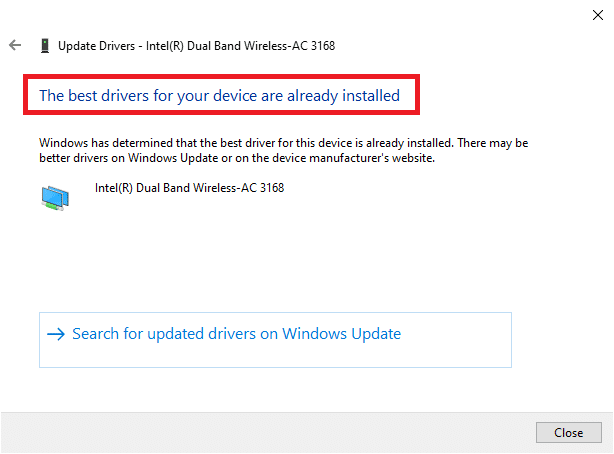
6. Щелкните Закрыть , чтобы закрыть окно.
7. Перезагрузите компьютер и проверьте, устранена ли ошибка.
Вариант II: переустановите драйвер
1. Запустите Диспетчер устройств из меню поиска Windows.
2. Щелкните драйвер правой кнопкой мыши и выберите Удалить устройство .
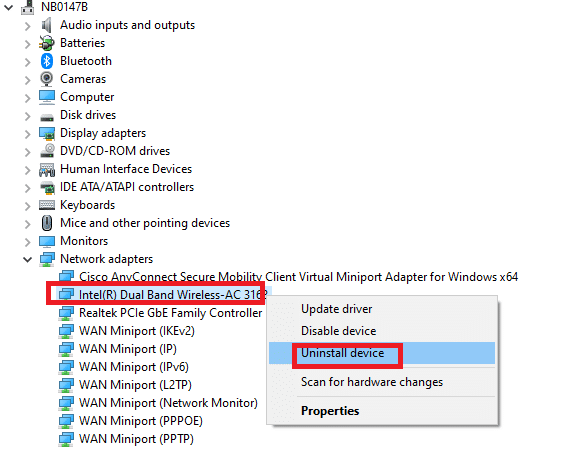
3. На экране появится предупреждение. Установите флажок « Удалить программное обеспечение драйвера для этого устройства » и подтвердите запрос, нажав « Удалить ».
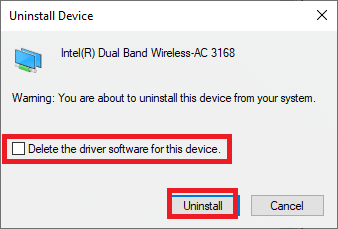
4. Загрузите и установите драйверы на свое устройство вручную или автоматически.
5. Посетите сайт производителя.
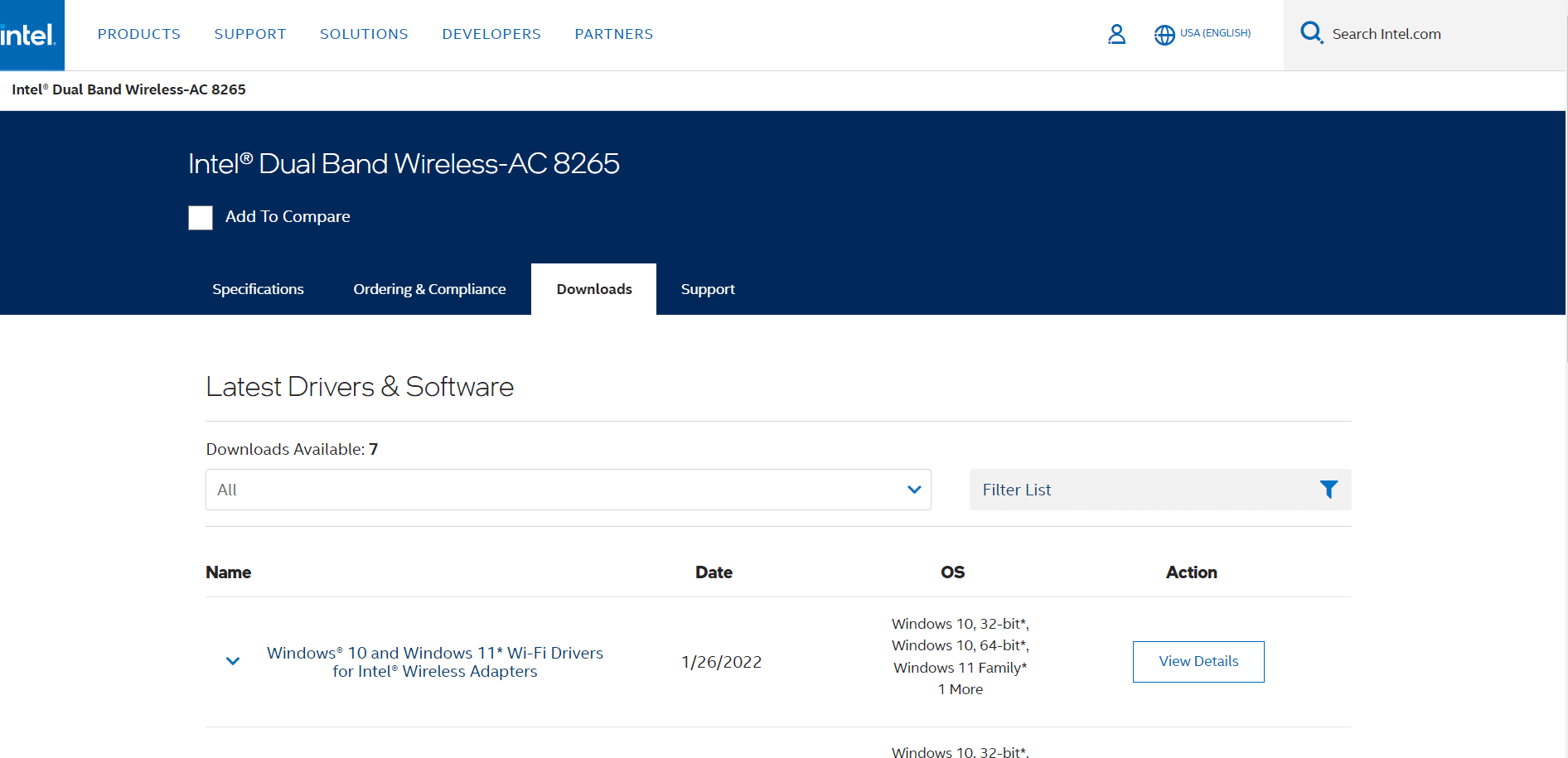
2. Найдите и загрузите драйверы, соответствующие версии Windows на вашем ПК.
3. После загрузки дважды щелкните загруженный файл и следуйте инструкциям по его установке.
Читайте также: Как настроить VPN в Windows 10
Способ 10: обновить Windows
Если у вас устаревшая операционная система, ваш компьютер может столкнуться с таким количеством конфликтов, а не с кодом ошибки 0x00028002. Выполните следующие шаги, чтобы обновить ОС Windows.
1. Нажмите одновременно клавиши Windows + I , чтобы открыть « Настройки » на вашем компьютере.
2. Выберите Обновление и безопасность .
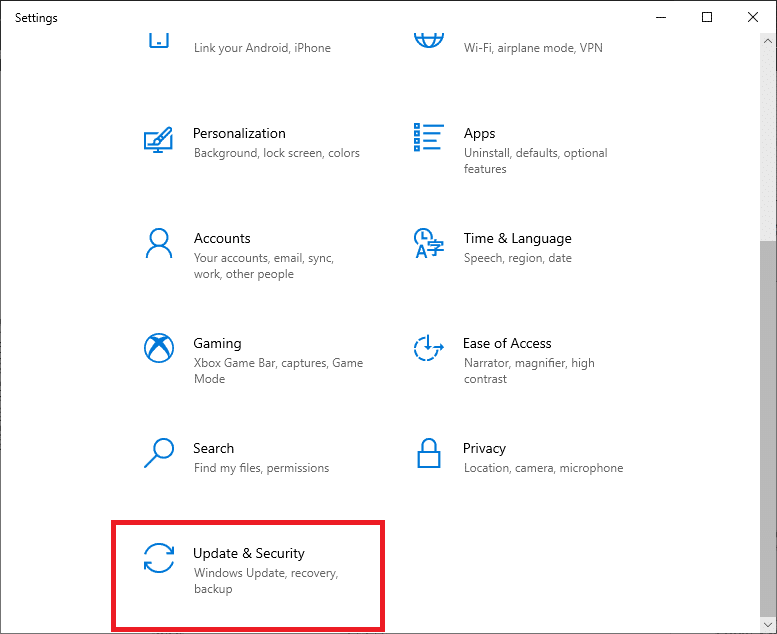
3. Выберите Проверить наличие обновлений .
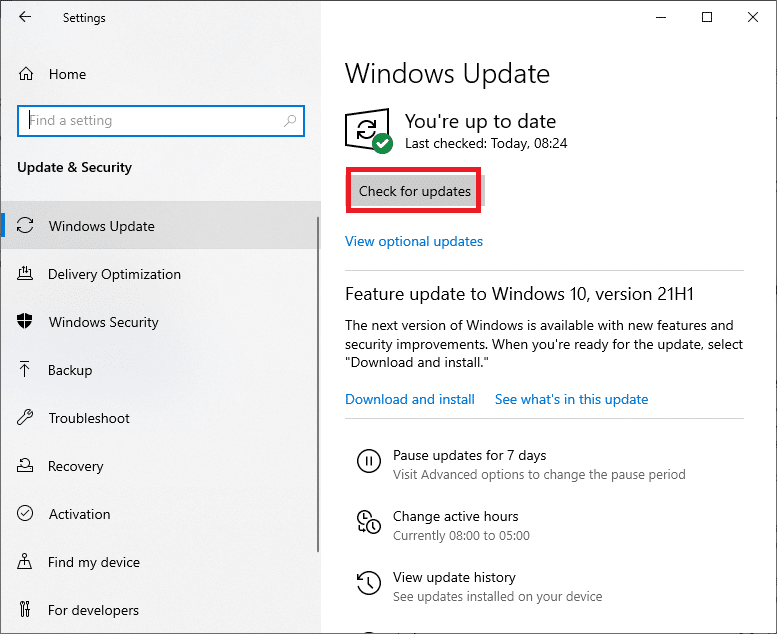
4А. Щелкните Установить сейчас , чтобы загрузить и установить последнее доступное обновление.
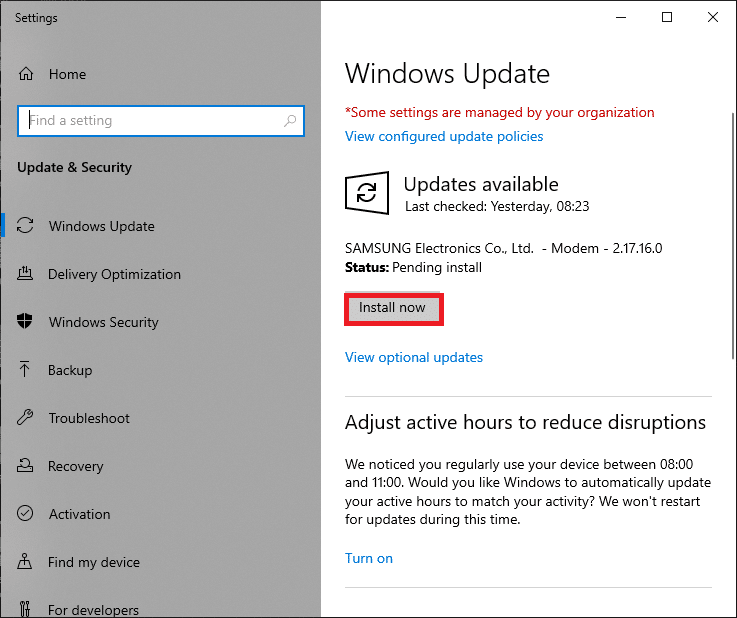
4Б. Если ваша система уже обновлена, появится сообщение « Вы обновлены» .
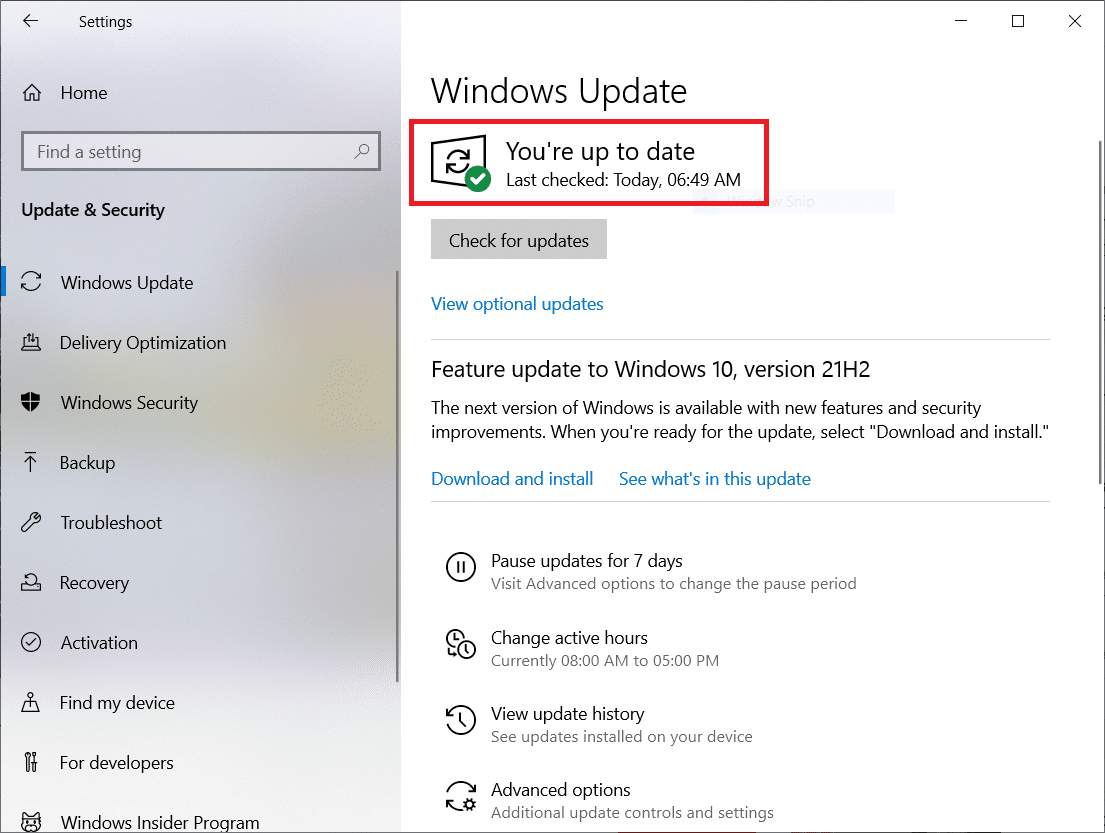
Способ 11: удалить последние обновления
Если вы столкнулись с кодом ошибки 0x00028002 после обновления операционной системы, удалите последнее обновление, следуя приведенным ниже инструкциям.
1. Нажмите и удерживайте клавиши Windows + R вместе, чтобы открыть диалоговое окно « Выполнить ».
2. Введите appwiz.cpl и нажмите Enter .
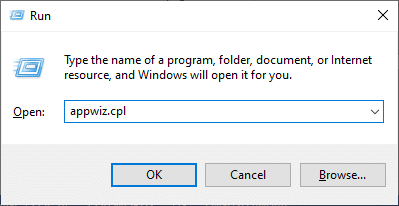
3. Щелкните Просмотр установленных обновлений .
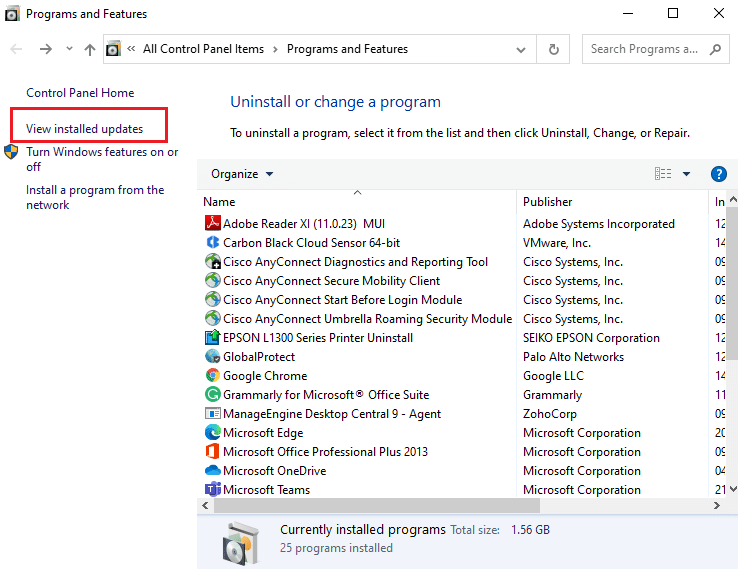
4. Выберите самое последнее обновление и нажмите « Удалить ».
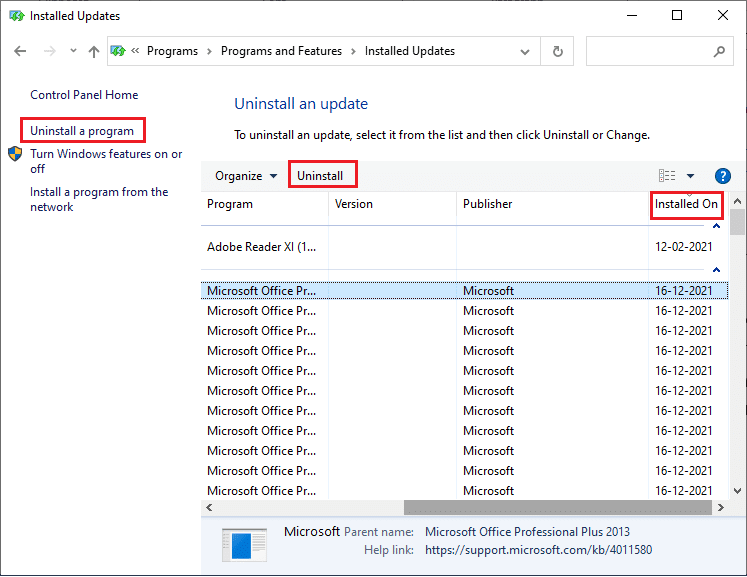
5. Подтвердите запрос, если он есть, и перезагрузите компьютер .
Читайте также: Как исправить, что Firefox не загружает страницы
Способ 12: выполнить сброс сети
Если вы не исправили ошибку сетевого подключения 0x00028002, применив все другие методы, описанные здесь, выполните сброс сети. Это удалит все сетевые адаптеры, установленные на вашем ПК, вместе с их настройками. Все сохраненные настройки сохраняются в настройках по умолчанию.
Примечание. Чтобы выполнить сброс сети, убедитесь, что на вашем ПК установлена ОС Windows 10 версии 1607 или более поздней. Чтобы проверить свою версию, следуйте по этому пути. Перейдите в « Настройки », затем « Система» и « О программе ». После сброса сети вам необходимо переустановить все сетевое программное обеспечение , такое как VPN-клиенты или виртуальные коммутаторы .
1. Нажмите и удерживайте одновременно клавиши Windows + I , чтобы открыть Параметры Windows .
2. Щелкните Сеть и Интернет .
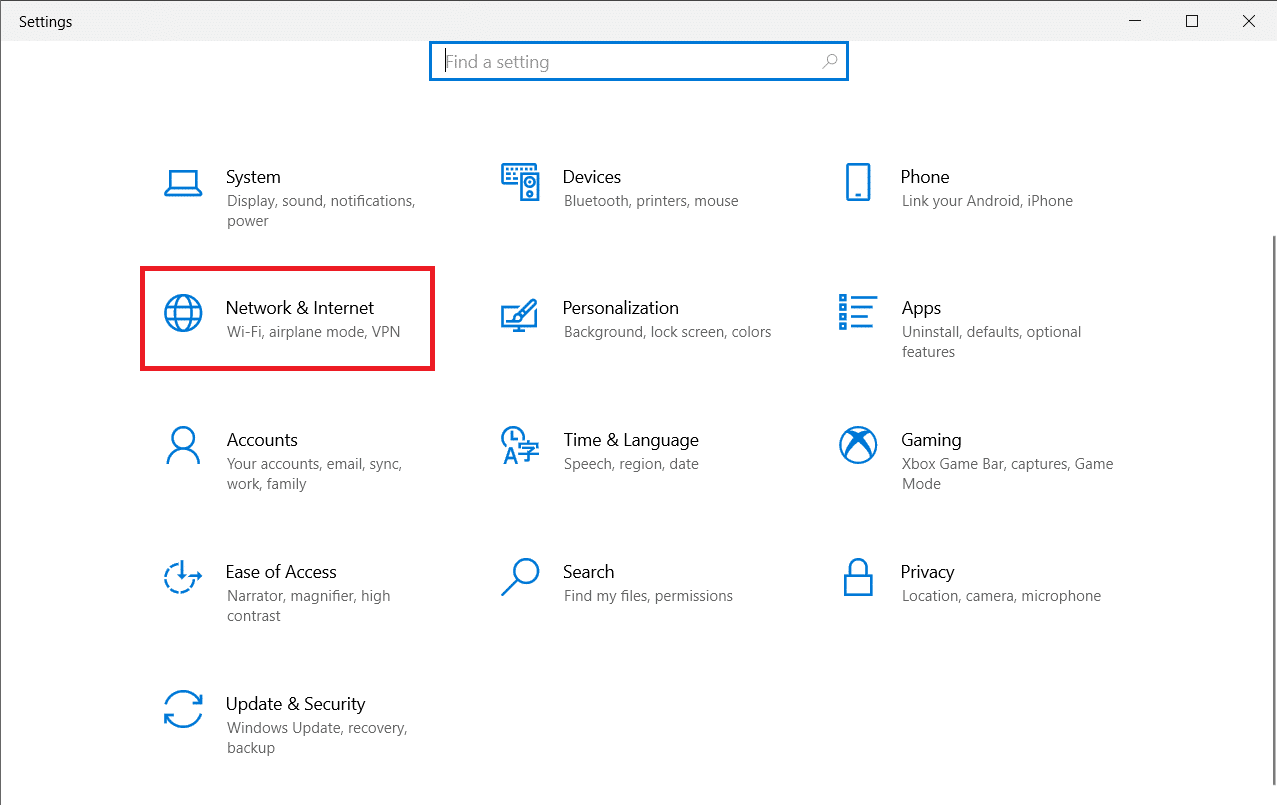
3. Щелкните Сброс сети в разделе Состояние .
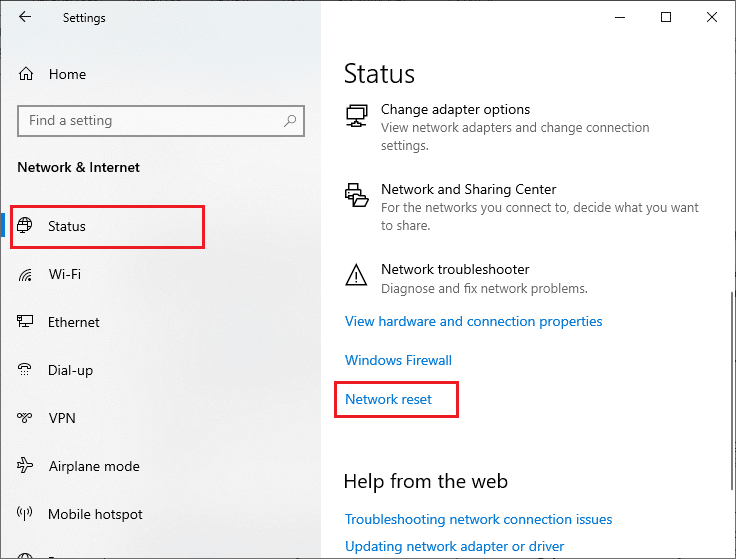
4. Подтвердите приглашение, нажав « Сбросить сейчас ».
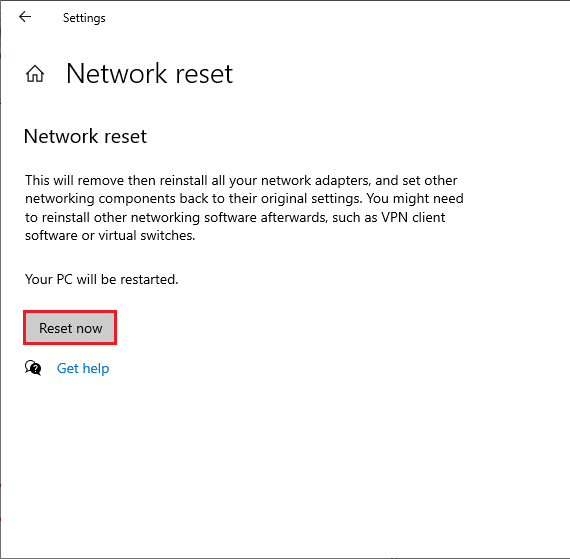
6. Теперь ваш компьютер перезагружается. В конечном итоге код ошибки 0x00028002 будет исправлен.
Тем не менее, если вы снова столкнетесь с ошибкой, выполните восстановление системы на ПК с Windows 10 и, если вы предполагаете какой-либо аппаратный сбой, при необходимости замените маршрутизатор.
Рекомендуемые:
- Исправить ошибку Центра обновления Windows 0x8007000d
- Исправить RESULT_CODE_HUNG в Chrome и Edge
- Исправить ошибку Google Chrome STATUS BREAKPOINT
- Исправить ошибку синего экрана Windows 10 Netwtw04.sys
Мы надеемся, что это руководство было полезным, и вы смогли исправить ошибку сетевого подключения Windows 10 0x00028002 . Дайте нам знать, какой метод работал для вас лучше всего. Кроме того, если у вас есть какие-либо вопросы/предложения относительно этой статьи, не стесняйтесь оставлять их в разделе комментариев.
