Исправить мой разъем для наушников не работает в Windows 10
Опубликовано: 2022-08-12
Представьте себе жизнь без звука. Общение с другими через знаки и действия, фильмы и игры без звука, беззвучный дождь, без радио и музыки. Разве это не ужасно? Вы, вероятно, знаете это, когда сталкиваетесь с проблемой и удивляетесь, почему у меня не работает разъем для наушников. Если вы также столкнулись с той же проблемой, вы находитесь в правильном месте. Мы предлагаем вам идеальное руководство, которое поможет вам исправить проблему с аудиоразъемом, не обнаруживающую проблемы с наушниками. Теперь давайте починим ваши наушники, чтобы вы тоже могли слушать звук из них.
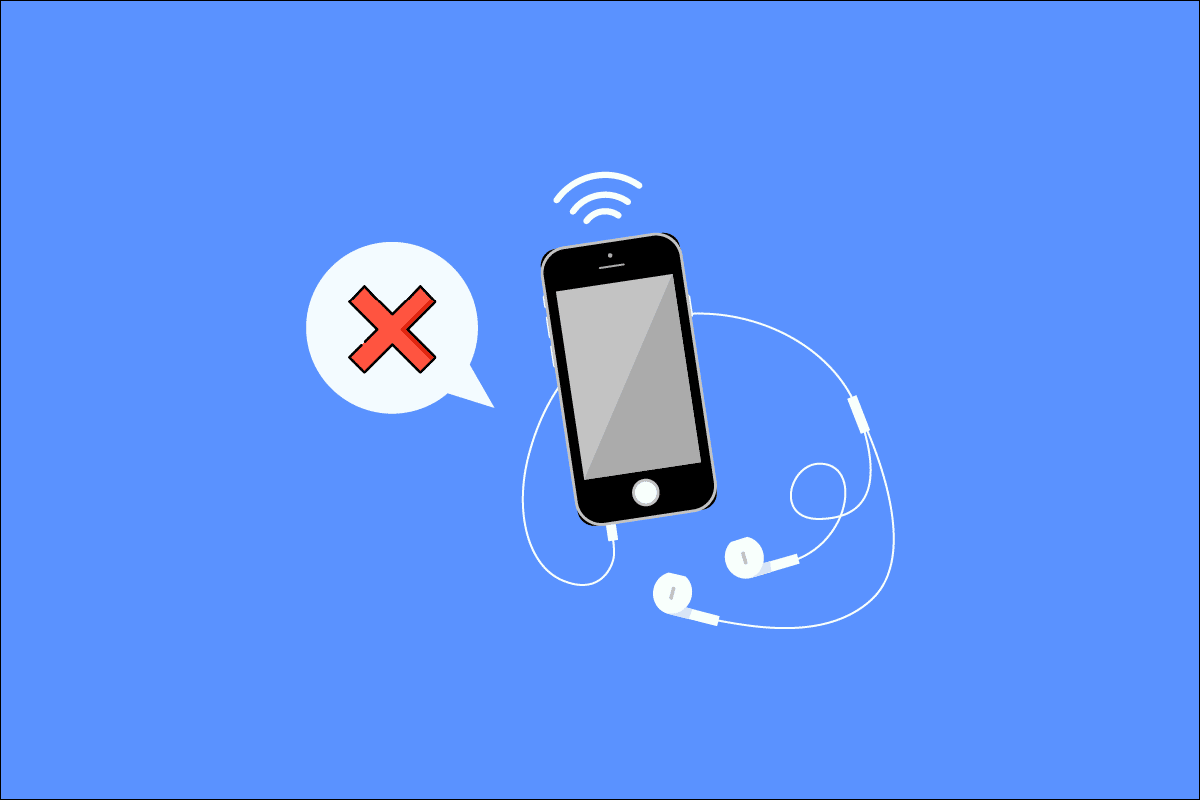
Содержание
- Как исправить, что у меня не работает разъем для наушников в Windows 10
- Способ 1: выполните основные шаги по устранению неполадок
- Способ 2: обновить звуковой драйвер
- Способ 3: запустить средство устранения неполадок со звуком
- Способ 4: включить устройство воспроизведения
- Способ 5: установить устройство воспроизведения по умолчанию
- Способ 6: изменить настройки звука
- Способ 7: изменить настройки громкости приложения
- Способ 8: обновить Windows
- Способ 9: используйте портативный усилитель
Как исправить, что у меня не работает разъем для наушников в Windows 10
Причина того, что аудиоразъем не обнаруживает наушники, может быть следующей:
- Устаревший драйвер
- Несовместимо с вашей системой
- Изменения в настройках звука
- Системные проблемы
- Отключенное устройство
- Проблемы с подключением и аудиоразъемом
Способ 1: выполните основные шаги по устранению неполадок
Вот несколько основных шагов по устранению неполадок.
- Убедитесь, что наушники подключены к правильному разъему для наушников, а не к разъему для микрофона.
- Отключите, снова подключите и перезагрузите компьютер. Возможны незначительные проблемы, которые можно устранить, перезагрузив компьютер .
- Убедитесь, что ваши наушники совместимы с вашей системой/ПК . Для получения дополнительной информации посетите веб-сайт производителя или обратитесь в службу поддержки для получения дополнительной поддержки.
- Убедитесь, что аудиоразъем подключен правильно , включите музыку и поэкспериментируйте, слегка поворачивая разъем в любом направлении, пока не услышите правильный звук.
- Проверьте наушники на другом устройстве или другой комплект наушников на вашем ПК, чтобы определить, в чем проблема: в вашем ПК или в наушниках.
- Продуйте воздухом аудиоразъем, чтобы удалить пыль или частицы . Также можно использовать воздуходувку.
- Убедитесь, что ваша система не отключена .
- Если вы используете беспроводные наушники, убедитесь, что аккумулятор полностью заряжен . Также проверьте настройки Bluetooth.
Способ 2: обновить звуковой драйвер
Устаревший звуковой драйвер может привести к тому, что аудиоразъем не обнаружит наушники в Windows 10. Первое, что мы рекомендуем, — это обновить звуковые драйверы. Следуй этим шагам:
Примечание . Если для гарнитуры требуется специальный или дополнительный драйвер или программное обеспечение, его также можно загрузить с веб-сайта производителя.
1. Нажмите клавишу Windows , введите Диспетчер устройств и нажмите Открыть .
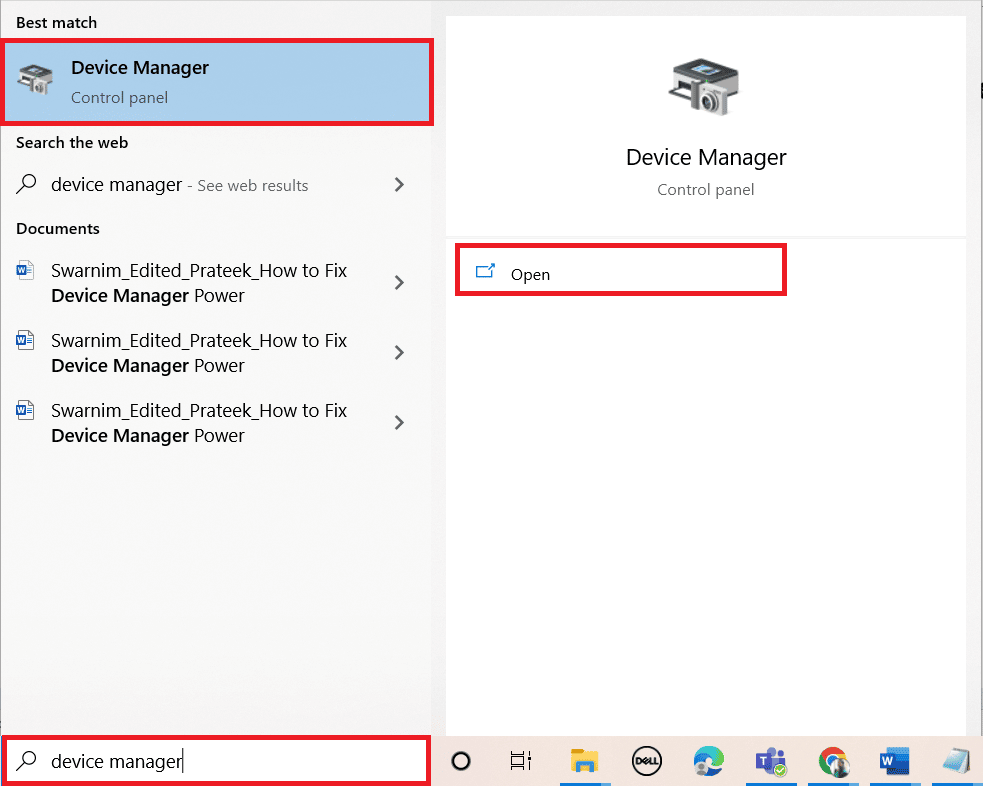
2. Дважды щелкните Аудиовходы и выходы , чтобы развернуть меню.
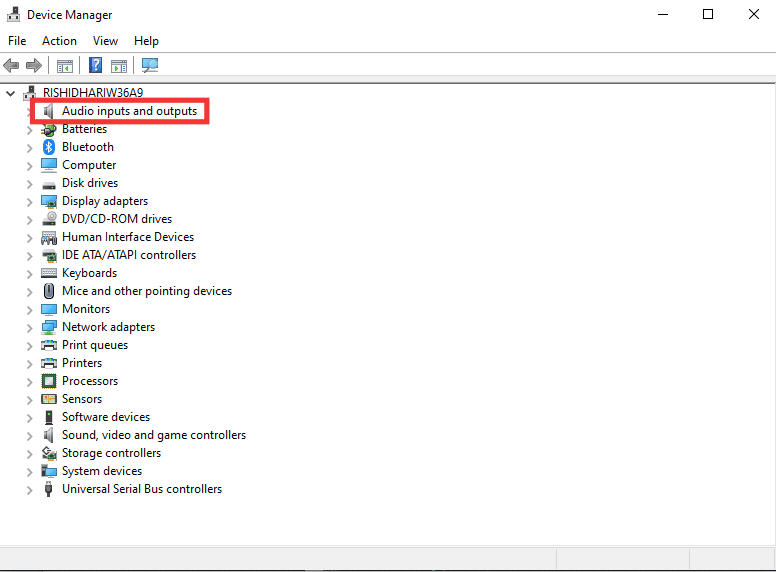
3. Затем дважды щелкните Наушники (аудиоустройство высокой четкости) .
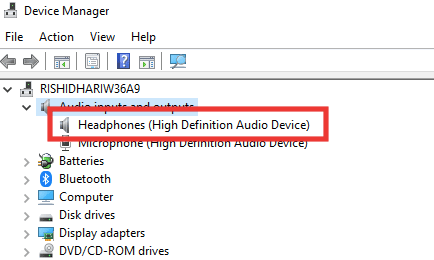
4. Перейдите в раздел « Драйвер » и нажмите « Обновить драйвер» .
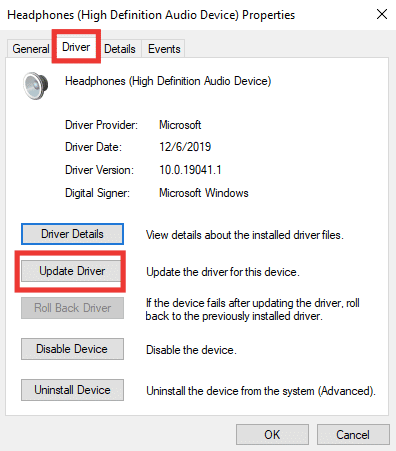
5. Наконец, выберите Автоматический поиск драйверов .
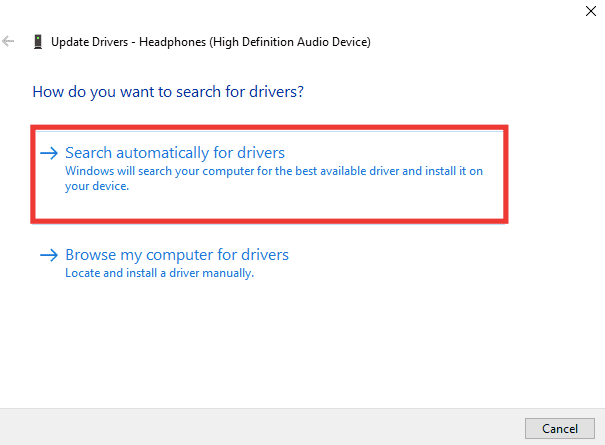
6. Если драйвер доступен, загрузите его и перезагрузите компьютер .
Читайте также: Как исправить заикание звука в Windows 10
Способ 3: запустить средство устранения неполадок со звуком
Если проблема неизвестна или не поддается обнаружению, запустите средство устранения неполадок со звуком, чтобы выявить ошибку. Следуйте инструкциям по устранению неполадок, чтобы решить проблему с неработающим разъемом для наушников.
1. Нажмите одновременно клавиши Windows + I , чтобы открыть Настройки .
2. Нажмите «Обновление и безопасность ».
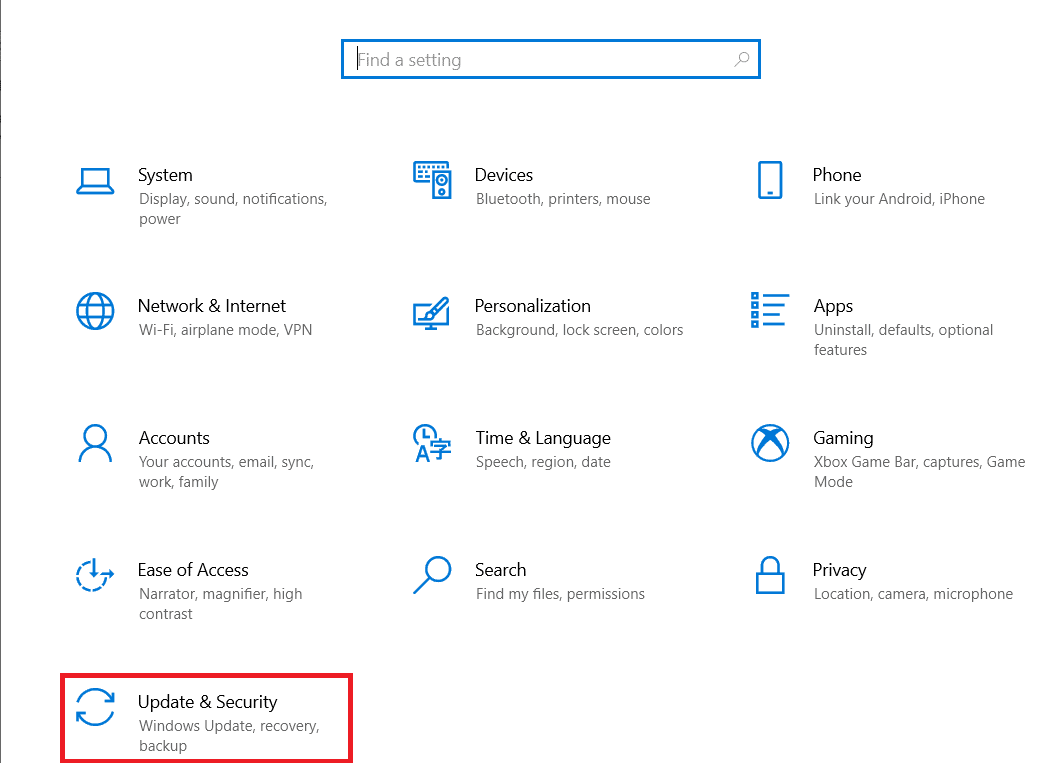
3. Щелкните меню « Устранение неполадок » на левой панели.
4. Выберите средство устранения неполадок с воспроизведением аудио и нажмите «Запустить средство устранения неполадок» .
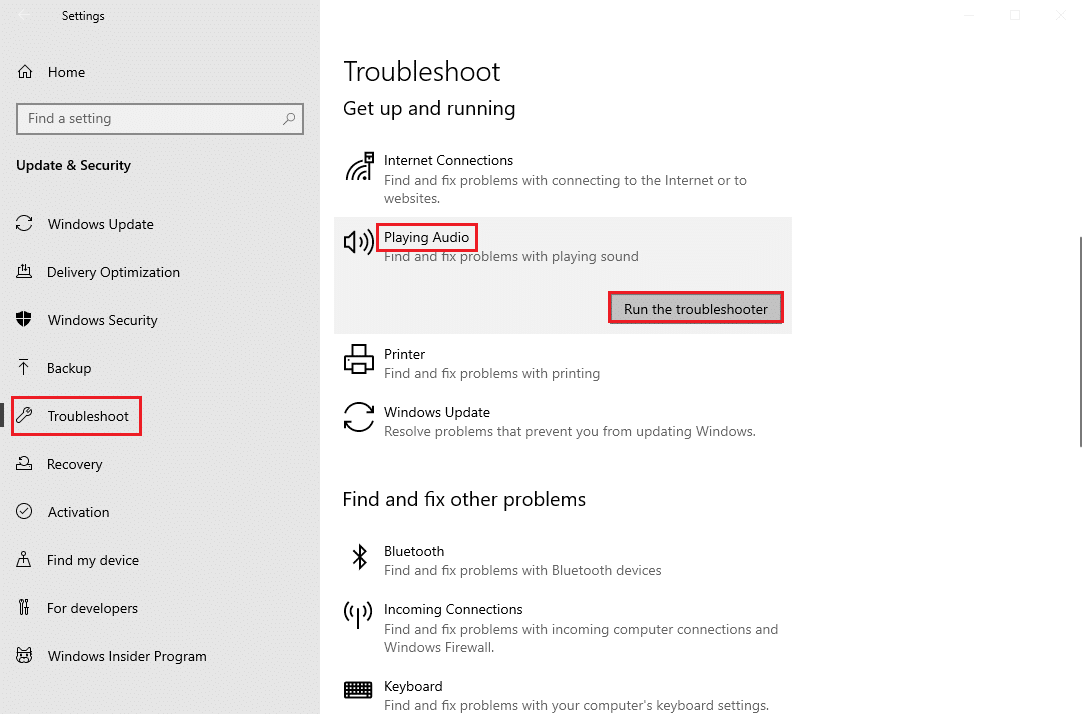
5. Подождите, пока средство устранения неполадок обнаружит проблемы, если таковые имеются, и следуйте инструкциям на экране, чтобы применить исправление.
Способ 4: включить устройство воспроизведения
Тем не менее, вы не можете избавиться от мысли, почему у меня не работает разъем для наушников, даже если ваши наушники и аудиоразъем в хорошем состоянии. Тогда проблема в том, что устройство, к которому вы пытаетесь подключиться, может быть отключено. Выполните следующие действия, чтобы включить ваше устройство:
1. Нажмите клавишу Windows , введите control и щелкните Панель управления .
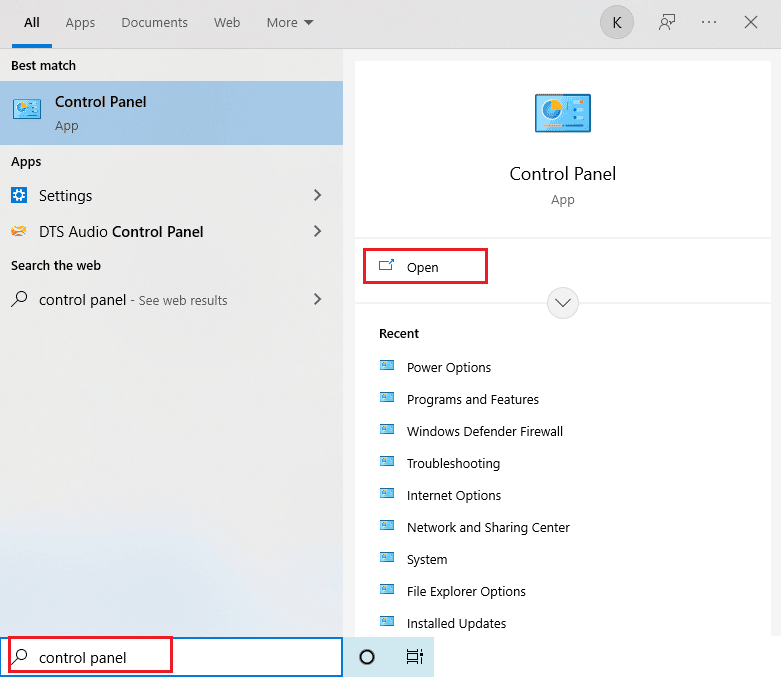
2. Установите для параметра Вид: значение Крупные значки .
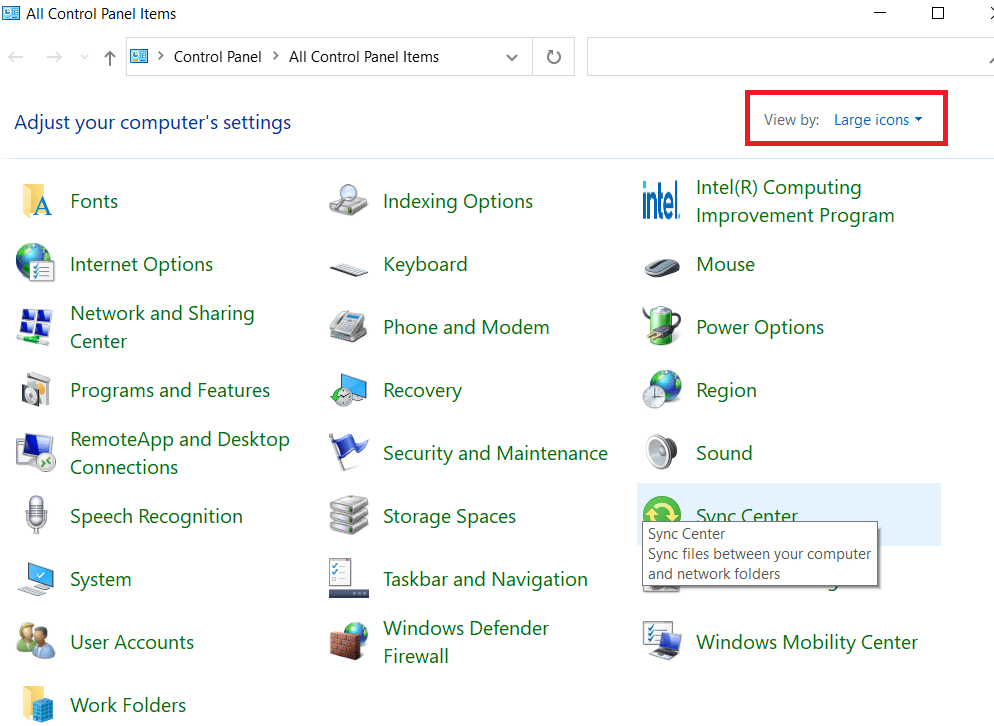

3. Затем нажмите на настройку звука .
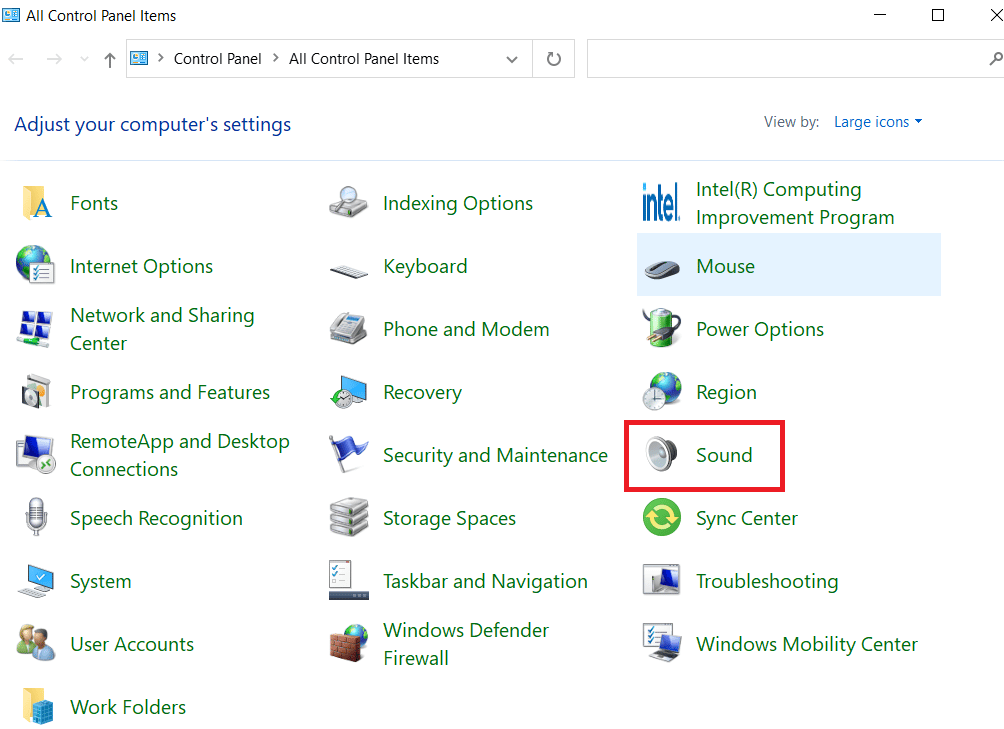
4. Щелкните правой кнопкой мыши в любом месте пустого места и выберите « Показать отключенное устройство» .
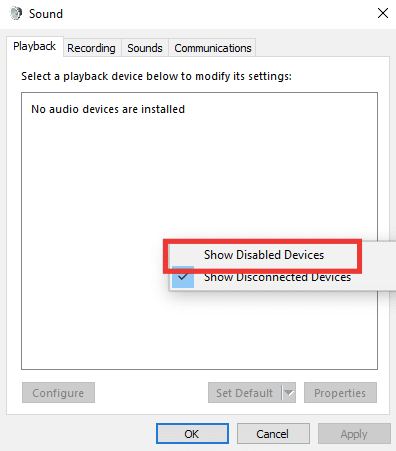
5. Затем щелкните правой кнопкой мыши аудиоустройство и выберите «Включить ».
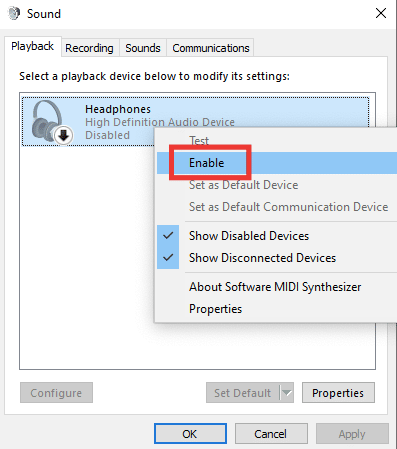
6. Наконец, нажмите OK .
Читайте также: исправить Windows 10 без установленных аудиоустройств
Способ 5: установить устройство воспроизведения по умолчанию
Вы также можете исправить аудиоразъем, не обнаруживающий наушники, убедившись, что устройство воспроизведения установлено по умолчанию. Выполните следующие действия, чтобы исправить проблему с неработающим разъемом для наушников.
1. Запустите панель управления и перейдите к настройке звука .
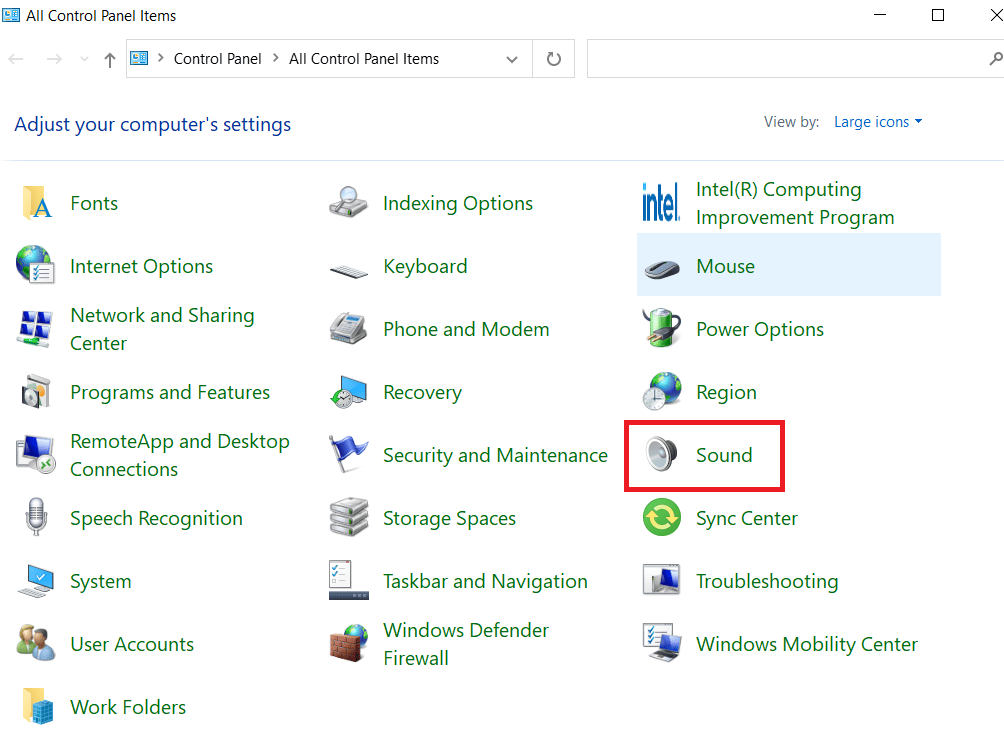
2. Выберите устройство и нажмите « Установить по умолчанию ».
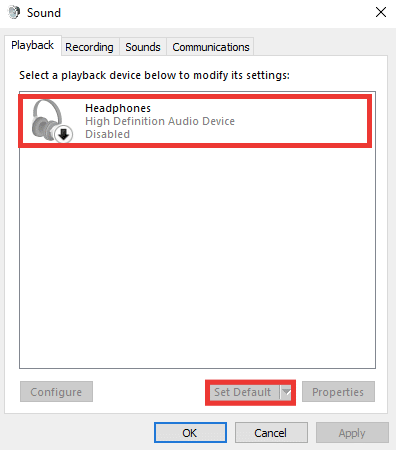
3. Затем нажмите OK .
Способ 6: изменить настройки звука
Определенные наушники правильно работают с определенным звуковым форматом, или определенный формат является причиной того, что аудиоразъем не обнаруживает проблему с наушниками. Кроме того, проблема заключается не в улучшении качества, а в улучшении звука. Вот как можно изменить формат звука и отключить улучшения:
1. Перейдите к настройкам звука .
2. Дважды щелкните Наушники .
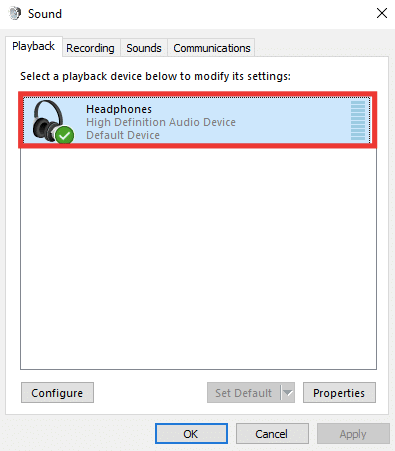
3. Перейдите на вкладку « Дополнительно ».
4. В разделе « Формат по умолчанию » разверните раскрывающееся меню, щелкнув предварительно выбранное качество. Поэкспериментируйте с различными форматами и нажмите «Тест» , чтобы проверить.
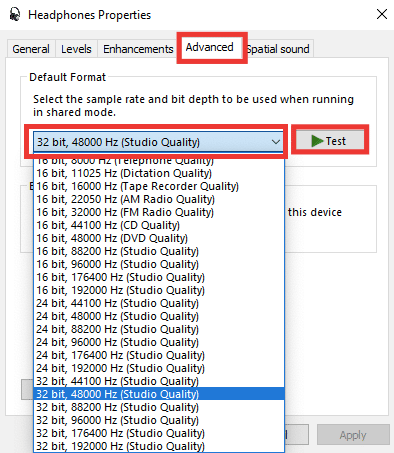
5. Затем перейдите на вкладку « Улучшения » и нажмите « Отключить все улучшения ».
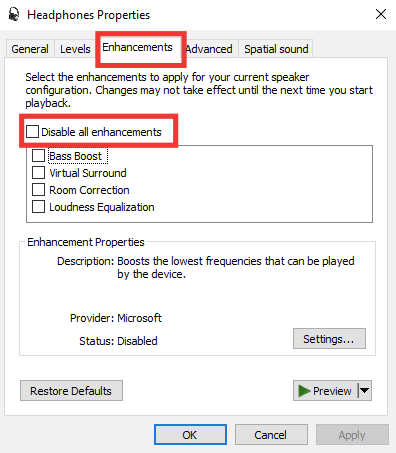
6. Наконец, нажмите OK .
Примечание . Вы можете восстановить настройки по умолчанию, нажав «Восстановить настройки по умолчанию».
Читайте также: Исправьте ошибку Windows 10 Audio 0xc00d4e86
Способ 7: изменить настройки громкости приложения
Проблема с неработающим передним аудиоразъемом также может быть вызвана изменением громкости определенного приложения. Например, за исключением определенного приложения или игры, звук в наушниках слышен. Это может произойти во время аудио- или видеопотока, после установки программного обеспечения или при подключении к внешнему устройству. Вот как исправить проблему с неработающим разъемом для наушников, изменив настройки громкости приложения.
1. Нажмите одновременно клавиши Windows + I , чтобы запустить настройки .
2. Затем нажмите « Системные настройки».
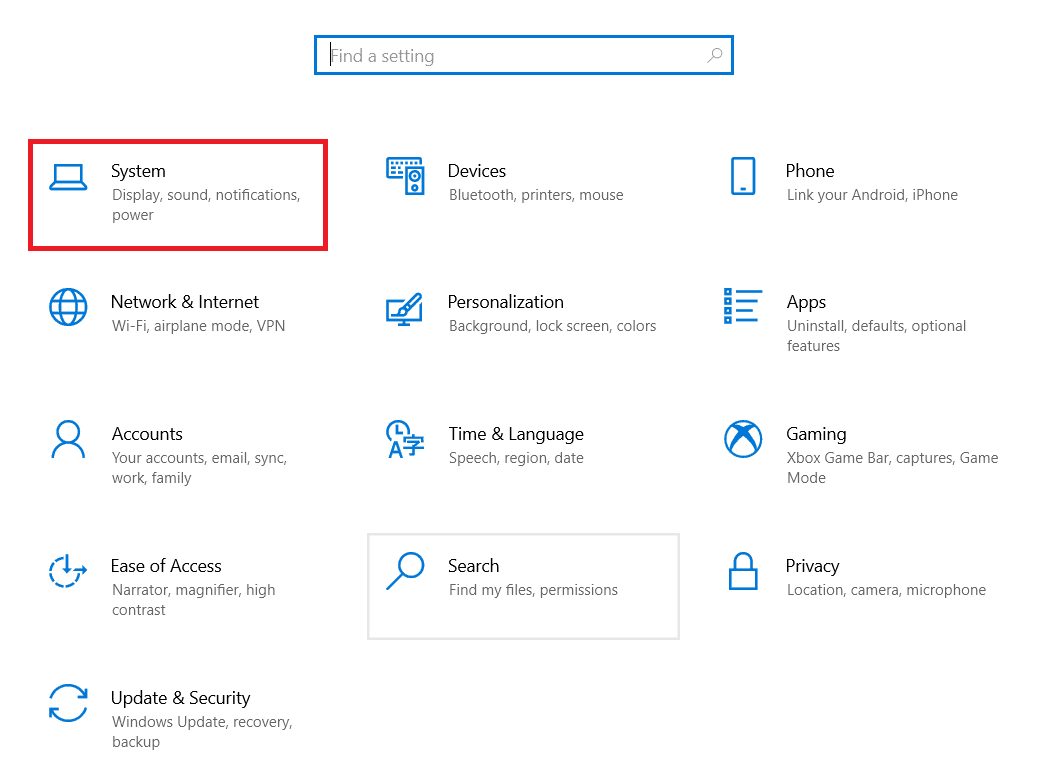
3. Щелкните Звук .
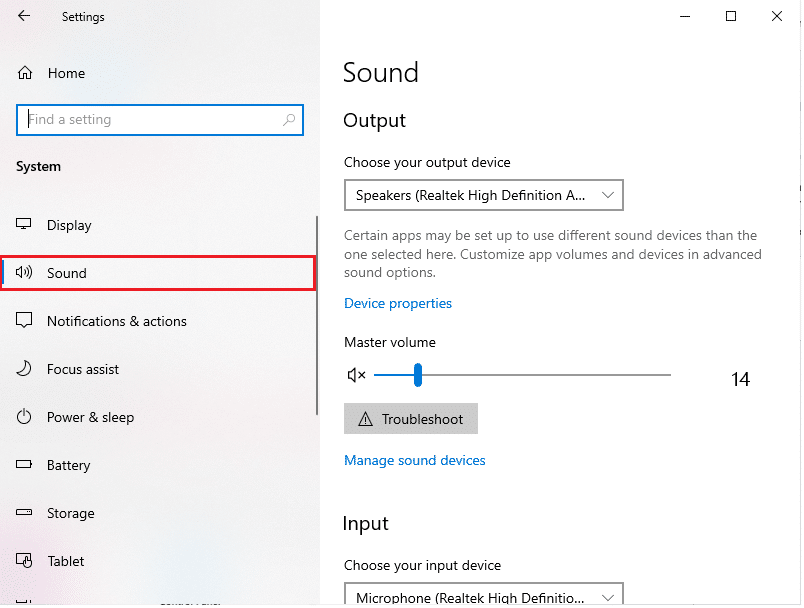
4. Прокрутите вниз и откройте Громкость приложения и настройки устройства .
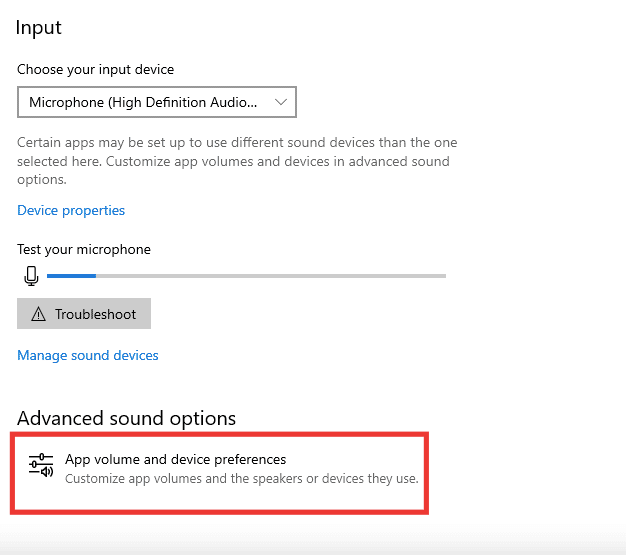
5. Если громкость любого приложения установлена на ноль, увеличьте громкость. Или нажмите «Сброс ».
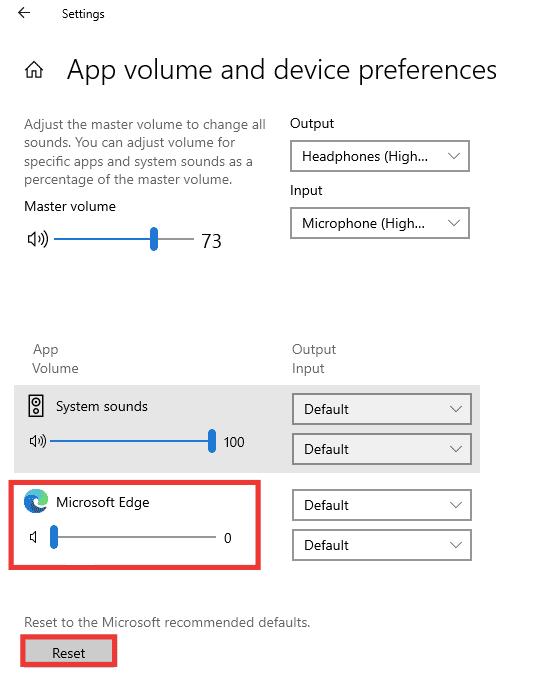
Читайте также: Как исправить, что звуковая служба не работает в Windows 10
Способ 8: обновить Windows
Если проблема не устранена, а вы не знаете, что делать и как ее исправить, рекомендуем обновить Windows. Возможно, звуковая карта или драйвер не работают из-за поврежденных данных или дефектов, вызванных вирусами или вредоносными программами. Прочтите наше руководство о том, как загрузить и установить последние обновления Windows 10.
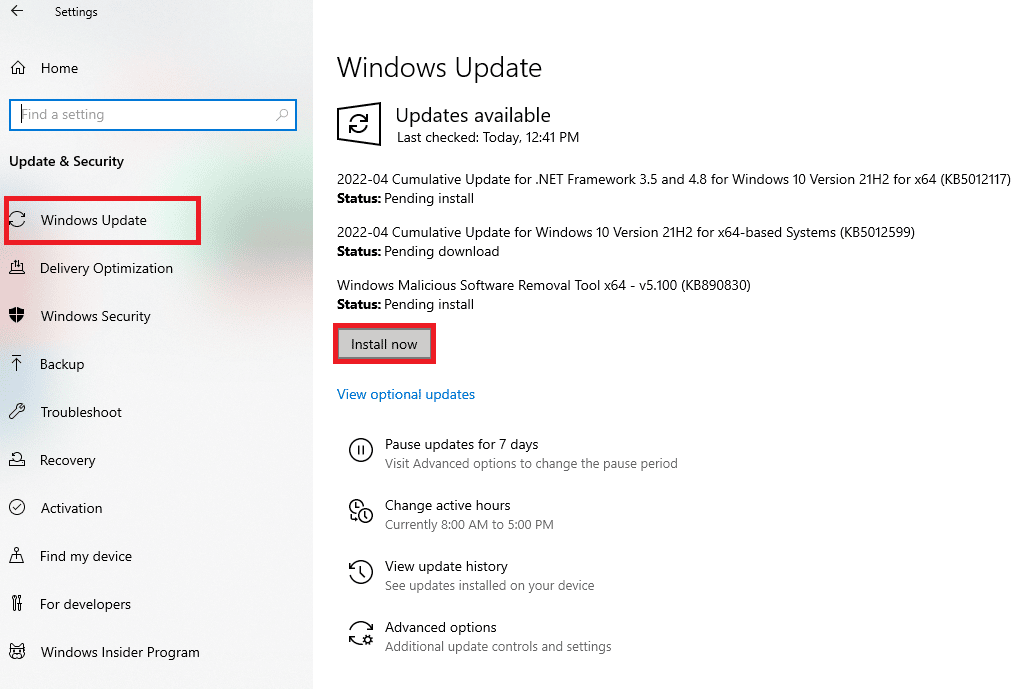
Способ 9: используйте портативный усилитель
Если вы попытаетесь подключить высококачественные наушники, которым требуется определенный уровень мощности для получения хорошего звука, а ваша система не может этого обеспечить, наушники не будут работать. Усилитель обеспечивает необходимый уровень выходной мощности для правильной работы наушников. Рекомендуемый усилитель и другое необходимое аппаратное и программное обеспечение можно найти в Интернете или посетить веб-сайт производителя.

Рекомендуемые:
- Как переименовать файл в целевом каталоге
- Исправить горячие клавиши и ярлыки VLC, не работающие в Windows 10
- Как настроить звук в TikTok
- Исправление переднего аудиоразъема, не работающего в Windows 10
Мы надеемся, что это руководство было полезным, и что вы смогли решить мою проблему с неработающим разъемом для наушников . Дайте нам знать, какой метод работал для вас лучше всего. Если у вас есть какие-либо вопросы или предложения, не стесняйтесь оставлять их в разделе комментариев.
