Как исправить ошибки драйвера мультимедийного аудиоконтроллера в Windows 10?
Опубликовано: 2020-02-12Если вы столкнулись с сообщением об ошибке «Нет аудиоустройства» или у вас нет звука из динамиков, подключенных к вашему ПК, ваши проблемы могут быть связаны с мультимедийным аудиоконтроллером. Если ваши драйверы мультимедийного аудиоконтроллера повреждены или устарели, высока вероятность того, что вы столкнетесь со звуком на вашем компьютере. В этом посте мы расскажем вам, как исправить проблему «не установлено звуковое устройство» в Windows 10.
Что такое мультимедийный аудиоконтроллер?
Драйверы мультимедийного аудиоконтроллера позволяют вашей операционной системе взаимодействовать со звуковым оборудованием, таким как динамики, наушники и т. д. Таким образом, если с этими драйверами возникает проблема, подключенные аудиоустройства не будут работать должным образом.
Как удалить сообщение об ошибке «Для этого устройства не установлены драйверы»?
Поскольку существует несколько проблем, которые могут быть причиной проблемы, существует также множество способов ее устранения. К ним относятся:
- Обновление драйвера мультимедийного аудиоконтроллера
- Удаление драйвера мультимедийного аудиоконтроллера
- Проверка доступных обновлений Windows
- Добавление устаревшего оборудования
Мы рассмотрим эти решения одно за другим, начиная сверху. Если первый вариант не работает, переходим к следующему решению в списке — и так далее.
Теперь, прежде чем мы перейдем к шагам для каждого из вышеперечисленных исправлений, мы предлагаем вам создать точку восстановления системы, чтобы защитить вашу ОС в случае редкого случая, когда что-то пойдет не так.
Первое, что вам нужно сделать, это убедиться, что восстановление системы включено на вашем ПК.
Как правило, эта утилита всегда включена по умолчанию, но если она была отключена вручную, вам потребуется снова включить ее. Вот что нужно сделать:
- В строке поиска введите «Восстановление системы» (без кавычек).
- Выберите Создать точку восстановления.
- Перейдите к защите системы.
- Выберите диск, который хотите проверить, и нажмите «Настроить».
- Убедитесь, что включена функция «Включить защиту системы» — это необходимо для включения утилиты восстановления системы.
Теперь приступайте к созданию точки восстановления системы:
- Щелкните правой кнопкой мыши значок Windows на панели задач.
- Перейдите в Панель управления > Система и ее обслуживание > Система.
- В левом разделе выберите Защита системы.
- На вкладке Защита системы выберите Создать.
- Введите описание точки восстановления, которую вы хотите создать (вы можете указать конкретную дату или описать ее, например, как «до чистой установки»).
- Щелкните Создать.
После того, как вы создали точку восстановления, мы можем перейти к первому решению.
Вариант первый. Обновите драйвер мультимедийного аудиоконтроллера.
Устаревший драйвер может быть причиной многих проблем на вашем ПК. Таким образом, очень важно поддерживать системные драйверы в актуальном состоянии. Существует два способа обновления драйвера мультимедийного аудиоконтроллера: вы можете сделать это вручную или автоматически.
Обновление драйверов вручную обычно рекомендуется более опытным пользователям. Вам нужно будет самостоятельно найти устаревшие драйверы, загрузить последние доступные версии с веб-сайта производителя и установить их на свой компьютер. Это может занять довольно много времени. Кроме того, если вы допустите ошибку при обновлении драйверов, это может привести к еще большим проблемам с вашим компьютером.
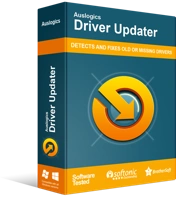
Устранение проблем с ПК с помощью средства обновления драйверов
Нестабильная работа ПК часто бывает вызвана устаревшими или поврежденными драйверами. Auslogics Driver Updater диагностирует проблемы с драйверами и позволяет обновлять старые драйверы все сразу или по одному, чтобы ваш компьютер работал более плавно.

Если вы никогда раньше не обновляли свои драйверы и не хотите брать на себя новые риски, вы можете использовать специализированное программное обеспечение, которое сделает всю работу за вас. Такая программа, как Auslogics Driver Updater, запустит автоматическое сканирование ваших системных драйверов на наличие существующих и потенциальных проблем, подготовит отчет об обнаруженных устаревших или отсутствующих драйверах, а затем обновит их до последних версий, рекомендованных производителем, всего одним щелчком мыши — и это касается всех типов драйверов в вашей системе, а не только драйвера мультимедийного аудиоконтроллера.
В качестве альтернативы выполните следующие шаги:
- На клавиатуре нажмите комбинацию клавиш Win + R.
- Введите «devmgmt.msc» (без кавычек) и нажмите Enter, чтобы запустить диспетчер устройств.
- Разверните Звуковые, видео и игровые контроллеры и найдите Мультимедийный аудиоконтроллер.
- Если не получается, перейдите в раздел Другие устройства.
- Здесь найдите мультимедийный аудиоконтроллер.
- Щелкните правой кнопкой мыши мультимедийный аудиоконтроллер и выберите «Обновить».
- На следующем экране выберите Автоматический поиск обновленного программного обеспечения драйвера.
- Дождитесь завершения процесса.
- Если будут найдены какие-либо новые драйверы, обязательно нажмите «Установить», чтобы завершить процесс.
- По завершении выберите «Закрыть» и перезагрузите компьютер, чтобы изменения вступили в силу.
- Однако, если ваш драйвер обновлен, вы просто увидите сообщение «Лучшее программное обеспечение драйвера для вашего устройства уже установлено».
- Нажмите «Закрыть» — вам больше нечего делать, так как драйвера уже обновлены.
Если вас по-прежнему беспокоит проблема с драйвером мультимедийного аудиоконтроллера, перейдите к следующему решению.
Вариант второй: удалить драйвер мультимедийного аудиоконтроллера
- На клавиатуре нажмите комбинацию клавиш Win + R.
- Введите «devmgmt.msc» (без кавычек) и нажмите Enter, чтобы запустить диспетчер устройств.
- Разверните Звуковые, видео и игровые контроллеры и найдите Мультимедийный аудиоконтроллер.
- Либо перейдите в раздел «Другие устройства» и щелкните правой кнопкой мыши «Мультимедиа-аудиоконтроллер».
- Щелкните Удалить.
- Нажмите Да, чтобы подтвердить удаление.
- После завершения процесса перезагрузите компьютер.
- После перезагрузки системы Windows попытается автоматически установить необходимые драйверы для Multimedia Audio Controller.
- Если это не сработает, перейдите на сайт производителя и загрузите драйверы вручную.
Вариант третий: проверка обновлений Windows
- На клавиатуре нажмите комбинацию клавиш Win + I.
- Перейдите в «Настройки» и выберите «Обновление и безопасность».
- В меню слева щелкните Центр обновления Windows.
- Выберите Проверить наличие обновлений.
- Если обновления доступны, нажмите «Загрузить и установить обновления».
Если это не помогло, приступайте к окончательному решению.
Вариант четвертый: добавление устаревшего оборудования
Если ни один из вышеперечисленных методов не увенчался успехом, попробуйте добавить устаревшее оборудование, чтобы устранить проблему.
- На клавиатуре нажмите комбинацию клавиш Win + R.
- Введите «devmgmt.msc» (без кавычек), затем нажмите «ОК», чтобы открыть диспетчер устройств.
- В диспетчере устройств выберите Звуковые, видео и игровые контроллеры.
- Выберите «Действие» > «Добавить устаревшее оборудование».
- Нажмите "Далее.
- Выберите параметр Поиск и автоматическая установка оборудования (рекомендуется).
- Установите необходимые драйверы вручную и перезагрузите систему, чтобы изменения вступили в силу.
Теперь вы знаете, как решить проблему с драйвером мультимедийного аудиоконтроллера в Windows 10. Какое из вышеперечисленных решений оказалось наиболее успешным? Поделитесь в комментариях ниже.
