[Исправлено] Устройства MTP не подключаются в Windows 10
Опубликовано: 2020-11-03С тех пор, как на сцену вышла Windows 10, Microsoft продолжала призывать пользователей обновляться с более ранних версий. Людей зацепило обещание более быстрого, лучшего, интуитивно понятного и современного пользовательского интерфейса. Естественно, они прыгнули сразу же, а вскоре за ними последовали и другие. В целом, можно с уверенностью сказать, что Windows 10 выполнила свою часть сделки.
Однако тех, кто думал, что прыжки в поезд Windows 10 положат конец ошибкам на их ПК, ждало грубое пробуждение. За прошедшие годы в Windows 10 было много неприятностей, таких как ошибка, из-за которой устройства MTP не работали при подключении к компьютеру. Многие пользователи начали сталкиваться с этой проблемой после юбилейного обновления, и последующие исправления не решили ее для всех.
Напротив, некоторые люди жаловались, что они не могут перемещать файлы на свои телефоны и с них после подключения к компьютеру через USB. Если вы столкнулись с этой проблемой, то это руководство для вас.
Что такое режим MTP?
MTP означает протокол передачи мультимедиа. Это режим передачи файлов, используемый современными телефонами Android для передачи файлов на компьютер и с компьютера. MTP заменил протокол USB-накопителя, который использовался на старых телефонах под управлением Android. USB-накопители подвергают компьютеру каждую часть телефона, в то время как MTP более избирательный.
В настоящее время, когда вы подключаете свой телефон к компьютеру через USB, вы можете выбирать между MTP и PTP. PTP означает протокол передачи изображений. Когда вы выбираете этот режим, ваш телефон отображается на вашем ПК как цифровая камера, и вы можете передавать фотографии туда и обратно. MTP на самом деле является расширением PTP с дополнительными настройками для работы с другими формами файлов и мультимедиа.
Когда телефоны все еще использовали USB-накопители, вы не могли получить доступ к файлам на накопителе, пока они были подключены к компьютеру. Вам пришлось отключить телефон, чтобы восстановить доступ. С MTP вы можете получить доступ к файлу на вашем компьютере и телефоне одновременно. Более того, для запоминающих устройств USB требовалось, чтобы файловые системы телефонов использовали формат FAT. С MTP телефоны могут использовать лучшие файловые системы, такие как exFat и F2fs.
MTP не работает в Windows 10
Большинство людей не задумываются о процессе, происходящем при подключении телефона к компьютеру. Они просто подключают USB к соответствующим концам и начинают передавать файлы. Честно говоря, в большинстве случаев об этом не нужно думать. Телефон автоматически устанавливает драйверы, необходимые для установления соединения с ПК.
Однако иногда телефон не отображается на компьютере даже после подключения. Когда вы открываете проводник и этот компьютер, внутренняя память телефона либо не отображается как диск, либо не отображается вообще. . Иногда отображается внутренняя память вашего смартфона, но при нажатии на нее появляется сообщение об ошибке.
Plug-and-access — это базовая функциональность Windows, которую нельзя нарушать. К сожалению, соединение между устройством с поддержкой MTP и ПК часто приводит к ошибкам. Пользователь не может передавать файлы или отображать MTP-устройство на компьютере. Эта проблема проявляется в различных формах. Вы можете получить сообщения об ошибках, например:
- Сбой драйвера USB-устройства MTP
- USB-устройство MTP не устанавливается
- МТР не распознается
- USB-устройство не распознается вашим компьютером
- Код 28
Почему МТП не работает?
К этому моменту все привыкли просто подключать свой телефон к компьютеру и перемещать все, что они хотят, на оба устройства и с них. Итак, когда MTP не работает, неизбежно возникает вопрос, что же произошло. Если вы хотите узнать причины, по которым ваш телефон Android перестал работать на вашем ПК, ознакомьтесь с некоторыми возможными причинами здесь:
- Пропавший водитель. Драйвер от телефона Android должен быть установлен на вашем ПК, чтобы соединение работало. Если этот драйвер не установлен или отсутствует, скорее всего, возникнут ошибки MTP.
- Поврежденный драйвер. Если драйвер Android MTP поврежден или испорчен, ваш телефон может не установить правильное соединение.
- USB-кабель. Использование неподходящего кабеля может привести к ошибке подключения. Лучше использовать кабель, идущий в комплекте с зарядным устройством телефона, или другой кабель аналогичной родословной.
- Устаревшие драйверы. Обновление системы могло сделать текущий драйвер устаревшим. Обновление драйвера должно помочь решить проблему с неработающим устройством MTP в Windows 10.
- Телефон находится в режиме зарядки. Вам нужно вручную выбрать MTP или File Transfer из уведомлений вашего телефона.
Теперь, когда вы знаете причины, давайте рассмотрим возможные решения.
Как исправить ошибку MTP не работает в Windows 10
Когда многие пользователи впервые сообщили об этой проблеме, Microsoft ответила обновлением, которое, по-видимому, исправило ее для некоторых людей. Если вы все еще сталкиваетесь с проблемой после установки обновления, доступны другие советы и рекомендации. Давайте познакомим вас с некоторыми лучшими решениями для устранения проблемы с подключением MTP в Windows 10.
Проверьте свое MTP-устройство
Прежде чем мы попытаемся применить решения на вашем ПК, стоит проверить, связана ли проблема с оборудованием. Если проблема связана с аппаратным обеспечением, никакое устранение неполадок системы не поможет вам избавиться от проблемы.
Прежде всего, убедитесь, что вы выбрали протокол MTP на своем телефоне. В большинстве современных телефонов у вас есть выбор типа подключения, когда устройство подключается к порту ПК. Проведите пальцем вниз по телефону, чтобы открыть уведомление о подключении, и выберите MTP или File Transfer из вариантов. Большинство телефонов по умолчанию выбирают режим только для зарядки, и вам нужно вручную выбрать режим передачи файлов.
Если вы получаете уведомления «USB-устройство не распознано», проблема может заключаться в портах ПК. Если у вас завалялось другое устройство, попробуйте подключить его, используя те же порты. Если это работает, проблема может быть связана с драйверами вашего телефона или самим USB.
Убедитесь, что используемый вами USB поддерживает передачу файлов. После длительного использования некоторые USB-накопители теряют способность передавать файлы и могут только заряжать устройство. Кроме того, если вы не используете оригинальный кабель телефона, убедитесь, что тот, который у вас есть, предназначен не только для зарядки.
Не забудьте попробовать все доступные порты на вашем ПК. Вы должны тщательно проверить, чтобы убедиться, что проблема не связана с вашим устройством, кабелем или портами компьютера. Только после этого следует переходить к другим решениям в этом руководстве.
Установите драйверы MTP
При первом подключении смартфона или MTP-камеры к компьютеру драйверы для устройства устанавливаются автоматически. Эти драйверы позволяют установить соединение между двумя устройствами через USB.
Если драйверы не установлены или были удалены с вашего ПК, подключение для передачи файлов невозможно. Это может произойти только в том случае, если на вашем компьютере есть другой драйвер, который может использовать ваш смартфон.
Если вы заметили, что ваше устройство отображается в диспетчере устройств с желтым треугольником или восклицательным знаком, попробуйте переустановить его.
Вот как:
- Удерживая нажатой клавишу Windows, нажмите X.
- Выберите Диспетчер устройств.
- Найдите и выберите Портативные устройства или Другие устройства — в зависимости от того, где находится ваше устройство.
- Щелкните правой кнопкой мыши свое устройство и выберите «Обновить драйвер».
- Выберите «Просмотреть мой компьютер для поиска драйверов».
- В окне «Поиск драйверов на вашем компьютере» выберите «Позвольте мне выбрать из списка драйверов устройств на моем компьютере».
- На экране «Выберите драйвер устройства, который вы хотите установить для этого оборудования» выберите USB-устройство MTP и нажмите «Далее».
- Следуйте указаниям мастера на экране, чтобы завершить настройку.
Восклицательный знак должен исчезнуть, и теперь вы можете передавать файлы на устройство MTP и обратно.
Иногда вам нужно вручную установить драйверы устройств для вашего MTP-устройства, потому что они не могут быть установлены автоматически. Для некоторых марок устройств Windows запрещает установку их драйверов. Вы должны отключить обязательное использование подписи драйверов в Windows 10, прежде чем сможете устанавливать неподписанные сторонние драйверы.
Для этого откройте окно командной строки с повышенными привилегиями и выполните следующую команду:
bcdedit.exe /set nointegritychecks на
Перезагрузите компьютер после выполнения этой команды. Когда вы закончите установку драйвера устройства, выполните следующую команду, чтобы снова включить проверку подписи драйверов и перезагрузить компьютер:
bcdedit.exe /set nointegritychecks выключен
Это должно решить проблему с неработающим устройством MTP.
Обновите драйверы МТР
Если драйвер устройства уже установлен, но вы не можете передавать файлы на устройство, вам может потребоваться обновить драйвер. Драйвер может быть сломан или столкнуться с другой проблемой, из-за которой устройство MTP не работает в Windows 10. Или он может просто устареть.
Во всех этих случаях обновление драйвера — лучший способ устранить эту проблему раз и навсегда. Вы можете использовать диспетчер устройств для обновления своего MTP-устройства или использовать специальный инструмент для обновления драйверов.
- Обновите драйвер устройства MTP с помощью диспетчера устройств.
Использование диспетчера устройств для обновления драйвера устройства MTP — простая задача. Вам не нужно верить нам на слово — вы можете попробовать сами:
- Удерживая нажатой клавишу Windows, нажмите R.
- Введите «devmgr.msc» (без кавычек) в поле «Выполнить» и нажмите Enter.
- Разверните «Портативные устройства» или «Другие устройства» в диспетчере устройств, в зависимости от того, где отображается ваш телефон.
- Щелкните устройство правой кнопкой мыши и выберите «Обновить драйвер».
- На следующем экране выберите опцию «Автоматический поиск обновленного программного обеспечения драйвера».
Windows выполнит поиск и установит обновленную версию драйвера.
- Установите драйвер устройства MTP с помощью автоматического обновления драйверов
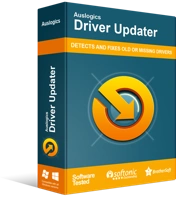
Устранение проблем с ПК с помощью средства обновления драйверов
Нестабильная работа ПК часто бывает вызвана устаревшими или поврежденными драйверами. Auslogics Driver Updater диагностирует проблемы с драйверами и позволяет обновлять старые драйверы все сразу или по одному, чтобы ваш компьютер работал более плавно.

Если вы ограничены во времени или у вас нет сил на обновление драйверов вручную, вы можете сделать это автоматически с помощью программного обеспечения для обновления драйверов, такого как Auslogics Driver Updater.
Driver Updater просканирует вашу систему на наличие устаревших, отсутствующих или поврежденных драйверов и найдет для вас последнюю официальную версию. Все, что вам нужно сделать, это нажать кнопку, чтобы начать установку. Инструмент даже сохранит для вас ваш текущий драйвер на случай, если вы захотите использовать его позже.
- Загрузите установочный файл Auslogics Driver Updater на рабочий стол.
- Установите программное обеспечение и запустите сканирование, чтобы выявить устаревшие и проблемные драйверы.
- Определите драйвер устройства MTP и нажмите кнопку «Обновить», чтобы автоматически загрузить и установить последние и правильные драйверы. С лицензией вы можете нажать одну кнопку, чтобы автоматически обновить все устаревшие драйверы за один раз.
После завершения операции перезагрузите компьютер. Продолжайте и наслаждайтесь безошибочной передачей файлов между вашим ПК и устройством MTP.
Используйте командную строку для включения MTP
Вы можете использовать командную строку, чтобы быстро включить функцию MTP в Windows. Это более быстрый метод, чем открывать множество экранов настроек, чтобы получить то, что вы хотите сделать.
- Нажмите клавишу Windows и введите «cmd» (без кавычек).
- Вам нужно запустить командную строку от имени администратора. Вы можете нажать Ctrl+Shift+Enter. Другой способ — просто нажать «Запуск от имени администратора».
- В окне cmd с повышенными привилегиями введите следующую строку и нажмите клавишу Enter:
локальная служба сетевых администраторов локальной группы /добавить
Это все. Теперь попробуйте подключить мобильное MTP-устройство к ПК и проверить, можете ли вы передавать файлы.
Установите wpdmtp.inf
Некоторые пользователи заявили, что проблема с неработающим устройством MTP сопровождалась уведомлением «Раздел установки службы в этом INF-файле недействителен». Если вы также получаете это сообщение, это означает, что что-то не так с определенным INF-файлом.
К счастью, этот файл уже присутствует на вашем ПК: вам не нужно загружать какое-либо приложение, чтобы извлечь его, или искать его в Интернете. Этот файл называется wpdmtp.inf и связан с MTP, и вы можете установить его вручную, чтобы устранить ошибку.
Есть два способа установить файл wpdmtp.inf: из каталога Windows и через диспетчер устройств. Давайте рассмотрим каждый метод по очереди.
- Установите wpdmtp.inf из каталога Windows.
Просто найдите файл в папке Windows и установите его. Очень просто.
- Щелкните значок проводника на панели задач, чтобы открыть приложение.
- Нажмите «Этот компьютер» и выберите основной диск C, на котором установлена Windows.
- Перейдите в папку C:\Windows\INF.
- Найдите и щелкните правой кнопкой мыши файл wpdmtp.inf и выберите «Установить».
- Нажмите «Да» в ответ на вопрос «Разрешить этому приложению вносить изменения в ваше устройство?» Появляется приглашение UAC.
Вот и все. Вы можете подключить свое устройство MTP сейчас, чтобы проверить, исправили ли шаги ошибку.
- Установите wpdmtp.inf через диспетчер устройств.
Вы получаете сообщение об ошибке «Это USB-устройство не распознано» после подключения устройства MTP? Если это так, вполне вероятно, что ваше устройство будет отображаться с желтым восклицательным знаком в диспетчере устройств. В этом случае вы можете использовать процесс обновления драйвера устройства для установки wpdmtp.inf через диспетчер устройств.
- Удерживая нажатой клавишу Windows, нажмите X.
- Выберите Диспетчер устройств.
- Нажмите «Переносные устройства», чтобы найти свое устройство MTP. Если вы не найдете его там, он должен быть в разделе «Другие устройства».
- Щелкните правой кнопкой мыши проблемное устройство и выберите «Обновить драйвер».
- На следующем экране выберите опцию «Просмотреть мою систему для поиска драйверов».
- Щелкните Обзор и выберите файл wpdmtp.inf. Помните, что он находится в папке C:\Windows\INF.
- Следуйте инструкциям по установке файла.
После этого вы сможете без проблем подключить устройство MTP.
Включить отладку по USB
Вам может потребоваться включить отладку по USB на некоторых смартфонах, чтобы успешно подключить их через USB к компьютеру с Windows 10. Включение отладки по USB также может помочь, если вы уже выбрали передачу файлов, но она не работает.
Способ включения этой полезной функции на мобильных устройствах может различаться в зависимости от бренда. Однако в целом процедура аналогична.
Как правило, вот что вам нужно сделать.
- Перейдите в приложение «Настройки» вашего телефона.
- Прокрутите вниз и выберите О телефоне. Этот параметр может находиться в другом параметре «Настройки», например «Система».
- Найдите «Номер сборки» и быстро нажмите на него семь раз. Седьмой щелчок открывает скрытое меню параметров разработчика.
- Найдите «Параметры разработчика» в «Настройках» и выберите его.
- Найдите отладку по USB и включите параметр.
Если отладка по USB не помогает решить проблемы с подключением, попробуйте исправить это ниже.
Включите режим полета
Как бы странно это ни звучало, режим полета может помочь вам установить соединение между вашим ПК с Windows 10 и устройством MTP, таким как ваш телефон или камера. Некоторые пользователи объяснили, как они включили режим полета и успешно подключили устройства.
Вы тоже можете попробовать. Помните, что вам нужно включить этот специальный режим как на вашем компьютере, так и на телефоне.
Если соединение установлено успешно и вы можете передавать файлы, вы можете продолжать использовать этот обходной путь, пока не найдете постоянное исправление. Не забудьте снова отключить режим полета, когда закончите, чтобы вы могли использовать сеть, Wi-Fi и Bluetooth на своих устройствах.
Восстановить реестр
Знаете ли вы, что при установке драйверов для портативного устройства в реестре Windows создаются некоторые ключи? Предположим, что эти ключи повреждены или испорчены, это может вызвать проблемы с подключением к устройству MTP.
Один из верных способов устранить эту проблему — удалить неработающий раздел реестра из системы. После этого подключите устройство, чтобы в реестр был записан новый неповрежденный ключ. Если это произойдет, устройство сразу же начнет работать.
Предостережение: редактирование реестра должно быть осторожным процессом. Он содержит много важных вещей, которые не следует трогать. Неправильное изменение может привести к непредвиденным последствиям. Чтобы защитить себя, рекомендуется создать точку восстановления непосредственно перед редактированием реестра, чтобы вы могли откатить свою систему, если что-то случится. Вы также можете создать резервную копию текущего реестра, прежде чем вносить какие-либо существенные изменения вручную.
Вот как создать резервную копию реестра:
- Нажмите клавишу Windows и введите «regedit» (без кавычек).
- Нажмите Enter или нажмите «Открыть», чтобы запустить редактор реестра.
- В редакторе реестра перейдите на вкладку «Файл».
- Выберите Экспорт.
- Назовите файл и сохраните его в удобном месте.
Как только это будет сделано, вы готовы отредактировать реестр, чтобы ваш телефон установил соединение с компьютером через USB.
- Откройте инструмент «Выполнить» в Windows 10. Удерживая клавишу Windows, нажмите R. Либо нажмите клавишу Windows и введите «Выполнить» (без кавычек).
- В диалоговом окне «Выполнить» введите «regedit» (без кавычек) в текстовое поле и нажмите «ОК» или нажмите клавишу «Ввод». Это запустит редактор реестра.
- Когда окно редактора реестра открыто, перейдите по указанному ниже пути на левой панели. Вы также можете быстро перейти к местоположению терминала, вставив путь в поле путей.
HKEY_LOCAL_MACHINE\SYSTEM\CurrentControlSet\Control\Class
- Выберите «Изменить» в верхнем левом углу редактора реестра и выберите «Найти».
- В поле «Найти» введите «портативные устройства» (без кавычек) и нажмите «Найти далее».
- Вы приземлитесь на ключ, который нужно удалить. На правой панели щелкните правой кнопкой мыши UpperFilters (если он присутствует) и выберите Удалить.
Теперь вы можете выйти из редактора реестра. Снова подключите телефон через USB и проверьте, не появляется ли проблема с подключением MTP.
Попробуйте пакет мультимедийных функций
Если вам не удается подключить устройство MTP к компьютеру под управлением версии N или KN Windows 10, это может быть связано с отсутствием пакета Media Feature Pack. МФУ отсутствует в этих специальных версиях Windows 10 по умолчанию. Это означает, что вам нужно установить его вручную, если вам это нужно.
К сожалению, если пакет Media Feature Pack отсутствует на ПК, это может привести к проблемам с подключением устройств MTP. МФУ косвенным образом связано с протоколом передачи мультимедиа, а также с проигрывателем Windows Media.
Чтобы загрузить Media Feature Pack, перейдите на веб-сайт Microsoft и загрузите файл на свой компьютер. Установите его, как обычный исполняемый файл, и перезагрузите компьютер.
Теперь проверьте, можете ли вы подключить свое устройство MTP. Если это все еще не работает, вы можете попробовать последнее решение.
Установите комплект переноса MTP от Microsoft.
Если вы можете получить ключ переноса MTP, разработанный Microsoft, он может помочь вам решить проблемы с вашим устройством MTP. Просто возьмите комплект с сайта Microsoft или другого надежного сайта и установите его.
Когда вы закончите установку, перезагрузите компьютер и подключите устройство MTP.
Это должно решить все, и вы можете вернуться к передаче своих фотографий, видео и документов.
Завершение….
В этом руководстве объясняется, как включить MTP в Windows 10 для пользователей, которые не могут подключить свои смартфоны и камеры. Еще один совет — используйте флэш-накопитель OTG для перемещения вещей между вашим устройством и компьютером без необходимости физического подключения их с помощью USB-кабеля.
