Как устранить сбой Modern Warfare на ПК?
Опубликовано: 2020-11-12Это руководство покажет вам, как исправить Fatal Error: Dev. Ошибка 6178 в Call of Duty: Modern Warfare.
Хотя в этот шутер от первого лица можно играть на разных платформах, включая Xbox One, PlayStation 4 и Microsoft Windows, многие пользователи жалуются на обычные сбои при попытке играть в игру на своих ПК.
В большинстве случаев вы не получите код ошибки, когда произойдет сбой. В любом случае вы можете решить проблему, используя решения, которые мы собрали здесь.
Почему Modern Warfare терпит крах?
Почему Modern Warfare вылетает? Это происходит даже в одиночном режиме. Что ж, проблема часто связана с несовместимым оборудованием и драйверами устройств. Поэтому вам нужно убедиться, что ваш компьютер соответствует стандартам. Он должен соответствовать минимальным или рекомендуемым требованиям для COD: MW. Мы опишем эти требования в следующем разделе.
Также ознакомьтесь с дополнительными требованиями к игре, если у вас включены графические настройки вроде трассировки лучей. В противном случае просто убедитесь, что ваш компьютер соответствует хотя бы минимальным требованиям для игры в Modern Warfare.
Другими факторами, которые могут привести к сбою игры, являются следующие:
- Поврежденные файлы игры
- Программные конфликты
- V-синхронизация или G-синхронизация
- Настройки качества текстур
- Оверлей в игре
- Устаревшая ОС Windows
Как исправить сбой Modern Warfare
Следующие исправления могут помочь вам избавиться от неудачи:
- Остановить фоновые приложения
- Обновите ОС Windows
- Обновите/откатите драйверы
- Сканировать и восстанавливать поврежденные игровые файлы
- Настройте свои игровые настройки
- Установите качество текстуры на «Нормальное» или «Высокое».
- Перезагрузите файлы кэша шейдеров.
- Отключить вертикальную синхронизацию для игры в NVIDIA
- Отключите внутриигровой оверлей Discord.
- Отменить разгон
- Установите приоритет игры на «Высокий» в диспетчере задач.
- Удалите и переустановите Modern Warfare
Прежде чем приступить к применению исправлений, проверьте, соответствует ли ваш компьютер требованиям для игры в Call of Duty: Modern Warfare.
Минимальные характеристики ПК
- Центральный процессор (ЦП): Intel Core i3-4340 | AMD FX-6300
- Операционная система (ОС): Windows 10 64-разрядная (1709 или новее) | 64-разрядная версия Windows 7 (SP1)
- Оперативная память: 8 ГБ
- Свободное место на жестком диске: 175 ГБ
- Видеокарта: AMD Radeon HD 7950 | NVIDIA GeForce GTX 670 / NVIDIA GeForce GTX 1650
- Выделенная видеопамять: 2048 МБ
- DirectX: DirectX 12-совместимая система
- Пиксельный шейдер: 0
- Вершинный шейдер: 0
- Звуковая карта: Да (совместимая с DirectX)
Рекомендуемые характеристики ПК
- Центральный процессор (ЦП): Процессор AMD Ryzen R5 1600X | Intel Core i5-2500K
- Операционная система: Windows 10 64 Bit (последний пакет обновлений)
- Оперативная память: 12 ГБ
- Свободное место на жестком диске: 175 ГБ
- Видеокарта: AMD Radeon R9 390 / AMD RX 580 | Nvidia GeForce GTX 970 4 ГБ / GTX 1660 6 ГБ
- Выделенная видеопамять: 4096 МБ
- DirectX: DirectX 12-совместимая система
- Пиксельный шейдер: 1
- Вершинный шейдер: 1
- Звуковая карта: Да (совместимая с DirectX)
Следуйте приведенному ниже руководству, чтобы узнать характеристики вашего ПК, включая видеокарту, оперативную память, процессор и другие детали:
- Откройте Диспетчер устройств через меню «Пуск» или диалоговое окно «Выполнить». Для первого варианта просто нажмите кнопку Windows на клавиатуре или щелкните значок Windows, который отображается в левом нижнем углу экрана вашего ПК. Это приведет вас в меню «Пуск». Затем введите «Диспетчер устройств» в строку поиска и нажмите на соответствующий результат.
Кроме того, вы можете открыть диалоговое окно «Выполнить», нажав комбинацию клавиш со значком Windows + R. Затем введите «Devmgmt.msc» в поле поиска и нажмите кнопку «ОК» или клавишу «Ввод» на клавиатуре.
- Теперь, когда вы находитесь в окне «Диспетчер устройств», найдите «Видеоадаптеры» и дважды щелкните его или щелкните стрелку рядом с ним. Вы увидите графические устройства, которые есть на вашем ПК.
- Закройте окно диспетчера устройств.
- Откройте проводник, нажав комбинацию клавиш со значком Windows + E на клавиатуре.
- Щелкните правой кнопкой мыши «Компьютер» в левой части окна и выберите «Свойства». На открывшейся странице вы найдете версию вашей операционной системы (ОС), версию вашей оперативной памяти и другую системную информацию.
Теперь вы можете сравнить характеристики своего ПК с требованиями для игры в COD: MW.
После этого примените исправления, представленные ниже.
Давайте приступим к делу, не так ли?
Исправление 1: остановить фоновые приложения
Перед запуском Modern Warfare закройте все открытые приложения, чтобы уменьшить нагрузку на систему. После этого зайдите в диспетчер задач и остановите все ненужные фоновые процессы. Они могут мешать вашей игре. Вот как это сделать:
- Нажмите комбинацию Ctrl + Shift + Esc на клавиатуре, чтобы быстро открыть диспетчер задач.
- Прокрутите вниз до «Фоновые процессы» на вкладке «Процессы».
- Выберите элемент, который вы хотите остановить, нажав на него.
- Нажмите кнопку Завершить задачу.
- Сделайте это также для вашей антивирусной программы.
Исправление 2: обновите ОС Windows
Крайне важно поддерживать вашу операционную систему в актуальном состоянии. Процесс прост:
- Введите «Центр обновления Windows» в строку поиска меню «Пуск» и щелкните параметр, когда он появится.
- Нажмите «Проверить наличие обновлений».
- Windows автоматически загрузит и установит все найденные обновления.
Исправление 3: Обновите/откатите драйверы
Всякий раз, когда у вас возникают проблемы при попытке играть в любую игру на вашем ПК, первое, что вы должны проверить, это ваши графические драйверы. Производительность в играх сильно зависит от вашей видеокарты (графического процессора). Если у вас неисправный, несовместимый или устаревший графический драйвер, вы ничего не продвинетесь.
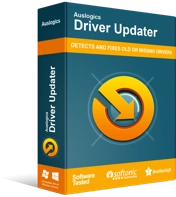
Устранение проблем с ПК с помощью средства обновления драйверов
Нестабильная работа ПК часто бывает вызвана устаревшими или поврежденными драйверами. Auslogics Driver Updater диагностирует проблемы с драйверами и позволяет обновлять старые драйверы все сразу или по одному, чтобы ваш компьютер работал более плавно.

Поэтому посетите веб-сайт производителя вашего устройства и обновите драйверы. Однако, чтобы в будущем у вас больше не возникало проблем с драйверами, вы можете выбрать инструмент автоматического обновления драйверов. Мы рекомендуем Auslogics Driver Updater. Auslogics является партнером Microsoft и зарекомендовавшим себя именем, когда речь идет о программном обеспечении для обслуживания ПК.
Driver Updater сканирует ваш компьютер на наличие проблем с драйверами и предоставляет вам полный список всех проблемных драйверов. Затем вы можете обновить их все или выбрать те, которые хотите обновить.
Что еще более важно, убедитесь, что ваша видеокарта (GPU) совместима с Modern Warfare. Проверьте рекомендуемые или минимальные требования, которые были показаны ранее в этой статье.
Исправление 4: сканирование и восстановление поврежденных игровых файлов
Если вы используете Steam, проверьте наличие поврежденных файлов игры, выполнив следующие действия:
- Запустите Steam и щелкните правой кнопкой мыши Call of Duty: Modern Warfare в своей игровой библиотеке.
- Выберите «Свойства» и перейдите на вкладку «Локальные файлы».
- Нажмите «Проверить целостность игровых файлов».
Выполните следующие действия, если вы используете Battle.net от Blizzard:
- Нажмите кнопку «Параметры Call of Duty: Modern Warfare».
- Нажмите «Сканировать и восстановить».
Если проблема со сбоем не устранена, вы можете попробовать другие исправления. Продолжай читать.
Исправление 5: настройте игровые настройки
Еще одно решение, которое вы должны попробовать, — это сбросить параметры графики до значений по умолчанию. Если это не поможет, попробуйте следующее исправление.
Установите качество текстуры на «Нормальное» или «Высокое».
Настройка графических настроек на «Низкий» или «Очень низкий» негативно повлияет на COD: Modern Warfare. Хотя увеличение настроек графики может привести к снижению FPS, если вы используете слабый ПК, это может помочь предотвратить сбой игры.
Некоторые пользователи сообщали, что низкое качество текстур было причиной того, что игра постоянно вылетала и отображала код ошибки Dev Error 6178. Попробуйте установить качество текстуры на «Высокое» или «Нормальное», в зависимости от характеристик вашего ПК.
Вот как это сделать:
- Запустите Call of Duty: Modern Warfare и перейдите к параметрам.
- Нажмите «Настройки игры» и выберите «Графика».
- Перейдите на вкладку «Детали и текстура» и выберите «Высокое» или «Нормальное» в разделе «Разрешение текстуры».
- Также установите Анизотропный фильтр текстуры на Высокий. Вы можете установить любой другой параметр на Низкий.
Некоторые пользователи предлагают отключить «Синхронизировать каждый кадр (V-sync)». Видимо, лучше оставить настройку отключенной.
Перезагрузите файлы кэша шейдеров
Это довольно просто. Просто перейдите в «Графика» в настройках игры и нажмите «Повторно загрузить файлы кэша».
Исправление 6: отключить V-Sync для игры в NVIDIA
G-sync/Free sync — это вертикальная синхронизация в вашей игре, и она может вызывать помехи и сбои. Выключите его и посмотрите, поможет ли это. Вы можете отключить вертикальную синхронизацию в настройках графики Modern Warfare, если она там включена. После этого также отключите настройку в панели управления NVIDIA.
Выполните следующие действия:
- Щелкните правой кнопкой мыши пустую область на рабочем столе и выберите «Панель управления NVIDIA» в появившемся контекстном меню.
- На левой панели открывшейся страницы разверните «Настройки 3D» и нажмите «Управление настройками 3D».
- Перейдите на вкладку «Настройки программы» на правой панели и нажмите кнопку «Добавить». Затем перейдите по пути к Call of Duty: Modern Warfare:
C:\Program Files (x86)\Call of Duty Modern Warfare\ModernWarfare.exe
- Прокрутите список в разделе «Укажите настройки для этой программы» и разверните раскрывающийся список «Вертикальная синхронизация». Выберите Выкл.
- Нажмите кнопку «Применить», а затем попробуйте снова запустить игру. Посмотрите, сохранится ли проблема.
Исправление 7: отключить оверлей Discord в игре
Функция наложения в таких программах, как Discord, может привести к сбою игры. Возможно, вы сможете решить проблему сбоя, отключив наложение в игре.
Вот как:
- Запустите Discord и перейдите в «Настройки».
- Щелкните вкладку «Наложение» на левой панели.
- Щелкните переключатель, чтобы отключить параметр «Включить наложение в игре».
Примечание. Если вы предпочитаете отключить внутриигровой оверлей только для COD: MW, вместо этого откройте вкладку «Игры» и щелкните переключатель для Call of Duty: Modern Warfare.
Исправление 8: отменить разгон
Хотя разгон графического процессора или процессора может улучшить игровой процесс, он также может привести к некорректной работе некоторых игр. Поэтому, если вы разогнали свой графический процессор, это может быть причиной того, что Modern Warfare продолжает падать. Попробуйте вернуться к настройкам по умолчанию. Это может помочь уменьшить количество сбоев.
Исправление 9: установите для игры значение «Высокий» в диспетчере задач.
Некоторые пользователи сообщили, что установка для COD: Modern Warfare приоритета «Высокий» помогла сократить количество сбоев, которые им приходилось сталкиваться. Сначала запустите игру, а затем вернитесь на рабочий стол и откройте диспетчер задач. Выполните следующие действия:
- Нажмите комбинацию Ctrl + Shift + Esc на клавиатуре, чтобы быстро открыть диспетчер задач.
- Перейдите на вкладку «Сведения» и щелкните правой кнопкой мыши Call of Duty: Modern Warfare.exe.
- Наведите указатель мыши на «Установить приоритет» в контекстном меню и нажмите «Высокий».
- Нажмите «Изменить приоритет», когда появится запрос на подтверждение.
Исправление 10: удалите и переустановите Modern Warfare
Если вы все еще сталкиваетесь с проблемой сбоя на этом этапе, последний вариант — переустановить игру. Во-первых, вы должны удалить игру. Затем удалите перемещаемые и локальные файлы:
- Вызовите диалоговое окно «Выполнить», используя сочетание клавиш Windows + R.
- Введите (или скопируйте и вставьте) «%appdata%» (без кавычек) в текстовое поле и нажмите кнопку «ОК» или нажмите «Ввод».
- На открывшейся странице проводника найдите папку с игрой и удалите все файлы в роуминге. Также удалите файлы игры из папки «Локальные файлы» в AppData.
После того, как вы удалили вышеупомянутые файлы игры, снова установите Modern Warfare. Посмотрите, будут ли сбои по-прежнему происходить.
Мы надеемся, что эти исправления были эффективными для вас. Если есть другие решения, с которыми вы столкнулись, не стесняйтесь поделиться ими в разделе комментариев ниже. Кроме того, не стесняйтесь оставлять любые вопросы или комментарии, которые могут у вас возникнуть. Мы будем рады услышать от вас.
Ваше здоровье!
