Решения «Мобильная точка доступа не работает» в Windows 10
Опубликовано: 2021-04-15Прошли те времена, когда люди спрашивали: «Есть ли в Windows 10 мобильная точка доступа?» Мобильная точка доступа операционной системы теперь является проверенной полезной функцией. Это один из тех удобных инструментов, за которые мы все еще должны благодарить Microsoft. Однако, как и у любого компонента Windows, у него есть свои плюсы и минусы.
Вы находитесь на этой веб-странице, потому что получаете сообщение об ошибке «Мы не можем настроить мобильную точку доступа» при попытке включить параметр «Разрешить доступ к моему интернет-соединению другим устройствам» в приложении «Настройки». Мы рассмотрим различные шаги по решению проблемы.
Как решить проблему «Мобильная точка доступа не работает в Windows 10»
Проблема может быть прослежена до нескольких основных причин. Возможно, ваш сетевой адаптер устарел. Некоторые фоновые программы могут конфликтовать с сетевыми службами. Ваш брандмауэр может мешать. И служба общего доступа к Интернету может быть отключена.
Вы узнаете, как решить эти и другие проблемы, которые могут вызывать ошибку. Вам просто нужно исправить одну или две из этих проблем, чтобы избавиться от ошибки. Следуйте приведенным ниже решениям, одно за другим.
Прежде всего, если вы не знаете, как создать беспроводную точку доступа на своем компьютере, вот как это сделать:
- Щелкните правой кнопкой мыши кнопку «Пуск».
- Нажмите «Настройки» в появившемся меню.
- Вы также можете нажать клавишу с логотипом Windows + ярлык I, чтобы войти в приложение «Настройки».
- После открытия «Настройки» нажмите «Сеть и Интернет».
- Когда вы увидите страницу состояния, перейдите в «Дополнительные параметры сети» и нажмите «Изменить параметры адаптера».
- После того, как откроется окно «Сетевые подключения», щелкните правой кнопкой мыши активное подключение и выберите «Свойства».
- Когда откроется диалоговое окно «Свойства», перейдите на вкладку «Общий доступ».
- Установите флажок рядом с «Разрешить другим пользователям сети подключаться через интернет-соединение этого компьютера…».
- Выберите свой беспроводной адаптер в раскрывающемся меню.
- Нажмите «ОК».
Теперь вернитесь на страницу «Сеть и Интернет» в приложении «Настройки» и нажмите «Мобильная точка доступа» на левой панели. Переключитесь вправо и включите переключатель «Поделиться моим интернет-соединением с другими устройствами».
Убедитесь, что беспроводной адаптер включен
Беспроводной адаптер управляет вашим Wi-Fi и точкой доступа. Ваша мобильная точка доступа не будет работать, если она выключена. Выполните следующие действия, чтобы включить его:
- Используйте комбинацию клавиш Windows + S, чтобы открыть окно поиска.
- Введите «ncpa.cpl» и нажмите на первый результат.
- Проверьте свой беспроводной адаптер. Если он выключен, щелкните его правой кнопкой мыши и выберите «Включено».
- Теперь попробуйте запустить мобильную точку доступа.
Убедитесь, что ваша система поддерживает Hosted Network
Размещенная сеть — это компонент, который позволяет вам создать мобильную точку доступа в Windows 10. Если ваша система не поддерживает инфраструктуру, вы не сможете поделиться своим доступом в Интернет.
Выполните следующие действия, чтобы проверить, поддерживает ли ваша система эту функцию:
- Используйте комбинацию клавиш с логотипом Windows + S, чтобы открыть окно поиска.
- Введите «cmd», как только откроется панель поиска.
- Щелкните правой кнопкой мыши запись командной строки и выберите «Запуск от имени администратора».
- Выберите «Да», когда контроль учетных записей пользователей запросит разрешение на запуск командной строки от имени администратора.
- После того, как откроется командная строка, введите «netsh wlan show driver» (без кавычек) и нажмите Enter.
- Как только в командной строке будут перечислены свойства вашего беспроводного устройства, перейдите к «Поддерживается размещенная сеть». Если вы видите «Размещенная сеть поддерживается: НЕТ», ваш беспроводной адаптер не поддерживает эту функцию.
Это может быть проблема с драйвером. Итак, обновите проблемный драйвер (подробнее об этом ниже) и проверьте, исчезла ли проблема. Если по-прежнему нет поддержки размещенной сети, выберите USB-устройство, которое использует Интернет вашей системы.
Запустите средство устранения неполадок сетевого адаптера
Средство устранения неполадок сетевого адаптера — это встроенная утилита, которая выявляет и устраняет проблемы, связанные с сетевым адаптером. Программа отключит адаптер, включит его и перезапустит некоторые службы, связанные с сетевым подключением.
Эти шаги покажут вам, как запустить его:
- Щелкните правой кнопкой мыши кнопку «Пуск».
- Нажмите «Настройки» в появившемся меню.
- Вы также можете нажать сочетание клавиш Windows + I, чтобы войти в приложение «Настройки».
- После открытия «Настройки» нажмите «Обновление и безопасность».
- Перейдите на левую панель следующего окна и нажмите «Устранение неполадок».
- Переключитесь в главное окно, перейдите на вкладку «Устранение неполадок» и нажмите «Дополнительные средства устранения неполадок».
- Когда появится экран «Дополнительные средства устранения неполадок», прокрутите вниз до раздела «Найти и устранить другие проблемы».
- Нажмите «Сетевой адаптер», затем нажмите «Запустить средство устранения неполадок».
- Разрешите инструменту искать проблемы и применять исправления.
- Вы также можете запустить средство устранения неполадок входящих подключений и проверить, помогает ли это.
Включить виртуальные адаптеры Microsoft
Виртуальный адаптер Microsoft Wi-Fi Direct — это компонент, который позволяет вашему компьютеру совместно использовать подключение к Интернету с другими устройствами. Адаптер часто скрыт, поэтому вы не увидите его при открытии диспетчера устройств, если не включите функцию «Показать скрытые устройства». Иногда есть два виртуальных адаптера.
Если ваш адаптер выключен, ваша система не может использоваться в качестве мобильной точки доступа. В некоторых ситуациях вам необходимо сбросить все ваши адаптеры, отключив и включив их, чтобы заставить их работать.
Эти шаги покажут вам, что делать:
- Щелкните правой кнопкой мыши кнопку «Пуск» или коснитесь флага Windows и кнопки X на клавиатуре, чтобы вызвать меню «Опытный пользователь».
- После появления меню нажмите «Диспетчер устройств».
- Когда появится окно диспетчера устройств, перейдите в верхнюю часть страницы, нажмите «Просмотр», а затем нажмите «Показать скрытые устройства».
- Теперь перейдите в раздел «Сетевые адаптеры» и разверните его.
- Щелкните правой кнопкой мыши виртуальный адаптер Microsoft Wi-Fi Direct и выберите «Отключить». Щелкните его правой кнопкой мыши еще раз и нажмите «Включить».
- Если есть другой виртуальный адаптер, отключите его и снова включите.
- После этого попробуйте включить мобильную точку доступа вашего компьютера.
Включить службу общего доступа к подключению к Интернету
Ошибка мобильной точки доступа может появляться из-за того, что служба общего доступа к подключению к Интернету отключена или установлена на «Вручную». Также возможно, что служба зависла, даже если в ее статусе указано «Работает». Итак, выключите его, установите для него значение «Автоматически», включите его снова, а затем проверьте, может ли ваша система совместно использовать подключение к Интернету.
Вот шаги, которые вы должны выполнить:
- Щелкните правой кнопкой мыши на панели задач и выберите «Диспетчер задач». Вы можете одновременно нажать кнопки Ctrl, Shift и Esc, чтобы запустить диспетчер задач.
- Нажмите «Подробнее», если диспетчер задач открывается без вкладок.
- Перейдите на вкладку «Службы» и нажмите «Открыть службы» в нижней части окна.
- Когда вы увидите приложение «Службы», перейдите к службе «Общий доступ к подключению к Интернету» и дважды щелкните ее.
- После того, как откроется диалоговое окно «Свойства» службы «Общий доступ к подключению к Интернету», нажмите «Остановить», если служба в данный момент запущена.
- Выберите «Автоматически» в раскрывающемся меню «Тип запуска».
- Нажмите «Пуск».
- Нажмите «ОК».
- Попробуйте включить мобильную точку доступа.
Обновите драйвер сетевого адаптера
Ваш сетевой адаптер взаимодействует с операционной системой через ее драйвер. Такие проблемы, как ошибка мобильной точки доступа, указывают на то, что драйвер адаптера поврежден или устарел. Установка последней версии драйвера должна решить проблему.
Лучший способ сделать это — установить свежую копию обновленной версии. Это означает, что вам нужно удалить текущую версию. Если вы не знаете, как удалить драйвер, следуйте этому руководству:
- Щелкните правой кнопкой мыши кнопку «Пуск» или коснитесь флага Windows и кнопки X на клавиатуре, чтобы вызвать меню «Опытный пользователь».
- После появления меню нажмите «Диспетчер устройств».
- Когда появится окно диспетчера устройств, перейдите в раздел «Сетевые адаптеры» и разверните его.
- Щелкните правой кнопкой мыши сетевой адаптер и выберите «Удалить устройство». Поскольку вы устанавливаете обновленную версию с нуля, установите флажок «Удалить программное обеспечение драйвера для этого устройства», как только появится диалоговое окно подтверждения.
- Нажмите «Удалить».
- Перезагрузите компьютер.
Как только вы избавитесь от текущего драйвера, зайдите в Центр обновления Windows, чтобы загрузить и установить последние обновления для вашей операционной системы. Обновления должны включать самую последнюю версию драйвера сетевого адаптера. Вот как выполнить обновление:

- Щелкните правой кнопкой мыши кнопку «Пуск».
- Нажмите «Настройки» в появившемся меню.
- Вы также можете нажать сочетание клавиш Windows + I, чтобы войти в приложение «Настройки».
- После открытия «Настройки» нажмите «Обновление и безопасность».
- После появления интерфейса Центра обновления Windows разрешите клиенту проверить наличие доступных обновлений. Нажмите кнопку «Загрузить сейчас», если будет предложено.
- Выберите «Перезагрузить сейчас», если Центр обновления Windows попросит вас перезагрузить систему для установки обновлений.
- Ваш компьютер будет перезагружен несколько раз, пока установка не будет завершена.
- Вы можете вернуться на страницу Центра обновления Windows, щелкнуть «История обновлений» и развернуть «Обновления драйверов», чтобы проверить, был ли обновлен драйвер сетевого адаптера.
Другой способ обновить драйвер — через диспетчер устройств. Прежде чем открыть Диспетчер устройств, необходимо перейти на веб-сайт производителя адаптера, чтобы загрузить последнюю версию драйвера. После этого используйте диспетчер устройств, чтобы найти и установить его автоматически. Следуй этим шагам:
- Нажмите флаг Windows и кнопки X на клавиатуре, чтобы вызвать меню опытного пользователя.
- После появления меню нажмите «Диспетчер устройств».
- Когда появится окно диспетчера устройств, перейдите в раздел «Сетевые адаптеры» и разверните его.
- Щелкните правой кнопкой мыши сетевой адаптер и выберите «Обновить драйвер».
- Когда вы увидите окно «Обновить драйвер», выберите «Автоматический поиск обновленного программного обеспечения драйвера».
- Разрешите Windows искать загруженный вами драйвер и автоматически устанавливать его.
- Перезагрузите устройство после завершения процесса.
Чтобы гарантировать, что устаревший драйвер устройства никогда не отбросит вас назад в будущем, используйте Auslogics Driver Updater. Инструмент является лучшим средством для решения проблем, связанных с драйверами. Он сканирует вашу систему на наличие устаревших и поврежденных драйверов, а затем автоматически устанавливает их обновления. Он также может сохранять резервные копии старых драйверов перед установкой их обновленных версий, чтобы вы могли откатиться в любое время.
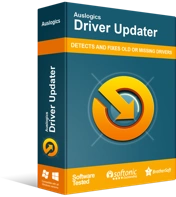
Устранение проблем с ПК с помощью средства обновления драйверов
Нестабильная работа ПК часто бывает вызвана устаревшими или поврежденными драйверами. Auslogics Driver Updater диагностирует проблемы с драйверами и позволяет обновлять старые драйверы все сразу или по одному, чтобы ваш компьютер работал более плавно.
Вот как установить и использовать инструмент:
- Откройте страницу загрузки программы.
- Нажмите кнопку «Загрузить».
- Как только установочный файл будет загружен, запустите его.
- Нажмите «Да» после того, как поле «Контроль учетных записей пользователей» запросит разрешение администратора.
- После открытия диалогового окна установки выберите язык и предпочитаемое место установки.
- Используйте флажки, чтобы создать значок на рабочем столе, разрешить запуск программы при запуске и разрешить инструменту отправлять анонимные отчеты своей команде разработчиков.
- После этого нажмите на кнопку «Нажмите, чтобы установить».
- После завершения процесса установки Auslogics Driver Updater начнет сканировать ваш компьютер на наличие неисправных и устаревших драйверов устройств.
- Вы увидите список таких драйверов во время и после сканирования.
- После завершения сканирования нажмите кнопку «Обновить» для драйвера сетевого адаптера, если он находится в списке проблемного программного обеспечения драйвера.
- Вы можете загрузить сразу несколько обновлений драйверов, если выберете полную версию программы.
- Как только вы нажмете «Обновить», инструмент загрузит и установит последнюю версию драйвера.
- Перезагрузите компьютер после завершения процесса.
Временно отключите брандмауэр
Есть вероятность, что ваш брандмауэр не позволяет вам использовать мобильную точку доступа. Вы можете попробовать отключить брандмауэр и перезапустить мобильную точку доступа.
Чтобы отключить брандмауэр Защитника Windows, выполните следующие действия.
- Направляйтесь к правой стороне панели задач, где вы найдете отображение даты и времени.
- Нажмите на стрелку «Показать скрытые значки».
- Щелкните значок белого щита, как только панель задач поднимется.
- После того, как откроется Безопасность Windows, нажмите Брандмауэр и защита сети.
- Когда появится интерфейс «Брандмауэр и защита сети», перейдите в нижнюю часть окна и нажмите «Восстановить настройки брандмауэра по умолчанию».
- После этого попробуйте запустить мобильную точку доступа.
- Если проблема не исчезнет, перейдите в окно «Брандмауэр и защита сети», выберите «Домен сети» и отключите брандмауэр Защитника Windows на следующей странице.
- Вернитесь на страницу «Брандмауэр и защита сети» и нажмите «Частная сеть». Отключите брандмауэр Защитника Windows, как только откроется страница частной сети.
- Затем нажмите «Общедоступная сеть» в интерфейсе «Брандмауэр и защита сети» и отключите для нее брандмауэр Защитника Windows.
- Теперь попробуйте запустить мобильную точку доступа.
Если причиной проблемы является брандмауэр Защитника Windows, вам следует зайти в Центр обновления Windows и установить последние обновления безопасности для вашей системы. Если вы используете стороннюю программу брандмауэра, обновите или замените ее.
Удалите запись реестра HostedNetwork.
Ваша запись HostedNetwork в системном реестре может быть причиной ошибки. Некоторым пользователям удалось восстановить работу своих мобильных точек доступа, удалив запись из системного реестра. Вы будете использовать редактор реестра, чтобы применить это исправление.
Однако, прежде чем вы начнете, вы должны отметить, что системный реестр является конфиденциальным, и вы можете серьезно повредить свою операционную систему, если сделаете неверный шаг. Вы можете перестраховаться, сделав резервную копию всего реестра перед началом работы. Если вам неудобно настраивать реестр, попросите кого-нибудь помочь вам. Вот как сделать резервную копию реестра:
- Откройте диалоговое окно «Выполнить», коснувшись флага Windows и кнопок клавиатуры R.
- После появления «Выполнить» введите «regedit» и нажмите клавишу «Ввод».
- Нажмите «ОК», когда в поле «Контроль учетных записей пользователей» будет запрошен доступ администратора к редактору реестра.
- Как только вы увидите редактор реестра, перейдите в верхний левый угол и выберите «Файл» >> «Экспорт».
- Когда появится диалоговое окно «Экспорт файла реестра», щелкните переключатель «Все» в разделе «Диапазон экспорта».
- Выберите имя для файла резервной копии, который вы создаете.
- Перейдите в папку, в которой вы хотите сохранить файл.
- Нажмите Сохранить.
- Вот как сделать резервную копию всего системного реестра. Если вы хотите создать резервную копию определенного раздела реестра, перейдите к разделу, щелкните его правой кнопкой мыши, выберите «Экспорт», выберите «Выбранная ветвь» в разделе «Диапазон экспорта», а затем сохраните ключ.
- Чтобы восстановить файл реестра, перейдите в верхнюю часть окна, нажмите «Файл»> «Импорт». Перейдите в папку, в которой вы сохранили файл, и дважды щелкните его.
Теперь выполните следующие действия, чтобы удалить запись реестра HostedNetwork:
- Запустите редактор реестра, перейдите на левую панель и разверните HKEY_LOCAL_MACHINE.
- Затем перейдите к System\currentcontrolset\services\wlansvc\parameters\HostedNetworkSettings.
- Выберите HostedNetworkSettings, затем перейдите на правую панель.
- Щелкните правой кнопкой мыши запись HostedNetworkSettings и выберите «Удалить».
- Когда появится окно подтверждения, нажмите «Да», чтобы подтвердить свои действия.
- Перезагрузите компьютер.
Вывод
Надеюсь, теперь ваш ноутбук может возобновить работу в качестве импровизированного беспроводного маршрутизатора. Если вас что-то смущает, оставьте комментарий ниже.
