Исправить ошибку «Отсутствующие загруженные файлы» в Steam
Опубликовано: 2022-04-19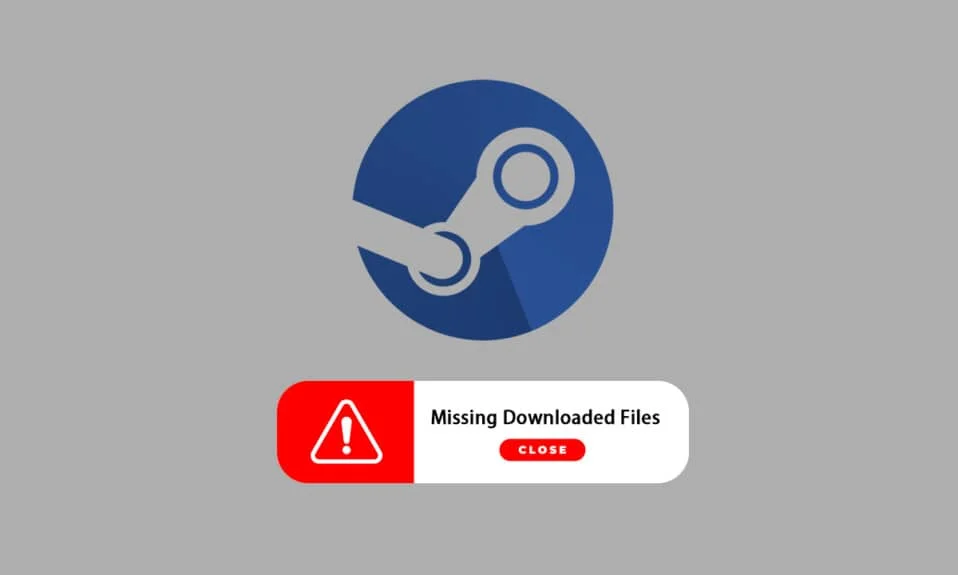
Steam — очень популярная платформа для загрузки, установки и воспроизведения видеоигр. Он также предоставляет услуги потоковой передачи игр и социальных сетей на самой платформе. Несколько геймеров используют эту платформу, чтобы играть в игры и общаться с другими игроками и сообществами, чтобы в целом улучшить игровой процесс. Однако иногда вы могли заметить отсутствие загруженных файлов в Steam. Существует множество причин, по которым загруженные файлы Steam пропадают, и вы получите исправление ошибки отсутствия загруженных файлов при ошибке Steam. В этой статье вы найдете решения этой проблемы, а также узнаете, как восстановить отсутствующие загруженные файлы в Steam. Продолжайте читать дальше, чтобы понять и правильно реализовать данные методы для устранения этих проблем.
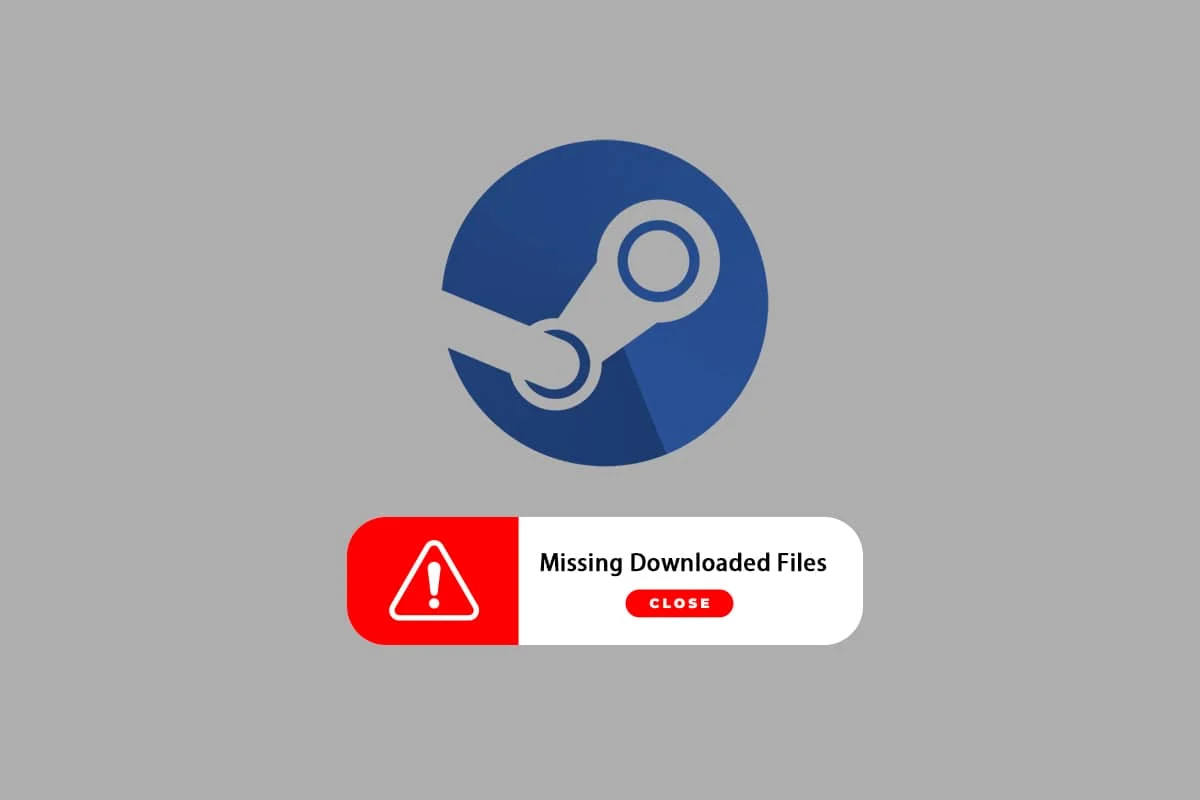
Содержание
- Как исправить ошибку «Отсутствующие загруженные файлы» в Steam в Windows 10
- Способ 1: Запустите Steam от имени администратора
- Способ 2: восстановить папки библиотеки Steam
- Способ 3: очистить кеш загрузки
- Способ 4: временно отключить антивирус (если применимо)
- Способ 5: проверьте целостность файла игры
- Способ 6: переустановить игру
Как исправить ошибку «Отсутствующие загруженные файлы» в Steam в Windows 10
Вот некоторые из причин, по которым в вашей системе возникает ошибка Steam для отсутствующих загруженных файлов:
- Загруженные игровые файлы могут быть повреждены Защитником Windows .
- Кроме того, эта ошибка может возникнуть, если файлы повреждены из-за любого вредоносного ПО или вирусов в вашей системе.
- Иногда антивирус, установленный в системе, может исключать некоторые загруженные файлы , которые в конечном итоге могут исчезнуть.
- Если ваша система выключилась во время процесса загрузки или установки , эта ошибка может появиться в вашей системе позже.
Когда вы читаете, эти причины, среди нескольких других, могут создать сложности и привести к ошибке. Читайте дальше, чтобы устранить эту ошибку с отсутствующими загруженными файлами при ошибке Steam, используя следующие методы.
Способ 1: Запустите Steam от имени администратора
Запустив Steam от имени администратора, вы позволите ему загружать, записывать и изменять файлы Steam в вашей системе. Это приведет к тому, что у Steam будет достаточно прав для доступа к файлам, недоступным без администратора. Следуйте инструкциям ниже, чтобы сделать то же самое.
1. Щелкните правой кнопкой мыши файл Steam.exe и выберите « Свойства ».
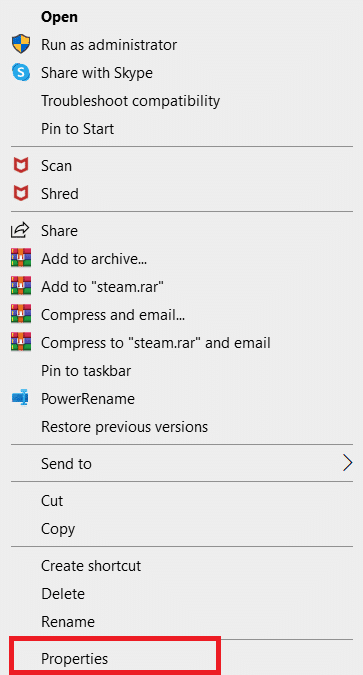
2. Перейдите на вкладку « Совместимость » и установите флажок « Запускать эту программу от имени администратора ».
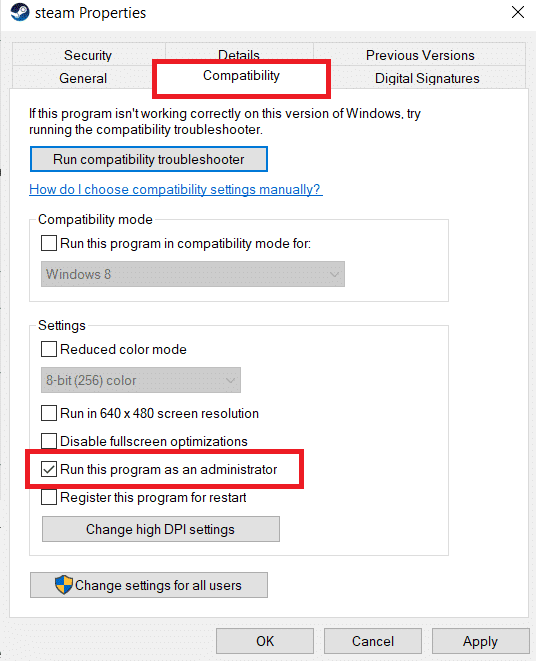
3. Наконец, нажмите «Применить » > «ОК », чтобы сохранить изменения.
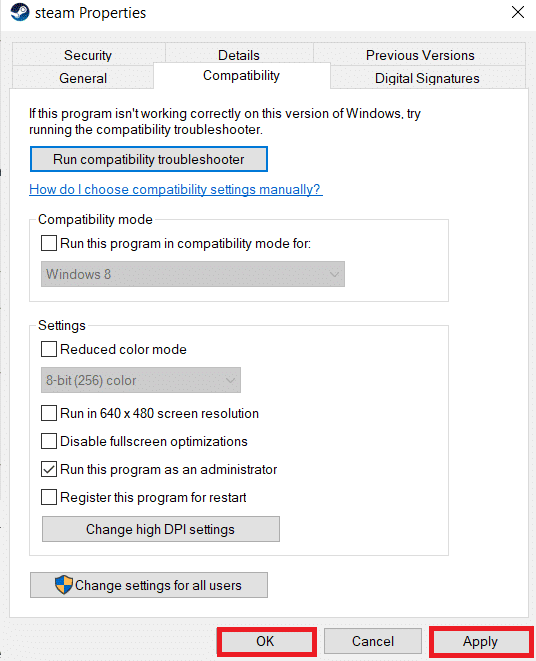
Читайте также: Как скрыть активность в Steam от друзей
Способ 2: восстановить папки библиотеки Steam
Чтобы восстановить возможные поврежденные файлы, вы можете попробовать восстановить папки библиотеки Steam. Он обнаружит поврежденные файлы из библиотеки и восстановит их, что в конечном итоге устранит ошибку отсутствующих загруженных файлов в Steam. Чтобы узнать, как восстановить отсутствующие загруженные файлы в Steam, внимательно прочитайте и выполните следующие действия.
1. Нажмите клавишу Windows , введите Steam и нажмите « Открыть ».
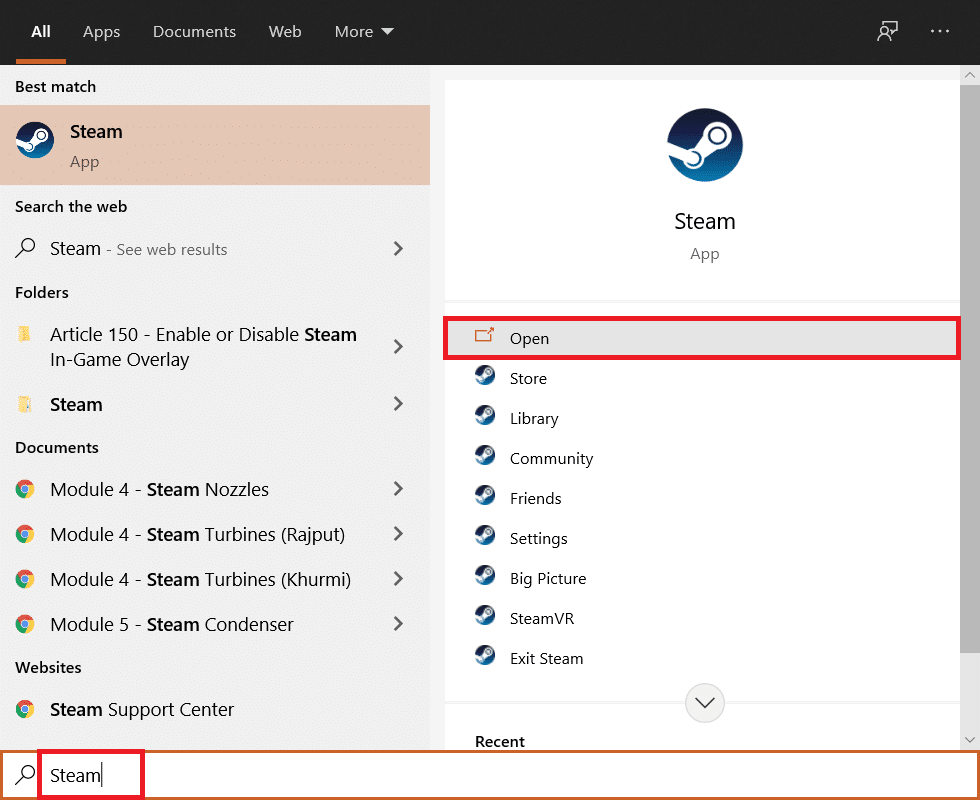
2. Щелкните параметр Steam в верхнем левом углу, как показано ниже.
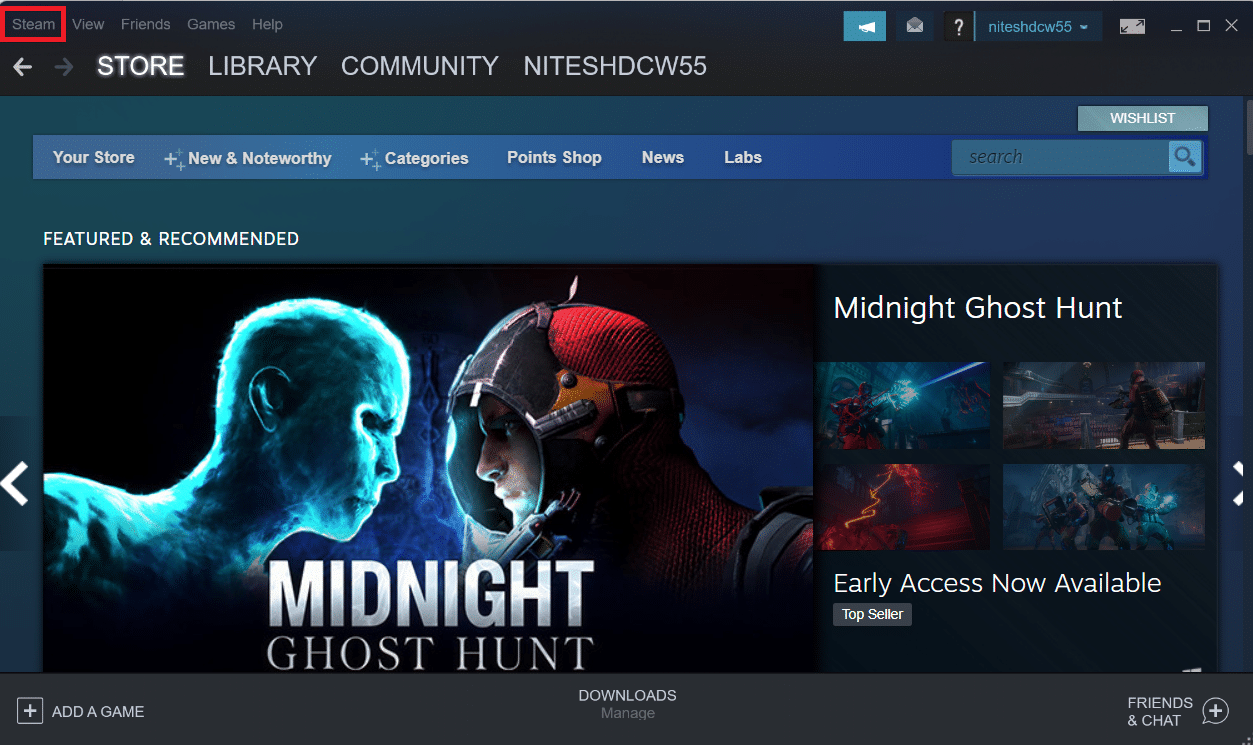
3. Нажмите « Настройки » в параметрах меню.
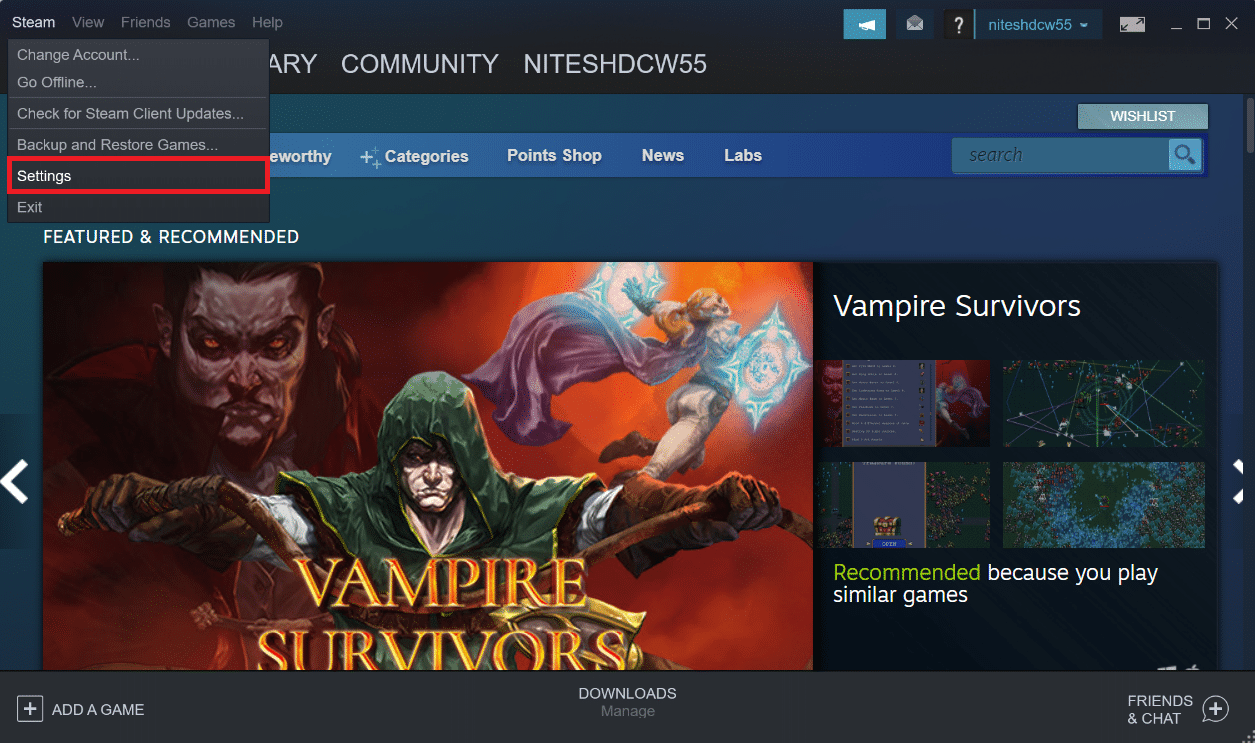
4. В окне « Настройки » нажмите « Загрузки» > «ПАПКИ БИБЛИОТЕКИ STEAM» в разделе « Библиотеки содержимого », как показано ниже.
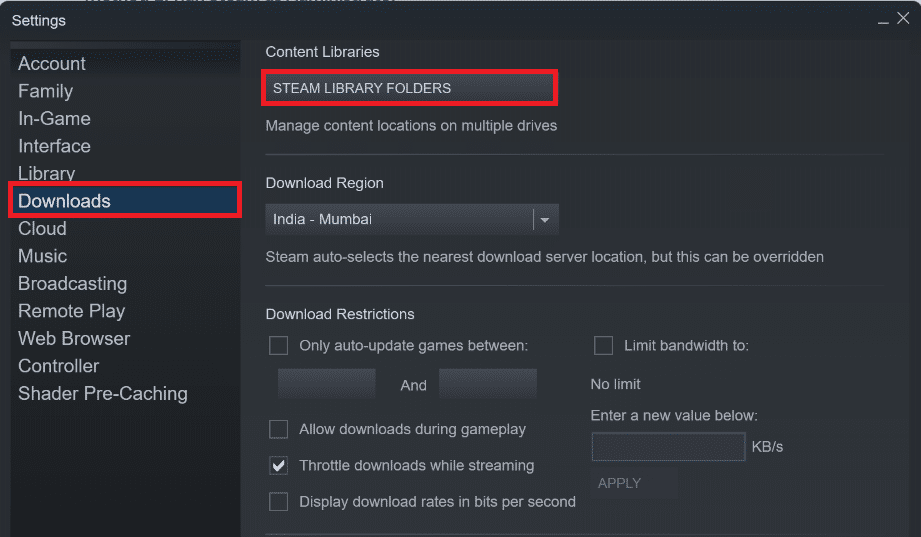
5. В окне диспетчера хранилища щелкните трехточечный значок рядом с папкой Steam, как показано ниже.
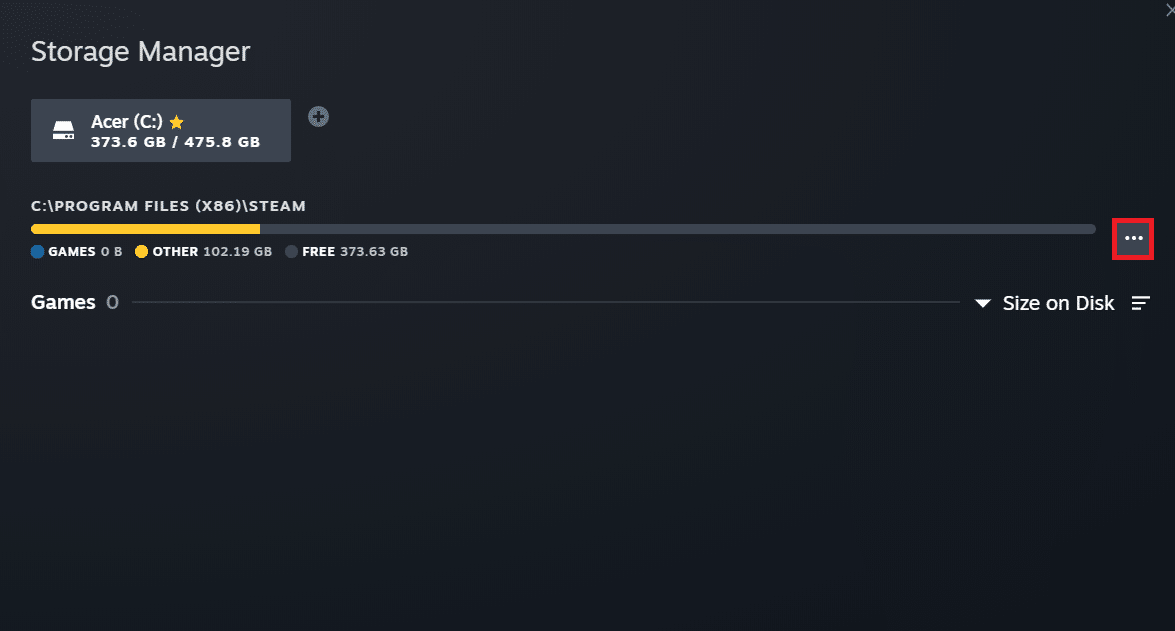
6. Щелкните параметр Восстановить папку .
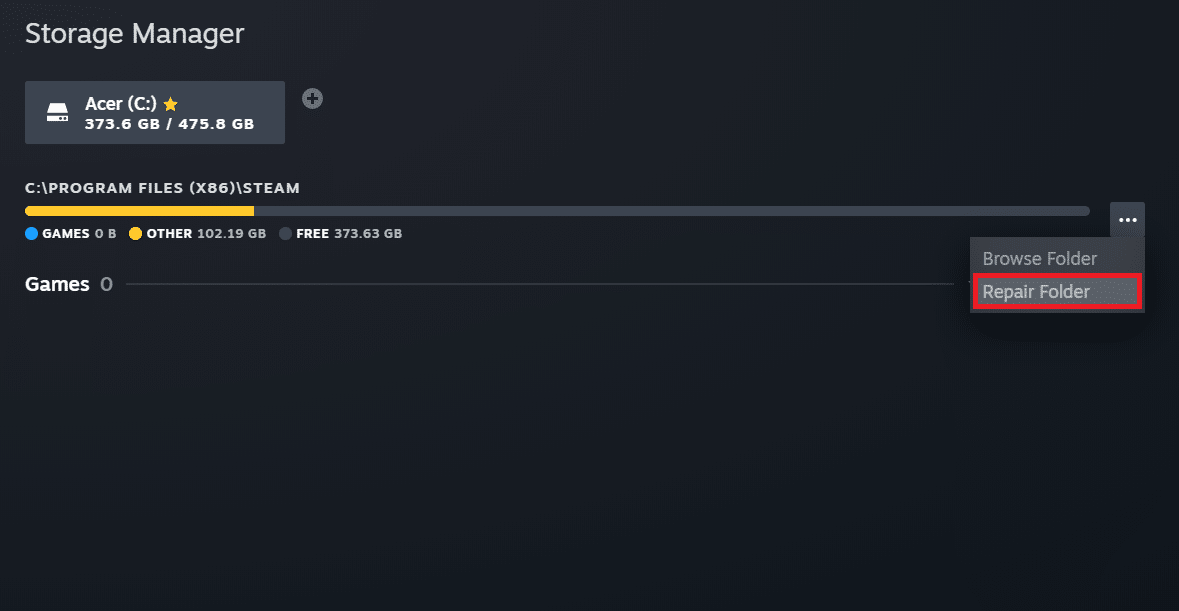
7. На экране появится всплывающее окно « Контроль учетных записей пользователей» с надписью «Вы хотите разрешить этому приложению вносить изменения в ваше устройство? ». Нажмите на опцию Да .

8. Через несколько секунд папка библиотеки Steam будет восстановлена, затем нажмите « Закрыть ».
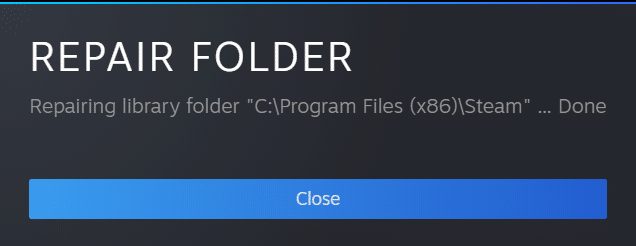
Способ 3: очистить кеш загрузки
Иногда поврежденные игры после загрузки оставляют следы в папке кэша загрузки, что приводит к дальнейшим прерываниям в процессах обновления и загрузки. Вы можете очистить кеш загрузки, чтобы решить эту проблему.
1. Откройте приложение Steam и перейдите в « Настройки» , как показано в способе 2 .
2. В разделе « Загрузки » выберите параметр « ОЧИСТИТЬ КЭШ ЗАГРУЗКИ ».
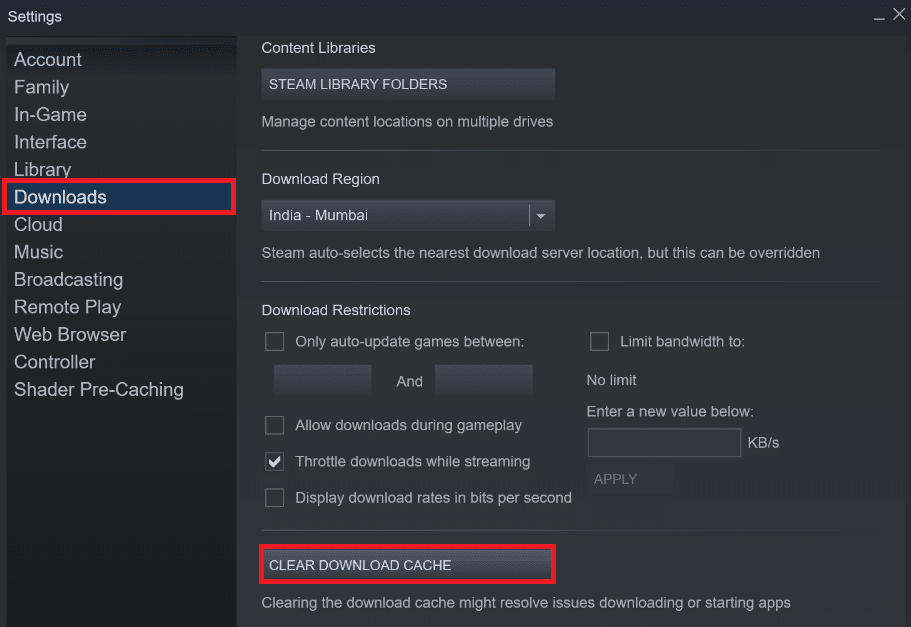
3. Нажмите OK в следующем всплывающем окне, как показано ниже, чтобы завершить процесс.
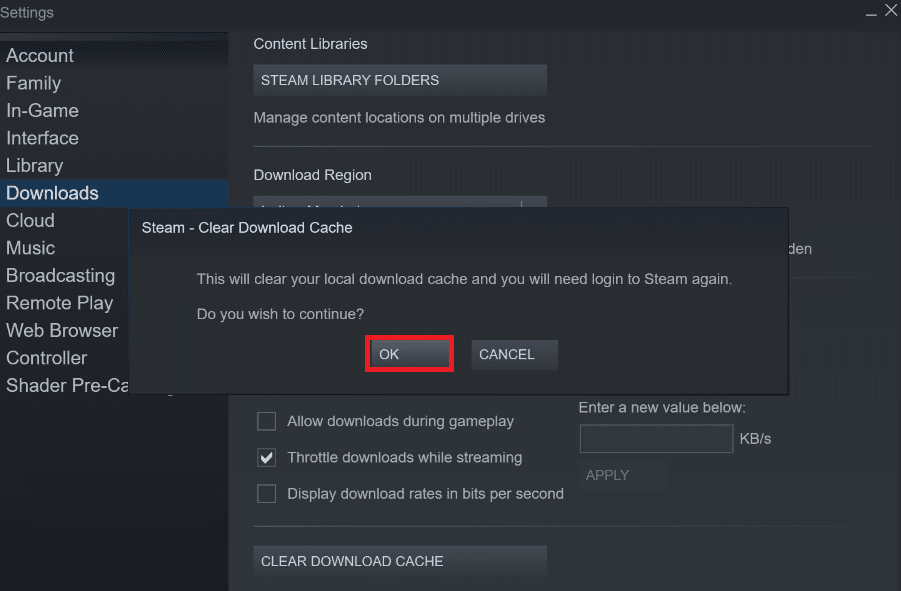
Читайте также: 12 способов исправить ошибку Steam, которая не открывается
Способ 4: временно отключить антивирус (если применимо)
Иногда антивирус, установленный в вашей системе, может идентифицировать загруженные файлы игры Steam как угрозу. И это приведет к помещению в карантин, изменению или даже удалению файла из системы, чтобы предотвратить дальнейшее повреждение. Поскольку антивирусное программное обеспечение может обнаруживать неизвестные игровые файлы и определять их как угрозу, вам придется проверить, находятся ли эти файлы в списке карантина, или вы можете временно отключить антивирус, чтобы найти причину. Для этого прочитайте наше руководство «Как временно отключить антивирус в Windows 10». Прочитав это, вы узнаете, как отключить антивирус на вашем устройстве на короткий период и исправить ошибку Steam отсутствующих загруженных файлов.
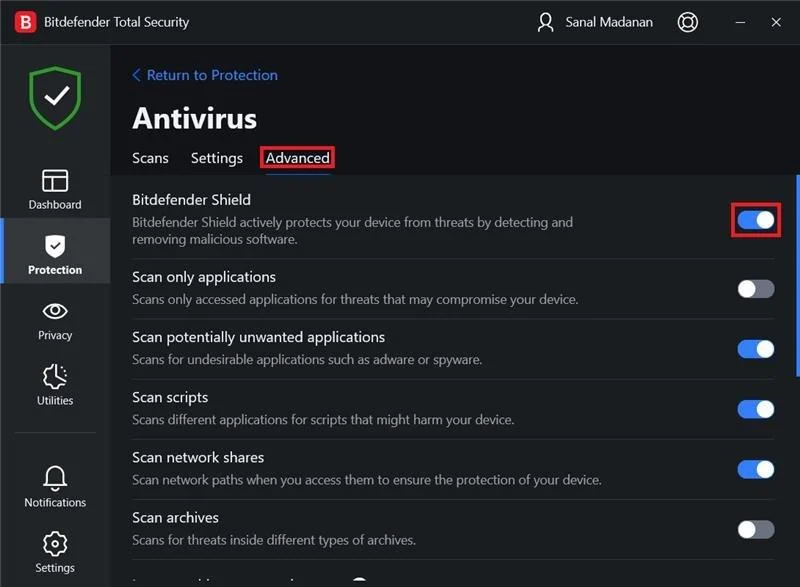
Способ 5: проверьте целостность файла игры
Если процесс загрузки прерывается по какой-либо причине, файлы могут быть повреждены, и вы получите ошибку Steam об отсутствующих загруженных файлах. Чтобы проверить целостность загруженного файла и убедиться, что загрузка прошла успешно, выполните следующие действия:
1. Запустите приложение Steam из поиска Windows .
2. Нажмите на опцию БИБЛИОТЕКА , как показано ниже.
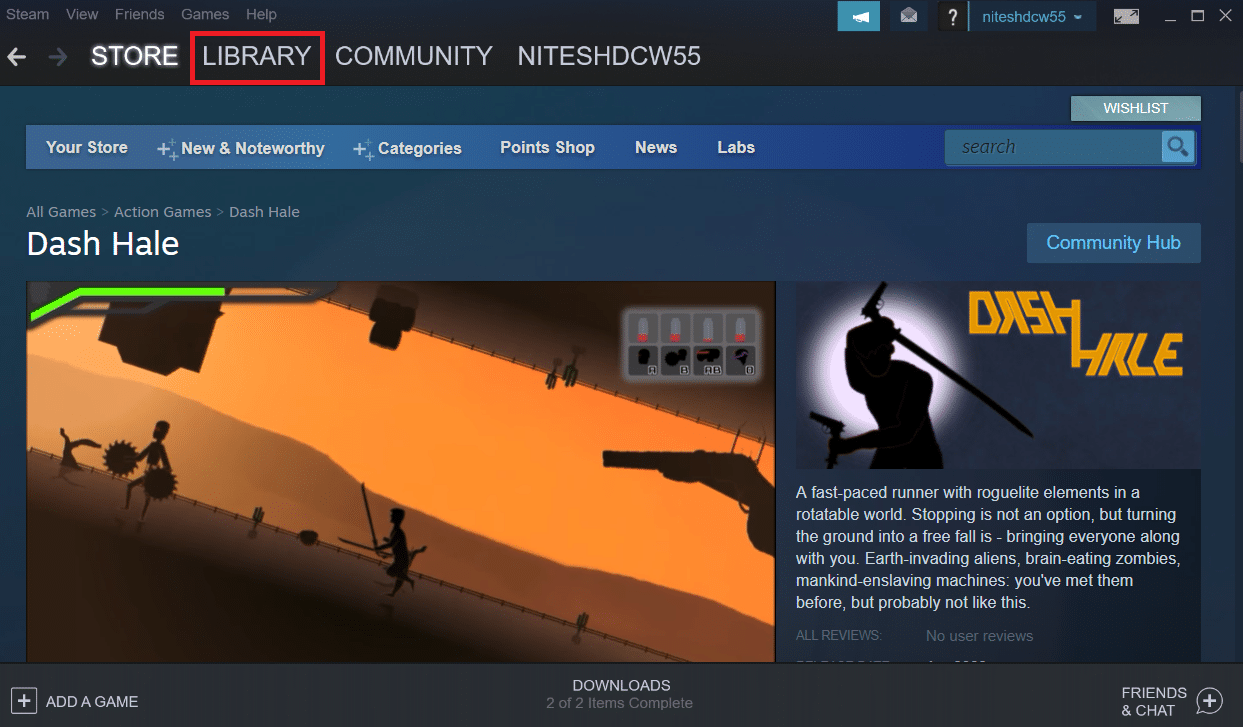
3. Выберите и щелкните правой кнопкой мыши нужную игру на левой панели, как показано ниже, и выберите параметр « Свойства ».
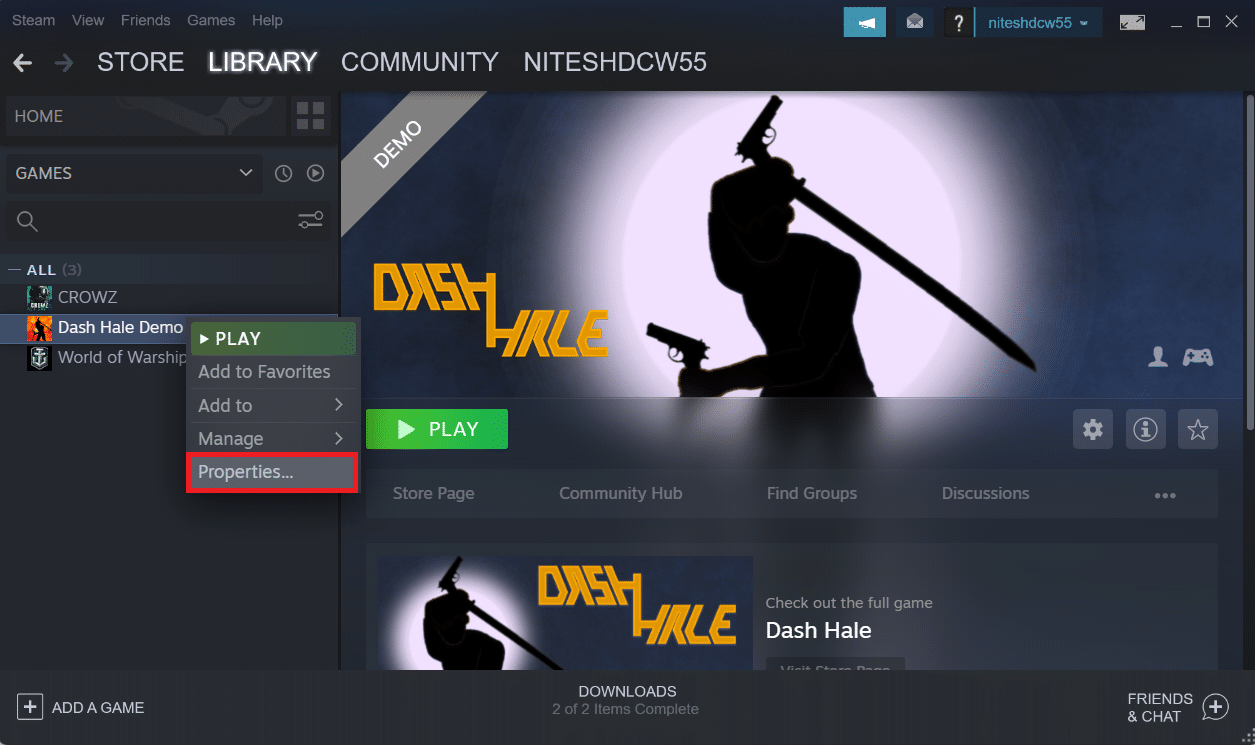
4. Теперь выберите параметр ЛОКАЛЬНЫЕ ФАЙЛЫ на левой панели, как показано ниже.
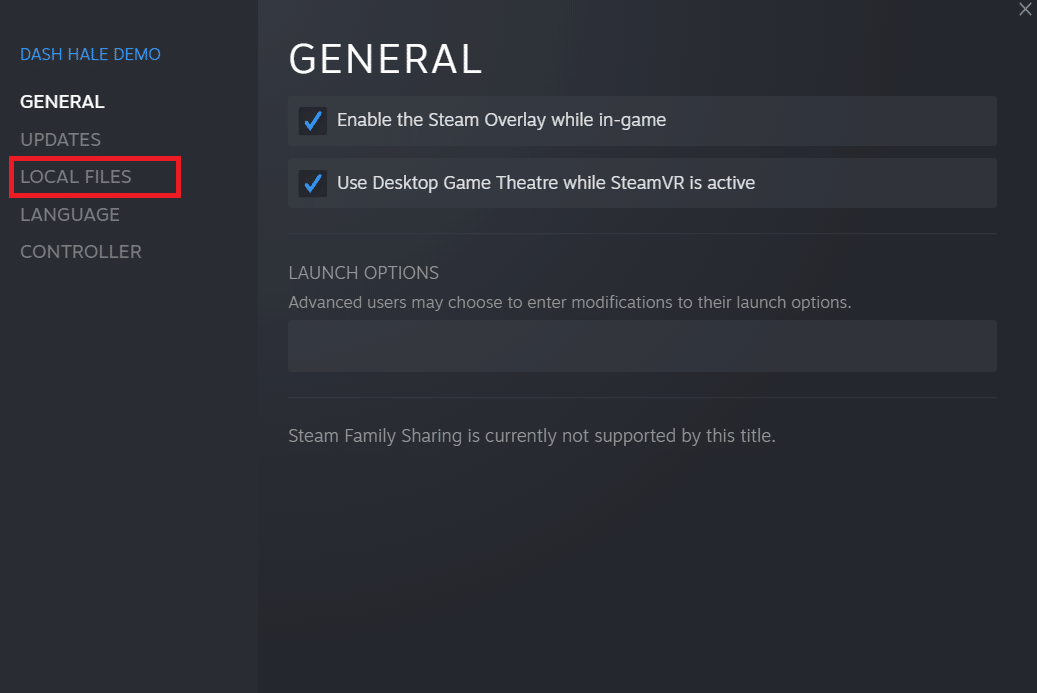
5. Нажмите «Проверить целостность демонстрационных файлов…» , как показано ниже.
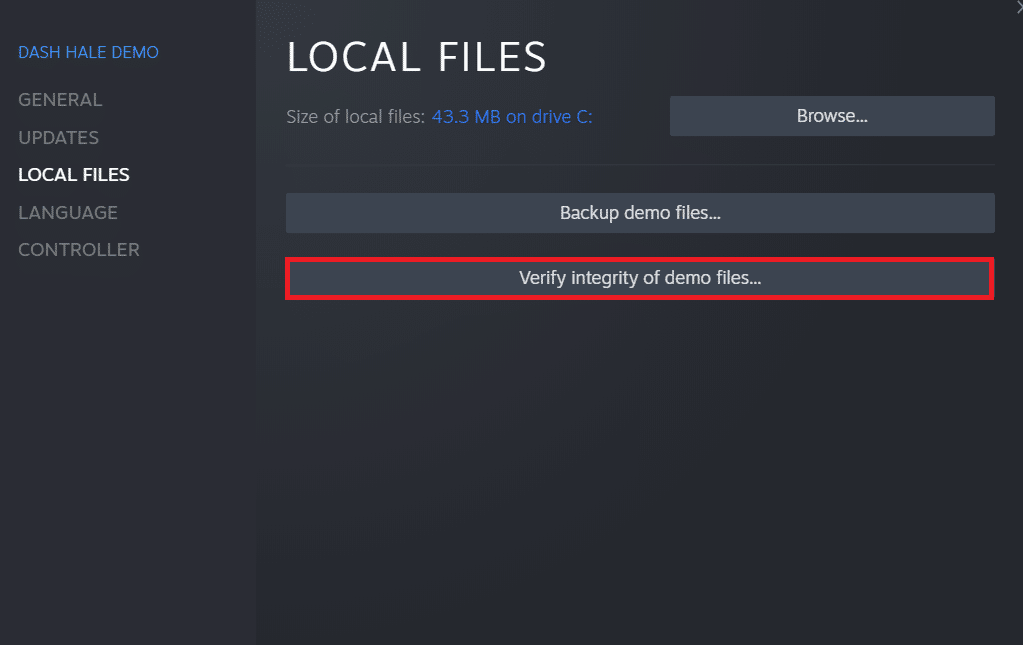
6. Через несколько секунд файлы игры будут успешно проверены , что означает, что загруженный файл не поврежден и не поврежден.
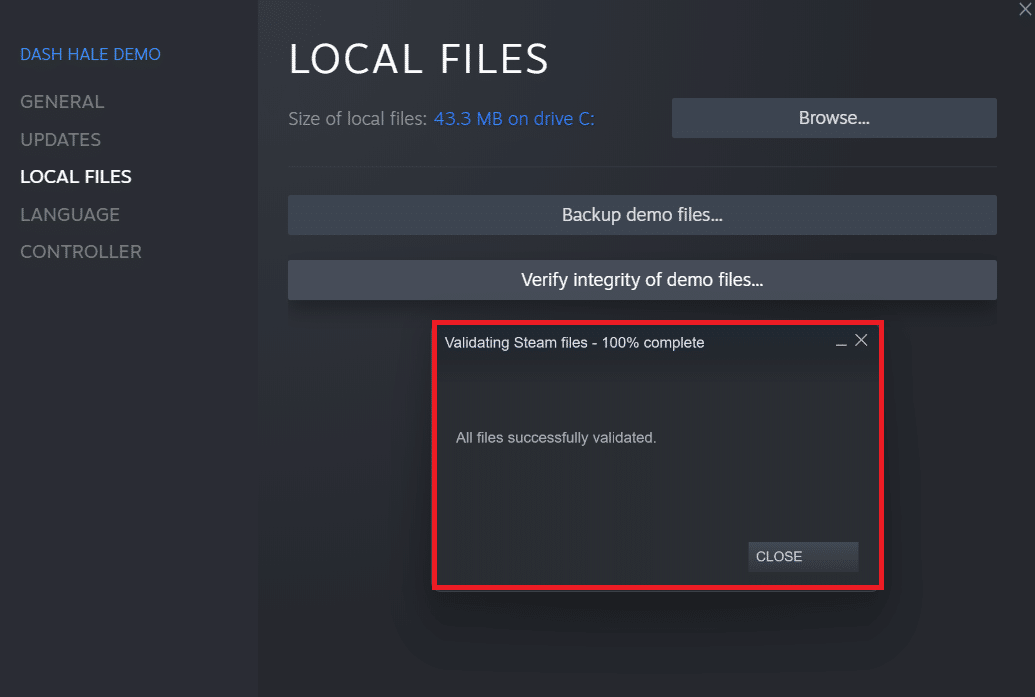
Читайте также: 5 способов исправить Steam думает, что игра запущена
Способ 6: переустановить игру
Если вы по-прежнему не можете исправить ошибку с отсутствующими загруженными файлами в Steam, рассмотрите возможность переустановки игры, файлы которой отсутствуют. Выполните следующие шаги, чтобы выполнить этот метод:
1. Перейдите в БИБЛИОТЕКУ в приложении Steam , как показано в Способе 5 .
2. Щелкните правой кнопкой мыши нужную игру на левой панели и выберите « Управление» > «Удалить» , как показано ниже.
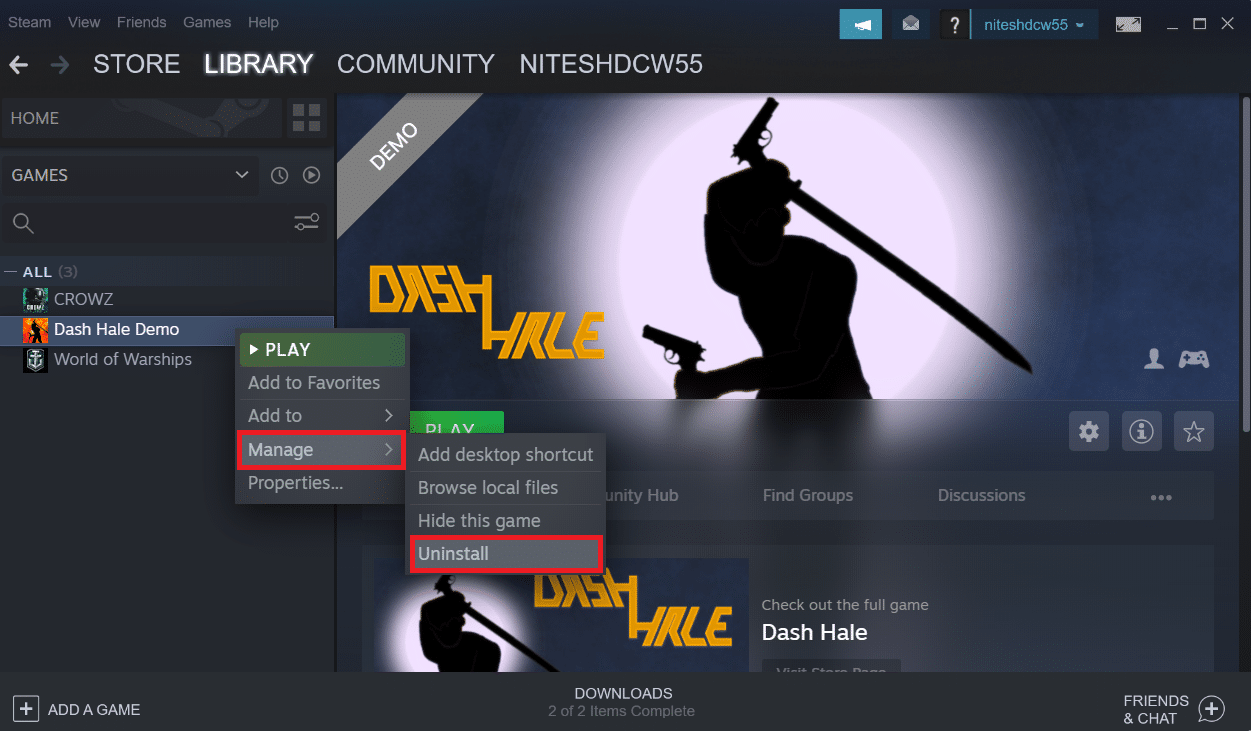 Удалить «>
Удалить «>
3. Подтвердите всплывающее окно, еще раз нажав Удалить .
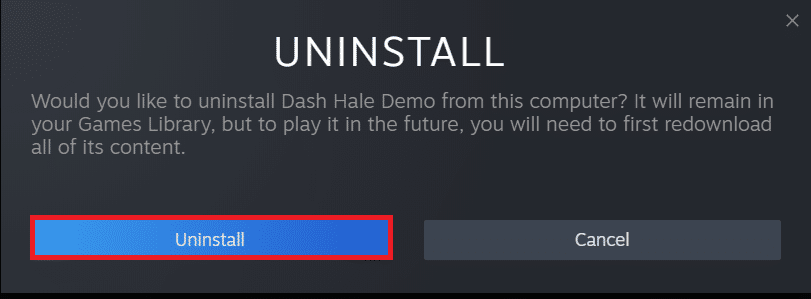
Любой из вышеупомянутых методов может сработать для вас и устранить ошибку Steam, связанную с отсутствующими загруженными файлами.
Рекомендуемые:
- Как мне найти человека в службе поддержки клиентов Verizon
- Исправить тайм-аут подключения к Minecraft, ошибка «Нет дополнительной информации»
- Исправление привилегий отсутствующих файлов Steam в Windows 10
- Исправление Steam должен быть запущен, чтобы играть в эту игру в Windows 10
Итак, это были способы исправить ошибку отсутствующих загруженных файлов в Steam . Мы надеемся, что вы смогли узнать, как восстановить отсутствующие загруженные файлы в Steam с помощью упомянутых шагов. Не стесняйтесь обращаться к нам со своими вопросами и предложениями через раздел комментариев ниже.
