Как исправить ошибки Minecraft OpenGL в Windows 10?
Опубликовано: 2020-04-21Большинство игр для ПК разрабатываются с функциями, повышающими их производительность и эффективность. Для Minecraft OpenGL отвечает за снижение нагрузки на систему при рендеринге, пытаясь сделать игру более быстрой и плавной на компьютере. Он предписывает графическому процессору избегать рендеринга всего, что не находится в поле зрения игрока. Конечно, компромисс здесь заключается в том, что, хотя графический процессор выполняет меньше работы, центральный процессор выполняет тяжелую работу.
Стоит отметить, что OpenGL включен по умолчанию. Таким образом, игроки довольно часто сталкиваются с ошибками OpenGL во время игры в Minecraft. В большинстве случаев проблемы, связанные с этой функцией, связаны с одновременным выполнением модулей и сторонних переменных. Если у вас такая же проблема, не беспокойтесь, потому что мы научим вас, как исправить OpenGL во время игры в Minecraft.
Что вызывает ошибки OpenGL в Minecraft?
- Поврежденный, отсутствующий или поврежденный драйвер видеокарты
- Неисправные или поврежденные шейдеры
- Неправильно или не полностью установленные файлы Java
Любая или все эти проблемы могут привести к появлению ошибок OpenGL. Теперь, если вы хотите узнать, как исправить ошибку OpenGL, которая сохраняется на вашем ПК, следуйте инструкциям, которыми мы поделимся в этом руководстве. Мы включили несколько решений, которые вы можете попробовать.
Решение 1. Обновление драйвера видеокарты
В большинстве случаев ошибки OpenGL указывают на устаревшие или поврежденные драйверы видеокарты. В этом случае лучший обходной путь — обновить драйвер видеокарты. Теперь есть три способа сделать это:
- Обновление драйвера видеокарты через диспетчер устройств
- Скачивание драйвера видеокарты с сайта производителя
- Использование функции Auslogics Driver Updater в один клик
Обновление драйвера видеокарты через диспетчер устройств
- Перейдите на панель задач, затем щелкните правой кнопкой мыши значок Windows.
- Выберите Диспетчер устройств из списка.
- После запуска диспетчера устройств разверните содержимое адаптеров дисплея.
- Щелкните правой кнопкой мыши видеокарту и выберите «Обновить драйвер» в контекстном меню.
- В следующем окне выберите параметр «Автоматический поиск обновленного программного обеспечения драйвера».
Позвольте диспетчеру устройств выполнить поиск последней версии драйвера видеокарты. Утилита также должна установить драйвер автоматически. Однако не слишком полагайтесь на этот инструмент, потому что он может пропустить последнюю версию от производителя. Таким образом, вы все равно можете попробовать следующий метод.
Скачивание драйвера видеокарты с сайта производителя
Если ошибка OpenGL не устранена после того, как вы обновили драйвер видеокарты через диспетчер устройств, то следующий вариант — сделать это вручную. Вам нужно будет перейти на веб-сайт производителя, чтобы загрузить последнюю версию драйвера, совместимую с вашей операционной системой и процессором. Имейте в виду, что вы должны быть уверены, что загружаете правильную версию. В противном случае вы столкнетесь с проблемами нестабильности системы.
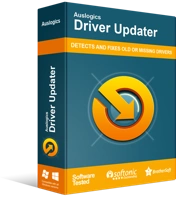
Устранение проблем с ПК с помощью средства обновления драйверов
Нестабильная работа ПК часто бывает вызвана устаревшими или поврежденными драйверами. Auslogics Driver Updater диагностирует проблемы с драйверами и позволяет обновлять старые драйверы все сразу или по одному, чтобы ваш компьютер работал более плавно.
Использование функции Auslogics Driver Updater в один клик
Хотя обновление драйвера видеокарты вручную является надежным решением проблемы, оно может занять много времени и быть сложным. Как только вы попадете на веб-сайт производителя, вы обнаружите, что просеиваете кучу и кучу установщиков драйверов. Так что избавьте себя от головной боли и используйте надежный инструмент, такой как Auslogics Driver Updater.
После установки этого инструмента он автоматически распознает ваш процессор и операционную систему. Все, что вам нужно сделать, это нажать кнопку, и Auslogics Driver Updater выполнит поиск последних версий драйверов для вашего компьютера. У вас также есть свобода выбора устройств для обновления. Однако, если вам нужен самый простой способ решить все проблемы с драйверами, вы можете сделать это за один раз. Итак, хотя вы узнали, как избавиться от ошибки OpenGL, в конце процесса вы также улучшили производительность и эффективность своего компьютера.
Решение 2. Избавление от всех шейдеров
Шейдеры позволяют игрокам Minecraft устанавливать различные ландшафты и настройки. В некотором смысле, это мини-моды, которые позволяют настраивать текстуру игры. Например, с помощью этой функции вы сможете изменить внешний вид окружения Minecraft с зимнего на летний. Однако стоит отметить, что шейдеры расходуют ресурсы приложения. Более того, они могут мешать работе других модулей мода.

Итак, один из способов исправить ошибки OpenGL — отключить все шейдеры по одному. Это позволит вам определить, какой из них вызывает проблему. Мы рекомендуем вам отключить самую последнюю из тех, что вы добавили в игру, а затем попытаться перейти на более низкую.
Решение 3. Отключение OpenGL
Независимо от того, какая версия OpenGL используется в Minecraft, она будет включена на вашем компьютере по умолчанию. Как мы уже упоминали, предполагается, что это улучшит ваш игровой опыт за счет улучшения настроек графики. Теперь, если вы сталкиваетесь с ошибками с этой функцией, лучше всего отключить ее. Для этого вам необходимо выполнить следующие шаги:
- Откройте Minecraft, затем выберите «Параметры» и нажмите «Настройки видео».
- Найдите дополнительные настройки OpenGL, затем отключите эту функцию.
- Сохраните внесенные изменения и перезапустите Minecraft.
После выполнения этих шагов проверьте, можете ли вы запустить игру без ошибки OpenGL. Если проблема не исчезнет, перейдите к следующему решению.
Решение 4. Предотвращение отображения ошибок OpenGL в Minecraft
Если вас раздражают ошибки OpenGL, у вас есть возможность запретить Minecraft показывать их в чате. Вы можете отключить эту функцию, следуя этим инструкциям:
- Запустите Minecraft, затем нажмите «Параметры».
- Теперь перейдите в «Настройки видео» и нажмите «Другие».
- Выберите «Показать ошибки GL», затем отключите эту функцию.
- Сохраните внесенные изменения, а затем перезапустите Minecraft, чтобы проверить, не появится ли ошибка OpenGL снова.
Решение 5. Установка последней версии пакета файлов Java
Пакеты файлов Java играют решающую роль в работе Minecraft и других игр. Стоит отметить, что все моды, используемые для этой игры, имеют формат Java. Теперь, если пакеты Java неправильно установлены на вашем ПК, они не будут корректно инициализированы, что приведет к появлению ошибок OpenGL. Поэтому мы рекомендуем вам установить последнюю версию пакета файлов Java, чтобы решить эту проблему. Вот шаги:
- Перейдите на рабочий стол, затем щелкните правой кнопкой мыши Этот компьютер.
- Выберите «Свойства» в контекстном меню.
- Когда появится страница «Система» на панели управления, найдите раздел «Тип операционной системы» и проверьте, 32-разрядная или 64-разрядная версия у вас установлена.
- Загрузите пакет файлов Java для архитектуры вашей ОС.
- Сохраните пакет файлов в безопасном месте, а затем скопируйте его.
- Запустите проводник, нажав клавишу Windows + E на клавиатуре.
- Перейдите по правильному пути ниже:
Для 32-разрядной версии: C:\Program Files\Java.
Для 64-разрядной версии: C:\Program Files (x86)\Java.
- Вставьте в эту папку то, что вы недавно скопировали. После этого скопируйте имя папки.
- Откройте менеджер модов Minecraft, затем перейдите в нижнюю часть экрана и нажмите «Редактировать профиль».
- В разделе «Параметры Java (дополнительно)» выберите параметр «Исполняемый файл», вставьте имя папки, чтобы исправить путь.
- Перезагрузите компьютер, затем откройте Minecraft, чтобы узнать, решена ли проблема.
Решение 6. Изменение графических настроек Minecraft
По мнению некоторых пользователей, определенные настройки графики в Minecraft могут вызывать ошибки OpenGL. Итак, мы рекомендуем вам настроить параметры, следуя инструкциям ниже:
- Откройте Minecraft, затем нажмите «Параметры» -> «Настройки видео».
- Проверьте следующие настройки и отключите их одну за другой:
- VBO
- Область рендеринга
- Чистая вода
После отключения каждого параметра проверьте, сохраняется ли ошибка OpenGL. Это поможет вам определить, какая из настроек вызывает проблему. Теперь, если вы не можете получить доступ к настройкам видео, вы можете изменить параметры с помощью файла конфигурации, который вы можете найти в папке Minecraft.
Вы должны найти файл options.txt, в котором хранятся все настраиваемые параметры в Minecraft. Вы можете открыть этот файл и изменить настройки. Сохраните изменения и посмотрите, исчезла ли проблема с OpenGL.
Решение 7. Переустановка Minecraft
Если вы испробовали все вышеперечисленные решения, но ни одно из них не избавило вас от ошибки OpenGL, тогда в крайнем случае вы должны переустановить Minecraft. Однако, если вы выберете этот вариант, вам придется отказаться от своих пользовательских данных, особенно если у вас нет их резервной копии. Чтобы продолжить, выполните следующие действия:
- На клавиатуре нажмите клавишу Windows + R, чтобы открыть диалоговое окно «Выполнить».
- В диалоговом окне «Выполнить» введите «appwiz.cpl» (без кавычек), затем нажмите Enter.
- Найдите Minecraft в списке и щелкните его правой кнопкой мыши.
- Выберите Удалить.
После удаления Minecraft с компьютера снова загрузите игру и переустановите ее.
Есть ли другие темы Minecraft, которые вы хотели бы, чтобы мы обсудили?
Поделитесь ими в комментариях ниже, и мы опубликуем их в наших будущих публикациях!
