Исправить Minecraft Launcher в настоящее время недоступен в вашей учетной записи
Опубликовано: 2022-04-21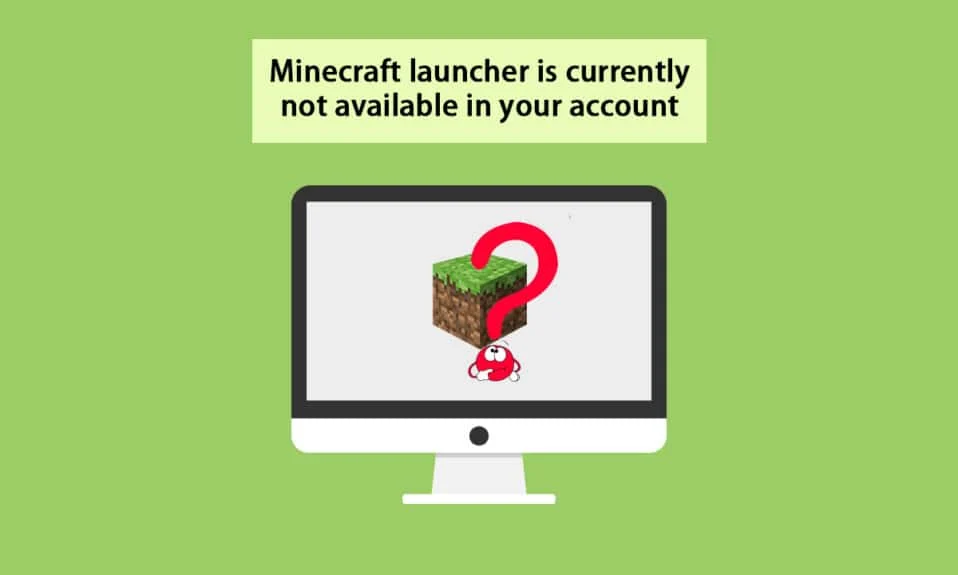
Minecraft — одна из самых популярных онлайн-игр, насчитывающая более 140 миллионов пользователей в месяц. Вы можете купить Minecraft в Microsoft Store, но не всегда. Вы можете успешно запустить игру. Иногда вы можете столкнуться с ошибкой запуска Minecraft, которая в настоящее время недоступна в вашей учетной записи в вашей системе Windows 10. Всякий раз, когда вы сталкиваетесь с этим сообщением, игра будет сопровождаться ошибкой 0x803f8001 Minecraft. Тем не менее, вы можете решить эту проблему, следуя соответствующим методам устранения неполадок, описанным в этой статье.
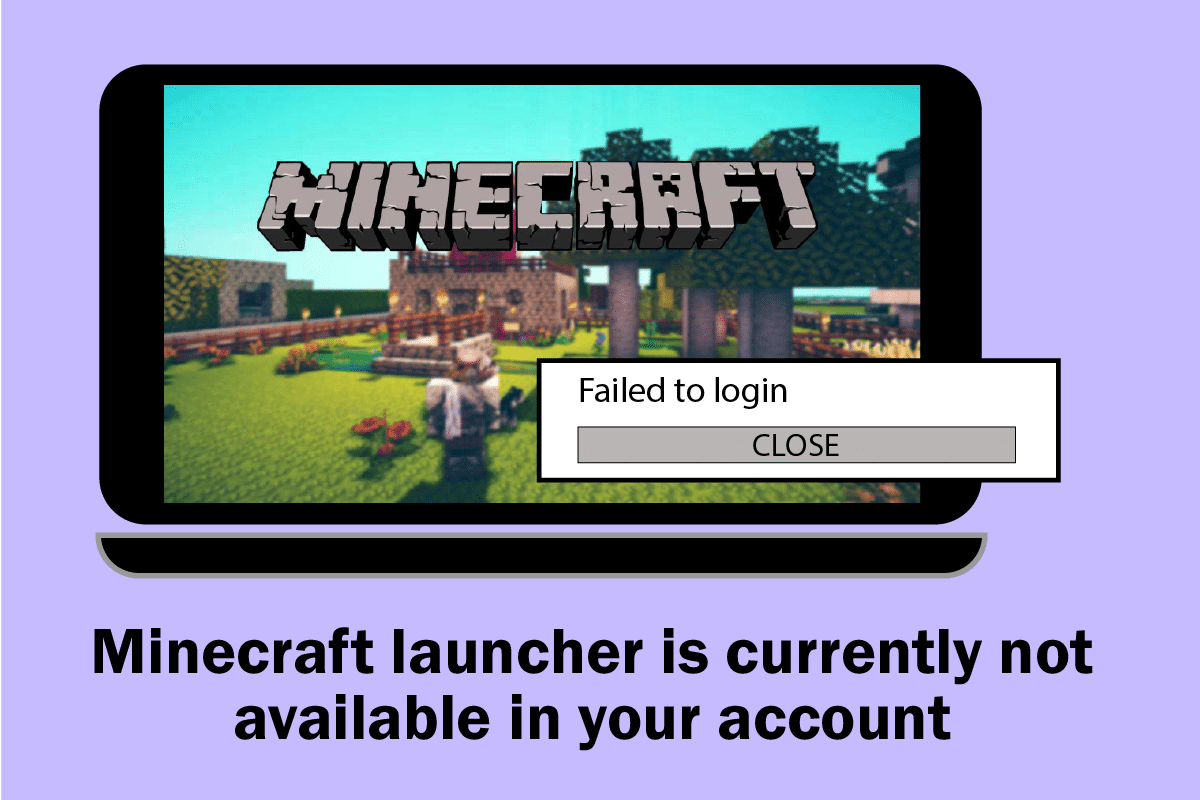
Содержание
- Как исправить Minecraft Launcher в настоящее время недоступен в вашей учетной записи в Windows 10
- Способ 1: Войдите снова
- Способ 2: синхронизация настроек даты и времени
- Способ 3. Запустите средство устранения неполадок Магазина Windows.
- Способ 4: удалить кэш Магазина Windows
- Способ 5: изменить установочный диск и вернуться
- Способ 6: включить протокол TLS
- Способ 7: перезапустите игровые сервисы
- Способ 8: изменить DNS-адрес
- Способ 9: отключить прокси
- Метод 10: переключиться на старую программу запуска Minecraft
- Метод 11: сброс Microsoft Store
- Способ 12: перерегистрируйте Microsoft Store
- Способ 13: переустановите Магазин Microsoft
- Способ 14: создать новый профиль пользователя
- Метод 15: выполнить чистую загрузку
- Способ 16: выполнить восстановление системы
Как исправить Minecraft Launcher в настоящее время недоступен в вашей учетной записи в Windows 10
Если на вашем компьютере есть какие-либо временные сбои, вы столкнетесь с кодом ошибки Minecraft 0x803F8001. Общий прием для устранения всех временных сбоев заключается в том, чтобы сначала следовать основным методам устранения неполадок.
1. Перезагрузите компьютер , чтобы устранить временный сбой.
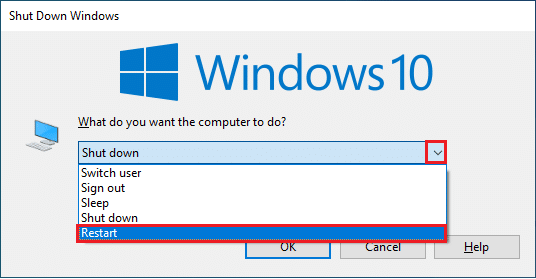
2. Если вы можете успешно войти в свою учетную запись Microsoft, но по-прежнему сталкиваетесь с ошибкой Minecraft 0x803f8001, принудительно отключите все процессы Microsoft и снова откройте их с помощью диспетчера задач.
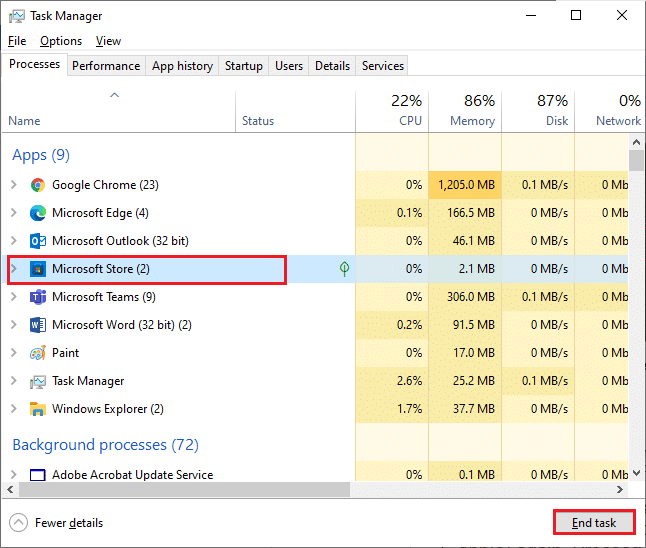
3. Любые ошибки и ошибочные обновления на вашем компьютере могут быть исправлены с помощью обновления Windows. Microsoft выпускает частые обновления, чтобы исправить все эти проблемы. Следовательно, убедитесь, что вы используете обновленную версию операционной системы Windows, и если какие-либо обновления ожидают действия, воспользуйтесь нашим руководством «Как загрузить и установить последнее обновление Windows 10».
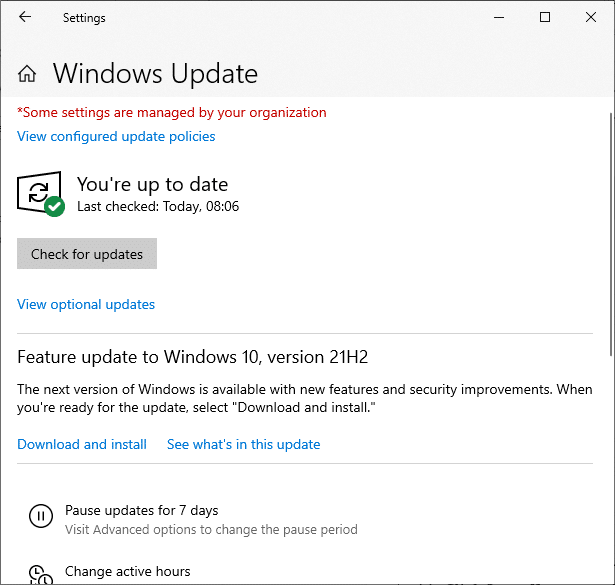
4. Minecraft опубликовал список программного обеспечения, несовместимого с игрой. Это программное обеспечение необходимо удалить с вашего компьютера, если вы хотите без проблем наслаждаться игрой. Лучший совет — завершать фоновые процессы один за другим, или вы можете реализовать то же самое с помощью диспетчера задач. Для этого следуйте нашему руководству по завершению задач в Windows 10.
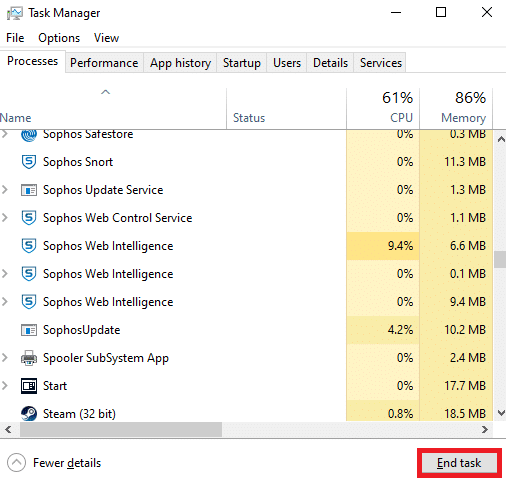
5. Кроме того, отключите процессы автозапуска на вашем компьютере, следуя нашему руководству «4 способа отключить автозагрузку программ в Windows 10».
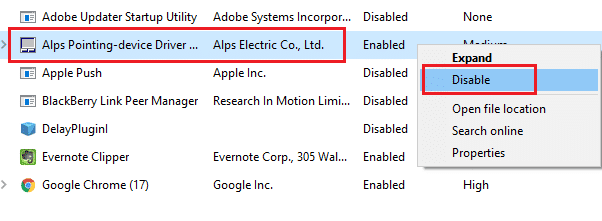
Читайте также: Как получить Windows 10 Minecraft Edition бесплатно
Теперь следуйте этим методам, чтобы исправить код ошибки Minecraft 0x803F8001 в Windows 10.
Способ 1: Войдите снова
Чтобы избежать проблем со входом в систему, которые приводят к ошибке, связанной с тем, что программа запуска Minecraft в настоящее время недоступна в вашей учетной записи, вам может помочь повторный вход в вашу учетную запись Microsoft. Это устранит все проблемы с синхронизацией учетной записи, и вы можете попробовать выполнить следующие инструкции, чтобы сделать то же самое.
1. Нажмите клавишу Windows , введите Microsoft Store и нажмите « Открыть ».
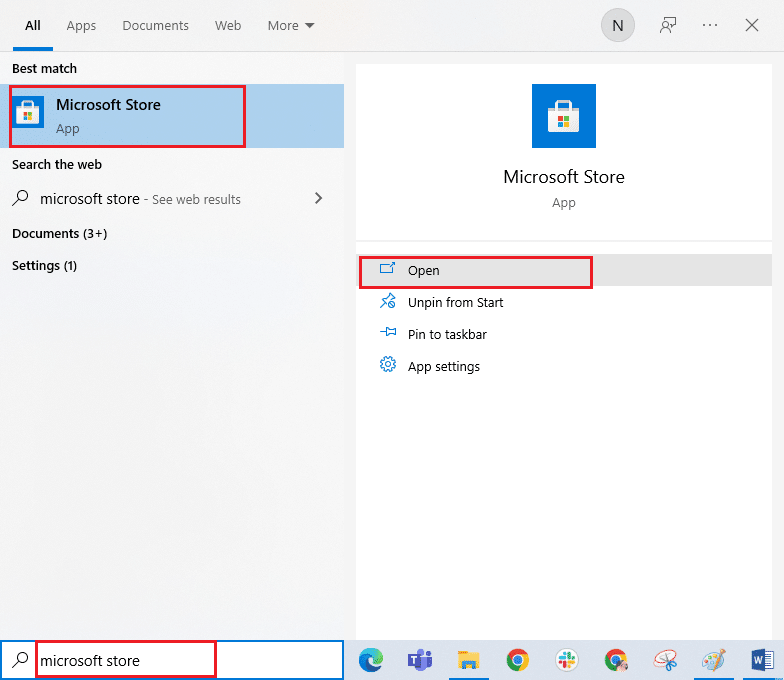
2. Теперь щелкните значок своего профиля и выберите параметр « Выйти ».
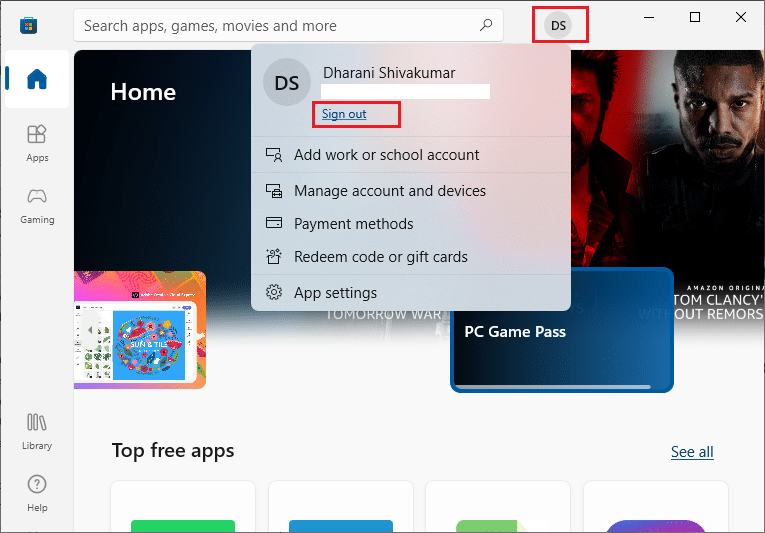
3. Теперь нажмите « Войти », как показано на рисунке.
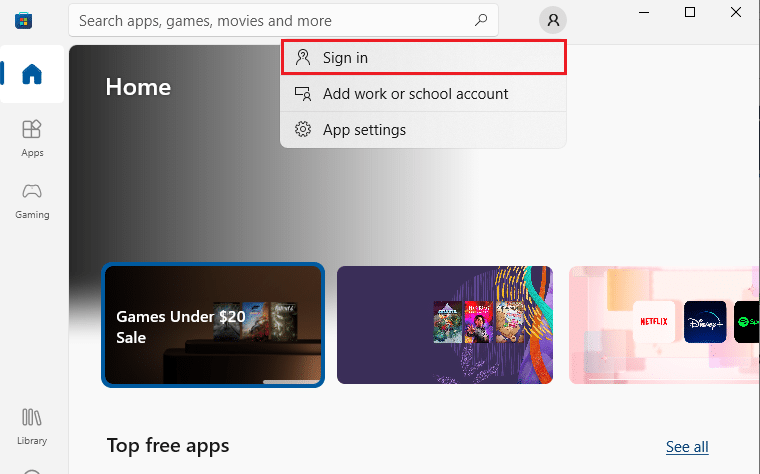
4. Теперь выберите свою учетную запись Microsoft и нажмите кнопку « Продолжить ».
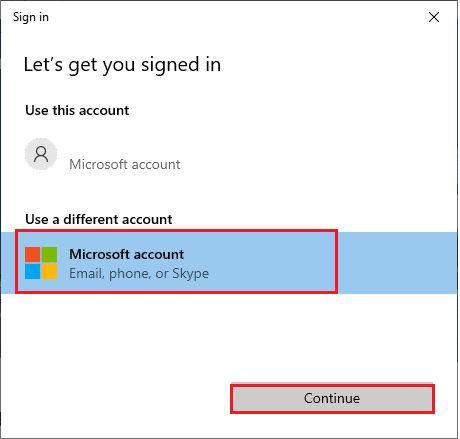
5. Введите учетные данные для входа и снова войдите в свою учетную запись Microsoft.
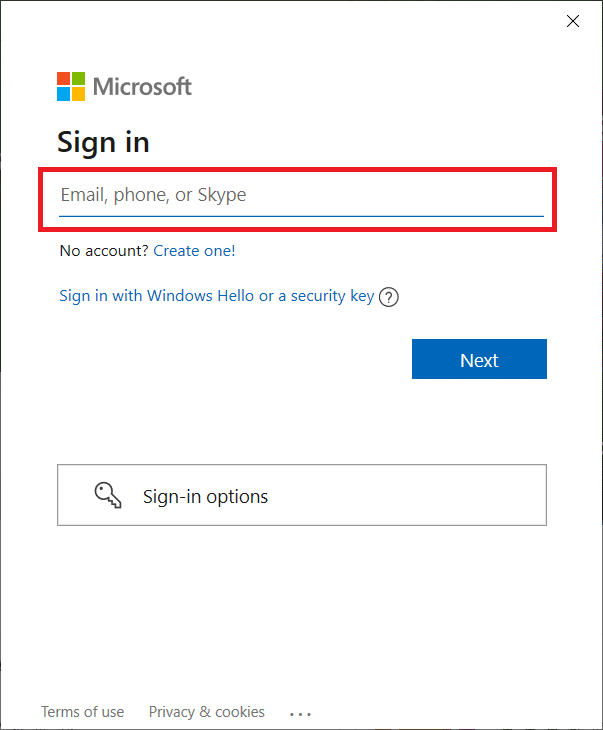
Способ 2: синхронизация настроек даты и времени
Чтобы справиться с этой ошибкой, вы должны проверить правильность настроек даты, времени и региона. Кроме того, убедитесь, что вы используете одну и ту же учетную запись в Microsoft Store и приложении Xbox. Чтобы настроить и подтвердить настройки даты и времени, выполните указанные ниже действия.
1. Нажмите одновременно клавиши Windows + I , чтобы открыть настройки Windows.
2. Теперь нажмите «Время и язык» .
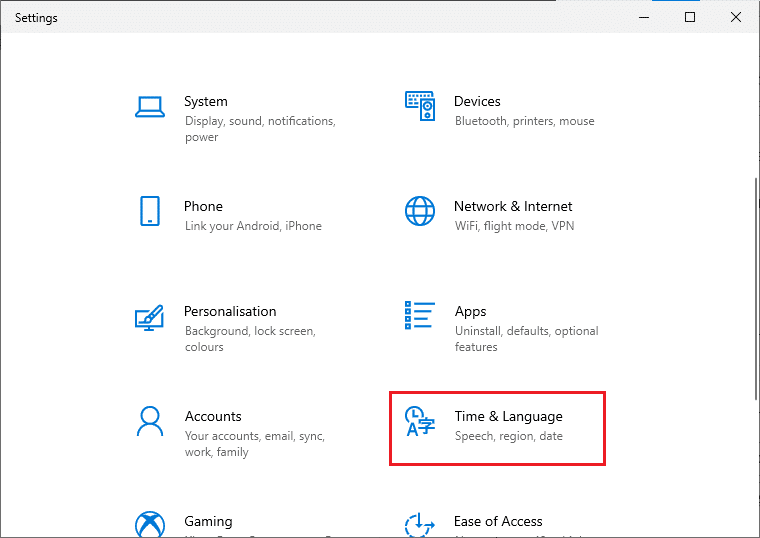
3. Затем на вкладке « Дата и время » убедитесь, что параметры «Установить время автоматически » и «Установить часовой пояс автоматически » включены.
4. Затем нажмите кнопку «Синхронизировать сейчас ».
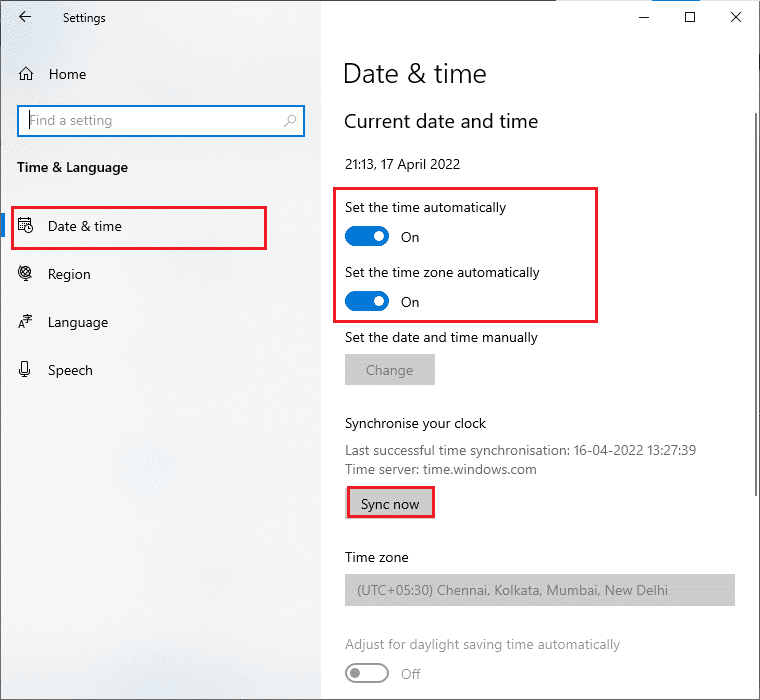
5. Теперь перейдите на вкладку « Регион » в левом меню и выберите « Страна или регион ». Убедитесь, что вы выбрали Соединенные Штаты , как показано на рисунке.
Примечание. Изменение региона устранит этот код ошибки, если проблема возникает для определенного региона. Убедитесь, что вы изменили регион обратно на свой географический регион после игры.
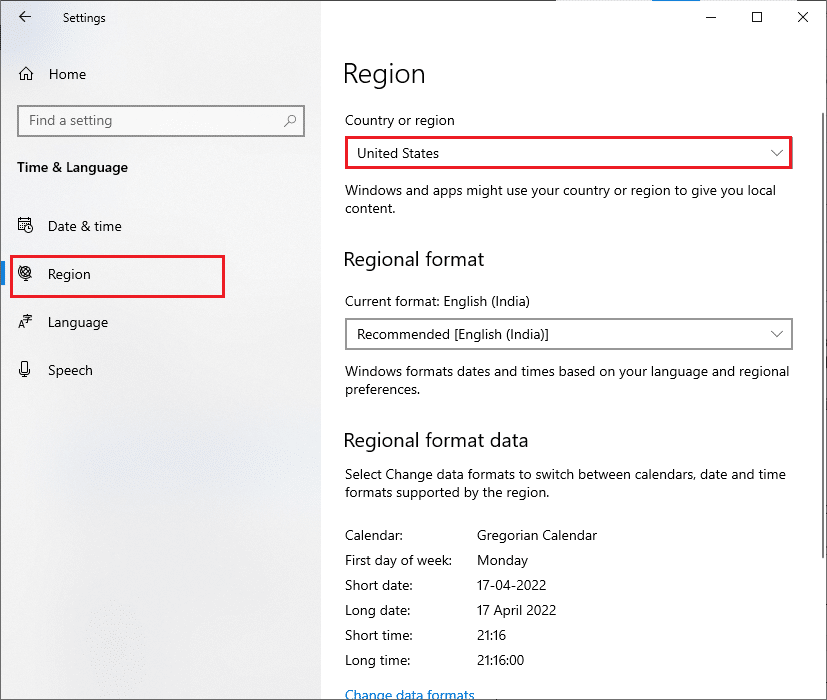
Читайте также: Как использовать коды цветов Minecraft
Способ 3. Запустите средство устранения неполадок Магазина Windows.
В Windows есть встроенный инструмент устранения неполадок для решения любых проблем в Microsoft Store. Это решит любую проблему при установке или загрузке любой программы. Следуйте инструкциям ниже.
1. Нажмите клавишу Windows , введите параметры устранения неполадок и нажмите Открыть .
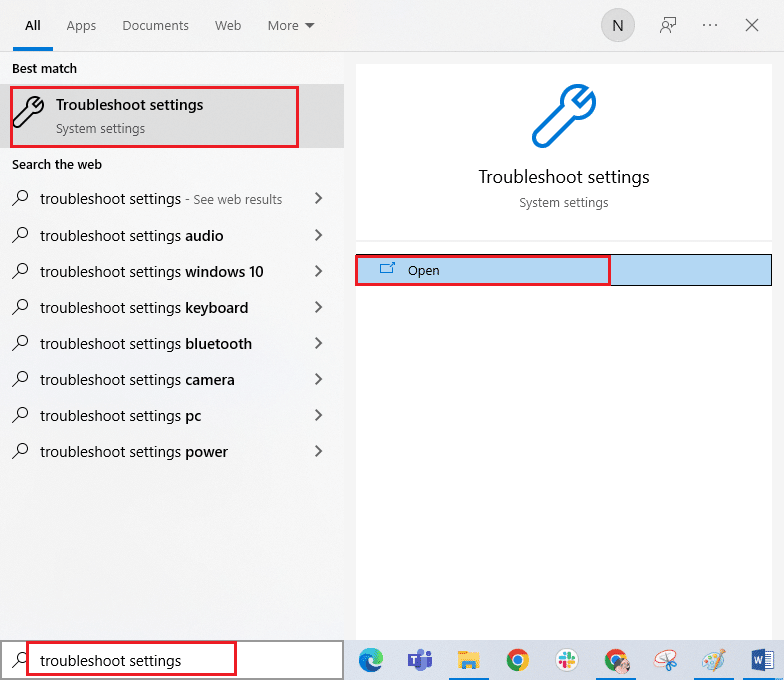
2. Теперь нажмите « Устранение неполадок », выберите « Приложения Магазина Windows » и нажмите «Запустить средство устранения неполадок» .
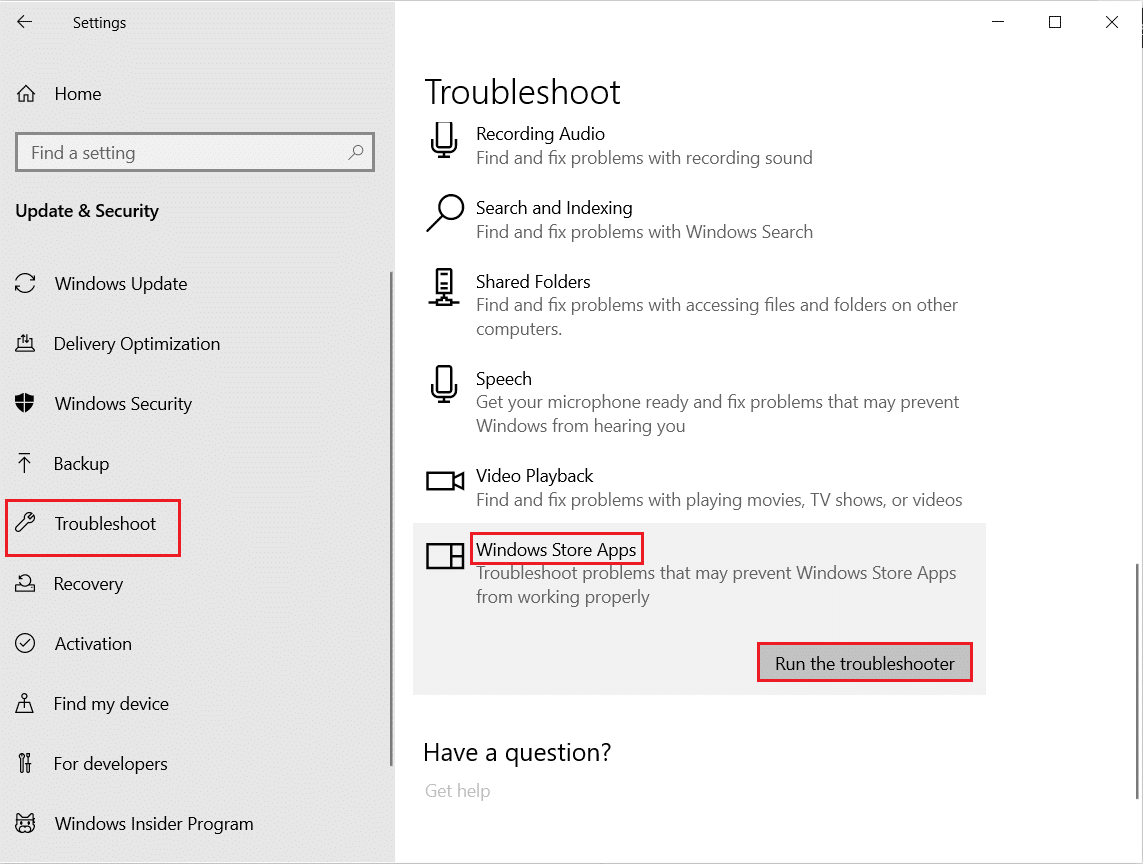
3. Следуйте инструкциям на экране, чтобы завершить процесс устранения неполадок.
Способ 4: удалить кэш Магазина Windows
Удаление кеша Microsoft Store исправит эту ошибку. Это можно выполнить, выполнив простую команду. Следуйте приведенным ниже инструкциям, чтобы реализовать то же самое.
1. Нажмите и удерживайте одновременно клавиши Windows + R , чтобы открыть диалоговое окно «Выполнить» .
2. Теперь введите wsreset.exe и нажмите Enter .
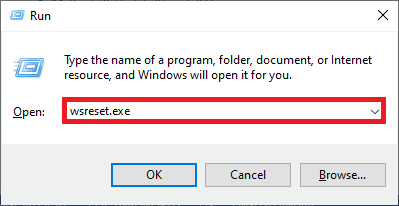
Примечание. Не путайте с пустым окном. Это сбросит кеш Windows и откроет Магазин Windows.
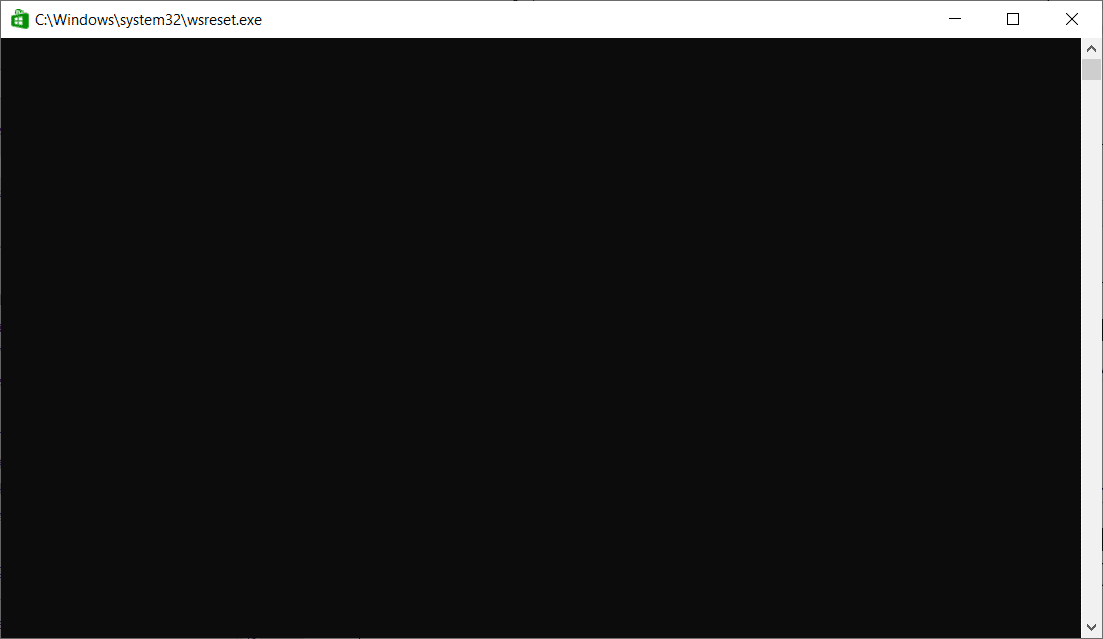
Читайте также: Как использовать коды цветов Minecraft
Способ 5: изменить установочный диск и вернуться
Обновление настроек установочного диска поможет вам исправить ошибку «Панель запуска Minecraft в настоящее время недоступна в вашей учетной записи». Выполните следующие шаги, чтобы изменить установочный диск.
1. Нажмите и удерживайте клавиши Windows + I , чтобы открыть «Настройки ».
2. Теперь нажмите Система .
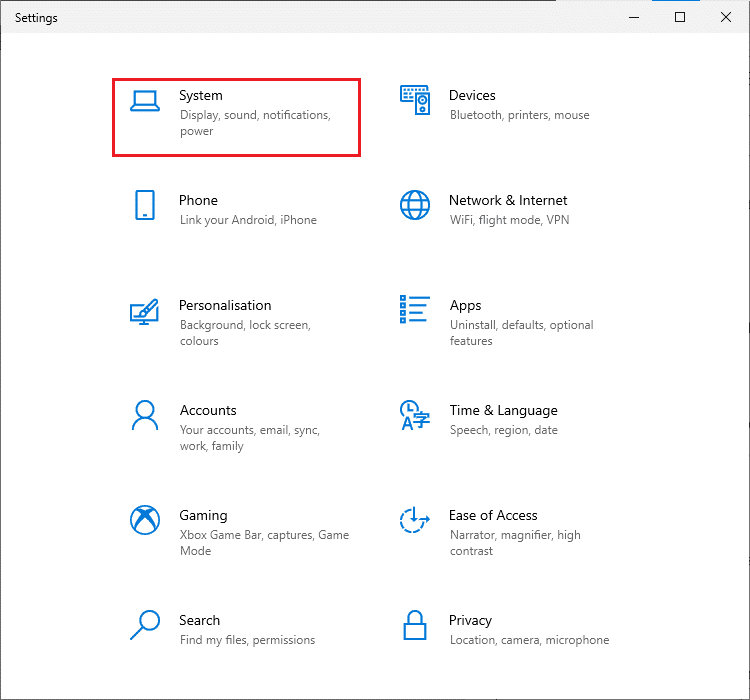
3. Затем перейдите на вкладку « Хранилище » на левой панели и нажмите « Изменить место сохранения нового контента ».
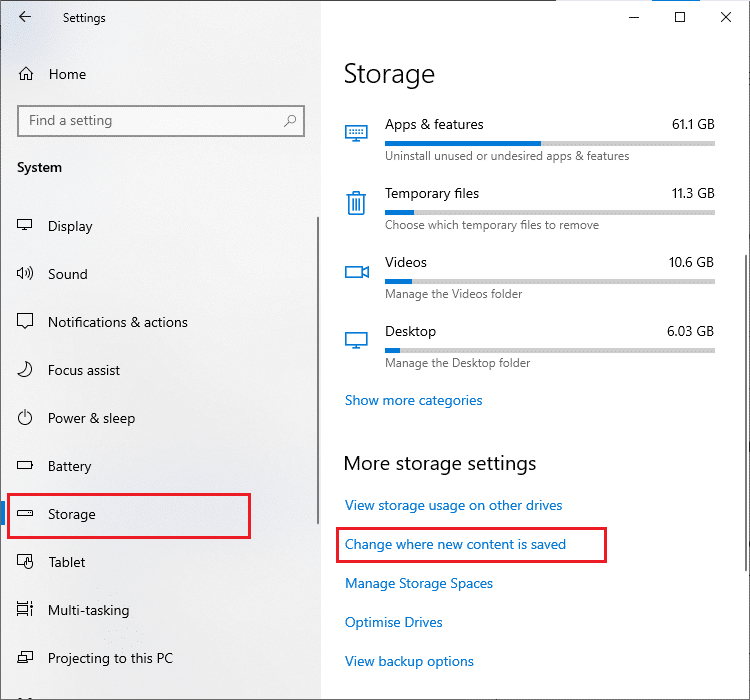
4. Теперь выберите некоторые другие установочные диски в меню « Новые приложения будут сохранены в:» , как показано на рисунке.
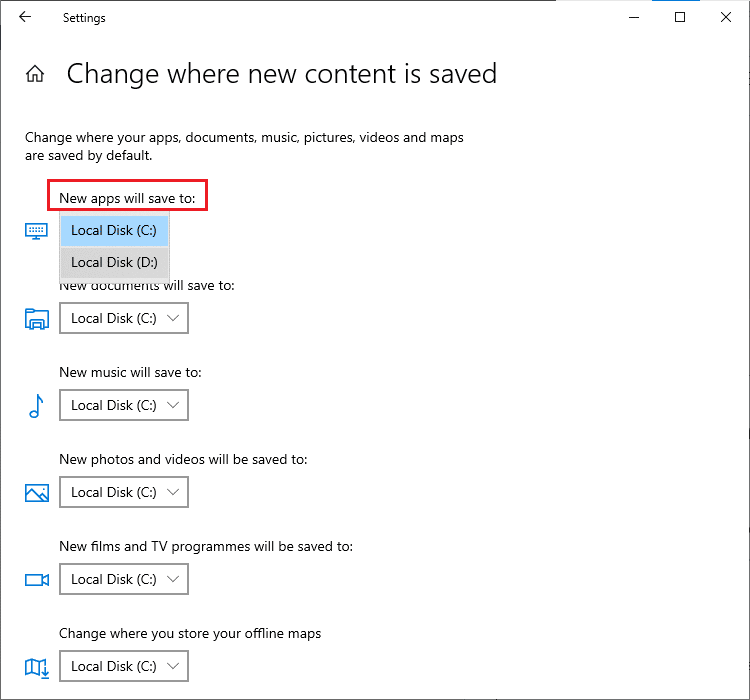
5. Затем перезагрузите компьютер и верните установочный диск к настройкам по умолчанию.
Способ 6: включить протокол TLS
Протокол Transport Layer Security (TLS) отвечает за шифрование всех данных, которые вы отправляете через Интернет. Он также используется для шифрования других служб обмена сообщениями, таких как электронная почта, онлайн-чаты и передача голоса по IP (VoIP). Некоторые пользователи сообщили, что включение этого протокола помогло им исправить код ошибки Minecraft 0x803F8001. Вот несколько инструкций, чтобы сделать то же самое.
1. Перейдите в меню поиска и введите « Свойства обозревателя » . Затем нажмите Открыть .
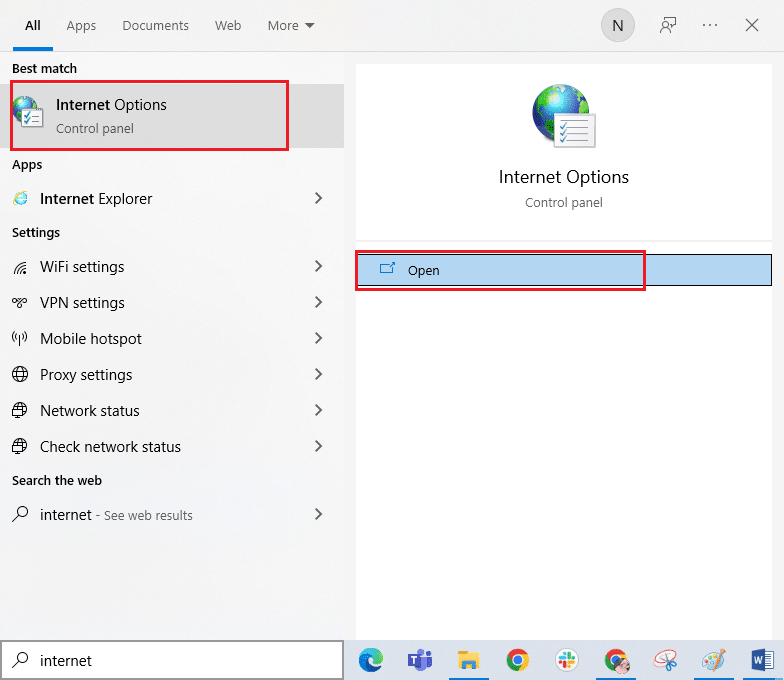
2. Теперь перейдите на вкладку « Дополнительно » и прокрутите вниз экран настроек .
3. Затем убедитесь, что вы отметили следующие параметры.
- Используйте TLS 1.0
- Используйте TLS 1.1
- Используйте TLS 1.2
- Используйте TLS 1.3 (экспериментальный)
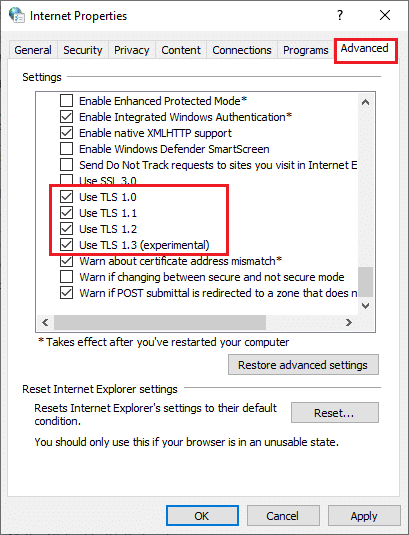
4. Наконец, нажмите « Применить» > «ОК» , чтобы сохранить изменения.
Читайте также: Исправление ошибки io.netty.channel.AbstractChannel$AnnotatedConnectException в Minecraft

Способ 7: перезапустите игровые сервисы
Чтобы избежать этой ошибки, несколько основных служб на вашем ПК должны работать в фоновом режиме. Вот несколько инструкций по перезапуску основных игровых служб, чтобы исправить ошибку запуска Minecraft, которая в настоящее время недоступна в вашей учетной записи.
1. Нажмите клавишу Windows , введите « Службы » и нажмите « Запуск от имени администратора» .
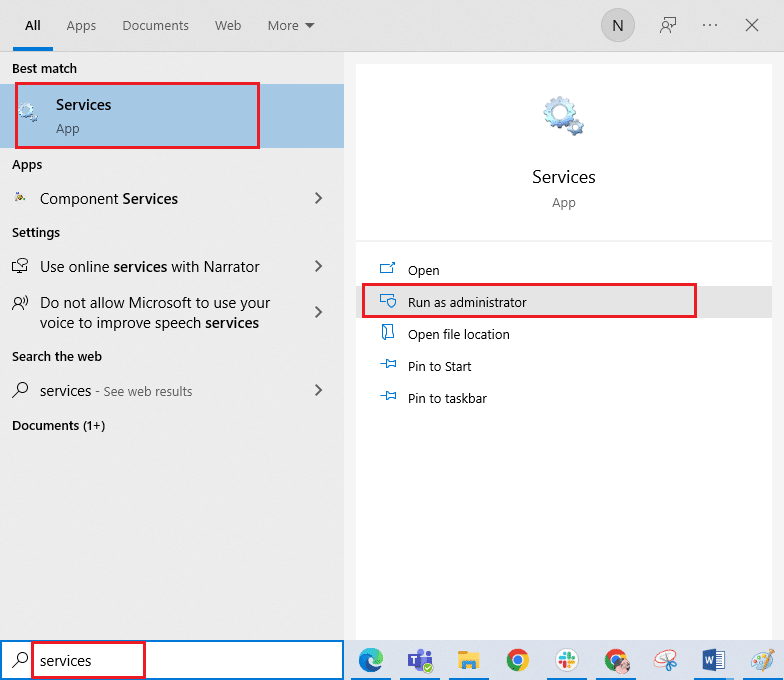
2. Теперь прокрутите вниз и дважды щелкните службу Центра обновления Windows .
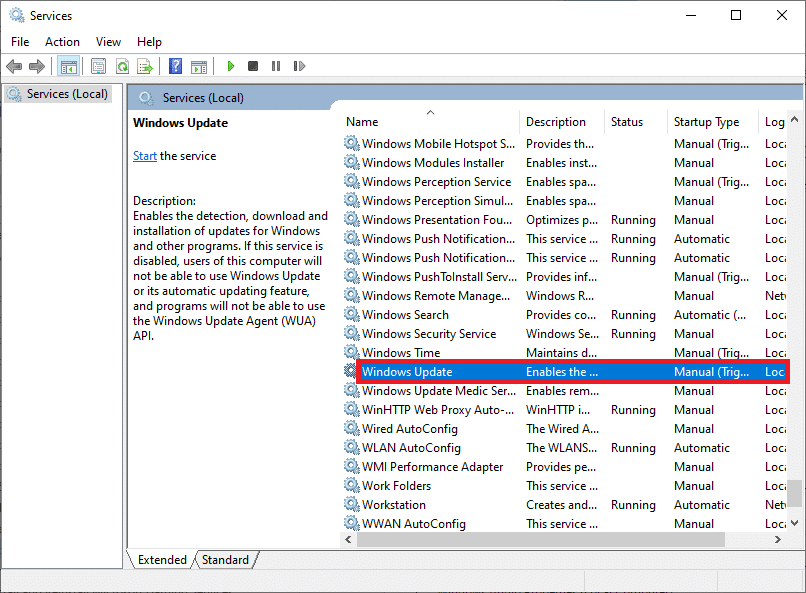
3. Теперь в новом всплывающем окне выберите для параметра « Тип запуска» значение « Автоматически », как показано на рисунке.
Примечание. Если статус службы « Остановлен », нажмите кнопку « Пуск ». Если статус службы « Работает », нажмите «Остановить » и « Запустить » еще раз.
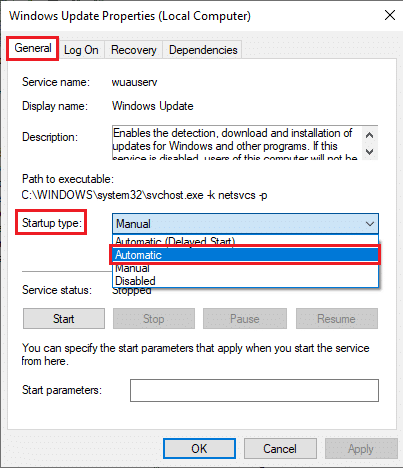
4. Нажмите « Применить» > «ОК» , чтобы сохранить изменения.
5. Повторите все эти шаги для следующих служб Windows .
- Служба установки магазина Microsoft
- Фоновая интеллектуальная служба передачи
- Служба управления аксессуарами Xbox
- Диспетчер аутентификации Xbox Live
- Сохранение игры в Xbox Live
- Сетевая служба Xbox Live
Способ 8: изменить DNS-адрес
Иногда переключение на DNS-адреса Google может помочь решить эту проблему. Если вы не можете обновлять или загружать какие-либо приложения или не можете запускать какие-либо программы в Microsoft Store, следуйте нашему руководству, чтобы изменить адрес DNS. Это поможет вам исправить все проблемы с DNS (системой доменных имен), и вы сможете запускать игру без ошибок и подсказок.
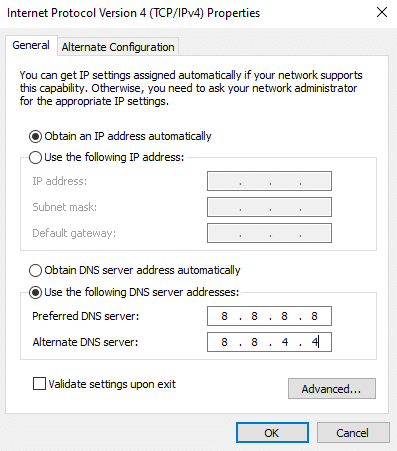
После изменения вашего DNS-адреса проверьте, можете ли вы запустить Minecraft.
Способ 9: отключить прокси
Если к этой ошибке привели какие-либо неподходящие сетевые настройки, их можно устранить, сбросив настройки сети. Немногие пользователи используют прокси-серверы, чтобы скрыть свою сетевую идентичность. Но это может привести к ряду проблем с приложениями и программами на вашем компьютере. Прочтите нашу статью «Как отключить VPN и прокси-сервер в Windows 10» и выполните шаги, описанные в статье.
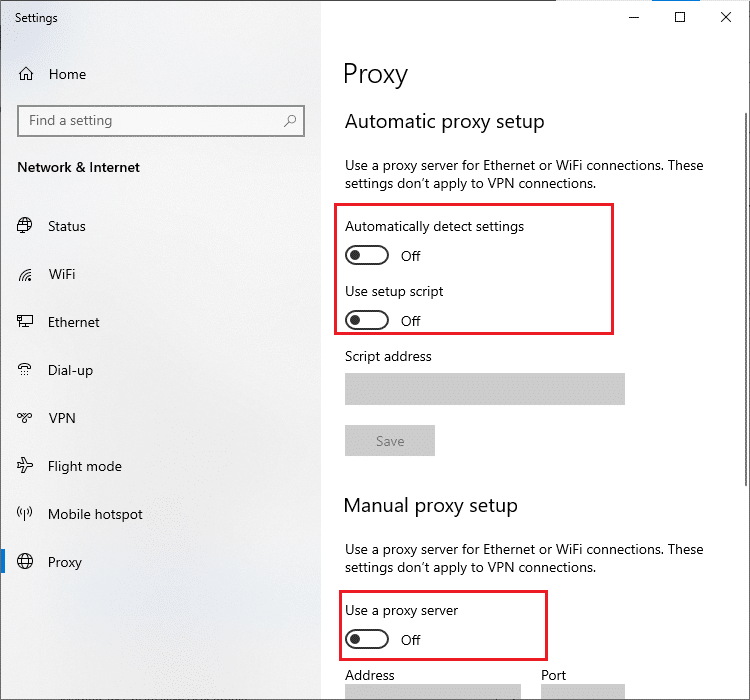
После отключения VPN-клиента и прокси-серверов проверьте, исправили ли вы, что программа запуска Minecraft в настоящее время недоступна в вашей учетной записи. Тем не менее, если вы не получили никакого исправления, попробуйте подключиться к мобильной точке доступа.
Читайте также: Исправление ошибки Halo Infinite No Ping to our Data Centers в Windows 11
Метод 10: переключиться на старую программу запуска Minecraft
Этот метод является проверенным обходным путем для исправления этой ошибки на ПК с Windows 10. Это включает в себя установку более старой версии Minecraft, и инструкции по ее реализации перечислены ниже.
1. Перейдите на официальный сайт загрузки Minecraft.
2. Теперь нажмите «Загрузить для Windows 7/8 » в разделе «НУЖЕН ДРУГОЙ ВКУС?». меню, как показано.
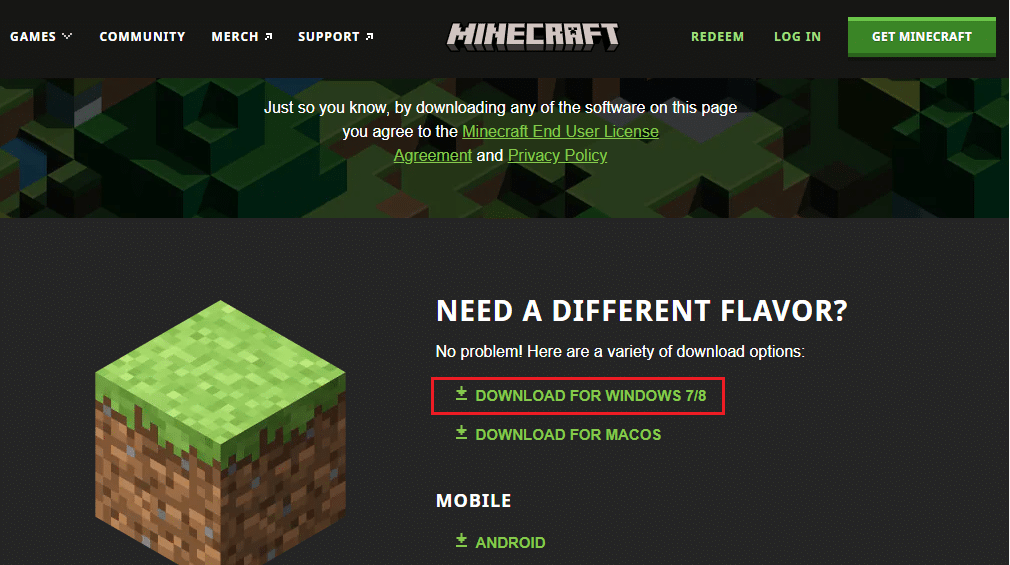
3. Теперь щелкните файл установки, чтобы установить приложение.
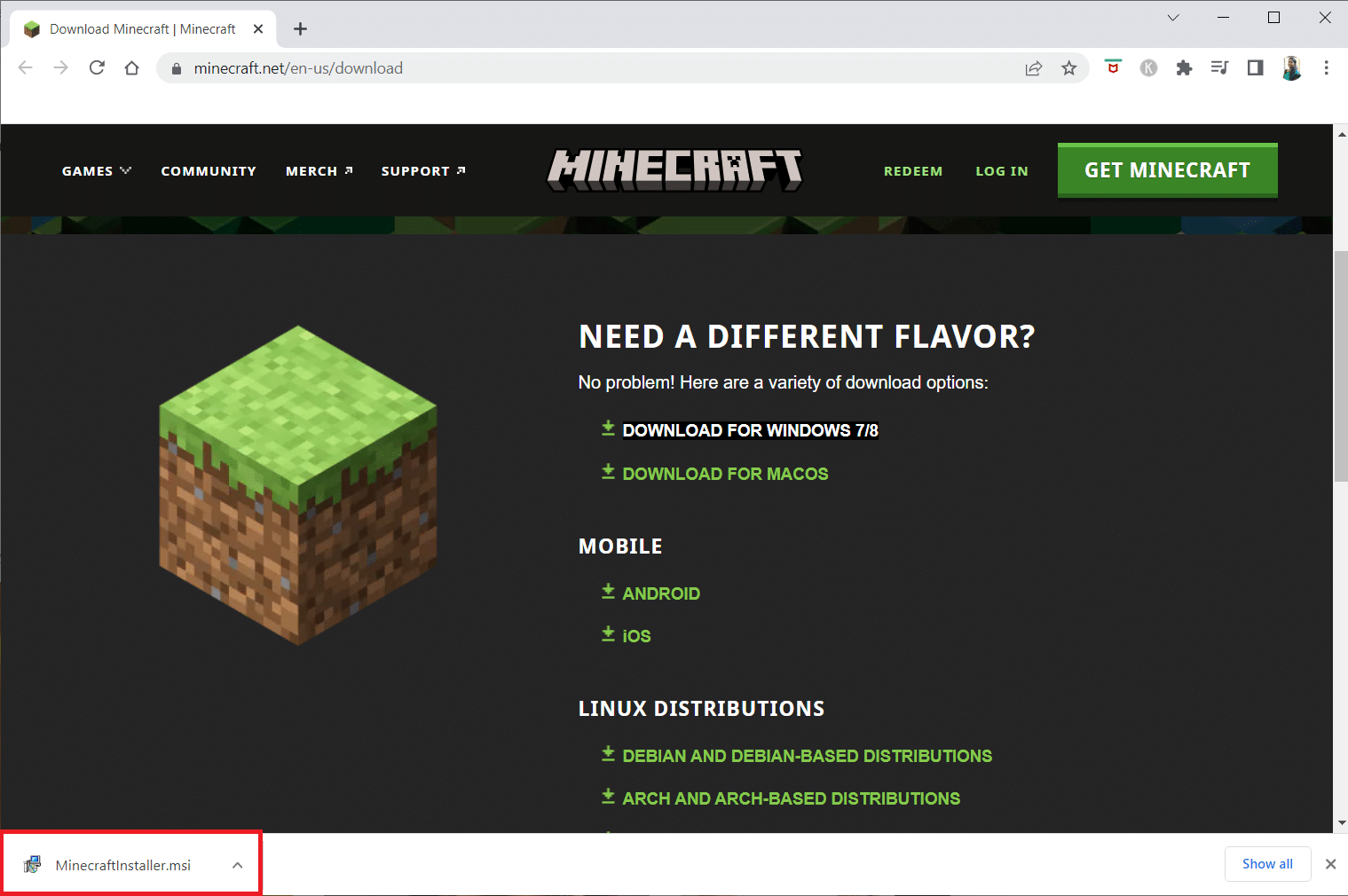
4. Нажмите « Далее » в окне установки Microsoft Launcher .
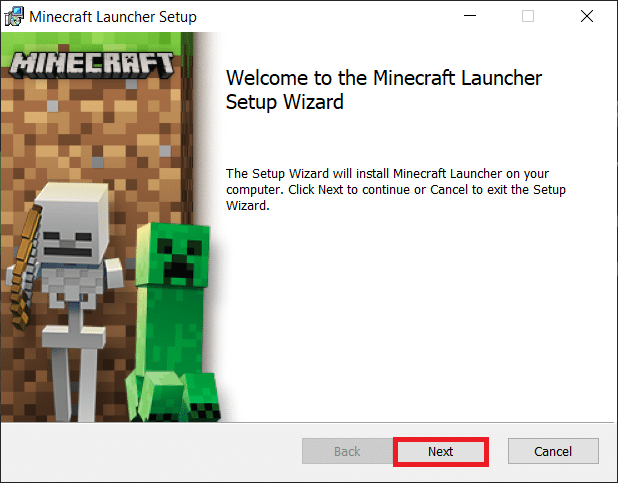
5. Снова нажмите « Далее ».
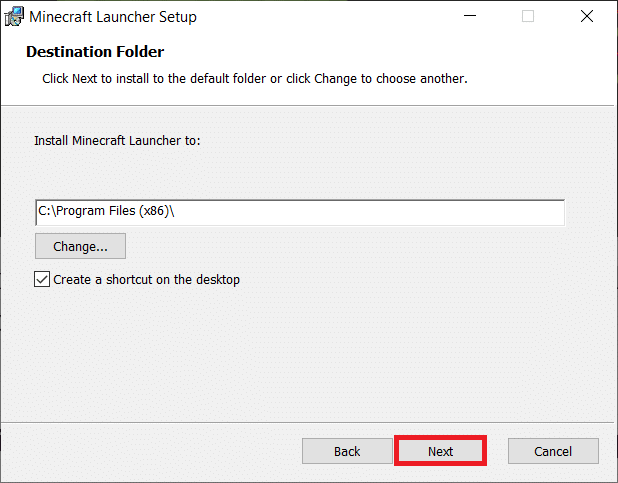
6. Теперь нажмите « Установить » в следующем окне.
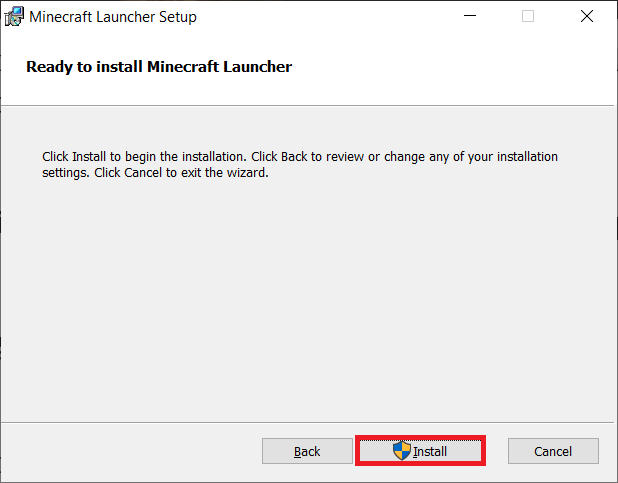
7. Нажмите Да в подсказке.
8. Наконец, нажмите « Готово », чтобы завершить установку.
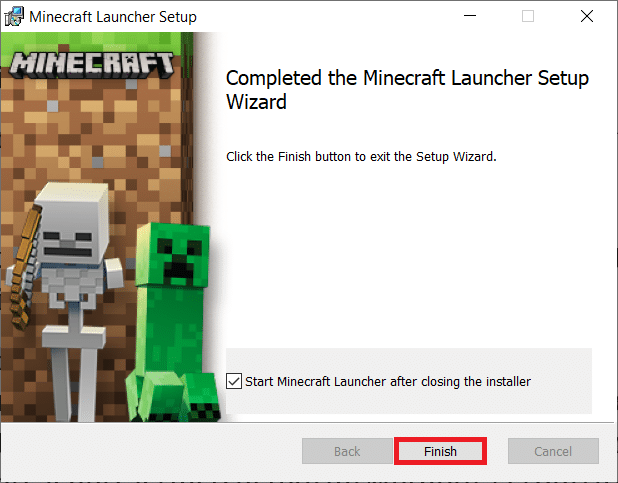
Метод 11: сброс Microsoft Store
Очистка всех данных и поврежденного кеша, связанных с Minecraft, стала возможной путем сброса Microsoft Store. Этот метод намного более радикален, чем очистка кеша Microsoft Store, но он не удаляет уже установленные приложения и игры. Выполните следующие действия, чтобы сбросить Microsoft Store, чтобы исправить ошибку 0x803f8001. Программа запуска Minecraft в настоящее время недоступна в вашей учетной записи.
1. Нажмите клавишу Windows и введите Microsoft Store .
2. Теперь выберите параметр « Настройки приложения », как выделено.
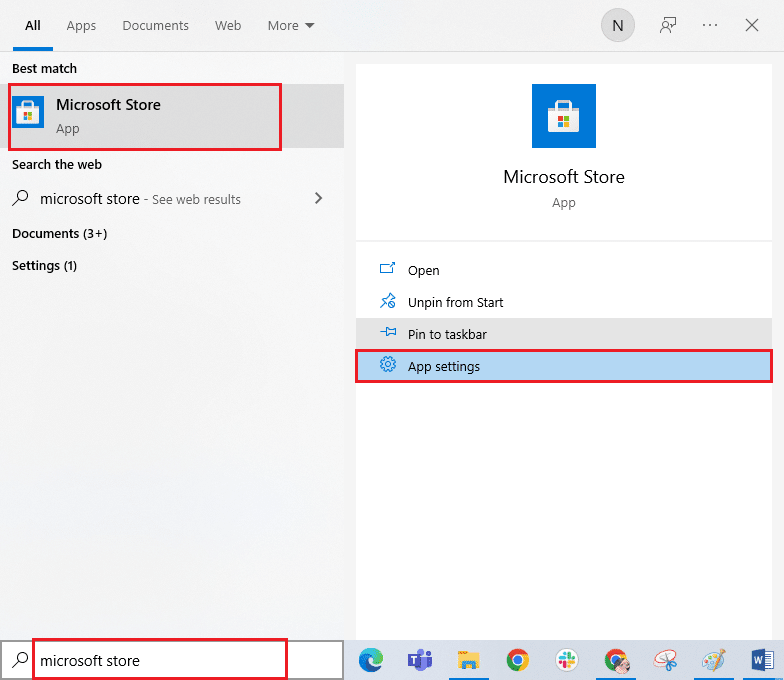
3. Теперь прокрутите вниз экран « Настройки » и нажмите « Сброс », как выделено.
Примечание. Данные вашего приложения будут удалены при сбросе настроек Microsoft Store .
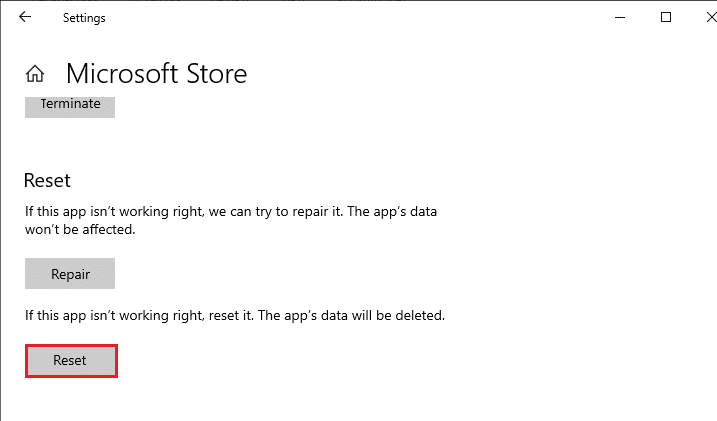
4. Теперь подтвердите запрос, нажав « Сброс » и перезагрузив компьютер.
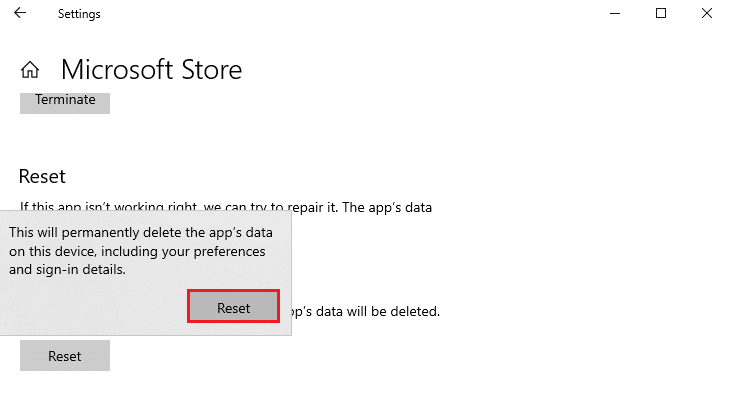
Читайте также: Исправление ошибки недопустимого доступа к памяти в Valorant
Способ 12: перерегистрируйте Microsoft Store
Если сброс Microsoft Store не устраняет ошибку 0x803f8001 Minecraft, вам может помочь повторная регистрация. Следуйте инструкциям ниже.
1. Нажмите клавишу Windows и введите Windows PowerShell, затем нажмите « Запуск от имени администратора» .
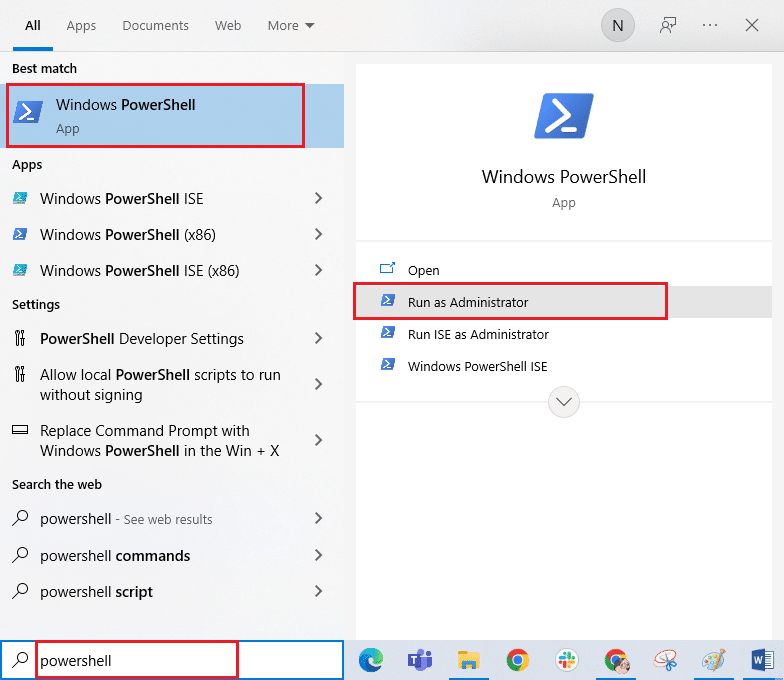
2. Нажмите « Да » в окне контроля учетных записей .
3. Теперь вставьте следующую командную строку в Windows PowerShell и нажмите Enter .
PowerShell -ExecutionPolicy Unrestricted -Command "& {$manifest = (Get-AppxPackage Microsoft.WindowsStore).InstallLocation + 'AppxManifest.xml'; Add-AppxPackage -DisableDevelopmentMode -Register $manifest} 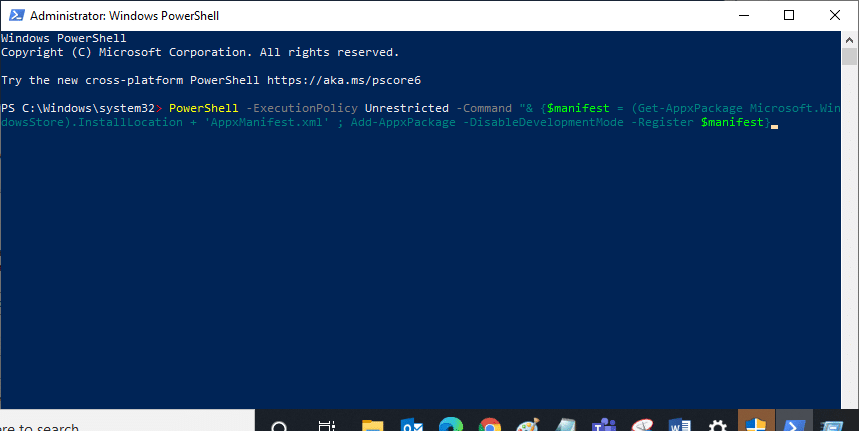
4. Дождитесь выполнения команды и попробуйте открыть Microsoft Store. Теперь вы сможете запустить Minecraft без каких-либо ошибок.
Способ 13: переустановите Магазин Microsoft
Если ни один из вышеперечисленных методов не помог вам исправить ошибку «Панель запуска Minecraft в настоящее время недоступна в вашей учетной записи», у вас нет других вариантов, кроме как переустановить Microsoft Store. Переустановка Microsoft Store невозможна с помощью панели управления или настроек . Команды PowerShell помогут вам переустановить Microsoft Store, как описано ниже.
1. Запустите Windows PowerShell от имени администратора.
2. Теперь введите get-appxpackage –allusers и нажмите клавишу Enter .
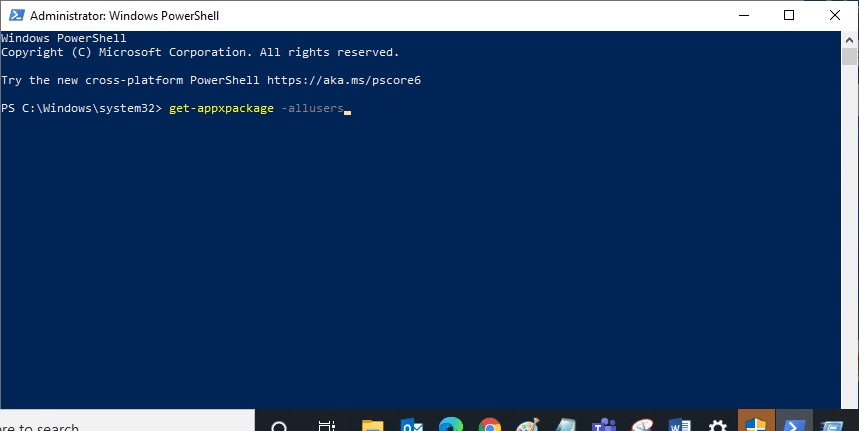
3. Теперь найдите Microsoft.WindowsStore Name и скопируйте запись PackageFullName .
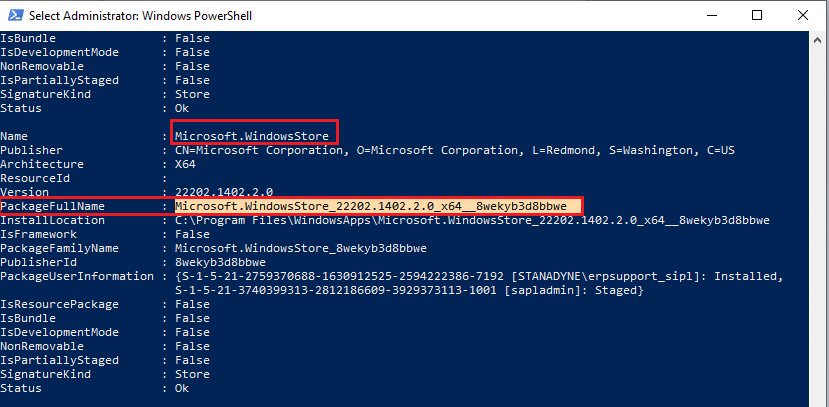
4. Теперь перейдите на новую строку в окне PowerShell. Введите remove-appxpackage , затем пробел и строку, которую вы скопировали на предыдущем шаге. Нажмите клавишу Enter . Это выглядит как,
удалить-appxpackage Microsoft.WindowsStore_22202.1402.2.0_x64__8wekyb3d8bbwe
Примечание. Команда может немного отличаться в зависимости от используемой версии Windows.
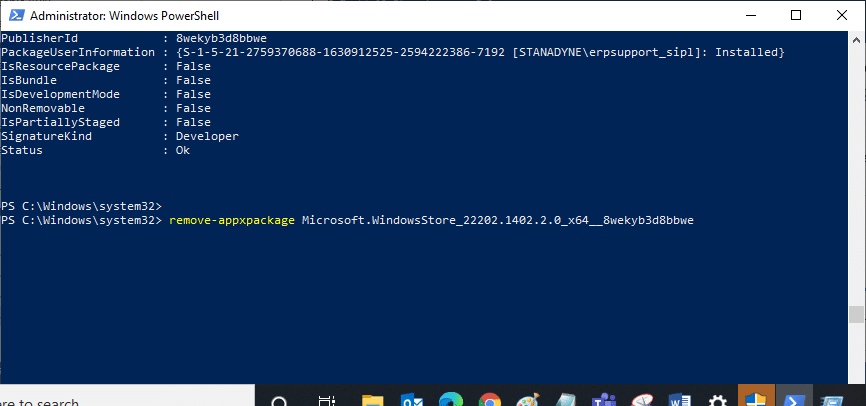
5. Теперь Microsoft Store будет удален с вашего ПК. Перезагрузите компьютер с Windows 10.
6. Затем, чтобы переустановить его, откройте Windows PowerShell от имени администратора, введите следующую команду и нажмите Enter .
Add-AppxPackage -register "C:\Program Files\WindowsApps\Microsoft.WindowsStore_11804.1001.8.0_x64__8wekyb3d8bbwe\AppxManifest.xml" – DisableDevelopmentMode
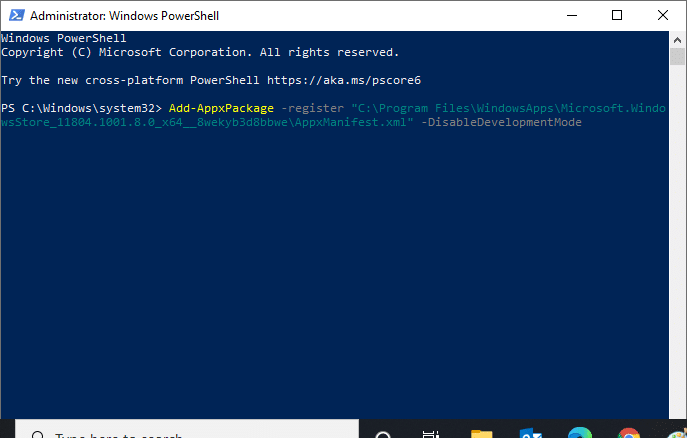
Читайте также: Исправить ошибку Minecraft: не удалось записать дамп ядра
Способ 14: создать новый профиль пользователя
Создание новой учетной записи пользователя может исправить любые ошибки и сбои, связанные с профилем. Вы можете создать новый профиль пользователя, выполнив шаги, описанные в нашем руководстве «Как создать локальную учетную запись пользователя в Windows 10».
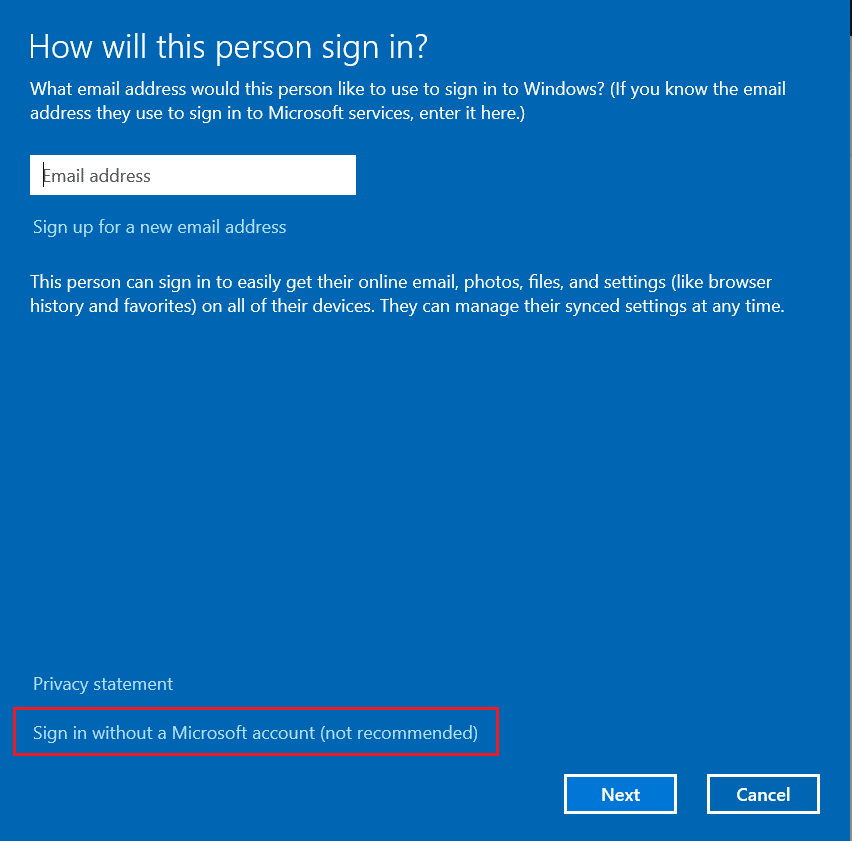
После создания нового профиля пользователя проверьте, исправили ли вы код ошибки Minecraft 0x803F8001.
Метод 15: выполнить чистую загрузку
Если вы не обнаружили проблем с Microsoft Store, но по-прежнему сталкиваетесь с ошибкой Minecraft 0x803f8001, мы советуем вам перезагрузить компьютер. Чтобы решить обсуждаемую проблему, прочитайте и выполните шаги в нашем руководстве «Как сбросить Windows 10 без потери данных».
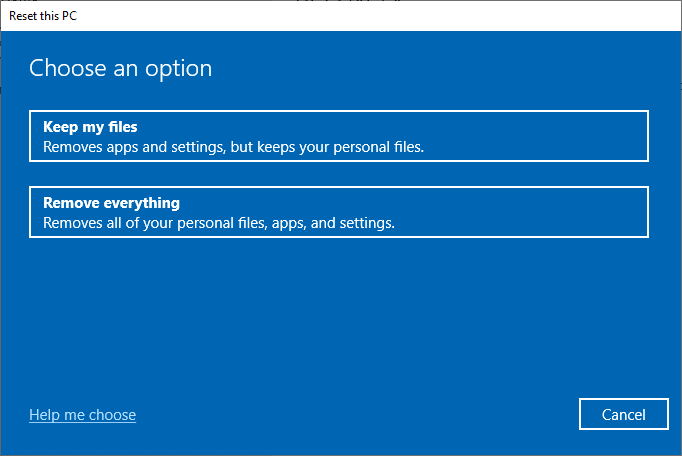
Читайте также: 10 способов исправить сбои Minecraft в Windows 10
Способ 16: выполнить восстановление системы
Если ни один из способов вам не помог, попробуйте сбросить компьютер на предыдущую версию, где все работало хорошо. Вы можете легко реализовать то же самое, следуя нашему руководству «Как использовать восстановление системы в Windows 10».
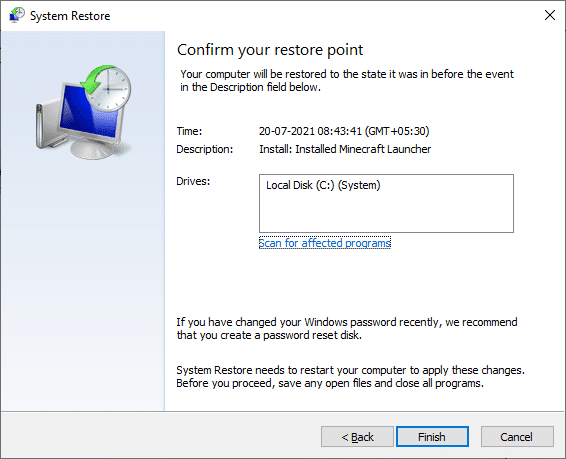
Рекомендуемые:
- Исправить ошибку NSIS при запуске установщика в Windows 10
- Исправить ошибку «Отсутствующие загруженные файлы» в Steam
- Исправить тайм-аут подключения к Minecraft, ошибка «Нет дополнительной информации»
- Исправить Minecraft не удалось аутентифицировать ваше соединение в Windows 10
Мы надеемся, что руководство было полезным, и вы смогли исправить ошибку запуска Minecraft в настоящее время недоступна в вашей учетной записи . Продолжайте посещать нашу страницу, чтобы узнать больше о полезных советах и рекомендациях, и оставляйте свои комментарии ниже. Дайте нам знать, что вы хотите узнать дальше
