Исправить Minecraft не удалось аутентифицировать ваше соединение в Windows 10
Опубликовано: 2022-04-16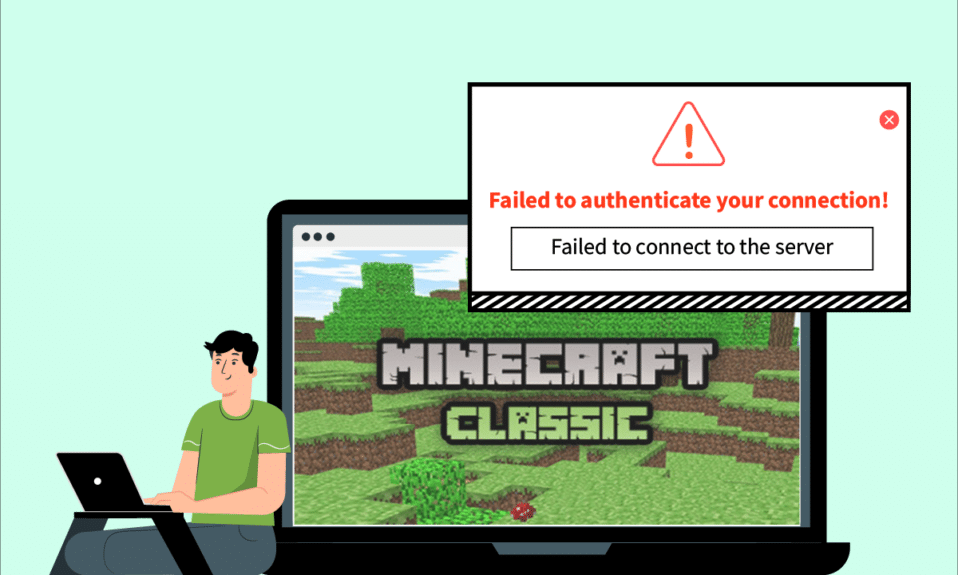
За прошедшие годы Minecraft стала одной из самых популярных игр. Его многопользовательский вариант в сочетании с множеством различных доступных серверов Minecraft гарантирует, что игрокам никогда не будет скучно. Среди его ключевых особенностей — возможность общаться между игроками на многих серверах. Но, как и большинство онлайн-игр, Minecraft подвержена проблемам с подключением, таким как «Время ожидания подключения Minecraft истекло, нет дополнительной информации». например Превышено время ожидания подключения к Minecraft. Нет дополнительной информации. Это может быть проблемой для игроков, которые любят взаимодействовать во время игры. Если ваши серверы аутентификации Hypixel в игре Minecraft не работают или вы столкнулись с другими подобными проблемами, то вы попали по адресу. Мы предлагаем вам идеальное руководство, которое поможет вам исправить ошибку «Не удалось подтвердить подлинность вашего подключения» в Minecraft.
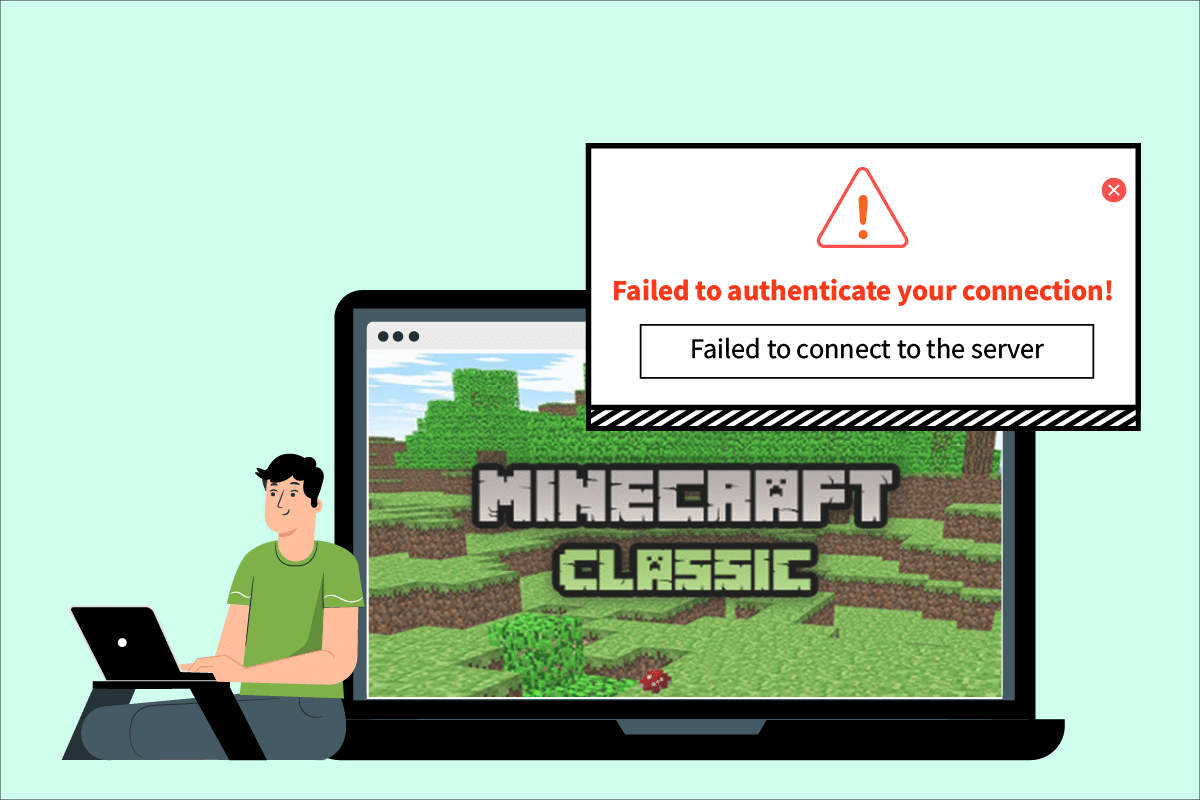
Содержание
- Как исправить Minecraft не удалось аутентифицировать ваше соединение в Windows 10
- Способ 1: перезапустить интернет-маршрутизатор
- Способ 2: перезапустить программу запуска
- Способ 3: выйти и снова войти в программу запуска Minecraft
- Способ 4: обновить Minecraft
- Способ 5: используйте прямое подключение
- Способ 6: повторно присоединиться к серверу Hypixel
- Способ 7: отредактировать файл hosts
- Способ 8: изменить настройки брандмауэра
- Способ 9: сбросить DNS
Как исправить Minecraft не удалось аутентифицировать ваше соединение в Windows 10
Проблемы с подключением возникают по разным причинам, и то же самое происходит с ошибкой Minecraft не удалось аутентифицировать подключение. Вот некоторые распространенные причины этой ошибки.
- Проблемы с сервером майнкрафт
- Minecraft неправильно идентифицирует ваше соединение
- Проблемы с сетью
- Майнкрафт устарел
- Вмешательство брандмауэра Защитника Windows
Прежде чем мы перейдем к методам решения этой проблемы, мы рекомендуем вам проверить ваше интернет-соединение и проверить, правильно ли оно работает. Кроме того, попробуйте подключиться к другому серверу, чтобы проверить, не удалось ли аутентифицировать вашу ошибку подключения, ограниченную конкретным сервером. Если вы столкнулись с этой ошибкой и на другом сервере, вы можете следовать приведенным ниже методам.
Способ 1: перезапустить интернет-маршрутизатор
Вы можете установить новое соединение, перезапустив интернет-маршрутизатор или модем. Он используется для решения проблем с сетевым подключением и может исправить ошибку аутентификации вашего подключения в Minecraft. Вы можете перезапустить маршрутизатор, следуя нашему руководству по перезапуску маршрутизатора или модема. После перезагрузки маршрутизатора проверьте, можете ли вы подключиться к серверу Minecraft.

Способ 2: перезапустить программу запуска
Эта ошибка иногда может возникать из-за незначительных проблем в программе запуска Minecraft. Некоторые игровые файлы могут загружаться некорректно из-за неисправности лаунчера. Чтобы исправить это, вы можете перезапустить программу запуска Minecraft с помощью панели задач. Следуйте инструкциям ниже, чтобы сделать то же самое.
1. Нажмите одновременно клавиши Ctrl + Shift + Esc , чтобы открыть диспетчер задач .
2. На вкладке « Процессы » найдите приложение Minecraft и щелкните его правой кнопкой мыши.
3. Выберите «Завершить задачу» , чтобы остановить запуск Minecraft.
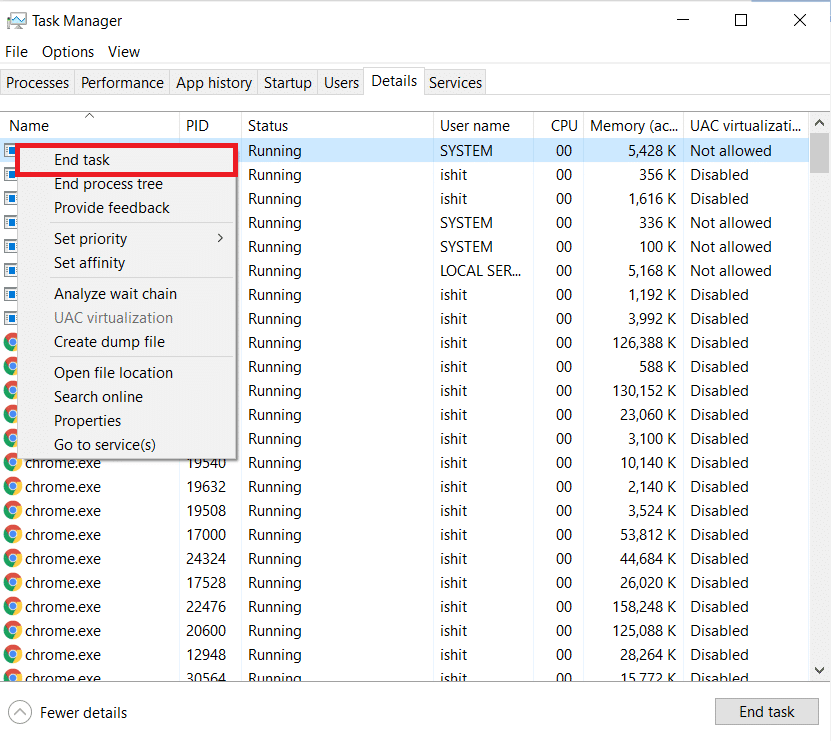
4. Закройте панель задач .
5. Подождите несколько секунд и откройте программу запуска Minecraft .
Проверьте, не сталкиваетесь ли вы с ошибкой аутентификации подключения.
Читайте также: Как использовать коды цветов Minecraft
Способ 3: выйти и снова войти в программу запуска Minecraft
Незначительные проблемы или другие сбои, связанные с вашей учетной записью Minecraft, могут привести к ошибке аутентификации вашего подключения. Простой выход из системы и повторный вход могут решить многие проблемы с учетной записью Minecraft.
1. Закройте приложение Minecraft , как показано в предыдущем способе 2 .
2. Откройте программу запуска Minecraft с рабочего стола.
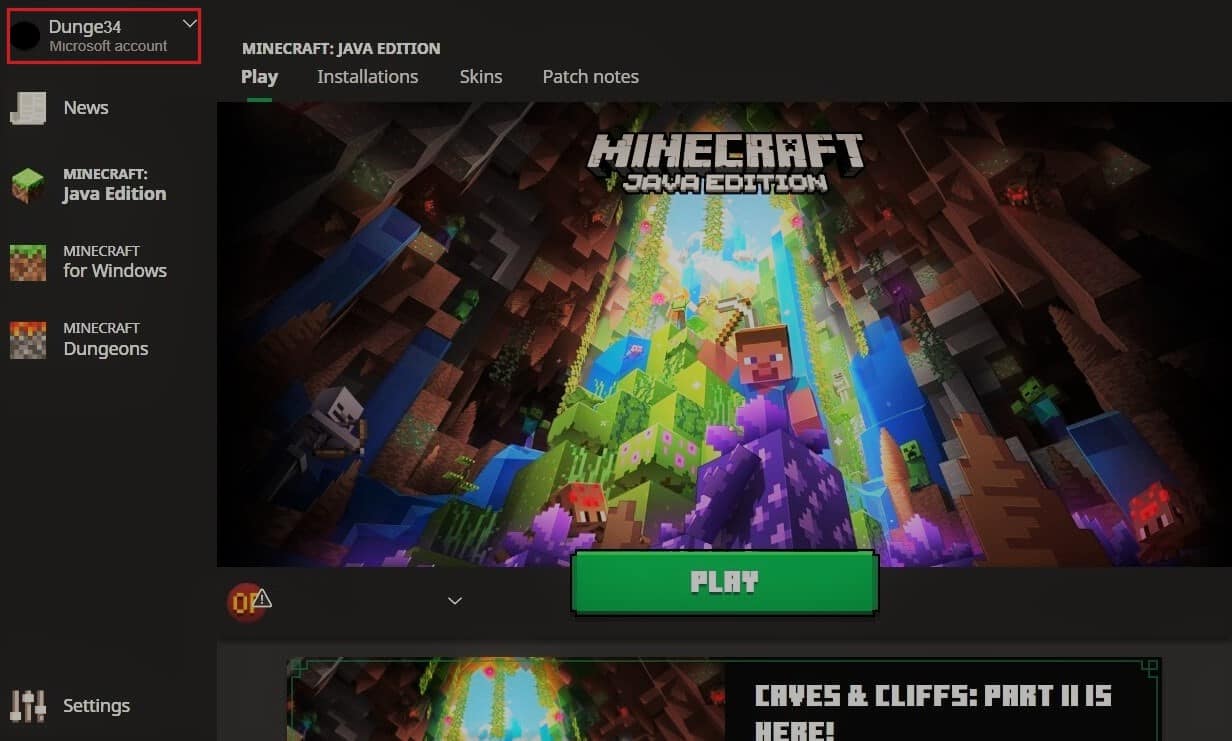
3. Нажмите на опцию « Имя пользователя », расположенную в правом верхнем углу.
4. Выберите « Выход », и вы выйдете из своей учетной записи Minecraft.
5. Подождите некоторое время и снова откройте программу запуска Minecraft.
6. Нажмите « Войти » и введите свои учетные данные, чтобы снова войти в систему.
Проверьте, все еще ли вы сталкиваетесь с проблемой. Если вы сбросите пароль, выполнив следующие действия.
7. Выйдите из своей учетной записи Minecraft, как показано выше.
8. Перейдите на страницу входа в Mojang и нажмите Забыли пароль? вариант. Откроется страница « Забыли пароль ».
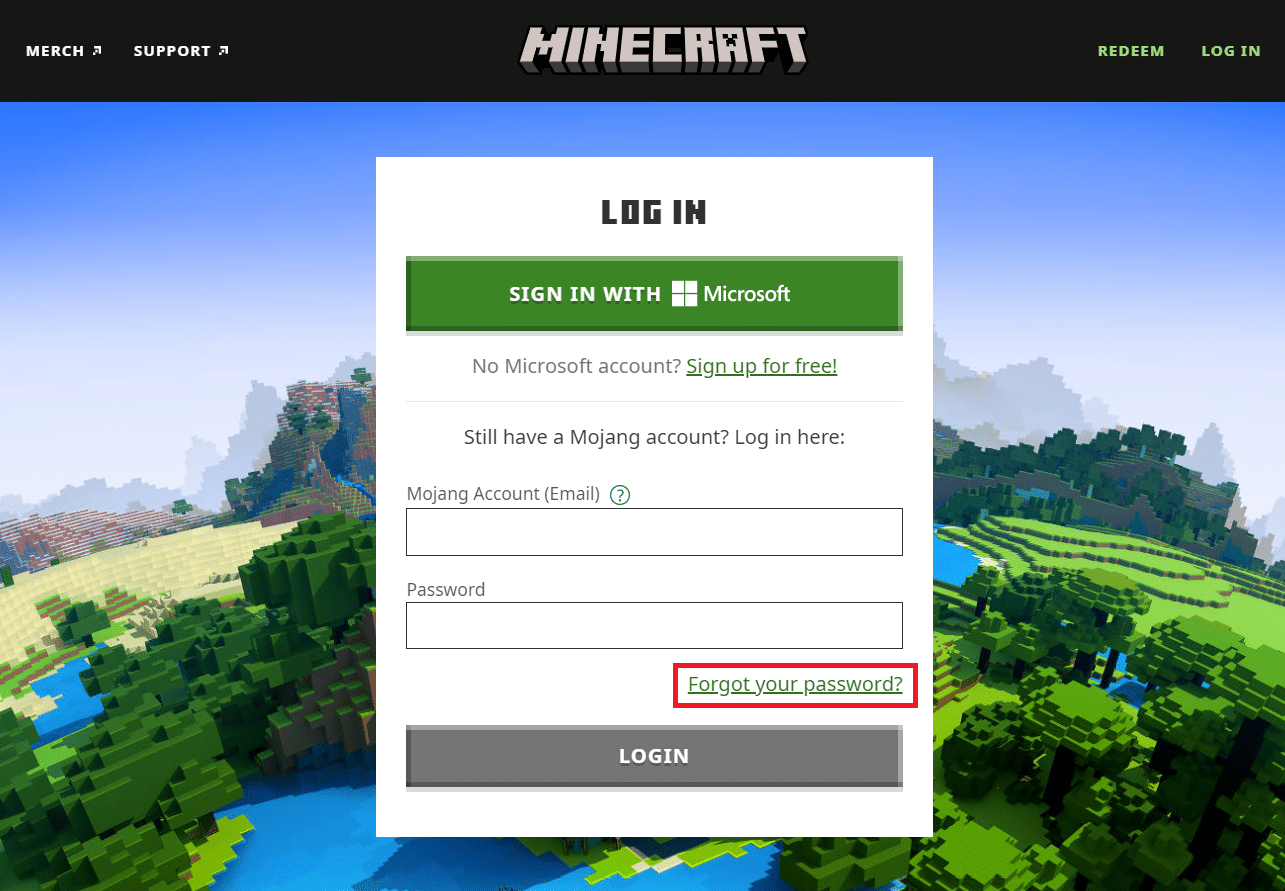
9. Введите адрес электронной почты, связанный с Mojang, в поле « Электронная почта » и нажмите кнопку «ЗАПРОСИТЬ СБРОС ПАРОЛЯ » .
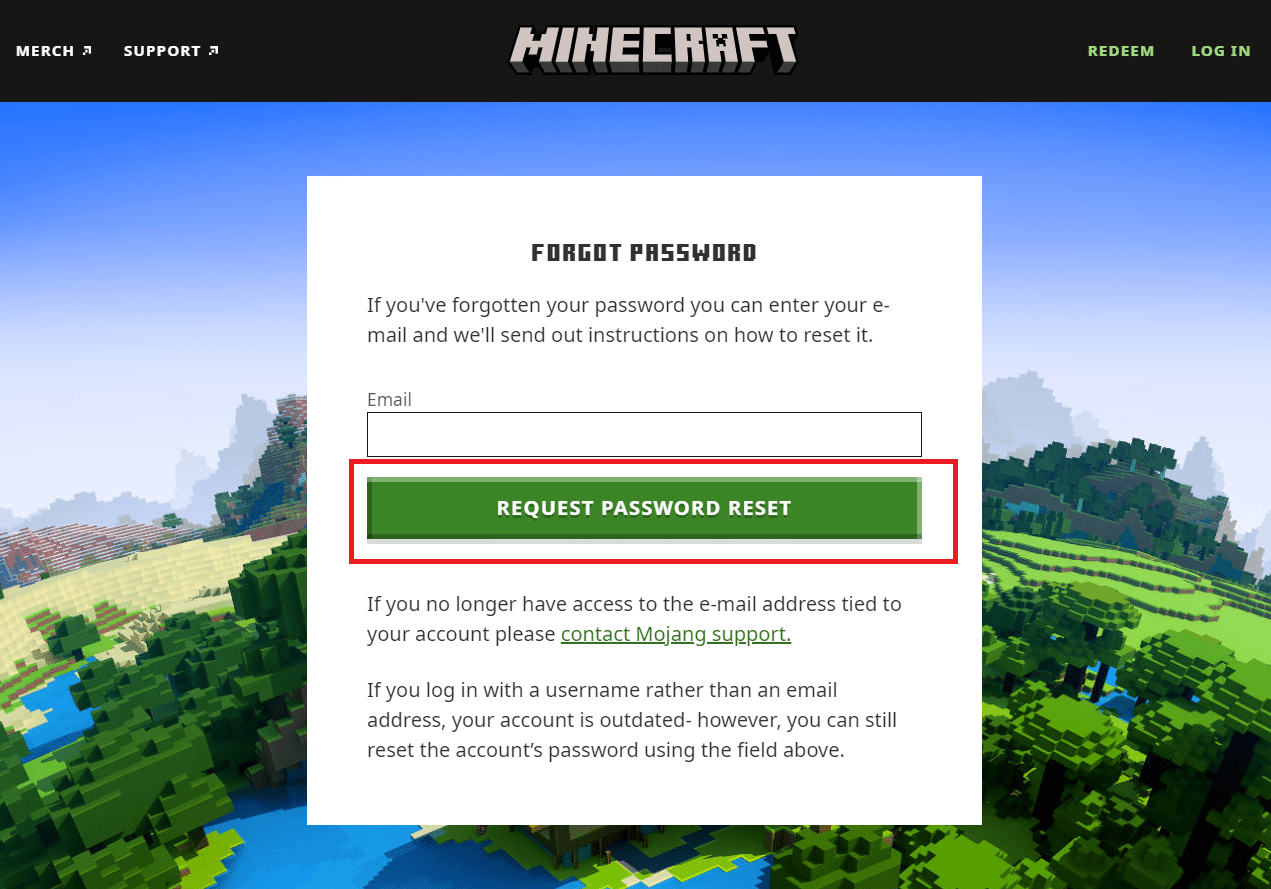
10. Следуйте инструкциям на экране и сбросьте пароль.
11. Откройте программу запуска Minecraft и войдите в систему с новым паролем.
Способ 4: обновить Minecraft
Если эта ошибка вызвана проблемами или ошибками на серверах Minecraft, Minecraft выпустит обновление или исправление для решения этой проблемы. Убедитесь, что вы используете обновленное приложение Minecraft, и вы можете проверить наличие обновлений, выполнив следующие действия, чтобы исправить ошибку Minecraft, которая не смогла аутентифицировать ваше подключение.
1. Откройте программу запуска Minecraft с рабочего стола.
2. Войдите в свою учетную запись.
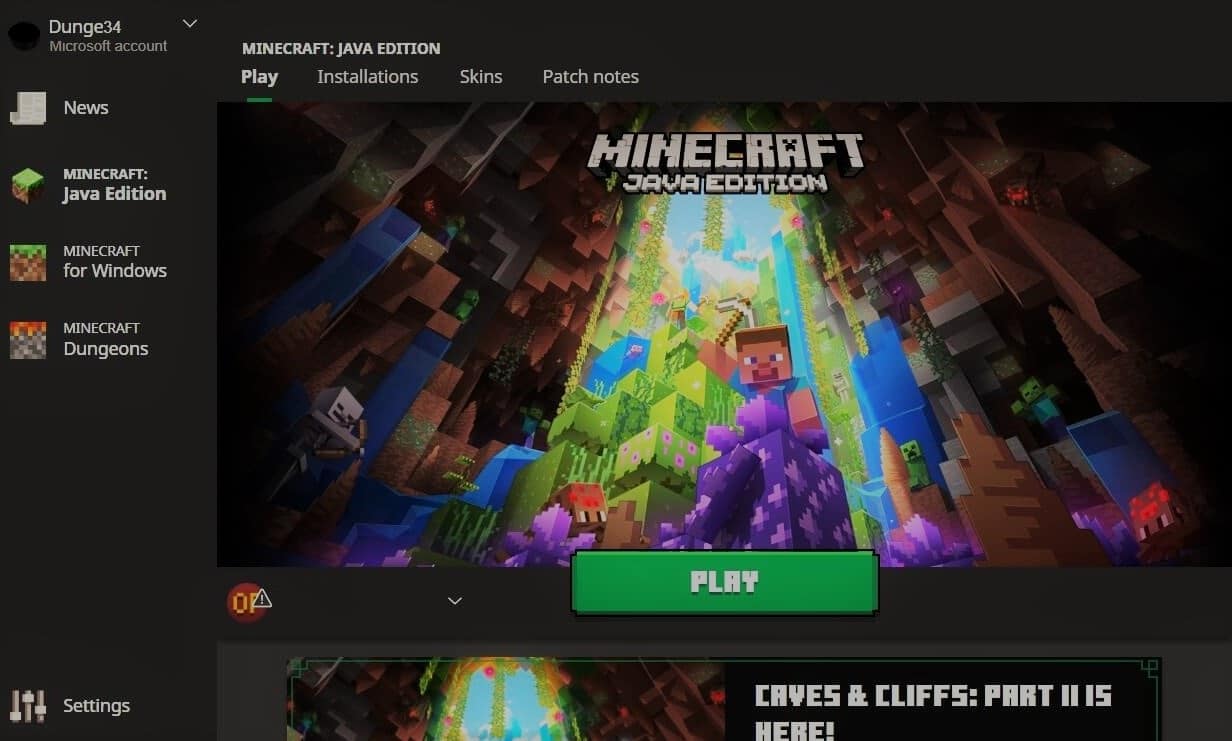
3А. Если доступно обновление, программа запуска Minecraft сообщит вам об этом автоматически.
3Б. Если вы не видите никаких уведомлений, перейдите в нижнюю часть экрана и щелкните значок « Последний выпуск ». После этого нажмите кнопку Play , и должно начаться скачивание обновления.
После обновления Minecraft проверьте, можете ли вы правильно подключаться к серверам.
Читайте также: 10 лучших идей милого дома в Minecraft
Способ 5: используйте прямое подключение
Minecraft имеет опцию прямого подключения, которая позволяет пользователям пропустить список серверов и напрямую присоединиться к серверу Minecraft. Его можно использовать для решения проблемы с серверами аутентификации Hypixel. Чтобы использовать эту опцию, выполните следующие действия.
1. Откройте программу запуска Minecraft с рабочего стола.
2. Нажмите кнопку « Мультиплеер ».
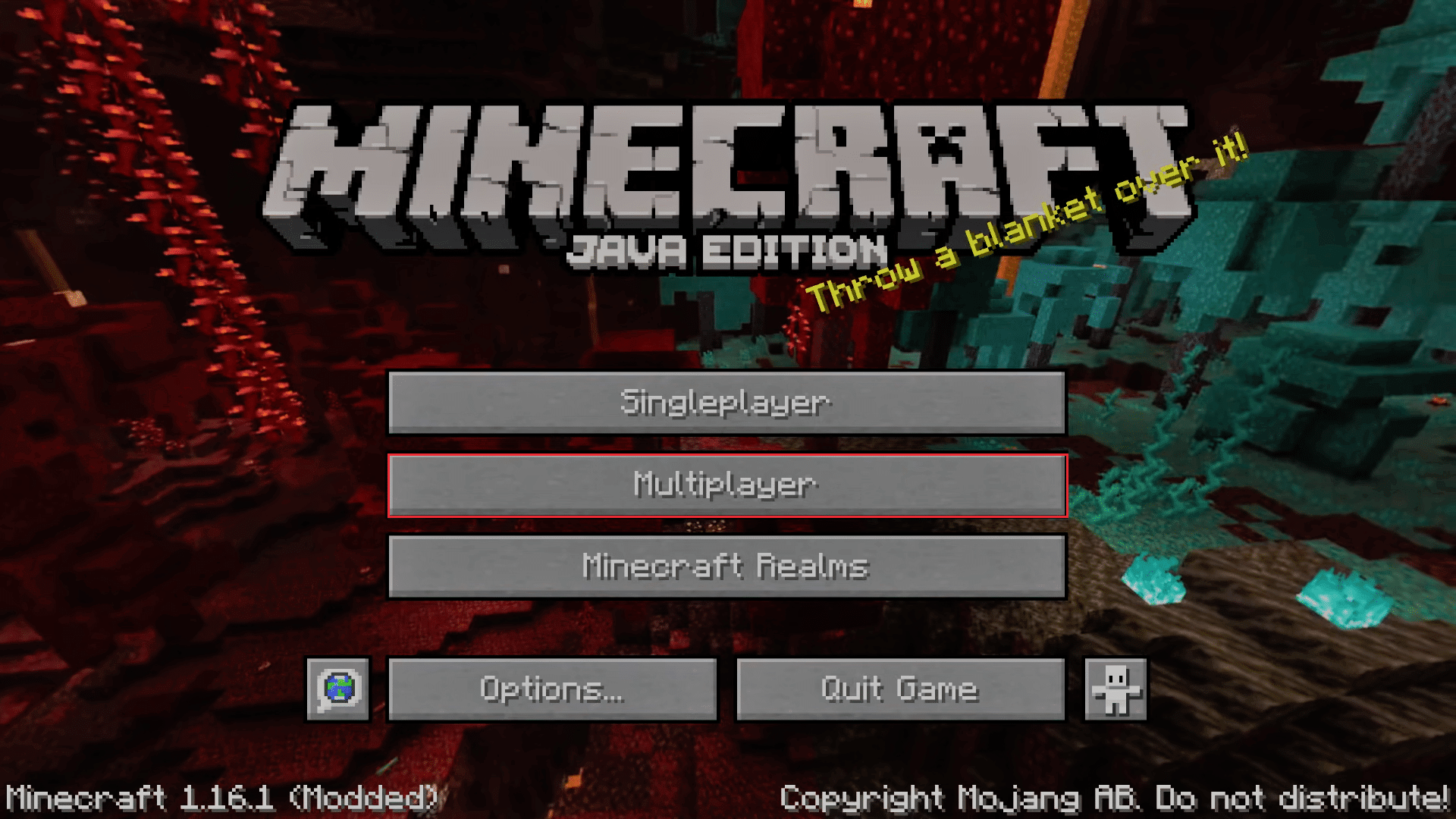
3. Нажмите на опцию « Прямое подключение » в нижней части экрана.
4. В текстовом поле под адресом сервера введите sticked.hipixel.net и нажмите « Присоединиться к серверу ».
Проверьте, можете ли вы подключиться к серверу.
Способ 6: повторно присоединиться к серверу Hypixel
Иногда на сервере Hypixel могут возникать сбои, из-за которых он не может правильно подключиться к ПК, что приводит к невозможности подключения к World Minecraft, а также к ошибке аутентификации сервера Minecraft. Чтобы решить эту проблему, повторно подключитесь к серверу Hypixel, выполнив следующие действия.
1. Запустите Minecraft Lancher .
2. Нажмите кнопку « Одиночная игра» .
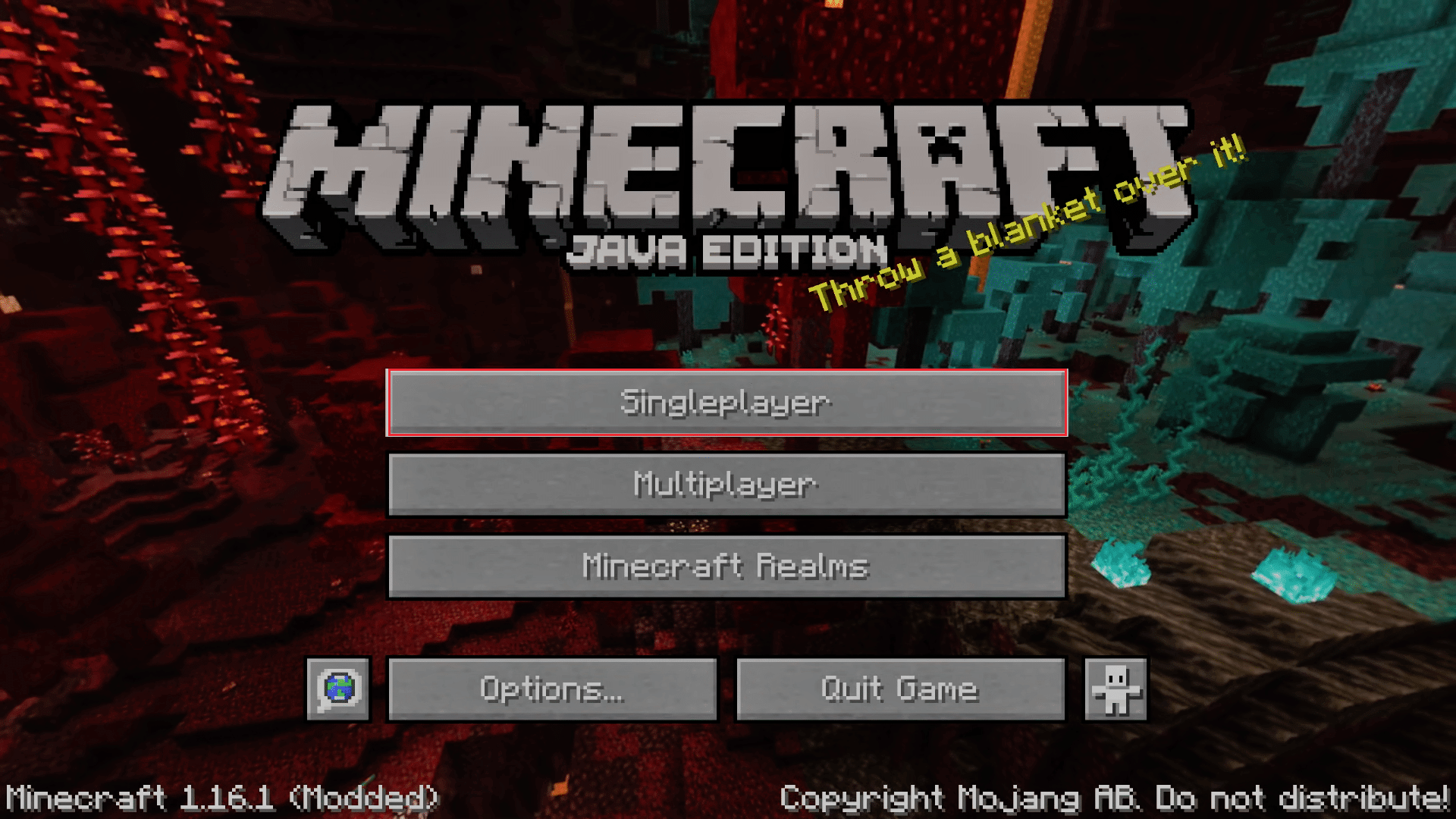
3. Выйдите из игры, поиграв несколько минут в одиночном режиме, и перейдите в Главное меню .
4. Нажмите кнопку « Многопользовательская игра », а затем перейдите в нижнюю часть экрана и нажмите « Добавить сервер ».
5. Введите mc.hypixel.net в текстовое поле и нажмите « Готово ».
Проверьте, устранили ли вы проблему, если нет, выполните следующие действия.
6. Один за другим введите следующее в поле сервера. (Примечание: этот шаг довольно неясен, пожалуйста, проверьте)
- hypixel.net
- застрял.hypixel.net
7. Если вам удалось подключиться, повторите шаг 5 .
Читайте также: Исправить ошибку Minecraft: не удалось записать дамп ядра
Способ 7: отредактировать файл hosts
В некоторых случаях файл hosts не позволяет вашей системе получить доступ к ресурсам, необходимым для работы программы запуска Minecraft, что вызывает ошибку. Вы можете отредактировать файл hosts, чтобы исправить ошибку Minecraft, которая не смогла аутентифицировать ваше подключение, выполнив следующие действия.
Примечание. Если вы используете такие программы, как MCLeaks, удалите их, прежде чем продолжить этот метод.
1. Запустите полное сканирование системы с помощью антивирусного программного обеспечения для ПК. Вы можете следовать нашему руководству о том, как запустить сканирование на вирусы на моем компьютере? сделать это.
2. Нажмите клавишу Windows и введите Блокнот . Нажмите «Запуск от имени администратора» .
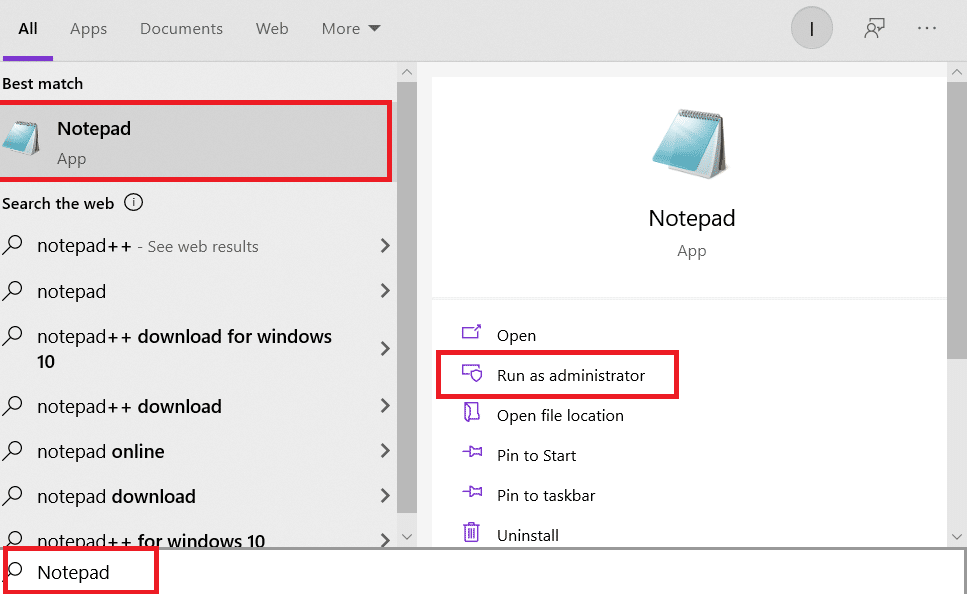
3. Нажмите «Файл» > «Открыть… ».
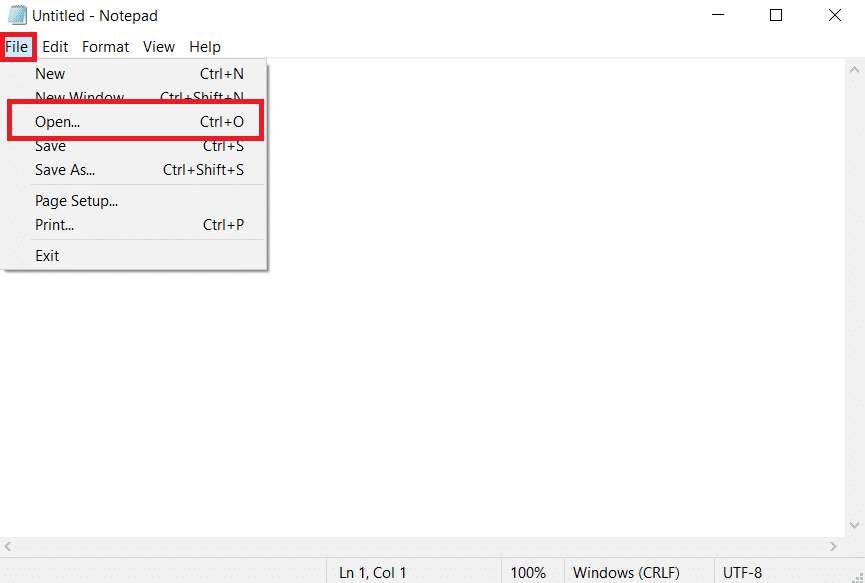
4. Рядом с текстовым полем Имя файла щелкните раскрывающееся меню и выберите параметр Все файлы .

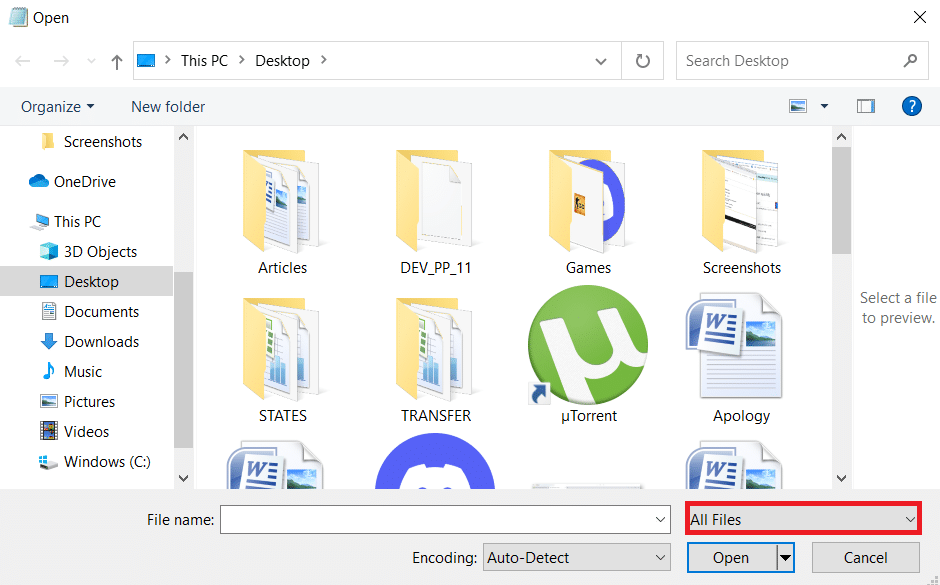
5. Найдите файл hosts . По умолчанию он находится в следующем месте.
C:\Windows\System32\драйверы\и т.д.
6. Найдя файл hosts , выберите его и нажмите кнопку « Открыть », чтобы открыть его в Блокноте.
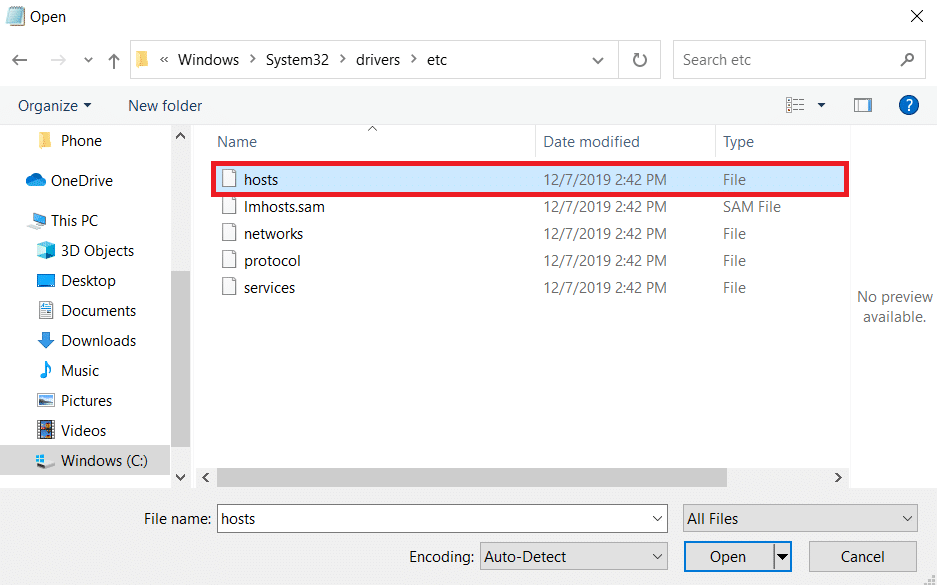
7. Нажмите клавиши Ctrl + F вместе, чтобы открыть окно « Найти », введите Mojang в текстовом поле «Найти что» и нажмите кнопку « Найти далее ».
Примечание. Убедитесь, что в разделе « Направление » в окне «Поиск» выбрано значение «Вниз» .
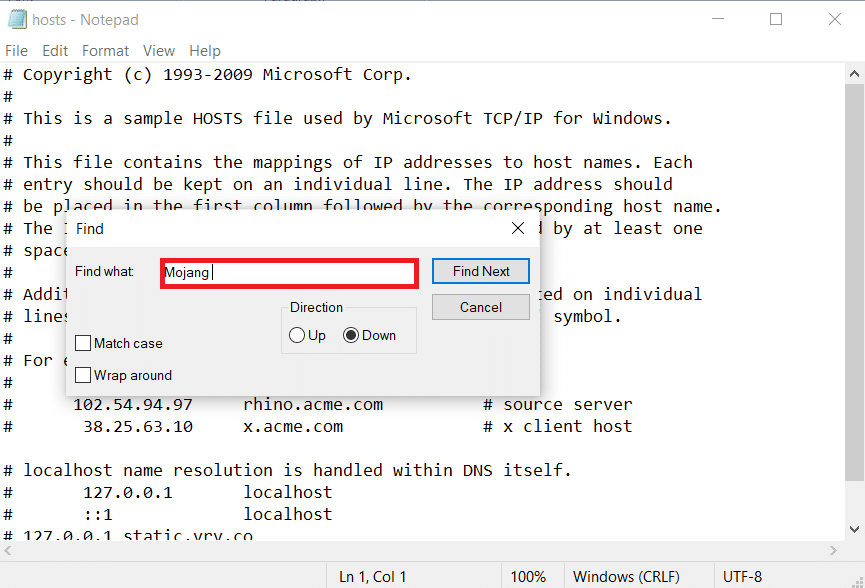
8. Удалите все строки, в которых есть слова Mojang .
9. Нажмите одновременно клавиши Ctrl + S , чтобы сохранить изменения.
Способ 8: изменить настройки брандмауэра
Иногда брандмауэр Защитника Windows может идентифицировать Minecraft как угрозу и ограничивать его доступ, что может привести к сбоям в работе программы запуска Minecraft, что приведет к ошибке аутентификации вашего подключения. Вы можете изменить некоторые настройки в брандмауэре, чтобы решить эту проблему, следуйте инструкциям ниже.
Примечание 1. Если вы используете другие программы безопасности, кроме брандмауэра Защитника Windows, настройки могут отличаться.
Примечание 2. Изменение настроек брандмауэра Защитника Windows потенциально может подвергнуть ваш компьютер риску атаки со стороны вирусов или вредоносных программ.
1. Нажмите клавишу Windows , введите панель управления и нажмите Открыть .
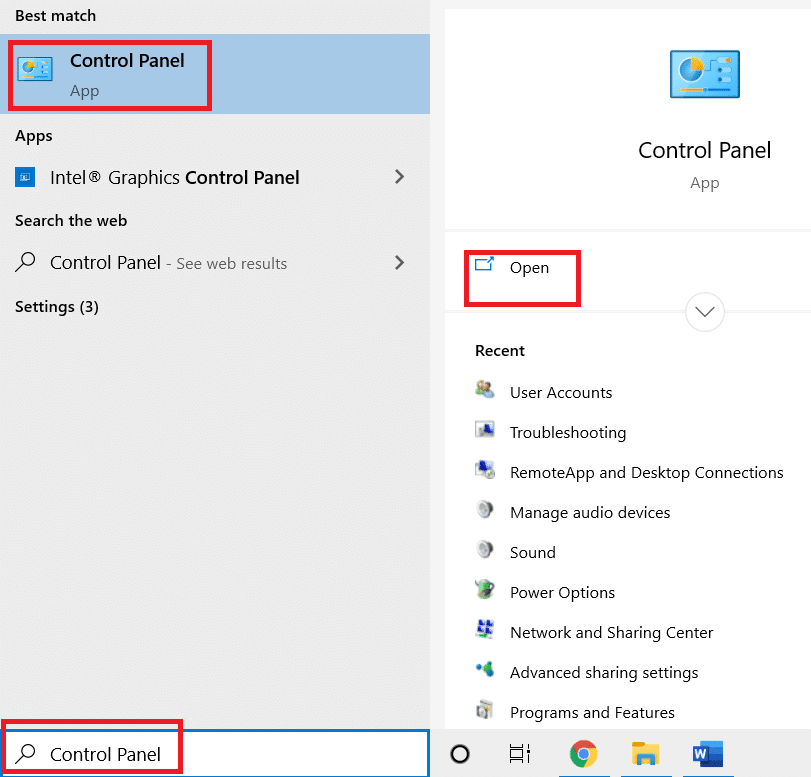
2. Установите Просмотр по > Категории , затем щелкните Система и безопасность .
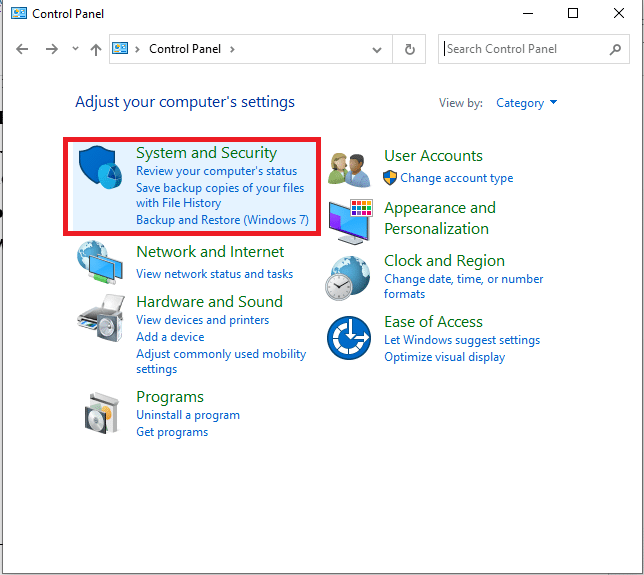
3. Затем щелкните Брандмауэр Защитника Windows .
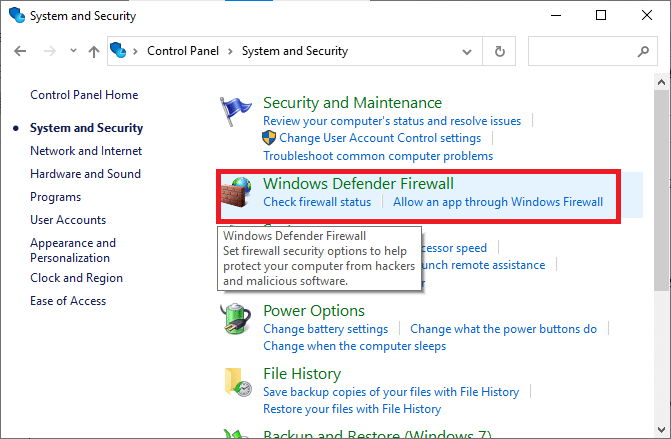
4. На левой панели нажмите Дополнительные настройки . Откроется окно брандмауэра Защитника Windows в режиме повышенной безопасности .
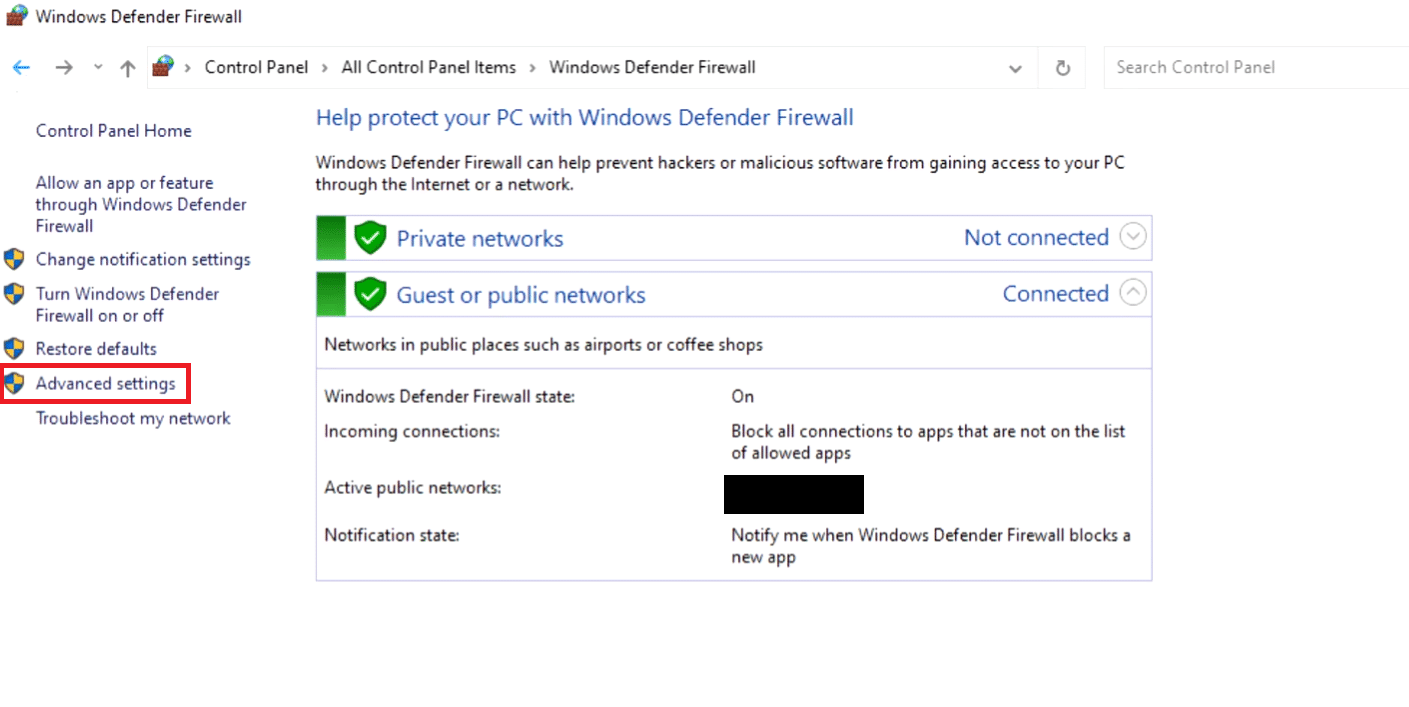
5. На левой панели выберите Правила для входящих подключений и найдите Minecraft.
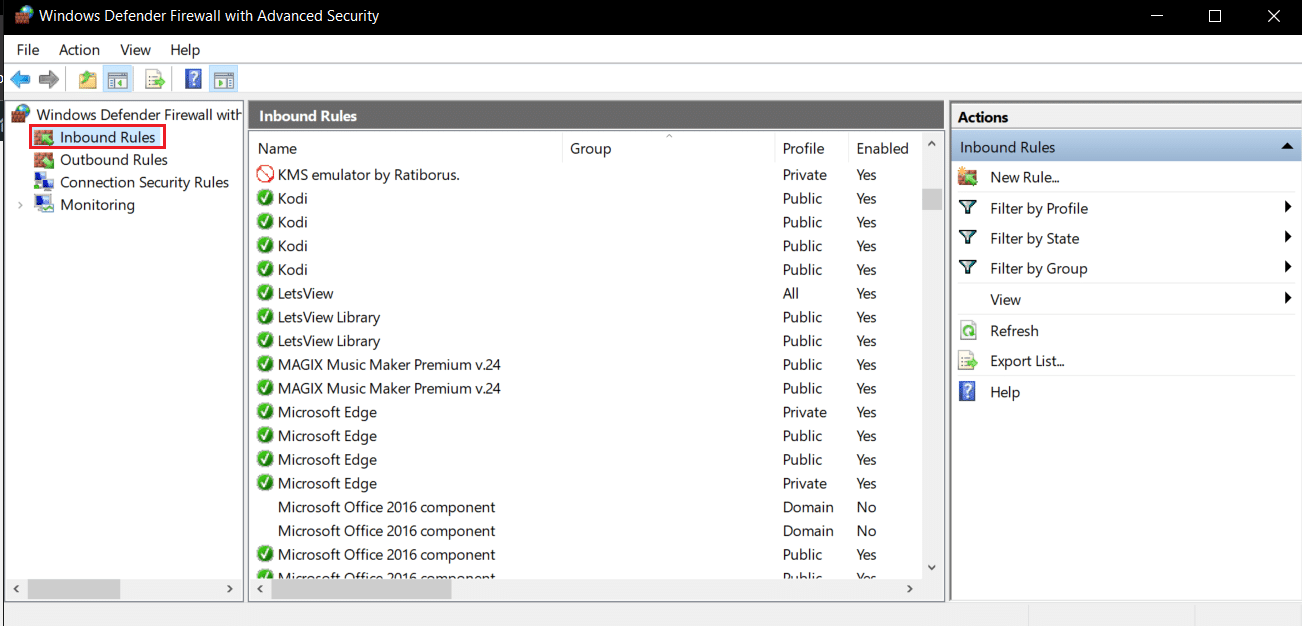
6. Щелкните правой кнопкой мыши Minecraft и выберите параметр «Свойства ». Откроется окно свойств Minecraft .
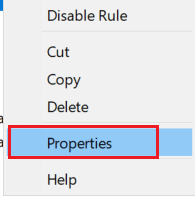
7. Убедитесь, что на вкладке « Общие » выбран параметр « Разрешить подключение » в разделе « Действие ». Нажмите «Применить» > «ОК» , чтобы сохранить изменения.
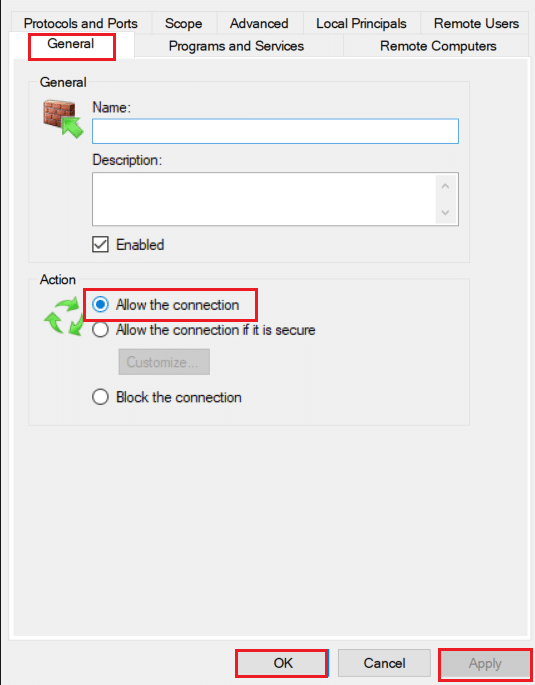
8. Перейдите на панель « Действия » справа и нажмите « Новое правило…» . Откроется мастер создания нового входящего правила.
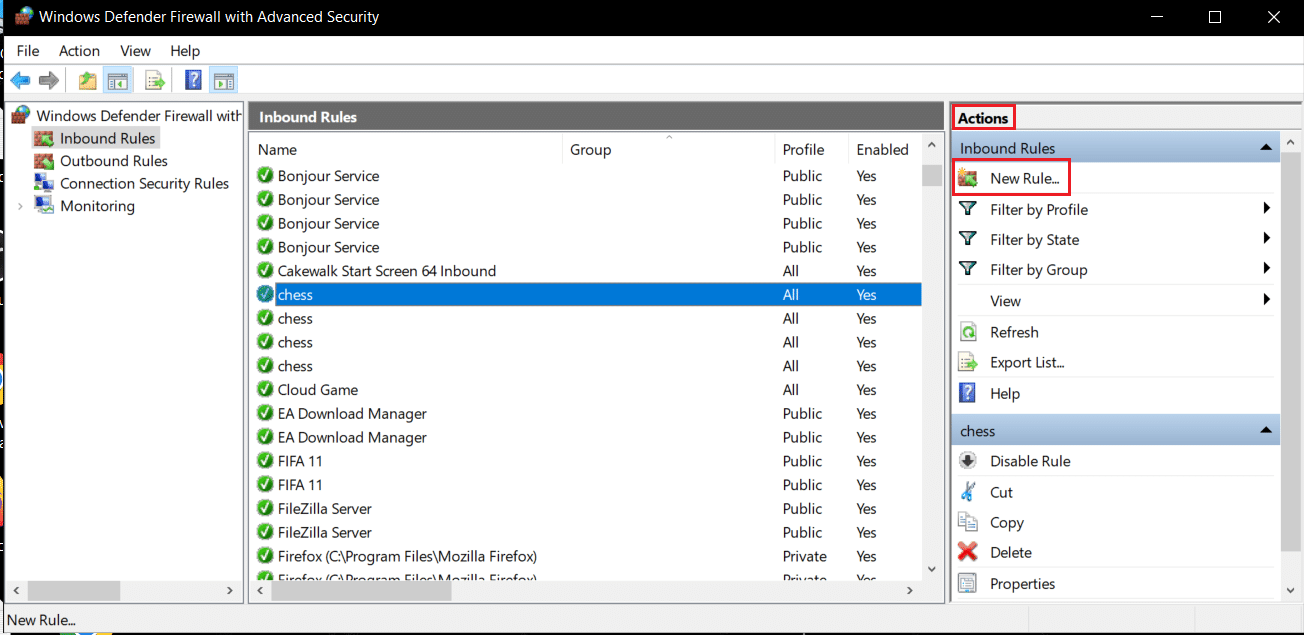
9. Выберите опцию « Программа » и нажмите « Далее» > .
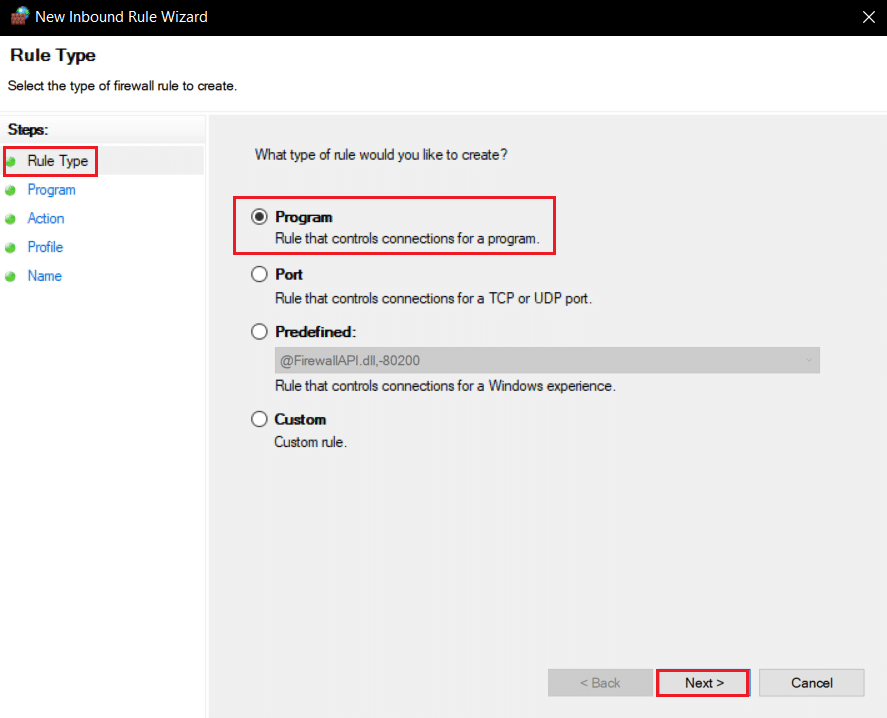
10. В следующем окне выберите Этот путь к программе: и нажмите кнопку Обзор… .
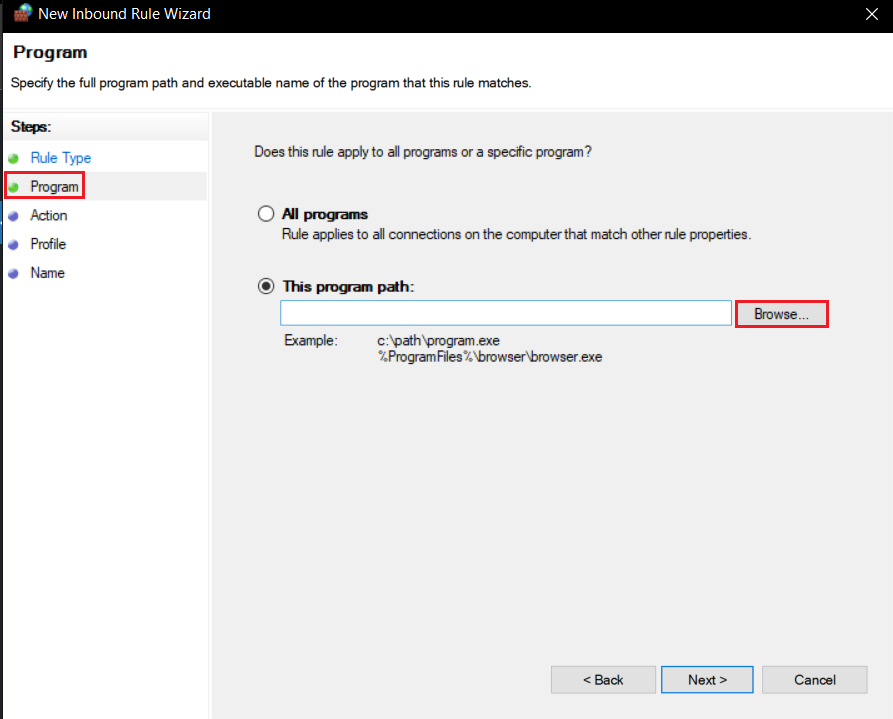
11. Перейдите в каталог установки Minecraft . Обычно он находится по указанному пути .
C:\Program Files (x86)\Minecraft\runtime\jre-x64\
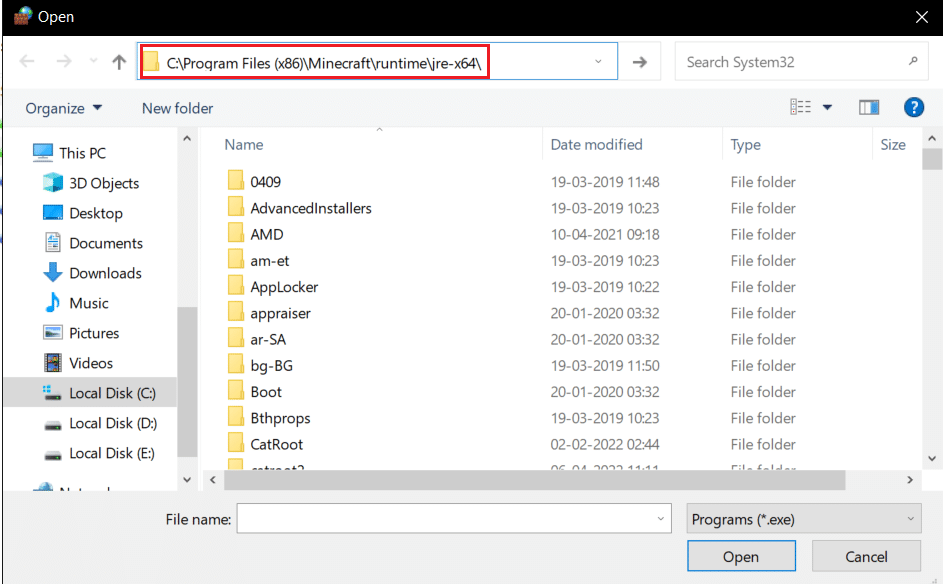
12. Откройте папку, в названии которой есть JRE , а также номер версии Java. Найдите в нем папку Bin и дважды щелкните по ней.
Примечание. В некоторых случаях папка Bin может находиться в папке jre-x64 .
13. В папке Bin щелкните javaw.exe , а затем нажмите кнопку « Открыть ». Нажмите « Далее » > в меню « Программы» .
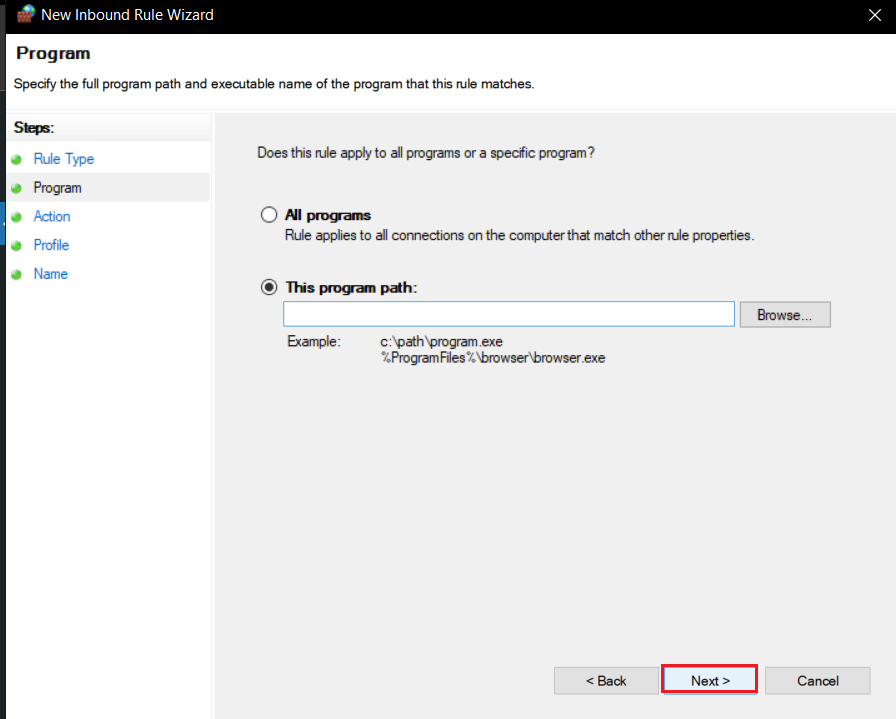
14. В следующем окне выберите Разрешить подключение и нажмите Далее >.
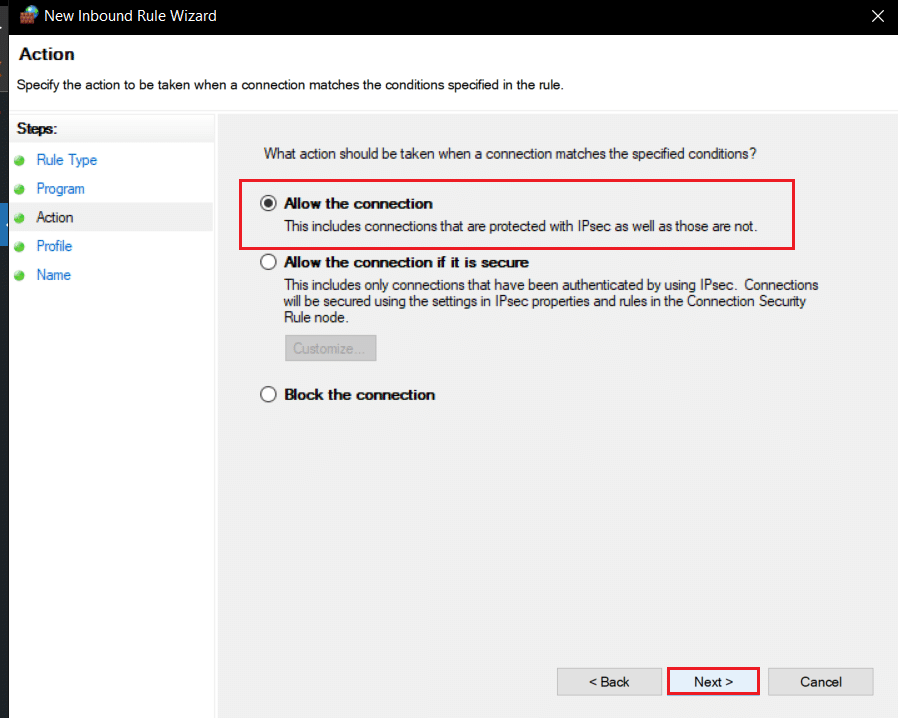
15. Теперь в меню «Профиль» установите флажок « Домен », « Частный и общедоступный » и нажмите « Далее >».
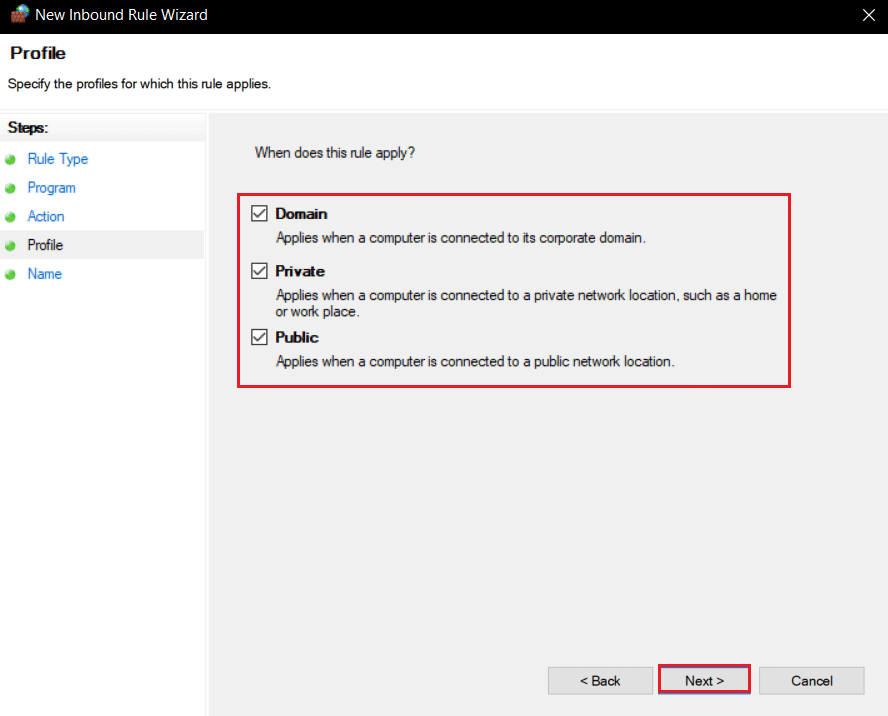
16. Назовите правило в соответствии с вашими предпочтениями и нажмите « Готово ». Повторите те же действия для файла Jave.exe в папке Bin. Если вы используете другие установки Java, обязательно создайте правило и для них, выполнив шаги, описанные выше.
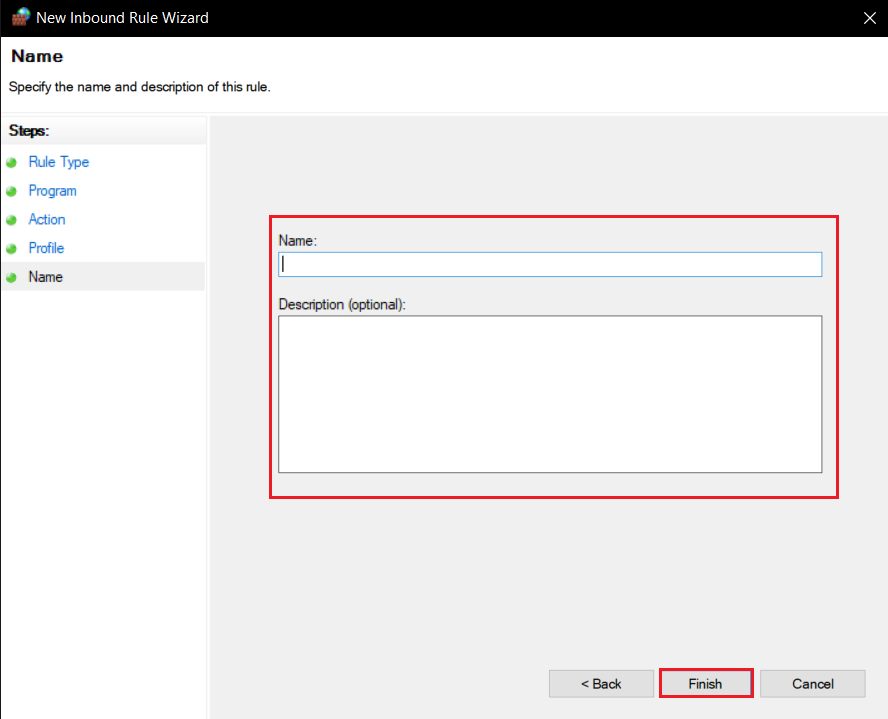
17. Повторите те же действия на вкладке Outbound Rules .
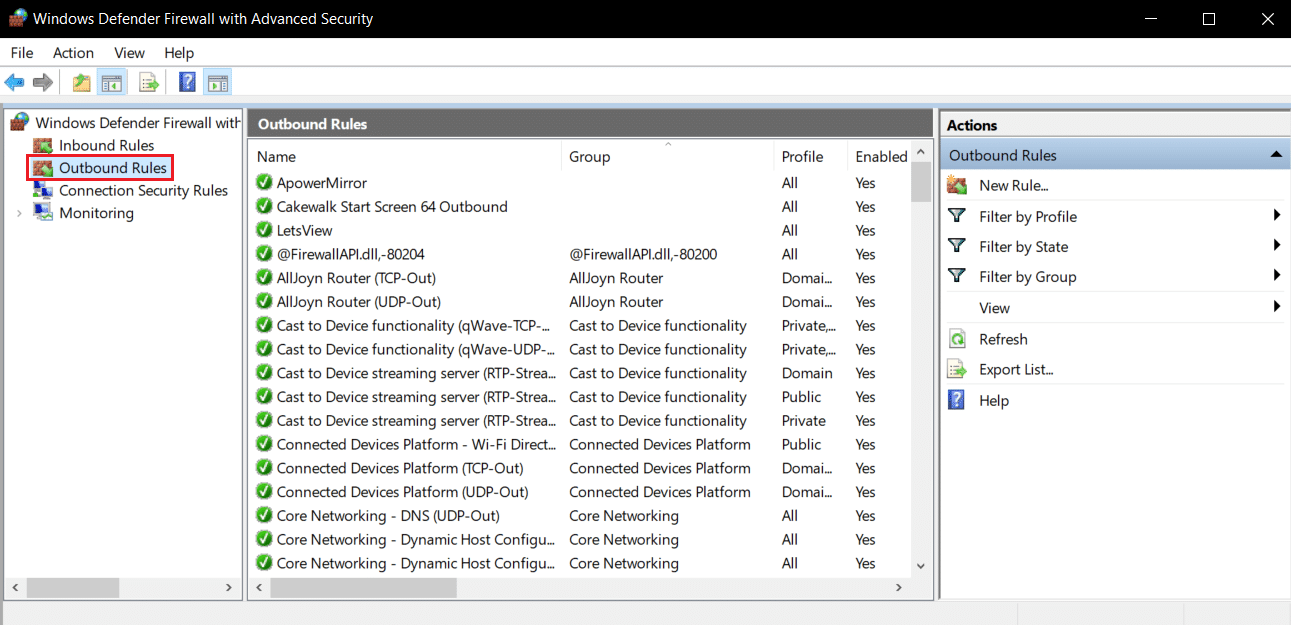
Проверьте, решена ли проблема, если нет, повторите шаги с 2 по 7, выберите параметр « Порт » и нажмите « Далее >». После этого выберите Определенные локальные порты: введите 25565 и нажмите Далее > . После этого повторите шаги с 13 по 16.
Читайте также: 10 способов исправить сбои Minecraft в Windows 10
Способ 9: сбросить DNS
Команда Flush DNS стирает IP-адреса и другие сетевые записи из кеша. Это может решить многие проблемы с сетью и подключением, включая ошибку аутентификации подключения. Выполните следующие действия, чтобы сбросить DNS.
1. Нажмите клавишу Windows , введите командную строку и нажмите « Запуск от имени администратора» .
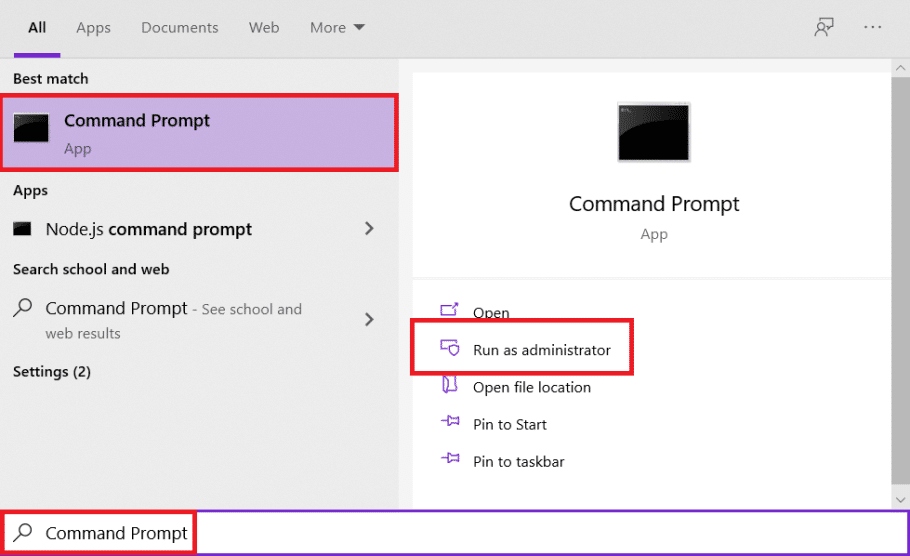
2. Введите команду Ipconfig/flushdns и нажмите клавишу Enter . Дождитесь выполнения команды.
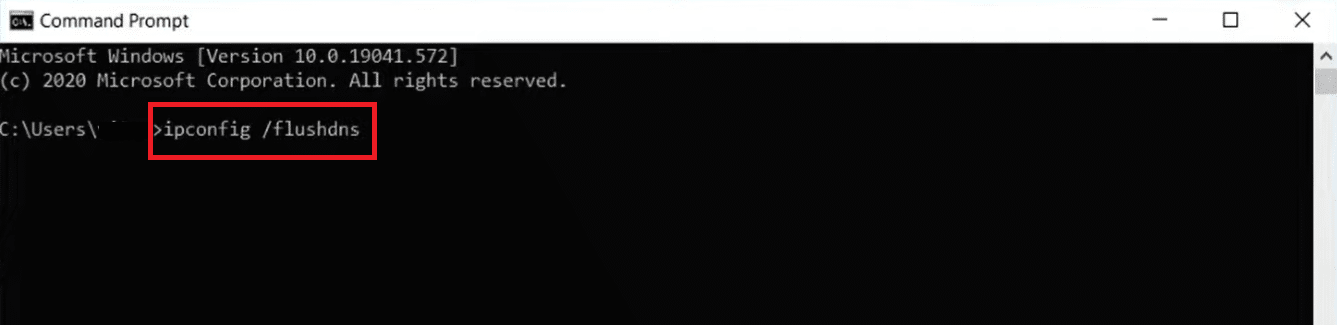
Часто задаваемые вопросы (FAQ)
Q1. Что означает ошибка аутентификации сообщения?
Ответ: Если приложение Minecraft по какой-либо причине не может подтвердить ваш логин или пароль, вы увидите эту ошибку.
Q2. Можно ли играть в Hypixel на взломанной версии Minecraft?
Ответ : Нет. Поскольку Hypixel является общедоступным сервером, все учетные записи игроков проверяются серверами Mojang , однако TLauncher — это программа запуска Minecraft, которая может обойти механизм аутентификации клиента с помощью взломанной версии игры.
Q3. Доступен ли Minecraft Hypixel бесплатно?
Ответ: Это бесплатно для пользователей, которые владеют Minecraft и имеют в нем учетную запись. Вы можете подключиться к серверу, используя его официальный IP-адрес, mc.hypixel.net , и вы сможете играть с более чем 100 000 других онлайн-геймеров .
Q4. Является ли Hypixel безопасной платформой?
Ответ: Как конкурентоспособная игровая платформа, Hypixel имеет свою долю токсичности. Кроме того, сервер работает отлично и безопасен. Hypixel — это платформа, специально предназначенная для детей.
Рекомендуемые:
- Исправьте динамики Logitech, не работающие в Windows 10
- Как получить Windows 10 Minecraft Edition бесплатно
- Исправление конфигурации приложения Steam, недоступной в Windows 10
- Как играть в классический Minecraft в браузере
Мы надеемся, что это руководство было полезным, и вы смогли решить проблему, связанную с невозможностью аутентификации подключения. Дайте нам знать, какой метод работал для вас лучше всего. Если у вас есть какие-либо вопросы или предложения, не стесняйтесь оставлять их в разделе комментариев.
