11 способов исправить код ошибки Minecraft Deep Ocean
Опубликовано: 2022-12-26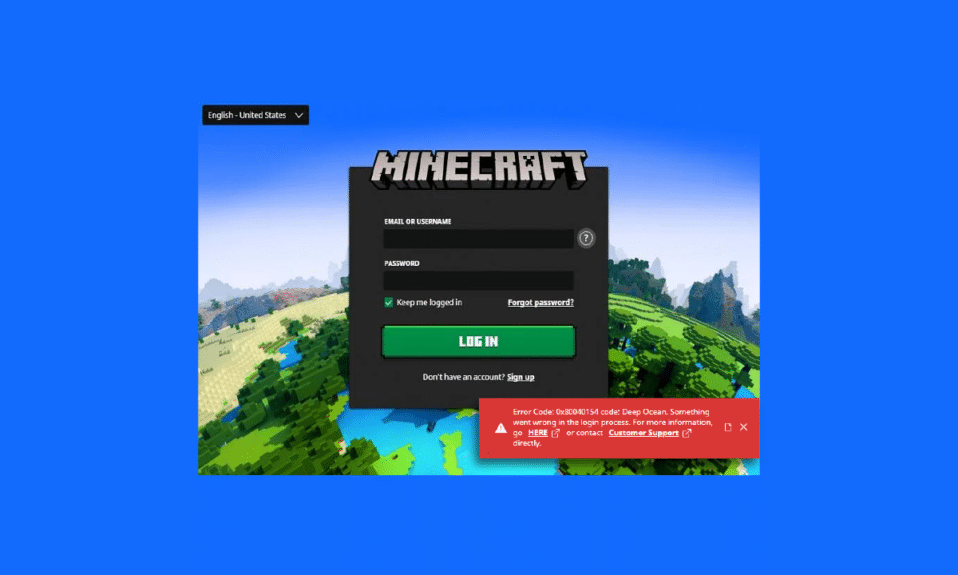
Minecraft — одна из лучших многопользовательских онлайн-игр, в которой вам предстоит строить и разбивать несколько трехмерных блоков, чтобы выживать, строить, исследовать и получать удовольствие. Но иногда на вашем ПК возникают ошибки и баги. Одной из таких проблем является код ошибки Minecraft Deep Ocean. Полная ошибка будет отображаться как Код ошибки: 0x80070057 код: Deep Ocean. Что-то пошло не так в процессе входа. Это код ошибки Minecraft Deep Ocean. Если вы также столкнулись с этим кодом ошибки глубокого океана Minecraft на своем ПК, это руководство поможет вам исправить то же самое с помощью набора эффективных методов устранения неполадок.
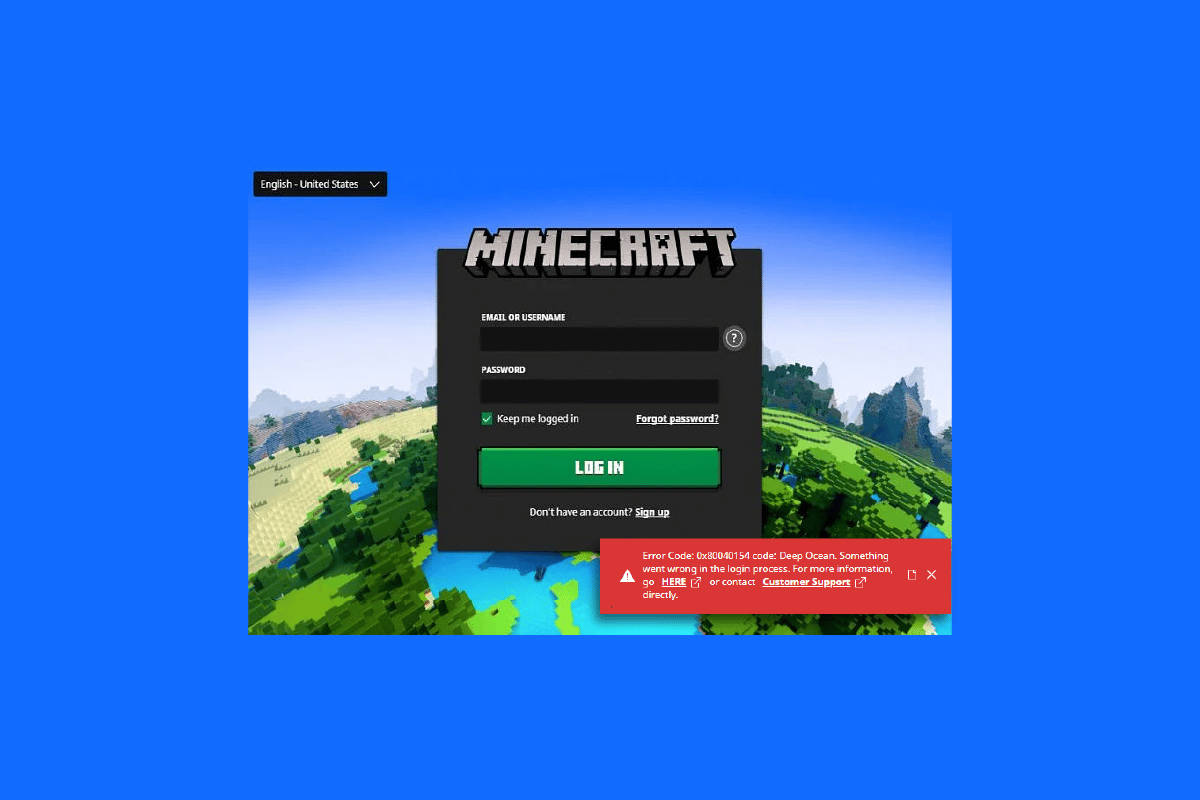
Содержание
- Как исправить код ошибки Minecraft Deep Ocean
- Метод 1: основные шаги по устранению неполадок
- Способ 2: запустить Minecraft Launcher от имени администратора
- Способ 3: удалить записи Minecraft из файла hosts
- Способ 4. Убедитесь, что игровые службы запущены
- Способ 5: очистить кеш магазина Microsoft
- Способ 6: восстановить или сбросить программу запуска Minecraft
- Способ 7: установка обновлений в Microsoft Store
- Способ 8: обновить драйверы графического процессора
- Способ 9: обновить Windows
- Способ 10: переустановите игровые сервисы
- Способ 11: переустановите Minecraft
Как исправить код ошибки Minecraft Deep Ocean
Наиболее распространенной причиной появления кода ошибки «Глубокий океан» в Minecraft является наличие ошибок при попытке подключения к серверу Minecraft. Это раздражает многих пользователей Windows 10. Вот несколько причин, которые вызывают код ошибки: 0x80070057.
- Сервер закрыт на техническое обслуживание или неактивен из-за каких-либо проблем.
- Брандмауэр Защитника Windows или антивирус блокирует URL-адрес или программу.
- Устаревшие или неисправные графические драйверы.
- Повреждены файлы кэша в файле хоста.
- Конфликты браузеров и действия по обслуживанию сервера.
- Устаревшая операционная система.
- В лаунчере Minecraft есть какие-то глюки.
Вот несколько эффективных обходных путей, которые помогут вам исправить код ошибки Deep Ocean в Minecraft. Методы организованы от начального до продвинутого уровня, так что вы сможете исправить ошибки очень быстро. И так, чего же ты ждешь? Продолжить чтение статьи.
Метод 1: основные шаги по устранению неполадок
Вот несколько основных методов устранения неполадок, которые помогут вам исправить код 0x80070057: Deep Ocean с помощью простых взломов.
1А. Перезагрузите компьютер
Во-первых, попробуйте перезагрузить ПК . Это устранит все временные сбои, связанные с вашим компьютером.
1Б. Используйте одну и ту же учетную запись в приложении Xbox и приложении Microsoft Store
Убедитесь, что вы входите в систему с одной и той же учетной записью в приложениях Xbox и Microsoft Store. Если вы используете две разные учетные записи, это вызовет ошибку Minecraft Deep Ocean.
1С. Закрыть фоновые приложения
Если на вашем ПК установлены какие-либо фоновые приложения, использующие читы, специальных мобов или что-то подобное, они могут мешать играм Minecraft. Закройте все другие фоновые приложения, работающие на вашем ПК. Вы также можете удалить их, если это необходимо. Войдите снова и проверьте, исправили ли вы код ошибки Deep Ocean.
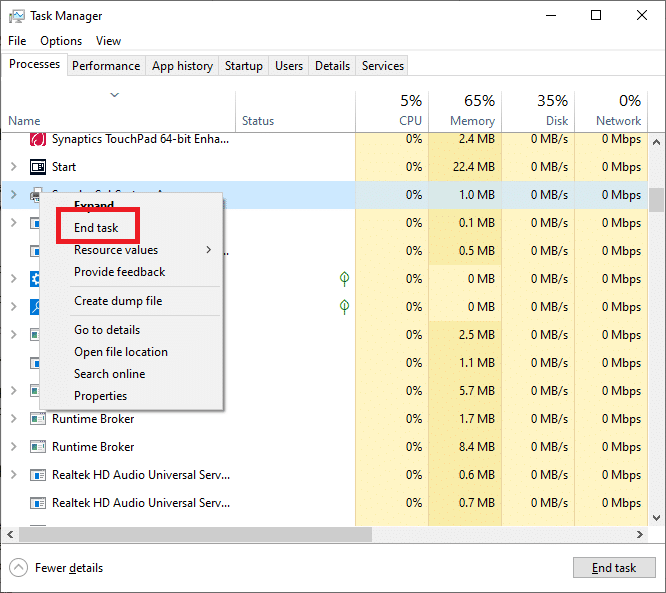
1Д. Используйте официальный лаунчер
В случае, если вы используете сторонний лаунчер для запуска Minecraft, это может привести к ошибке с кодом 0x80070057: Deep Ocean. Что-то пошло не так в процессе входа. Всегда используйте официальную программу запуска для входа в Minecraft. Кроме того, убедитесь, что вы используете обновленную версию Minecraft, чтобы избежать ошибок входа.
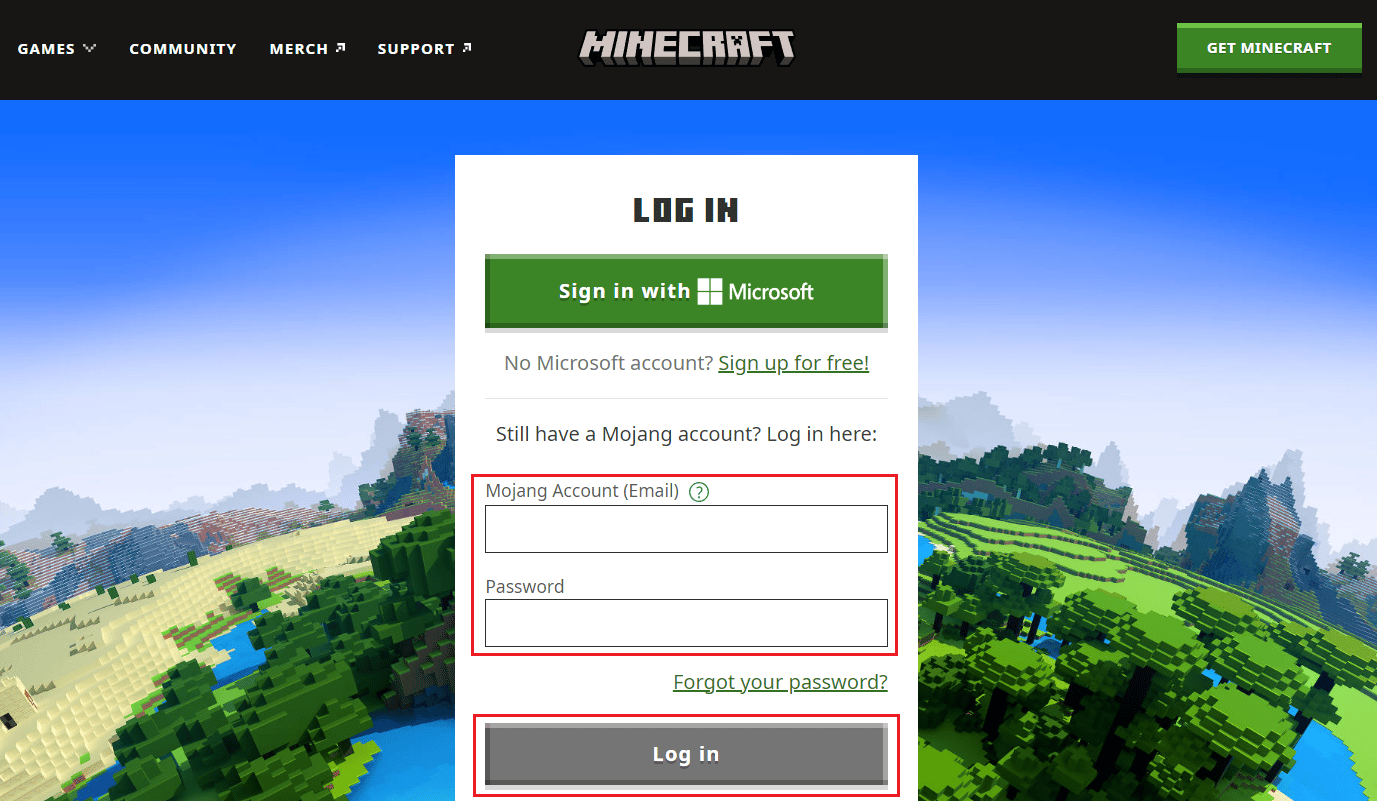
1Э. Переключиться на другой браузер
Если вы столкнулись с ошибкой Minecraft в любом браузере, попробуйте использовать другой браузер. Откройте новую вкладку в другом браузере и перейдите на Minecraft.net. Войдите, используя свои учетные данные. Если вы не столкнулись с какими-либо ошибками в новом браузере, очистите историю посещенных страниц и кеш в своем основном браузере.
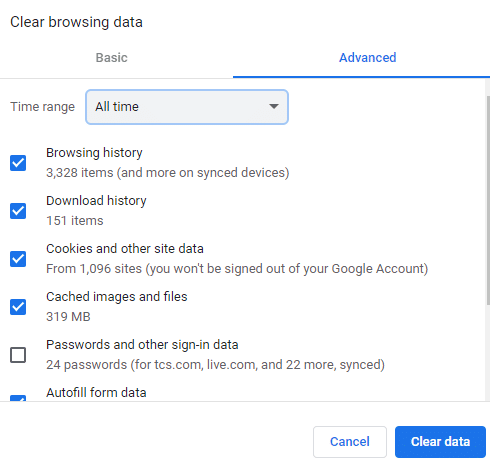
1эт. Мониторинг состояния сервера
Хотя у Minecraft нет официальной страницы статуса, вы можете проверить ее статус в учетной записи поддержки Twitter. Если есть какие-либо проблемы, связанные со входом в систему, вы можете найти то же самое на этой странице. Кроме того, если есть какие-либо действия по обслуживанию сервера, вы можете столкнуться с кодом ошибки Minecraft в глубоком океане.
1. Посетите страницу статуса Mojang в Твиттере .
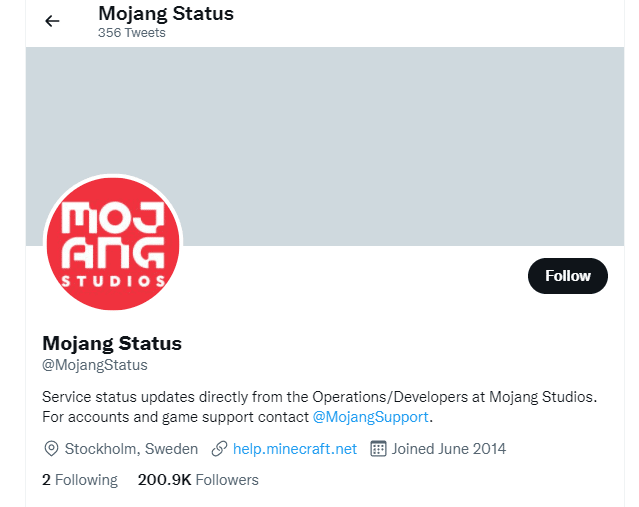
2. Проверьте, нет ли проблем, связанных с Minecraft.
3. Также проверьте Reddit и Minecraft.net и посмотрите, все ли другие пользователи сообщили о проблеме.
4. Если вы обнаружите какие-либо серверные или обслуживающие работы, у вас нет другого выбора, кроме как ждать.
Читайте также: Исправление проблемы с сервером Minecraft
1г. Перезапустите программу запуска Майнкрафт.
В качестве основного метода устранения неполадок попробуйте перезапустить программу запуска Minecraft. То есть выйдите из своей учетной записи Minecraft, а затем снова войдите через некоторое время. Этот обходной путь довольно прост, и вот несколько шагов, чтобы перезапустить программу запуска.
1. Во-первых, нажмите «ВЫХОД » в своей учетной записи Minecraft , как показано на рисунке.
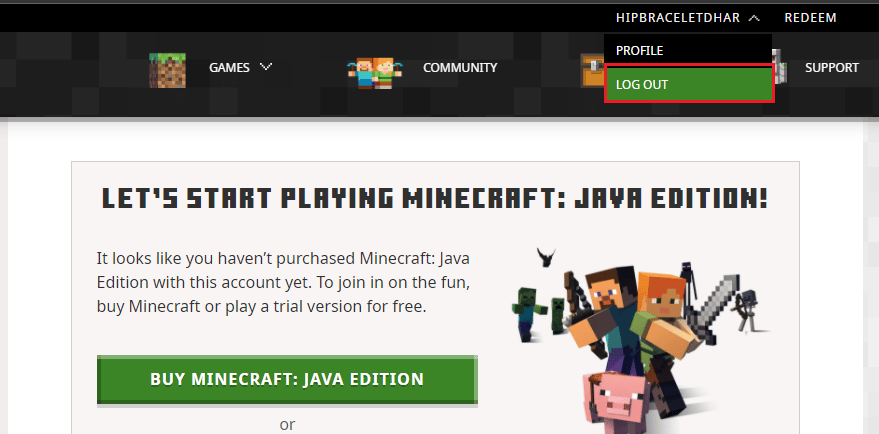
2. Теперь щелкните правой кнопкой мыши пустое место на панели задач .
3. На вкладке « Процессы » окна «Диспетчер задач» найдите и выберите задачи Minecraft , которые выполняются в фоновом режиме.
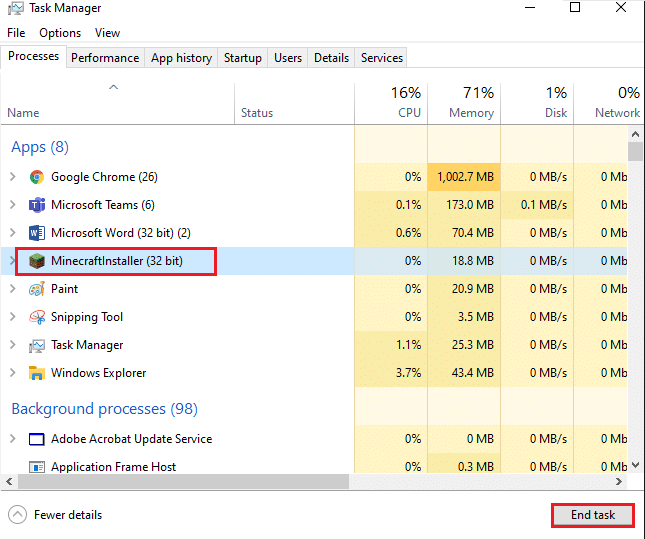
5. Затем нажмите « Завершить задачу » в правом верхнем углу окна.
6. Далее перезагружаем ПК .
7. Войдите снова, используя свои учетные данные.
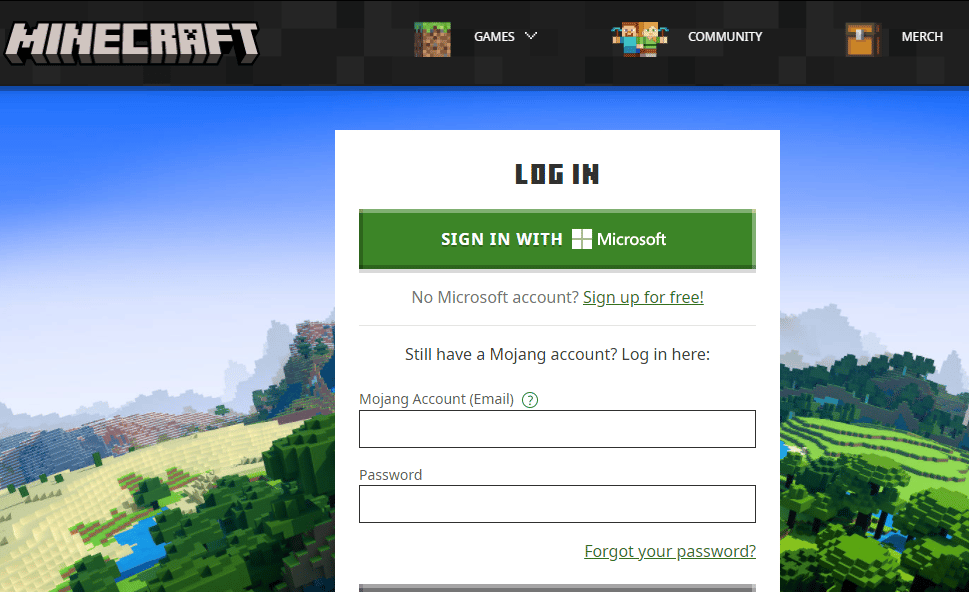
Теперь проверьте, исправили ли вы ошибку входа в Minecraft.
Способ 2: запустить Minecraft Launcher от имени администратора
Иногда вы можете получить права администратора для доступа к некоторым службам в программе запуска Minecraft. Вы можете столкнуться с кодом ошибки Minecraft в глубоком океане, если вам не предоставлены права администратора. Выполните следующие шаги, чтобы запустить Minecraft от имени администратора.
1. Щелкните правой кнопкой мыши ярлык Minecraft на рабочем столе или перейдите в каталог установки и щелкните его правой кнопкой мыши.
2. Теперь нажмите «Свойства ».
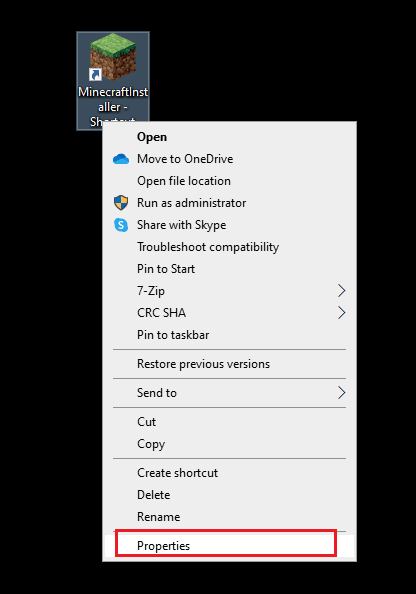
3. В окне « Свойства » перейдите на вкладку « Совместимость » и установите флажок « Выполнять эту программу от имени администратора» .
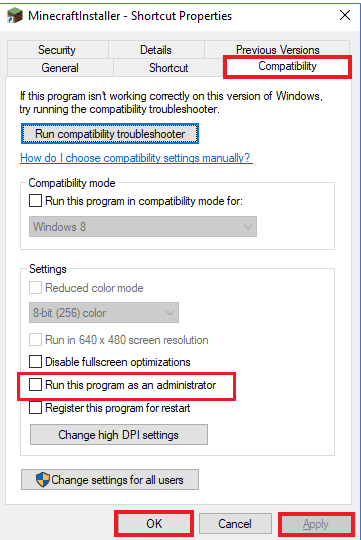
4. Наконец, нажмите « Применить» > «ОК» , чтобы сохранить изменения.
Читайте также: Как исправить черный экран Minecraft в Windows 10
Способ 3: удалить записи Minecraft из файла hosts
Если в файле hosts были отредактированы записи домена Minecraft.net или Mojang, вы столкнетесь с кодом ошибки Deep Ocean Minecraft. Следовательно, вы должны удалить записи, чтобы решить то же самое. Вот несколько инструкций по удалению записей Minecraft.
1. Нажмите одновременно клавиши Windows + E , чтобы открыть Проводник .
2. Теперь перейдите на вкладку « Вид » и установите флажок « Скрытые элементы » в разделе « Показать/скрыть ».
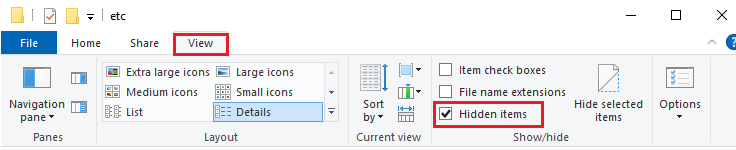
3. Теперь скопируйте и вставьте следующий путь в путь навигации Проводника.
C:\Windows\System32\драйверы\и т.д.
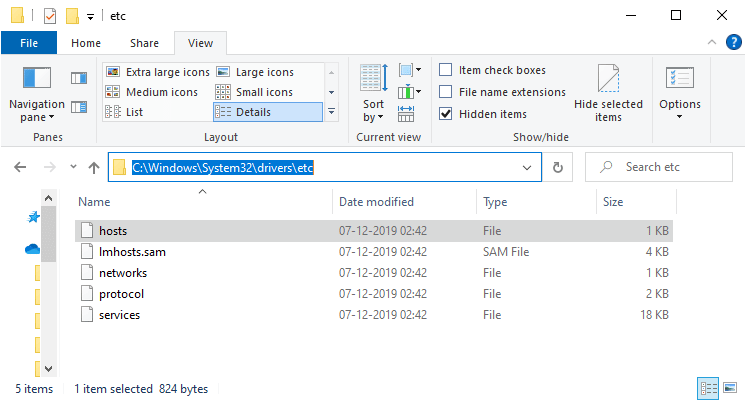
4. Теперь выберите и щелкните правой кнопкой мыши файл hosts и выберите параметр « Открыть с помощью », как показано на рисунке.
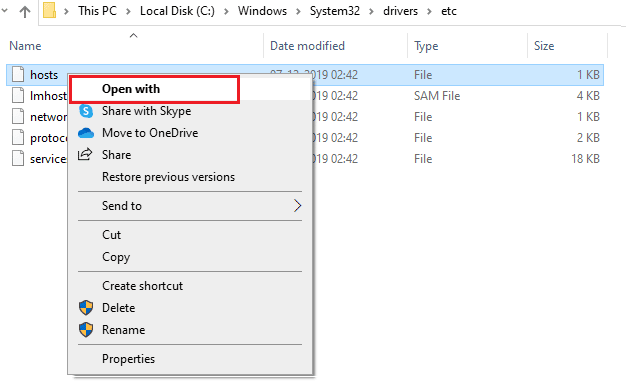
5. Теперь выберите из списка опцию « Блокнот » и нажмите « ОК ».
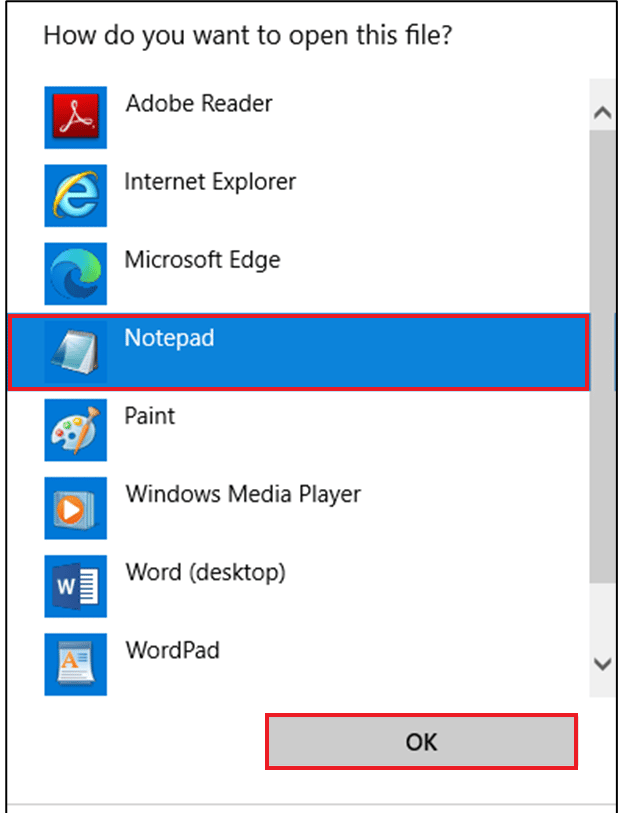
6. Теперь нажмите клавиши Ctrl + F , чтобы открыть окно поиска . Здесь введите Minecraft на вкладке « Найти » и нажмите « Найти далее », как показано на рисунке.
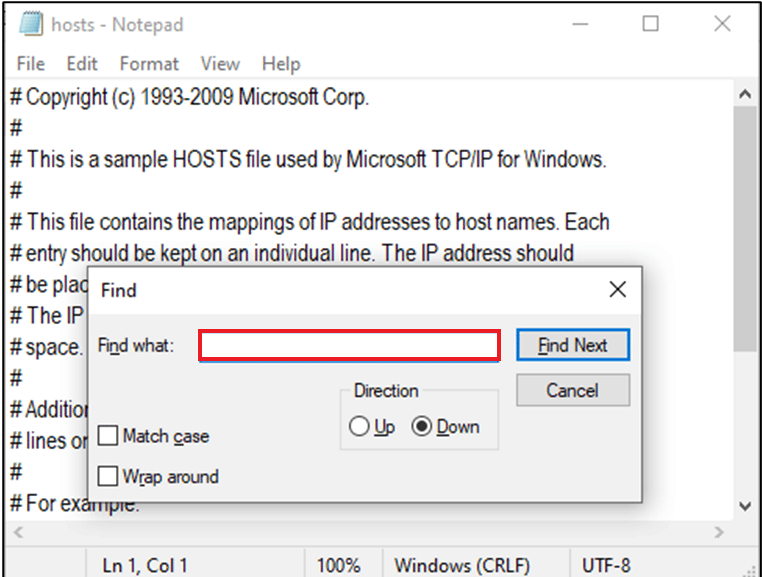
7. Если вы не получили результатов поиска, это означает, что на вашем компьютере нет поврежденных файлов Minecraft . Если вы найдете раздел Minecraft , щелкните по нему правой кнопкой мыши и удалите их.
8. Теперь сохраните файл, нажав одновременно клавиши Ctrl+S .
9. Выйдите из «Блокнота » и проверьте, исправили ли вы ошибку «Minecraft deep ocean».
Способ 4. Убедитесь, что игровые службы запущены
Чтобы исправить код ошибки Minecraft в глубоком океане, проверьте, запущены ли основные игровые службы, такие как Центр обновления Windows, IP Helper, Диспетчер аутентификации Xbox Live, Сохранение игр Xbox Live, Сетевая служба Xbox Live, Игровые службы и служба установки Microsoft. Вот как это сделать.
1. Нажмите клавишу Windows и введите Services .
2. Нажмите « Запуск от имени администратора» и откройте окно «Службы».
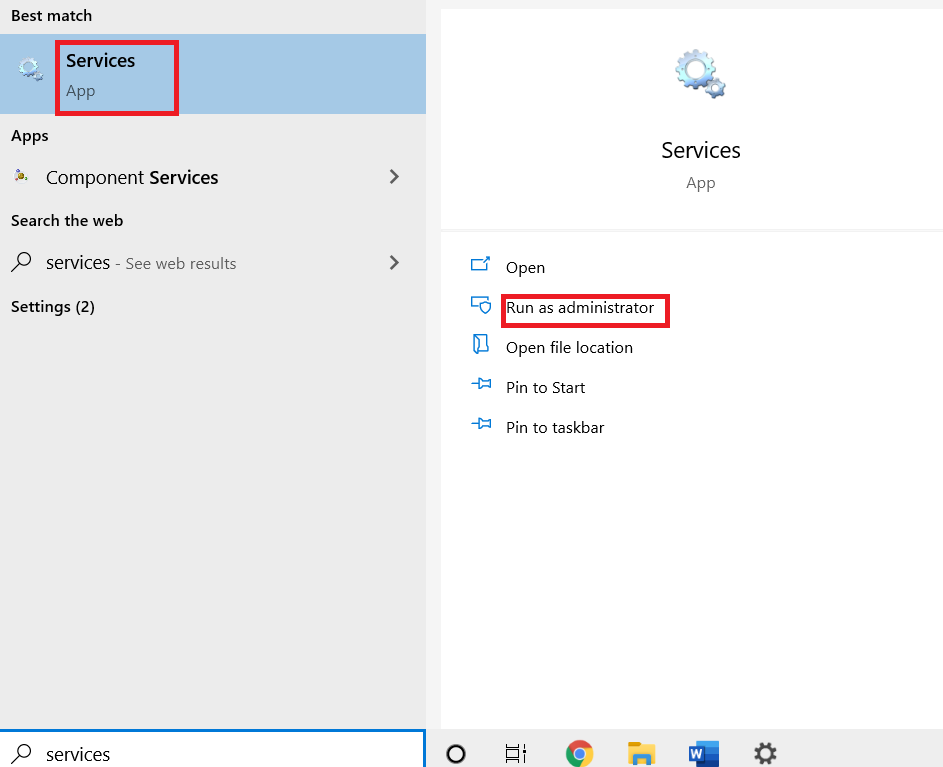

3. Теперь в окне « Службы » прокрутите вниз, найдите Службы обновления Windows и щелкните по ним.
4. Теперь нажмите «Свойства ».
Примечание. Вы также можете дважды щелкнуть Службы обновления Windows , чтобы открыть окно « Свойства ».
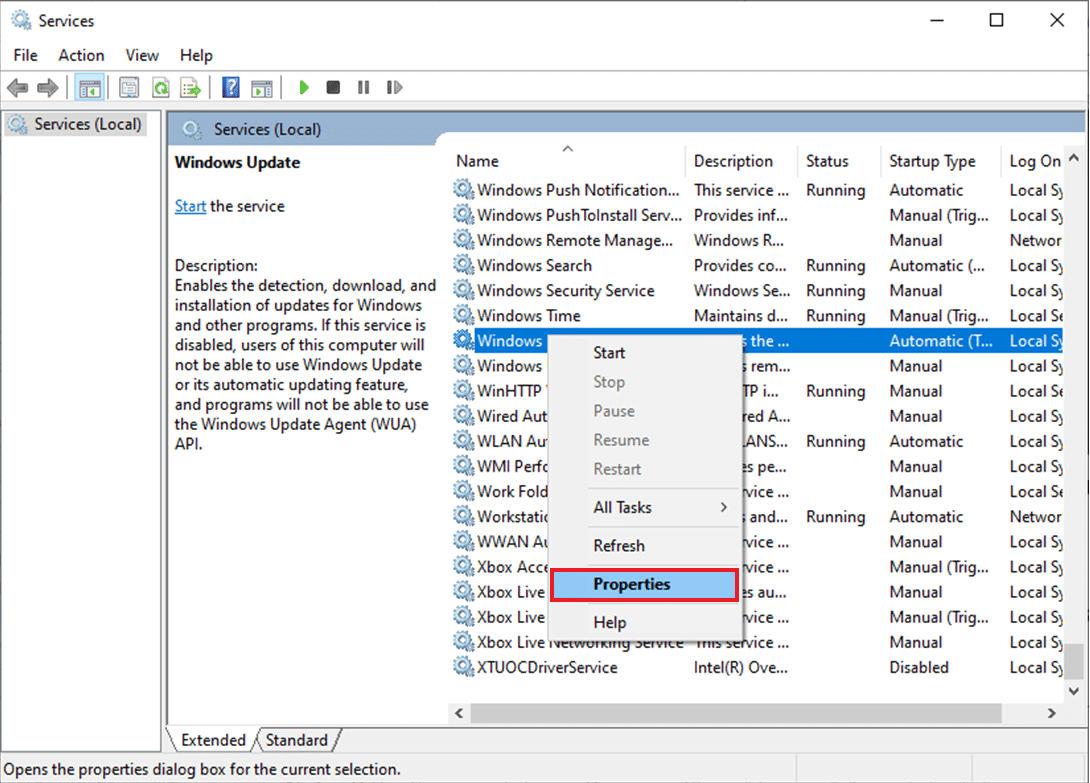
5. Теперь установите Тип запуска на Автоматический , как показано ниже.
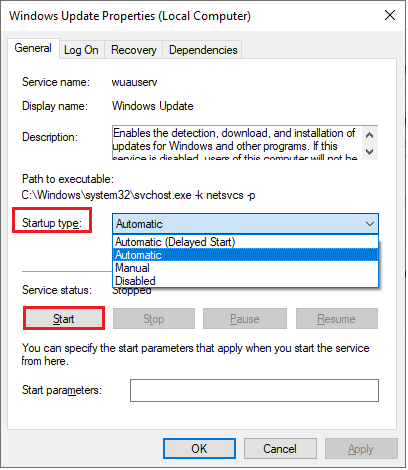
6. Теперь нажмите « Применить» > «ОК» , чтобы сохранить изменения.
7. Повторите те же действия для следующих служб и проверьте, устранена ли проблема.
- IP-помощник,
- Диспетчер аутентификации Xbox Live,
- Сохранение игры Xbox Live,
- сетевая служба Xbox Live,
- Игровые услуги,
- Служба установки Майкрософт.
Читайте также: 6 способов исправить ошибку Minecraft, не удается сохранить загрузку
Способ 5: очистить кеш магазина Microsoft
Чтобы исправить код ошибки Minecraft в глубоком океане, вы можете попробовать сбросить и очистить кеш Магазина Microsoft. Существует простой способ выполнить эту задачу, и он продемонстрирован ниже.
1. Введите Powershell в строке поиска и нажмите « Запуск от имени администратора» , как показано на рисунке.

2. Затем введите следующую команду и нажмите клавишу Enter .
Get-AppxPackage -AllUsers| Foreach {Add-AppxPackage -DisableDevelopmentMode -Register «$($_.InstallLocation)\AppXManifest.xml»} 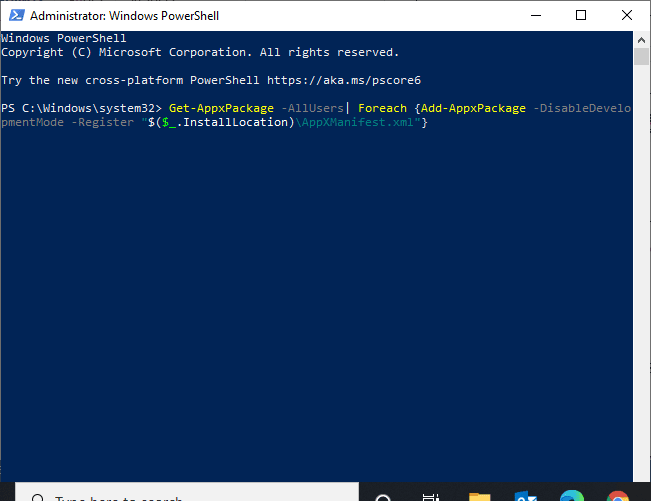
Дождитесь выполнения команды и проверьте, устранили ли вы проблему.
Способ 6: восстановить или сбросить программу запуска Minecraft
Если вы не добились какого-либо исправления, применив описанные выше методы, вам может помочь восстановление Minecraft Launcher. Инструмент очень легко ремонтировать и сбрасывать. Обратите внимание, что сброс Minecraft Launcher удалит все данные, связанные с приложением, и все настройки. Выполните следующие шаги, чтобы восстановить и сбросить Minecraft Launcher.
1. Нажмите клавишу Windows и введите Minecraft Launcher .
2. Теперь выберите параметр « Настройки приложения », как выделено.
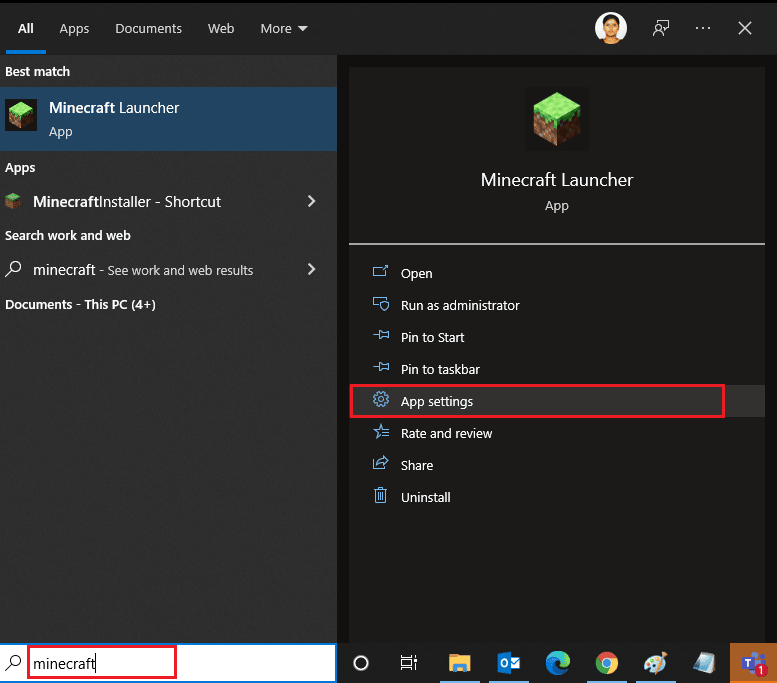
3. Во-первых, прокрутите вниз экран « Настройки » и нажмите « Восстановить », как выделено.
Примечание. Данные вашего приложения не будут затронуты при восстановлении Minecraft Launcher .
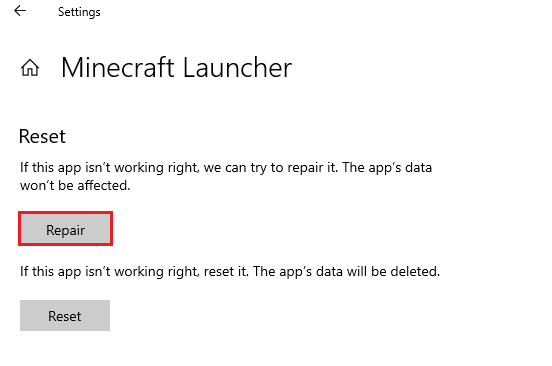
4. Проверьте, устранили ли вы проблему. Если нет, нажмите кнопку « Сброс », как показано на рисунке.
Примечание. Сброс программы запуска Minecraft удалит данные приложения.
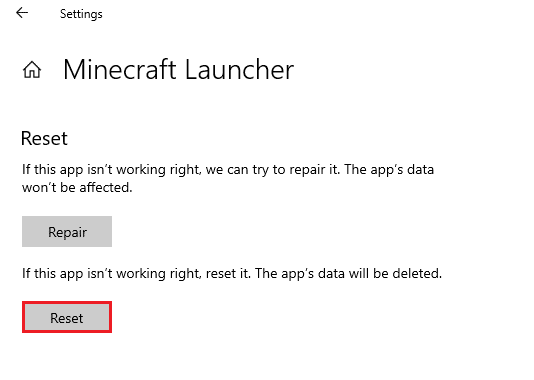
5. Наконец, перезагрузите компьютер и проверьте, исправили ли вы ошибку глубокого океана Minecraft.
Читайте также: Что означает код ошибки 1 в Minecraft? Как это исправить
Способ 7: установка обновлений в Microsoft Store
Всегда следите за тем, чтобы все приложения и игры в Microsoft Store были обновлены до последней версии. Если есть устаревшие приложения, вы можете столкнуться с кодом ошибки: 0x80070057 code: Deep Ocean. Что-то пошло не так в процессе входа. Следуйте инструкциям по установке обновлений в Microsoft Store.
1. Нажмите клавишу Windows и введите Microsoft Store . Теперь нажмите Открыть .
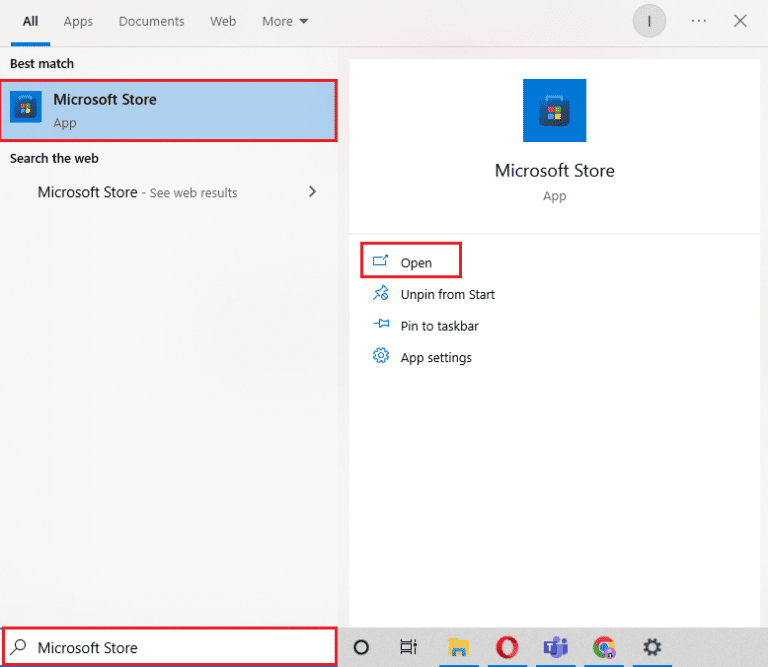
2. Затем щелкните значок « Библиотека » в левом нижнем углу окна Microsoft Store .
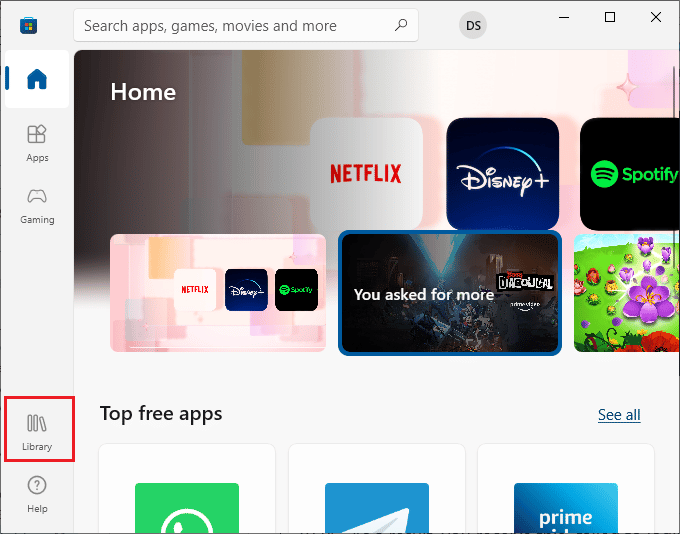
3. Затем нажмите кнопку « Получить обновления », как показано на рисунке.
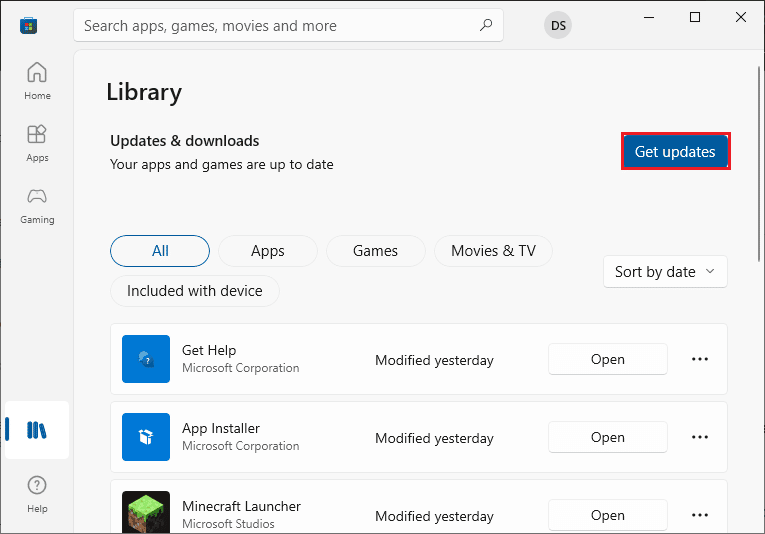
4. Затем нажмите кнопку « Обновить все », как выделено.
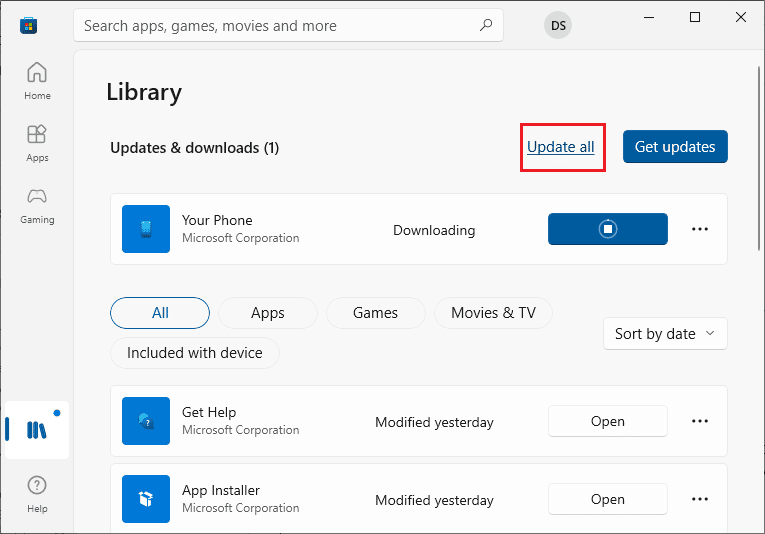
5. Подождите, пока обновления будут загружены на ваш ПК с Windows 10, и убедитесь, что вы получаете уведомление об обновлении приложений и игр .
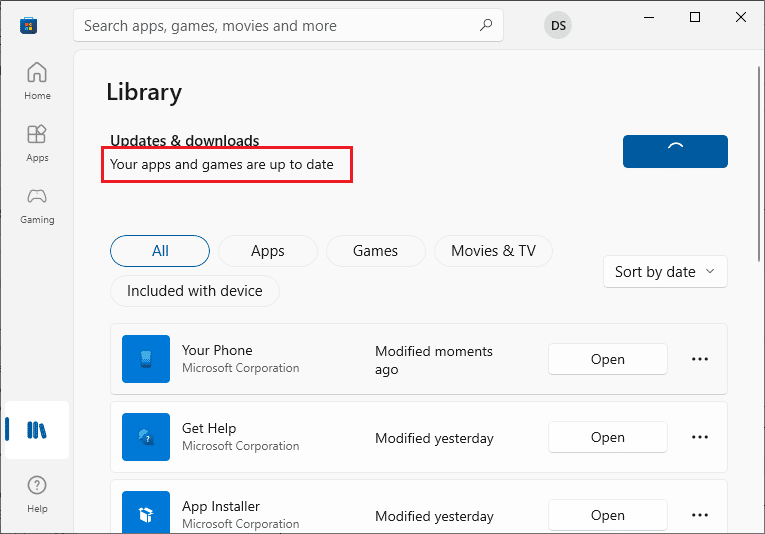
Способ 8: обновить драйверы графического процессора
Любые поврежденные графические драйверы могут привести к ошибке глубокого океана Minecraft на вашем ПК с Windows 10. Кроме того, другие старые или несовместимые драйверы препятствуют подключению Minecraft. Вам рекомендуется обновить драйвер видеокарты, как указано в нашем руководстве 4 способа обновления графических драйверов в Windows 10.
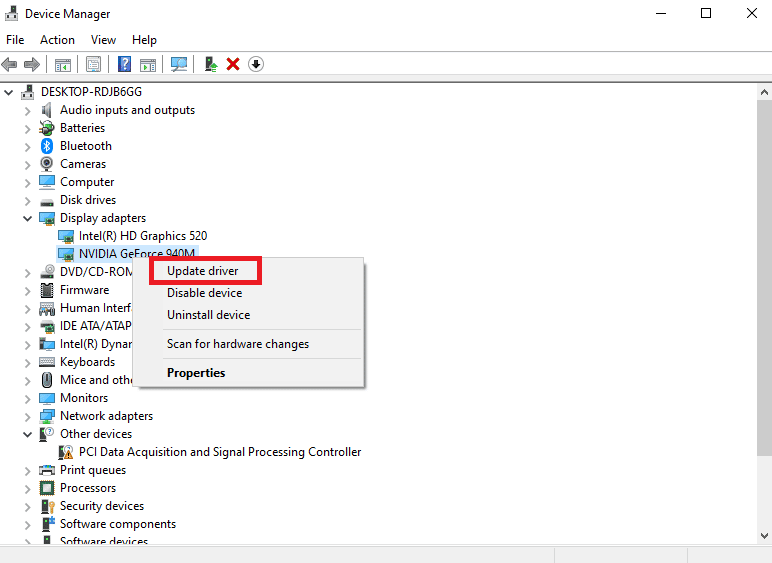
Читайте также: исправление невозможности найти вход в сервер Hypixel Minecraft и карты
Способ 9: обновить Windows
Помимо обновления приложений и игр, вы также должны убедиться, что ваш ПК с Windows 10 обновлен до последней версии. Следуйте инструкциям, приведенным в нашем руководстве «Как загрузить и установить последнее обновление Windows 10».
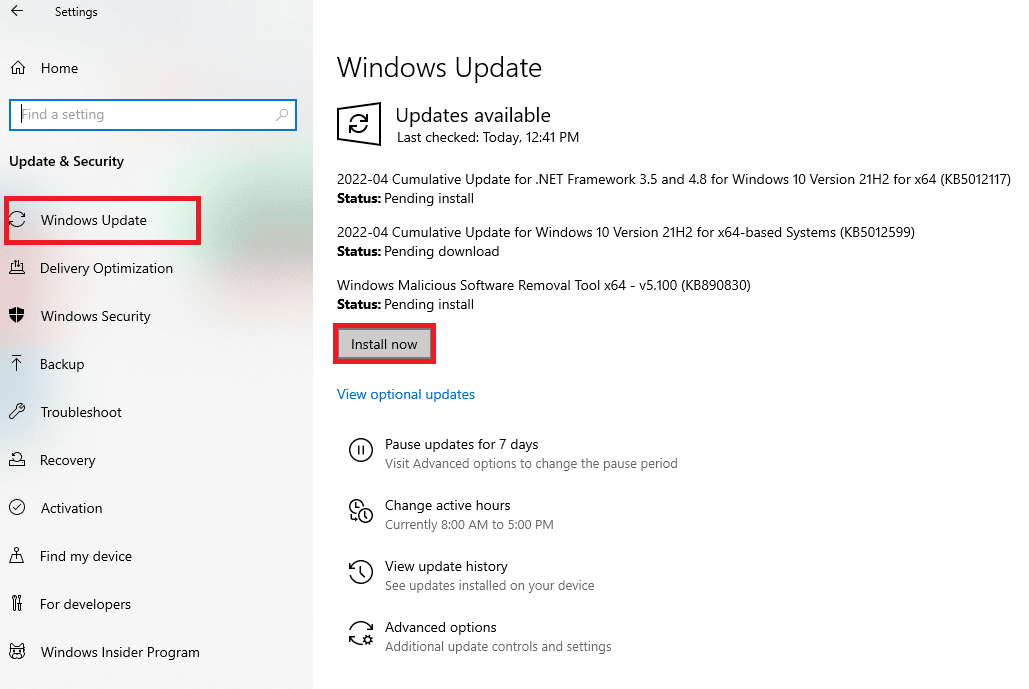
Способ 10: переустановите игровые сервисы
Если восстановление и сброс инструмента не работают, у вас нет другого шанса, кроме как переустановить игровые сервисы, связанные с приложением. Существует простой способ переустановить игровые сервисы с помощью PowerShell, как описано ниже.
1. Нажмите клавишу Windows, введите Windows PowerShell и нажмите « Запуск от имени администратора» .

2. Затем вставьте следующую команду и нажмите клавишу Enter . Дождитесь выполнения команды.
Get-AppxPackage *gamingservices* -allusers | remove-appxpackage -allusers запускает ms-windows-store://pdp/?productid=9MWPM2CQNLHN
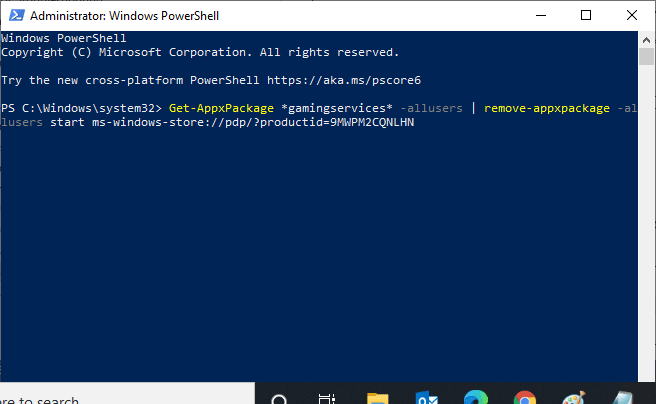
3. Теперь вам нужно перезагрузить компьютер , чтобы изменения вступили в силу. Вы бы решили проблему сейчас.
Читайте также: исправить код выхода 0 Minecraft в Windows 10
Способ 11: переустановите Minecraft
Если ни один из способов вам не помог, то в крайнем случае удалите ПО, перезагрузите ПК и потом переустановите его позже. Вот несколько шагов относительно того же.
1. Нажмите одновременно клавиши Windows + I , чтобы открыть Параметры Windows .
2. Теперь нажмите «Настройки приложений ».
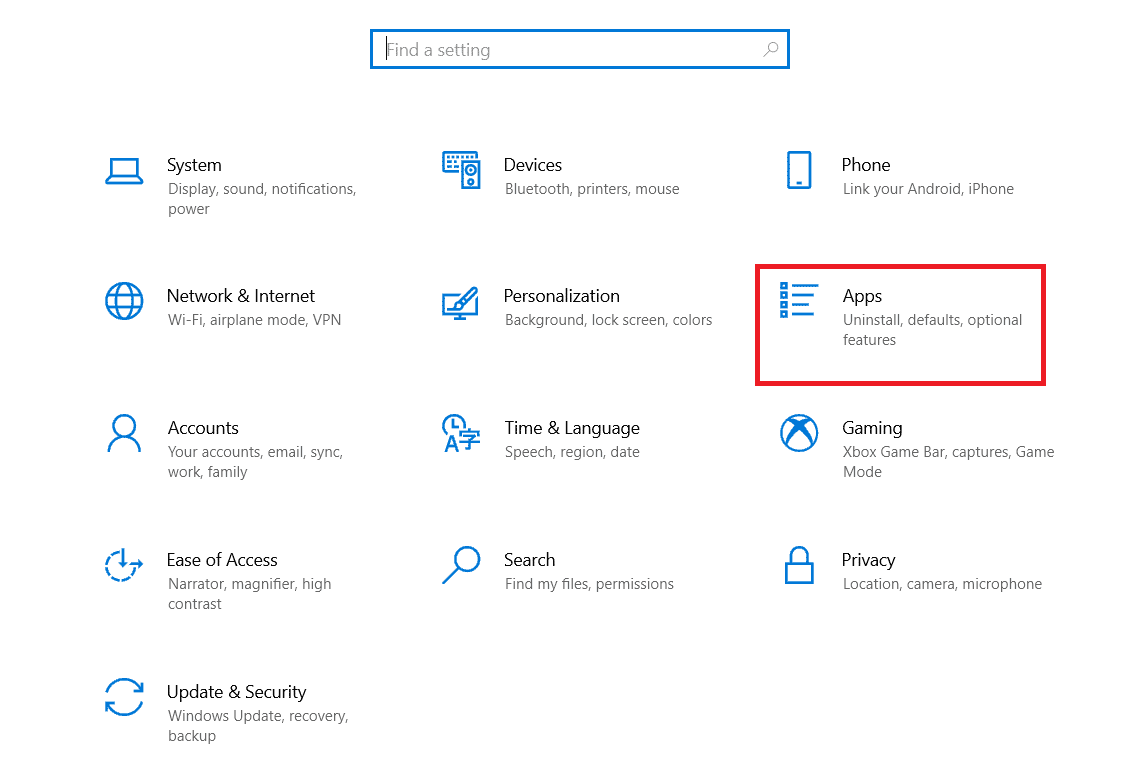
3. Теперь найдите и нажмите «Minecraft Launcher » и выберите «Удалить ».
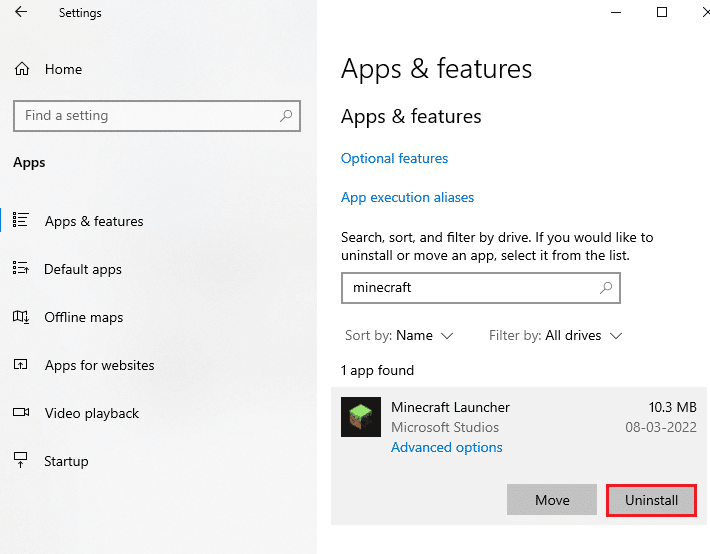
4. Теперь подтвердите приглашение, если оно есть, и перезагрузите компьютер после удаления Minecraft .
5. Посетите официальный сайт Minecraft Launcher и нажмите кнопку ЗАГРУЗИТЬ ДЛЯ WINDOWS 10/11 , как показано на рисунке.
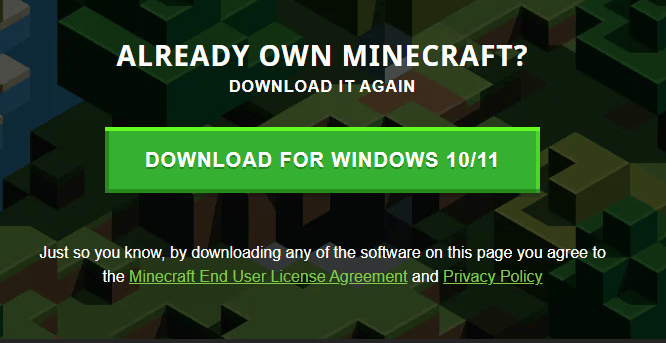
6. Теперь перейдите в раздел «Мои загрузки » и запустите установочный файл MinecraftInstaller .
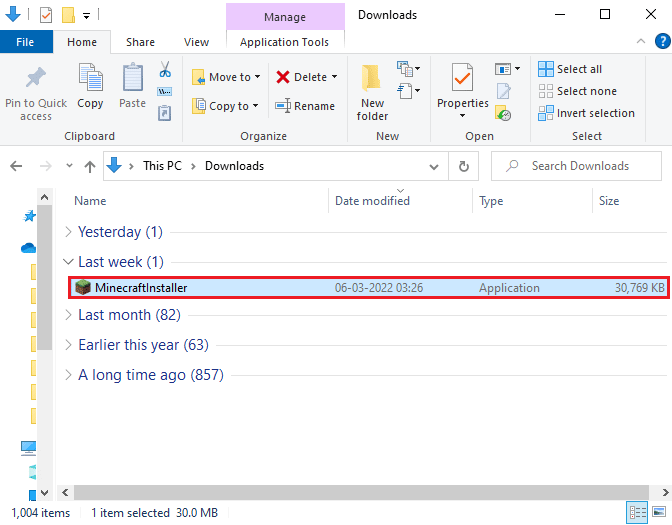
7. Нажмите « Далее » в окне « Настройка Microsoft Launcher ».
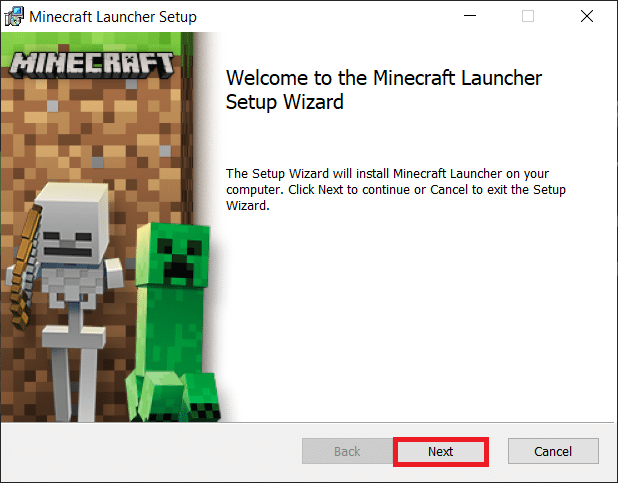
8. Затем нажмите кнопку « Далее » после выбора папки назначения .
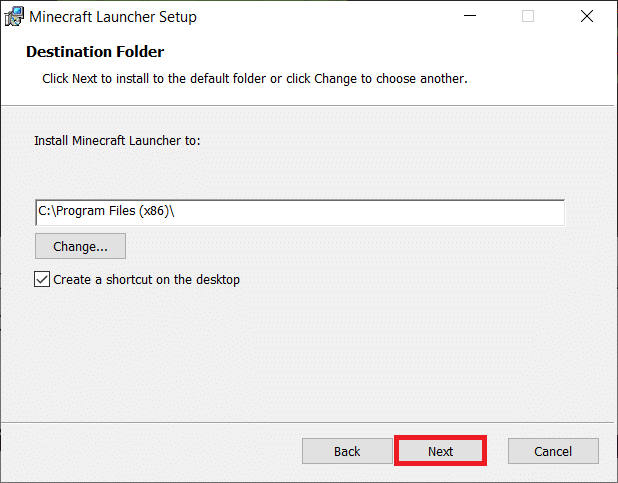
9. Наконец, нажмите «Установить ».
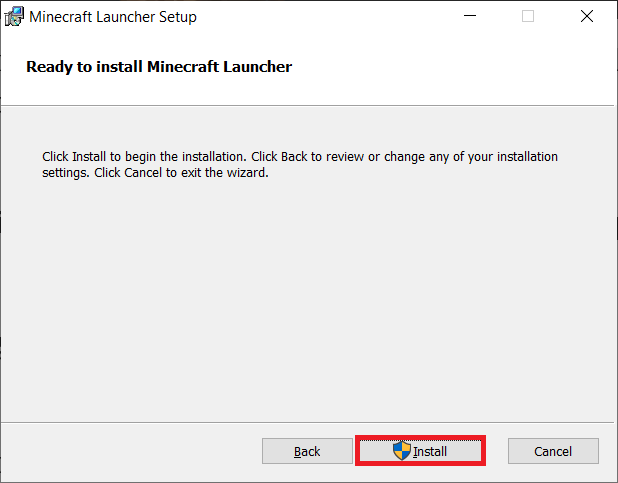
Вы также можете поднять билет, чтобы обратиться в службу поддержки Minecraft .
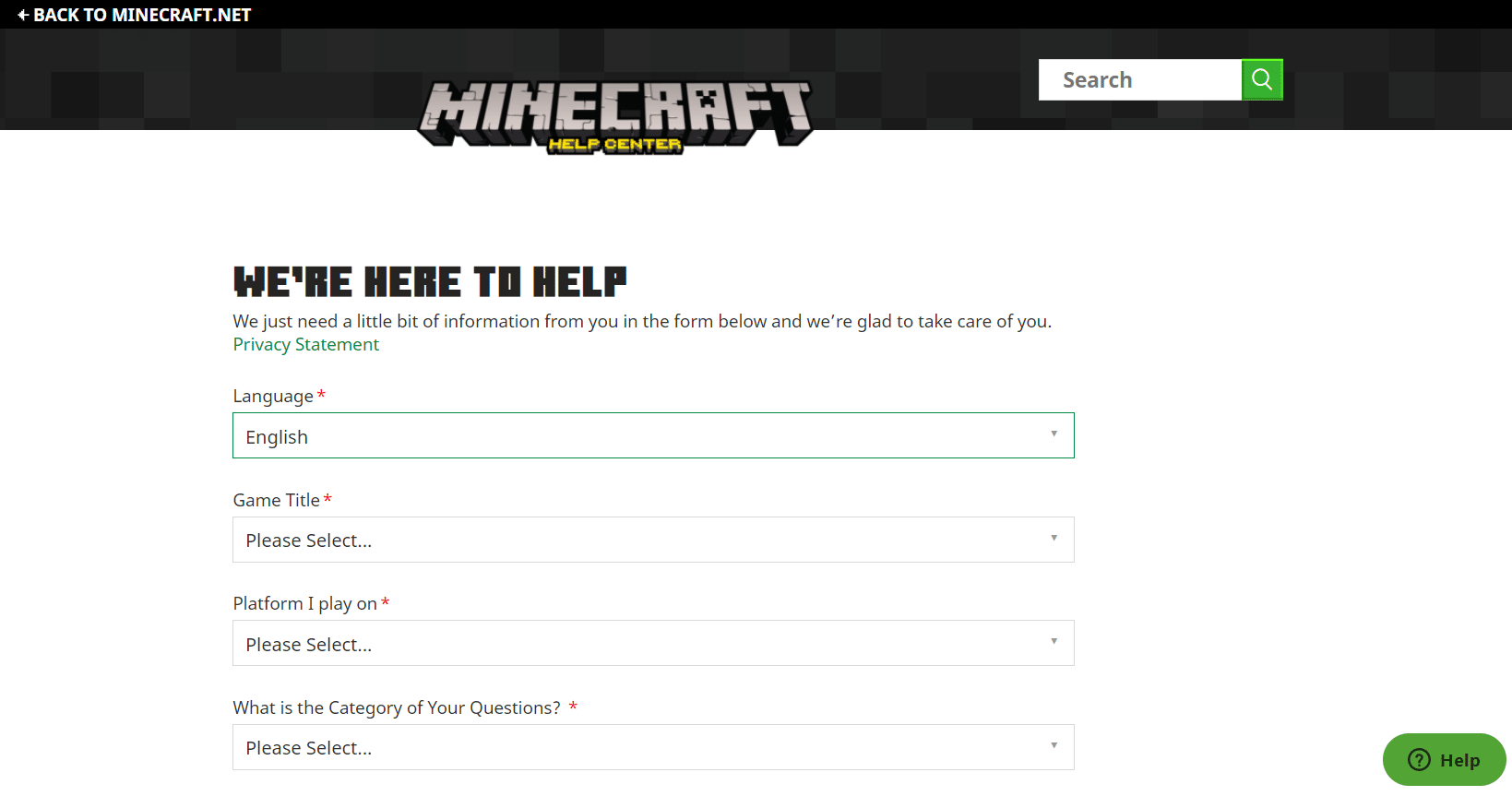
Рекомендуемые:
- Как изменить пароль в Instagram, если вы его забыли
- Исправить ошибку «Вы были отключены» в Halo Infinite
- 12 исправлений для Minecraft: существующее соединение было принудительно закрыто из-за ошибки удаленного хоста
- Как исправить ошибки фрагментов в Minecraft
Мы надеемся, что это руководство было полезным, и вы смогли исправить код ошибки Minecraft в глубоком океане на своем устройстве. Не стесняйтесь обращаться к нам со своими вопросами и предложениями через раздел комментариев ниже. Дайте нам знать, какую тему вы хотите, чтобы мы исследовали дальше.
