Исправить тайм-аут подключения к Minecraft, ошибка «Нет дополнительной информации»
Опубликовано: 2022-04-18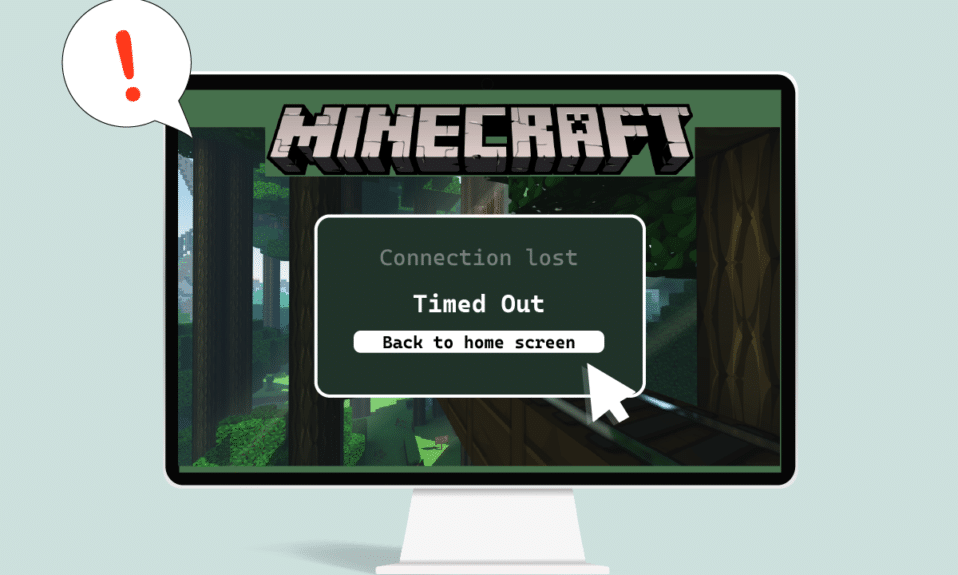
Minecraft — популярная игра с многопользовательским геймплеем, который развлекает пользователей часами. Пользователи могут легко взаимодействовать друг с другом и делиться советами и стратегиями в Minecraft. Игра в значительной степени зависит от правильной сети и подключения к Интернету, поэтому проблемы с подключением возникают часто. Недавно пользователи сообщали, что сервер Minecraft отсчитывает время, когда они играют в игру. Это может быть неприятной проблемой, так как большинство пользователей Minecraft предпочитают играть онлайн, что может быть прервано тайм-аутом соединения Minecraft без дополнительной информационной ошибки. Если вы также столкнулись с той же проблемой, вы находитесь в правильном месте. Мы предлагаем вам идеальное руководство, которое научит вас, как исправить ошибку Minecraft, связанную с тайм-аутом подключения.
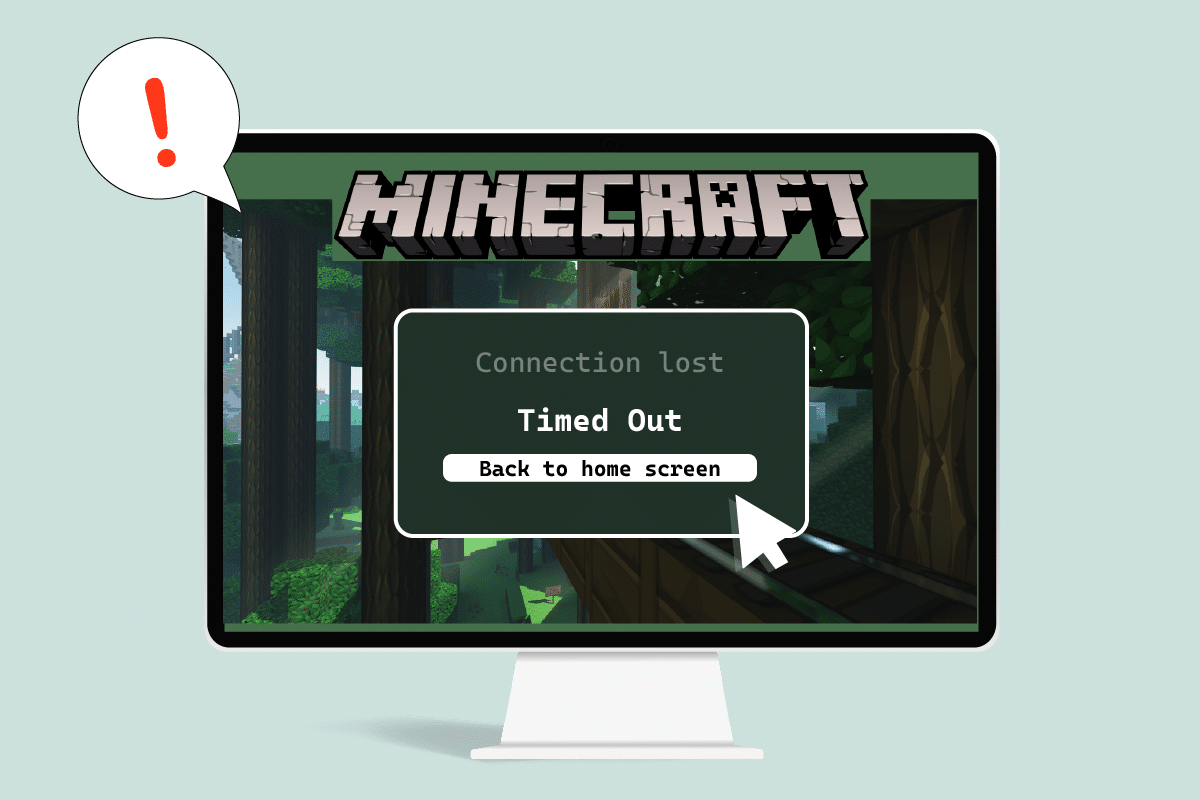
Содержание
- Как исправить тайм-аут подключения к Minecraft, ошибка «Нет дополнительной информации»
- Метод 1: основные шаги по устранению неполадок
- Способ 2: использовать разные версии Minecraft
- Способ 3: разрешить Minecraft через брандмауэр
- Способ 4: разрешить порт в брандмауэре Windows
- Способ 5: перенаправить порт в маршрутизаторе
- Способ 6: сброс подключения к Интернету
- Способ 7: использовать VPN
Как исправить тайм-аут подключения к Minecraft, ошибка «Нет дополнительной информации»
Вот несколько вероятных причин, по которым сервер Minecraft продолжает отключаться по таймауту.
- Брандмауэр Защитника Windows прерывает работу компонентов Minecraft.
- Антивирусная программа ошибочно определяет Minecraft как угрозу
- Проблемы с сетью, такие как нестабильное интернет-соединение
- Неверные настройки маршрутизатора или модема
- Майнкрафт устарел
Поняв причины этой ошибки, давайте рассмотрим методы ее устранения. Мы начнем с некоторых основных методов устранения неполадок, чтобы выявить и устранить проблему. Следуйте этим методам один за другим, чтобы решить, как исправить ошибку Minecraft, связанную с тайм-аутом подключения.
Метод 1: основные шаги по устранению неполадок
Мы рекомендуем вам сначала попробовать эти основные методы устранения неполадок, которые помогут вам лучше определить проблему и даже могут устранить ошибку.
1. Тестовое соединение: попробуйте подключиться к epicminecraftservers с IP-адресом, чтобы проверить, можете ли вы вообще присоединиться к серверам. Если вы можете подключиться к нему, то с вашей стороны проблем нет, это проблема сервера, но если вы не можете, вы можете использовать другие методы.
2. Проверьте состояние сервера: проверьте состояние вашего конкретного сервера, возможно, он не работает, что и вызывает проблему. Вы можете сделать это, перейдя на веб-страницу статуса сервера Minecraft. Введите IP-адрес вашего сервера и нажмите кнопку « Получить статус сервера ». Проверьте, работает он или нет. Если он не работает, проблема связана с вашим конкретным сервером.
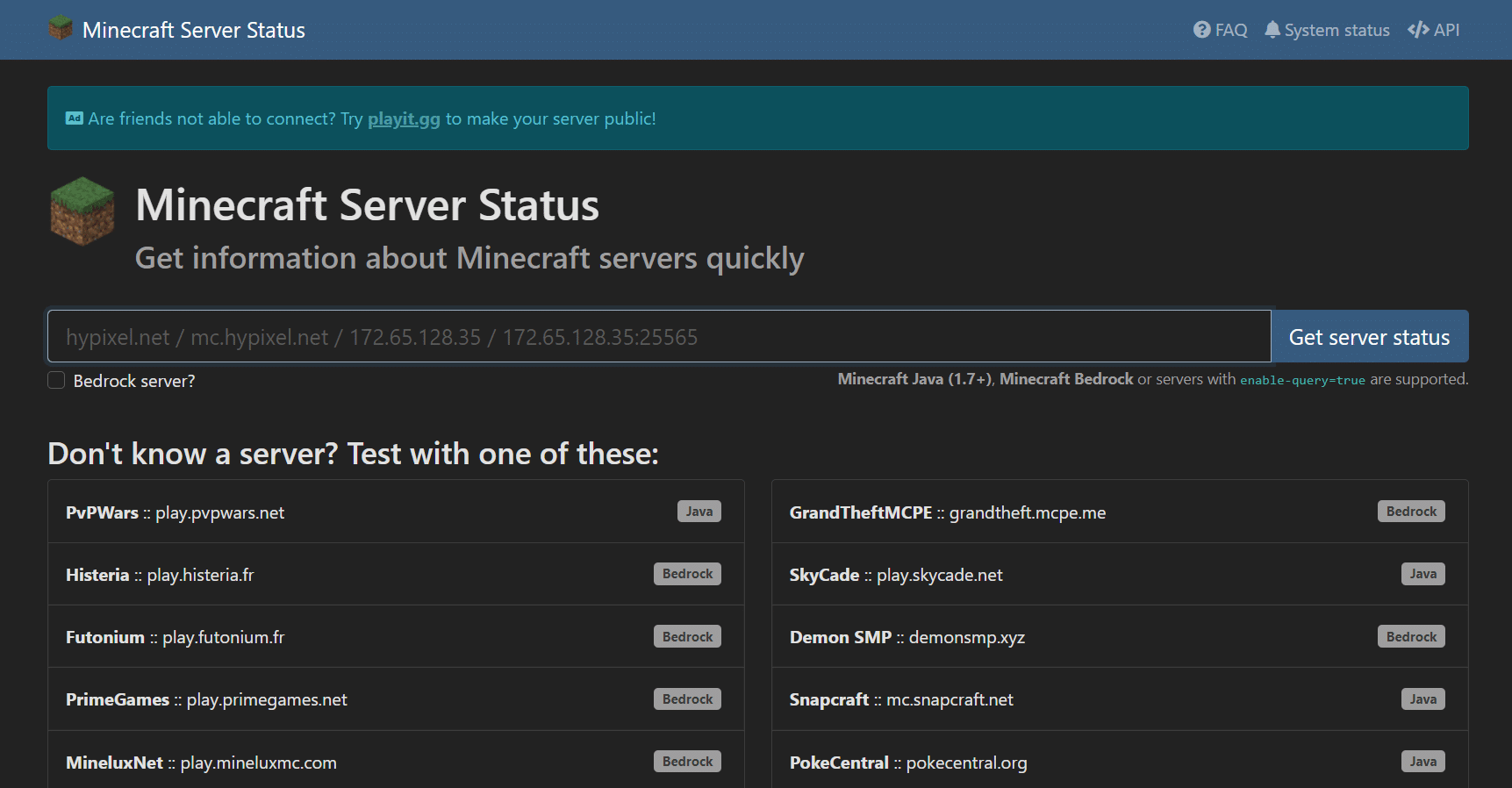
3. Временно отключите антивирус: антивирусные программы защищают компьютер от атак вирусов и вредоносных программ. Но иногда они могут работать со сбоями и мешать другим программам, таким как Minecraft, что может вызвать эту проблему. Вы можете временно отключить антивирусное программное обеспечение, следуя нашему руководству «Как временно отключить антивирус в Windows 10» и проверить, решает ли оно проблему с тайм-аутом на сервере Minecraft.
Примечание. Немедленно включите антивирус, если проблема решена или нет.
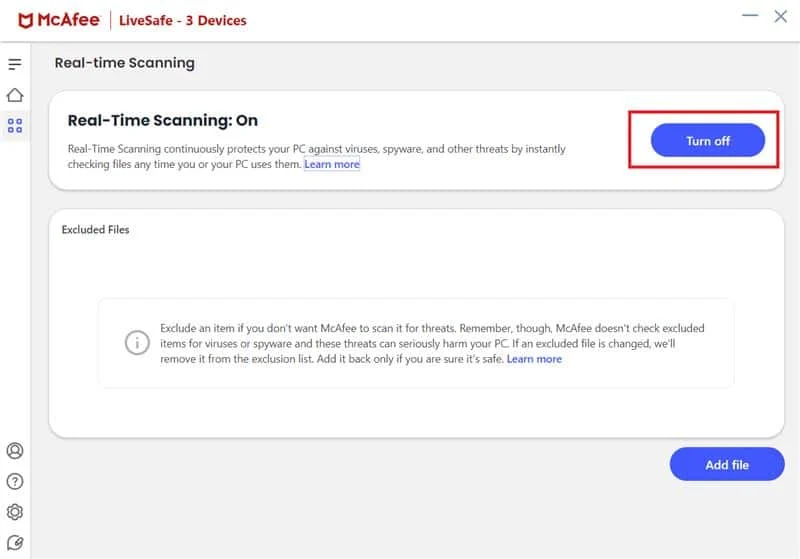
Способ 2: использовать разные версии Minecraft
Если вы столкнулись с этой проблемой после какого-либо недавнего обновления, это может быть связано с ошибками и другими проблемами в обновлении. В этом случае вы можете использовать предыдущую версию Minecraft и решить проблему. Следуйте инструкциям ниже, чтобы сделать то же самое.
1. Откройте программу запуска Minecraft . а также
2. Нажмите на вкладку « Установки ».
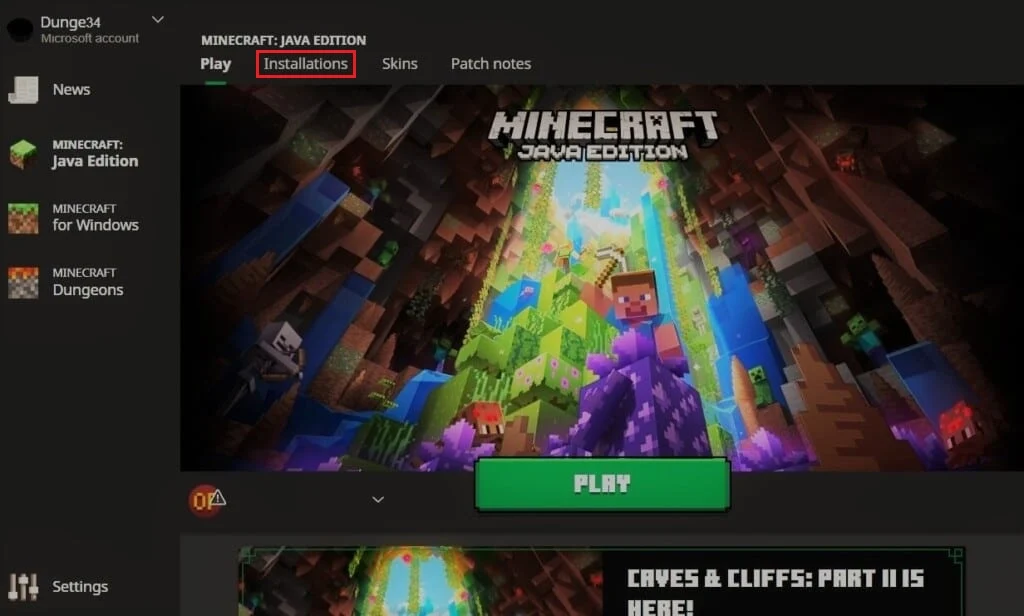
3. Нажмите кнопку « Создать ».
4. Щелкните раскрывающееся меню под пунктом « Версии » и выберите любую предыдущую версию Minecraft.
5. Minecraft автоматически загрузит свою предыдущую версию, и вы найдете ее в меню «Установки».
6. Вернитесь на главный экран Minecraft и нажмите « Последняя версия » в левом нижнем углу экрана.
7. Выберите старую версию Minecraft , которую вы загрузили на шаге 4 , и после этого нажмите кнопку «Играть».
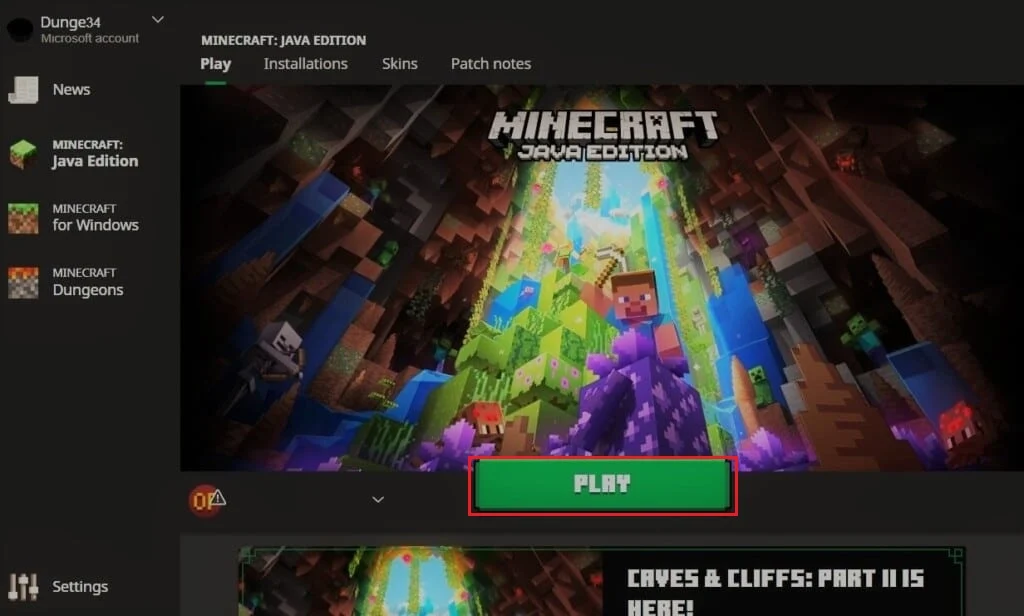
Читайте также: Исправление ошибки io.netty.channel.AbstractChannel$AnnotatedConnectException в Minecraft
Способ 3: разрешить Minecraft через брандмауэр
В некоторых случаях брандмауэр Защитника Windows может блокировать установление соединения приложениями Java и Minecraft, что приводит к тому, что сервер Minecraft сохраняет ошибку тайм-аута. Разрешение приложения Minecraft в брандмауэре может решить эту проблему, и вы можете сделать это, выполнив следующие действия.
1. Нажмите клавишу Windows , введите панель управления и нажмите « Открыть ».
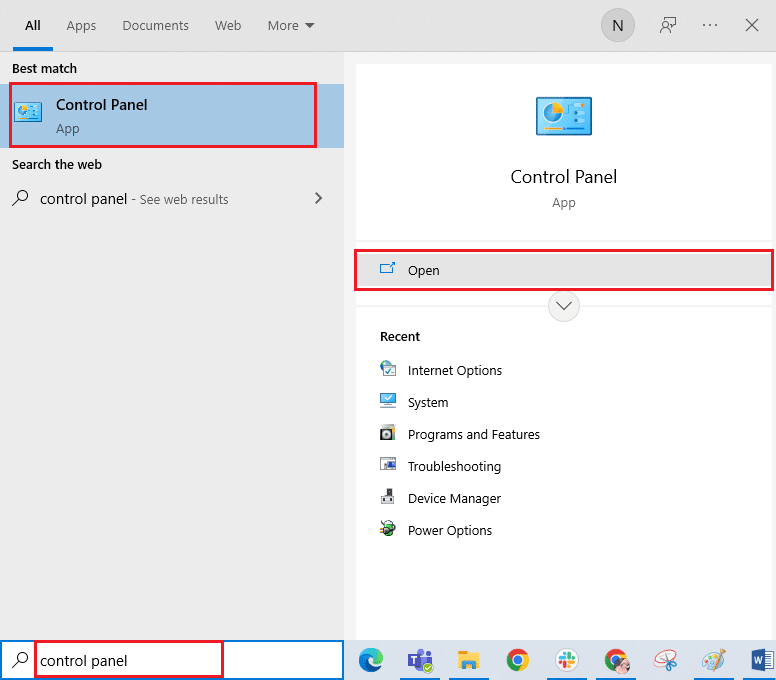
2. Установите для параметра Просмотр по категории , затем щелкните Система и безопасность .
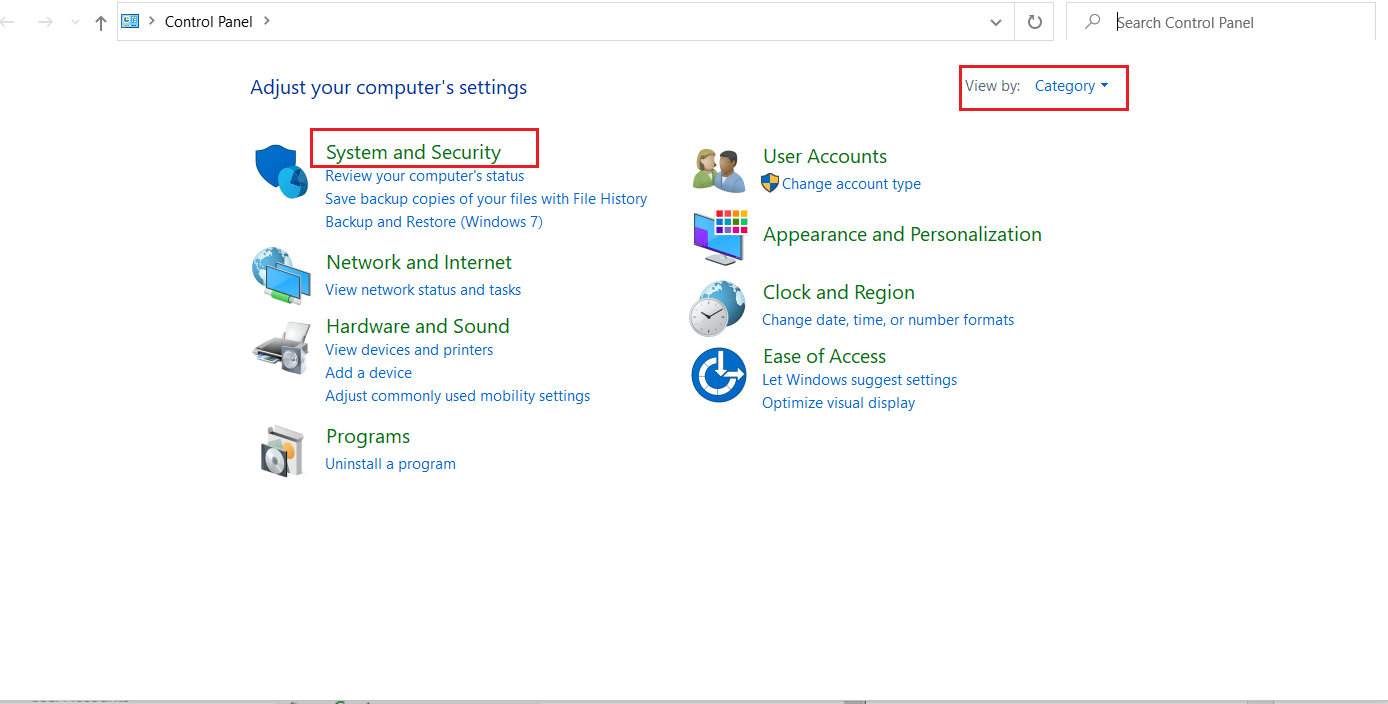
3. Затем щелкните Брандмауэр Защитника Windows .
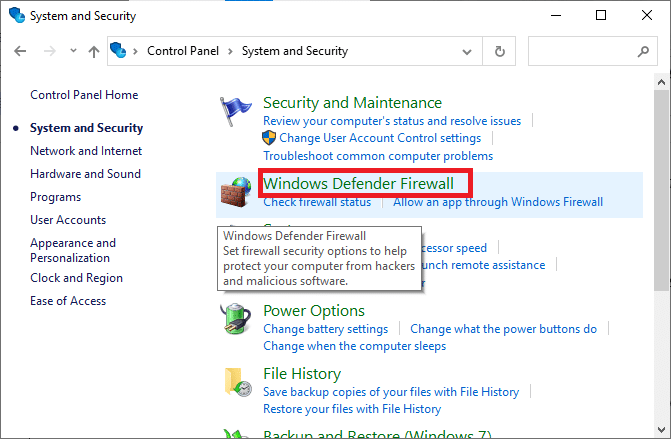
4. Нажмите «Разрешить приложение или функцию через брандмауэр Защитника Windows » на левой панели.
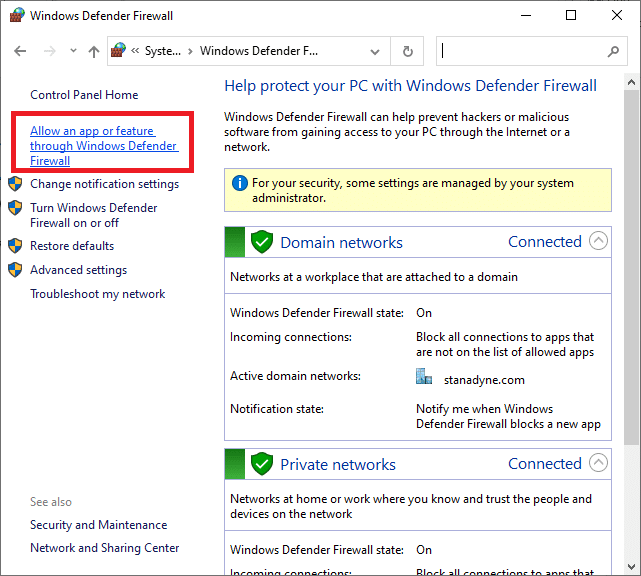
5. Нажмите кнопку « Изменить настройки» .

6. Найдите и установите флажок для Java Platform SE Binary . После этого установите флажок под столбцом « Частное и общедоступное » рядом с ним.
7. Нажмите OK , чтобы сохранить изменения.
Способ 4: разрешить порт в брандмауэре Windows
Minecraft нужны определенные порты для правильной работы, и один из них — порт 22565. Этот порт может мешать брандмауэру Windows, что может вызвать ошибку. Вам нужно будет включить этот порт в брандмауэре, чтобы он работал без проблем. Выполните следующие действия, чтобы разрешить порту в брандмауэре Windows исправить тайм-аут соединения Minecraft без дополнительной информации.
1. Откройте панель управления из поиска Windows .
2. Перейдите в раздел Система и безопасность > Брандмауэр Защитника Windows , как показано в Способе 3 .
3. На левой панели нажмите Дополнительные настройки . Откроется окно брандмауэра Защитника Windows в режиме повышенной безопасности .
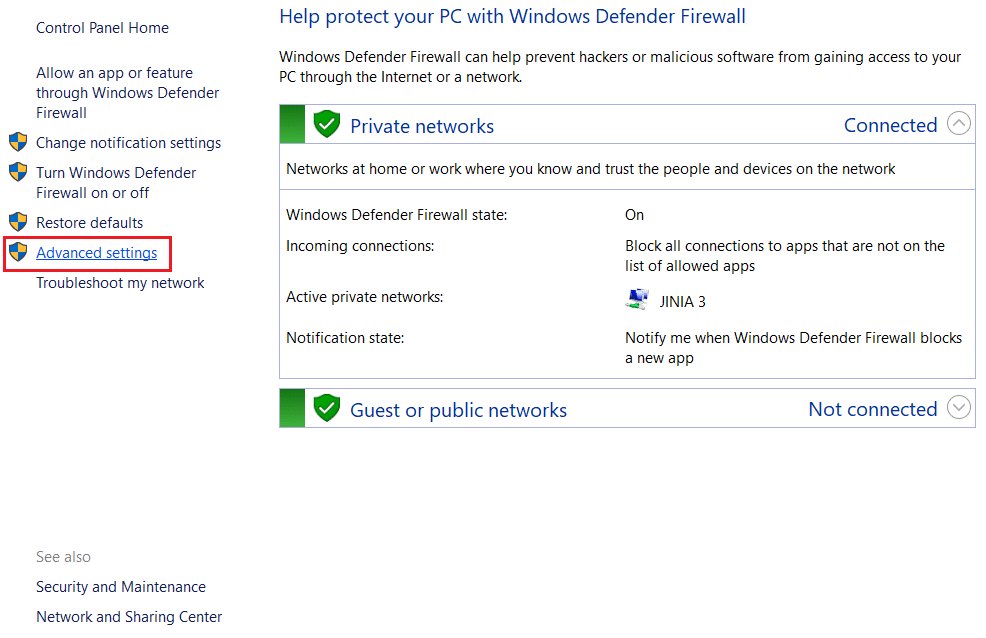
4. На левой панели выберите Правила для входящих подключений и найдите Minecraft.
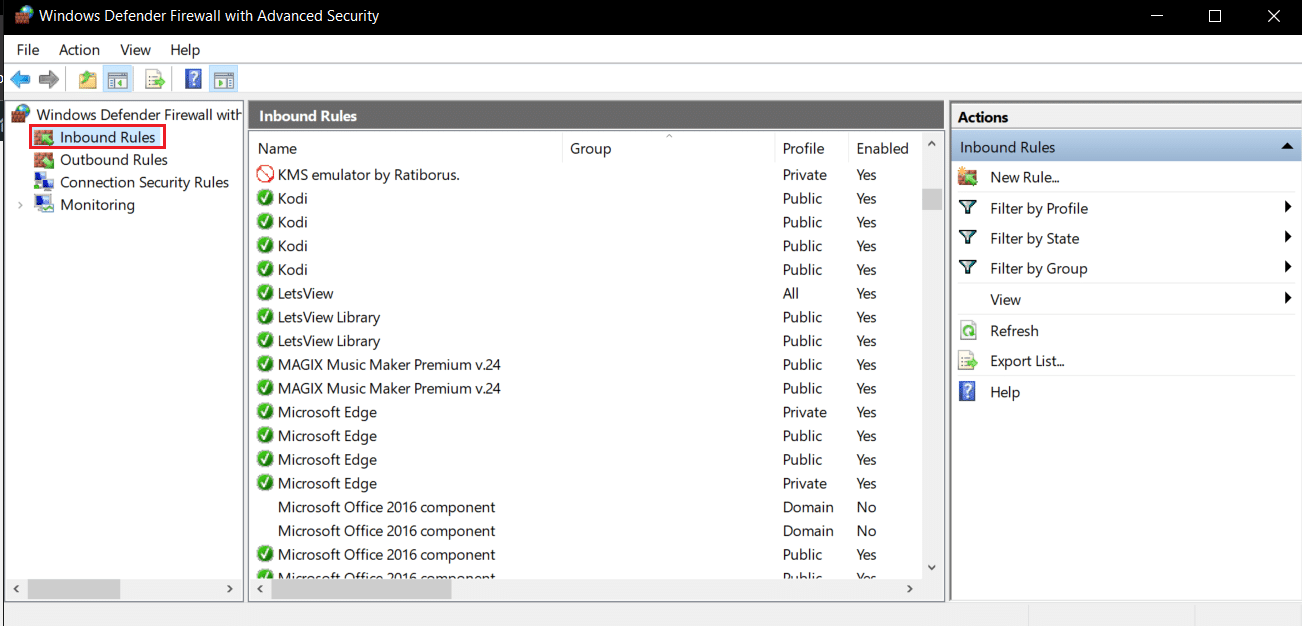
5. Щелкните правой кнопкой мыши Minecraft и выберите параметр «Свойства ». Откроется окно свойств Minecraft .
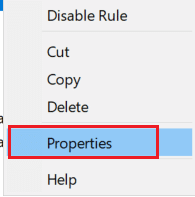
6. Убедитесь, что на вкладке « Общие » выбран параметр « Разрешить подключение » в разделе « Действие ». Нажмите «Применить» > «ОК» , чтобы сохранить изменения.
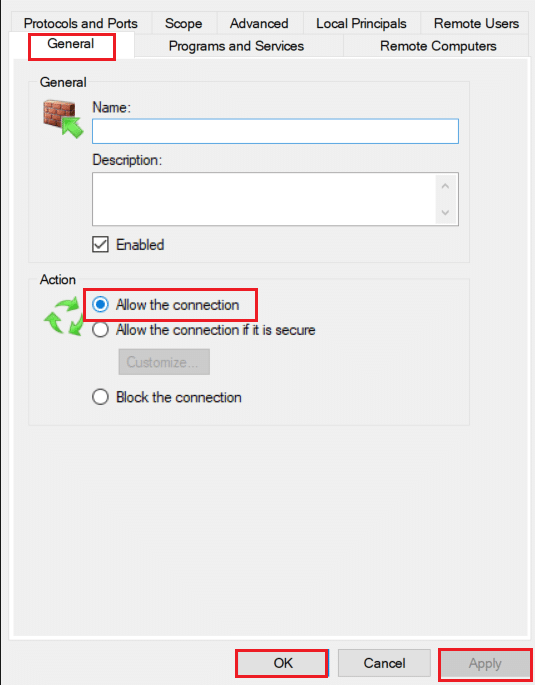
7. Перейдите на панель « Действия » справа и нажмите « Новое правило…» . Откроется мастер создания нового входящего правила.
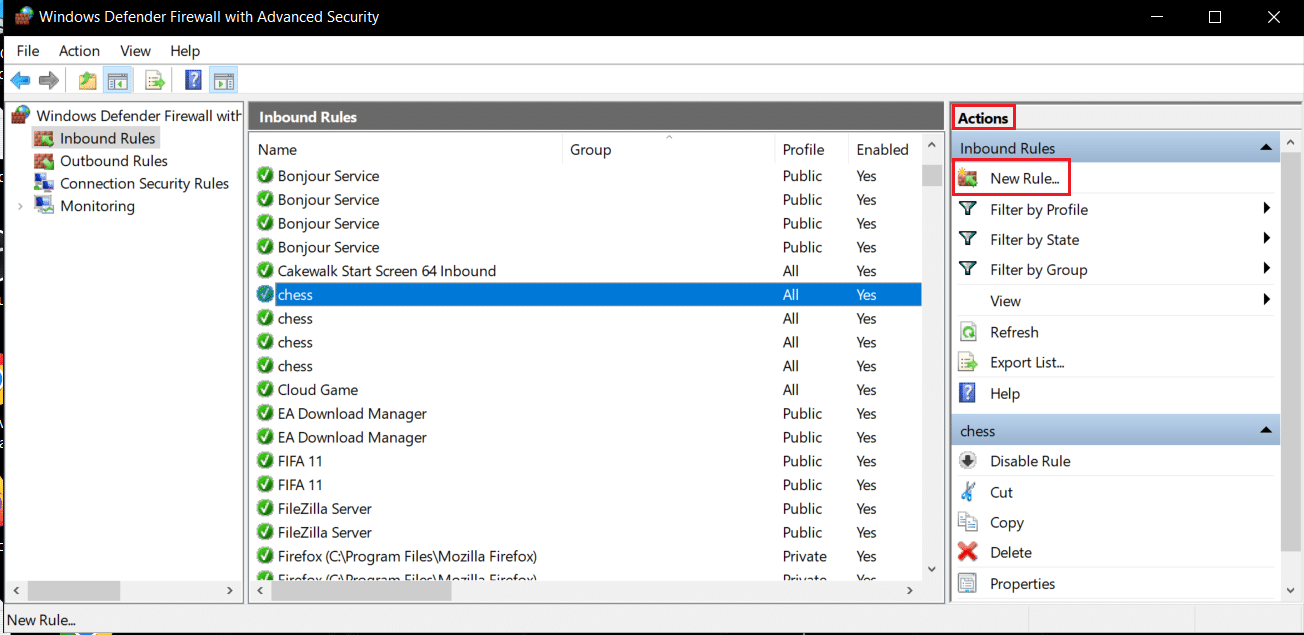

8. Выберите параметр « Порт » и нажмите « Далее» > .
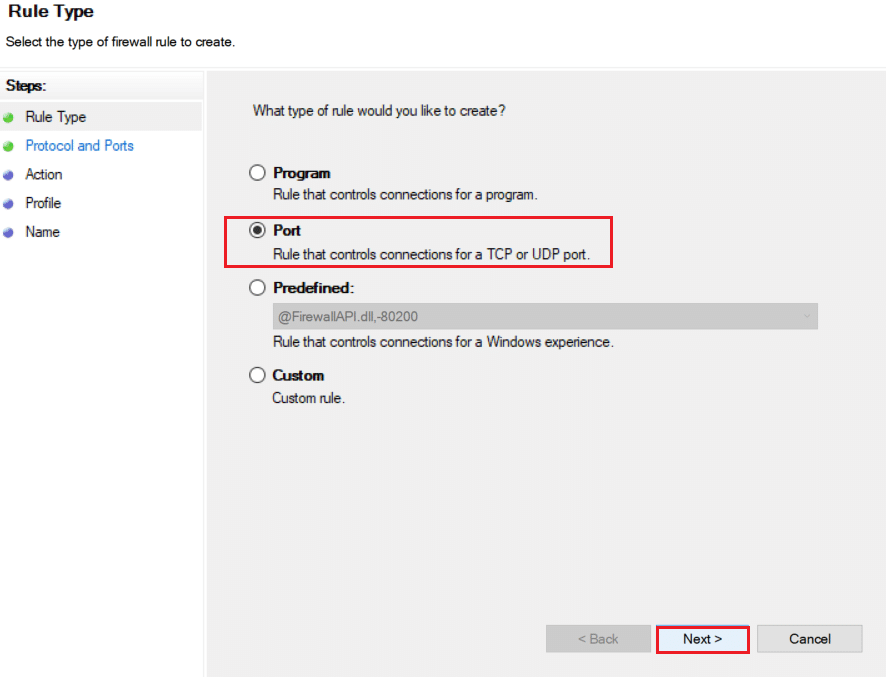
9. Выберите параметр TCP или UDP , а затем выберите «Определенные локальные порты: параметр», введите 25565 и нажмите « Далее» > .
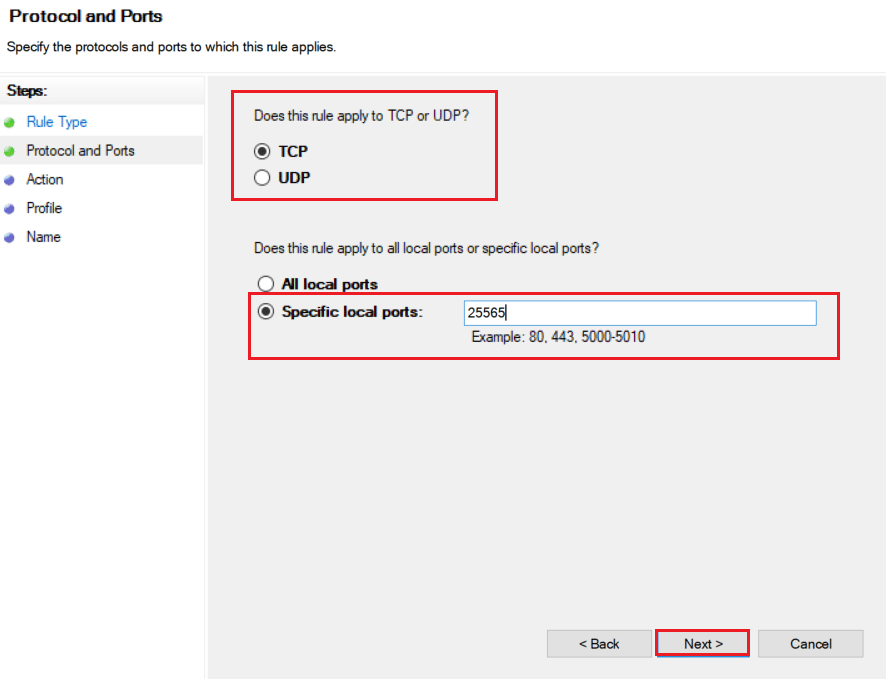
10. В следующем окне выберите Разрешить подключение и нажмите Далее >.
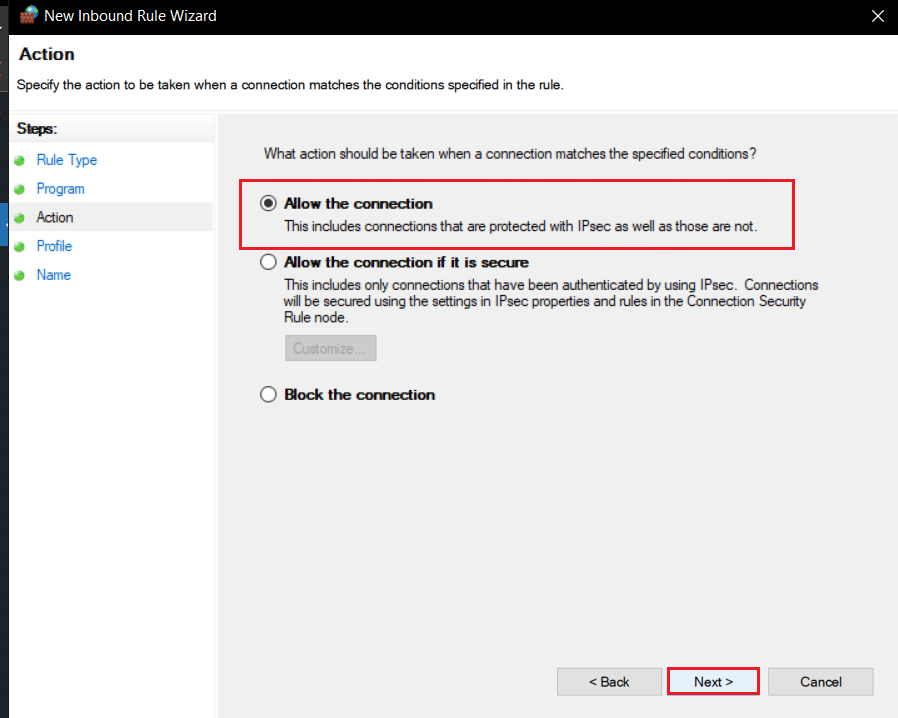
11. Теперь в меню « Профиль » установите флажок « Домен », « Частный и общедоступный » и нажмите « Далее >».
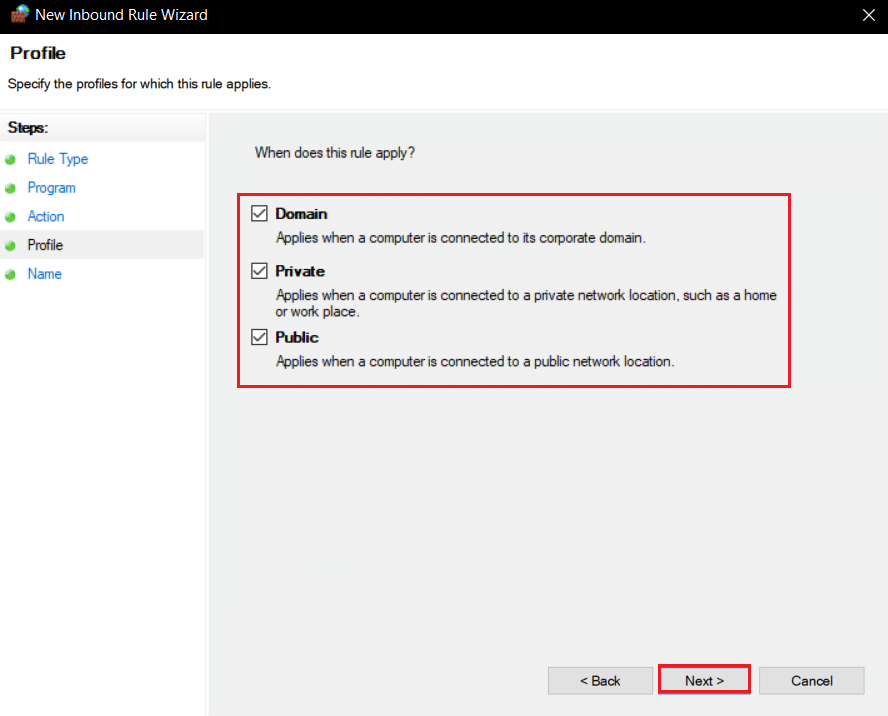
12. Выберите любое имя для правила по вашему выбору и нажмите кнопку Готово .
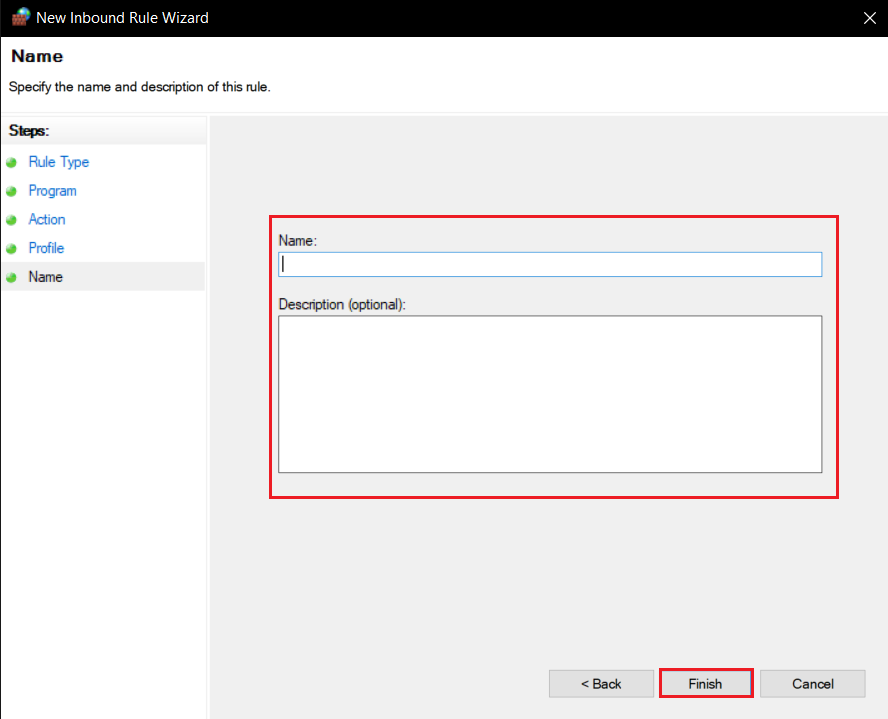
13. Повторите те же действия на вкладке Outbound Rules .
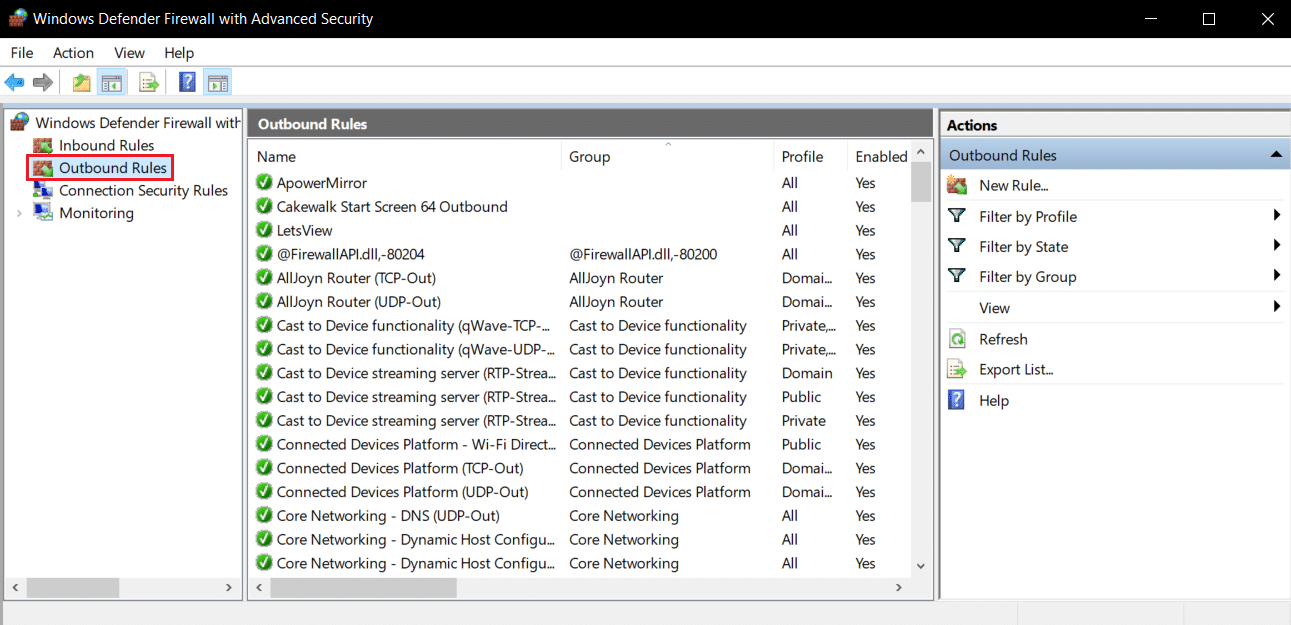
Читайте также: Как использовать коды цветов Minecraft
Способ 5: перенаправить порт в маршрутизаторе
Если вы подключены к Wi-Fi, убедитесь, что порт 25565 не используется ни для чего другого, так как это может повлиять на его производительность. Чтобы убедиться, что вашему ПК потребуется фиксированный IP-адрес, после этого вы можете перенаправить порт на ПК. Это сложный метод, но он может решить проблему с тайм-аутом соединения Minecraft без дополнительной информации.
1. Нажмите клавишу Windows , введите командную строку и нажмите « Запуск от имени администратора» .

2. Введите команду ipconfig /all и нажмите клавишу Enter . Дождитесь выполнения команды.
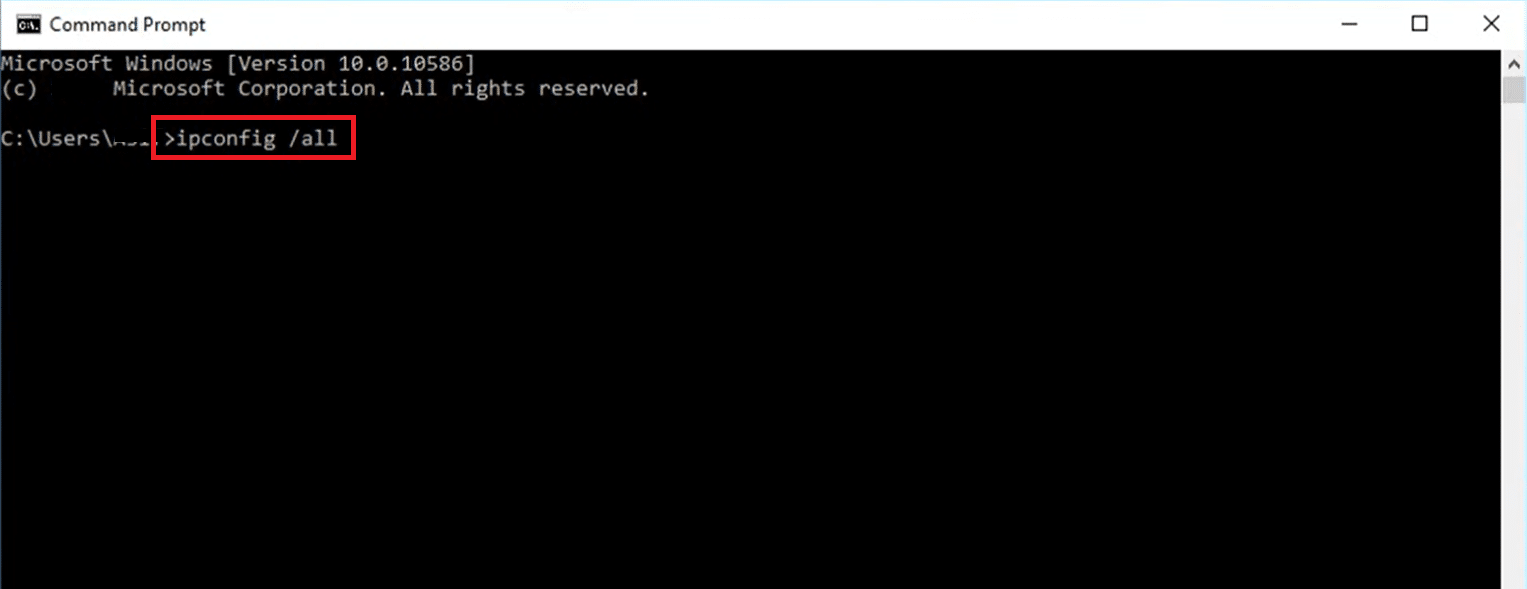
3. Прокрутите вниз и найдите раздел сетевого адаптера , так как он содержит информацию о вашей сети. Запишите эти вещи:
- Шлюз по умолчанию
- Маска подсети
- MAC-адрес
- DNS
4. Нажмите одновременно клавиши Windows + R , чтобы открыть диалоговое окно « Выполнить ».
5. Введите ncpa.cpl и нажмите OK , чтобы открыть окно сетевых подключений .
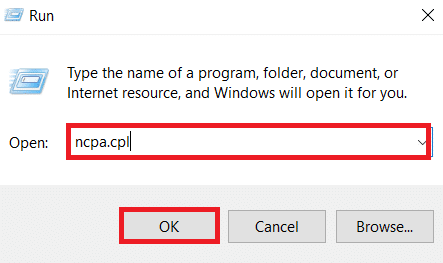
6. Щелкните правой кнопкой мыши активное сетевое подключение и выберите « Свойства ».
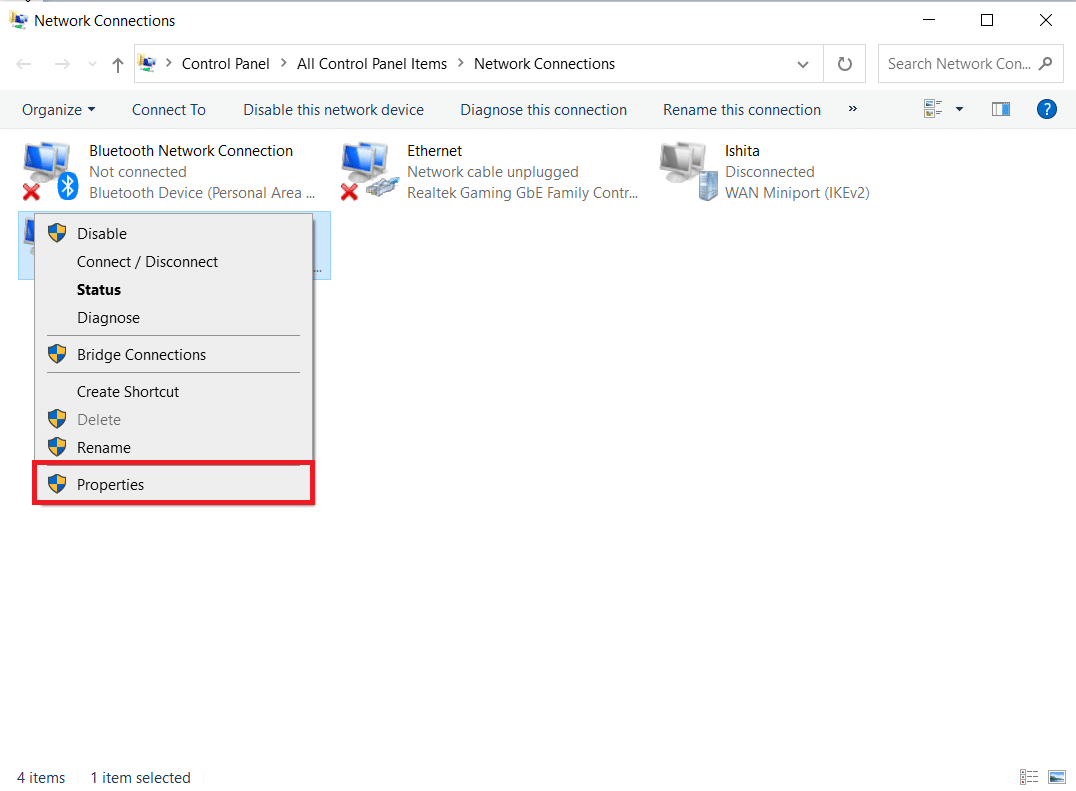
7. В окне свойств найдите Интернет-протокол версии 4 (TCP/IPv4) и выберите его.
8. Нажмите кнопку «Свойства », как показано на рисунке.
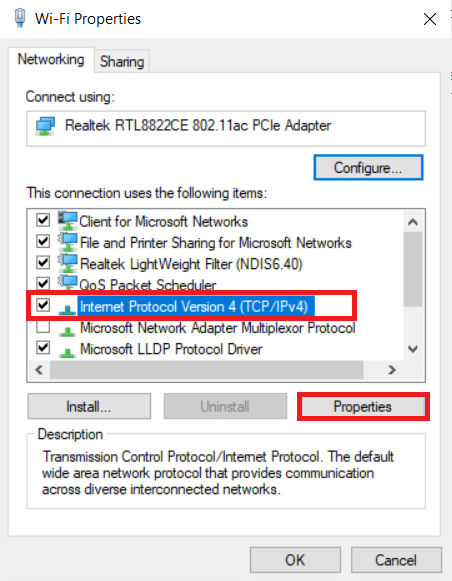
9. Выберите параметр «Использовать следующие адреса DNS-серверов » и введите 8.8.8.8 рядом с предпочитаемым DNS-сервером: и 8.8.4.4 рядом с альтернативным DNS-сервером: как показано.
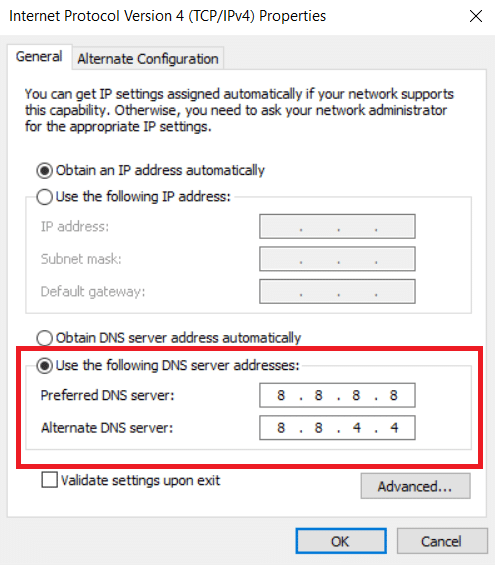
10. Выберите «Использовать следующий IP-адрес» и введите « Шлюз по умолчанию»: вы отметили его на шаге 3 , но замените последнюю цифру после последней точки другим числом. Выполните ту же процедуру, чтобы заполнить другую информацию.
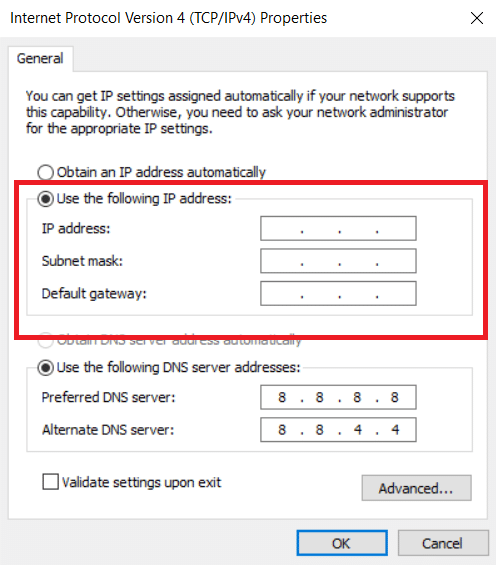
11. Нажмите OK , чтобы сохранить изменения.
12. Откройте веб-браузер, введите номер шлюза по умолчанию в адресной строке и нажмите клавишу Enter .
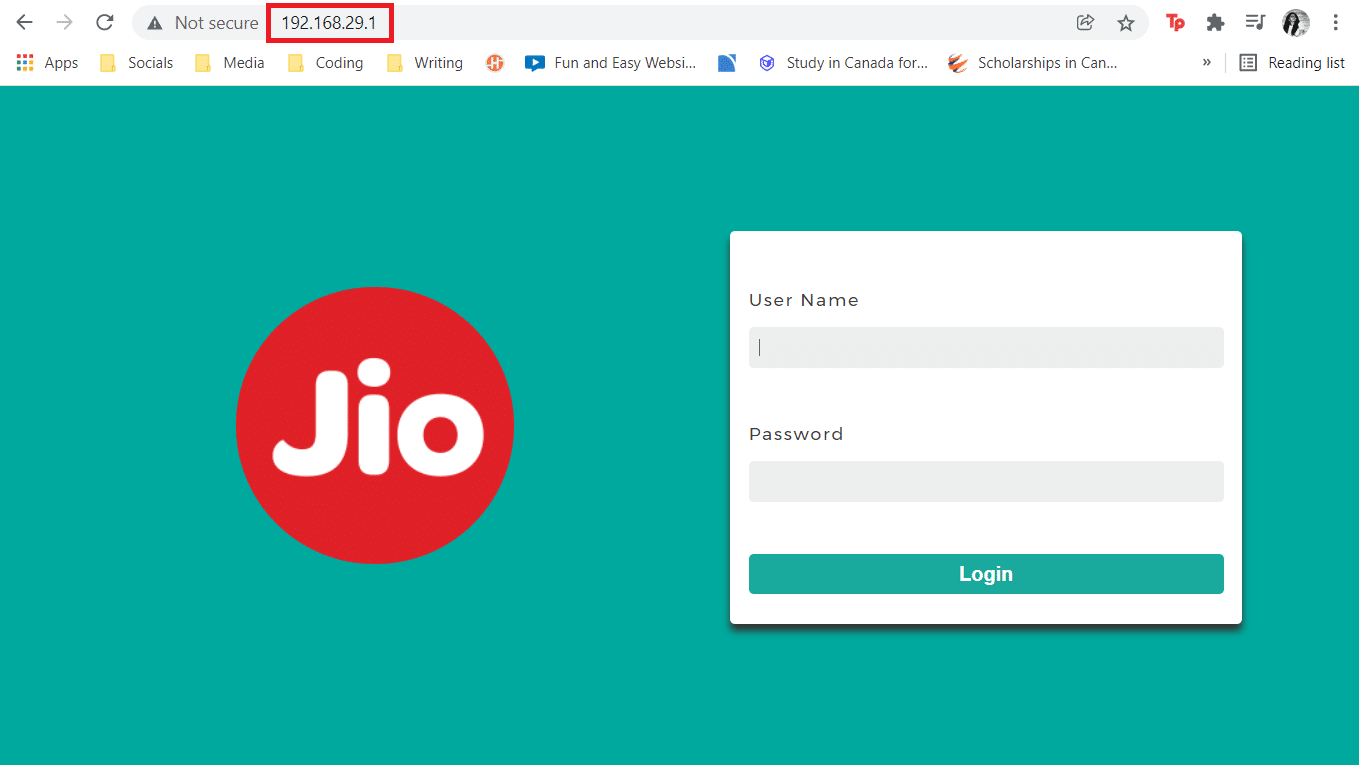
13. Введите имя пользователя и пароль и нажмите « Войти ».
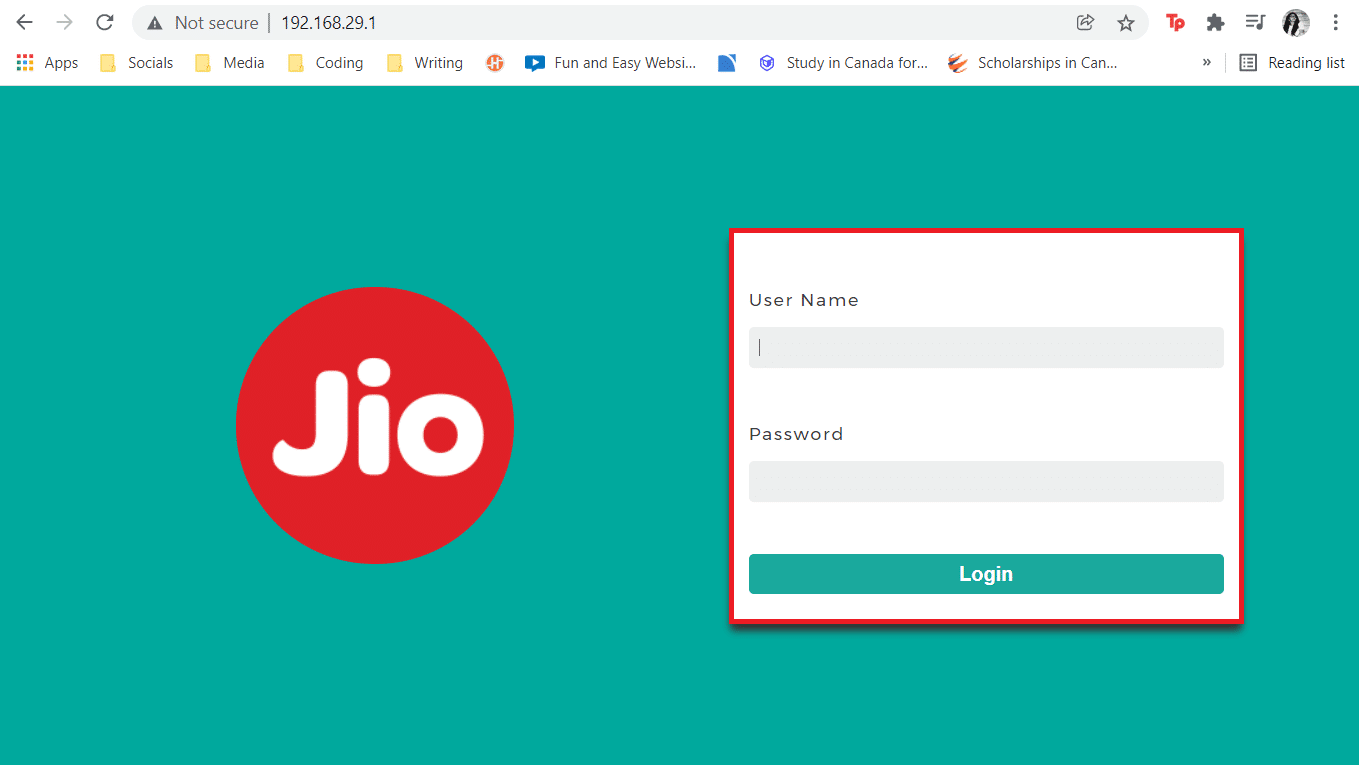
14. Найдите параметр « Включить ручное назначение » и включите его.
15. Найдите текстовое поле, в котором вы можете ввести свой MAC-адрес и IP-адрес, и введите их так же, как вы указали на шаге 3 .
16. После этого выберите опцию « Добавить », и она должна добавить IP-адрес консоли к вашему маршрутизатору.
17. Теперь найдите область перенаправления портов .
18. В разделе « Начало » и « Конец » укажите диапазон портов для открытия или использования отдельных портов для внутреннего и внешнего трафика.
19. Переадресовывайте только порт 25565 для сервера Minecraft и убедитесь, что он выбран как для TCP , так и для UDP .
20. Введите статический IP-адрес, созданный ранее, и включите его, если этот параметр доступен.
21. Нажмите «Сохранить » или «Применить », чтобы подтвердить изменения.
22. Наконец, перезагрузите маршрутизатор и компьютер .

Читайте также: Исправить ошибку Minecraft: не удалось записать дамп ядра
Способ 6: сброс подключения к Интернету
В некоторых случаях ваш IP-адрес может быть заблокирован внутриигровыми серверами или ваши сетевые настройки могут быть изменены, вызывая такие проблемы, как превышение времени ожидания подключения Minecraft без дополнительной информации. Вы можете решить эти и некоторые другие проблемы, связанные с сетью, сбросив настройки подключения к Интернету, это может решить проблему. Выполните следующие действия, чтобы сбросить подключение к Интернету и устранить проблему с тайм-аутом на сервере Minecraft.
1. Запустите командную строку от имени администратора.

2. Введите следующие команды одну за другой в окне командной строки и нажмите Enter после каждой команды.
ipconfig/выпуск ipconfig /flushdns ipconfig/обновить netsh внутренний IP-адрес netsh int ip установить dns netsh сброс винсока
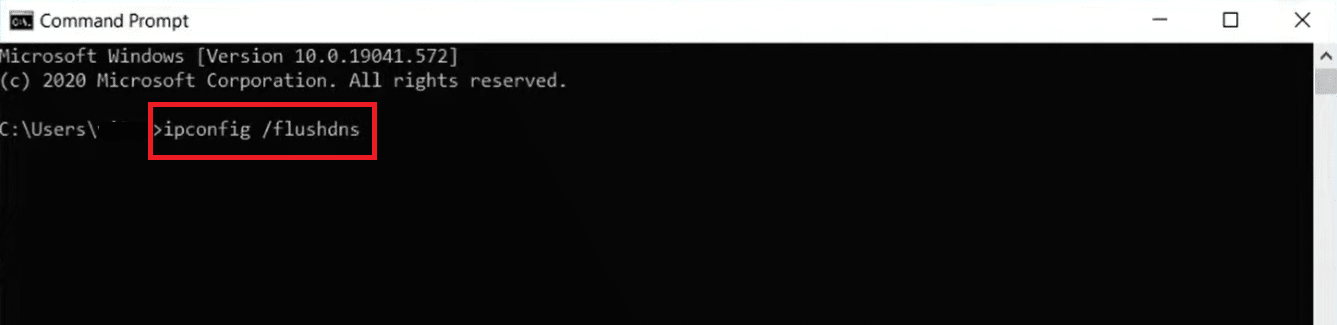
3. Дождитесь выполнения команд, затем перезагрузите компьютер .
Способ 7: использовать VPN
Ни один из методов не работает для вас, тогда вы можете попробовать использовать VPN. Иногда определенные IP-адреса могут быть заблокированы в определенных регионах. VPN зашифрует ваш IP-адрес, что позволит вам обойти сетевые ограничения вашего региона. Вы можете настроить VPN в Windows 10, используя наше руководство по настройке VPN в Windows 10. Этот метод должен, наконец, разрешить тайм-аут подключения Minecraft без дополнительной информации.
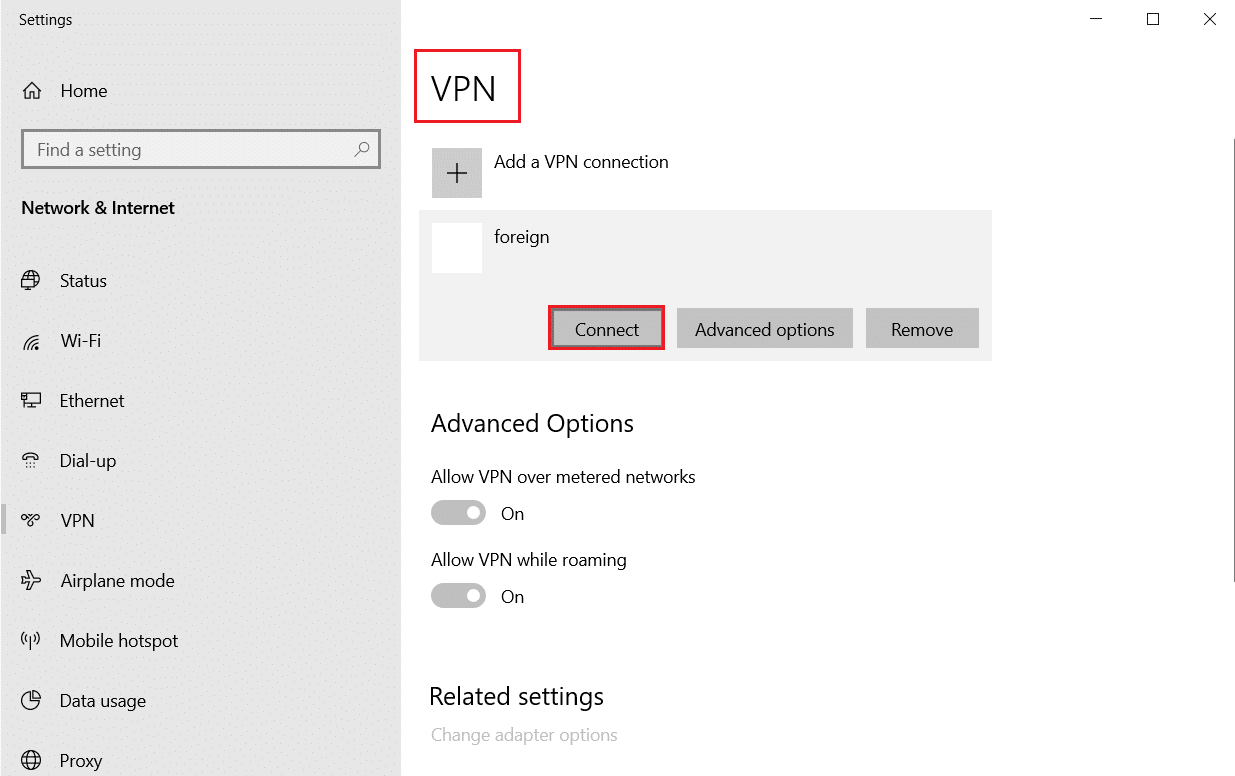
Рекомендуемые:
- Исправление привилегий отсутствующих файлов Steam в Windows 10
- Исправить Minecraft не удалось аутентифицировать ваше соединение в Windows 10
- Как получить Windows 10 Minecraft Edition бесплатно
- Как играть в классический Minecraft в браузере
Мы надеемся, что это руководство было полезным, и вы смогли исправить время ожидания подключения к Minecraft без дополнительной информации . Дайте нам знать, какой метод работал для вас лучше всего. Если у вас есть какие-либо вопросы или предложения, не стесняйтесь оставлять их в разделе комментариев.
