12 исправлений для Minecraft: существующее соединение было принудительно закрыто из-за ошибки удаленного хоста
Опубликовано: 2022-11-28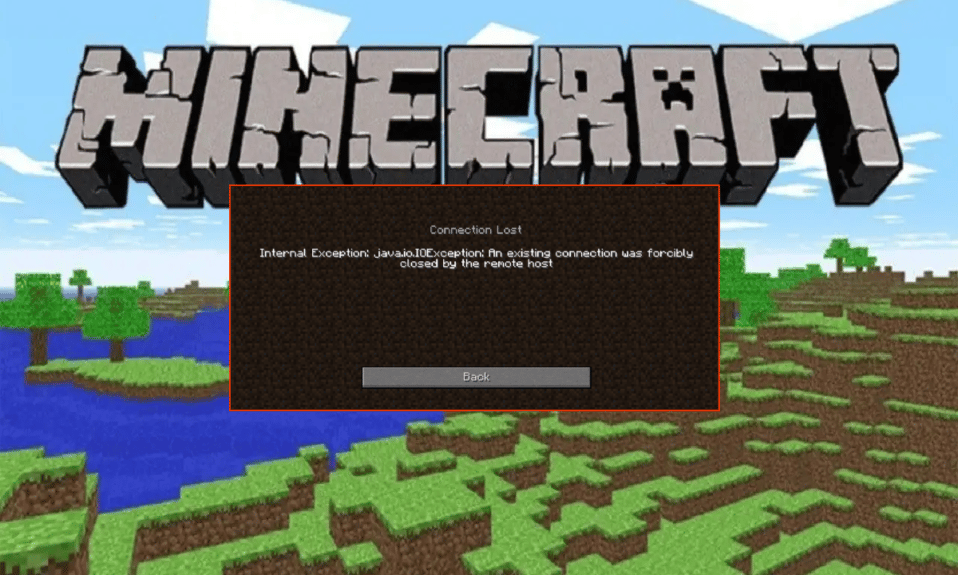
Minecraft, без сомнения, очень популярная многопользовательская онлайн-игра. Таким образом, его сервер всегда занят, что время от времени приводит к тому, что геймеры сталкиваются с несколькими проблемами и ошибками. Minecraft Существующее соединение было принудительно закрыто удаленным хостом, что указывает на проблему с вашим интернет-соединением, и оно не может подключиться к серверу Minecraft. Многим пользователям удается решить проблему Connection Lost Internal Exception: java.io.IOException, отключив программы безопасности, установленные на их компьютерах. Тем не менее, есть несколько других способов устранения неполадок, которые помогут вам исправить существующее соединение, которое было принудительно закрыто из-за ошибки удаленного хоста Minecraft на вашем ПК.
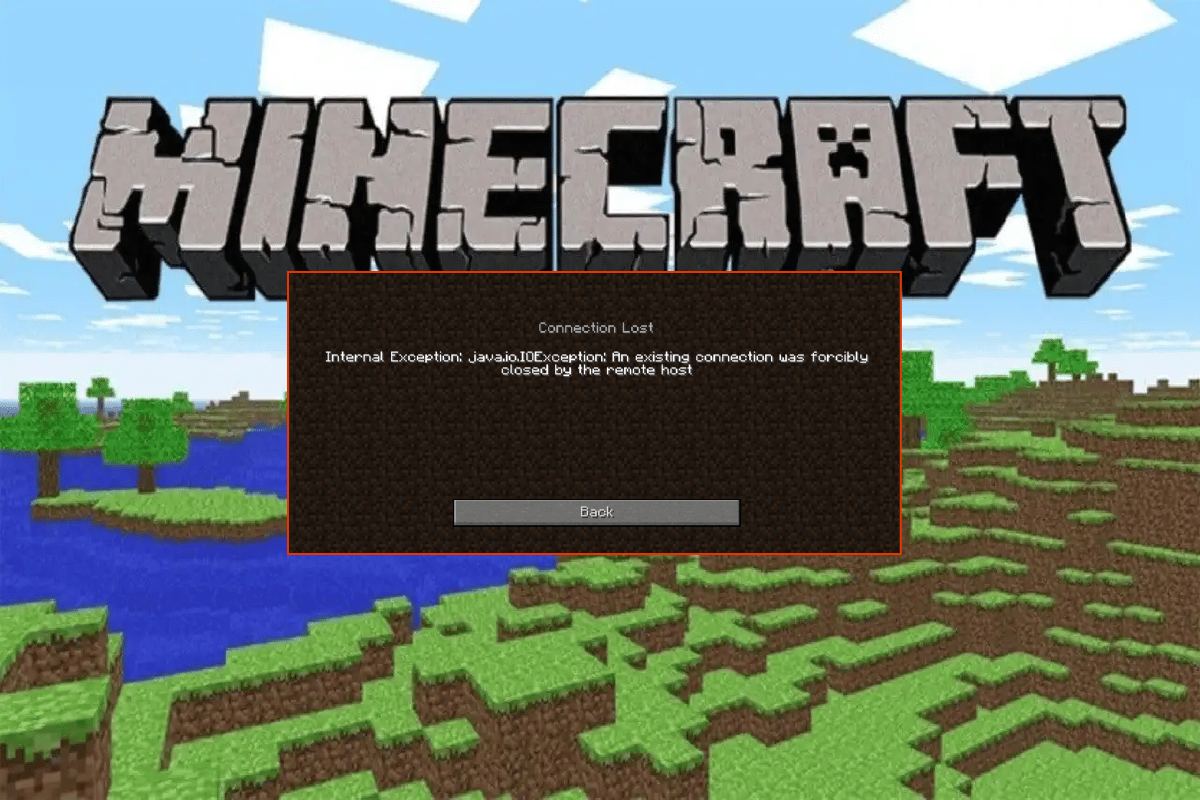
Содержание
- Как исправить Minecraft: существующее соединение было принудительно закрыто из-за ошибки удаленного хоста
- Основные шаги по устранению неполадок
- Способ 1: Запустите Minecraft от имени администратора
- Способ 2: завершить несовместимые фоновые процессы
- Способ 3: удалить кэш Магазина Windows
- Способ 4: отключить функцию режима 3D-отображения (NVIDIA)
- Способ 5: отключить режим SLI (NVIDIA)
- Способ 6: отключить стереоскопическое 3D (для графики NVIDIA)
- Метод 7: установите значения сглаживания по умолчанию
- Способ 8: изменить DNS-адрес
- Метод 9: удалить записи Minecraft из файла hosts
- Способ 10: сброс Microsoft Store
- Способ 11: переустановите Minecraft
- Способ 12: переключиться на старую программу запуска Minecraft
Как исправить Minecraft: существующее соединение было принудительно закрыто из-за ошибки удаленного хоста
Вы можете не знать, почему на вашем ПК с Windows 10 может возникнуть внутреннее исключение потери соединения. Прежде чем применять какие-либо методы устранения неполадок, вы должны знать, почему возникает проблема. Вот несколько возможных причин, вызывающих обсуждаемую проблему.
- Ненужные программы, работающие в фоновом режиме, конфликтуют с Minecraft.
- Проблемы с подключением к серверу
- Брандмауэр Защитника Windows блокирует URL-адрес или программу
- Устаревшие или неисправные графические драйверы
- Повреждены файлы кеша в файле хоста
- Конфликты в процессе обслуживания приложения и сервера
Теперь вы знаете причины, из-за которых существующее соединение Minecraft было принудительно закрыто при запуске. Перейдите к следующему разделу, чтобы найти методы устранения неполадок.
Основные шаги по устранению неполадок
Вот несколько основных методов устранения неполадок, которые помогут вам исправить ошибки Minecraft с помощью простых хаков.
1. Используйте официальный лаунчер Minecraft
В случае, если вы используете сторонний лаунчер для открытия Minecraft, это может вызвать проблемы с подключением к Minecraft. Всегда используйте официальную программу запуска для входа в Minecraft. Кроме того, убедитесь, что вы используете обновленную версию Minecraft, чтобы избежать ошибок.
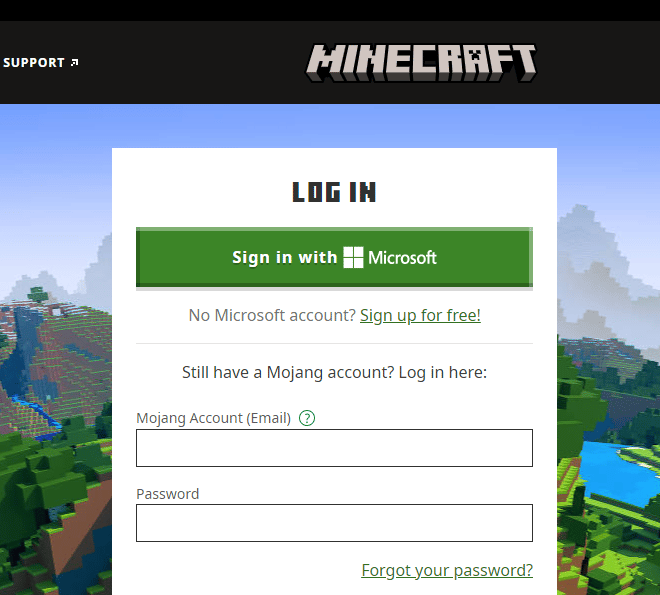
2. Очистить кеш браузера
Если вы столкнулись с проблемой Minecraft. Существующее соединение было принудительно закрыто из-за проблемы Windows 10 с удаленным хостом в любом браузере, попробуйте использовать другой браузер. Откройте новую вкладку в другом браузере и перейдите на Minecraft.net. Войдите, используя свои учетные данные. Если вы не столкнулись с какими-либо ошибками в новом браузере, очистите историю посещенных страниц и кеш в своем основном браузере.
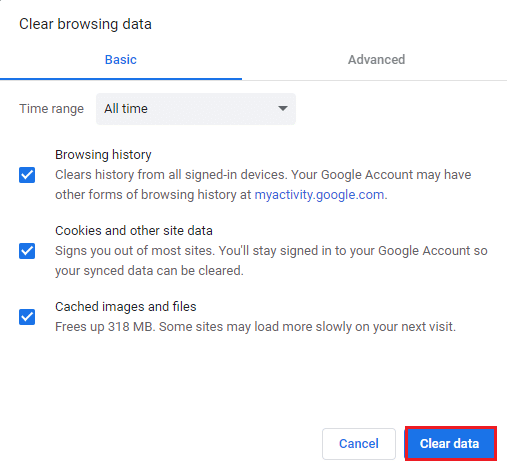
3. Проверьте статус сервера
Несмотря на то, что у Minecraft нет официальной страницы статуса, вы можете проверить его статус в учетной записи поддержки Twitter. Если есть какие-либо проблемы с внутренним исключением потери соединения, вы можете найти то же самое на этой странице. Кроме того, если есть какие-либо действия по обслуживанию сервера, вы можете столкнуться с той же проблемой.
1. Посетите страницу статуса Mojang в Твиттере.
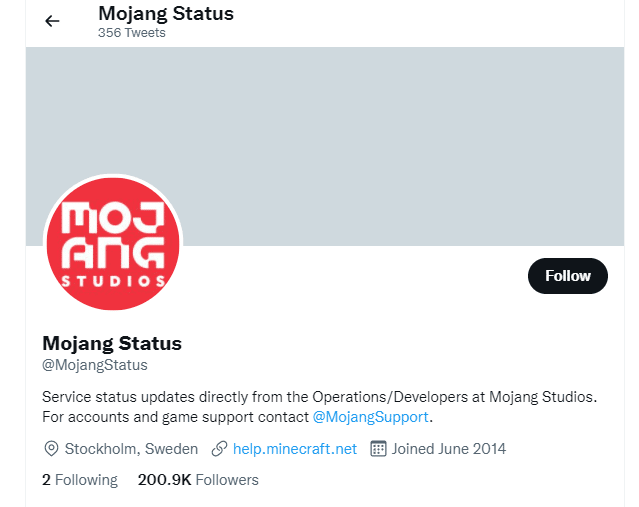
2. Проверьте, нет ли проблем, связанных с Minecraft.
3. Также проверьте Reddit и Minecraft.net и посмотрите, все ли другие пользователи сообщили о проблеме.
4. Если вы обнаружите какие-либо серверные или обслуживающие работы, у вас нет другого выбора, кроме как ждать.
4. Перезапустите программу запуска Майнкрафт.
В качестве основного метода устранения неполадок попробуйте перезапустить программу запуска Minecraft. То есть выйдите из своей учетной записи Minecraft, а затем войдите снова через некоторое время. Этот обходной путь довольно прост, и вот несколько шагов, чтобы перезапустить программу запуска.
1. Во-первых, нажмите «ВЫХОД» в своей учетной записи Minecraft, как показано на рисунке.
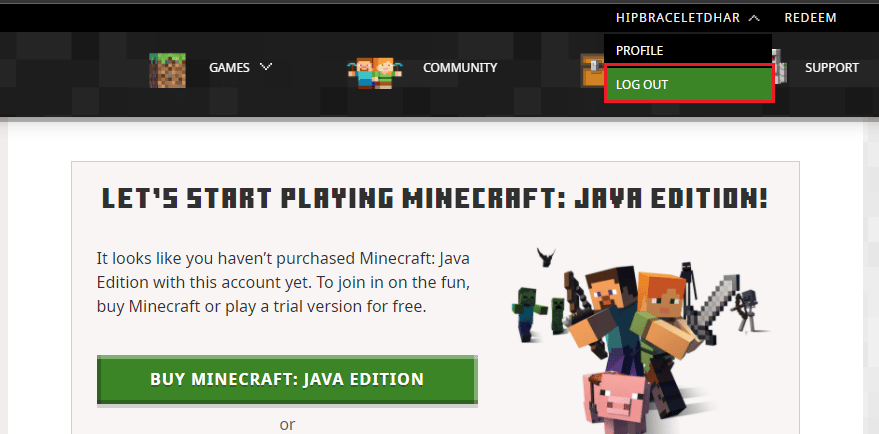
3. Теперь щелкните правой кнопкой мыши пустое место на панели задач .
4. На вкладке « Процессы » окна « Диспетчер задач » найдите и выберите задачи Minecraft , которые выполняются в фоновом режиме.
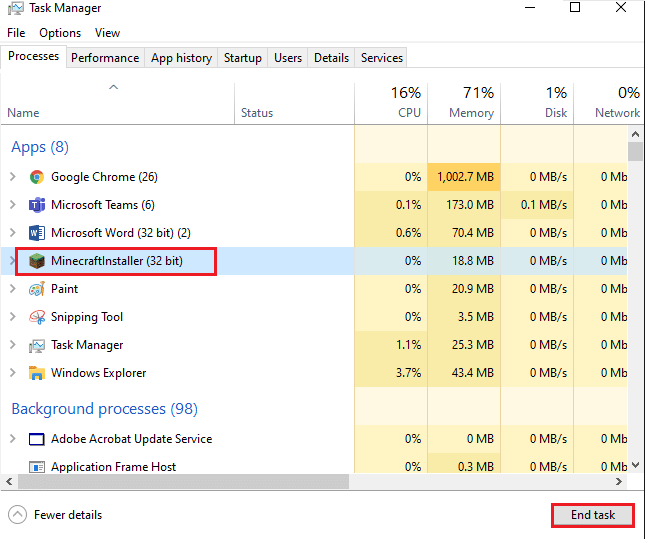
5. Затем нажмите « Завершить задачу » в правом верхнем углу окна.
6. Перезагрузите компьютер.
7. Войдите снова, используя свои учетные данные.
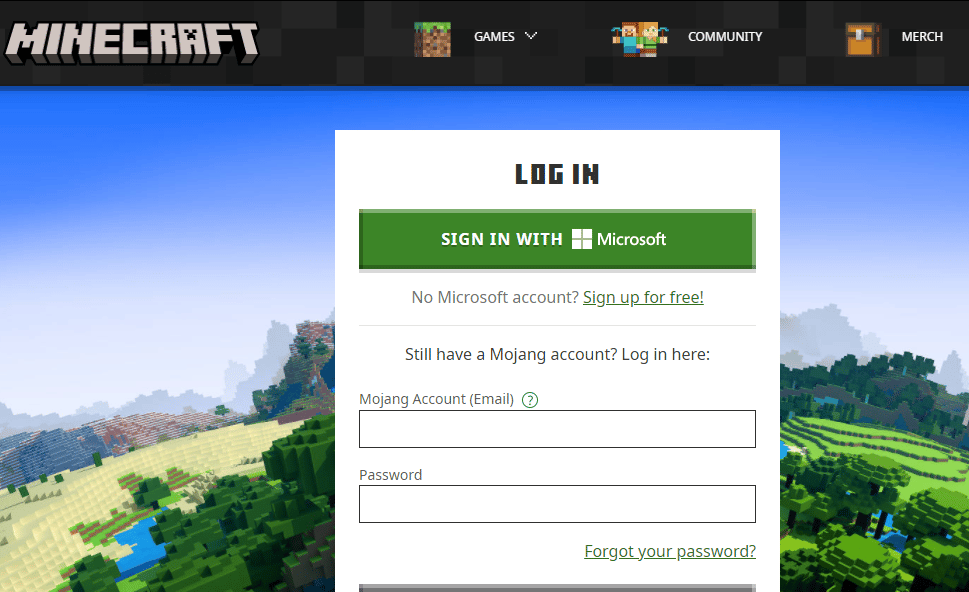
Теперь проверьте, исправили ли вы проблему Существующее соединение было принудительно закрыто.
Читайте также: Как получить Windows 10 Minecraft Edition бесплатно
5. Повторно войдите в учетную запись Microsoft.
Чтобы избежать Minecraft. Существующее соединение было принудительно закрыто из-за проблемы с удаленным хостом, повторный вход в вашу учетную запись Microsoft может вам помочь. Это устранит все проблемы с синхронизацией учетной записи, и вы можете попробовать выполнить следующие инструкции, чтобы сделать то же самое.
1. Перейдите в меню поиска и введите Microsoft Store. Затем нажмите Открыть .
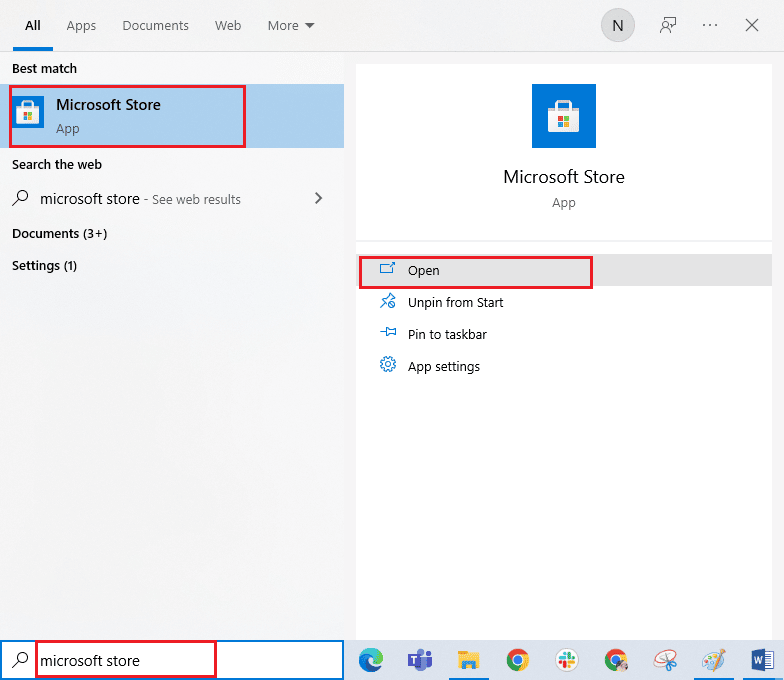
2. Теперь щелкните значок своего профиля , а затем выберите параметр « Выйти ».
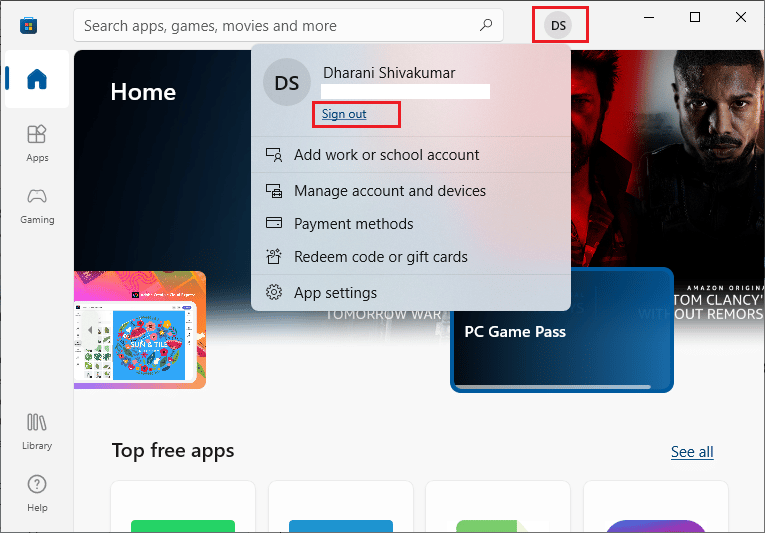
3. Теперь нажмите « Войти », как показано на рисунке.
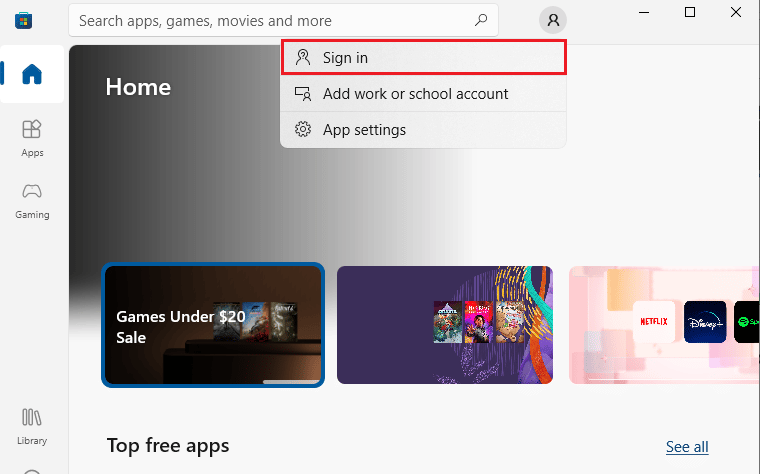
4. Теперь выберите свою учетную запись Microsoft и нажмите кнопку « Продолжить ».
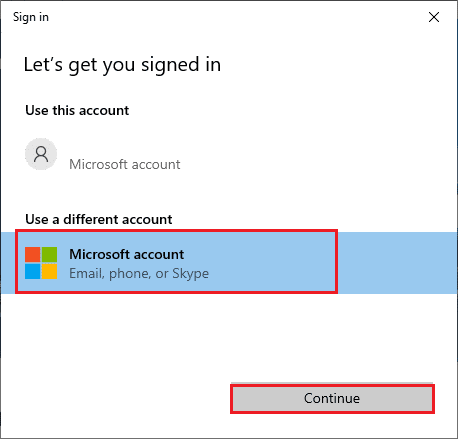
5. Введите учетные данные для входа и снова войдите в свою учетную запись Microsoft.
6. Временно отключите антивирус (если применимо)
Еще одна возможная причина, вызывающая обсуждаемую проблему с Minecraft, — ваш пакет безопасности. Когда ваши антивирусные программы обнаружат файлы и папки Minecraft как угрозу, вы столкнетесь с несколькими конфликтами. Итак, прочитайте наше руководство «Как временно отключить антивирус в Windows 10» и следуйте инструкциям, чтобы временно отключить антивирусную программу на вашем ПК.
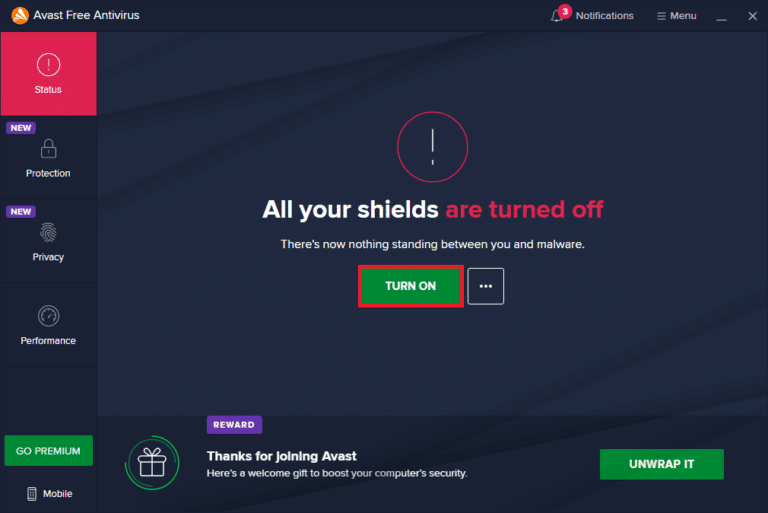
После устранения обсуждаемой проблемы с Minecraft на ПК с Windows 10 обязательно снова включите антивирусную программу, поскольку система без пакета безопасности всегда представляет угрозу.
7. Отключить прокси-сервер
Если какие-либо несоответствующие сетевые настройки способствуют внутреннему исключению потери соединения, их можно устранить путем сброса сети. Немногие пользователи используют прокси-серверы, чтобы скрыть свою сетевую идентичность. Но это может привести к ряду проблем с приложениями и программами на вашем компьютере.
Прочтите наше руководство «Как отключить VPN и прокси-сервер в Windows 10» и выполните действия, описанные в статье.
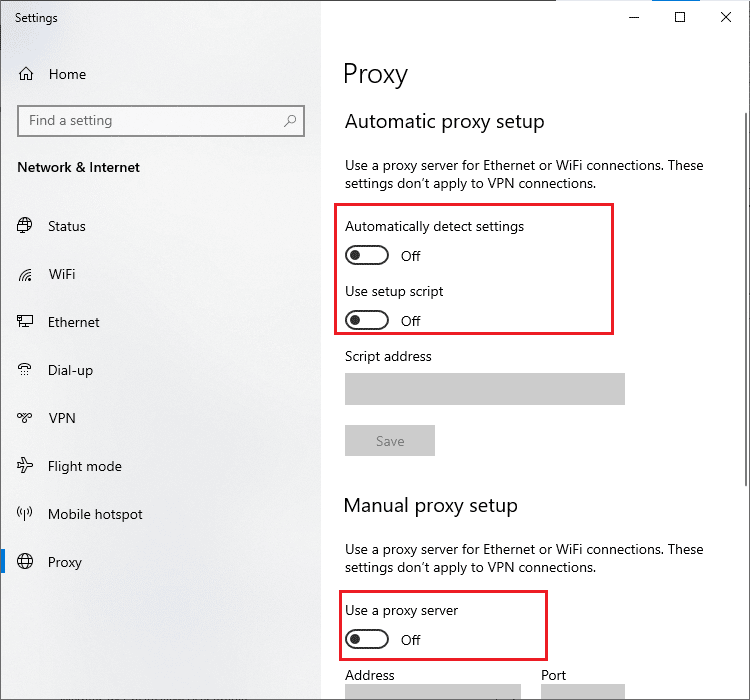
После отключения VPN-клиента и прокси-серверов проверьте, исправили ли вы обсуждаемую проблему в своей учетной записи. Тем не менее, если вы не получили никакого исправления, попробуйте подключиться к мобильной точке доступа.
8. Обновите ОС Windows
Все ошибки и ошибочные обновления на вашем компьютере могут быть исправлены с помощью обновлений Windows. Microsoft выпускает частые обновления, чтобы исправить все эти проблемы.
Следовательно, убедитесь, что вы используете обновленную версию операционной системы Windows, и если какие-либо обновления ожидают действия, воспользуйтесь нашим руководством Как загрузить и установить последнее обновление Windows 10.
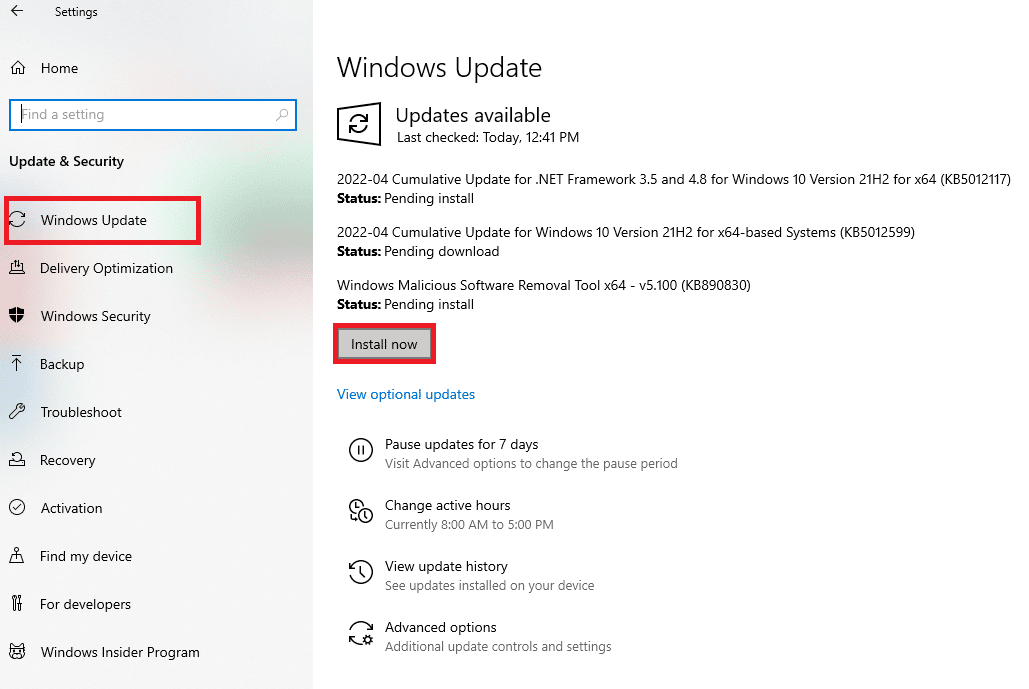
После обновления операционной системы Windows проверьте, не устранена ли проблема с подключением к Minecraft.
Также читайте: исправление найденных драйверов Windows для вашего устройства, но обнаружение ошибки
9. Обновите драйверы графического процессора
Поскольку игра требует интенсивной графики, ваш графический драйвер очень важен для вашего игрового процесса. Если драйверы устарели или неисправны, обязательно обновите их. Вы можете искать новейшие выпуски драйверов на его официальных сайтах или обновлять их вручную.
Следуйте нашему руководству 4 способа обновления графических драйверов в Windows 10, чтобы обновить драйвер и проверить, устранена ли проблема.
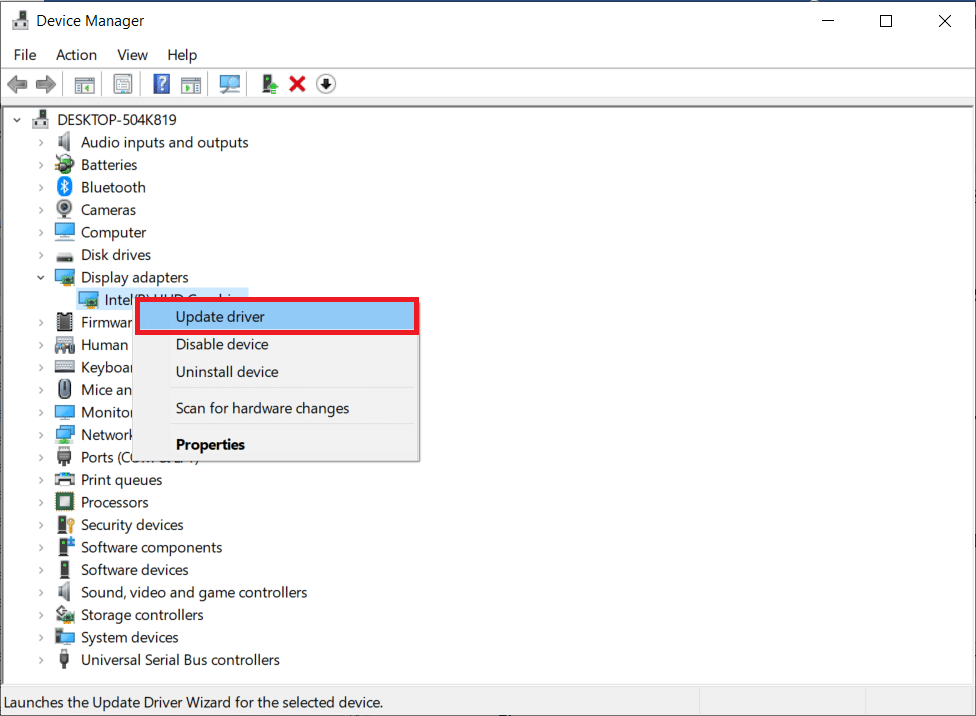
10. Откатить драйверы графического процессора
Иногда текущая версия драйверов графического процессора может вызывать конфликты запуска, и в этом случае вам необходимо восстановить предыдущие версии установленных драйверов. Этот процесс называется откатом драйверов, и вы можете легко откатить драйверы компьютера до их предыдущего состояния, следуя нашему руководству Как откатить драйверы в Windows 10.
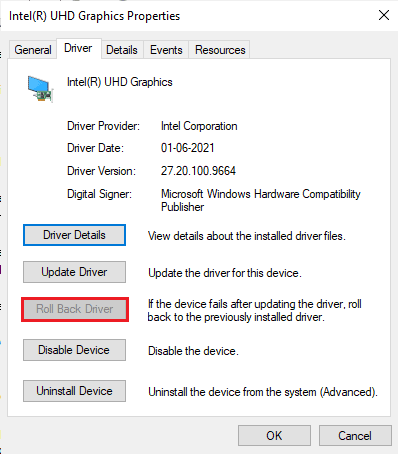
11. Переустановите драйверы графического процессора
Если вы все еще сталкиваетесь с Minecraft. Существующее соединение было принудительно закрыто удаленным хостом после обновления драйверов графического процессора, переустановите драйверы устройств, чтобы устранить любые проблемы несовместимости. Существует несколько способов переустановки драйверов на вашем компьютере. Тем не менее, вы можете легко переустановить графические драйверы, следуя инструкциям в нашем руководстве «Как удалить и переустановить драйверы в Windows 10».
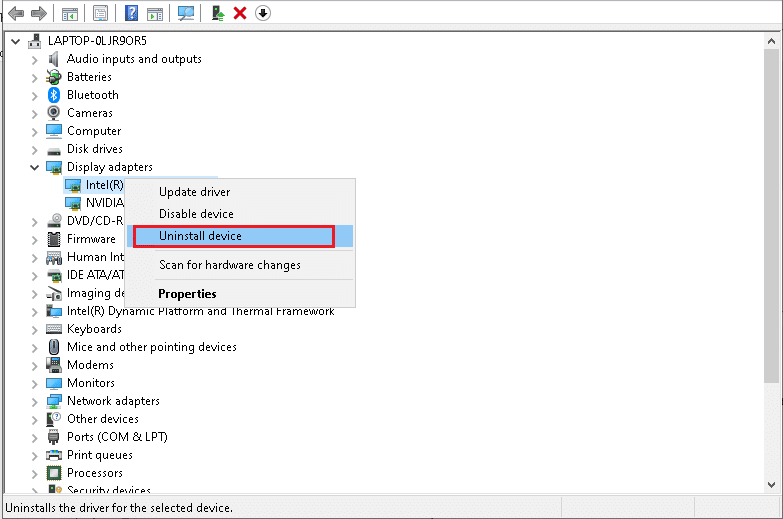
После переустановки драйверов графического процессора проверьте, можете ли вы получить доступ к Minecraft без ошибок.
Способ 1: Запустите Minecraft от имени администратора
Вам потребуются права администратора для доступа к некоторым функциям Minecraft. Следовательно, вам рекомендуется запускать Minecraft с правами администратора, как указано ниже.
1. Щелкните правой кнопкой мыши ярлык Minecraft на рабочем столе или перейдите в каталог установки и щелкните его правой кнопкой мыши.
2. Теперь нажмите «Свойства ».
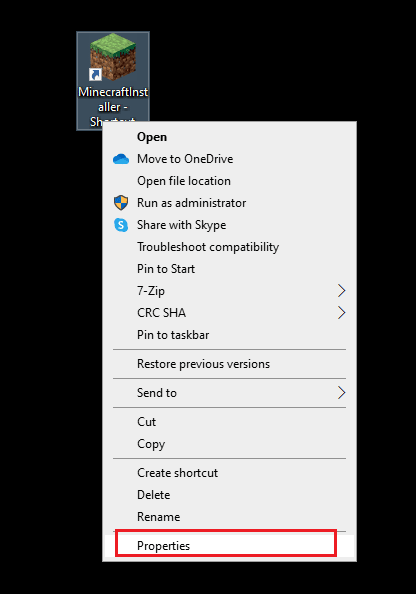
3. В окне « Свойства » перейдите на вкладку « Совместимость ».
4. Теперь установите флажок Запустить эту программу от имени администратора .
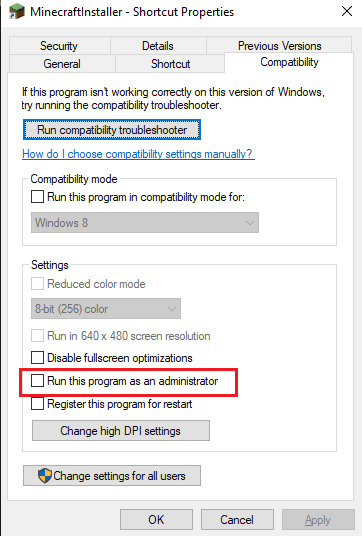
5. Наконец, нажмите « Применить » и « ОК », чтобы сохранить изменения.
Способ 2: завершить несовместимые фоновые процессы
Если есть так много несовместимых программ, таких как AVG Antivirus, BitDefender, ByteFence, Comcast Constant Guard, Comodo Internet Security, ESET Antivirus, Kaspersky Internet Security, Lavasoft Ad-aware Web Companion, McAfee Anti-virus / Intel Security, Norton Antivirus, PCKeeper / MacKeeper, Reason Security, Webroot SecureAnywhere, ZoneAlarm Firewall, которые будут мешать работе Minecraft. Если на вашем компьютере есть какие-либо из этих приложений, попробуйте отключить их, как указано в нашем руководстве «Как завершить задачу в Windows 10».
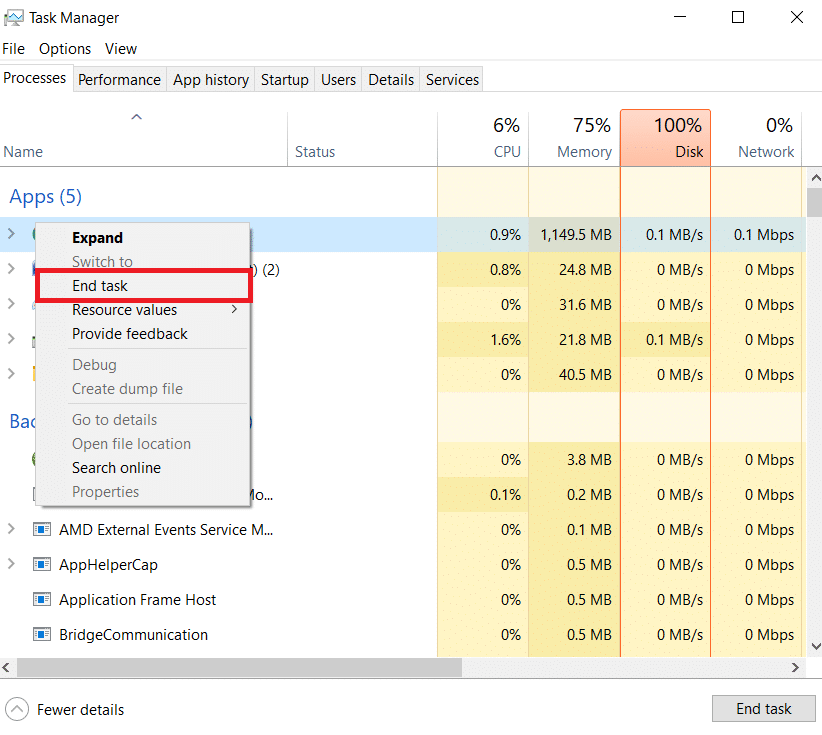
Читайте также: исправить код выхода 0 Minecraft в Windows 10
Способ 3: удалить кэш Магазина Windows
Удаление кеша Microsoft Store исправит существующее соединение, которое было принудительно закрыто из-за ошибки Minecraft на удаленном хосте. Это можно выполнить, выполнив простую команду. Следуйте приведенным ниже инструкциям, чтобы реализовать то же самое.
1. Нажмите и удерживайте клавиши Windows + R вместе, чтобы открыть диалоговое окно « Выполнить ».
2. Теперь введите wsreset.exe и нажмите Enter .
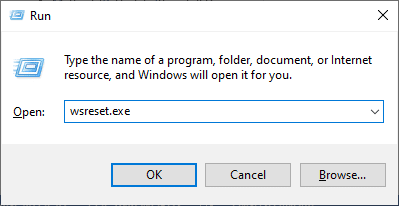

Убедитесь, что вы исправили обсуждаемую проблему.
Способ 4: отключить функцию режима 3D-отображения (NVIDIA)
Тем не менее, если вас раздражает Minecraft. Существующее соединение было принудительно закрыто удаленным хостом, это может быть связано с несовместимыми настройками, связанными с вашей видеокартой. Если вы используете графические карты более высокого класса, вы увидите настройки режима 3D-отображения. Рекомендуется отключить эту функцию, как указано ниже.
1. Нажмите одновременно клавиши Windows + I , чтобы открыть Параметры Windows .
2. Теперь нажмите « Система» , как показано на рисунке.
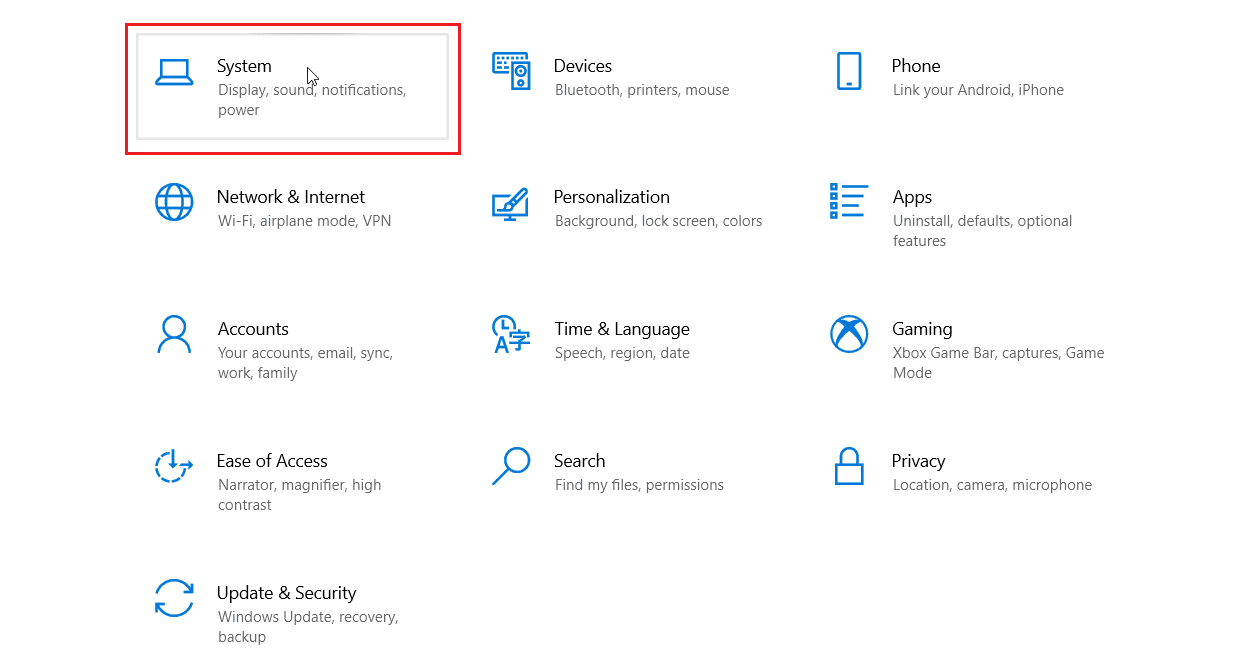
3. На левой панели нажмите « Дисплей » и прокрутите вниз до правого экрана. Затем нажмите «Дополнительные параметры дисплея », как показано на рисунке.
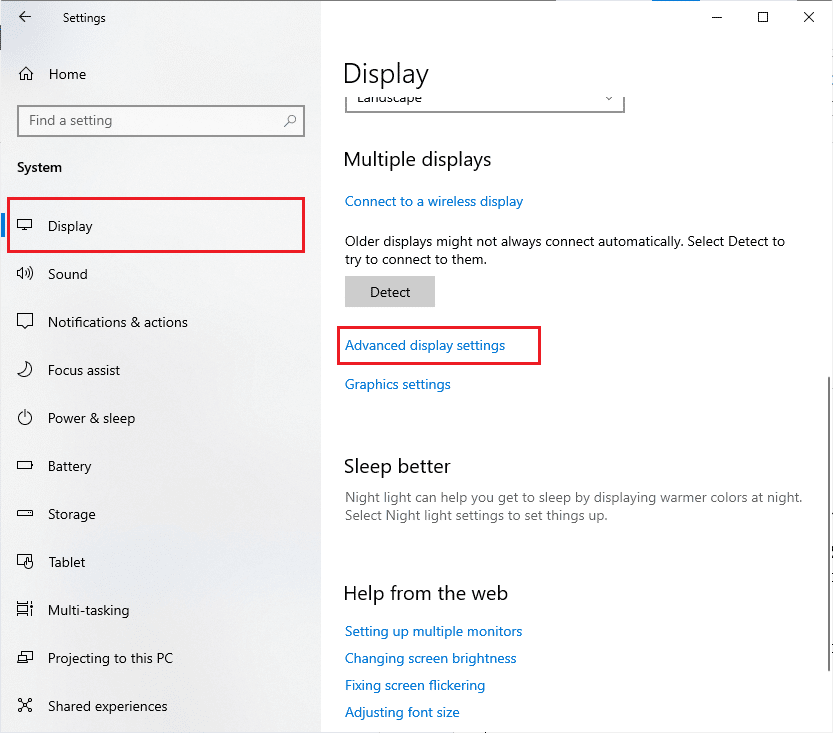
4. Теперь найдите функцию « Дополнительные параметры дисплея » и отключите эту опцию. Проверьте, можете ли вы исправить обсуждаемую проблему. Если нет, перейдите к следующему способу устранения неполадок.
Читайте также: Как исправить черный экран Minecraft в Windows 10
Способ 5: отключить режим SLI (NVIDIA)
Масштабируемый интерфейс связи (SLI) разработан NVIDIA для объединения двух графических карт для обеспечения единого выхода. Это увеличивает вычислительную мощность вашего компьютера, но также приводит к ошибкам на ПК с Windows 10. Когда на вашем компьютере включены две или более видеокарты, вы столкнетесь с проблемой внутреннего исключения потери соединения. Следуйте приведенным ниже инструкциям, чтобы отключить эту функцию.
1. Щелкните правой кнопкой мыши любое пустое место на рабочем столе и выберите Панель управления NVIDIA .
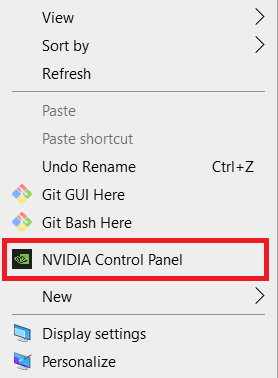
2. На следующем экране проверьте ссылку Set SLI configuration, которая находится в меню настроек 3D .
Способ 6: отключить стереоскопическое 3D (для графики NVIDIA)
Некоторые видеокарты на вашем компьютере могут иметь функции стереоскопического 3D, но ваши игры могут быть с ними несовместимы. В результате вы можете столкнуться с внутренним исключением потери соединения: проблема java.io.IOException. Вот несколько инструкций по отключению этой функции.
1. Отключите антивирусную программу на вашем компьютере с Windows 10, как указано выше.
2. Теперь перейдите в меню поиска и введите Панель управления . Затем нажмите Enter .
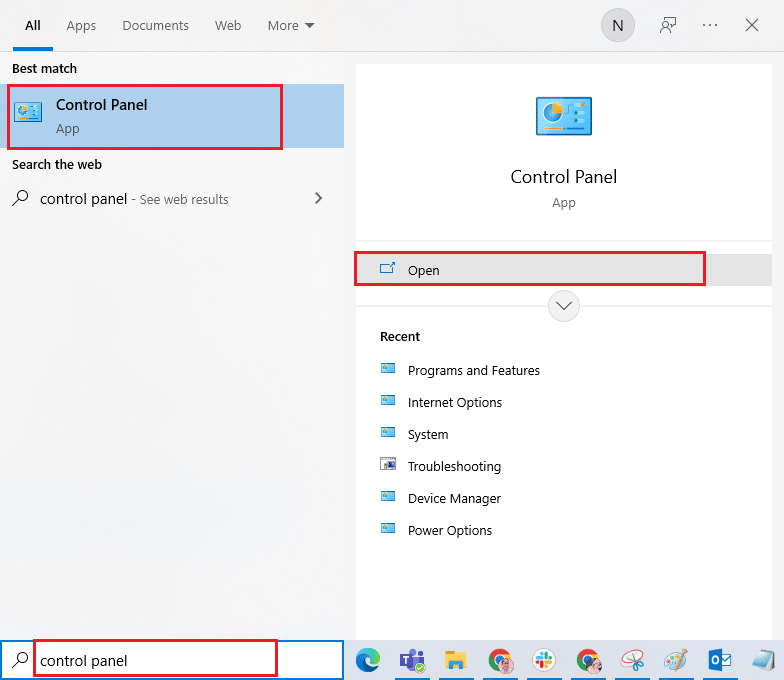
3. Теперь нажмите «Удалить программу», как показано на рисунке.
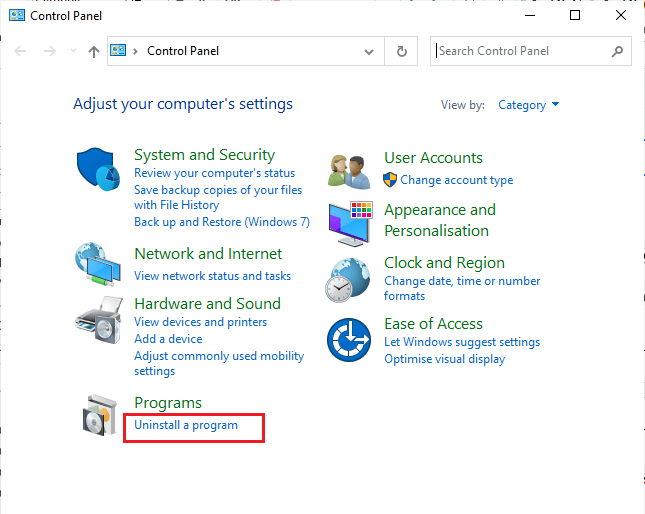
4. Затем щелкните правой кнопкой мыши Stereoscopic 3D и выберите «Удалить », как показано на рисунке.
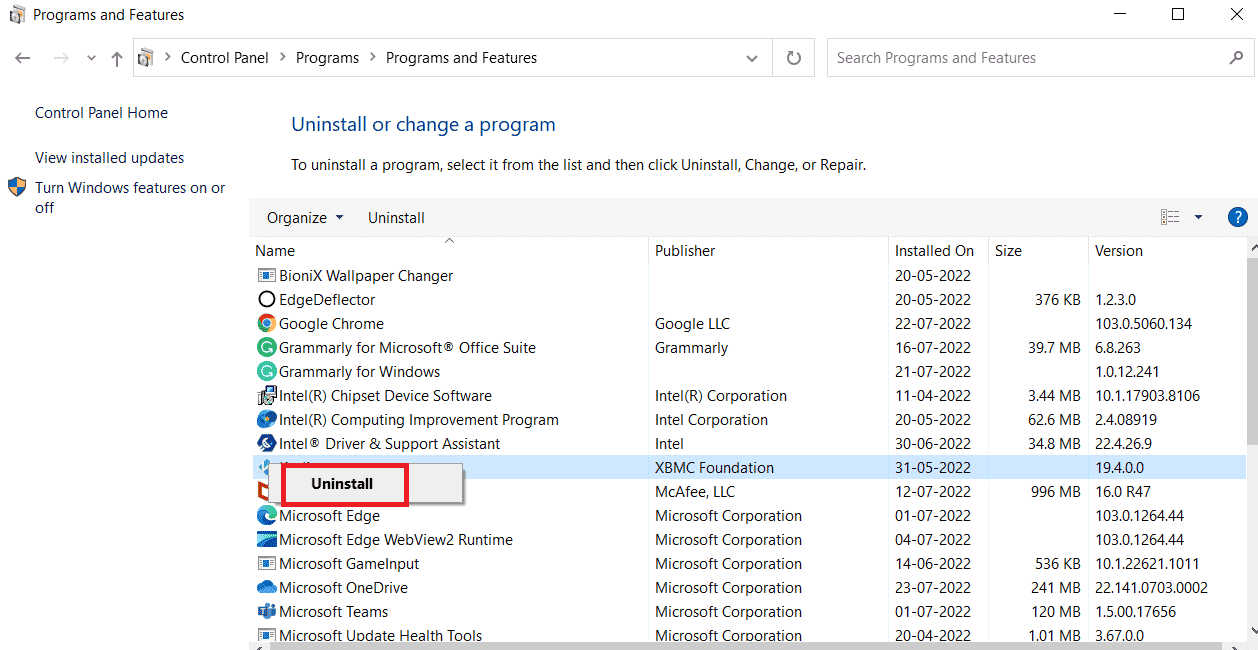
5. Подождите, пока программа не будет удалена с вашего ПК, и перезагрузите компьютер . Также убедитесь, что этот параметр удален из панели управления NVIDIA.
Читайте также: Исправление проблемы с сервером Minecraft
Метод 7: установите значения сглаживания по умолчанию
Если вы случайно изменили настройки сглаживания со значений по умолчанию, вы столкнетесь с Minecraft. Существующее соединение было принудительно закрыто из-за проблемы с удаленным хостом. Тем не менее, вы можете легко вернуть настройки к значениям по умолчанию, следуя приведенным ниже инструкциям.
1. Выйдите из процессов Minecraft и одновременно нажмите клавиши Windows + E , чтобы открыть проводник Windows .
2. Затем вставьте следующий путь в путь навигации и нажмите Enter .
%LocalAppData%PackagesMicrosoft.MinecraftUWP_8wekyb3d8bbweLocalStategamescom.mojangminecraftpe
Примечание. Если Windows не может найти указанное расположение, перейдите к следующему способу устранения неполадок.
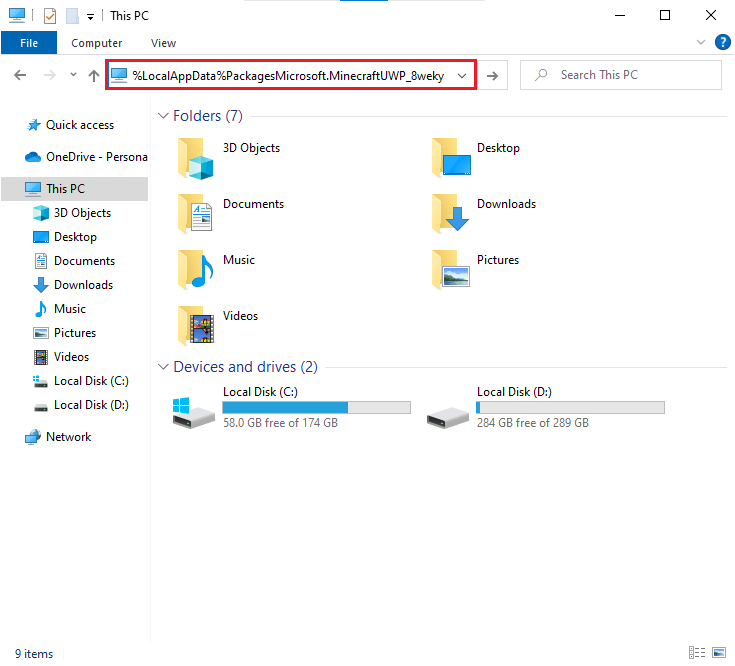
4. Теперь откройте файл options.txt .
5. Наконец, найдите следующую запись и установите значение 4 как gfx_msaa:4.
Проверьте, устранена ли проблема внутреннего исключения потери соединения.
Способ 8: изменить DNS-адрес
Несколько пользователей предположили, что переключение на DNS-адреса Google может помочь вам исправить существующее соединение, которое было принудительно закрыто из-за ошибки Minecraft на удаленном хосте. Если вы правильно запускаете Minecraft и видите черный пустой экран, следуйте нашему руководству, чтобы изменить DNS-адрес. Это поможет вам решить все проблемы с DNS (система доменных имен), чтобы вы могли запускать игру без каких-либо проблем.
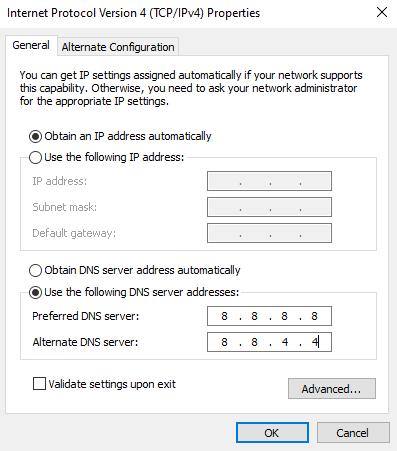
После изменения вашего DNS-адреса проверьте, можете ли вы запустить существующее соединение, было принудительно закрыто или нет.
Читайте также: 6 способов исправить ошибку Minecraft, не удается сохранить загрузку
Метод 9: удалить записи Minecraft из файла hosts
Если в файле hosts были отредактированы записи домена Minecraft.net или Mojang, вы столкнетесь с проблемой внутреннего исключения потери соединения. Следовательно, вы должны удалить записи, чтобы решить то же самое. Вот несколько инструкций по удалению записей Minecraft.
1. Нажмите одновременно клавиши Windows + E , чтобы открыть проводник Windows .
2. Теперь перейдите на вкладку « Вид » и установите флажок « Скрытые элементы » в разделе « Показать/скрыть ».
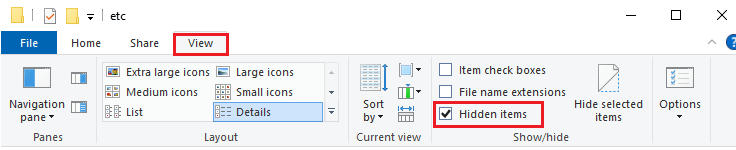
3. Теперь скопируйте и вставьте следующий путь в путь навигации проводника .
C:\Windows\System32\драйверы\и т.д.
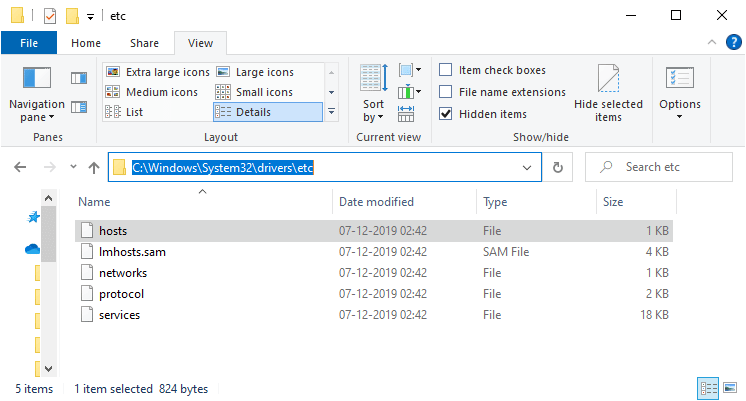
4. Теперь выберите и щелкните правой кнопкой мыши файл hosts и выберите параметр « Открыть с помощью », как показано на рисунке.
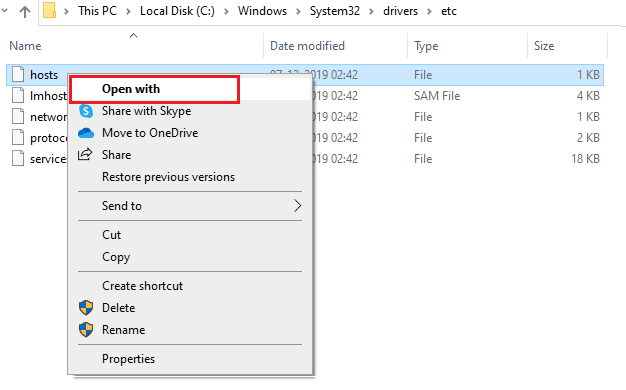
5. Теперь выберите параметр « Блокнот » из списка и нажмите « ОК », как показано на рисунке.
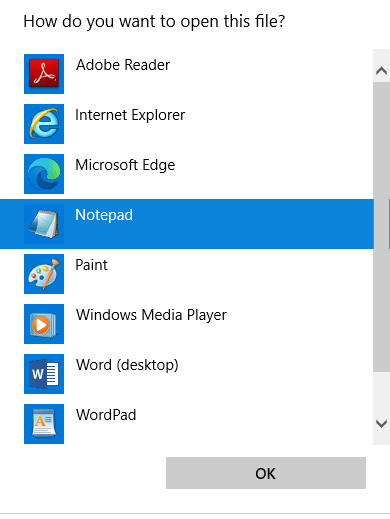
6. Теперь файл hosts будет открыт в Блокноте следующим образом.
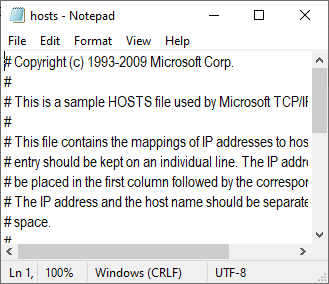
7. Теперь нажмите клавиши Ctrl + F , чтобы открыть окно поиска . Здесь введите Minecraft на вкладке « Найти » и нажмите « Найти далее », как показано на рисунке.
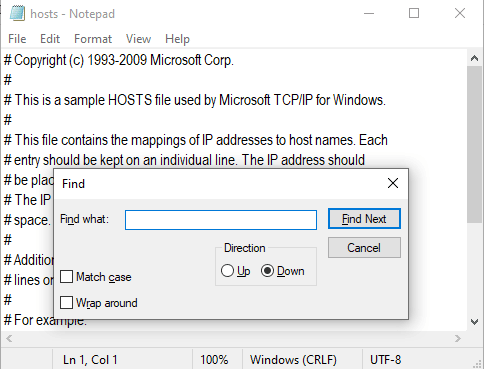
8. Если вы не получили результатов поиска, это означает, что на вашем компьютере нет поврежденных файлов Minecraft . Если вы найдете раздел Minecraft , щелкните по нему правой кнопкой мыши и удалите их.
9. Теперь сохраните файл, нажав одновременно клавиши Ctrl + S.
10. Выйдите из Блокнота и проверьте, исправили ли вы, проверьте, исправили ли вы обсуждаемую проблему Minecraft.
Способ 10: сброс Microsoft Store
Очистка всех данных и поврежденного кеша, связанных с Minecraft, стала возможной путем сброса Microsoft Store. Этот метод намного более радикален, чем очистка кеша Microsoft Store (как указано в методе 3), но он не удаляет уже установленные приложения и игры.
1. Нажмите клавишу Windows и введите Microsoft Store .
2. Теперь выберите параметр « Настройки приложения », как выделено.
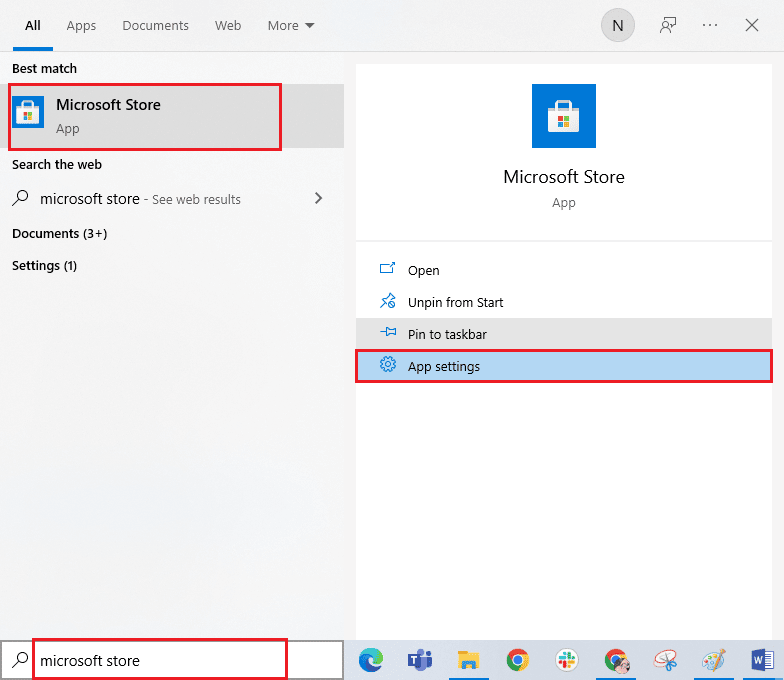
3. Теперь прокрутите вниз экран « Настройки » и нажмите « Сброс », как выделено.
Примечание. Данные вашего приложения будут удалены при сбросе настроек Microsoft Store .
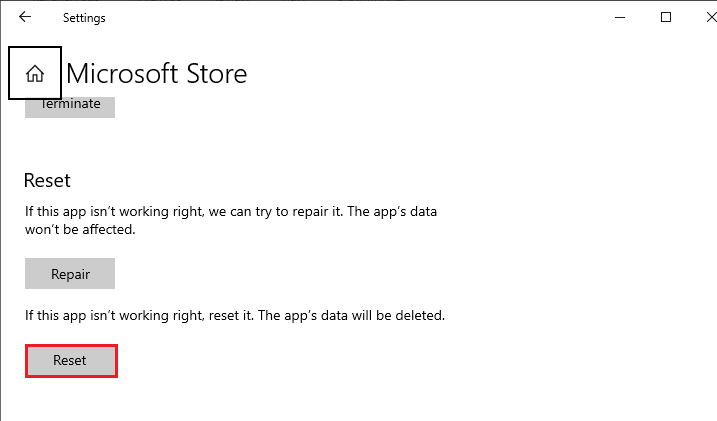
4. Теперь подтвердите запрос, нажав « Сброс » и перезагрузив компьютер.
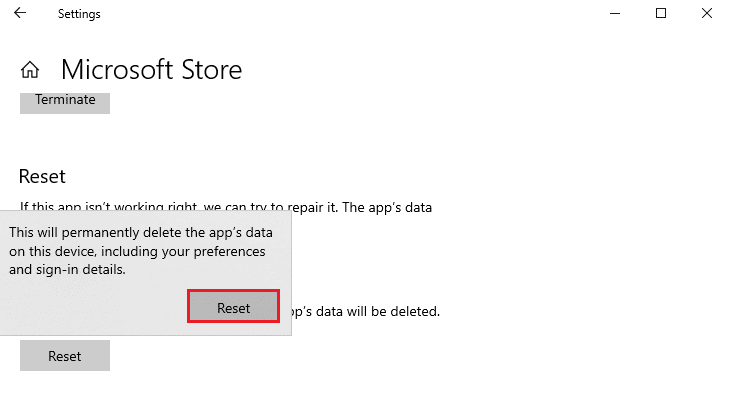
Читайте также: Что означает код ошибки 1 в Minecraft? Как это исправить
Способ 11: переустановите Minecraft
Если ни один из способов вам не помог, то в крайнем случае удалите ПО, перезагрузите ПК и потом переустановите его позже. Вот несколько шагов относительно того же.
1. Нажмите и удерживайте одновременно клавиши Windows + I , чтобы открыть Параметры Windows .
2. Теперь нажмите Приложения .
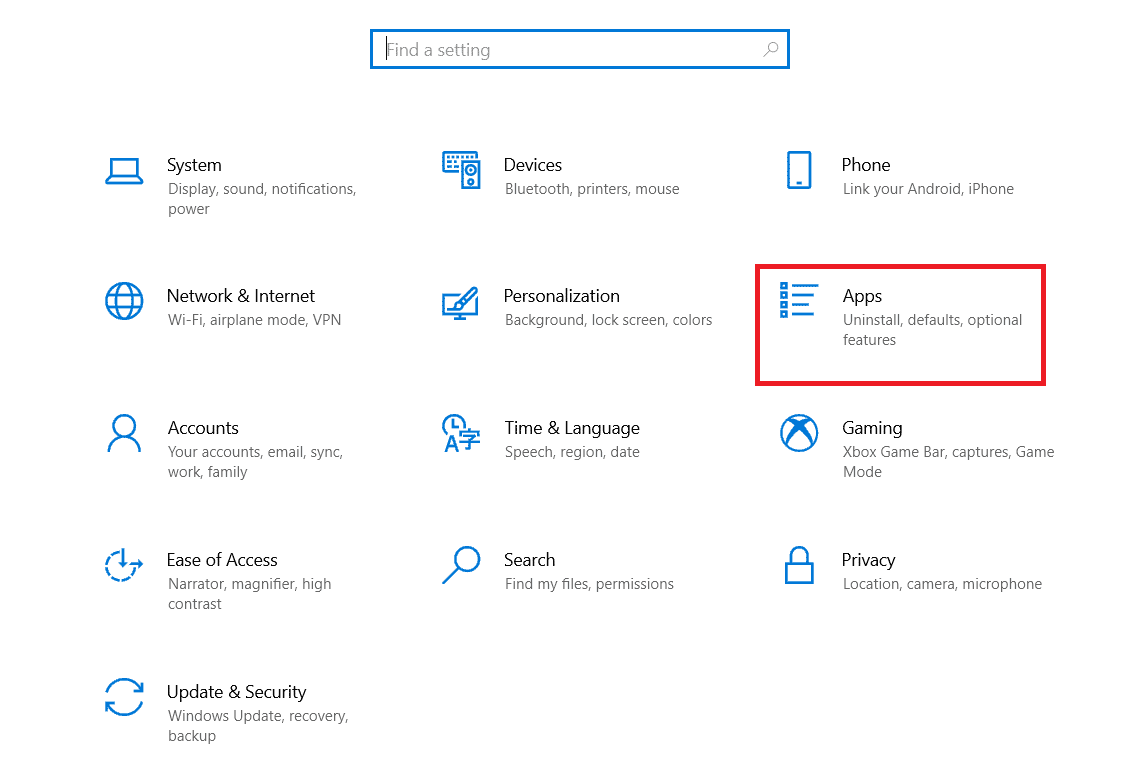
3. Теперь найдите и нажмите «Minecraft Launcher » и выберите «Удалить ».
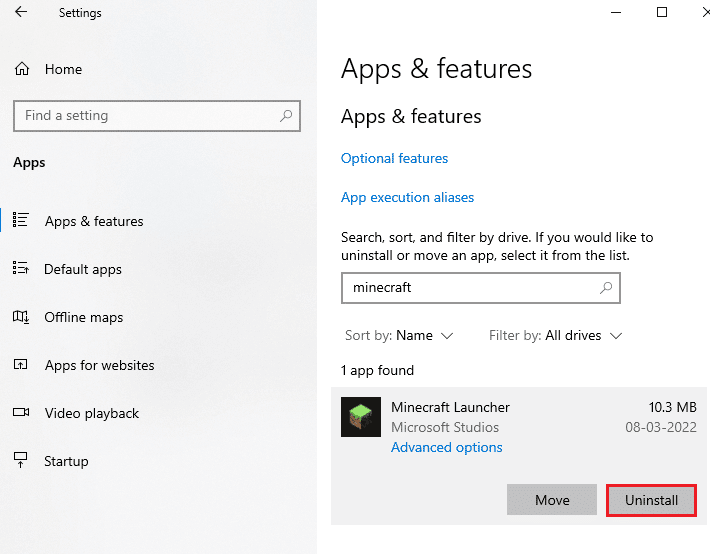
4. Теперь подтвердите приглашение, если оно есть, и перезагрузите компьютер после удаления Minecraft .
5. Посетите официальный сайт Minecraft Launcher и нажмите кнопку ЗАГРУЗИТЬ ДЛЯ WINDOWS 10/11 , как показано на рисунке.
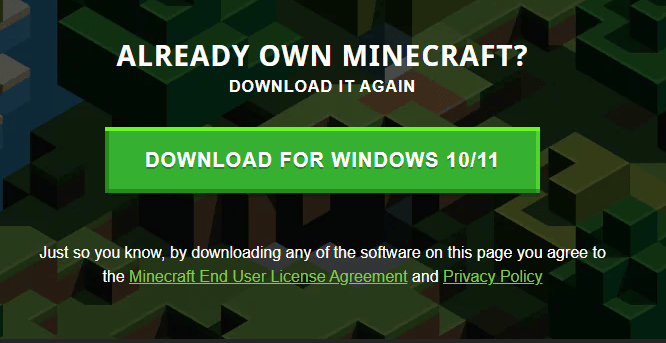
6. Теперь перейдите в раздел «Мои загрузки » и запустите установочный файл MinecraftInstaller .
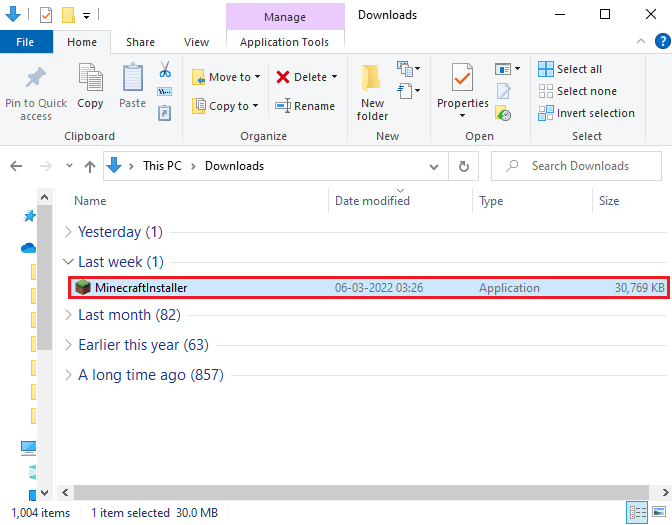
7. Нажмите кнопку « Далее » в окне установки Microsoft Launcher .
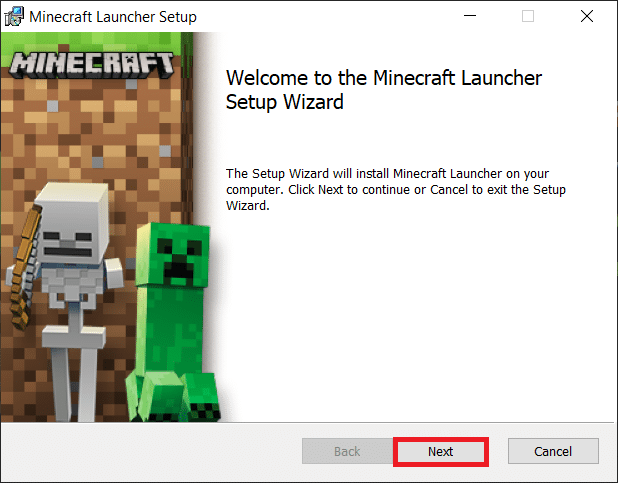
8. Затем нажмите кнопку « Далее » после выбора папки назначения .
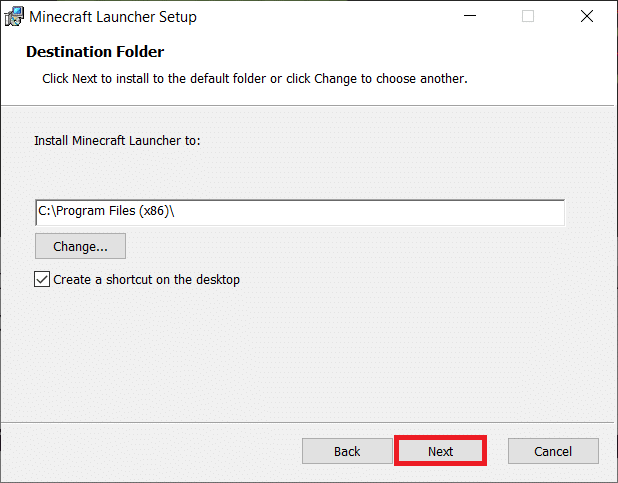
9. Наконец, нажмите кнопку «Установить ».
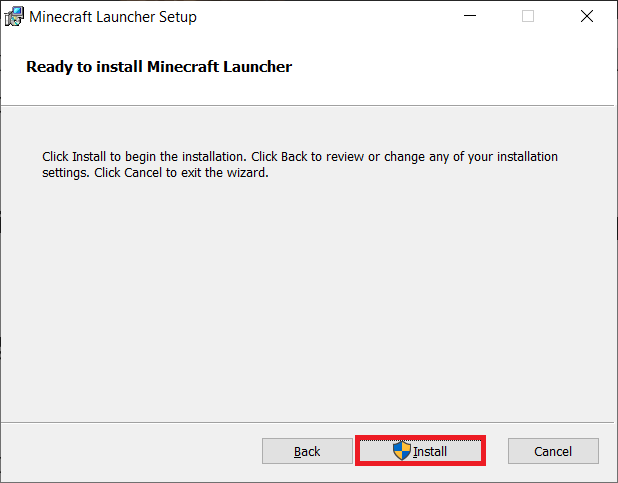
Здесь вы переустановили программу запуска Minecraft на свой компьютер. Это решило бы все проблемы, связанные с приложением.
Читайте также: 27 лучших бесплатных модифицированных сайтов для хостинга серверов Minecraft
Способ 12: переключиться на старую программу запуска Minecraft
Этот метод является проверенным обходным путем для исправления Minecraft. Существующее соединение было принудительно закрыто удаленным хостом на вашем ПК с Windows 10. Это включает в себя установку более старой версии Minecraft, и инструкции по ее реализации приведены ниже.
1. Перейдите на официальный сайт загрузки Minecraft.
2. Теперь нажмите «Загрузить для Windows 7/8 » в разделе «НУЖЕН ДРУГОЙ ВКУС?». меню, как показано.
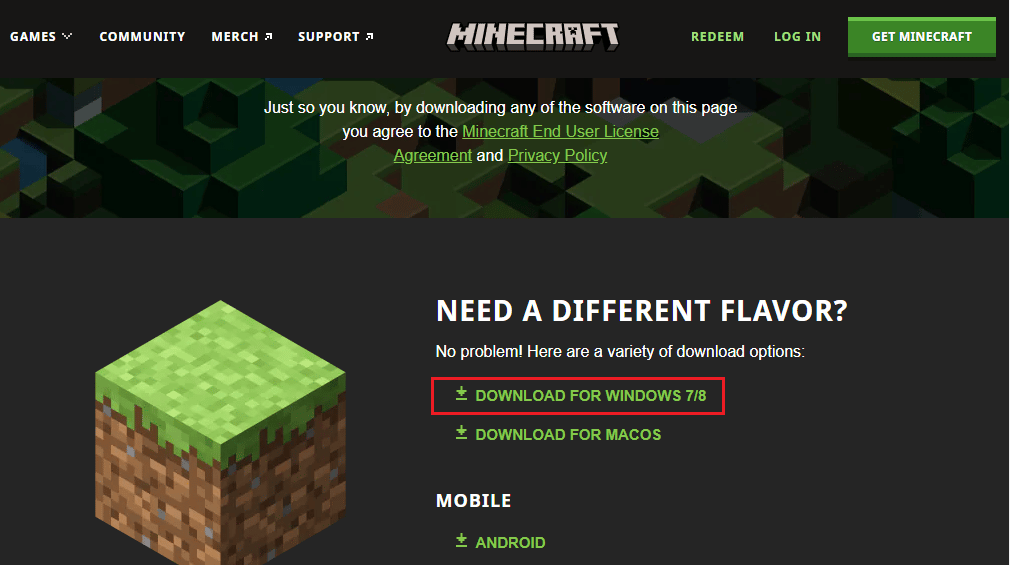
3. Теперь подождите, пока программное обеспечение не загрузится на ваше устройство, и запустите установочный файл в разделе « Мои загрузки », чтобы установить его.
4. Отмените все подсказки и следуйте инструкциям на экране, чтобы установить предыдущую версию Minecraft.
Вы также можете поднять тикет, чтобы обратиться в службу поддержки Minecraft.
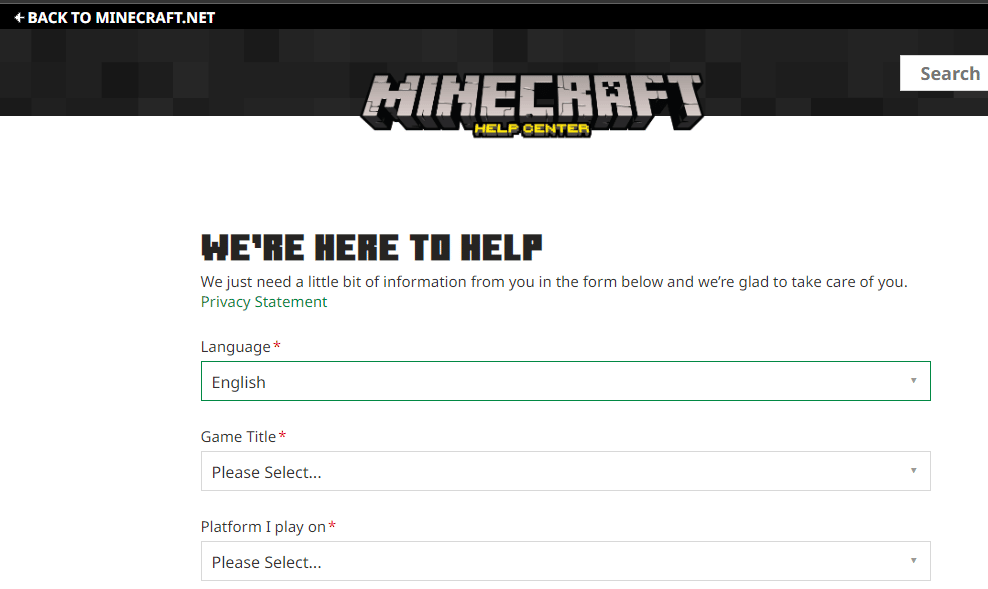
Рекомендуемые:
- 9 решений, чтобы исправить Discord Krisp, который не работает
- Исправить код ошибки Blizzard Battle.NET 2
- Как изменить учетную запись Microsoft в Minecraft PE
- Как исправить ошибки фрагментов в Minecraft
Мы надеемся, что это руководство было полезным, и вы смогли исправить Minecraft. Существующее соединение было принудительно закрыто удаленным хостом на вашем устройстве. Не стесняйтесь обращаться к нам со своими вопросами и предложениями через раздел комментариев ниже. Дайте нам знать, какую тему вы хотите, чтобы мы исследовали дальше.
