Исправить ошибку Microsoft Teams, которую вы не можете отправлять сообщения
Опубликовано: 2022-11-24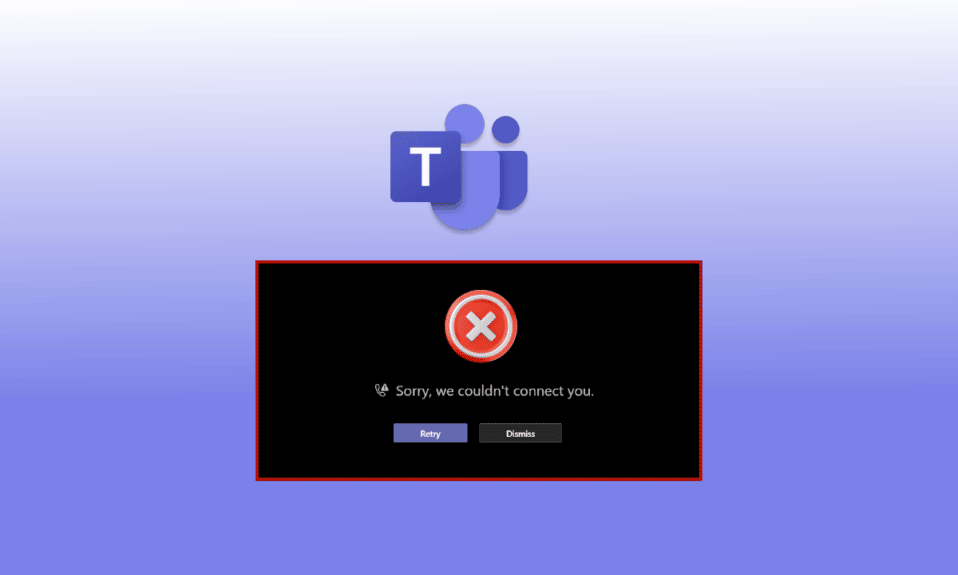
Что делать, если вам нужно срочно отправить текстовое сообщение или позвонить коллеге в приложении Microsoft Teams, но оно не позволяет вам это сделать. Разве это не расстраивает? В конце концов, мы здесь не для того, чтобы тратить время зря, не так ли? Что ж, к вашему удивлению, ошибка Microsoft Teams, которую вы не можете отправлять сообщения, довольно распространена среди пользователей. К счастью, в этой статье содержится все, что вам нужно знать, от методов устранения зависшей отправки сообщений команд Microsoft до ее причин.
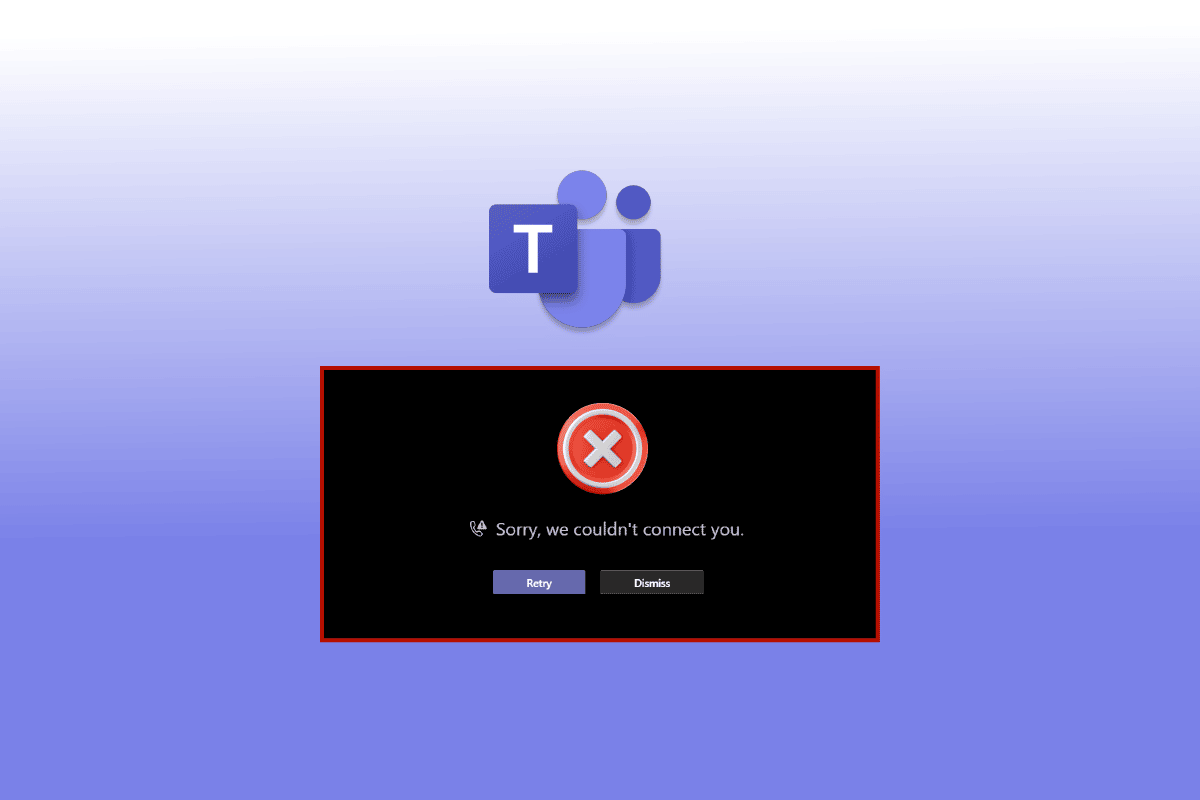
Содержание
- Как исправить ошибку Microsoft Teams, вы не можете отправлять сообщения
- Способ 1. Устранение неполадок с подключением к Интернету
- Способ 2: перезагрузить Android-смартфон
- Способ 3: дождитесь времени работы Teams Server
- Способ 4: повторно войдите в Microsoft Teams
- Способ 5: отключить VPN или прокси-сервер
- Способ 6: приложение Force Stop Teams
- Способ 7: изменить разрешение канала
- Способ 8: обновить команды Microsoft
- Способ 9: очистить кэш и хранилище Teams
- Способ 10: войти в систему с другого устройства
Как исправить ошибку Microsoft Teams, вы не можете отправлять сообщения
Может быть несколько причин, по которым вы не можете отправить текстовое сообщение кому-либо в Teams, например:
- Вам необходимо устранить неполадки с подключением к Интернету.
- Вы не обновили приложение Microsoft Teams.
- Вы не удалили ненужные приложения, работающие в фоновом режиме на вашем Android-смартфоне.
- На вашем Android недостаточно места для правильной работы приложений.
Ниже мы показали методы устранения неполадок, чтобы решить проблему, когда Teams не отправляет сообщения, а получает их.
Способ 1. Устранение неполадок с подключением к Интернету
Медленное подключение к Интернету часто является основной причиной многих проблем с устройством и приложениями. Это делает отправку сообщений и видеозвонков практически невыполнимой задачей. В этом случае вы можете попробовать отключить и снова включить Wi-Fi или мобильные данные . Однако, если проблема не устранена, вы также можете следовать нашему подробному руководству по окончательному руководству по устранению неполадок смартфона для устранения проблем с сетью.

Способ 2: перезагрузить Android-смартфон
Перезагрузка смартфона убивает и удаляет оставшиеся фрагменты приложений, работающих в фоновом режиме. Он очищает вашу оперативную память, очищает ваш смартфон и дает небольшой импульс, чтобы начать все заново. Поэтому ваши приложения открываются быстрее и работают быстрее. Более того, перезагрузка телефона также может решить несколько распространенных проблем с приложениями. Вот шаги по перезагрузке устройства, чтобы исправить команды, которые не отправляют сообщения, а получают их.
1. Нажмите и удерживайте кнопку питания в течение нескольких секунд.
2. Нажмите «Перезагрузить».
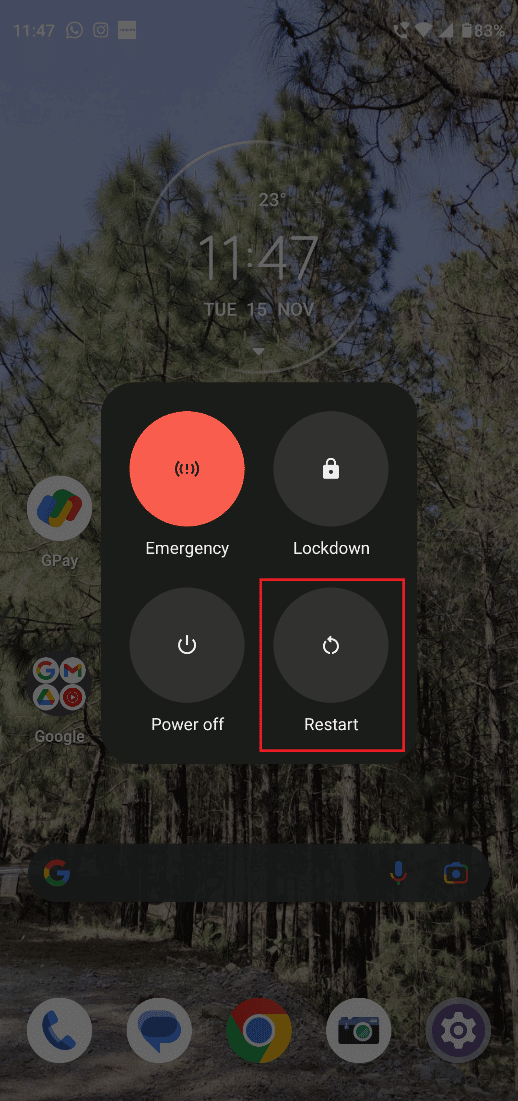
Читайте также: Как запросить контроль в Microsoft Teams
Способ 3: дождитесь времени работы Teams Server
Если обновление приложения Microsoft Teams или устранение неполадок с Интернетом не помогли, вы можете дождаться бесперебойной работы сервера Teams. Чтобы гарантировать, что его сервер не работает, вы можете попробовать следующие методы:
Вариант I. Перейти к состоянию Microsoft 365
1. Войдите в свою учетную запись Twitter и найдите статус Microsoft 365 .
2. Нажмите на имя учетной записи и прокрутите вниз, чтобы просмотреть ее последние сообщения.
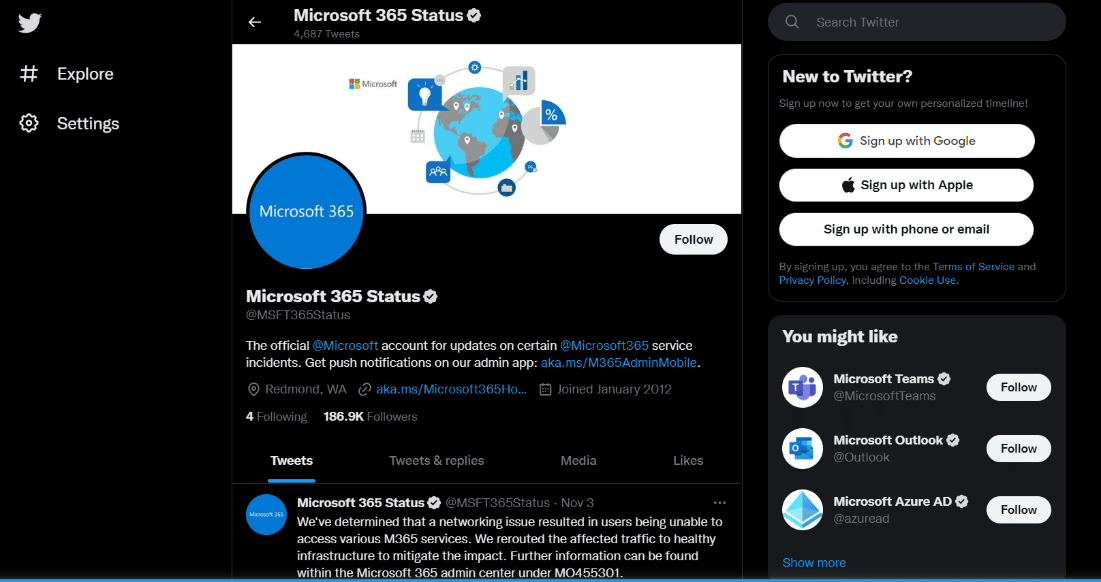
Если в учетной записи указано, что с приложением Microsoft Teams что-то не так, вам придется подождать, пока проблема не будет решена. Попробуйте отправить кому-нибудь сообщение через несколько часов и проверьте, решена ли проблема.
Вариант II: через стороннее приложение
1. Просмотрите основной веб-сайт Downdetector на своем Android или Windows 10.
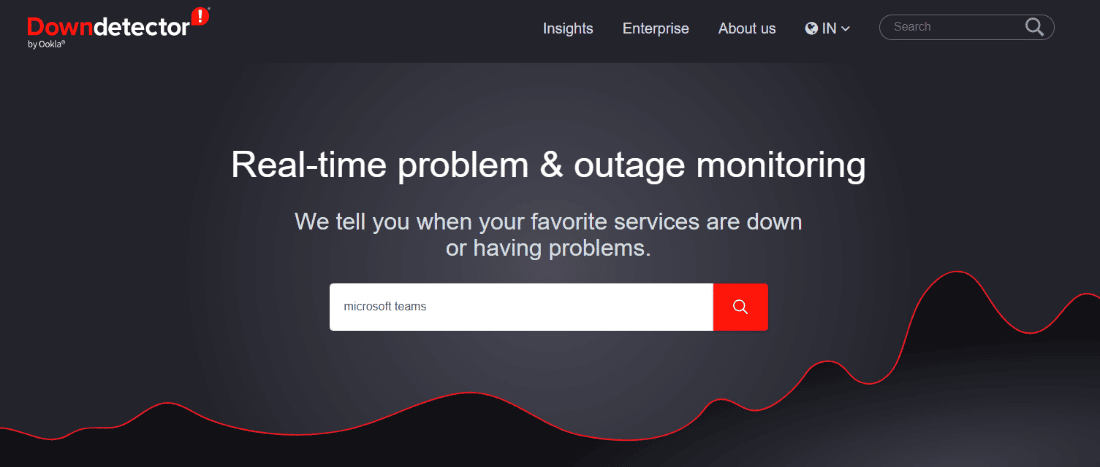
2. Найдите Microsoft Teams в строке поиска .
Если Downdetector указывает, что пользователи Microsoft Teams не сталкиваются с какой-либо конкретной проблемой, вам следует перейти к другим методам, чтобы решить, что Teams не отправляет сообщения, а получает их.
Способ 4: повторно войдите в Microsoft Teams
Иногда простое решение — это все, что вам нужно, чтобы покорить самую большую гору. Другими словами, вы всегда можете попробовать повторно войти в свою учетную запись Teams, прежде чем применять крайние меры. Это может эффективно помочь вам в решении команд Microsoft, с которыми вы не можете отправлять сообщения.
1. Откройте Microsoft Teams и коснитесь изображения своего профиля в верхнем левом углу.
2. Затем нажмите « Настройки».
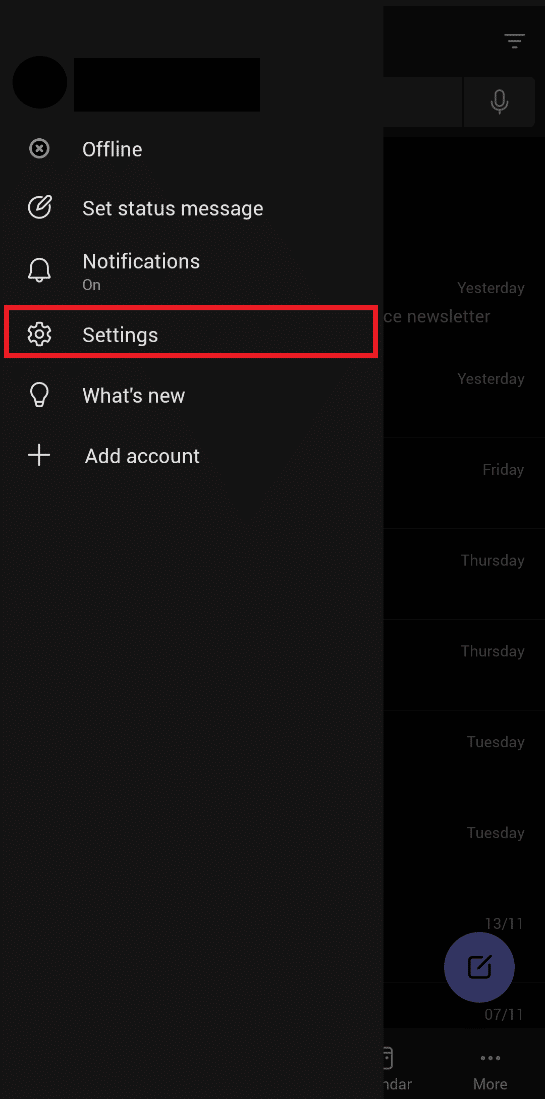
3. Завершите процесс, нажав кнопку « Выйти » внизу.
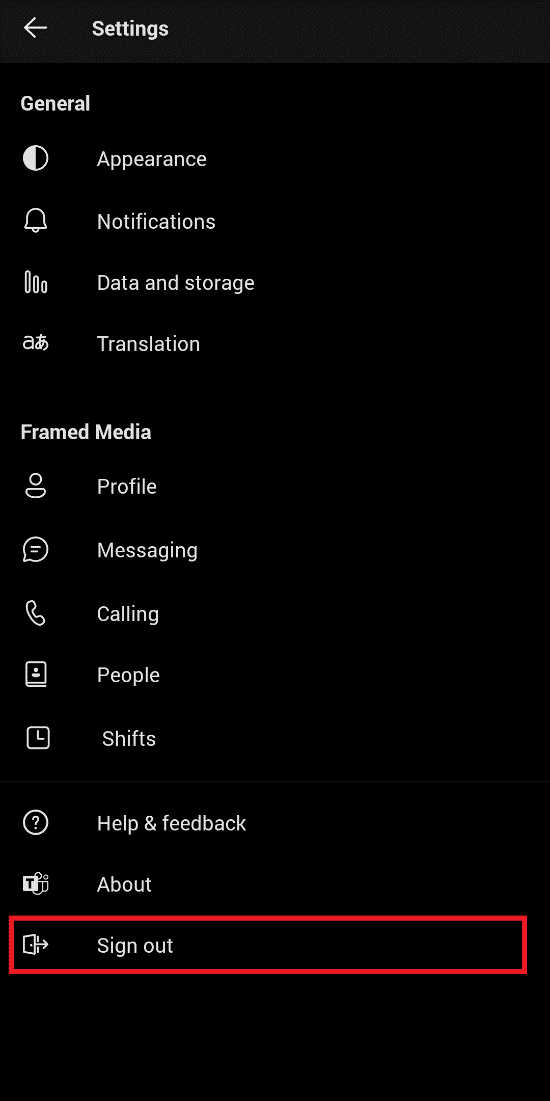
4. Теперь войдите в систему, используя имя пользователя и пароль команды Microsoft.
Читайте также: Исправление сбоя Microsoft Teams в Windows 10
Способ 5: отключить VPN или прокси-сервер
Нет никаких сомнений в том, что VPN — это одно из ЛУЧШИХ дополнений для людей, которые обожают онлайн-серфинг. Учитывая растущую озабоченность по поводу безопасности и конфиденциальности, VPN предлагают вам непревзойденную безопасность при меньших затратах.

Однако, если вы столкнулись с проблемой в Teams, например, если Microsoft Teams не удалось отправить изображение, вы можете отключить VPN, чтобы исключить такую возможность. Если этот метод работает, вам придется перенастроить VPN, чтобы приложение Teams работало бесперебойно. Вы можете легко понять, как отключить VPN и прокси в Windows 10, с помощью нашего простого и удобного для начинающих руководства.
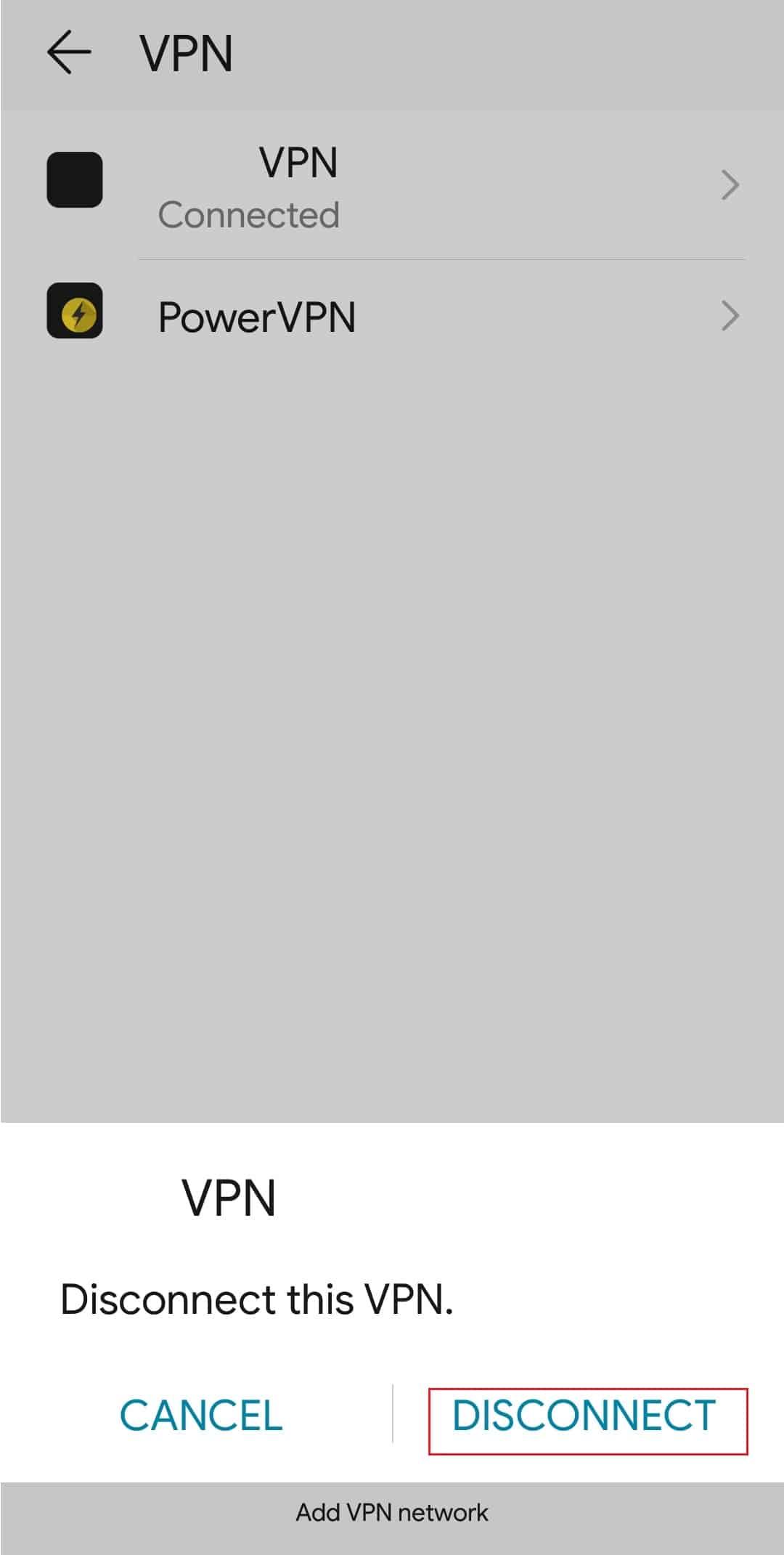
Способ 6: приложение Force Stop Teams
Люди часто думают, что стандартное закрытие приложений полностью удаляет их из переключателя приложений. Но это не так. Вместо этого они работают в фоновом режиме, особенно когда есть непрерывный процесс, такой как загрузка или обновление приложения. В этом случае вы можете принудительно остановить приложение.
1. Откройте «Настройки » и нажмите « Приложения».
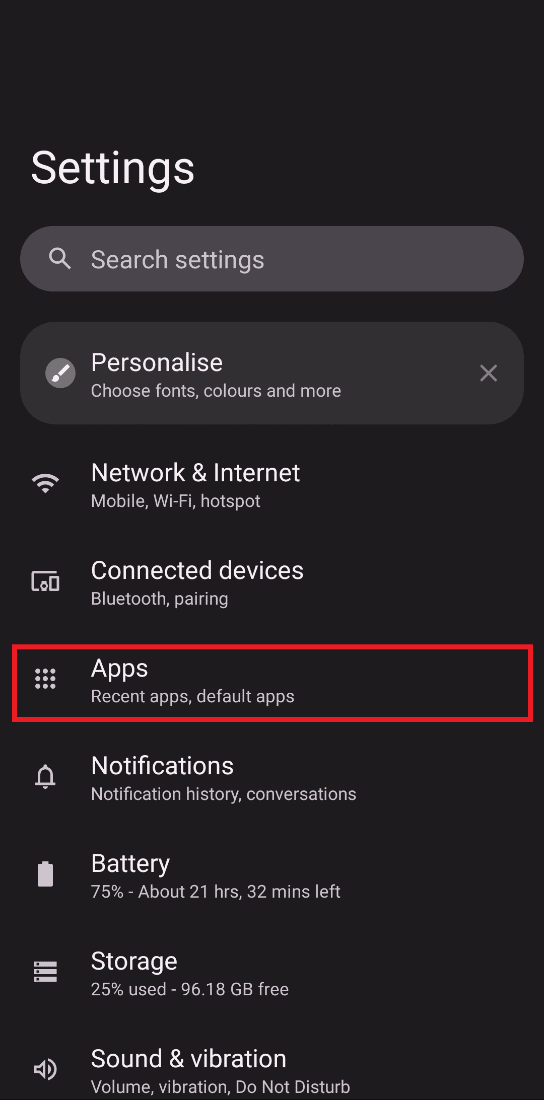
2. Найдите Microsoft Teams в списке и нажмите « Принудительно остановить».
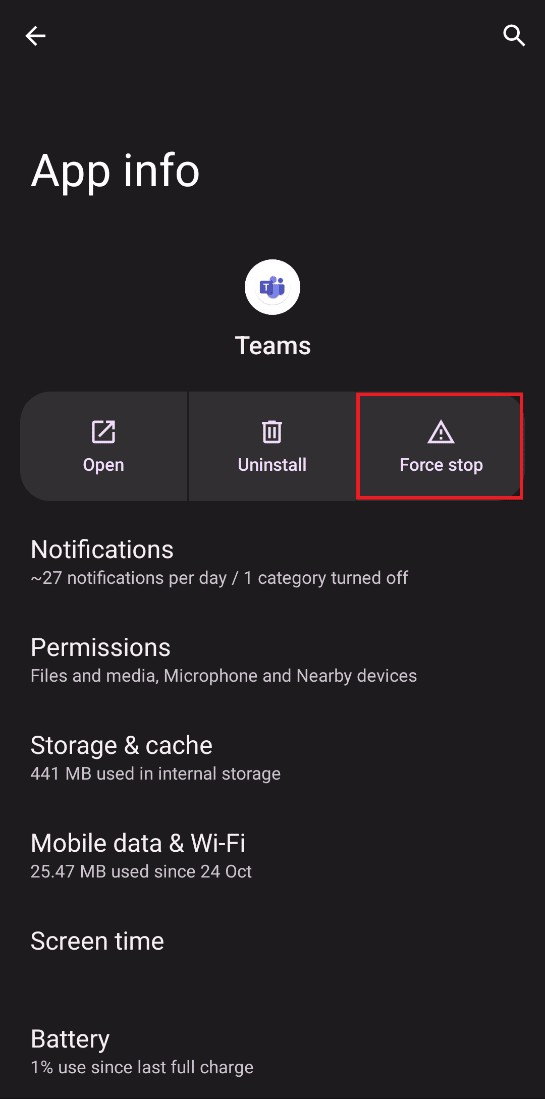
Читайте также: Могут ли Microsoft Teams контролировать мой телефон?
Способ 7: изменить разрешение канала
Мы часто сталкиваемся с инцидентами, когда администратор непреднамеренно блокирует кому-то отправку текстов в групповом чате. В этом случае вы можете изменить разрешение своего канала только в том случае, если вы являетесь создателем канала и другой участник группы жалуется на то, что не может отправить сообщение.
1. Нажмите на три вертикальные точки в левой части экрана.
2. Нажмите «Управление каналом».
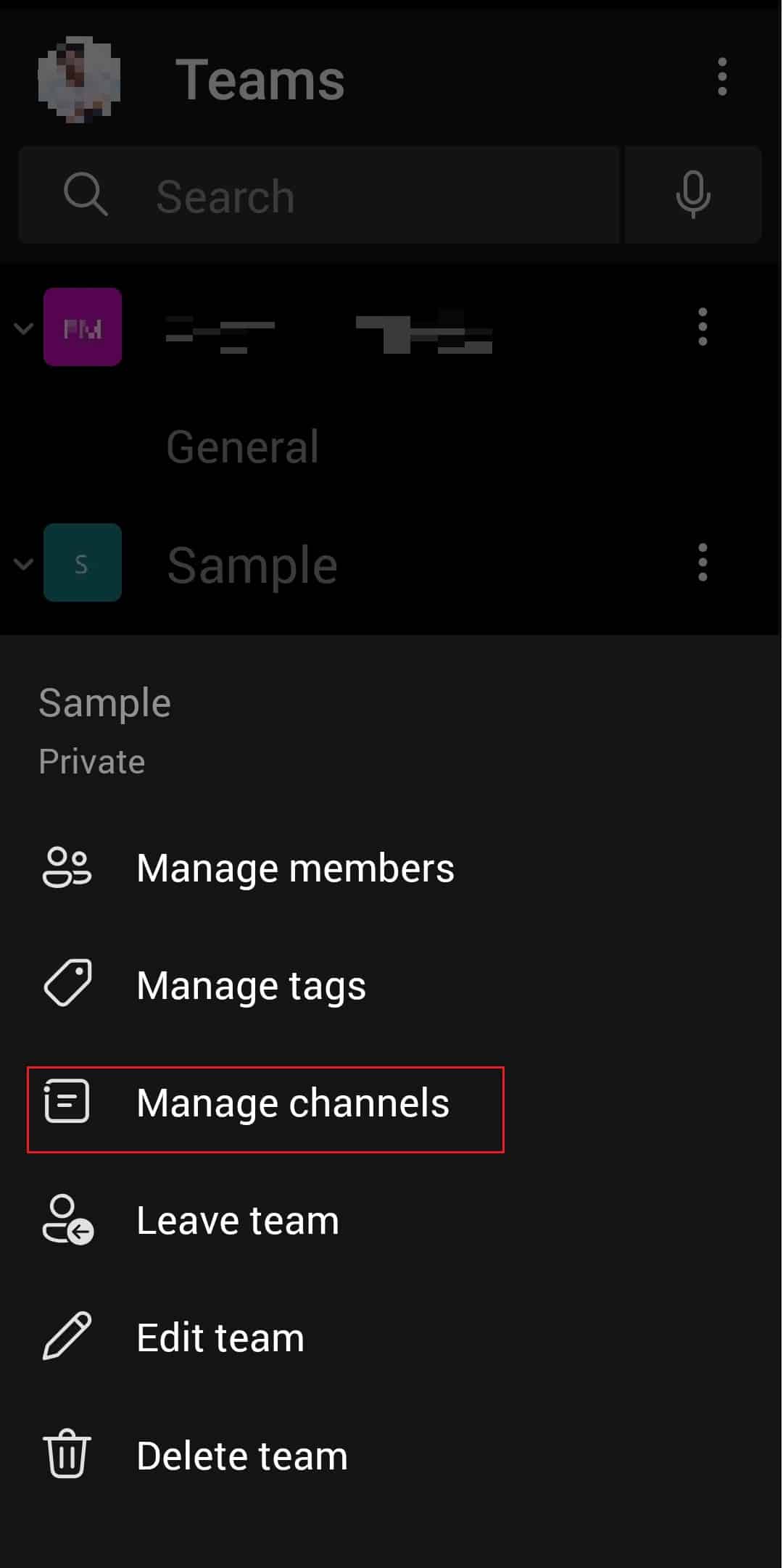
3. Перейдите в настройки канала и выберите Любой может публиковать сообщения в разделе Общий канал.
Способ 8: обновить команды Microsoft
Обновление ваших приложений, как только выходит новая версия, необходимо для бесперебойной работы и минимальных задержек. Вы можете обновить приложение Teams, выполнив следующие действия, чтобы решить проблему, когда Teams не отправляет сообщения, а получает их.
1. Откройте Google Play Store на Android.
2. Найдите приложение Microsoft Teams в строке поиска.
3. Нажмите « Обновить » и дождитесь завершения процесса.
Примечание. Если на вашем смартфоне включено автоматическое обновление, вы можете не увидеть параметр «Обновить». Вместо этого он будет показывать только «Удалить» и «Открыть».
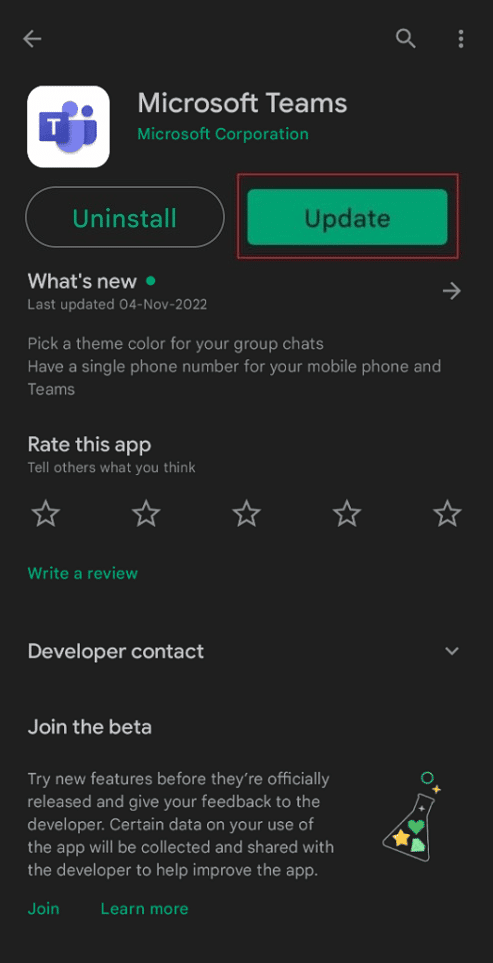
Читайте также: Как поделиться несколькими экранами в Microsoft Teams
Способ 9: очистить кэш и хранилище Teams
Если вы не можете решить команды Microsoft, вы не можете отправлять сообщения об ошибке, одной из причин может быть накопление кеша. Эти нежелательные файлы и мультимедиа занимают много места на вашем устройстве и, таким образом, делают его медленнее, чем когда-либо.
Примечание. Так как смартфоны не имеют одинаковых параметров настроек, они различаются от производителя к производителю. Поэтому всегда проверяйте правильность настроек перед их изменением. Для этого прочитайте наше руководство о том, как очистить кеш на Android.
Примечание. При необходимости вы также можете очистить хранилище.
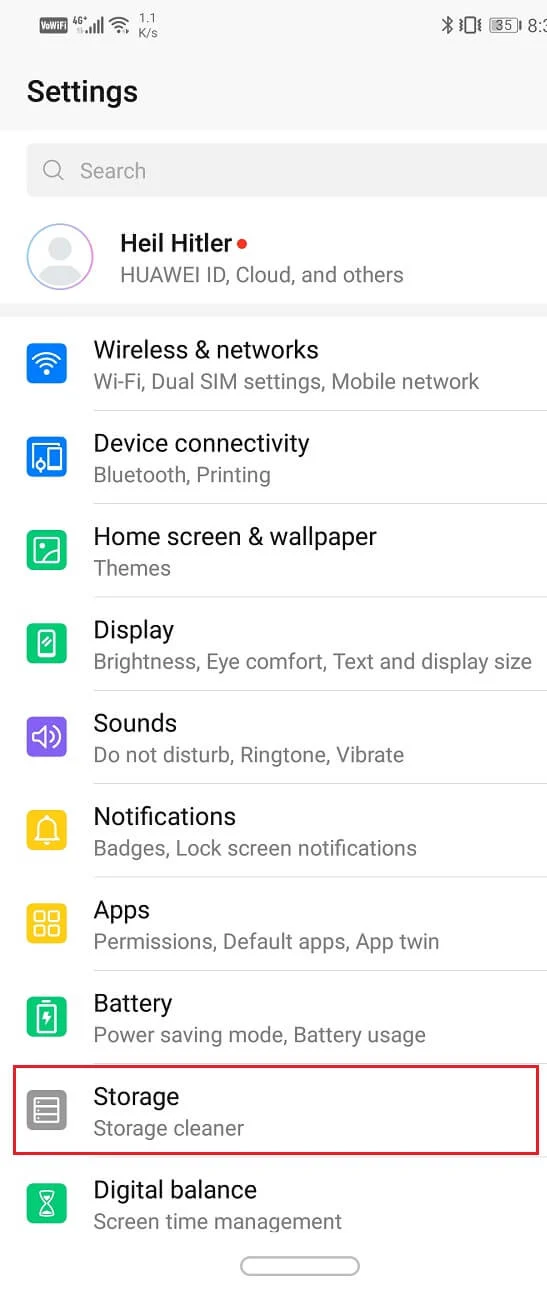
Способ 10: войти в систему с другого устройства
Если вам не удается отправить кому-либо текстовое сообщение в приложении Microsoft Teams, попробуйте войти в систему с другого устройства. Например, если вы использовали Teams на своем смартфоне, попробуйте на этот раз ноутбук. Если этот метод решает вашу проблему, то проблема заключается в вашем устройстве.
1. Перейдите на страницу Microsoft Teams и нажмите Войти.
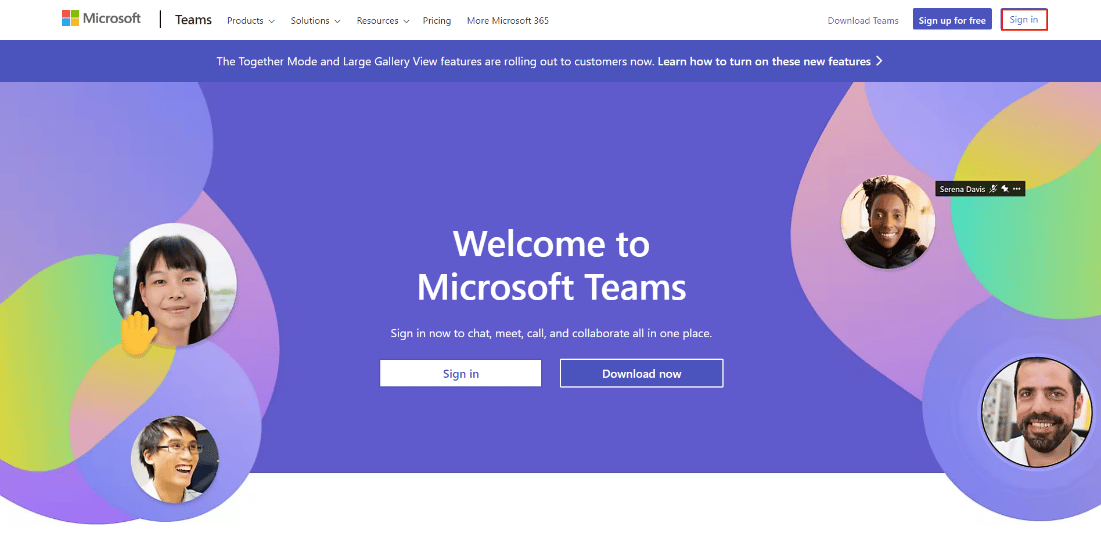
2. Введите свои учетные данные для входа и войдите в свою учетную запись Teams.
Попробуйте отправить сообщение своему другу или коллеге отсюда и посмотрите, устранил ли этот метод команду Microsoft, которую вы не можете отправлять сообщения.
Часто задаваемые вопросы (FAQ)
Q1. Почему я не могу отправлять изображения в Teams?
Ответ Возможно, вы не можете отправлять изображения в Microsoft Teams из-за несовместимости операционных систем. Существуют и другие распространенные причины, такие как устаревшая версия приложения, нестабильное интернет-соединение, сбой сервера и т. д.
Q2. Почему Microsoft Teams сообщает, что что-то пошло не так?
Ответ Ошибка Microsoft Teams что-то пошла не так довольно часто встречается среди пользователей. Вы можете увидеть это, если ваше интернет-соединение нестабильно, вы ввели неверные учетные данные, не обновили Teams, внутренний сбой на сервере Teams и другие подобные причины.
Q3. Почему сообщения команды Microsoft не отправляются?
Ответ Если вы пытались отправить сообщение в Teams, но приложение не позволяло вам это сделать, вы можете попробовать любой из вышеупомянутых способов. Все они удобны для начинающих и обычно занимают всего несколько минут.
Рекомендуемые:
- 15 лучших инструментов обхода разблокировки iCloud
- Исправить ошибку нестабильного подключения к Интернету в Zoom
- Исправить ошибку Teams caa7000a в Windows 10
- Как установить и использовать надстройку Teams для Outlook
Мы надеемся, что эта статья помогла вам отсеять команды Microsoft, с которыми вы не можете эффективно отправлять сообщения . Не стесняйтесь обращаться к нам по поводу того, что вы хотите прочитать дальше. Прокомментируйте ниже ваши предложения и отзывы, чтобы помочь нам сделать вещи лучше для вас.
