9 способов исправить неработающий общий доступ к экрану Microsoft Teams
Опубликовано: 2023-01-27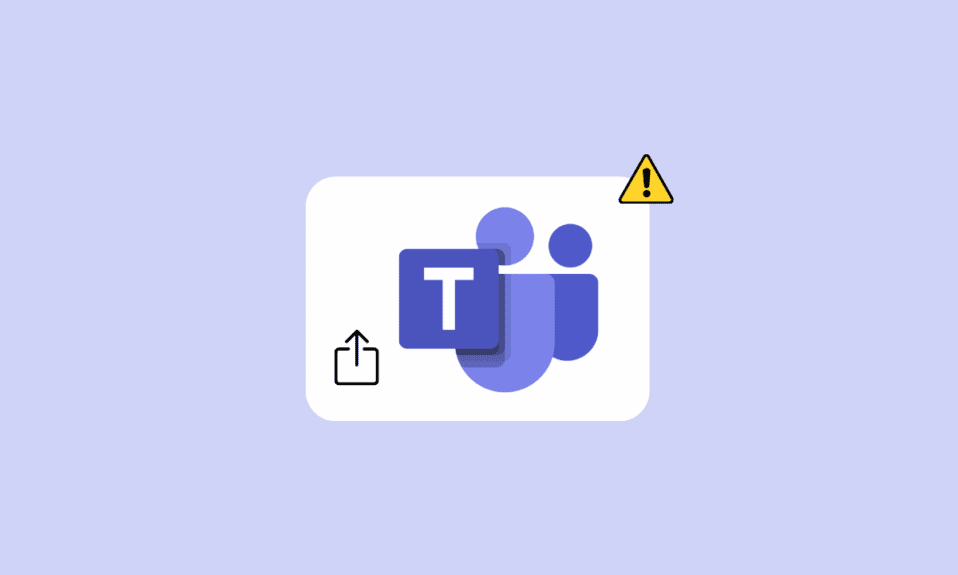
Microsoft Teams позволяет планировать и посещать виртуальные онлайн-встречи. Собрания позволяют использовать различные функции для более плавной передачи информации во время собрания. Совместное использование экрана — это функция, которая помогает пользователю делиться экраном своего рабочего стола с другими участниками. Однако многие пользователи жалуются, что они часто сталкиваются с неработающей проблемой совместного использования экрана Microsoft Teams. Эта проблема может быть вызвана различными причинами, такими как устаревшие обновления Windows или плохое подключение к Интернету. В следующем руководстве мы обсудим способы исправления экрана общего доступа, который не работает с проблемой Teams.
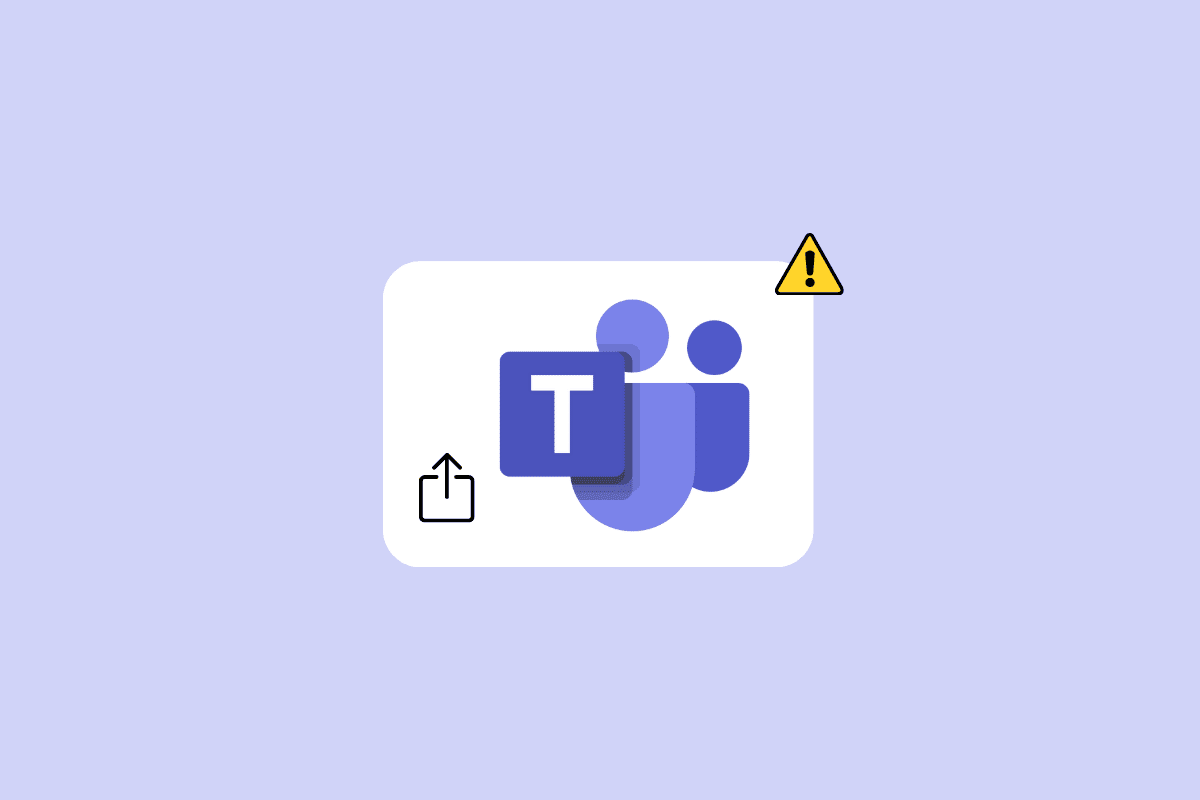
Содержание
- Как исправить неработающее совместное использование экрана Microsoft Teams
- Способ 1. Устранение неполадок с Интернетом
- Способ 2: закрыть фоновые программы
- Способ 3: используйте совместимый браузер
- Способ 4: включить совместное использование экрана для команд
- Способ 5: уменьшить разрешение экрана
- Способ 6: обновить команды Microsoft
- Способ 7: очистить кэш Microsoft Teams
- Способ 8: обновить Windows
- Способ 9: переустановите Microsoft Teams
Как исправить неработающее совместное использование экрана Microsoft Teams
Могут быть разные причины, по которым общий экран Teams не работает в вашей настольной программе. Некоторые из наиболее распространенных причин упомянуты здесь.
- Слабое и нестабильное интернет-соединение является одной из распространенных причин этой проблемы.
- Прерывания из-за фоновых программ также могут привести к сбоям в совместном использовании экрана Teams.
- Неподдерживающий веб-браузер также может вызвать эту проблему с Microsoft Teams.
- Если вы отключили функцию совместного использования экрана в Teams, это также может вызвать эту проблему.
- Неправильное разрешение дисплея на компьютере также может вызвать эту проблему.
- Устаревшая программа Microsoft Teams также может вызывать эту проблему.
- Поврежденные данные кэша Microsoft Teams также связаны с проблемами совместного использования экрана.
- Устаревшие или поврежденные обновления Windows также могут вызывать эту проблему.
- Различные другие основные проблемы, такие как ошибки и поврежденные программные файлы в программе Teams, также могут вызывать эту проблему.
В этом руководстве мы обсудим способы решения проблемы с неработающей демонстрацией экрана в Microsoft Teams.
Способ 1. Устранение неполадок с Интернетом
Одной из наиболее распространенных причин, по которой функция общего доступа к экрану не работает в Microsoft Teams, является плохое подключение к Интернету. Даже если у вас есть активное подключение к Интернету, иногда вы можете столкнуться с различными проблемами Teams из-за медленного и нестабильного соединения. Поэтому исправление ошибок подключения к Интернету должно быть первым, что вы сделаете для решения этой проблемы.
Вариант I: исправить проблемы с WiFi
Если вы подключены к сети Wi-Fi, всегда проверяйте правильность подключения Wi-Fi, чтобы экран общего доступа не работал с проблемой Teams. Вы можете проверить маршрутизатор и найти проблемы с подключением. Кроме того, тщательно проверьте маршрутизатор и WiFi-кабель на наличие физических повреждений. Вы также можете перезапустить маршрутизатор Wi-Fi, чтобы устранить проблемы с общим экраном Teams, которые могут быть вызваны сбоями.
1. Найдите и нажмите кнопку питания на маршрутизаторе WiFi.

2. Подождите, пока WiFi-маршрутизатор выключится.
3. Отсоедините все кабели от маршрутизатора и главного выключателя.
4. Подождите несколько минут и снова подключите WiFi .
Вариант II. Устранение проблем с медленным подключением
Иногда проблема может быть вызвана медленным интернет-соединением. Это может быть связано с различными причинами, такими как плохой уровень сигнала. Вы всегда должны убедиться, что у вас есть активный интернет-план. Если проблема с медленным интернетом остается и ничего не помогает, вы можете проверить Медленное интернет-соединение? 10 способов ускорить ваш интернет! руководство, чтобы найти способы повысить скорость вашего интернета, чтобы решить эту проблему.
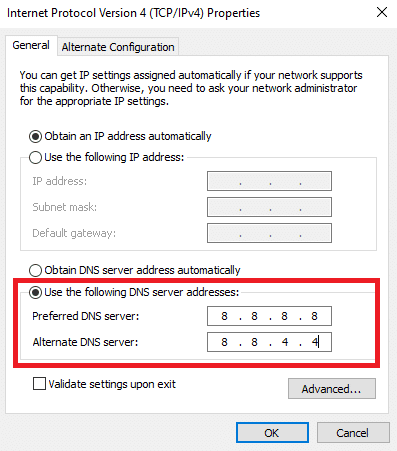
Способ 2: закрыть фоновые программы
Когда вы используете много программ в фоновом режиме, это может резко увеличить потребление процессора на вашем компьютере. Более высокая загрузка ЦП также может вызвать проблемы с задержкой на вашем компьютере. Эта проблема также связана с фоновыми программами. Поэтому, если вы не можете поделиться экраном в Teams, попробуйте решить эту проблему, закрыв все фоновые программы. Вы можете ознакомиться с руководством «Как завершить задачу в Windows 10», чтобы узнать, как завершить и закрыть задачу, работающую в фоновом режиме, для решения проблемы.
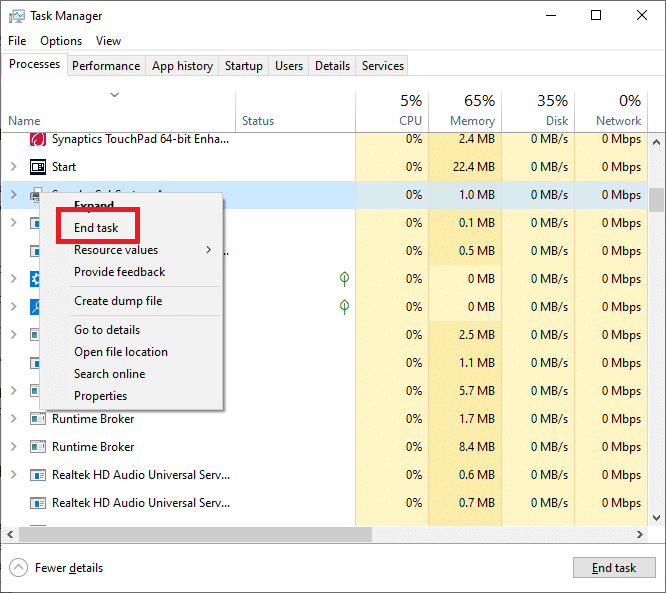
Читайте также: 11 способов исправить медленную работу Microsoft Teams
Способ 3: используйте совместимый браузер
Если вы используете веб-приложение Microsoft Teams, проблема может быть вызвана проблемами совместимости с браузером. Как правило, для использования веб-приложения Teams предпочтительнее использовать Google Chrome в Windows 10. Вы также можете использовать браузер Microsoft Edge для запуска веб-приложения Teams без проблем с общим экраном Teams.
Способ 4: включить совместное использование экрана для команд
Одна из наиболее распространенных причин проблем с совместным использованием экрана в Microsoft Teams связана с неправильными разрешениями приложений. Если вы не включили разрешения на совместное использование экрана в Microsoft Teams, вы не сможете использовать эту функцию во время собраний. Поэтому всегда перед собранием обязательно включите совместное использование экрана в Microsoft Teams.
1. Откройте Microsoft Teams на своем устройстве и присоединитесь к собранию.
2. Найдите и щелкните трехточечный значок , чтобы перейти к разделу Дополнительные действия .
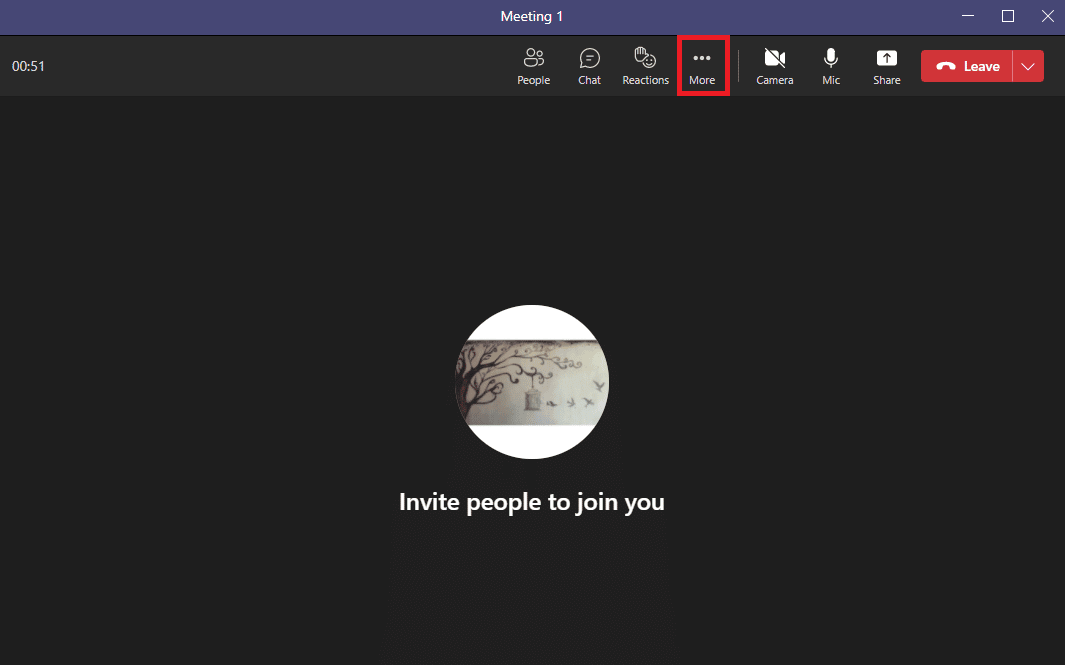
3. Здесь нажмите Параметры собрания .
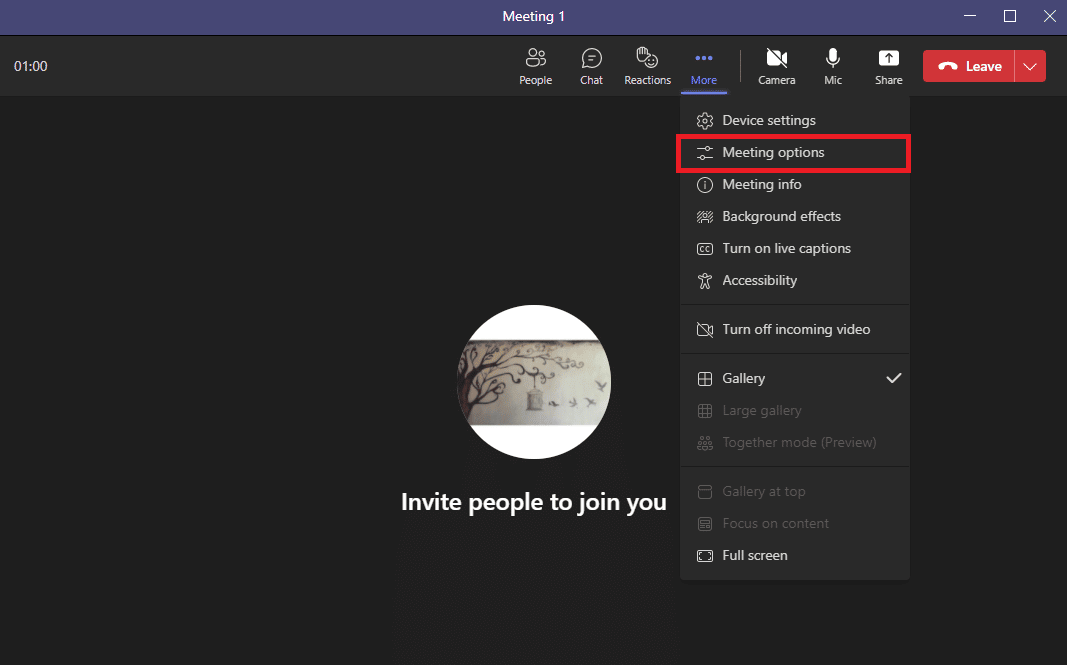
4. На правой боковой панели найдите Кто может обходить лобби? раскрывающемся списке и выберите Все.
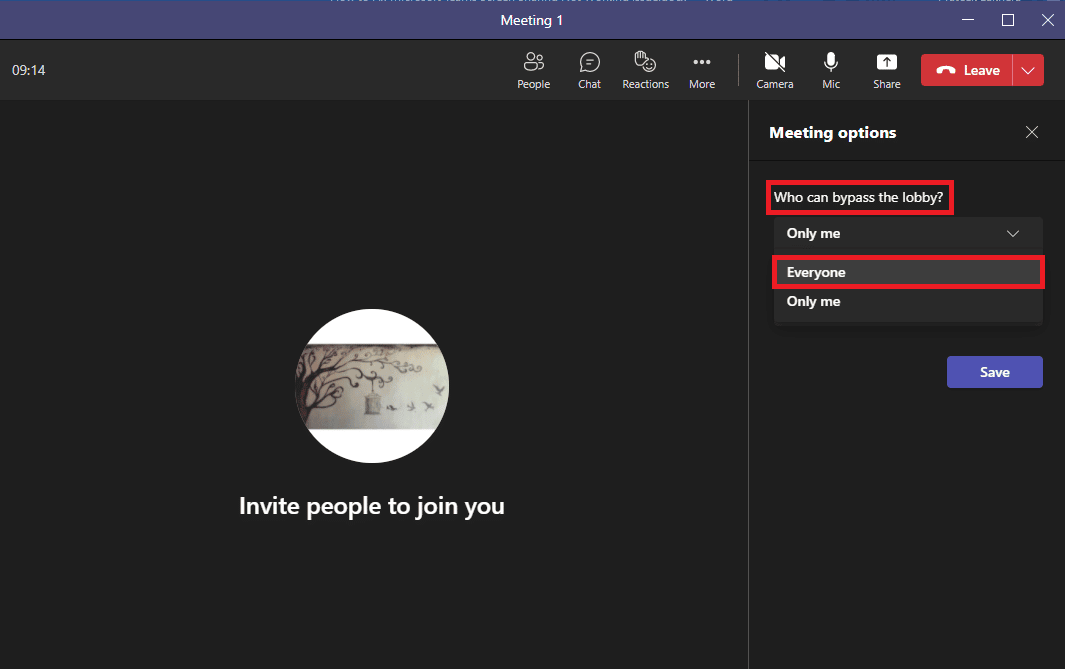
5. Теперь определите местонахождение Кто присутствует? раскрывающемся списке и выберите Все .
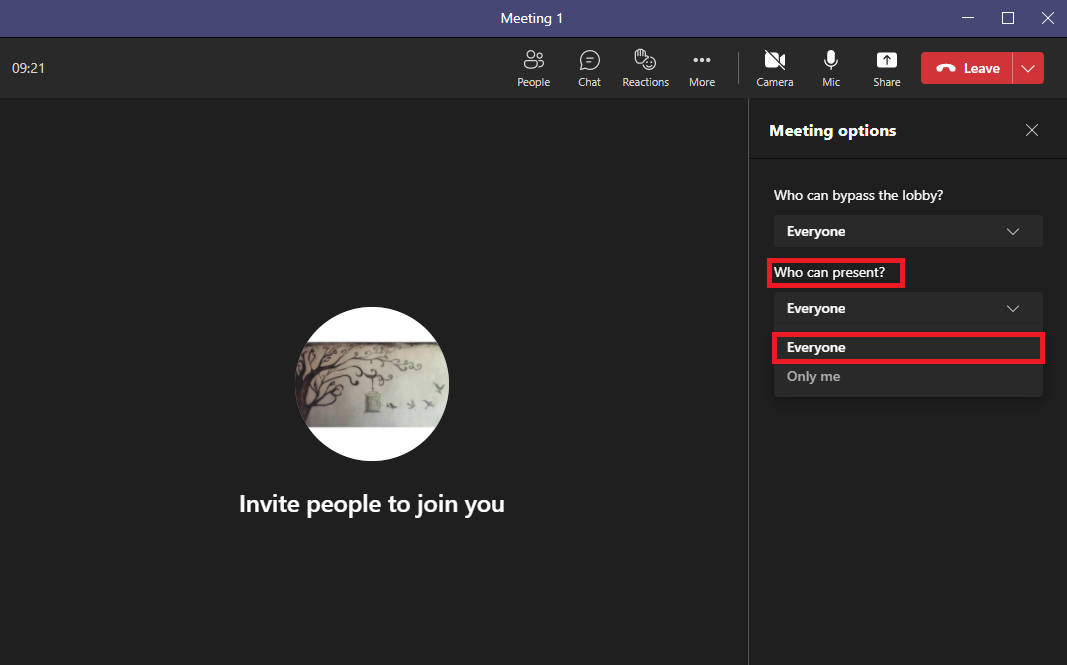

7. Наконец, нажмите Сохранить , чтобы подтвердить изменения.
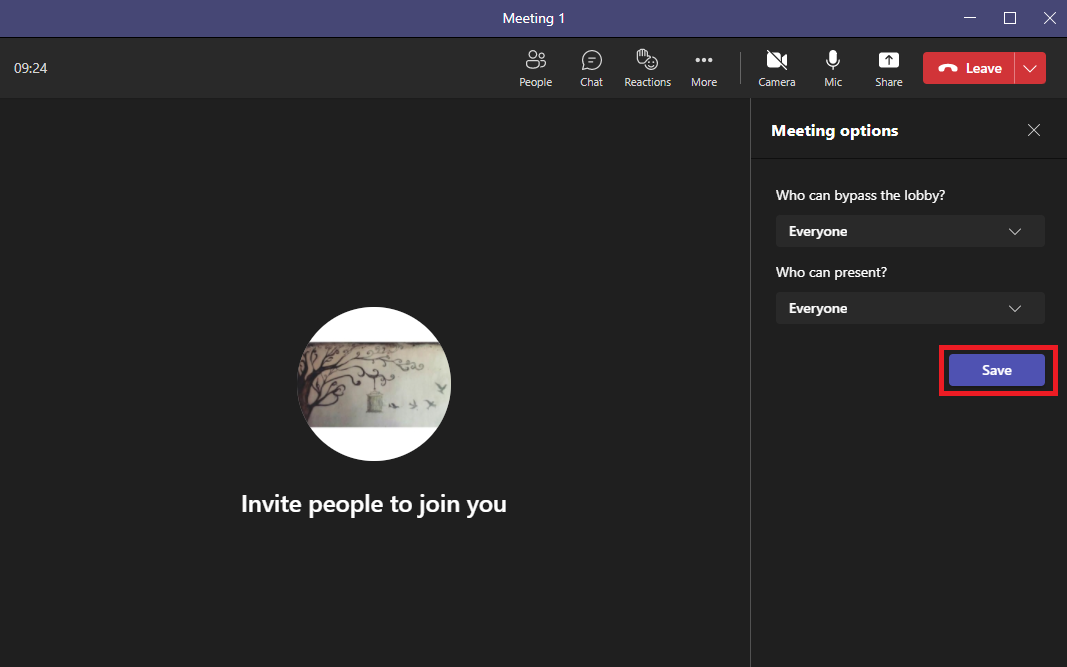
Читайте также: исправление Microsoft Teams продолжает говорить, что меня нет, но я не ошибаюсь
Способ 5: уменьшить разрешение экрана
Microsoft Teams может работать со сбоями из-за нагрузки на разрешение экрана. Если вы используете компьютер с более высоким разрешением, вы можете ожидать сбоев во время собраний Teams. Вы можете избежать того, чтобы совместное использование экрана не работало над проблемами Teams, уменьшив разрешение экрана на вашем компьютере.
1. Нажмите одновременно клавиши Windows + I , чтобы открыть Настройки .
2. Здесь найдите и нажмите Системные настройки.
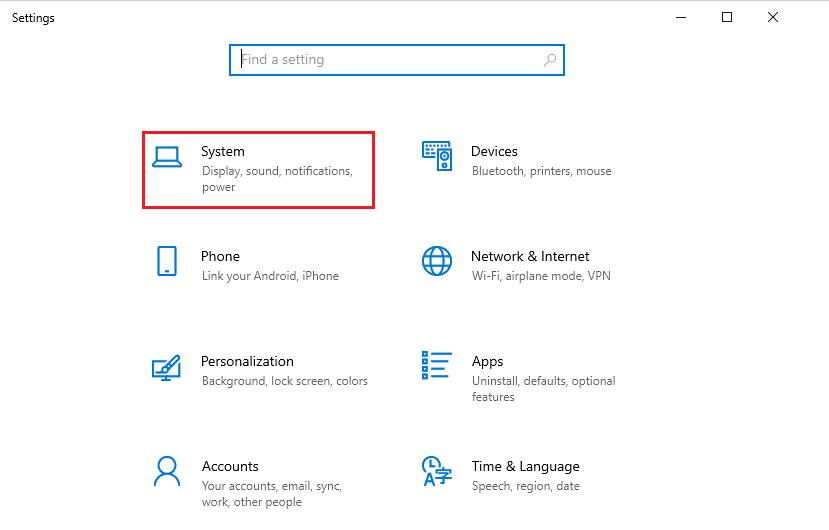
3. На панели « Дисплей » найдите « Разрешение экрана » .
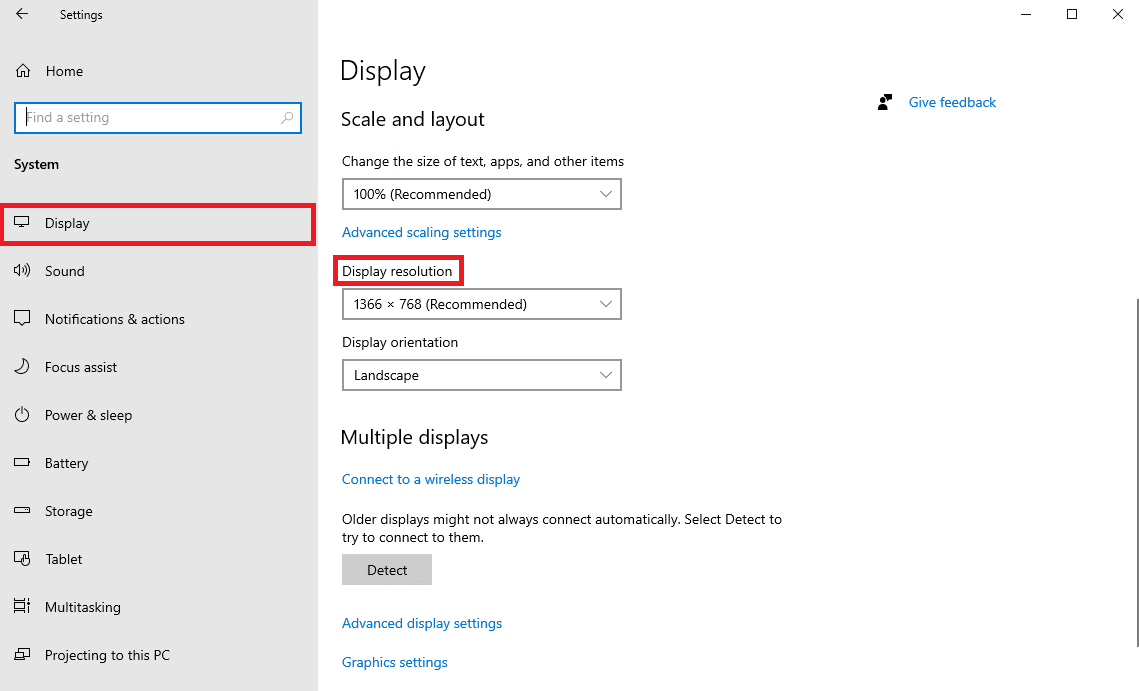
4. В раскрывающемся меню выберите более низкое разрешение.
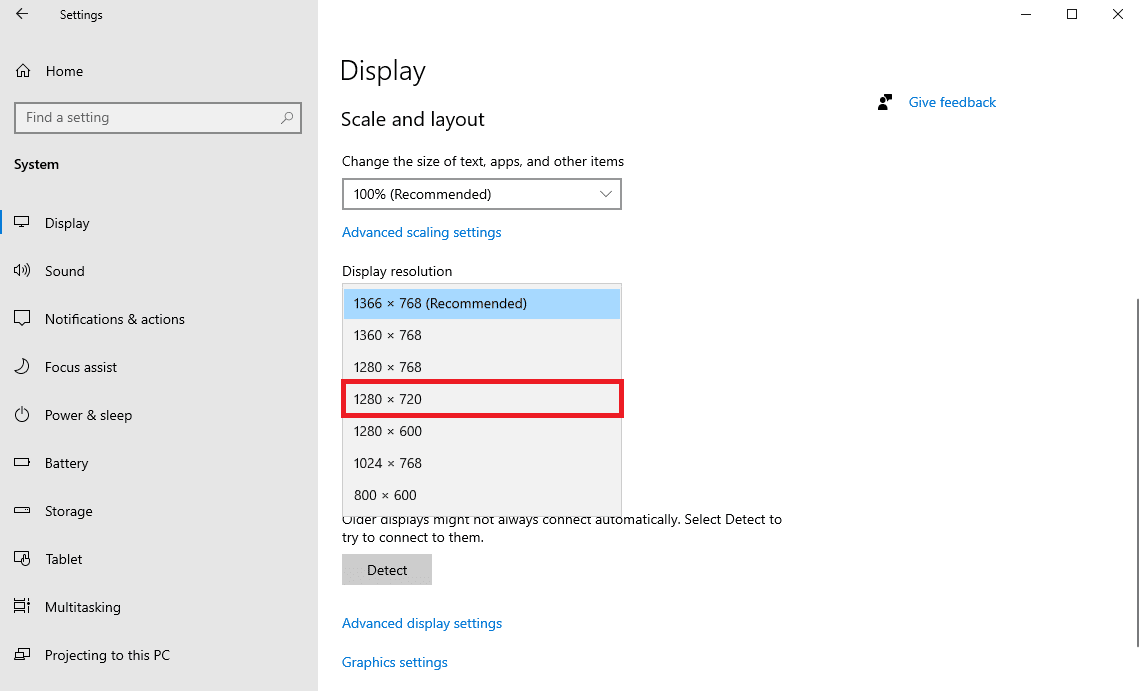
5. Наконец, подтвердите изменения, нажав кнопку « Сохранить изменения ».

Способ 6: обновить команды Microsoft
Если вы используете более старую версию программы Microsoft Teams, это может вызвать различные проблемы с программой. Одной из распространенных проблем, с которой сталкиваются пользователи из-за устаревшей программы Microsoft Teams, является проблема совместного использования экрана. Поэтому вы можете попробовать обновить Microsoft Teams, чтобы решить эти проблемы.
1. Откройте Microsoft Teams из меню « Пуск» .
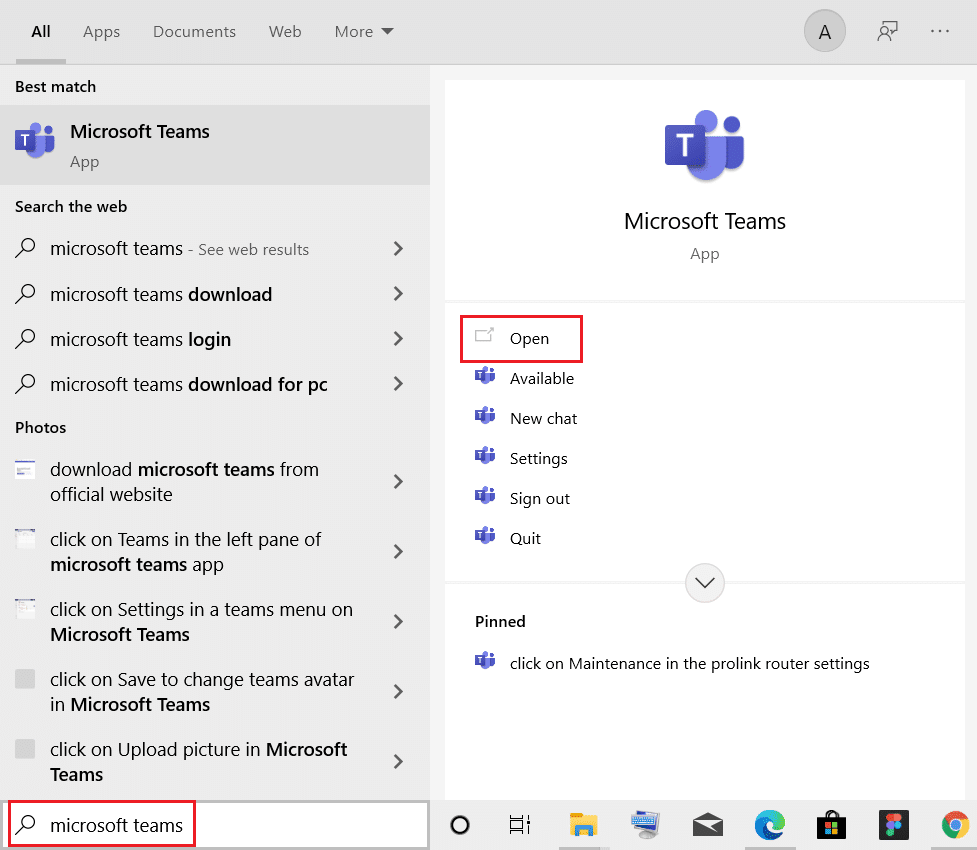
2. Здесь найдите трехточечный значок в верхней правой части окна.
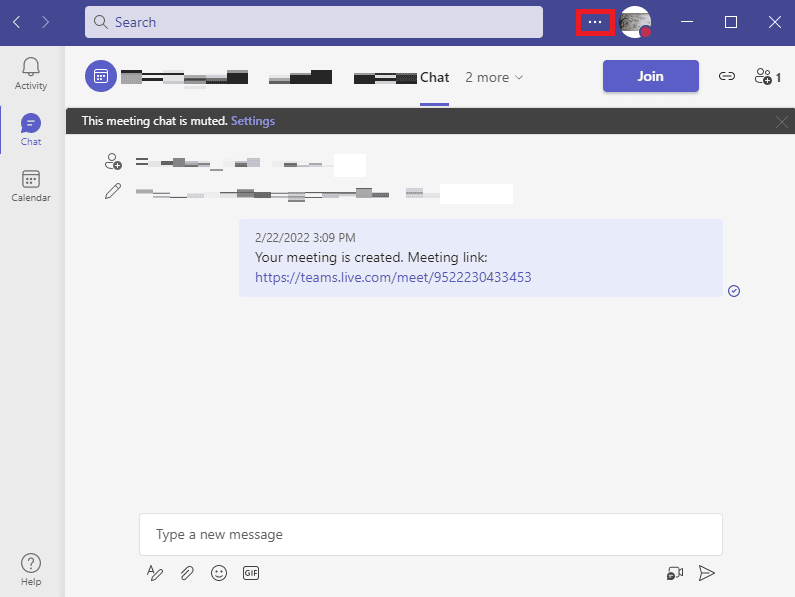
3. Здесь найдите и нажмите Проверить наличие обновлений .
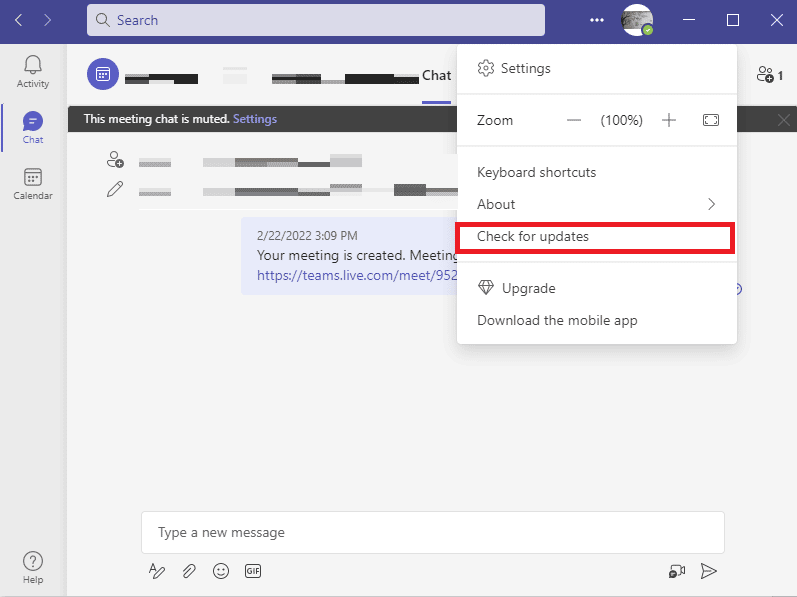
Читайте также: Исправление ошибки Teams caa7000a в Windows 10
Способ 7: очистить кэш Microsoft Teams
Одной из частых причин сбоев в работе приложений являются поврежденные данные кэша. Это также может произойти с программой Microsoft Teams на вашем компьютере. Очистка данных кеша на вашем компьютере может помочь решить различные проблемы, например проблемы с совместным использованием экрана. Очистка кеша также может помочь решить проблемы, вызванные ошибками. Вы можете выполнить эти простые шаги, чтобы безопасно очистить все данные кеша для Microsoft Teams.
1. Нажмите одновременно клавиши Windows + R , чтобы открыть диалоговое окно « Выполнить ».
2. Введите здесь %appdata%\Microsoft\Teams и нажмите клавишу Enter .
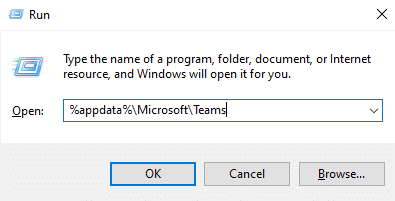
3. Здесь выберите все файлы и удалите их.
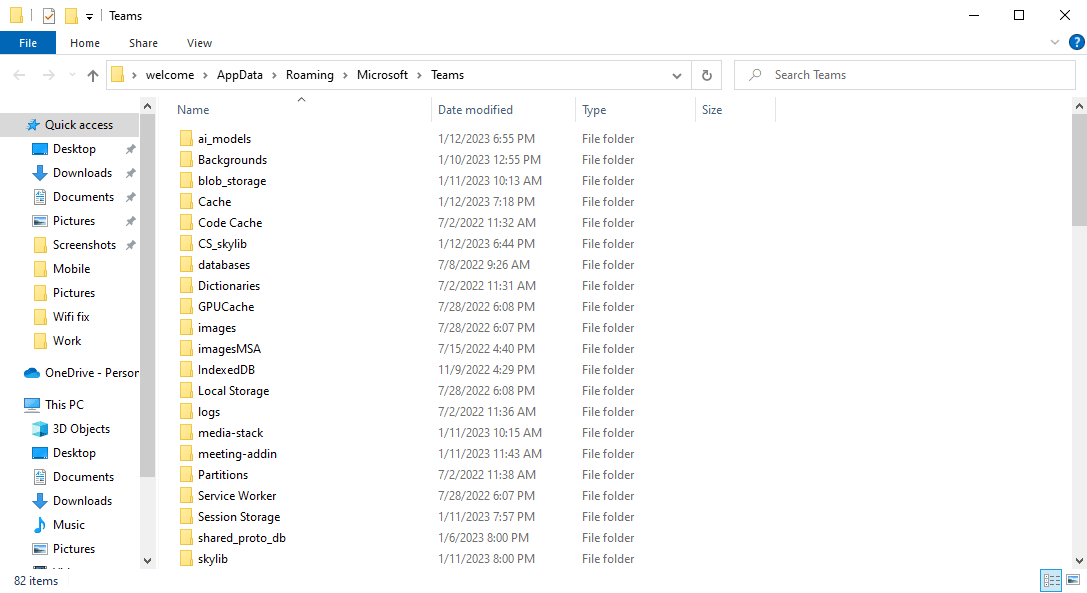
4. Наконец, перезагрузите компьютер .
Способ 8: обновить Windows
Некоторые пользователи также обнаружили, что проблемы с совместным использованием экрана также были вызваны устаревшим или поврежденным обновлением Windows. Как правило, Windows автоматически устанавливает системные обновления. Однако, если вы не можете установить новые обновления, рекомендуется загрузить и установить новые обновления вручную. Вы можете ознакомиться с руководством Как загрузить и установить последнее обновление для Windows 10, чтобы безопасно загрузить и установить последние обновления для Windows 10.
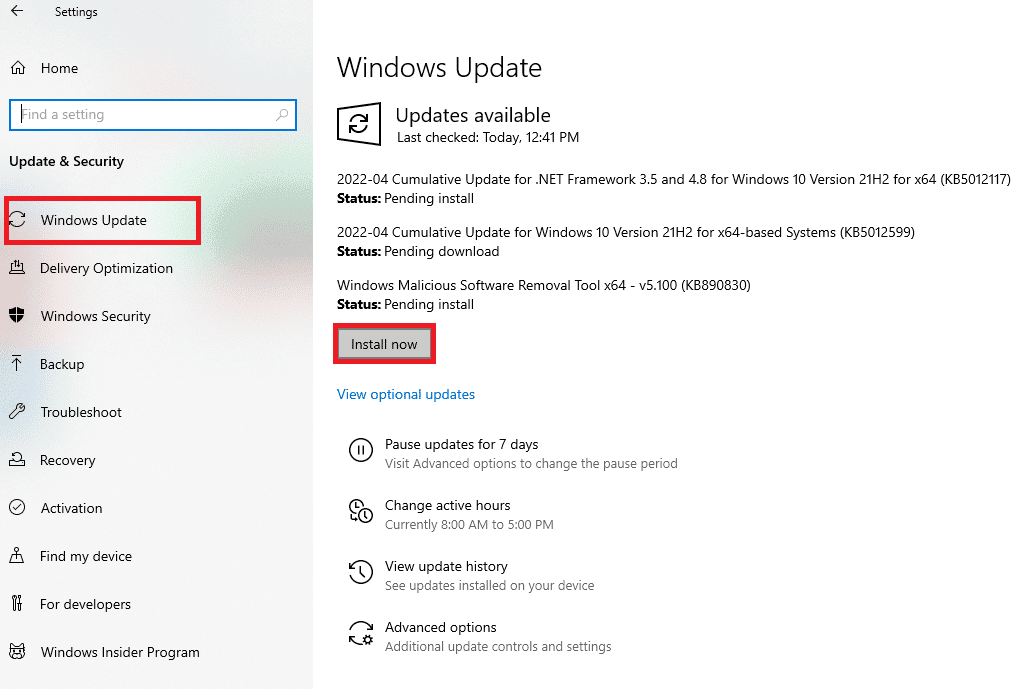
Читайте также: исправить ошибку Microsoft Teams, которую вы не можете отправлять сообщения
Способ 9: переустановите Microsoft Teams
Если ни один из предыдущих методов не работает для вас, а совместное использование экрана в Teams продолжается, вы можете попробовать переустановить программу на своем устройстве. Переустановка программы сотрет все данные Teams с вашего компьютера, и вам придется заново устанавливать все файлы программы. Вы можете выполнить эти простые шаги, чтобы переустановить Microsoft Teams на вашем устройстве.
1. Нажмите одновременно клавиши Windows + I , чтобы открыть Настройки.
2. Здесь найдите и нажмите Приложения .
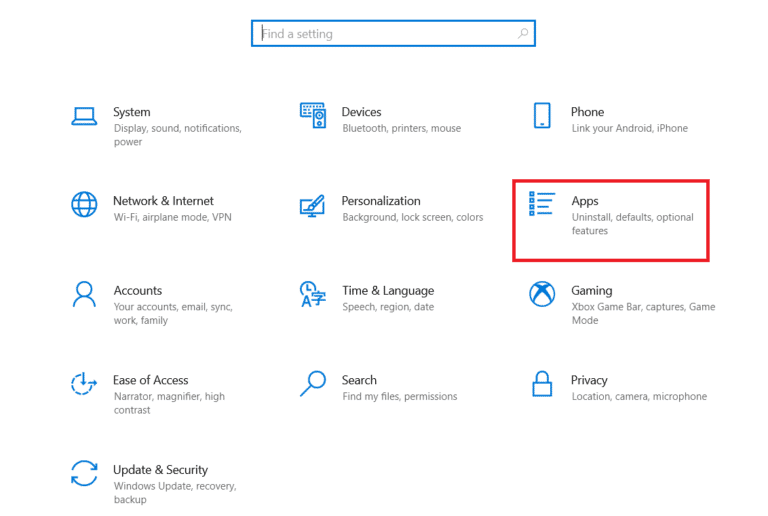
3. Теперь прокрутите вниз, найдите Microsoft Teams и нажмите «Удалить ».
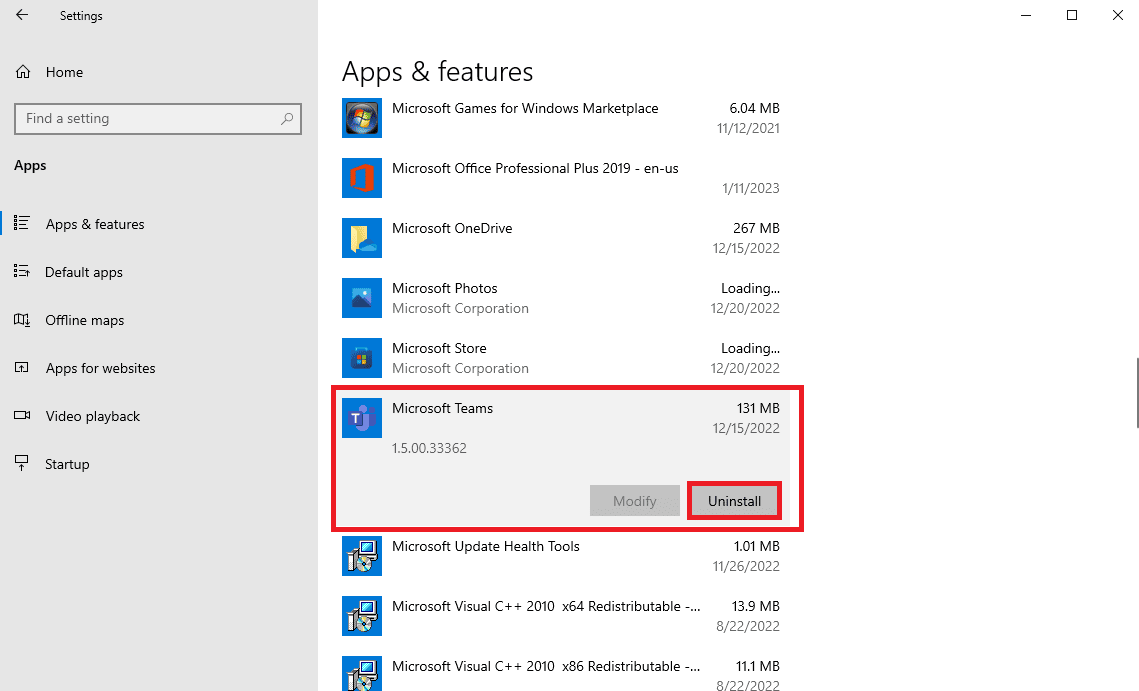
5. Снова нажмите Удалить , чтобы подтвердить действие.
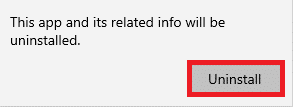
6. Перезагрузите устройство.
7. Откройте веб-браузер .
8. Посетите страницу загрузки Microsoft Teams. страницу, а также загрузите и установите программу на свой компьютер.
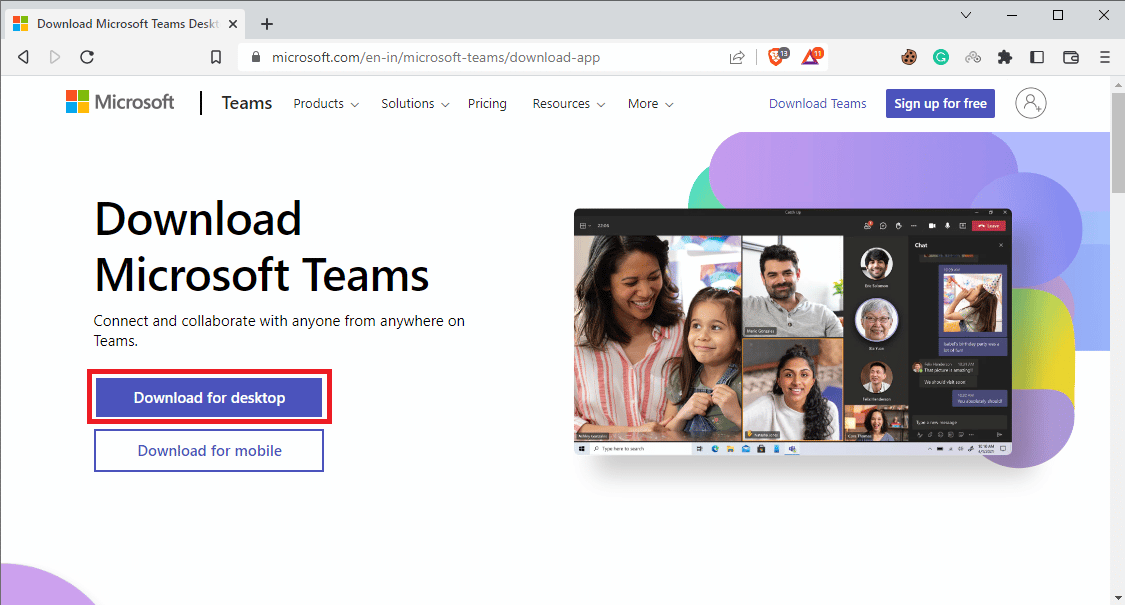
Рекомендуемые:
- 10 способов исправить запись экрана, которую не удалось сохранить из-за 5823 на iPhone
- Исправление неправильной работы автозаполнения Outlook
- Как изменить фоновое изображение Microsoft Teams
- 10 лучших способов исправить проблему с синхронизацией Microsoft Teams
Мы надеемся, что это руководство было полезным для вас и что вы смогли исправить неработающую проблему совместного использования экрана Microsoft Teams . Сообщите нам, какой метод сработал для вас. Если у вас есть какие-либо предложения или вопросы для нас, сообщите нам об этом в разделе комментариев.
