Исправить сбой Microsoft Teams в Windows 10
Опубликовано: 2022-07-11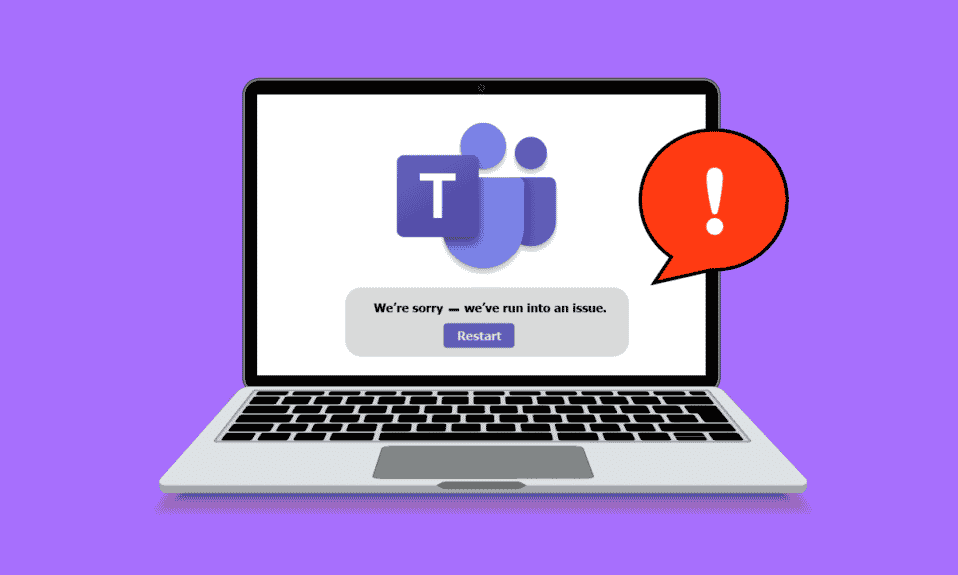
Microsoft Teams предоставляет исключительную возможность проведения онлайн-совещаний, в которых одновременно может участвовать до 10 000 пользователей. Вы можете делиться своими идеями, проводить конференции и общаться с людьми без каких-либо хлопот в любом месте и в любое время! Хотя это потрясающая платформа для совместной работы, она не лишена ошибок и проблем, как и другие приложения. Если вы ищете шаги по устранению неполадок, связанных со сбоем Microsoft Teams в Windows 10, вы находитесь в правильном месте! Мы предоставляем вам идеальное руководство, которое поможет вам исправить сбой Microsoft Teams при запуске с помощью простых щелчков мыши.
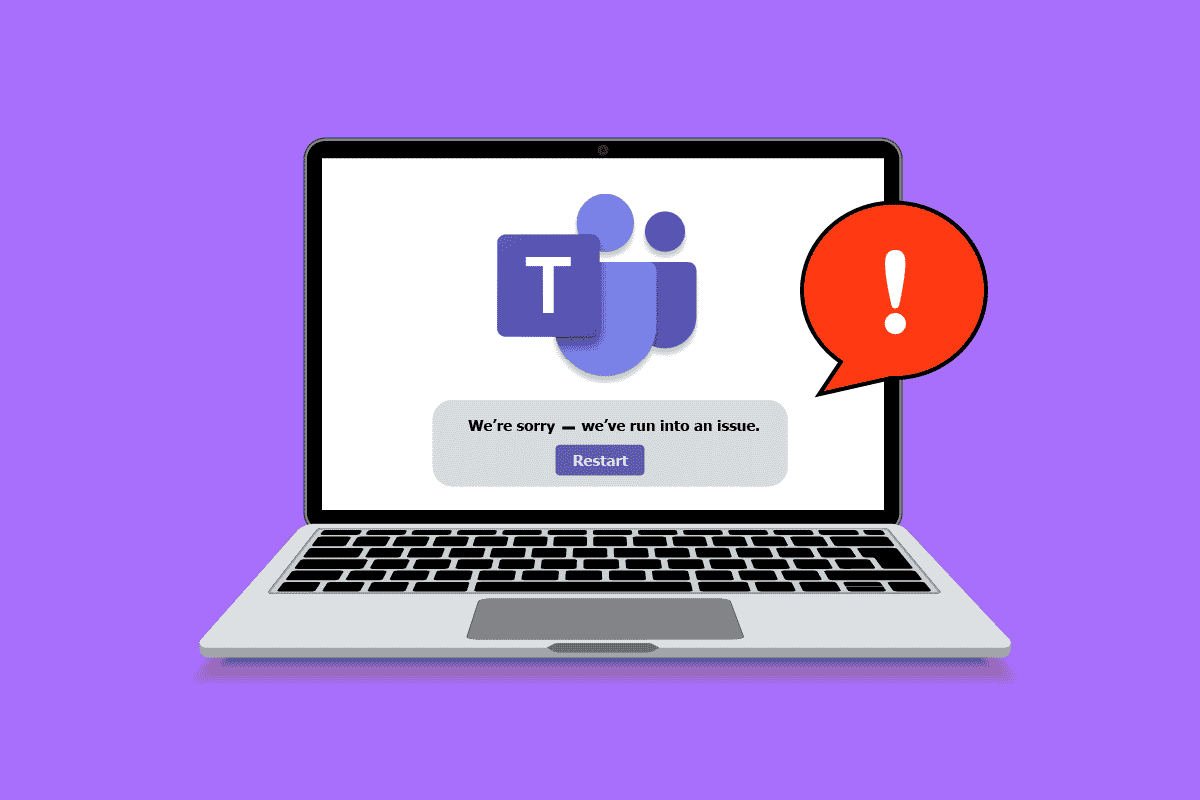
Содержание
- Как исправить сбой Microsoft Teams в Windows 10
- Способ 1: базовое устранение неполадок
- Способ 2. Запустите средство устранения неполадок приложений Магазина Windows.
- Способ 3: очистить учетные данные клиента
- Способ 4: восстановить команды Microsoft
- Способ 5: очистить кэш Microsoft Teams
- Способ 6: обновить команды Microsoft
- Способ 7: восстановить системные файлы
- Способ 8: запустить сканирование на наличие вредоносных программ
- Способ 9: обновить ОС Windows
- Способ 10: обновить/откатить/переустановить драйвер WLAN
- Способ 11. Войдите в настольную версию Teams
- Способ 12: временно отключить антивирус/брандмауэр (не рекомендуется)
- Способ 13: сбросить команды Microsoft
- Способ 14: переустановите Microsoft Teams
- Способ 15: обратитесь в службу поддержки Microsoft
Как исправить сбой Microsoft Teams в Windows 10
Существует множество причин, вызывающих сбой Microsoft Teams при запуске, например:
- Временные сбои в приложении Teams.
- Поврежден кеш в Microsoft Teams.
- Устаревшее приложение, драйверы и операционная система.
- Наличие поврежденных файлов и программ на ПК.
- Вредоносное ПО и вредоносные части программного обеспечения или программ на ПК.
- Антивирус и брандмауэр блокируют ваше приложение.
- Неправильно настроенные файлы в Microsoft Teams и связанных папках.
Способ 1: базовое устранение неполадок
В этом разделе мы перечислили некоторые распространенные методы устранения неполадок, которые помогут вам исправить сбой Microsoft Teams при запуске на вашем компьютере с Windows 10.
Метод 1A: перезагрузите компьютер с Windows 10.
Если на вашем ПК есть какие-либо временные сбои, вы столкнетесь с ошибкой Microsoft Teams при запуске. Общий прием для устранения всех временных сбоев — перезагрузить компьютер. Вы можете перезагрузить компьютер, выполнив следующие действия.
1. Нажмите и удерживайте одновременно клавиши Windows + D , чтобы перейти на рабочий стол.
2. Теперь одновременно нажмите клавиши Alt + F4 .
3. Затем щелкните параметр « Перезагрузить », чтобы выбрать его в раскрывающемся меню, и нажмите клавишу « Ввод » .
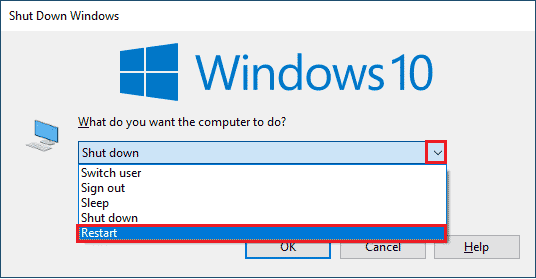
Метод 1B: принудительное закрытие Microsoft Teams
Если вы хотите наслаждаться беспрепятственным подключением к Teams в Teams, вы должны сначала полностью закрыть все фоновые процессы Teams и снова открыть их. Вы можете реализовать то же самое, выполнив следующие шаги.
1. Нажмите клавишу Windows и введите « Диспетчер задач ». Затем нажмите Открыть .
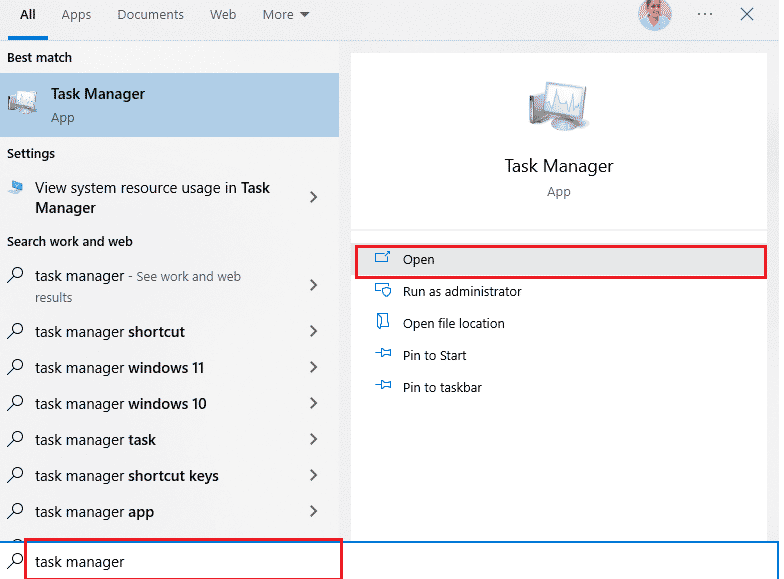
2. Теперь найдите и щелкните Microsoft Teams из списка. Затем нажмите «Завершить задачу », как показано ниже.
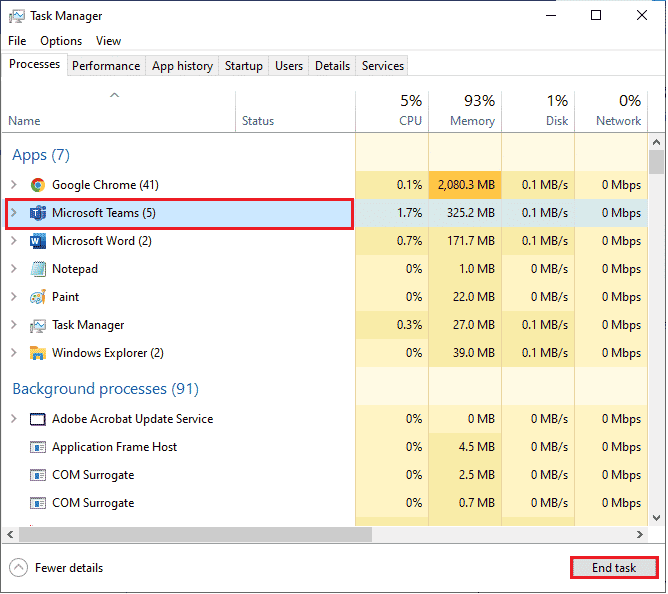
Это закроет все фоновые процессы, связанные с Teams. Проверьте, исправили ли вы проблему Microsoft Teams со сбоем в Windows 10.
Способ 1С: Проверить статус сервера Microsoft Teams
В качестве дополнительного исправления вы должны обеспечить правильное подключение к Интернету. Но если вы все еще сталкиваетесь с проблемой сбоя Microsoft Teams в Windows 10 после устранения проблемы с подключением к Интернету и перезагрузки устройства, вы должны проверить состояние сервера. Вы можете проверить, активен ли сервер или нет, посетив некоторые официальные сайты, такие как Downdetector . Следуйте инструкциям.
1. Перейдите на официальный сайт Downdetector.
2А. Вы должны получать сообщения о пользовательских отчетах об отсутствии текущих проблем в Microsoft Teams , чтобы убедиться, что серверы Teams работают и нет ошибок на стороне сервера.
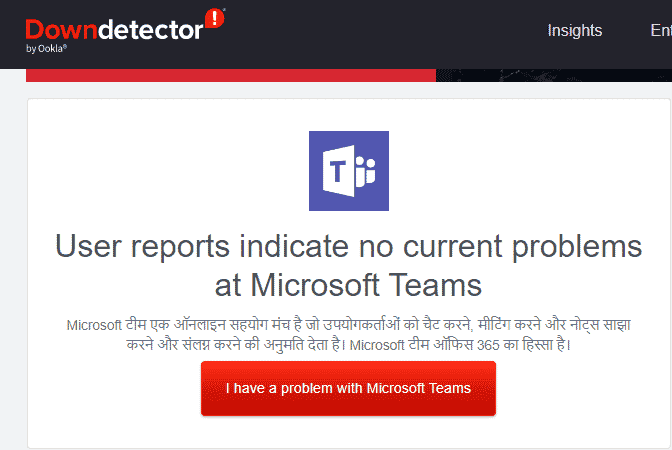
2Б. Если вы видите какие-либо необычные сообщения, вы должны подождать, пока ошибки не будут устранены.
Способ 2. Запустите средство устранения неполадок приложений Магазина Windows.
Встроенное средство устранения неполадок Microsoft Store помогает автоматически предотвращать и устранять все проблемы с приложениями Microsoft. На вашем ПК с Windows 10 есть встроенный инструмент устранения неполадок, позволяющий устранять любые проблемы в Microsoft Teams. Выполните указанные ниже действия, чтобы запустить средство устранения неполадок приложений Магазина Windows.
1. Введите « Параметры устранения неполадок » в строке поиска Windows и нажмите « Открыть », как показано на рисунке.
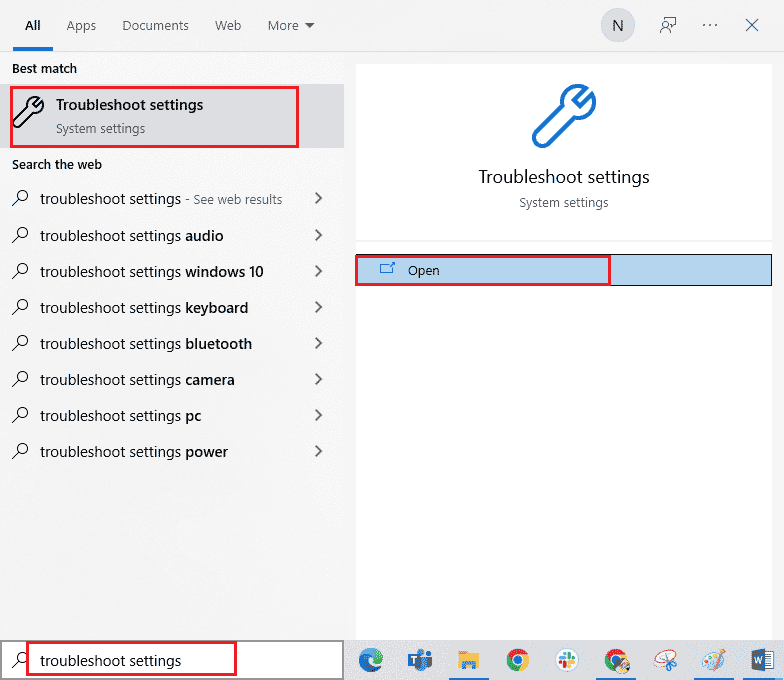
2. Нажмите « Дополнительные средства устранения неполадок », как показано ниже.
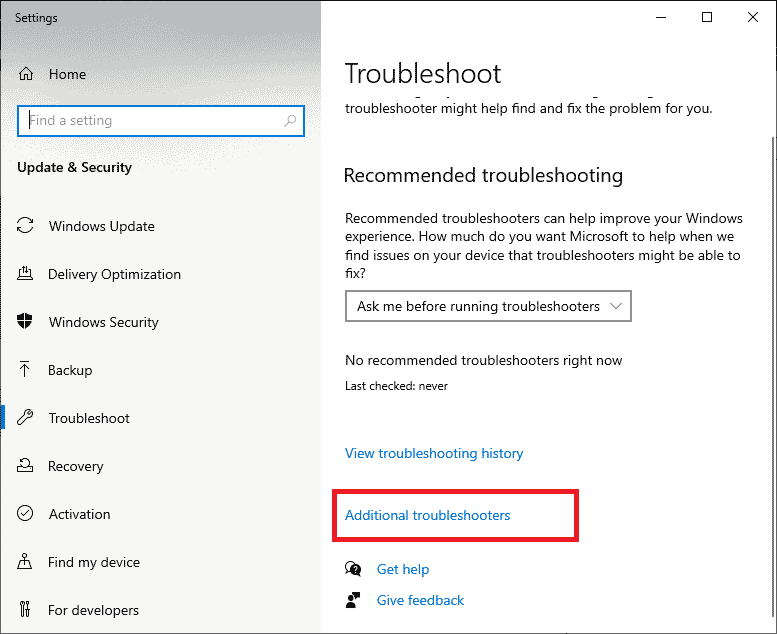
3. Затем нажмите « Приложения Магазина Windows» > «Запустить средство устранения неполадок» .
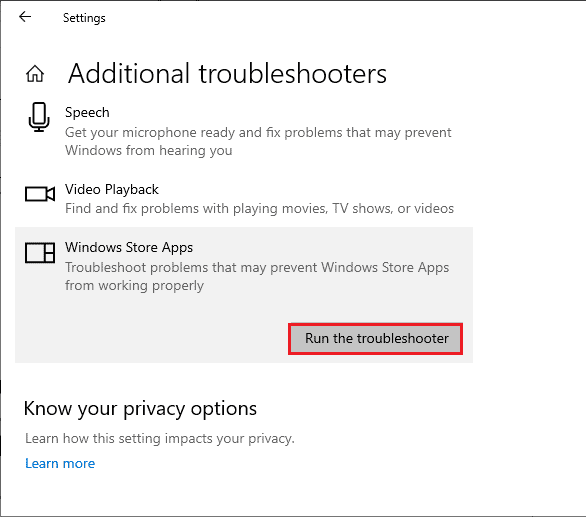
4. Если средство устранения неполадок обнаружило какие-либо проблемы на вашем ПК, нажмите «Применить это исправление » .
5. Наконец, следуйте инструкциям на экране, чтобы завершить устранение неполадок и перезагрузить компьютер . Проверьте, исправили ли вы проблему или нет.
Читайте также : Как запросить управление в Microsoft Teams
Способ 3: очистить учетные данные клиента
Вы также можете очистить все учетные данные, связанные с Teams, и перезапустить приложение Teams, чтобы исправить сбой Microsoft Teams при запуске. Выполните следующие действия, чтобы очистить учетные данные клиента в Teams.
1. Нажмите клавишу Windows и введите Диспетчер учетных данных . Затем нажмите Открыть .
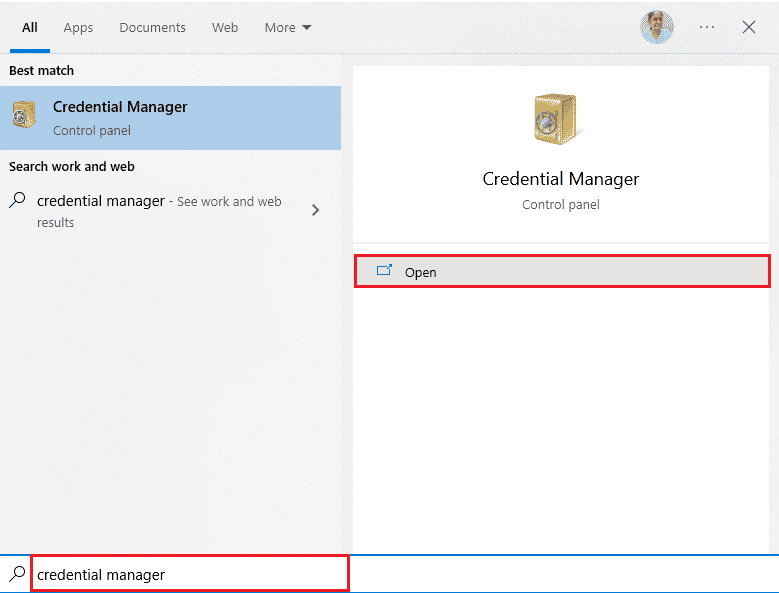
2. Теперь нажмите «Учетные данные Windows », как показано ниже.
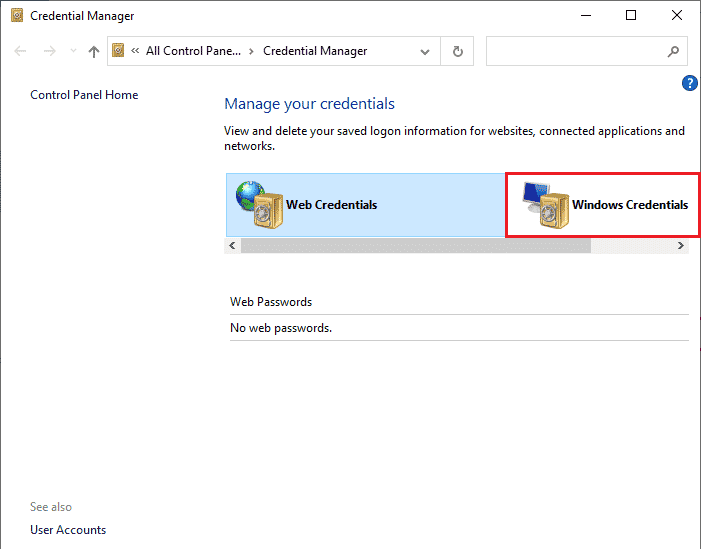
3. Теперь разверните раскрывающееся меню для Office 365/Teams и нажмите « Удалить ».
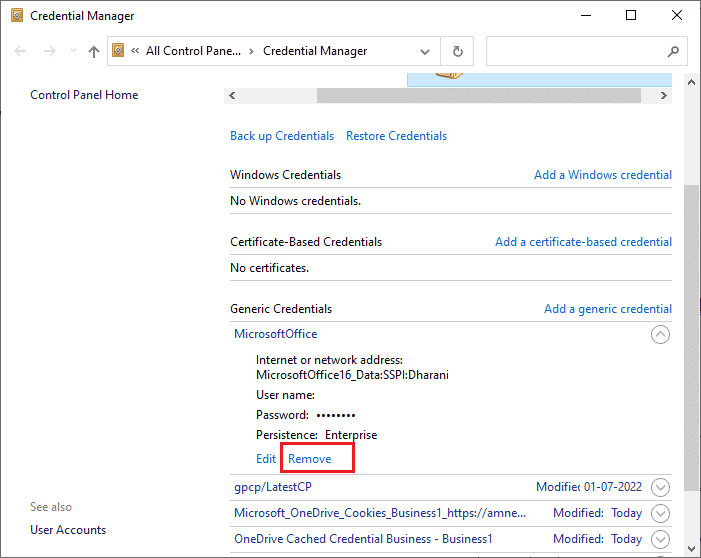
4. Теперь нажмите «Да », если появится запрос, и повторно войдите в свою учетную запись Microsoft Teams . Проверьте, решена ли проблема или нет.
Способ 4: восстановить команды Microsoft
Некоторые пользователи сообщают, что проблема Microsoft Teams, вызывающая сбой Windows 10, может быть легко решена путем восстановления приложения с помощью встроенного инструмента. Этот инструмент Windows отсортирует все проблемы, связанные с приложением, и поможет вам решить проблему без каких-либо хлопот.
1. Введите « Приложения и функции » в строке поиска Windows и нажмите « Открыть ».
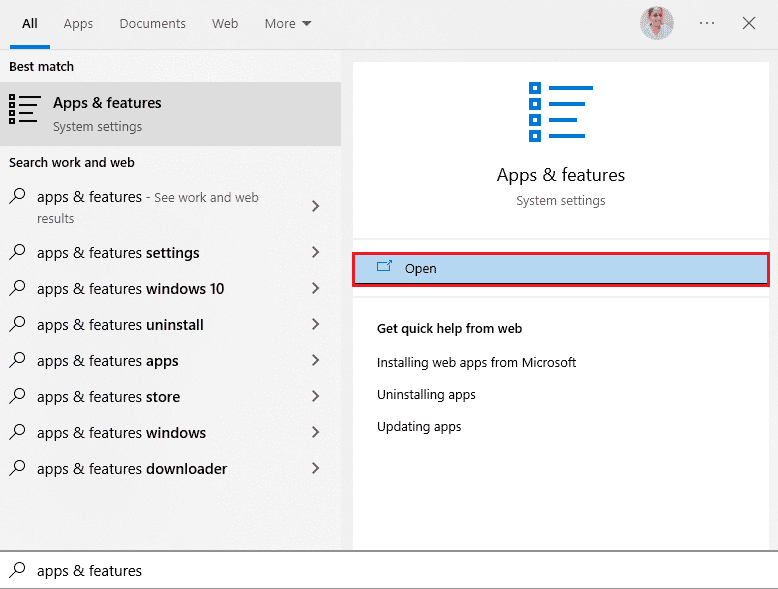
2. Теперь найдите Teams в меню поиска и щелкните Microsoft Teams в результатах, как показано на рисунке.
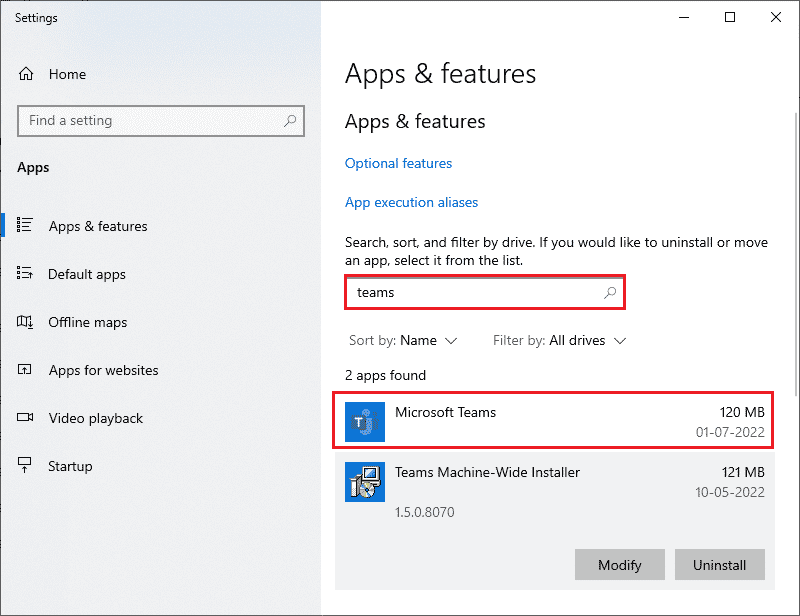
3. Во-первых, прокрутите экран вниз и нажмите « Восстановить ».
Примечание . Данные вашего приложения не будут затронуты при восстановлении Microsoft Teams .
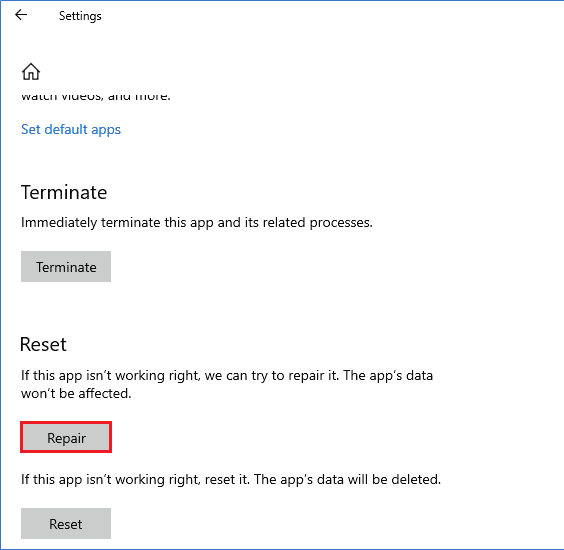
Проверьте, исправили ли вы проблему или нет.
Читайте также : Исправление неработающего видеовызова Microsoft Teams
Способ 5: очистить кэш Microsoft Teams
Как и все приложения Microsoft Store, приложение Teams хранит кэш и временные данные в фоновом режиме, чтобы вы могли быстро обрабатывать все чаты и разговоры. Но по прошествии нескольких дней эти кеши накапливаются на вашем ПК, вызывая сбой Microsoft Teams при запуске. Попробуйте очистить их полностью, чтобы проверить, работает ли это.
1. Нажмите одновременно клавиши Windows + E , чтобы открыть проводник .
2. Теперь перейдите в следующее место:
C:\Пользователи\ИМЯ ПОЛЬЗОВАТЕЛЯ\AppData\Роуминг
Примечание . Убедитесь, что вы установили флажок « Скрытые элементы » на вкладке « Вид », чтобы просмотреть папку AppData.
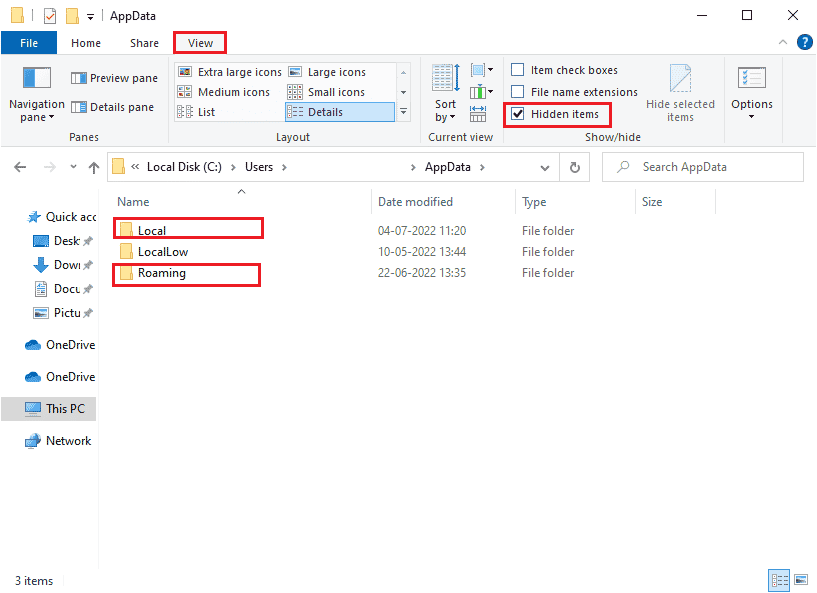
3. Теперь в обоих местах щелкните правой кнопкой мыши папку Teams и выберите параметр « Удалить ».
Примечание . Вы также можете переименовать или переместить папку в другое место, если хотите вернуть ее позже.
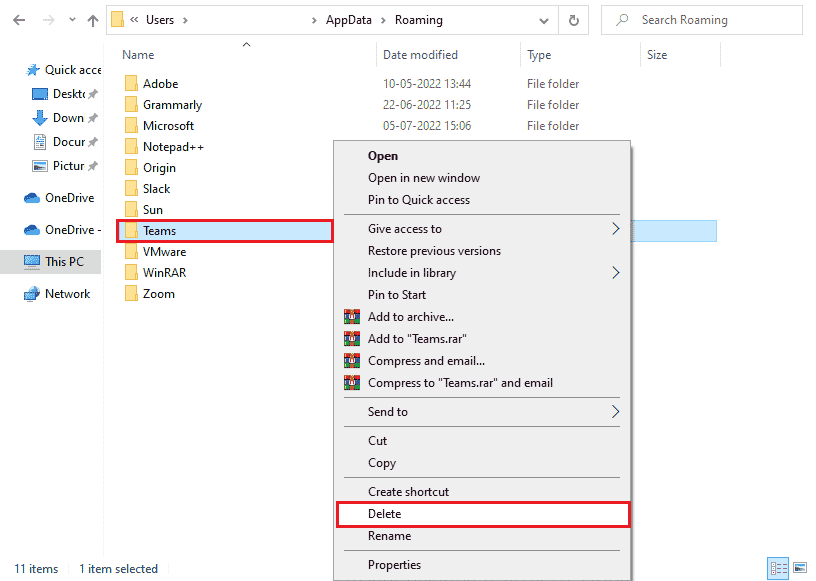
4. Перезагрузите компьютер и проверьте, работает это или нет.
Способ 6: обновить команды Microsoft
Если вы используете устаревшую версию Microsoft Teams, вы столкнетесь с проблемой сбоя Microsoft Teams в Windows 10 на вашем ПК. Если вы обнаружите, что ваше приложение дает сбой на вашем ПК, вы можете обновить приложение, как указано ниже.
1. Щелкните трехточечный значок рядом с изображением вашего профиля в Teams.

2. Затем выберите параметр « Проверить наличие обновлений », как показано на рисунке.
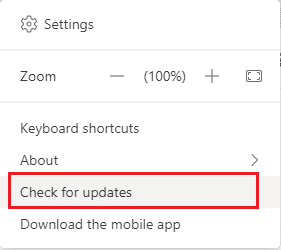
3. Вы увидите сообщение Мы проверим и установим все обновления, пока вы продолжаете работать в верхней части экрана.

4. Наконец, Teams будет обновлен на вашем ПК с Windows 10, если обновления доступны. Проверьте, исправили ли вы проблему сбоя Teams.
Читайте также : 10 лучших функций Microsoft Teams
Способ 7: восстановить системные файлы
Если на вашем компьютере с Windows 10 есть какие-либо поврежденные или поврежденные файлы конфигурации системы, вы столкнетесь со сбоем Microsoft Teams при запуске. Это также приводит к сбоям в работе вашего компьютера, что приводит к снижению производительности. К счастью, вы можете восстановить эти поврежденные файлы с помощью встроенных утилит вашего компьютера, а именно средства проверки системных файлов и обслуживания образов развертывания и управления ими. Прочтите наше руководство по восстановлению системных файлов в Windows 10 и следуйте инструкциям, чтобы полностью восстановить все поврежденные файлы.

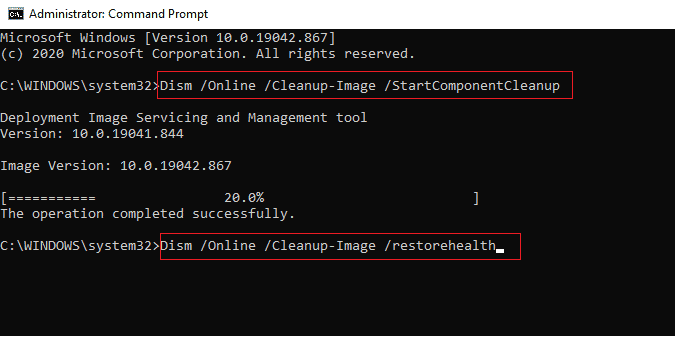
После того, как вы восстановили файлы, проверьте, исправлена ли обсуждаемая ошибка или нет.
Способ 8: запустить сканирование на наличие вредоносных программ
Несколько экспертов Microsoft предполагают, что сканирование ПК поможет вам защитить ваш компьютер от угроз. Если на ваш компьютер проникли какие-либо вирусы или вредоносные программы, которые приводят к сбою Microsoft Teams в Windows 10, вы не можете использовать внешние и внутренние аппаратные устройства. Следовательно, вам рекомендуется сканировать компьютер, как указано в нашем руководстве «Как запустить сканирование на вирусы на моем компьютере?». Кроме того, если вы хотите удалить вредоносное ПО с вашего компьютера, ознакомьтесь с нашим руководством Как удалить вредоносное ПО с вашего компьютера в Windows 10.
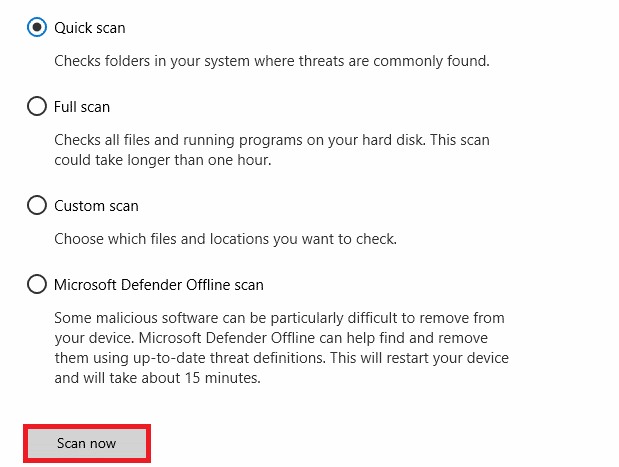
Читайте также : Как размыть фон в Microsoft Teams
Способ 9: обновить ОС Windows
Кроме того, если на вашем ПК есть какие-либо ошибки, их можно исправить только после обновления Windows. Microsoft выпускает регулярные обновления, чтобы исправить все эти ошибки, тем самым устранив сбой Microsoft Teams при запуске. Следовательно, убедитесь, что вы обновили свою операционную систему Windows и ожидаются ли какие-либо обновления, прочитайте наше руководство «Как загрузить и установить последнее обновление Windows 10», чтобы подробно изучить процесс обновления.
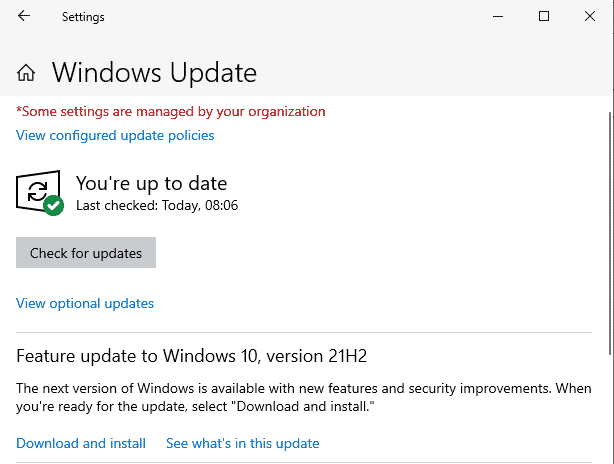
После обновления операционной системы Windows проверьте, есть ли у вас доступ к камере.
Способ 10: обновить/откатить/переустановить драйвер WLAN
Драйверы устройств устанавливают связующее звено между оборудованием и операционной системой вашего компьютера. Таким образом, неисправные, устаревшие или поврежденные драйверы приводят к сбою Microsoft Teams в Windows 10.
Метод 10A: обновить драйвер WLAN
Многие пользователи сообщают, что обновление драйверов WLAN помогло им решить указанную проблему. Рекомендуется обновить драйверы WLAN, чтобы повысить надежность сетевых адаптеров, устранить проблемы совместимости и решить обсуждаемую проблему. Следуйте нашему руководству по обновлению драйверов сетевого адаптера в Windows 10, чтобы сделать это.
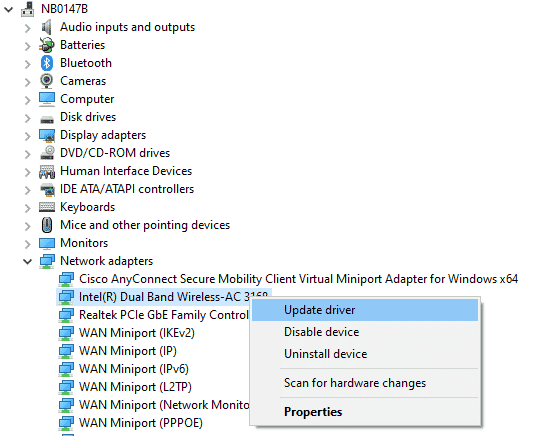
Метод 10B: откатить драйверы WLAN
При откате драйверов все текущие версии аппаратного устройства будут удалены, а ранее установленные драйверы будут установлены на вашем ПК. Эта функция будет очень полезна, когда какое-либо новое обновление драйвера не работает с вашим компьютером. Следуйте инструкциям в нашем руководстве по откату драйверов в Windows 10, чтобы исправить проблему сбоя Microsoft Teams в Windows 10.
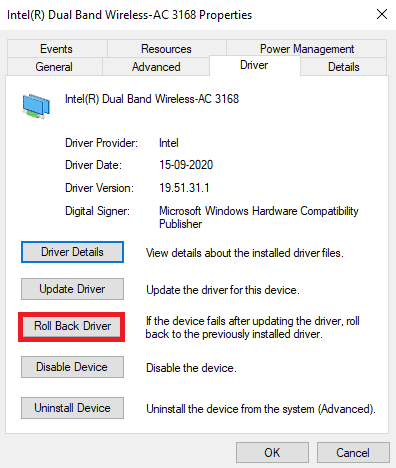
После того, как на вашем компьютере с Windows 10 установлена предыдущая версия драйверов, проверьте, исправили ли вы проблему сбоя Microsoft Teams или нет.
Метод 10C: переустановите драйвер WLAN
Несовместимые драйверы необходимо переустановить, чтобы исправить сбой Microsoft Teams при запуске. Вам рекомендуется переустанавливать драйверы устройств только в том случае, если вы не можете получить какое-либо исправление, обновив их. Шаги по переустановке драйверов очень просты, и вы можете сделать это с помощью стороннего приложения или вручную. Следуйте нашему руководству по удалению и переустановке драйверов в Windows 10, чтобы переустановить драйверы на вашем компьютере с Windows 10.
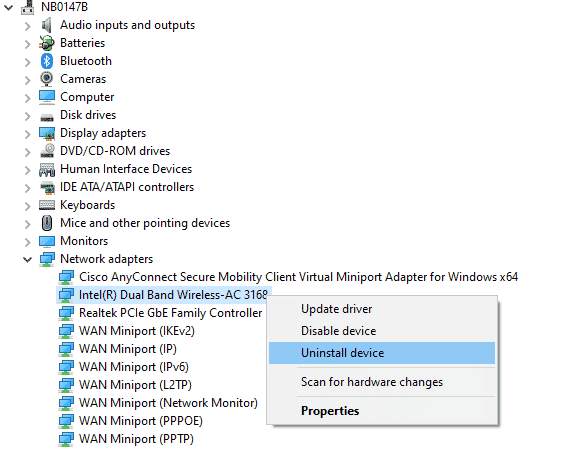
После переустановки сетевых драйверов проверьте, устранена ли проблема сбоя Microsoft Teams.
Читайте также : Исправление перезагрузки Microsoft Teams
Способ 11. Войдите в настольную версию Teams
Если вы еще не исправили сбой Microsoft Teams при запуске, вы можете попробовать браузер, чтобы войти в свою учетную запись Teams. Это альтернатива проблеме, которая гарантирует, что вы включили доступ к мультимедийным службам, включенным на вашем ПК с Windows 10.
1. Посетите Веб-сайт Microsoft Teams и нажмите « Войти », как показано ниже.
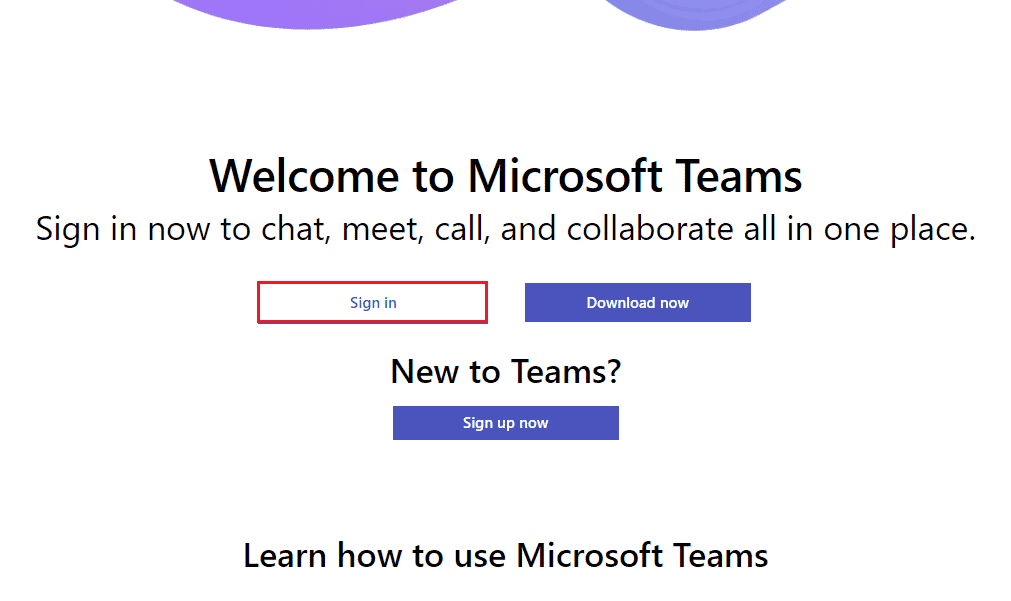
2. Войдите в систему с помощью электронной почты, телефона или Skype с правильным паролем и проверьте, не возникли ли у вас какие-либо проблемы в веб-версии приложения.
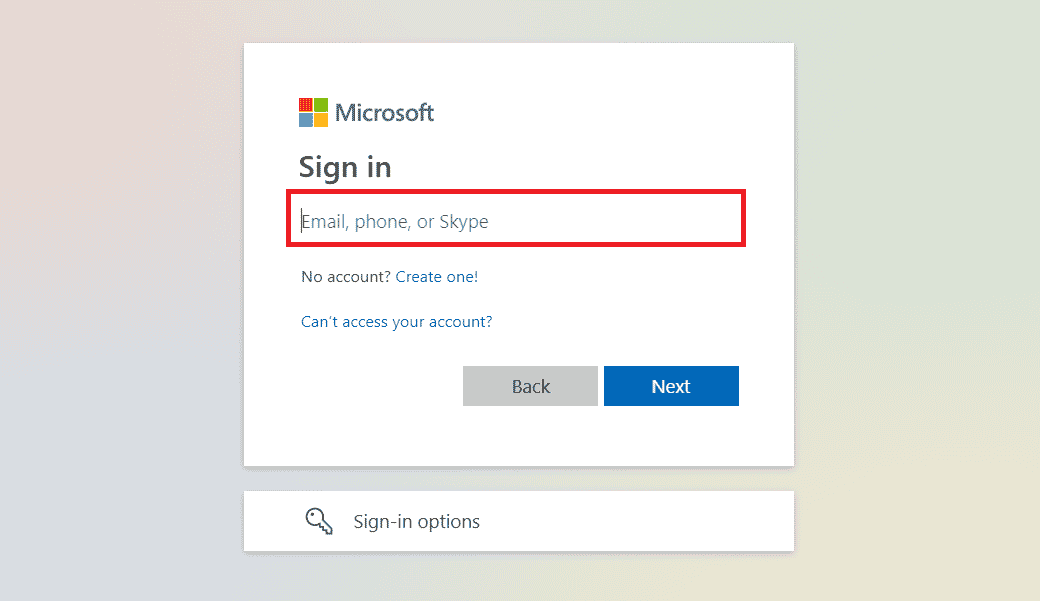
Способ 12: временно отключить антивирус/брандмауэр (не рекомендуется)
Ниже приведены способы, которые помогут вам навсегда исправить сбой Microsoft Teams при запуске.
A. Временно отключите антивирус
Ваша антивирусная программа может по ошибке предотвратить установку любых последних обновлений на ваш компьютер. Несколько пользователей Windows выявили многие проблемы совместимости, поскольку их также трудно терпеть и устранять. Антивирусное программное обеспечение, такое как Norton и Avast , может блокировать любые последние обновления Windows Teams. Поэтому вам рекомендуется временно отключить любое встроенное или стороннее антивирусное программное обеспечение, чтобы решить обсуждаемые и другие проблемы, связанные с приложением. Прочтите наше руководство о том, как временно отключить антивирус в Windows 10, и следуйте инструкциям, чтобы временно отключить антивирусную программу на вашем ПК.
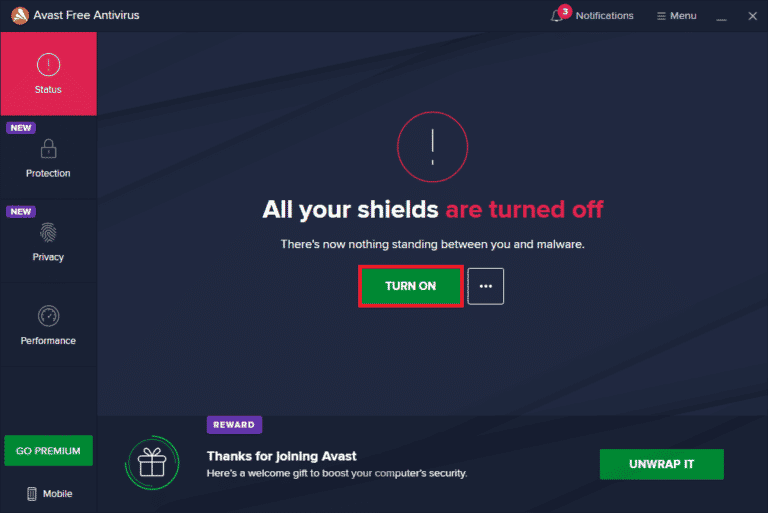
B. Временно отключите брандмауэр
Точно так же брандмауэр Защитника Windows на вашем компьютере может препятствовать доступу Teams по некоторым причинам безопасности. Если Teams заблокирован брандмауэром Защитника Windows, вам необходимо включить его или временно отключить защиту брандмауэра на вашем компьютере. Если вы не знаете, как отключить брандмауэр Защитника Windows, наше руководство по отключению брандмауэра Windows 10 поможет вам в этом. Вы также можете разрешить приложение, следуя нашему руководству «Разрешить или заблокировать приложения через брандмауэр Windows».
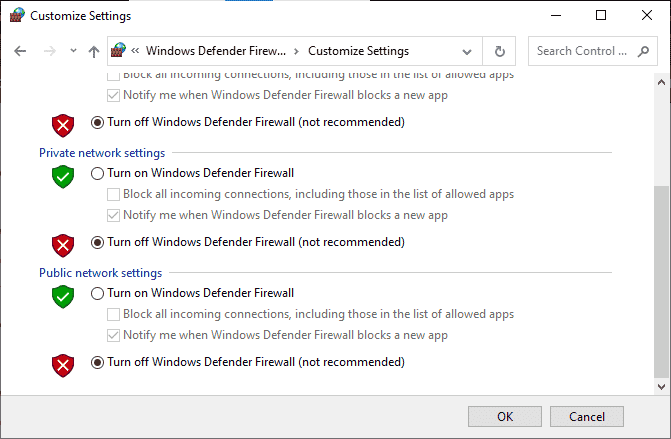
После устранения проблемы сбоя Teams на ПК с Windows 10 обязательно снова включите антивирус, а также брандмауэр, поскольку система без пакета безопасности всегда находится под угрозой.
Читайте также : Как включить или отключить Push-to-Talk в Microsoft Teams
Способ 13: сбросить команды Microsoft
Сброс приложения также поможет вам решить проблему сбоя Microsoft Teams в Windows 10. Этот процесс приведет к выходу из вашего профиля из Teams, и вам придется начинать заново с нуля. Выполните указанные ниже шаги, чтобы сбросить настройки Teams.
1. Введите « Приложения и функции » в строке поиска Windows и нажмите « Открыть ».
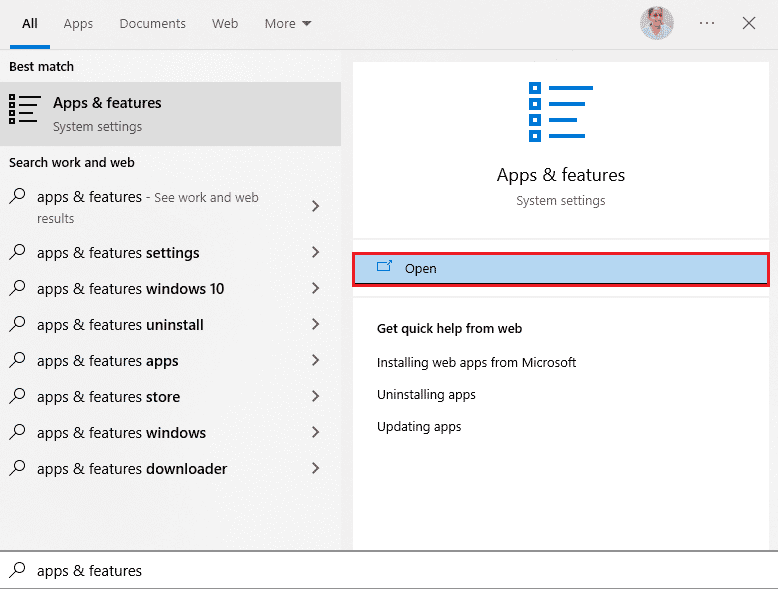
2. Теперь найдите Teams в меню поиска и нажмите Microsoft Teams , как показано ниже.
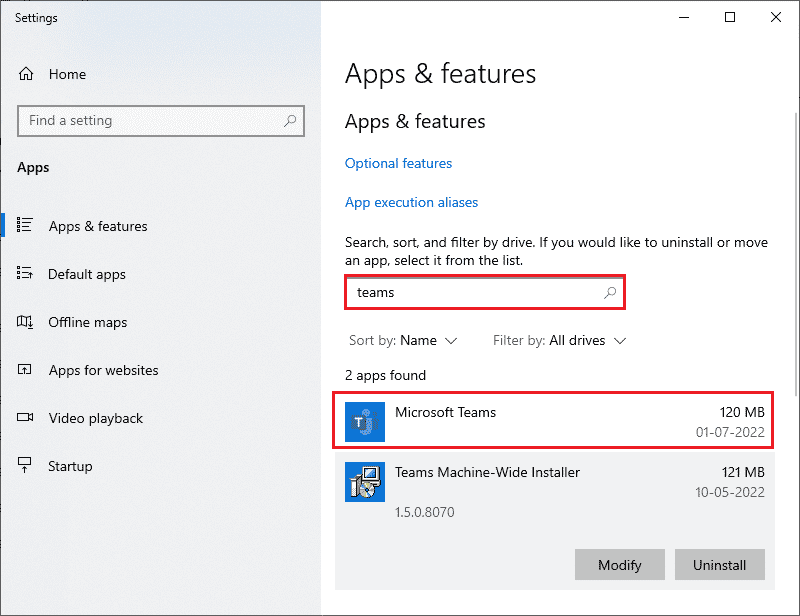
3. Во-первых, прокрутите экран вниз и нажмите « Сброс ».
Примечание . Данные вашего приложения будут удалены при сбросе настроек Microsoft Teams .
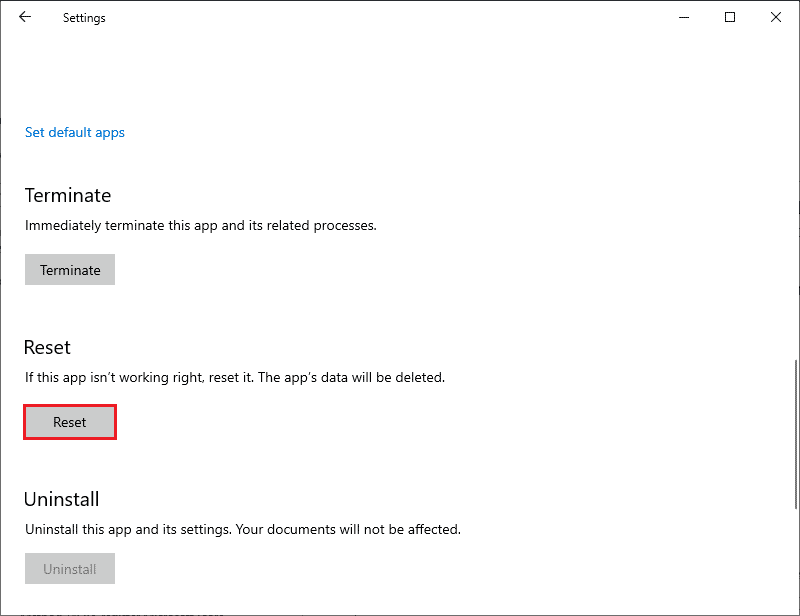
Проверьте, исправили ли вы проблему или нет.
Способ 14: переустановите Microsoft Teams
Если ни один из методов вам не помог, вам придется прибегнуть к удалению программного обеспечения, перезагрузке компьютера, а затем переустановке приложения позже. Вот несколько шагов относительно того же.
1. Нажмите и удерживайте одновременно клавиши Windows + I , чтобы открыть Параметры Windows .
2. Теперь нажмите Приложения .
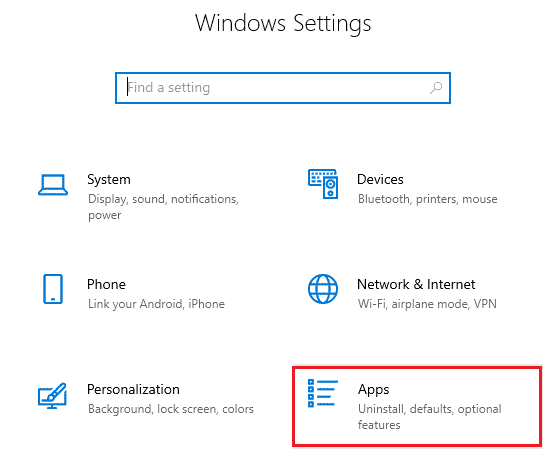
3. Теперь найдите и нажмите Microsoft Teams , а затем нажмите «Удалить ».
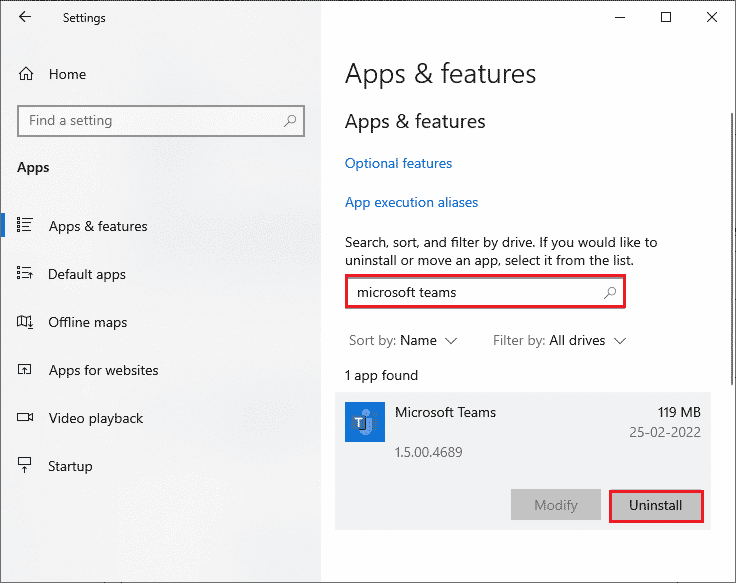
4. Теперь подтвердите запрос, если он есть, и перезагрузите компьютер после удаления Teams .
5. Посетите официальный сайт Microsoft Teams и нажмите « Загрузить для рабочего стола », как показано на рисунке.
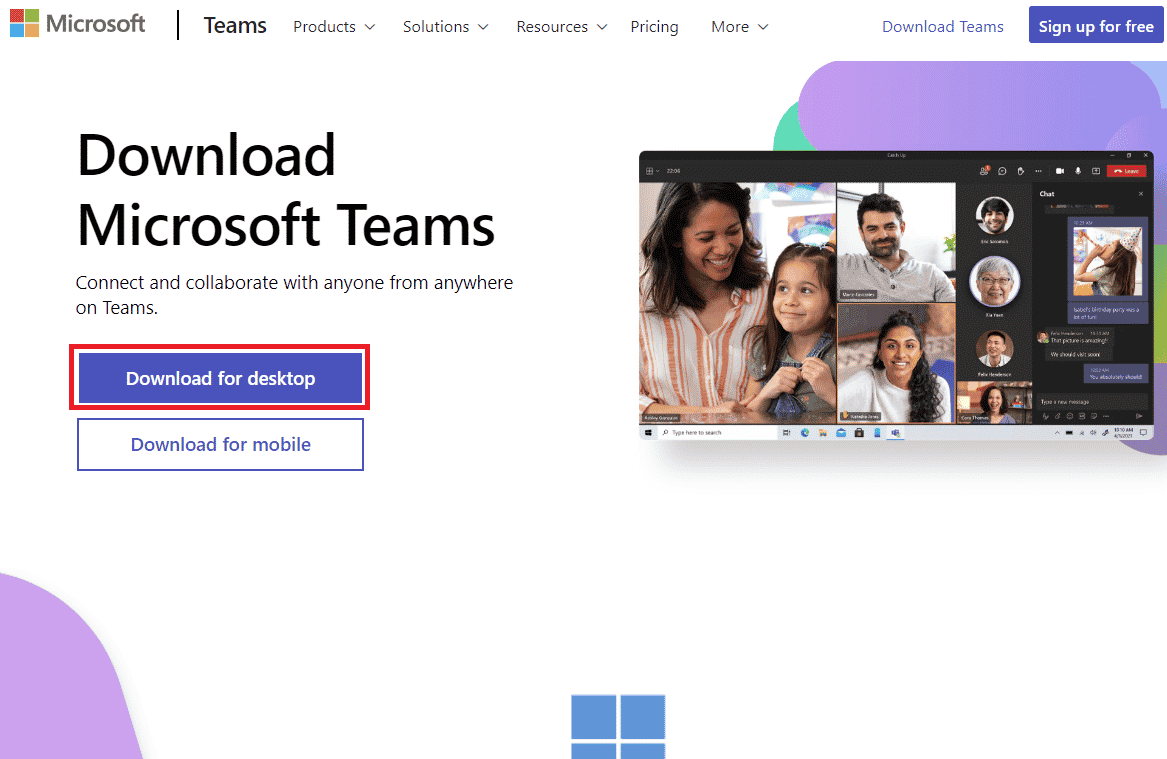
6. Теперь перейдите в папку « Загрузки » в проводнике и запустите установочный файл Teams_windows_x64 .
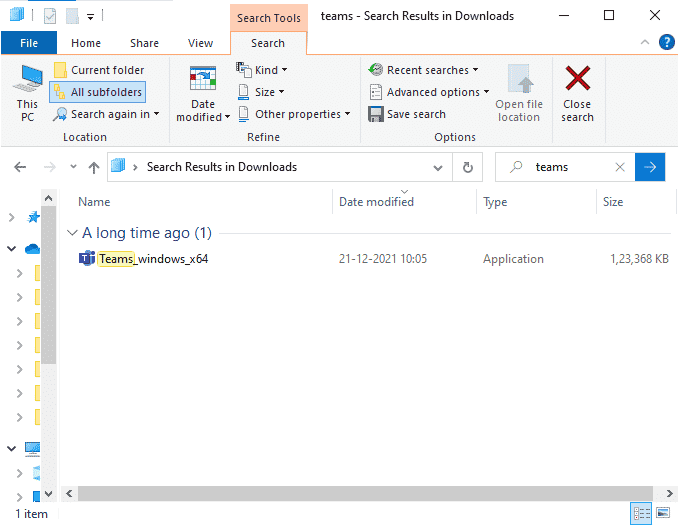
7. Следуйте инструкциям на экране, чтобы завершить установку на ПК.
Читайте также: Как сделать статус Microsoft Teams всегда доступным
Способ 15: обратитесь в службу поддержки Microsoft
Тем не менее, если вы не можете получить доступ к Teams без проблем со сбоями как в настольной, так и в веб-версии Teams, вам придется отправить запрос на официальной странице поддержки Microsoft.
1. Посетите страницу поддержки Microsoft.
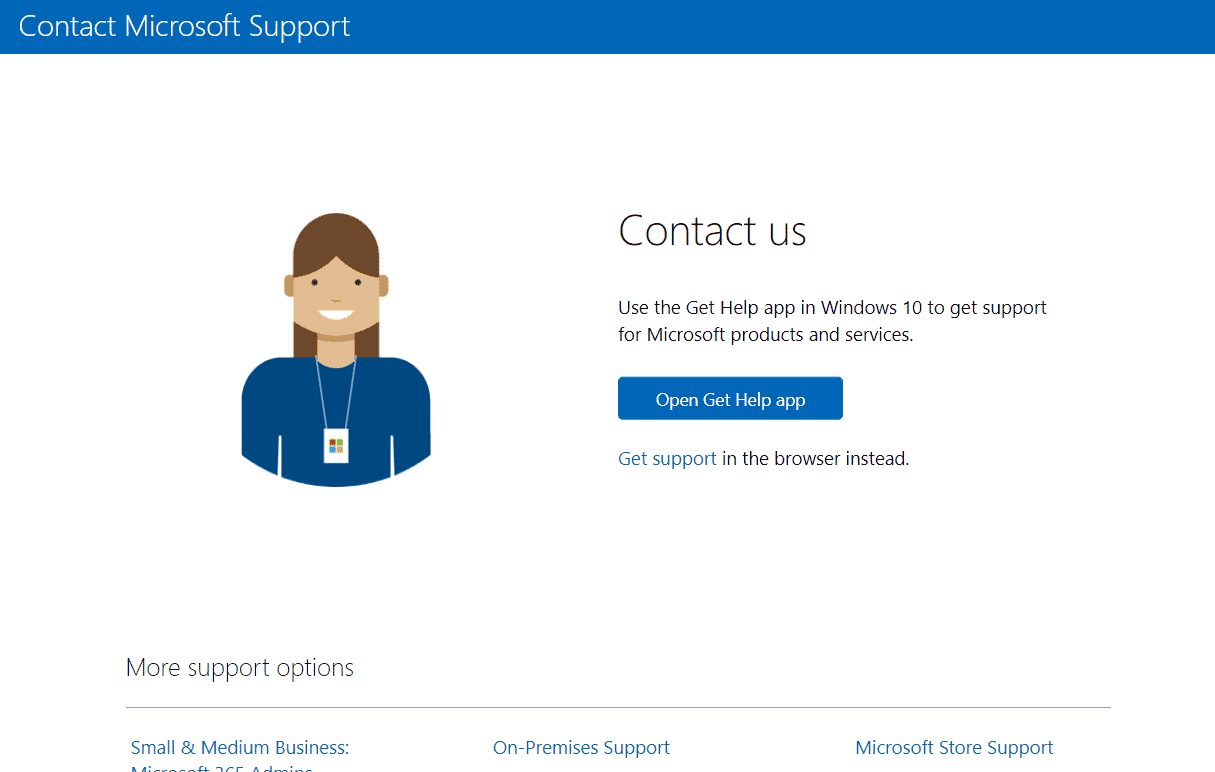
2А. Вы можете использовать приложение «Получить справку» в своей системе Windows 10, чтобы отправить запрос. Для этого нажмите « Открыть приложение справки » и подтвердите запрос, нажав « Открыть ».
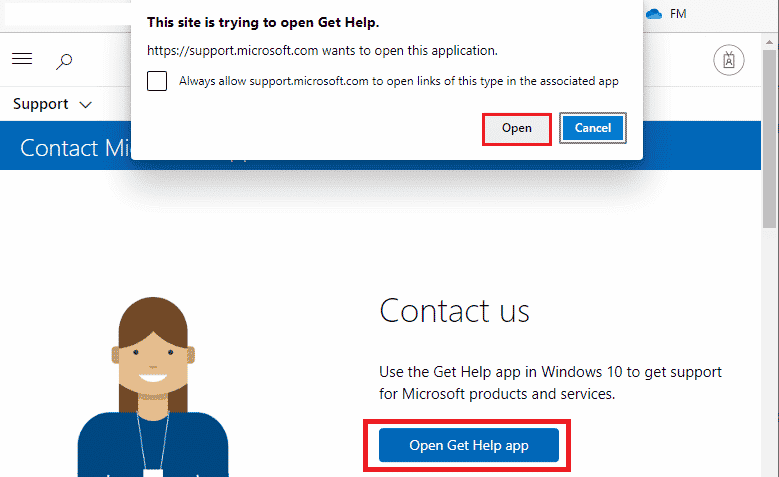
2Б. Кроме того, вы можете использовать версию браузера , чтобы представить свою проблему. Для этого щелкните ссылку « Получить поддержку », как показано ниже.
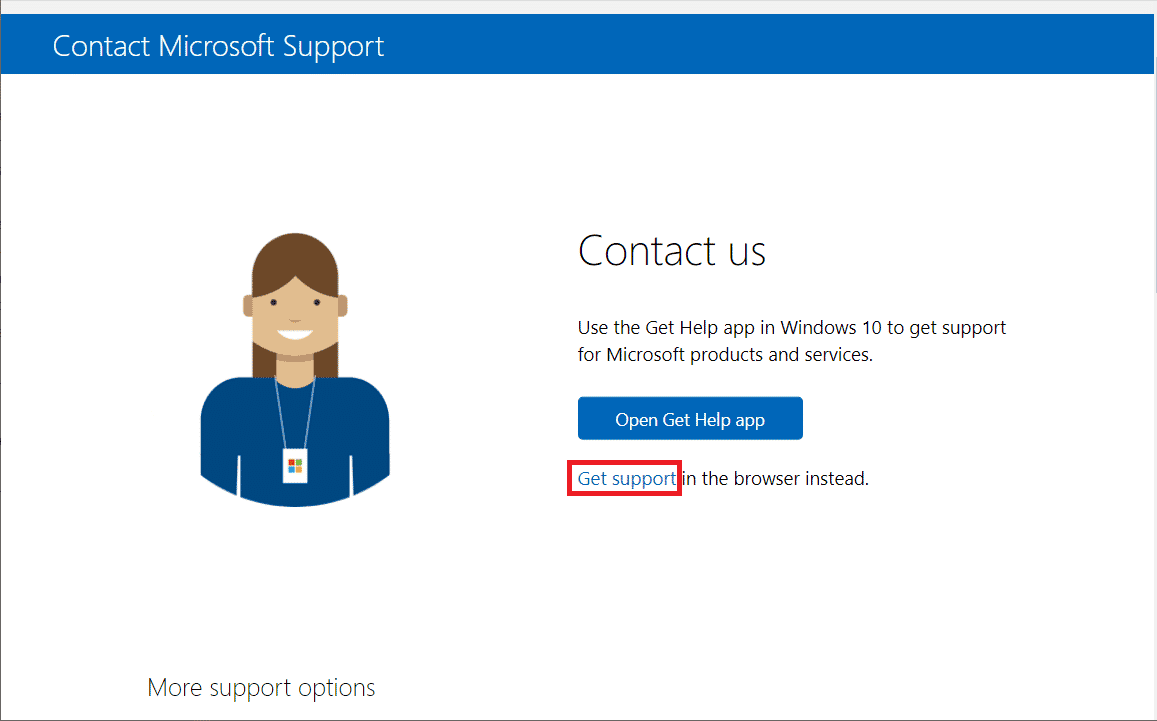
3. Теперь введите свою проблему в доступное поле и нажмите Enter . Затем ответьте на вопросы по своему усмотрению.
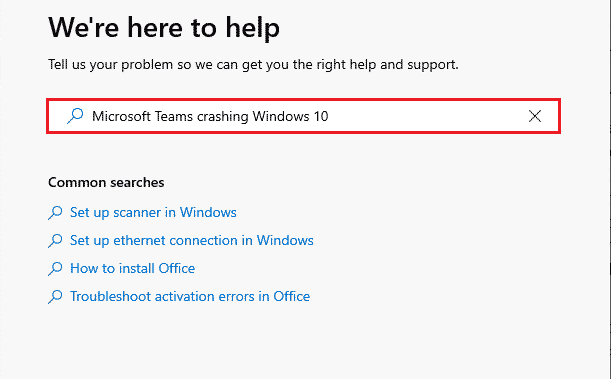
Рекомендуемые:
- Как получить 3-минутные видео на TikTok
- Исправить оверлей Origin, не работающий в Titanfall 2
- Как запретить Microsoft Teams открываться при запуске
- Исправление микрофона Microsoft Teams, не работающего в Windows 10
Мы надеемся, что это руководство было полезным, и вы смогли исправить сбой Microsoft Teams при запуске на ПК с Windows 10. Не стесняйтесь обращаться к нам со своими вопросами и предложениями через раздел комментариев ниже. Кроме того, дайте нам знать, что вы хотите узнать дальше.
