Исправить проблему с черным экраном Microsoft Teams
Опубликовано: 2022-11-29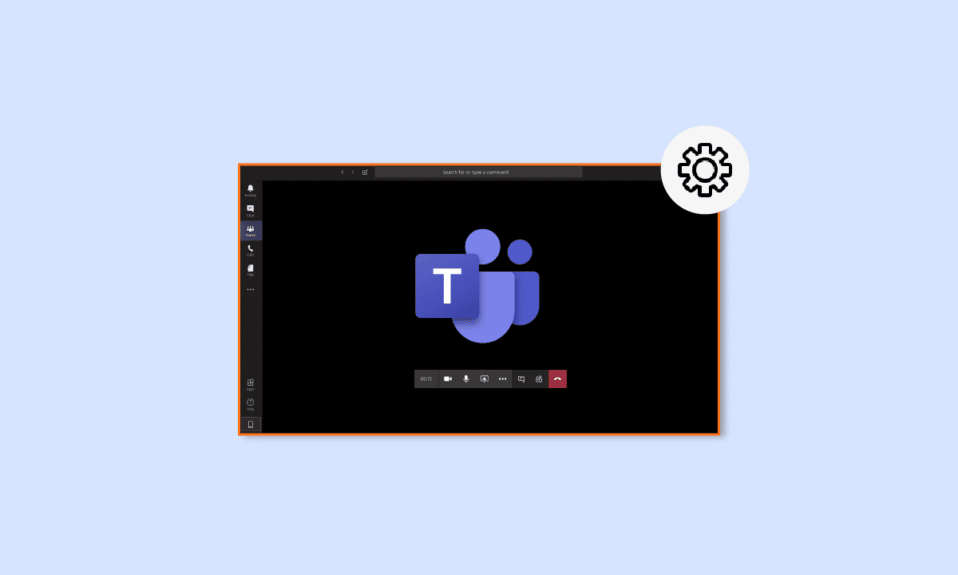
Microsoft Teams — это известное приложение для общения, выпущенное в 2017 году. Приложение широко используется бизнес-организациями в качестве рабочего места, особенно для удаленных сотрудников. Это помогает организационным группам оставаться организованными, информированными и связанными. Это отличное рабочее пространство для встреч, совместной работы, приложений и обмена файлами. В общем, это идеальное приложение для всех важных официальных вещей в одном месте. Однако, даже будучи идеальным местом для гибридной работы, Microsoft Teams, как сообщается, сталкивается с некоторыми незначительными проблемами и сбоями. Одной из таких проблем является черный экран Microsoft Teams, который мешает работе приложения. Если вы в настоящее время испытываете эту проблему, то наше сегодняшнее руководство по пустому экрану Microsoft Teams вам очень поможет. Мы обсудим причины, которые в конечном итоге приводят к черному экрану видео Microsoft Teams на вашем ПК, и различные способы, с помощью которых вы можете исправить общий черный экран Teams. Итак, давайте начнем с нашего руководства и подробно рассмотрим проблему.
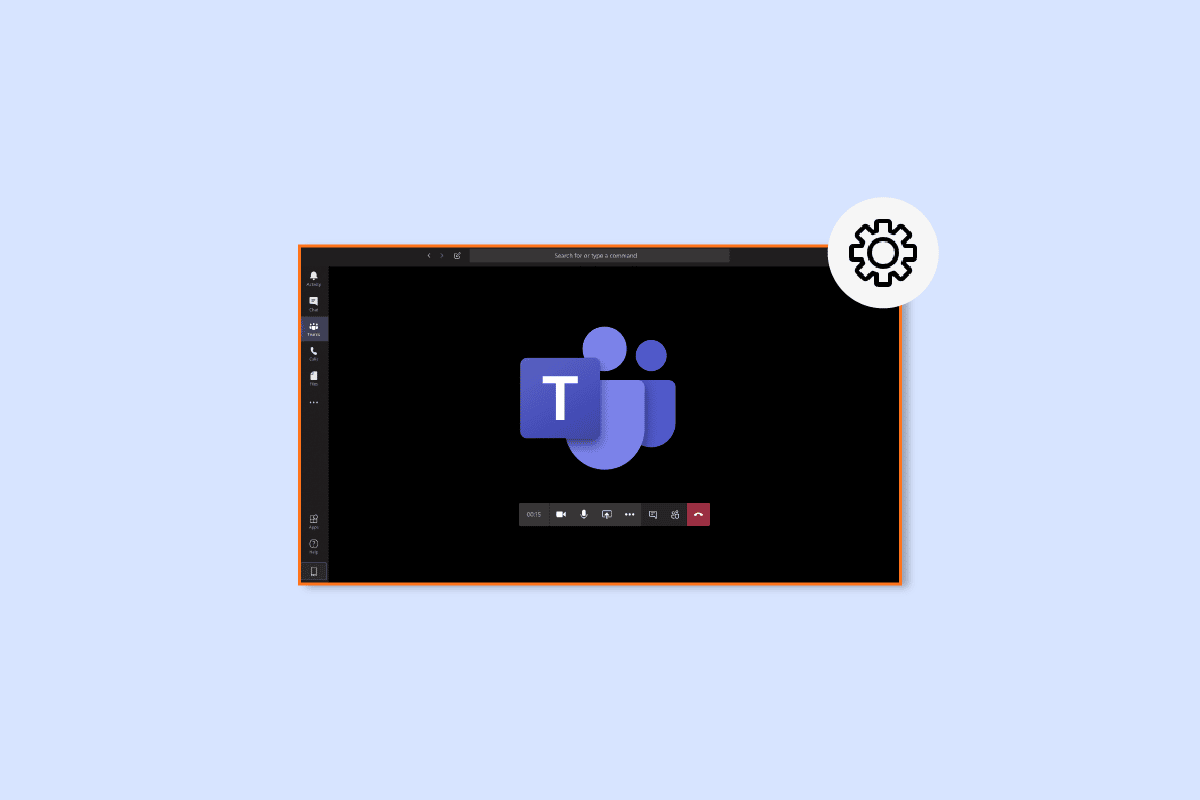
Содержание
- Как исправить проблему с черным экраном Microsoft Teams
- Способ 1: перезагрузить компьютер
- Способ 2: перезапустите Microsoft Teams
- Способ 3: запустить средство устранения неполадок приложений
- Способ 4: уменьшить разрешение экрана
- Способ 5: обновить системные драйверы
- Способ 6: отключить аппаратное ускорение
- Способ 7: удалить файл Settings.json
- Способ 8: запустить Microsoft Teams в Outlook
Как исправить проблему с черным экраном Microsoft Teams
Обычно черный экран в Microsoft Teams возникает, когда пользователь делится контентом, защищенным авторскими правами, на платформе. Это связано с политиками Microsoft Teams, которые запрещают делиться контентом с правом собственности. Помимо этого, следующие причины также вызывают пустой экран в Teams:
- Поврежденный файл . Если в системной папке есть поврежденный файл, это может вызвать проблему с черным экраном в Microsoft Teams.
- Устаревшие драйверы . Также известно, что драйверы с устаревшим программным обеспечением вызывают проблемы с пустым экраном из-за их несовместимости с другими приложениями.
- Высокое разрешение . В некоторых случаях высокое разрешение вашей системы также может привести к проблеме с черным экраном Teams.
- Ошибка Settings.json . Файлы Settings.json также могут вызывать эту ошибку, если они повреждены.
- Настройки камеры . Еще одна причина, по которой в Teams может появиться черный экран, — это настройки камеры. Если другие приложения используют камеру вашего ПК, это может привести к этой проблеме.
- Кэш-файл : Teams также может отображать пустой экран из-за поврежденных файлов кеша, которые хранятся на вашем устройстве.
Когда вы делитесь своим экраном в Teams, вы иногда можете столкнуться с черным экраном по вышеупомянутым причинам. Если это так, вы можете попробовать решить проблему, используя проверенные и испытанные методы, указанные ниже:
Способ 1: перезагрузить компьютер
Самый первый способ, который вы можете попробовать, чтобы решить проблему совместного доступа к черному экрану Teams, — это перезагрузить компьютер . Это одно из самых простых исправлений, которое решило проблему для многих людей, использующих Microsoft Teams. Простая перезагрузка устройства устраняет мелкие ошибки и сбои, вызывающие проблему с черным экраном. Несмотря на то, что перезагрузить устройство легко, вы все равно можете узнать о некоторых новых способах с помощью нашего руководства «6 способов перезагрузки или перезагрузки компьютера с Windows 10» и применить их в своей системе.
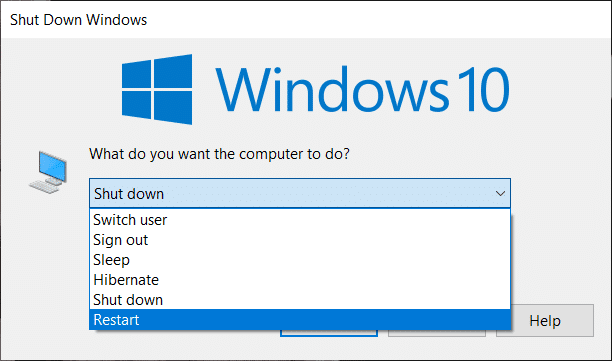
Способ 2: перезапустите Microsoft Teams
Проблема черного экрана Microsoft Teams также может быть решена путем перезапуска приложения. Вы можете перезапустить Teams с помощью приложения « Диспетчер задач» или без него на своем ПК. Диспетчер задач помогает отслеживать несколько программ и процессов, запущенных на вашем компьютере. Этот инструмент также можно использовать для завершения этих программ. Чтобы остановить запуск Microsoft Teams, а затем перезапустить его, вы должны выбрать « Завершить задачу » в диспетчере задач или вы также можете выбрать другую утилиту на своем компьютере для этого. Чтобы узнать больше об этом, ознакомьтесь с нашим руководством «Как завершить задачу в Windows 10».
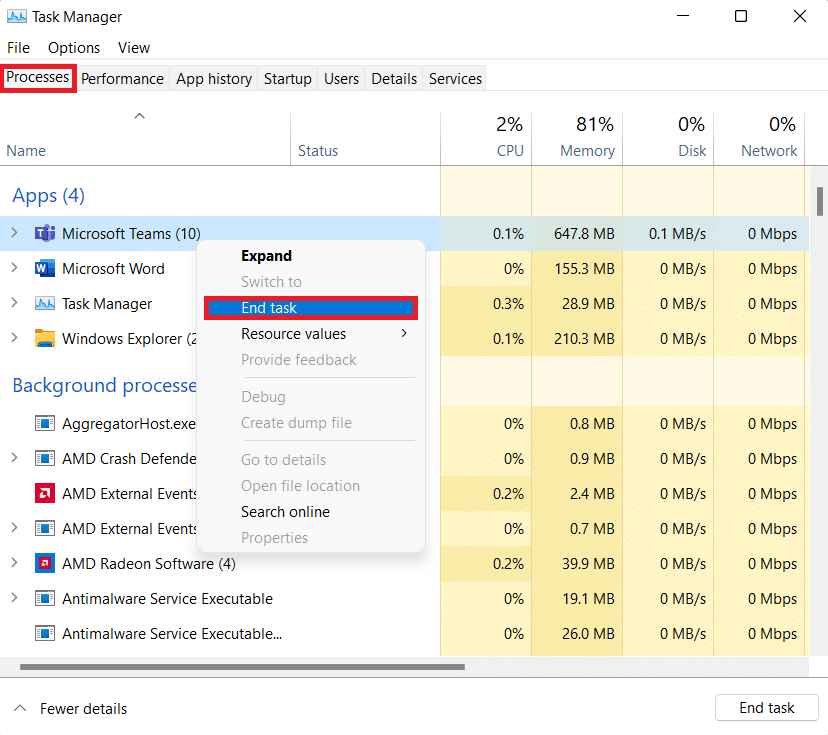
Читайте также: Исправление сбоя Microsoft Teams в Windows 10
Способ 3: запустить средство устранения неполадок приложений
Чтобы устранить пустой экран Microsoft Teams, вы также можете запустить встроенное средство устранения неполадок приложений Microsoft Store на своем ПК. Эта утилита помогает автоматически устранять проблемы в приложении. Эта встроенная утилита Microsoft Store для приложений помогает устранять незначительные ошибки приложений, которые мешают им работать должным образом. В этом случае он устраняет проблемы с пустым экраном в приложении Microsoft Teams.
1. В строке поиска Windows введите параметры устранения неполадок и нажмите « Открыть ».
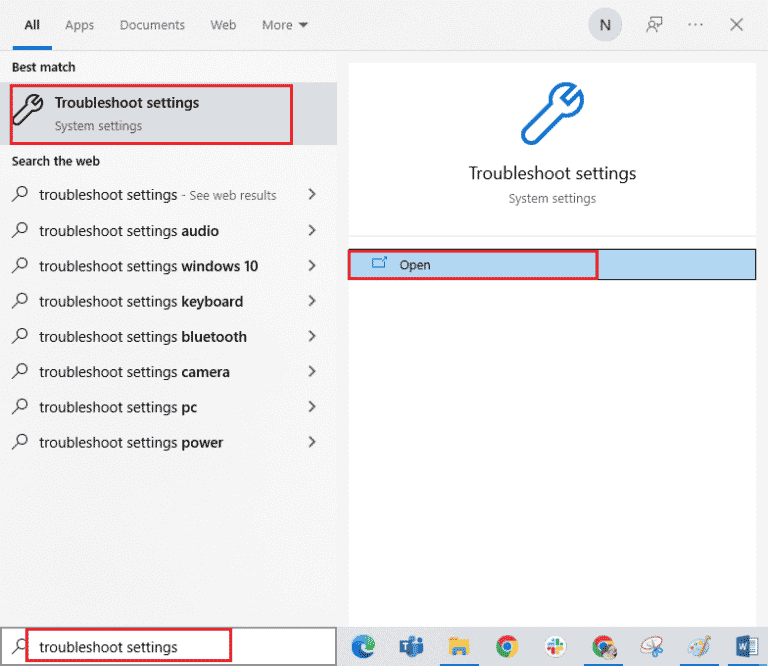
2. Выберите средство устранения неполадок приложений Магазина Windows и нажмите кнопку «Запустить средство устранения неполадок» , выделенную ниже.
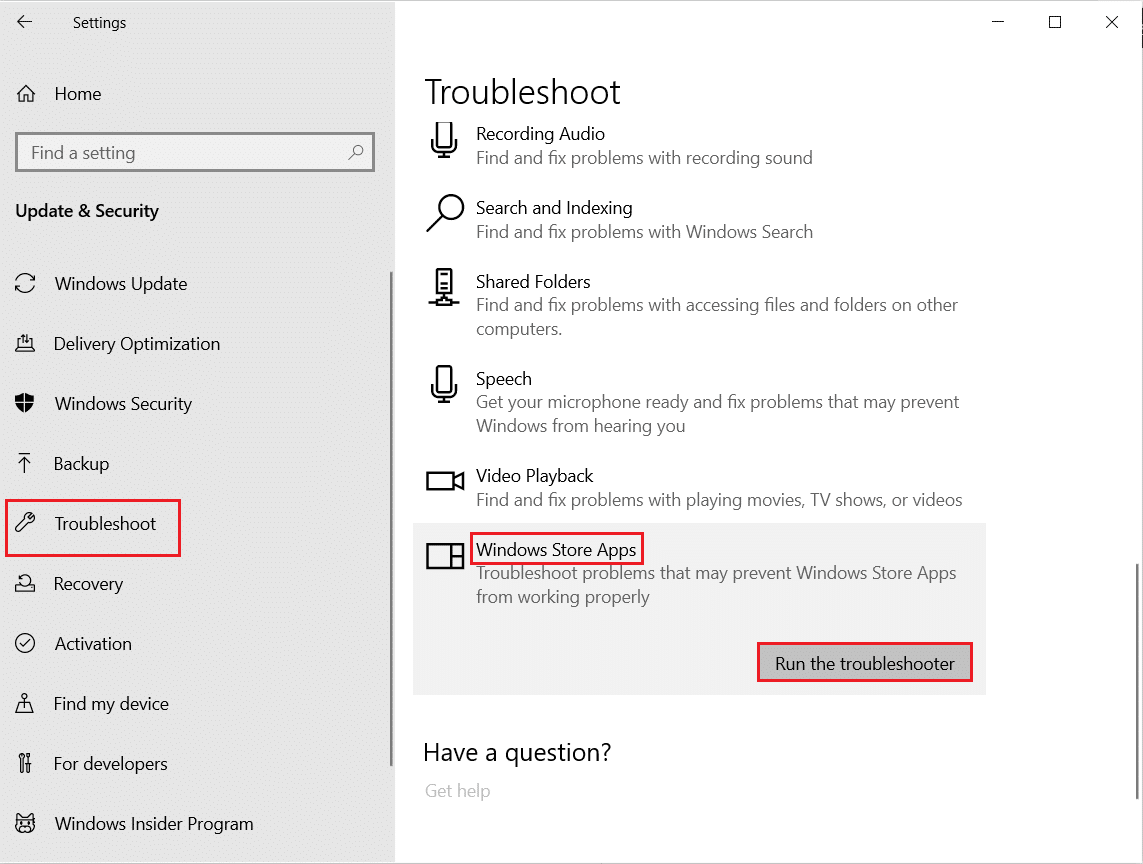
3. Если на вашем компьютере обнаружены какие-либо проблемы с приложениями Microsoft, нажмите «Применить это исправление».
4. Наконец, следуйте инструкциям на экране и перезагрузите компьютер , чтобы проверить, решена ли проблема с черным экраном.
Способ 4: уменьшить разрешение экрана
Если ни один из методов не помог вам, вы можете попробовать последнее средство, которое включает снижение разрешения. Разрешение экрана вашей системы может повлиять на функцию совместного использования экрана в Teams и, следовательно, на проблему черного экрана. Таким образом, вы можете настроить некоторые параметры и изменить разрешение, воспользовавшись нашим руководством 2 способа изменить разрешение экрана в Windows 10.

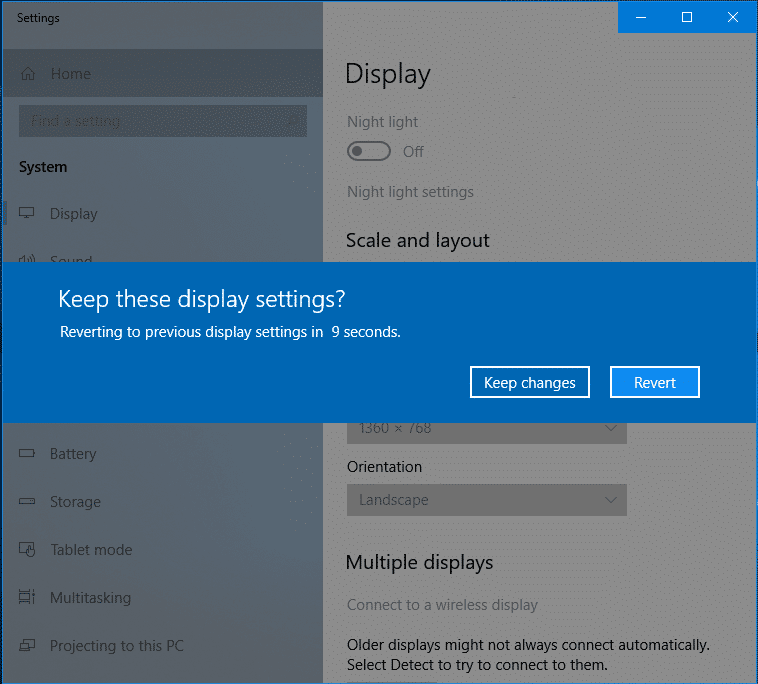
Читайте также: Как запросить контроль в Microsoft Teams
Способ 5: обновить системные драйверы
Также было замечено, что устаревшие системные драйверы вызывают проблемы несовместимости с другими программами в системе, в данном случае приводя к черному экрану видео Microsoft Teams. Поэтому, чтобы не столкнуться с этой проблемой при работе с Teams в вашей системе, вы можете своевременно обновлять системные драйверы. Вы можете научиться устанавливать последние версии драйверов, доступные в вашей системе, с помощью нашего руководства «Как обновить драйверы устройств в Windows 10».
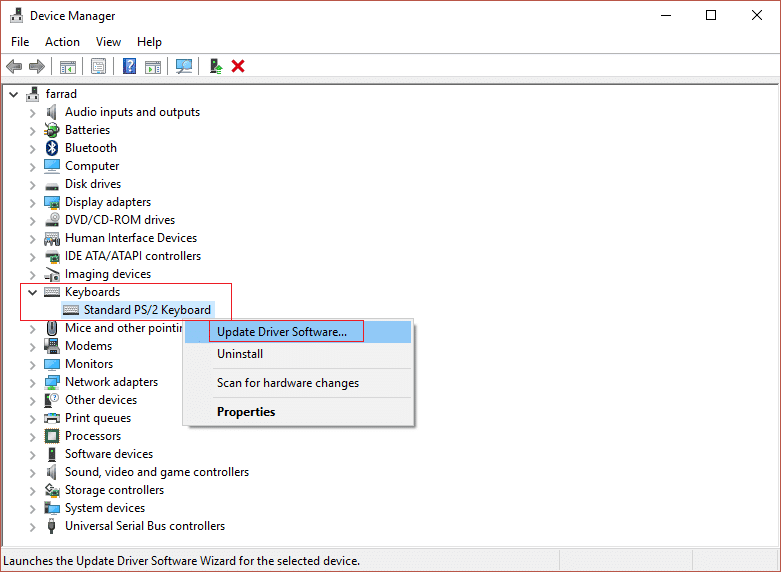
Способ 6: отключить аппаратное ускорение
Некоторые пользователи также пытались разрешить общий черный экран Teams, отключив аппаратное ускорение в приложении Microsoft Teams. Доступ к этой функции можно получить из вашей учетной записи в самой Teams, вы можете узнать больше о том, как попробовать этот метод, выполнив следующие действия:
1. Запустите учетную запись Microsoft Teams на своем ПК и щелкните изображение своего профиля вверху.
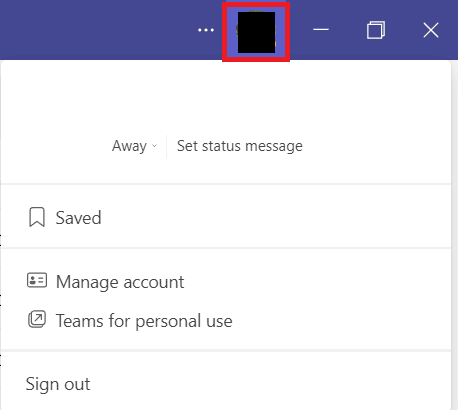
2. Теперь выберите « Управление учетной записью » в раскрывающемся меню в вашей учетной записи Teams.
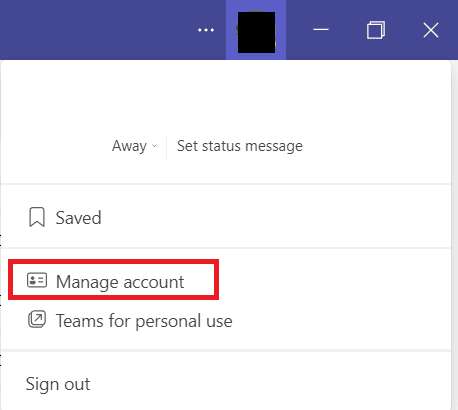
3. Затем нажмите « Общие » на боковой панели.
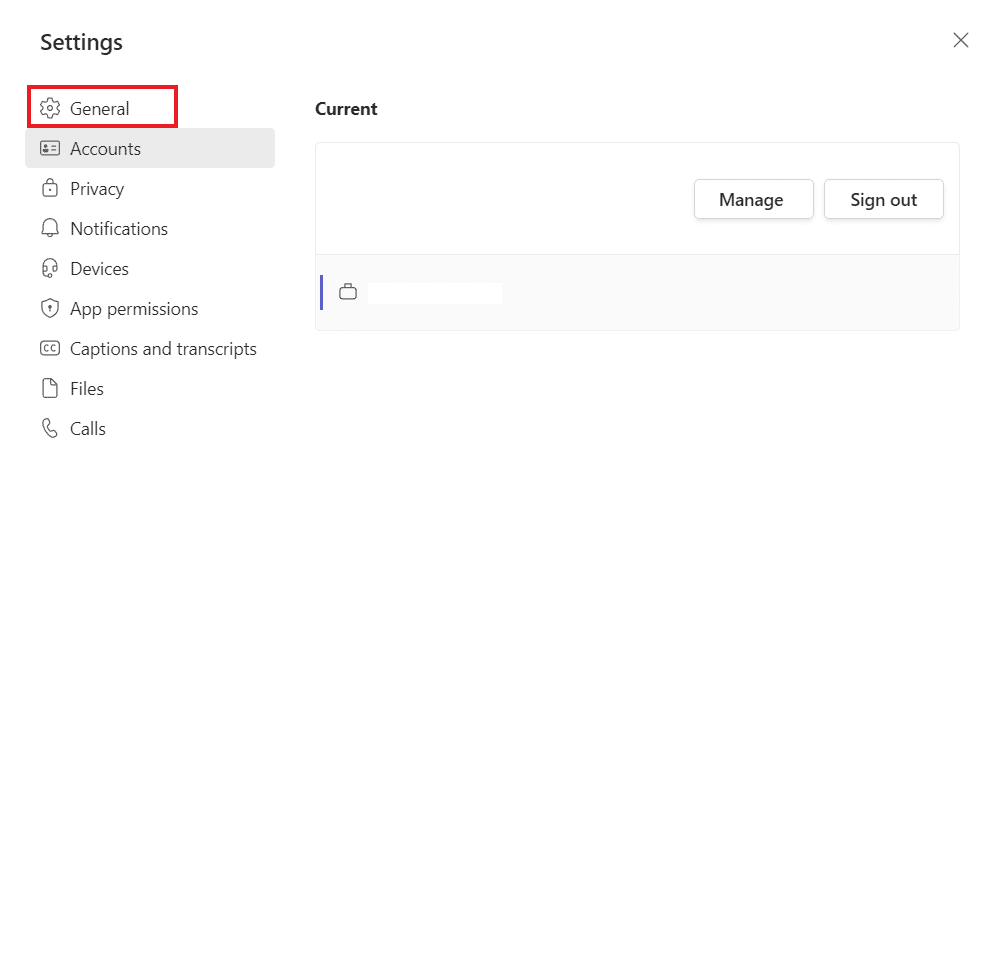
4. Наконец, выберите параметр « Отключить аппаратное ускорение графического процессора» (требуется перезапуск Teams) в « Общих настройках ».
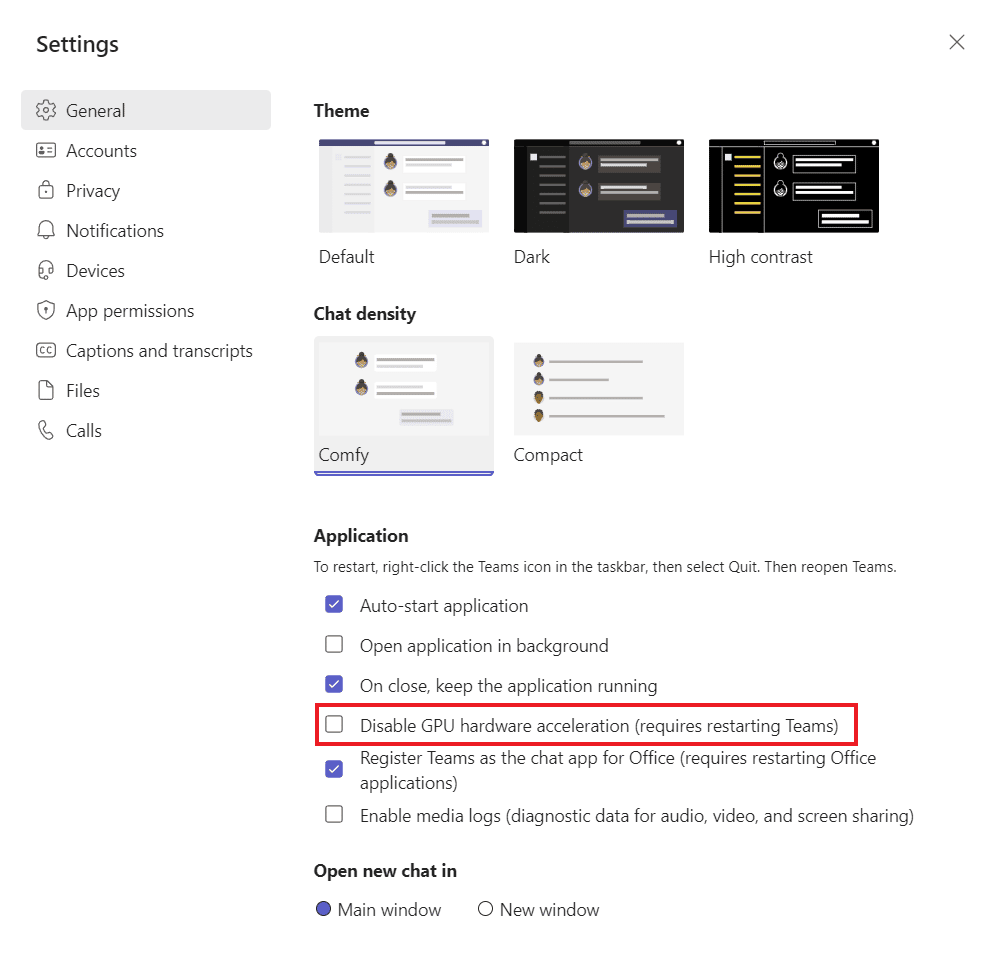
Как уже упоминалось, перезапустите Teams и проверьте, решена ли проблема с пустым экраном Microsoft Teams.
Читайте также: Как запретить Microsoft Teams открываться при запуске
Способ 7: удалить файл Settings.json
Хотя вышеупомянутые методы помогли многим пользователям решить проблему с черным экраном Microsoft Teams, другие не сочли их полезными. Однако было доказано, что удаление файла settings.json для многих является чрезвычайно благоприятным.
1. Откройте диалоговое окно « Выполнить », одновременно нажав клавиши Windows + R.
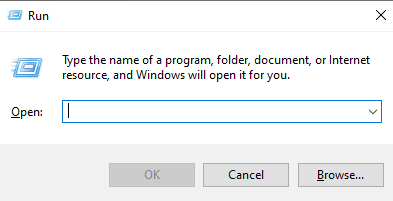
2. Теперь введите %appdata%\Microsoft\Teams и нажмите клавишу Enter .
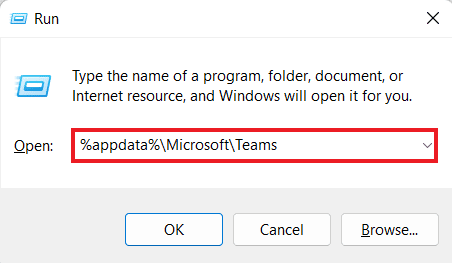
3. В нем найдите файл settings.json .
4. Теперь щелкните правой кнопкой мыши файл settings.json и щелкните значок « Удалить » .
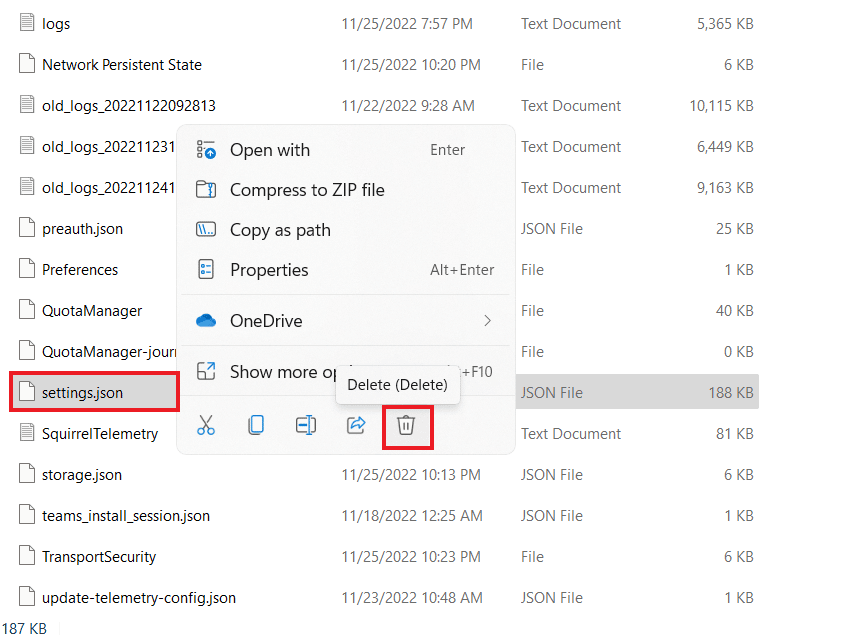
Способ 8: запустить Microsoft Teams в Outlook
Следующее решение легко попробовать, а также это быстрый обходной путь для решения проблемы с черным экраном в Microsoft Teams. Это включает в себя запуск Teams в Outlook, который помогает пользователям с легкостью работать на обеих платформах, особенно в бизнес-корпорации. Если вы хотите узнать, как установить и использовать надстройку Teams для Outlook, вы можете щелкнуть ссылку, чтобы ознакомиться с нашим руководством.
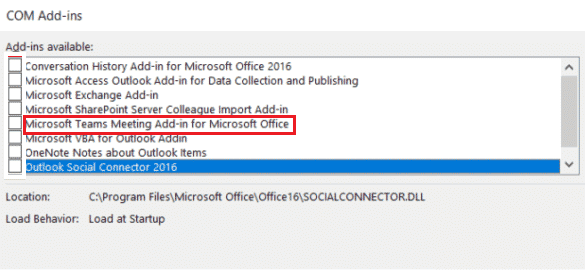
Читайте также: исправление микрофона Microsoft Teams, не работающего в Windows 10
Часто задаваемые вопросы (FAQ)
Q1. Почему я не могу просмотреть видео в Teams?
Ответ Если вы не видите видео в Teams, проверьте камеру устройства . Убедитесь, что другие приложения на вашем устройстве не используют камеру, которая может вызвать эту проблему. Вы также можете попробовать отключить и подключить камеру от твое устройство.
Q2. Могу ли я покинуть Microsoft Teams?
Ответ Да , вы можете покинуть Microsoft Teams, выйдя из ваш счет.
Q3. Почему я вижу черный экран Teams?
Ответ Если экран Microsoft Teams черный, возможно, программное обеспечение вашего приложения Teams устарело . Если это так, вы должны обновить приложение, чтобы решить проблему.
Q4. Что делать, если Microsoft Teams перестанет работать?
Ответ Если Microsoft Teams перестанет работать на вашем ПК, вы можете попробовать перезагрузить приложение вручную, чтобы принудительно обновить его.
Q5. Что произойдет, если я удалю Teams?
Ответ При удалении Teams действия вашей команды в стандартных и частных каналах, файлах и чатах также удаляются. Все данные будут удалены из вашей учетной записи Teams и не могут быть восстановлены.
Рекомендуемые:
- Сколько стоит 1 миллион монет на TikTok?
- 9 решений, чтобы исправить Discord Krisp, который не работает
- Исправить ошибку Microsoft Teams, которую вы не можете отправлять сообщения
- Исправить ошибку Teams caa7000a в Windows 10
Мы надеемся, что наш документ по проблеме с черным экраном в Microsoft Teams помог вам разобраться в причинах, вызывающих черный экран в Teams, и в нескольких способах ее устранения. Дайте нам знать, какой из методов помог вам с быстрым решением. Вы также можете поделиться с нами своими вопросами и предложениями, оставив свои комментарии ниже.
