Исправление Microsoft Store, не работающего в Windows 10
Опубликовано: 2022-04-21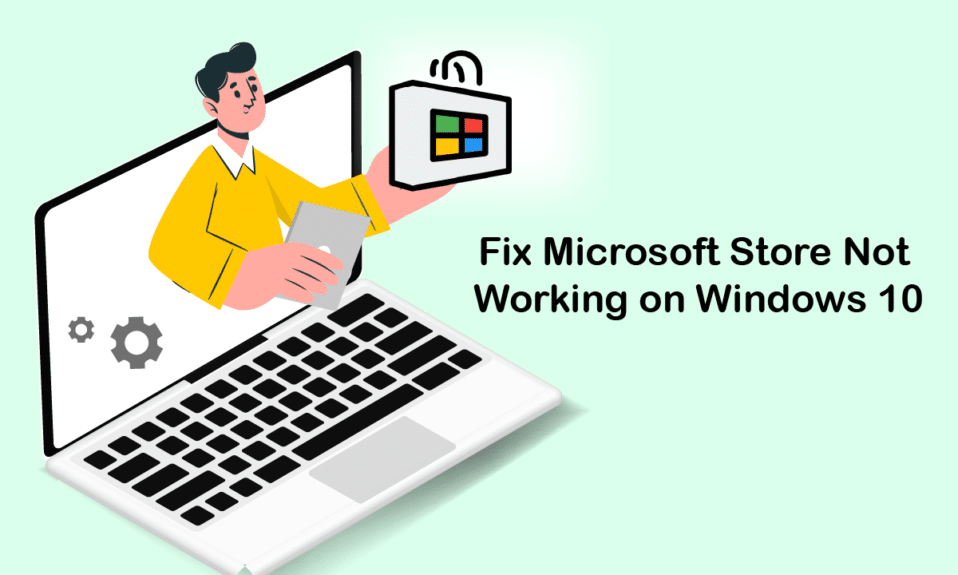
Магазин Microsoft или Магазин Windows известен своим популярным пользовательским интерфейсом и потрясающими коллекциями приложений. Он распространяет приложения универсальной платформы Windows со всеми новыми вещами и улучшенными функциями. Но иногда вы можете столкнуться с тем, что Microsoft Store не работает с проблемой Windows 10, когда вы пытаетесь загрузить или открыть его. Многие пользователи сталкиваются с одной и той же проблемой, тем не менее, существует так много методов устранения неполадок, которые помогут вам исправить то же самое. Продолжайте читать руководство, чтобы узнать об эффективных способах исправления Microsoft Store, который не открывается на компьютерах с Windows 10.
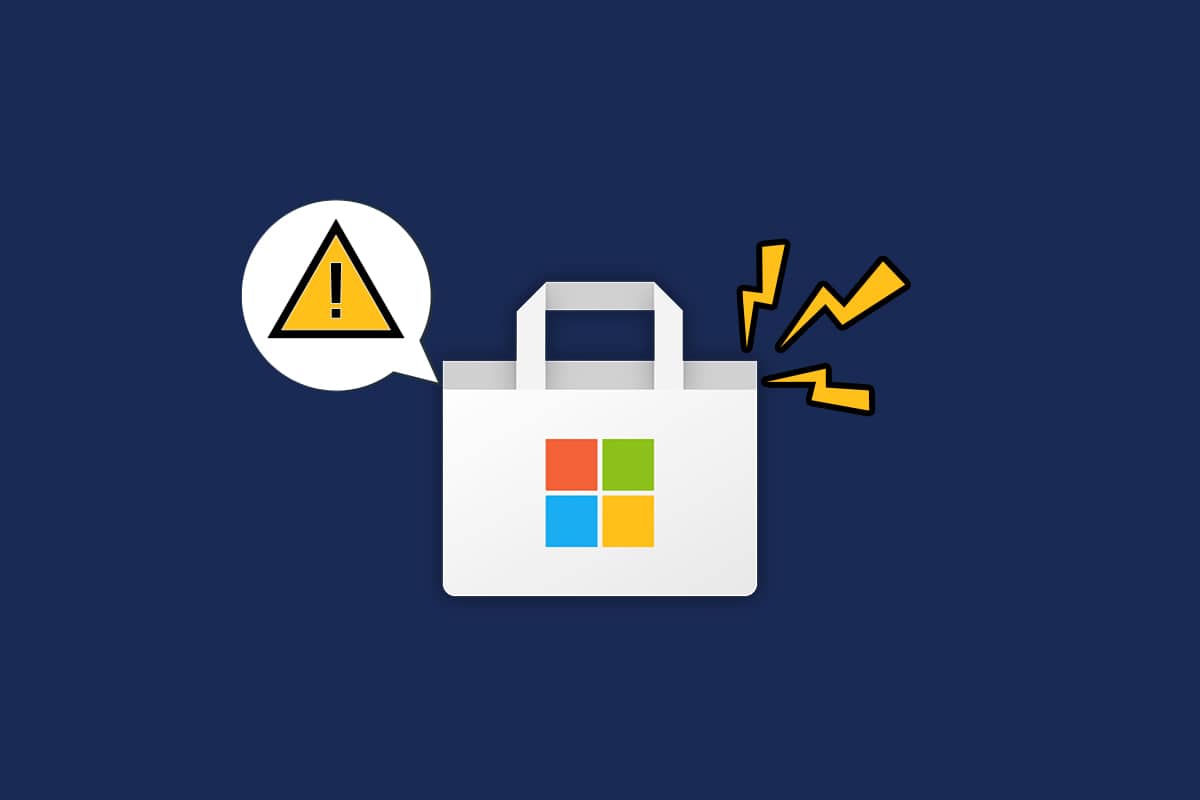
Содержание
- Как исправить Microsoft Store, не работающий в Windows 10
- Метод 1: основные шаги по устранению неполадок
- Способ 2: Войдите снова
- Способ 3: перезапустите процессы Microsoft Store
- Способ 4: закрыть несовместимые фоновые процессы
- Способ 5: синхронизация настроек даты и времени
- Способ 6. Запустите средство устранения неполадок приложений Магазина Windows.
- Способ 7: удалить кэш Магазина Windows
- Способ 8: установка обновлений приложения
- Способ 9: обновить Windows
- Метод 10: отключить прокси и VPN
- Способ 11: переключиться на DNS-адрес Google
- Способ 12: перезапустите службы Центра обновления Windows
- Метод 13: сброс компонентов Центра обновления Windows
- Способ 14: настроить ключи реестра
- Метод 15: сброс Microsoft Store
- Способ 16: перерегистрируйте Microsoft Store
- Способ 17: переустановите Магазин Microsoft
- Способ 18: создать новый профиль пользователя
- Метод 19: выполнить чистую загрузку
- Способ 20: выполнить восстановление системы
Как исправить Microsoft Store, не работающий в Windows 10
В этом разделе вы узнаете о причинах, по которым Microsoft Store не открывает проблему с Windows 10. Глубоко проанализируйте их, чтобы получить представление о том, какой метод устранения неполадок вы должны использовать соответственно.
- Проблемы с подключением к Интернету.
- Устаревшая ОС Windows.
- Неверные настройки даты и времени.
- Поврежден кеш и компоненты Microsoft Store.
- Вмешательство антивируса и брандмауэра.
- Помехи через прокси/VPN.
- Вредоносное ПО или вирусная атака.
- Проблемные приложения на ПК.
- Глюки в профиле пользователя.
- Недостаточно места для компьютера.
Этот раздел содержит набор идей по устранению неполадок, чтобы исправить Microsoft Store, который не открывает проблему Windows 10. Следуйте им в соответствии с инструкциями для достижения идеальных результатов.
Всегда создавайте точку восстановления системы, чтобы восстановить компьютер, если что-то пойдет не так во время процесса.
Метод 1: основные шаги по устранению неполадок
1. Чтобы устранить временные сбои в работе компьютера, перезагрузите компьютер .
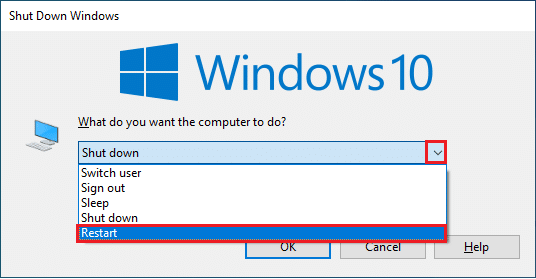
2. У вас должно быть достаточное подключение к Интернету для загрузки любых приложений из Microsoft Store.
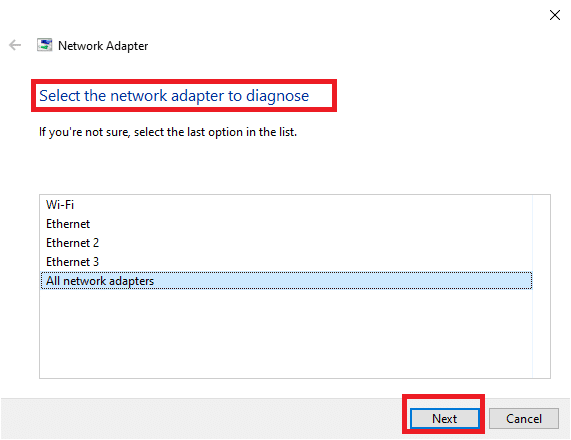
3. Отключите все программное обеспечение безопасности и службы VPN на вашем компьютере.
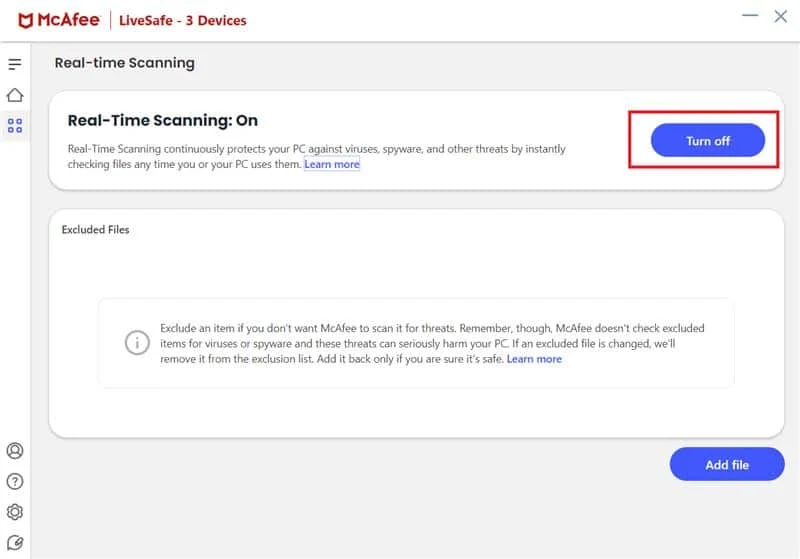
4. Обновите все драйверы, доступные на вашем ПК.
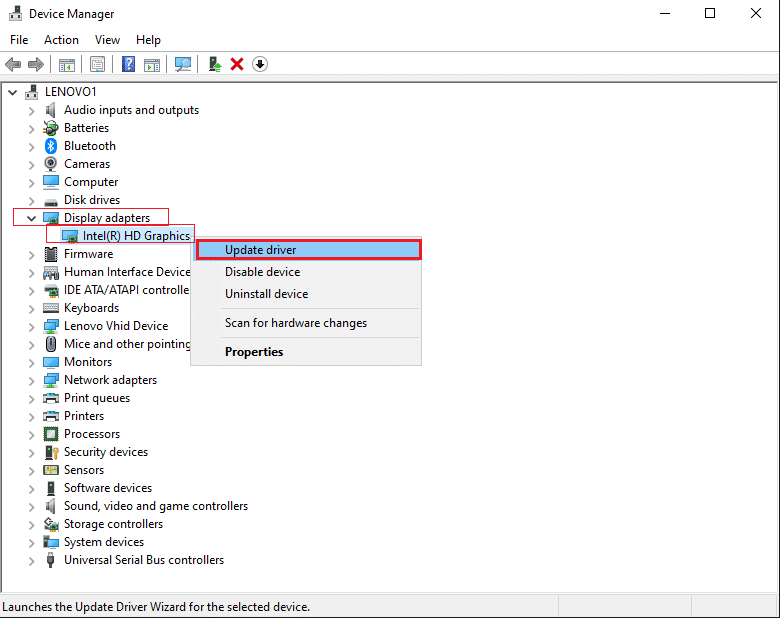
5. Убедитесь, что настройки даты и времени верны и синхронизированы на вашем ПК.
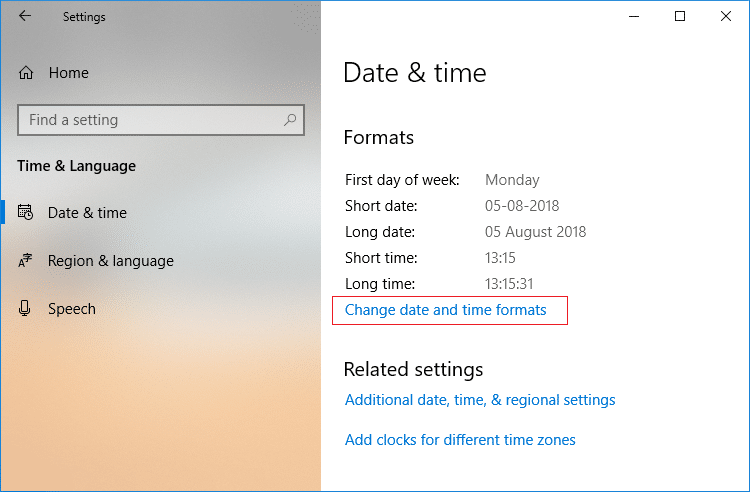
6. Убедитесь, что на вашем компьютере достаточно места для установки игр или приложений.
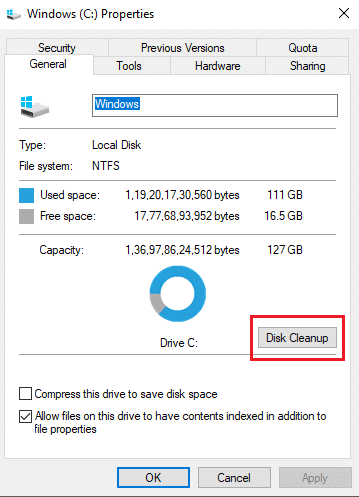
Способ 2: Войдите снова
Несколько распространенных ошибок входа в систему могут способствовать тому, что ошибка Microsoft Store 0x80073D12 или Microsoft Store не открывается в Windows 10. В этом случае выход из учетной записи Microsoft и повторный вход помогут вам решить проблемы с синхронизацией учетной записи на ПК с Windows 10. Вот как это сделать.
1. Нажмите клавишу Windows и введите Microsoft Store. Затем нажмите Открыть .
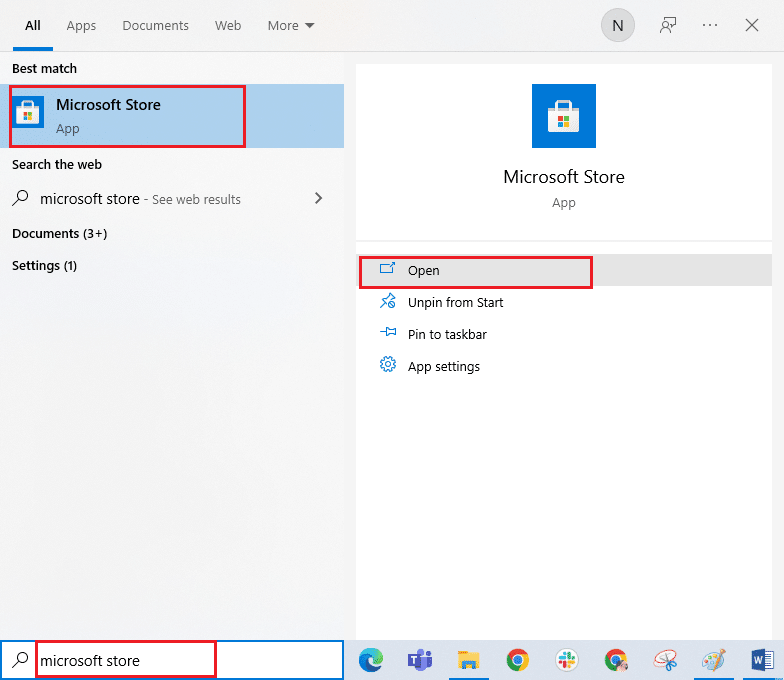
2. Щелкните значок своего профиля, а затем выберите параметр « Выйти ».
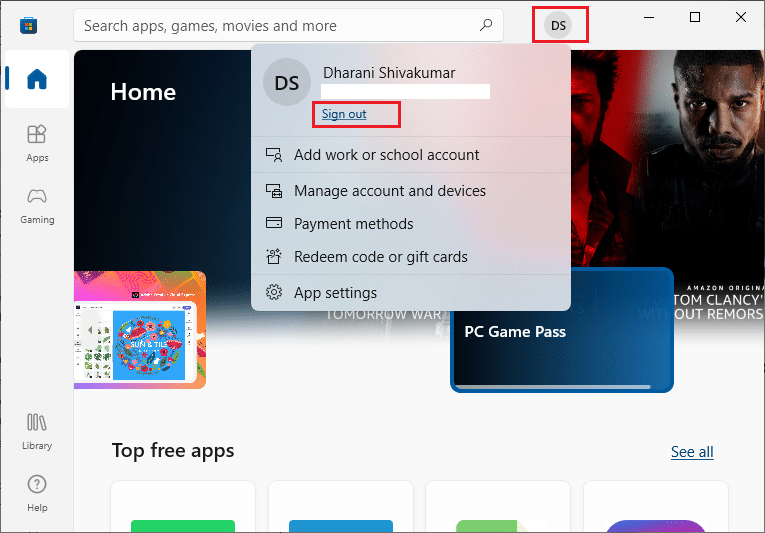
3. Теперь нажмите « Войти », как показано на рисунке.
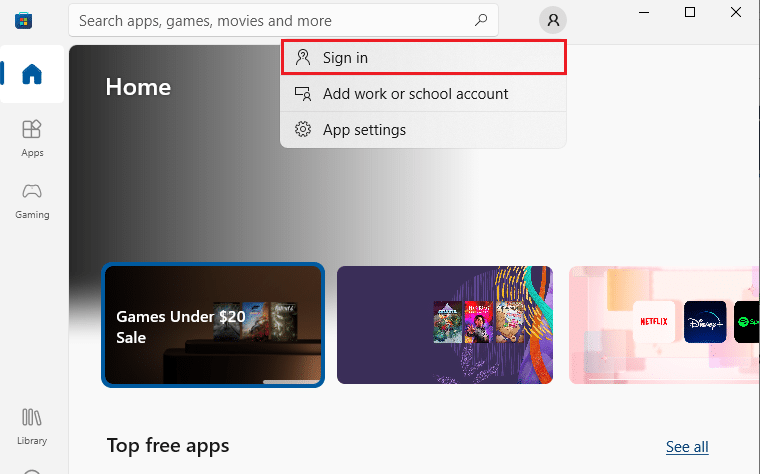
4. Выберите свою учетную запись Microsoft и нажмите кнопку « Продолжить ».
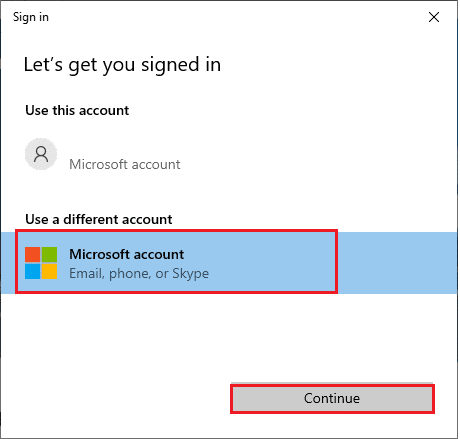
5. Введите учетные данные для входа и снова войдите в свою учетную запись Microsoft.
Читайте также: исправление невозможности загрузки из Microsoft Store
Способ 3: перезапустите процессы Microsoft Store
Если в вашей учетной записи Microsoft нет проблем со входом в систему, но по-прежнему возникает проблема с загрузкой Microsoft Store, попробуйте перезапустить процессы Microsoft Store, как указано ниже.
1. Нажмите и удерживайте клавиши Ctrl + Shift + Esc , чтобы открыть окно диспетчера задач .
2. Теперь на вкладке « Процессы » нажмите « Магазин Microsoft », а затем кнопку « Завершить задачу ».
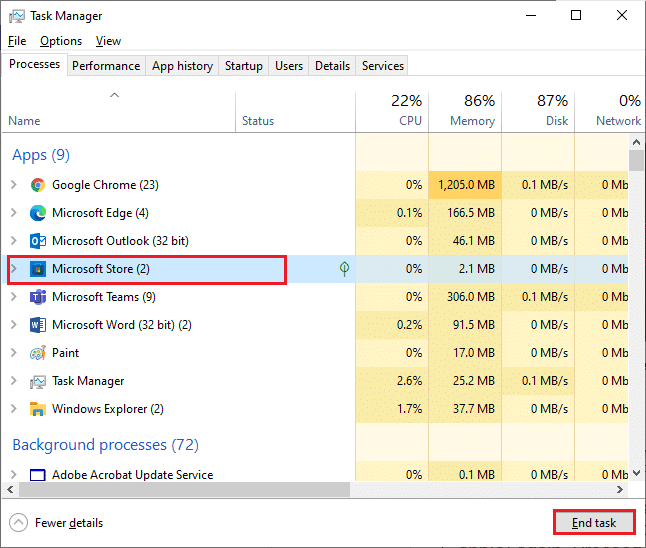
3. Снова откройте Microsoft Store и проверьте, устранена ли проблема, связанная с тем, что Microsoft Store не открывает Windows 10.
Способ 4: закрыть несовместимые фоновые процессы
Несколько фоновых процессов на вашем компьютере с Windows 10 могут мешать процессам Магазина Windows. Попробуйте закрыть все фоновые процессы перед открытием Магазина Windows, и тогда вы не столкнетесь с проблемой неработающего Магазина Windows 10. Для этого следуйте нашему руководству «Как завершить задачу в Windows 10».
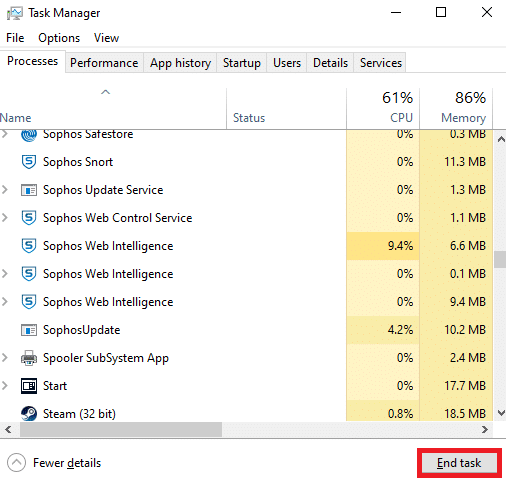
Кроме того, отключите процессы запуска на ПК с Windows 10, следуя нашему руководству 4 способа отключить программы запуска в Windows 10.
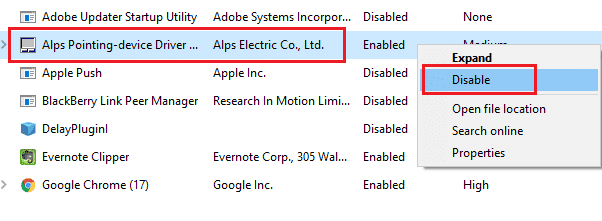
Читайте также: Как исправить проблему с медленной загрузкой в Microsoft Store?
Способ 5: синхронизация настроек даты и времени
Неверные настройки даты и времени на вашем компьютере не будут способствовать процессу установки приложений и программ Microsoft. Всегда синхронизируйте настройки даты, региона и времени, чтобы устранить любые проблемы несовместимости, из-за которых Microsoft Store не открывается в Windows 10. Следуйте инструкциям ниже.
1. Нажмите и удерживайте клавиши Windows + I , чтобы открыть настройки Windows.
2. Теперь нажмите «Время и язык» .
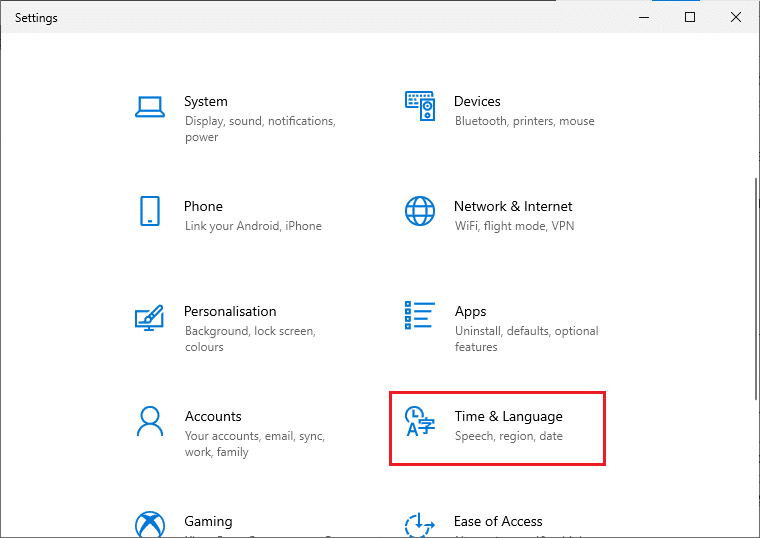
3. На вкладке « Дата и время » убедитесь, что параметры «Установить время автоматически » и «Установить часовой пояс автоматически » включены. Затем нажмите Синхронизировать сейчас
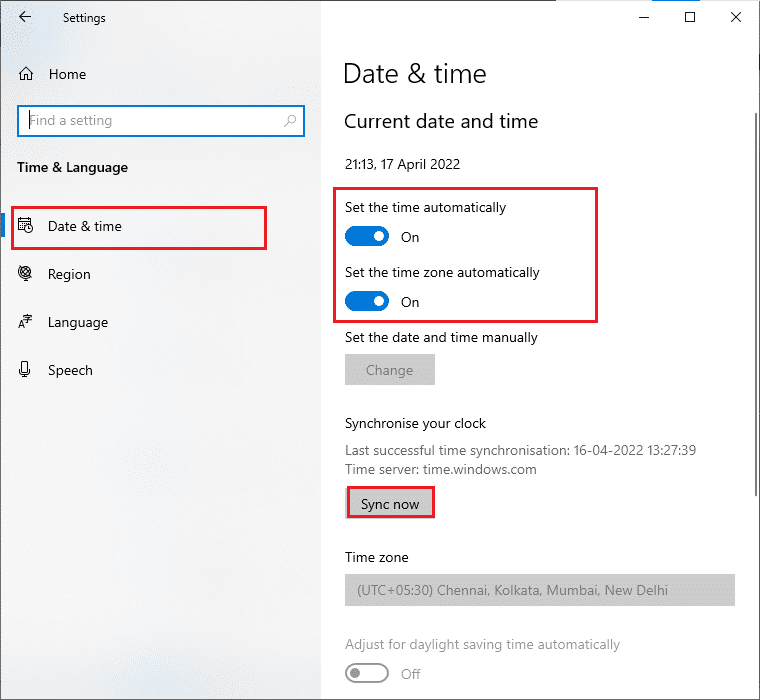
Способ 6. Запустите средство устранения неполадок приложений Магазина Windows.
К счастью, в Windows есть встроенный инструмент для устранения неполадок, позволяющий выявлять и устранять любые проблемы в Microsoft Store. Выполните указанные ниже действия, чтобы запустить средство устранения неполадок приложений Магазина Windows.
1. Нажмите клавишу Windows и введите « Устранение неполадок », затем нажмите « Открыть ».
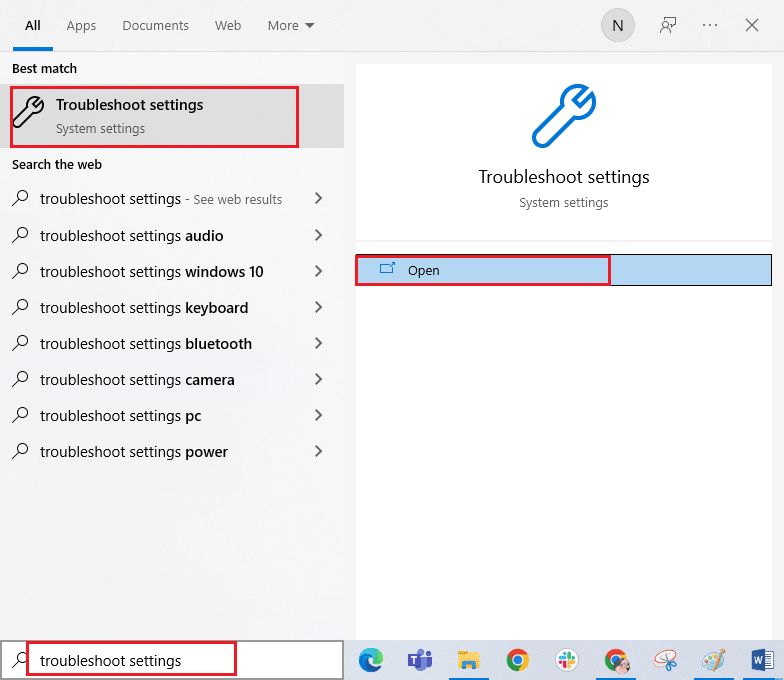
2. Нажмите «Устранение неполадок» на левой панели.
3. Выберите « Приложения Магазина Windows » и нажмите «Запустить средство устранения неполадок» .
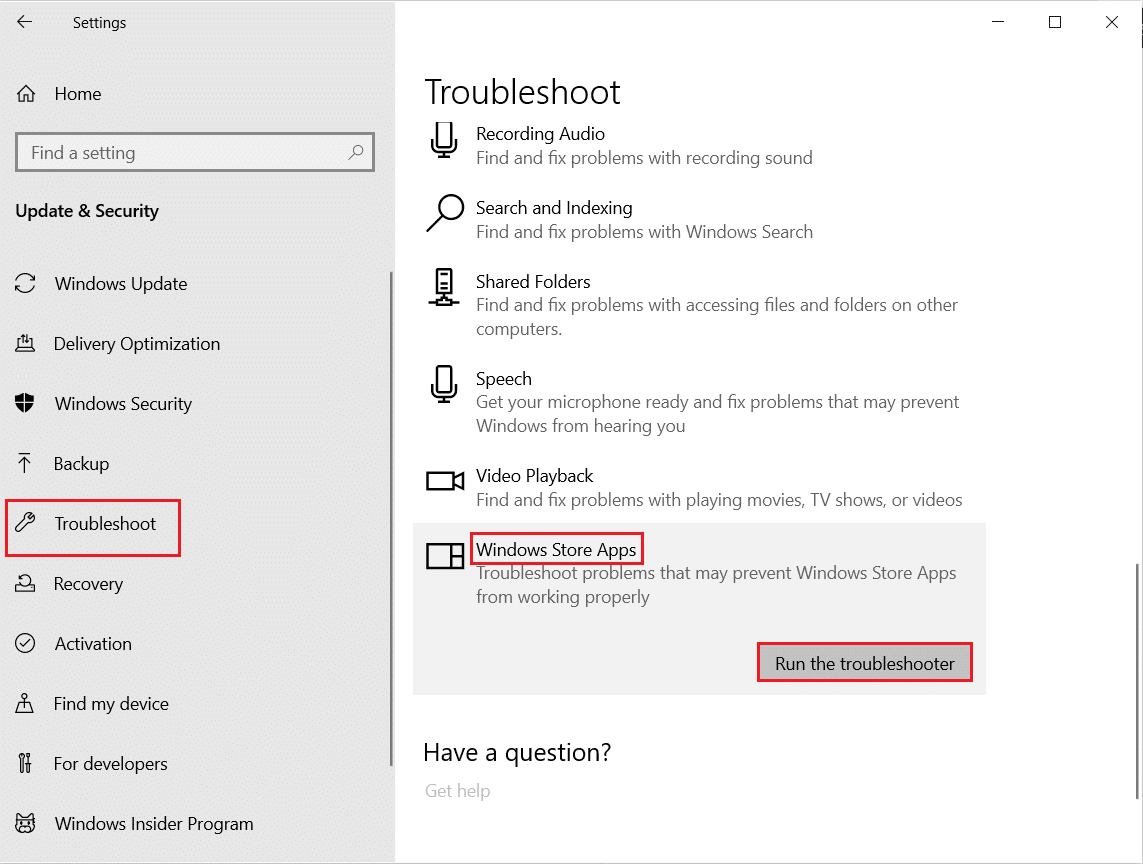
4. Если в процессе устранения неполадок будут обнаружены какие-либо проблемы, нажмите « Применить это исправление » .
5. Наконец, следуйте инструкциям в последовательных подсказках и перезагрузите компьютер .
Читайте также: Исправление ошибки Магазина Windows 0x80072ee7
Способ 7: удалить кэш Магазина Windows
Удаление кеша Магазина Microsoft исправит то, что Магазин Microsoft не открывает Windows 10. Удалить кеш Магазина Windows можно просто с помощью команды «Выполнить».
1. Нажмите и удерживайте клавиши Windows + R вместе, чтобы открыть диалоговое окно « Выполнить ».
2. Теперь введите wsreset.exe и нажмите клавишу Enter .
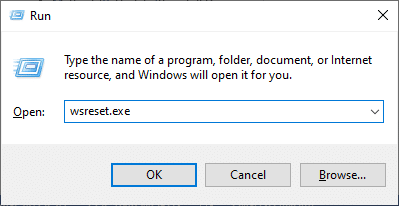
Убедитесь, что вы исправили проблему с Microsoft Store, которая не работает в Windows 10.
Способ 8: установка обновлений приложения
Чтобы устранить проблему, из-за которой Microsoft Store не открывается в Windows 10, убедитесь, что на вашем компьютере установлены актуальные приложения в Microsoft Store, обновленные до последней версии. Уже при наличии пакета обновлений, ожидающих действия, вы не можете приступить к новым установкам. Итак, установите все ожидающие обновления, как указано ниже.
1. Запустите Microsoft Store из поиска Windows .
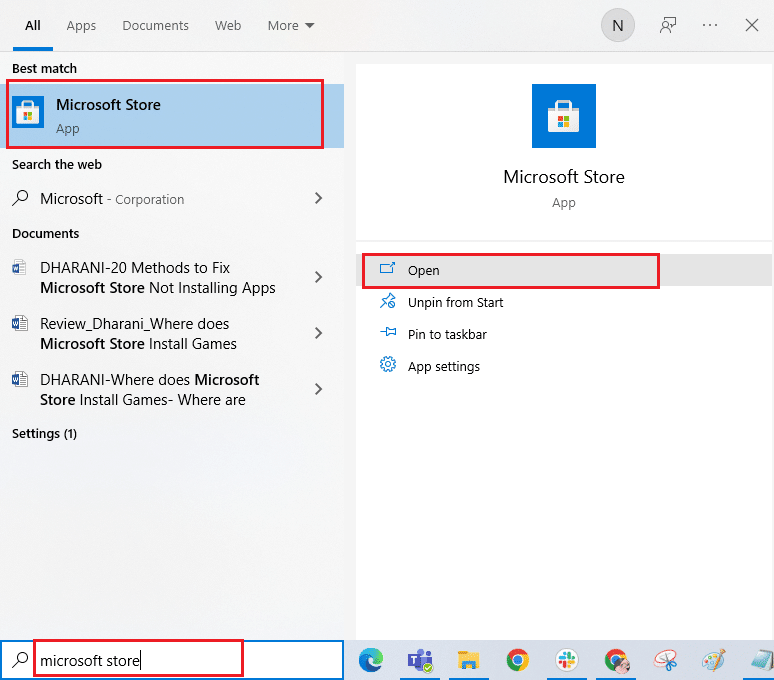
2. Затем щелкните значок « Библиотека » в левом нижнем углу окна Microsoft Store .
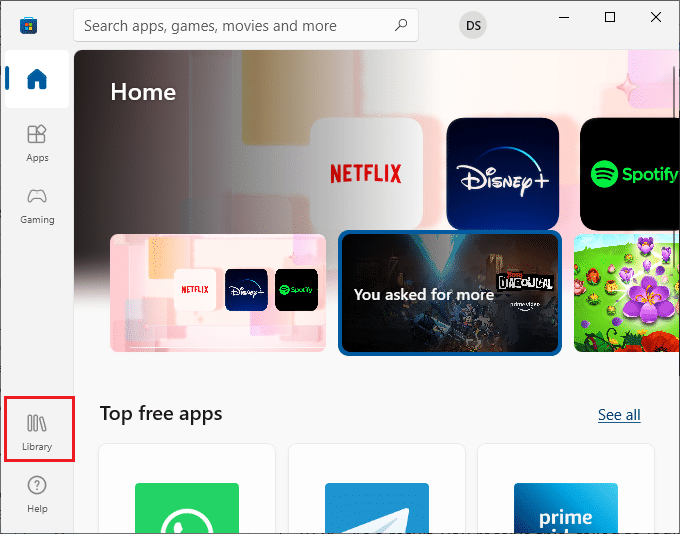
3. Нажмите кнопку « Получить обновления ».
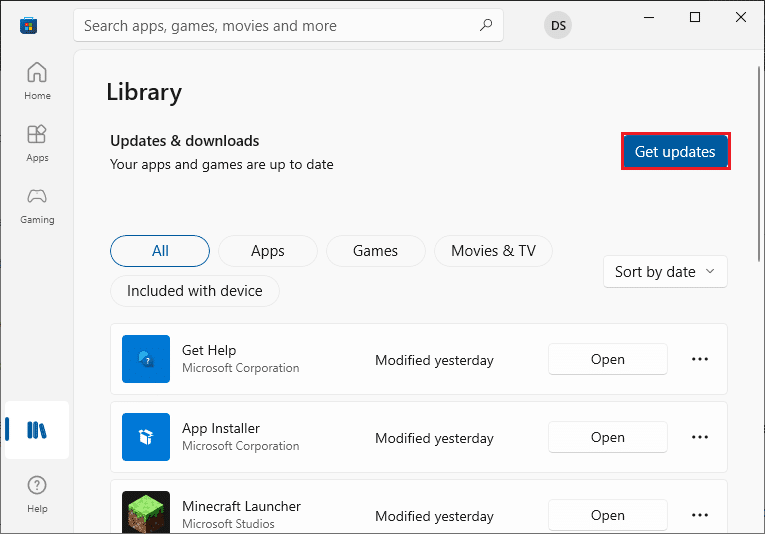
4. Нажмите кнопку Обновить все .
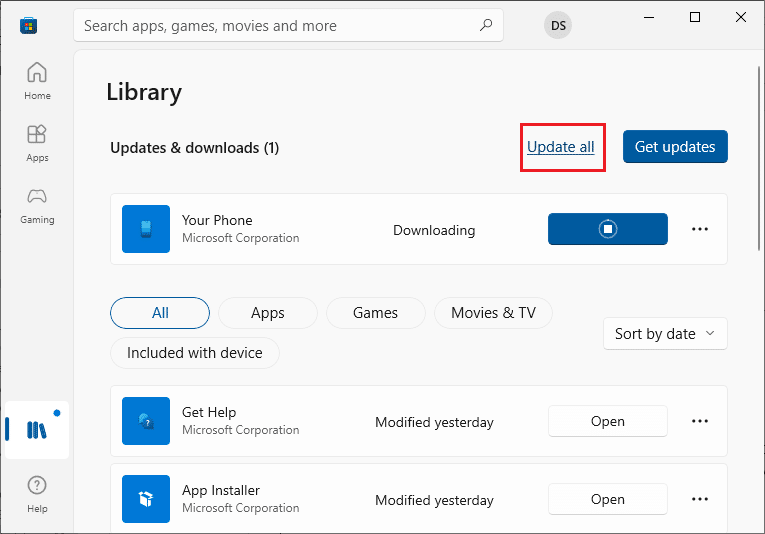
5. Подождите, пока обновления будут загружены на ваш ПК с Windows 10, и убедитесь, что вы получаете уведомление об обновлении ваших приложений и игр .
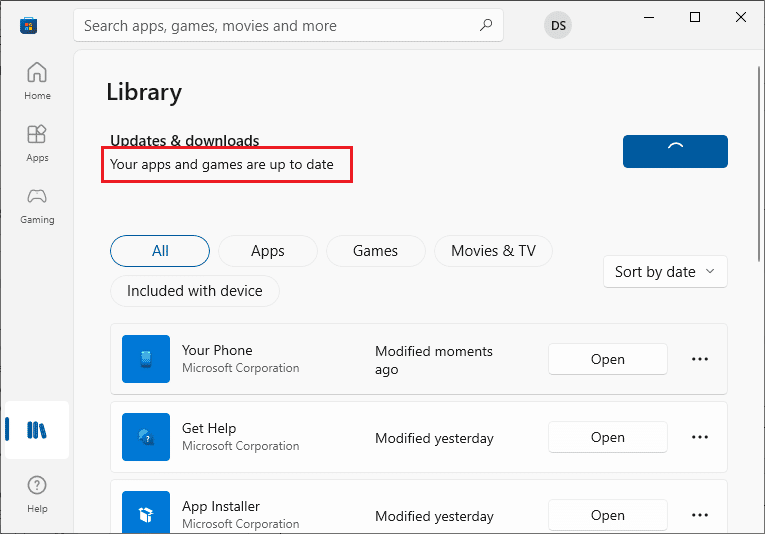
Проверьте, исправили ли вы проблему с Microsoft Store, которая не устанавливает приложения.
Читайте также : Как изменить страну в Microsoft Store в Windows 11
Способ 9: обновить Windows
Наличие ошибок и ошибочных исправлений на вашем компьютере приведет к тому, что Microsoft Store не откроет проблему Windows 10. Все эти проблемы можно исправить, установив обновление Windows. Следовательно, убедитесь, что вы используете обновленную версию операционной системы Windows, и если какие-либо обновления ожидают действия, следуйте инструкциям в нашем руководстве Как загрузить и установить последнее обновление Windows 10.
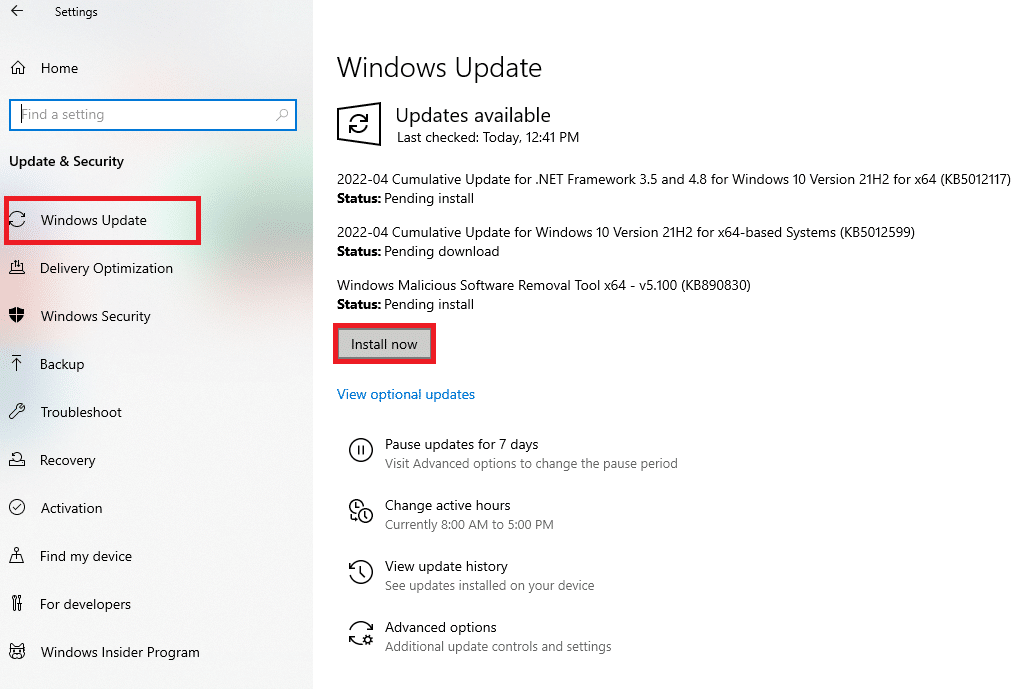
После обновления операционной системы Windows проверьте, не устранена ли проблема с загрузкой Microsoft Store.
Метод 10: отключить прокси и VPN
Иногда неуместные проблемы с сетевым подключением на вашем ПК с Windows 10 приводят к тому, что Microsoft Store не работает с проблемой Windows 10. Если вы являетесь пользователем VPN или прокси-сервера, прочитайте нашу статью «Как отключить VPN и прокси-сервер в Windows 10» и выполните действия, описанные в статье.
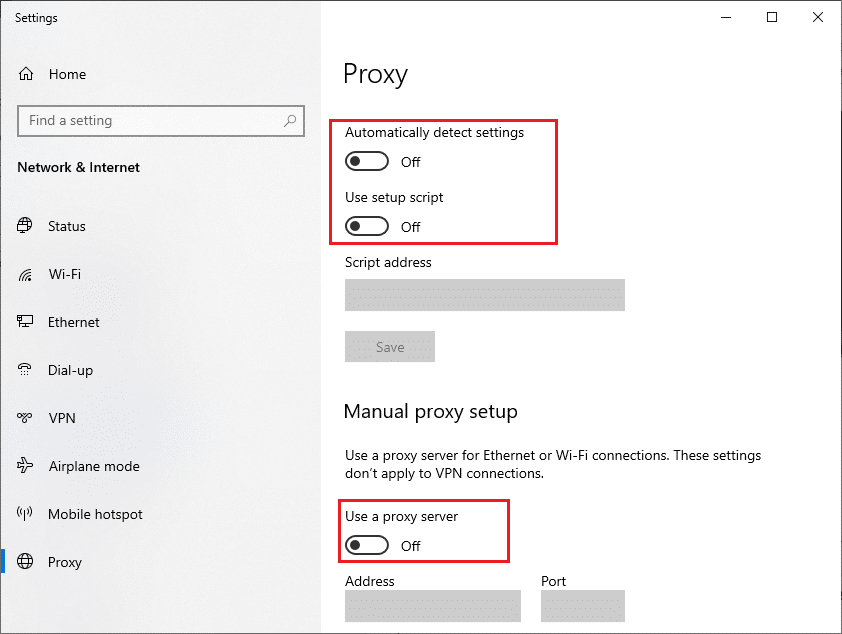
После отключения VPN-клиента и прокси-серверов проверьте, исправили ли вы Microsoft Store, не открывающий проблему с Windows 10. Опять же, если проблема вас раздражает, подключитесь к мобильной точке доступа и проверьте, не повторяется ли она снова.

Читайте также: Исправление ошибки Windows 10 0xc004f075
Способ 11: переключиться на DNS-адрес Google
Несколько пользователей сообщили, что переключение на DNS-адреса Google может помочь вам решить проблему с Microsoft Store, которая не открывается в Windows 10. Если вы не можете загрузить какие-либо программы на свой компьютер с Windows 10, следуйте нашему руководству, чтобы изменить DNS-адрес. Это поможет вам исправить все проблемы с DNS (системой доменных имен), чтобы вы могли запускать Microsoft Store без ошибок и запросов.
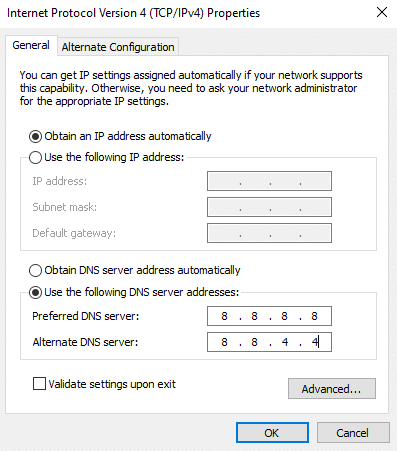
После изменения вашего DNS-адреса проверьте, можете ли вы запустить Microsoft Store.
Способ 12: перезапустите службы Центра обновления Windows
Многие пользователи предположили, что Microsoft Store, не работающий с проблемой Windows 10, будет устранен путем перезапуска служб Центра обновления Windows . Приведенные ниже инструкции помогут вам выполнить задание без каких-либо проблем.
1. Запустите диалоговое окно «Выполнить», одновременно нажав клавиши Windows + R.
2. Введите services.msc следующим образом и нажмите клавишу Enter , чтобы открыть окно « Службы ».
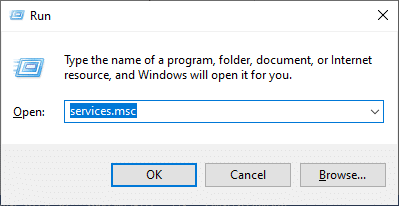
3. Теперь прокрутите экран вниз и щелкните правой кнопкой мыши Центр обновления Windows.
Примечание. Если текущий статус не « Выполняется », вы можете пропустить следующий шаг.
4. Здесь нажмите «Стоп », если текущий статус показывает « Выполняется ».
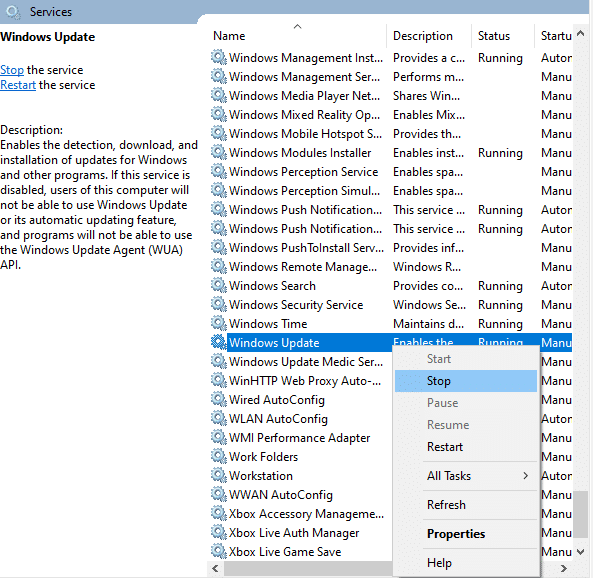
5. Вы получите сообщение: Windows пытается остановить следующую службу на локальном компьютере… Дождитесь завершения запроса. Это займет от 3 до 5 секунд.
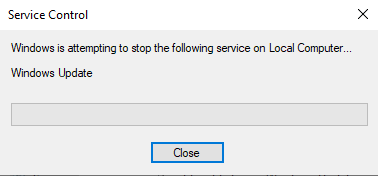
6. Теперь нажмите клавиши Windows + E вместе, чтобы открыть проводник и перейти по указанному пути .
C:\Windows\SoftwareDistribution\DataStore
7. Теперь выберите все файлы и папки и нажмите « Удалить ».
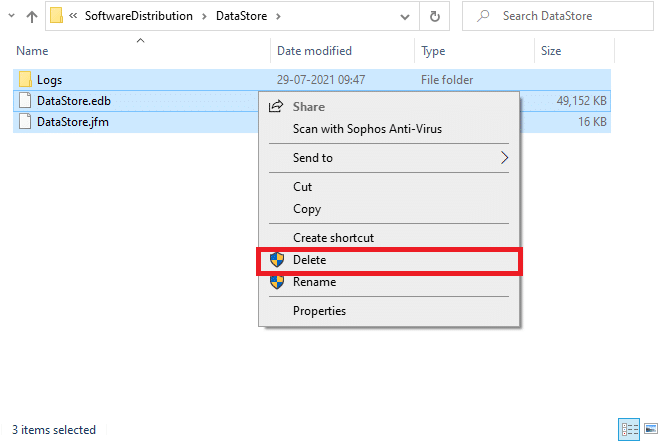
8. Перейдите по указанному пути и Удалите все файлы, как вы делали ранее.
C:\Windows\SoftwareDistribution\Загрузить
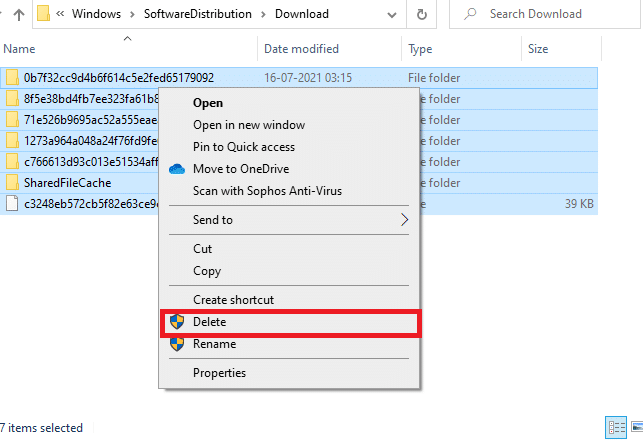
9. Теперь вернитесь в окно « Службы » и щелкните правой кнопкой мыши Центр обновления Windows.
10. Здесь выберите вариант « Пуск ».
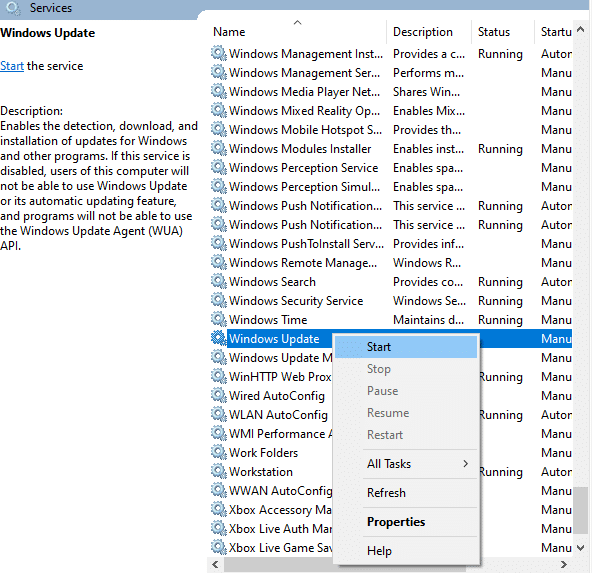
11. Подождите и закройте указанную ниже подсказку.
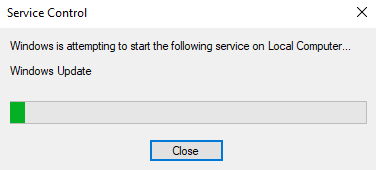
12. Наконец, проверьте, решена ли проблема с загрузкой Microsoft Store на вашем компьютере.
Также читайте: исправить ошибку 2H1 при загрузке Центра обновления Windows 0x800f0984
Метод 13: сброс компонентов Центра обновления Windows
Когда ваш ПК с Windows 10 застрял с какими-либо проблемами, связанными с агентом обновления Windows, вы не можете так легко запустить Microsoft Store. Если на вашем компьютере есть какие-либо поврежденные или неполные компоненты обновления Windows, вы столкнетесь с проблемой, когда Microsoft Store не загружается. Вам рекомендуется следовать нашему руководству по сбросу компонентов Центра обновления Windows в Windows 10. В конце процесса ваш компьютер перезапустит некоторые распространенные обязательные службы Windows, такие как BITS, установщик MSI, криптографические службы и службы Центра обновления Windows.
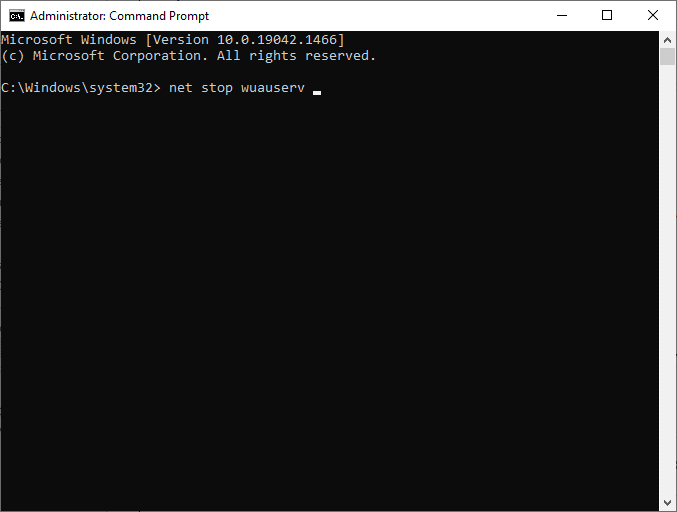
Примечание. Кроме того, вы можете использовать инструмент автоматического восстановления, чтобы исправить проблему, связанную с тем, что Microsoft Store не открывается в Windows 10.
Способ 14: настроить ключи реестра
Тем не менее, если вы столкнулись с тем, что Microsoft Store не работает с Windows 10 даже после того, как вы попробовали все эти методы, пришло время настроить некоторые ключи реестра в редакторе реестра. Когда вы включаете функцию « Заменить все записи разрешений дочерних объектов на записи разрешений, наследуемые от этого объекта в редакторе реестра», все разрешения родительской папки будут переданы всем ее подпапкам. Это устранит любые ошибки подключения, связанные с Microsoft Store, такие как 0x80246019, из-за которых Microsoft Store не открывает проблему Windows 10.
1. Нажмите клавишу Windows , введите « Редактор реестра » и нажмите « Запуск от имени администратора» .
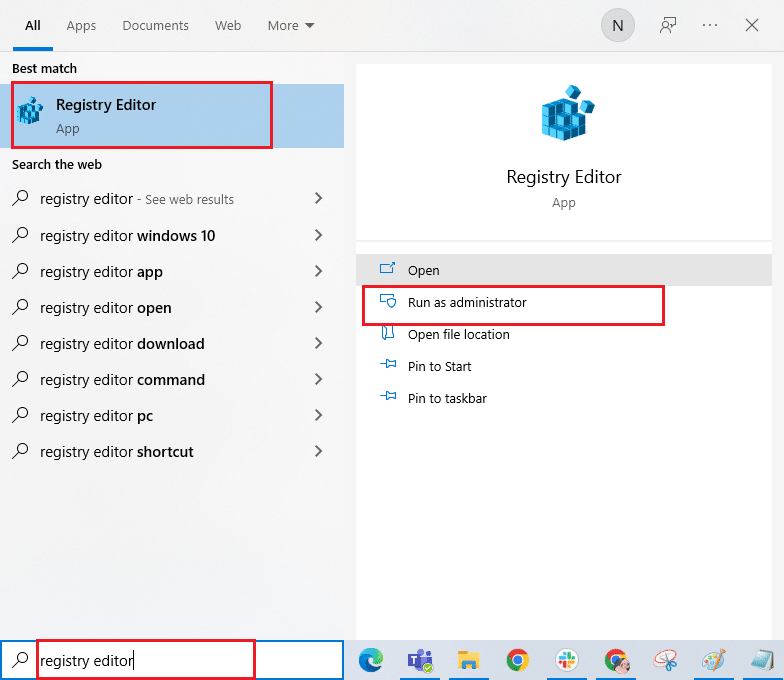
2. Теперь в редакторе реестра перейдите по следующему пути .
HKEY_LOCAL_MACHINE\SOFTWARE\Microsoft\WindowsNT\CurrentVersion\NetworkList\Profiles
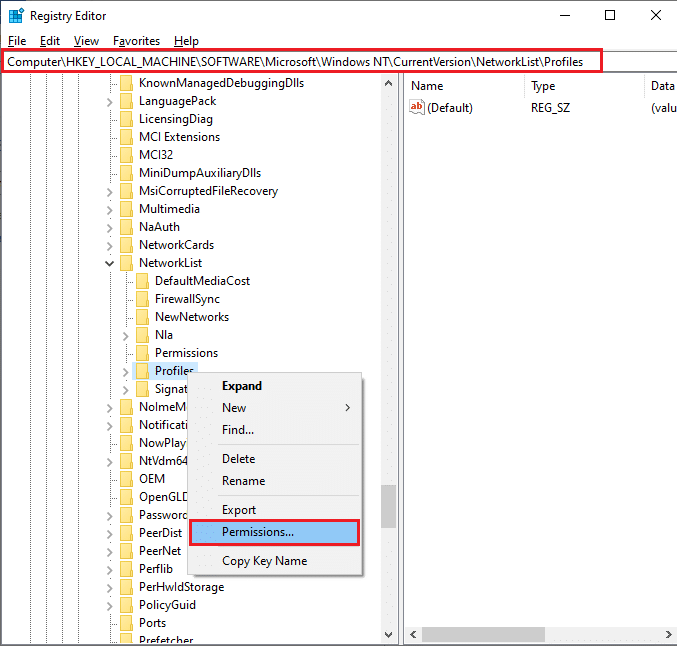
3. Щелкните правой кнопкой мыши папку « Профили » и выберите « Разрешения… ».
4. Затем в окне « Разрешения для профилей » нажмите кнопку « Дополнительно », как показано на рисунке.
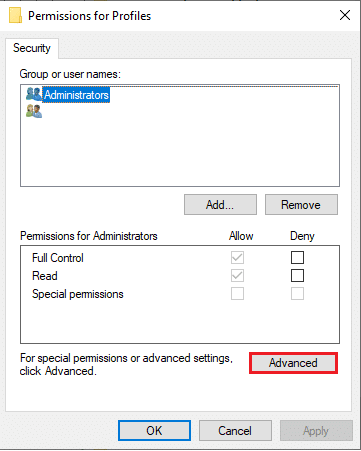
5. В следующем окне установите флажок Заменить все записи разрешений дочерних объектов на наследуемые записи разрешений из этого поля объекта , как выделено.
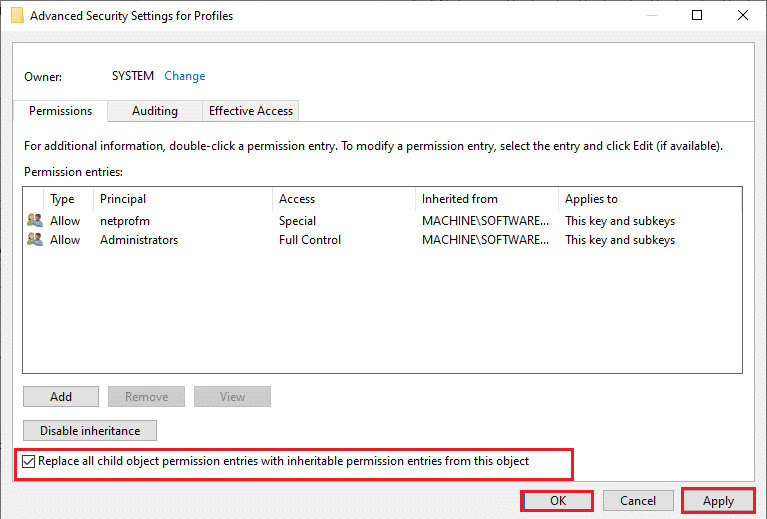
6. Наконец, нажмите «Применить» > «ОК» и перезагрузите компьютер .
Проверьте, исправили ли вы Microsoft Store, не работающую с Windows 10, или нет.
Читайте также : Как исправить Microsoft Store, который не открывается в Windows 11
Метод 15: сброс Microsoft Store
Сброс Microsoft Store поможет вам решить проблему с открытием Microsoft Store в Windows 10. Этот метод очень прост в реализации, он не удаляет и не удаляет приложения и программы. Вот несколько инструкций по сбросу Microsoft Store.
1. Нажмите клавишу Windows и введите Microsoft Store .
2. Теперь выберите параметр « Настройки приложения », как выделено.
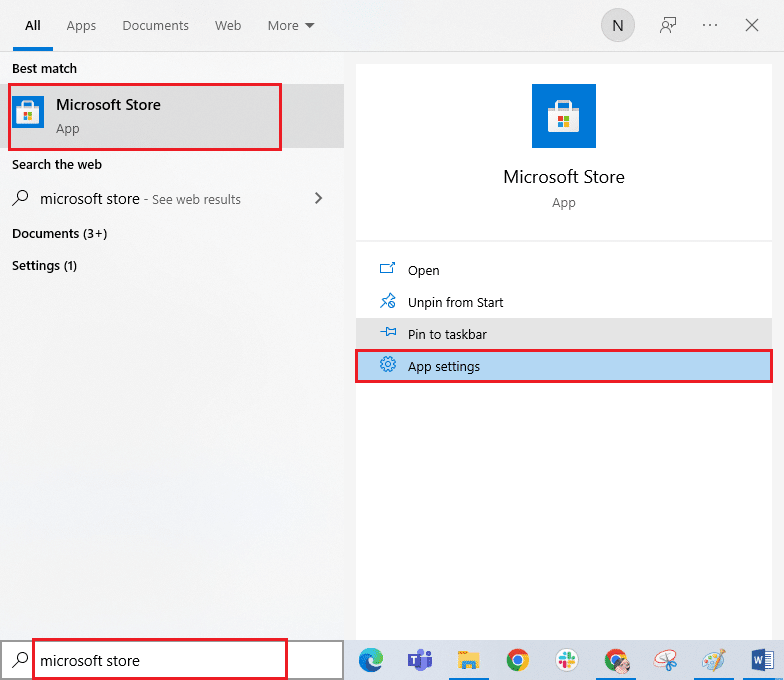
3. Прокрутите вниз экран « Настройки » и щелкните параметр « Сброс », как выделено.
Примечание. Данные вашего приложения будут удалены при сбросе настроек Microsoft Store .
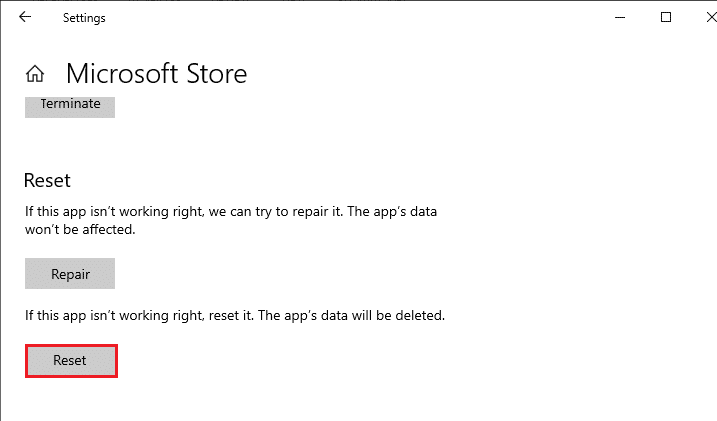
4. Теперь подтвердите запрос, нажав « Сброс » и перезагрузив компьютер.
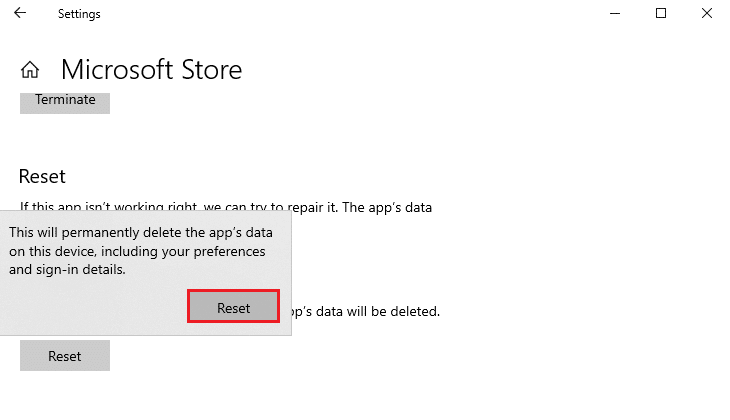
Способ 16: перерегистрируйте Microsoft Store
Если сброс Microsoft Store не устраняет проблему с открытием Microsoft Store в Windows 10, вам может помочь перерегистрация Windows Store. Следуйте инструкциям ниже.
1. Нажмите клавишу Windows , введите powershell и нажмите « Запуск от имени администратора» .
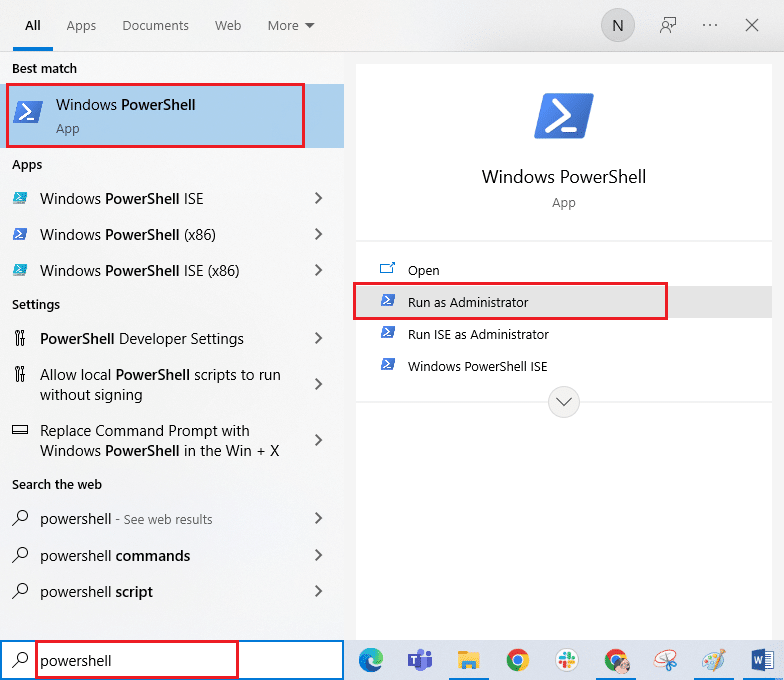
2. Теперь вставьте следующую команду в Windows PowerShell и нажмите клавишу Enter .
PowerShell -ExecutionPolicy Unrestricted -Command "& {$manifest = (Get-AppxPackage Microsoft.WindowsStore).InstallLocation + 'AppxManifest.xml'; Add-AppxPackage -DisableDevelopmentMode -Register $manifest} 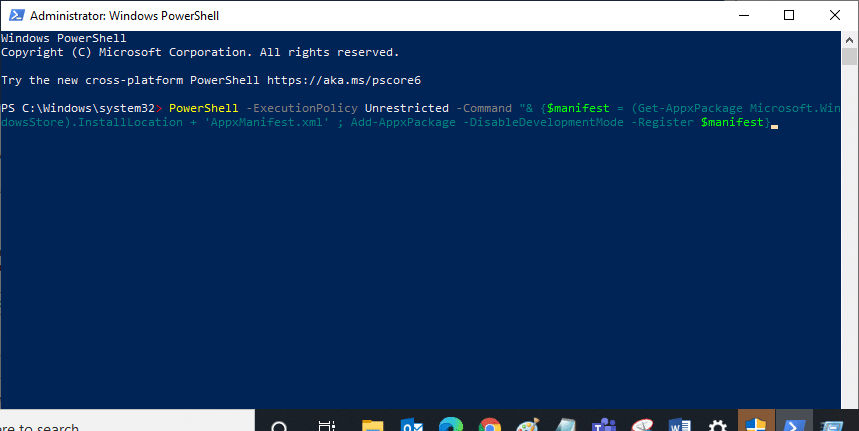
3. Подождите, пока команды будут выполнены, и теперь вы не столкнетесь с тем, что Microsoft Store не открывается в Windows 10.
Также читайте: Где Microsoft Store устанавливает игры?
Способ 17: переустановите Магазин Microsoft
Если ни один из рассмотренных выше методов не помог вам решить проблему с неработающим Microsoft Store в Windows 10, у вас нет других вариантов, кроме как переустановить Microsoft Store. Как вы обычно делаете, переустановка Microsoft Store не может быть реализована с помощью панели управления или процедуры настроек . Команды PowerShell помогут вам переустановить Microsoft Store, как описано ниже.
1. Запустите Windows PowerShell от имени администратора.
2. Теперь введите get-appxpackage –allusers и нажмите клавишу Enter .
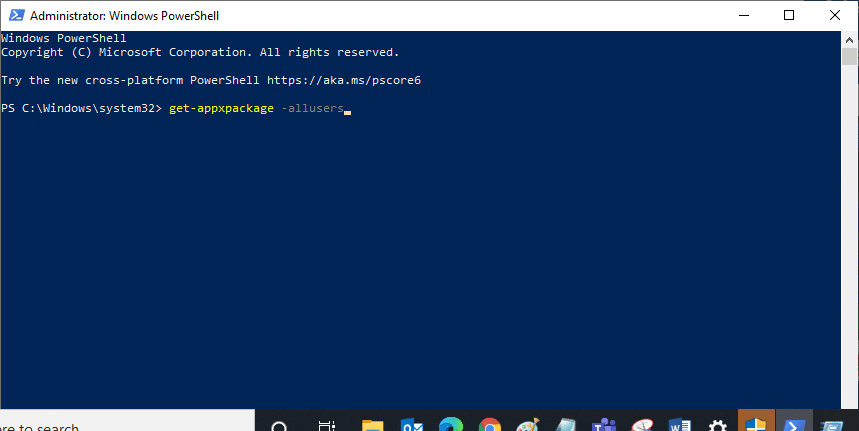
3. Найдите Microsoft.WindowsStore Name и скопируйте запись PackageFullName .
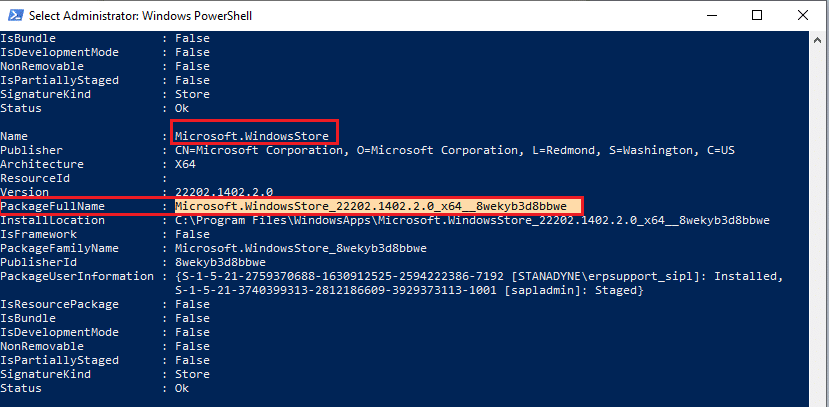
4. Теперь перейдите к новой строке в окне PowerShell и введите remove-appxpackage , затем пробел и строку, которую вы скопировали на предыдущем шаге. Например:
удалить-appxpackage Microsoft.WindowsStore_22202.1402.2.0_x64__8wekyb3d8bbwe
Примечание. Команда может немного отличаться в зависимости от используемой версии Windows.
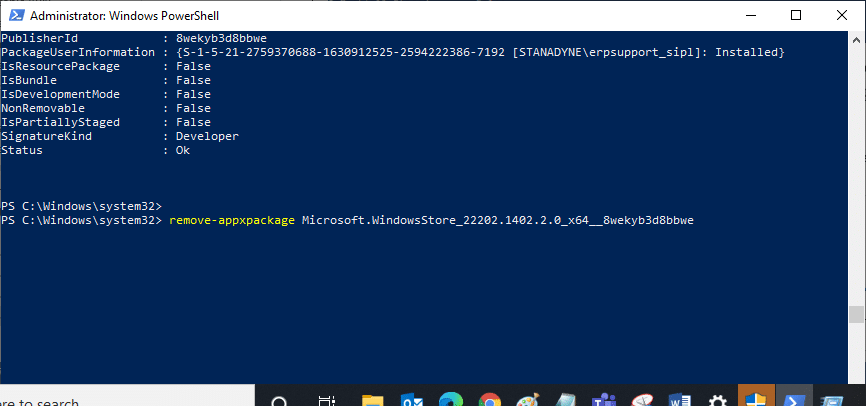
5. Теперь Microsoft Store будет удален с вашего ПК. Перезагрузите компьютер с Windows 10.
6. Затем, чтобы переустановить его, снова откройте Windows PowerShell от имени администратора и введите следующую команду.
Add-AppxPackage -register "C:\Program Files\WindowsApps\Microsoft.WindowsStore_11804.1001.8.0_x64__8wekyb3d8bbwe\AppxManifest.xml" – DisableDevelopmentMode
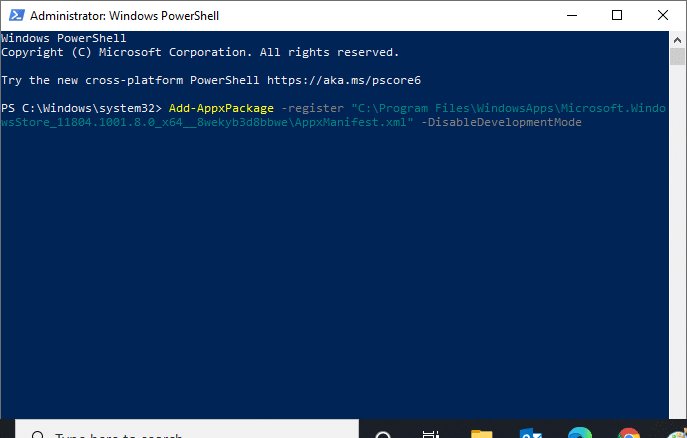
Наконец, Microsoft Store будет переустановлен на вашем ПК, и вы не столкнетесь с проблемой Microsoft Store, не открывающей Windows 10.
Способ 18: создать новый профиль пользователя
Некоторые пользователи сообщали, что при создании нового профиля пользователя исправлена проблема с загрузкой Microsoft Store. Вы можете создать новый профиль пользователя, выполнив шаги, описанные в нашем руководстве «Как создать локальную учетную запись пользователя в Windows 10».
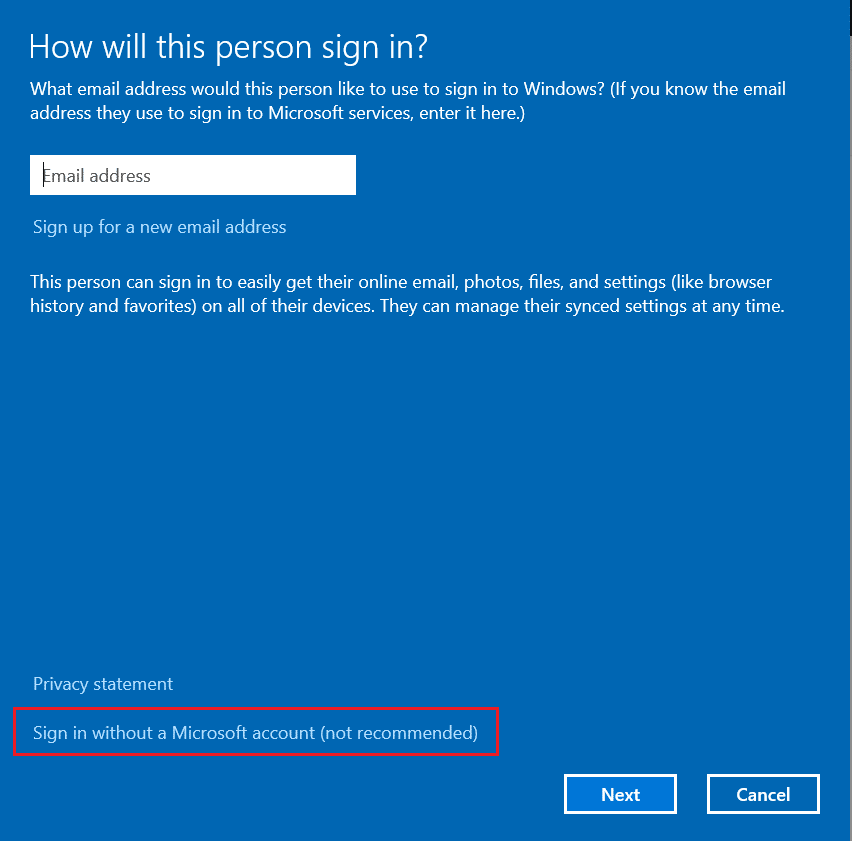
После создания нового профиля пользователя проверьте, исправили ли вы Microsoft Store, не работающую с Windows 10.
Читайте также: Где хранятся записи Microsoft Teams?
Метод 19: выполнить чистую загрузку
Если вы не обнаружили проблем с Microsoft Store, но по-прежнему сталкиваетесь с проблемой Microsoft Store, не работающей с Windows 10, мы советуем вам перезагрузить компьютер. Чтобы решить обсуждаемую проблему, прочитайте и выполните шаги в нашем руководстве «Как сбросить Windows 10 без потери данных».
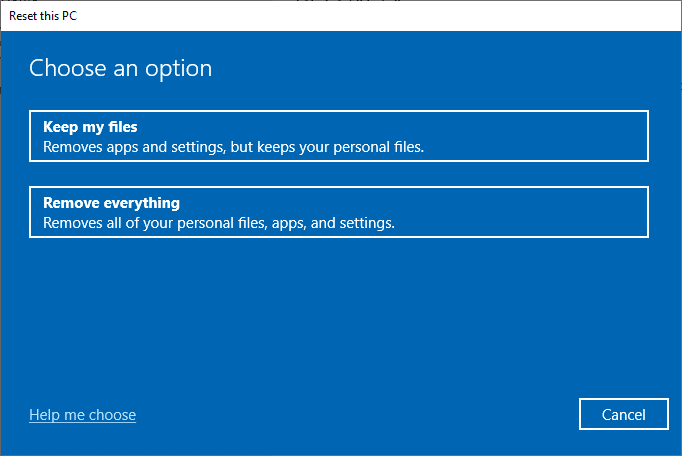
Способ 20: выполнить восстановление системы
Если ни один из способов вам не помог, то попробуйте восстановить компьютер до предыдущей версии, где он работал нормально. Вы можете легко реализовать то же самое, следуя нашему руководству «Как использовать восстановление системы в Windows 10».
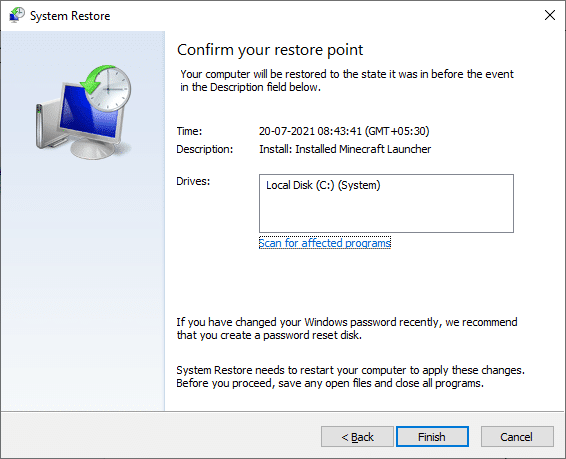
Благодаря точке восстановления системы, которую вы уже создали. Теперь вы бы исправили Microsoft Store, не открывая проблему Windows 10.
Рекомендуемые:
- 11 лучших датчиков температуры и влажности WiFi
- Как запретить Windows 10 запрашивать разрешение
- Как удалить McAfee LiveSafe в Windows 10
- Исправить Microsoft Store, не устанавливающий приложения
Мы надеемся, что руководство было полезным, и вы смогли исправить Microsoft Store, не работающий в Windows 10 . Продолжайте посещать нашу страницу, чтобы узнать больше о полезных советах и рекомендациях, и оставляйте свои комментарии ниже. Дайте нам знать, что вы хотите узнать о следующем.
