Исправить Microsoft Store, не устанавливающий приложения
Опубликовано: 2022-03-23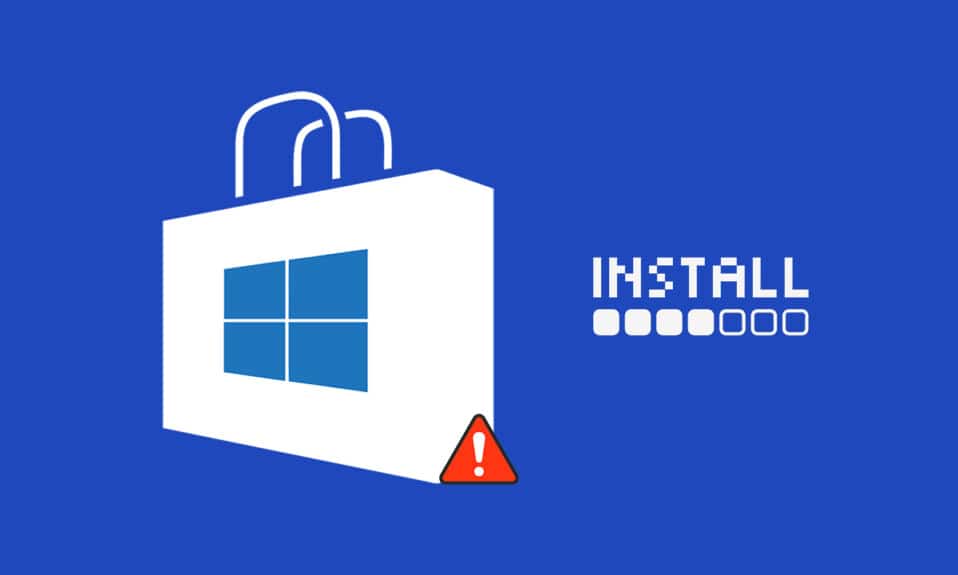
Microsoft Store — это место, где вы можете устанавливать приложения и игры на свой ПК с Windows. Но иногда вы не можете скачать из магазина Microsoft по многим причинам. Другие подобные ошибки включают в себя то, что Microsoft Store не устанавливает приложения или Microsoft Store не устанавливает приложения, Microsoft Store не загружает приложения или не может загружать приложения из магазина Microsoft, а Microsoft Store не устанавливает игры. Иногда вы не можете загрузить из магазина Microsoft, но у нас есть способы решить эту проблему. Мы предлагаем вам идеальное руководство, которое поможет вам решить проблему с загрузкой Microsoft Store.
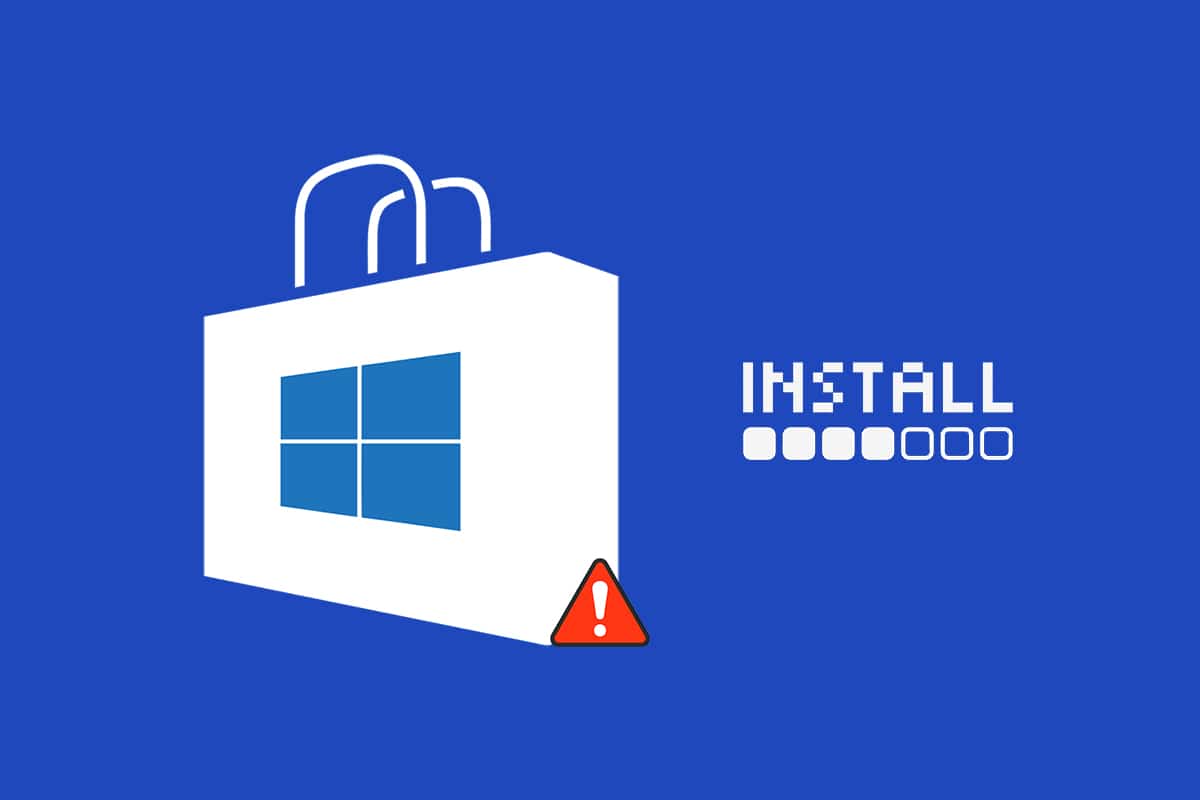
Содержание
- Как исправить Microsoft Store, не устанавливающий приложения
- Основные советы по устранению неполадок
- Способ 1: перезапустите Microsoft Store
- Способ 2: отключить лимитное соединение
- Способ 3. Запустите средство устранения неполадок приложений Магазина Windows.
- Способ 4: очистить кэш Магазина Windows
- Способ 5: перезапустите службы Центра обновления Windows
- Способ 6: изменить DNS-адрес
- Способ 7: изменить ключи реестра
- Способ 8: сброс компонентов Центра обновления Windows
- Способ 9: сброс Microsoft Store
- Способ 10: перерегистрируйте Microsoft Store
- Способ 11: переустановите Магазин Microsoft
- Способ 12: создать новый профиль пользователя
- Способ 13: выполнить чистую загрузку
- Способ 14: выполнить восстановление системы
Как исправить Microsoft Store, не устанавливающий приложения
Вот несколько возможных причин, которые могут вызвать эту проблему.
- Неисправное подключение к Интернету
- Поврежденный кеш
- Недостаток места для хранения
- Устаревшая операционная система
Мы составили список методов, которые помогут вам решить проблему с невозможностью загрузки приложений из магазина Microsoft. Следуйте методам в том же порядке, чтобы достичь наилучших результатов.
Основные советы по устранению неполадок
Вот некоторые из основных способов решения этой проблемы. Попробуйте их перед другими методами, и они должны просто решить проблему.
- Перезагрузите компьютер. Он исправит все мелкие недочеты.
- Если у вас возникли проблемы, связанные с сетью, устраните проблемы с сетевым подключением.
- Отключите защитное программное обеспечение и VPN и прокси
- Обновите графические драйверы
- Убедитесь, что дата и время Windows указаны правильно. Измените дату и время, если это не так.
- Освободите место на жестком диске
- Убедитесь, что брандмауэр Защитника Windows включен при установке любого приложения или программы.
- Проверьте подключение к Интернету. Чтобы использовать Microsoft Store, необходимо правильное подключение к Интернету для отправки и получения данных с серверов Microsoft. Вы можете проверить свое интернет-соединение, пропинговав 8.8.8.8. Это основной тест подключения к Интернету, и если отправленные и полученные пакеты равны, это означает, что ваше подключение к Интернету работает нормально. Следуйте инструкциям ниже.
1. Нажмите клавишу Windows и введите cmd . Нажмите «Запуск от имени администратора» .
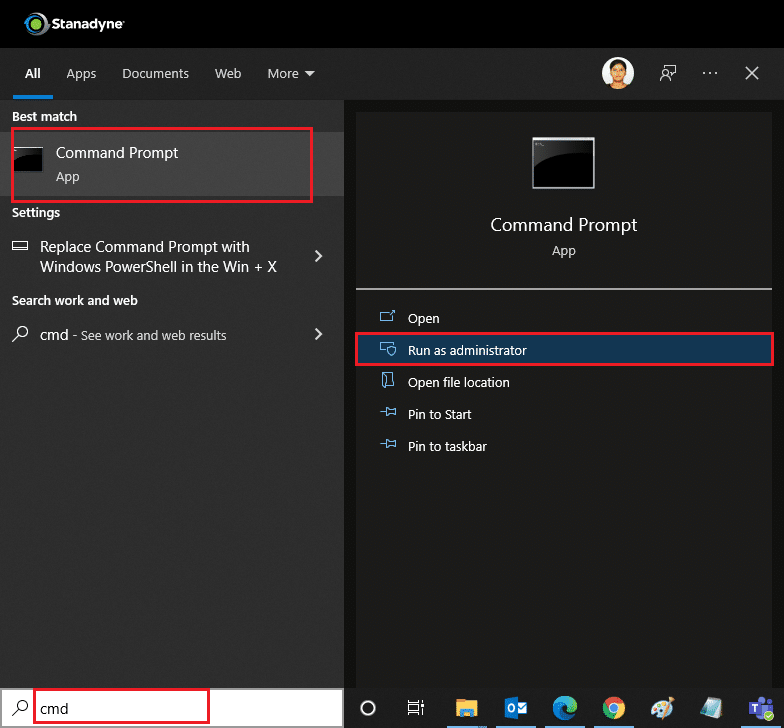
2. Введите Ping 8.8.8.8 в командном окне и нажмите клавишу Enter .
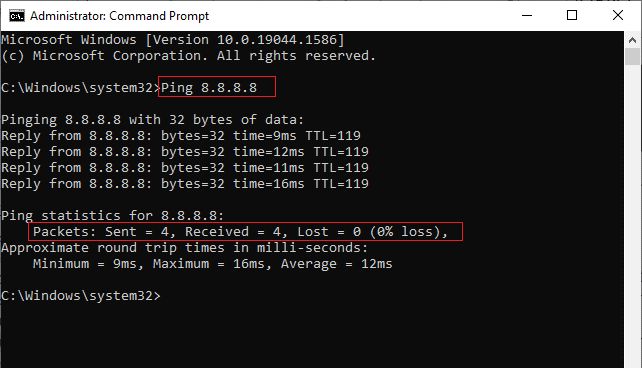
3. Подождите несколько секунд и проверьте пакеты: Sent = X , Received = X , Lost = X line. Здесь X будет варьироваться в зависимости от вашего соединения.
- Если значение Lost равно нулю, т.е. Lost = 0 , это означает, что ваше соединение работает нормально .
- Если значение Lost положительное или отрицательное, значит, у вас проблемы с соединением. В этом случае попробуйте перезагрузить компьютер, переключившись на Ethernet-соединение или обратитесь к интернет-провайдеру для решения проблемы.
Читайте также: Как исправить неработающие приложения Windows 10
Способ 1: перезапустите Microsoft Store
Если вы по-прежнему не можете выполнить загрузку из магазина Microsoft, попробуйте вручную закрыть приложение Microsoft Store и перезапустить его, как указано ниже.
1. Нажмите клавиши Ctrl + Shift + Esc вместе, чтобы открыть опцию «Диспетчер задач ».
2. На вкладке «Процессы » нажмите кнопку «Магазин Microsoft », а затем кнопку « Завершить задачу ».
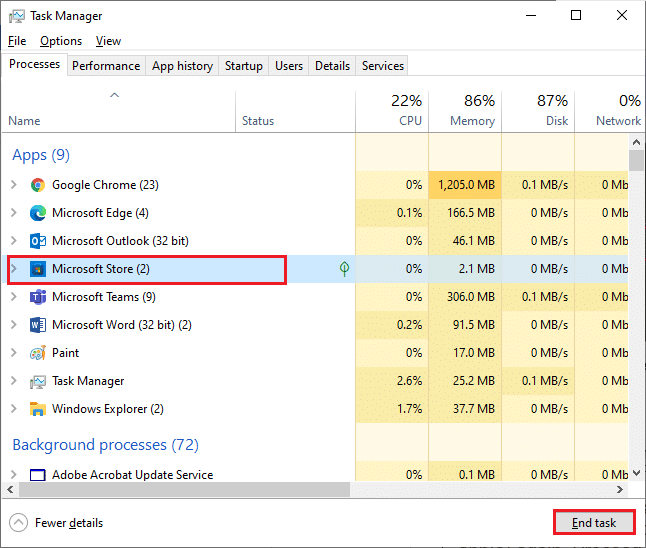
3. Снова откройте Магазин Microsoft.
Способ 2: отключить лимитное соединение
Ограниченное подключение используется для предотвращения ненужного потребления данных приложениями и программами путем установки лимита данных. Если ваша сеть настроена как лимитное подключение, это может привести к тому, что Microsoft Store не будет устанавливать приложения. Вы можете отключить лимитное соединение, как указано ниже.
1. Щелкните правой кнопкой мыши значок Wi-Fi или Ethernet в правом нижнем углу экрана и выберите « Открыть настройки сети и Интернета» .
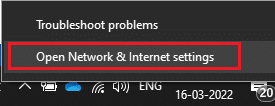
2. Нажмите « Свойства » на правой панели.
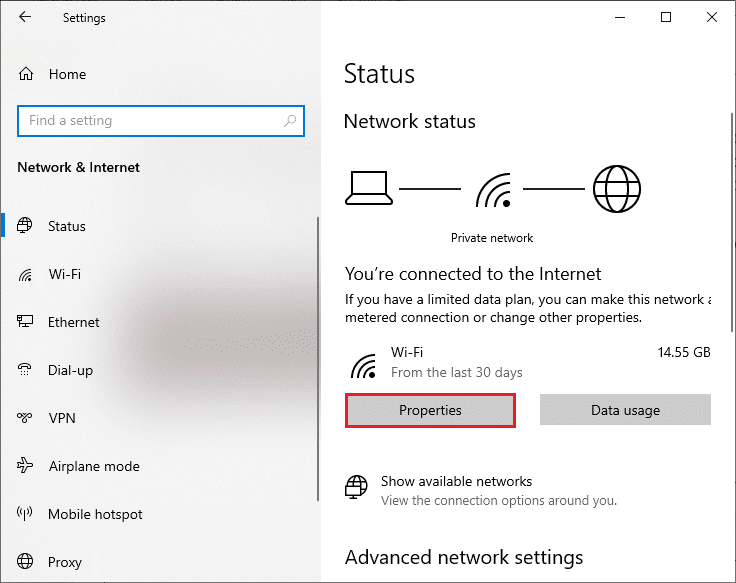
3. Прокрутите экран вниз и выключите параметр « Установить как лимитное подключение » в разделе « Лимитное подключение ».
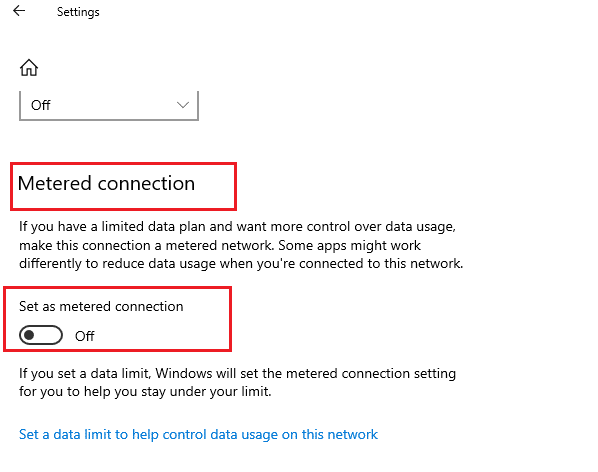
Вернитесь в Microsoft Store и попробуйте установить любое приложение или игру.
Читайте также: Как исправить проблему с медленной загрузкой в Microsoft Store?
Способ 3. Запустите средство устранения неполадок приложений Магазина Windows.
Если вы по-прежнему замечаете, что Microsoft Store не устанавливает игры, вы можете использовать встроенный инструмент устранения неполадок, чтобы выявить и устранить проблему. Следуйте инструкциям ниже.
1. Введите Параметры устранения неполадок в строке поиска Windows. Нажмите Открыть .
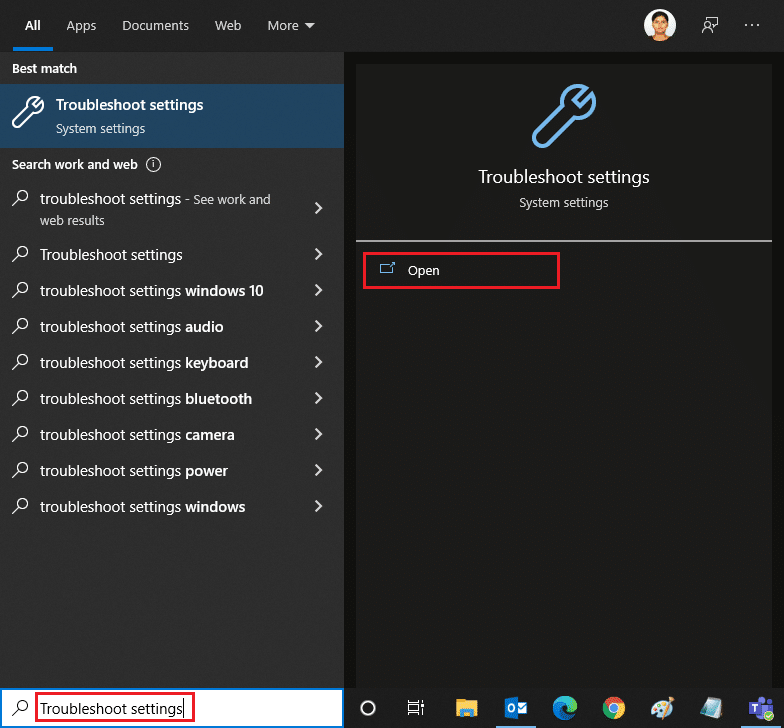
2. Щелкните Дополнительные средства устранения неполадок , как показано ниже.
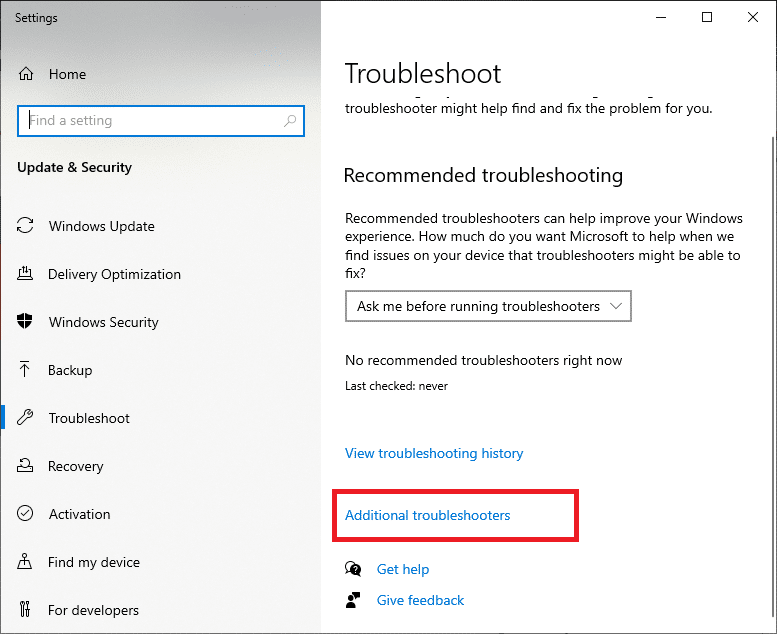
3. Выберите Приложения Магазина Windows > Запустить средство устранения неполадок .
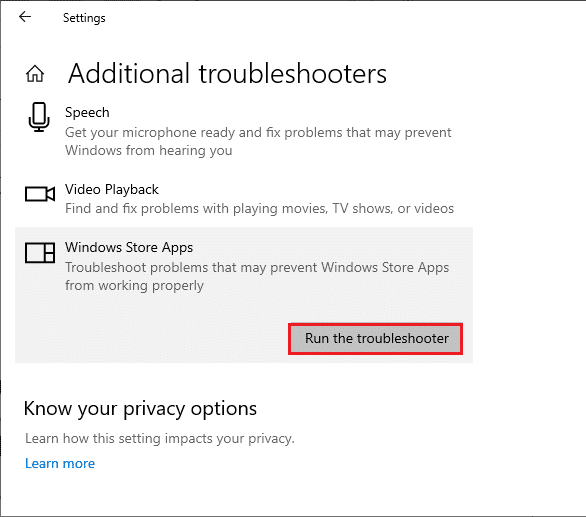
4. После процесса устранения неполадок, если инструмент выявил какие-либо проблемы, нажмите « Применить это исправление » .
5. Следуйте инструкциям в последовательных подсказках и перезагрузите компьютер .
Способ 4: очистить кэш Магазина Windows
Если вы все еще не можете загрузить из магазина Microsoft, возможно, это связано с тем, что поврежденные файлы кеша мешают процессу. Чтобы удалить кэш Microsoft Store, выполните следующие действия.
1. Откройте диалоговое окно « Выполнить », одновременно нажав клавиши Windows + R.
2. Введите wsreset.exe и нажмите Enter .
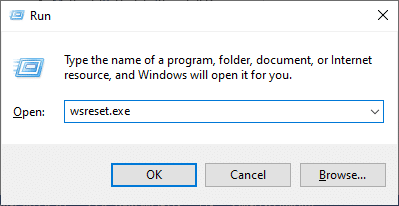
Способ 5: перезапустите службы Центра обновления Windows
Многие пользователи предположили, что Microsoft Store не устанавливает приложения. Проблема может быть решена путем перезапуска служб Центра обновления Windows, которые управляют обновлениями, выпущенными Microsoft. Вот как вы можете это сделать.
1. Запустите диалоговое окно «Выполнить».
2. Введите services.msc и нажмите клавишу Enter , чтобы открыть окно « Службы ».
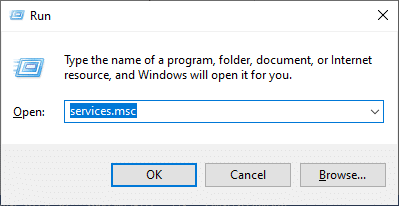
3. Прокрутите экран вниз и щелкните правой кнопкой мыши Центр обновления Windows.
Примечание. Если текущий статус не « Выполняется », вы можете пропустить следующий шаг.
4. Нажмите «Стоп », если текущий статус показывает « Выполняется ».
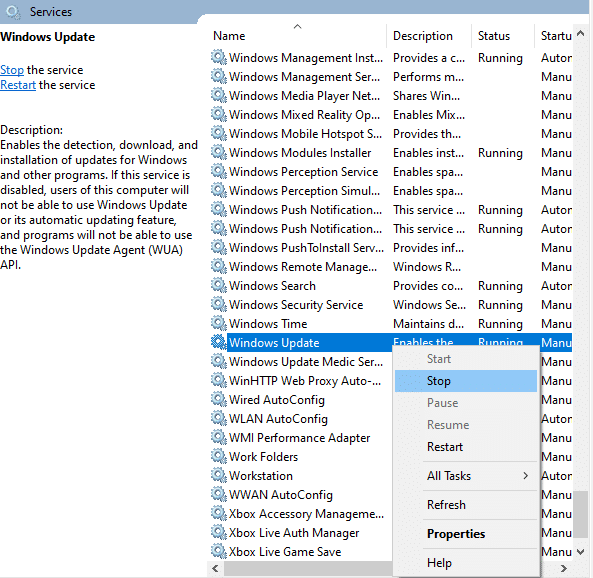
5. Вы получите подсказку; Windows пытается остановить следующую службу на локальном компьютере… Дождитесь завершения запроса. Это займет от 3 до 5 секунд.
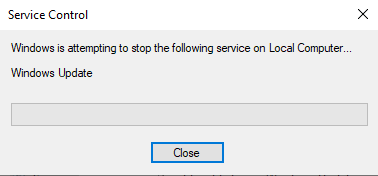
6. Теперь одновременно нажмите клавиши Windows + E , чтобы запустить проводник и перейдите к
C:\Windows\SoftwareDistribution\DataStore
7. Выберите все файлы и папки, нажав клавиши Ctrl + A. Затем щелкните правой кнопкой мыши > Удалить , как показано ниже.
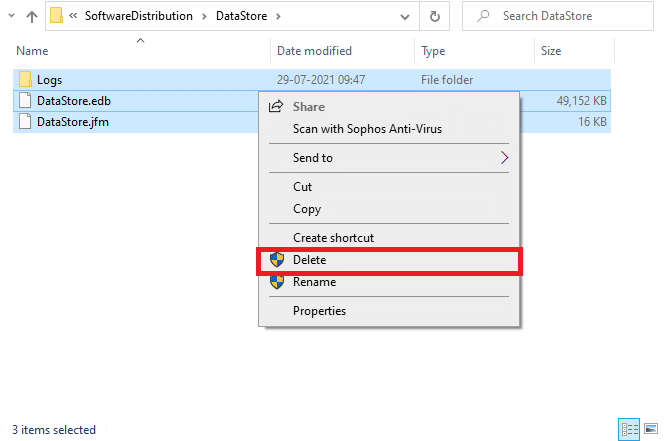

8. Перейдите по следующему пути и аналогичным образом удалите все данные отсюда.
C:\Windows\SoftwareDistribution\Загрузить
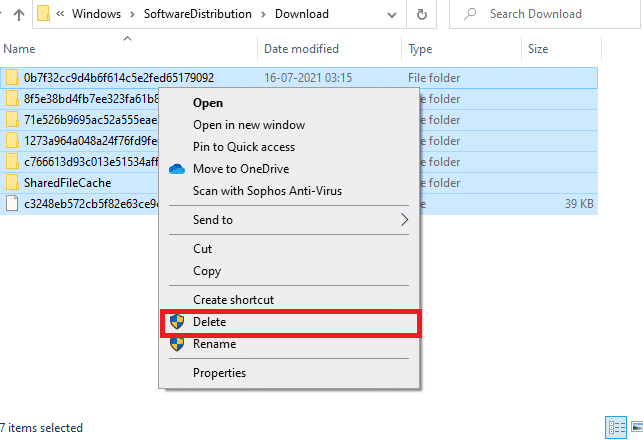
9. Вернитесь в окно « Службы » и щелкните правой кнопкой мыши « Центр обновления Windows». Выберите вариант « Пуск ».
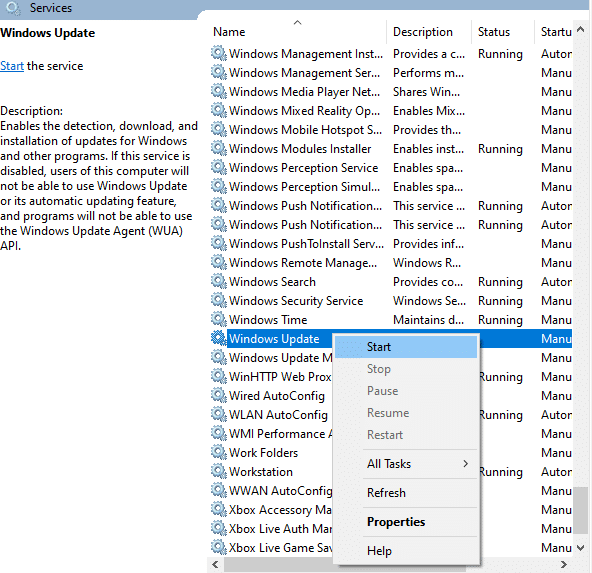
10. Дождитесь окончания процесса.
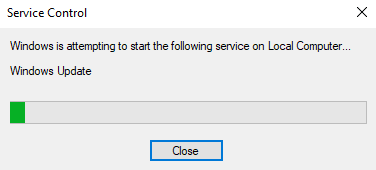
Читайте также: Всегда показывать полосы прокрутки в приложениях Магазина Windows 10
Способ 6: изменить DNS-адрес
Переключение на DNS-адреса Google помогло многим пользователям, когда они не могут загрузить из магазина Microsoft. DNS-сервер получает IP-адрес запрошенного веб-сайта, чтобы его можно было отобразить. Вы можете изменить свой DNS-адрес, а также переключиться на Google DNS, следуя нашему руководству по 3 способам изменения настроек DNS в Windows 10. После изменения вашего DNS-адреса проверьте, можете ли вы загрузить его из магазина Microsoft.
Способ 7: изменить ключи реестра
Существует функция под названием «Заменить все записи разрешений дочерних объектов на записи разрешений, наследуемые от этого объекта в редакторе реестра». Если вы включите его для какой-либо конкретной папки, все разрешения родительской папки будут переданы всем ее подпапкам. Это может решить проблему, и вы можете сделать это, выполнив следующие действия.
1. Перейдите в меню поиска, введите « Редактор реестра » и нажмите « Запуск от имени администратора» .
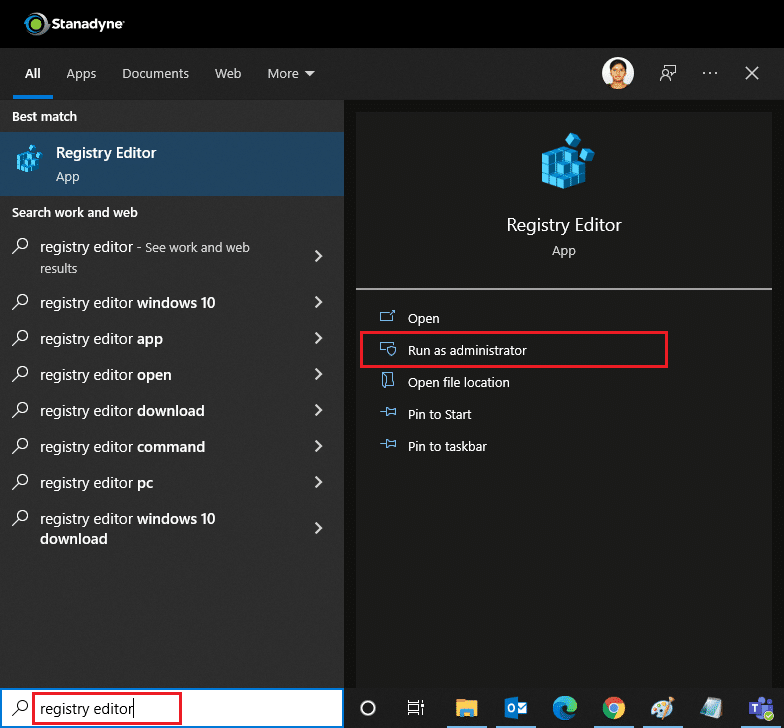
2. Теперь в редакторе реестра Windows перейдите по следующему пути.
HKEY_LOCAL_MACHINE\SOFTWARE\Microsoft\WindowsNT\CurrentVersion\NetworkList\Profiles
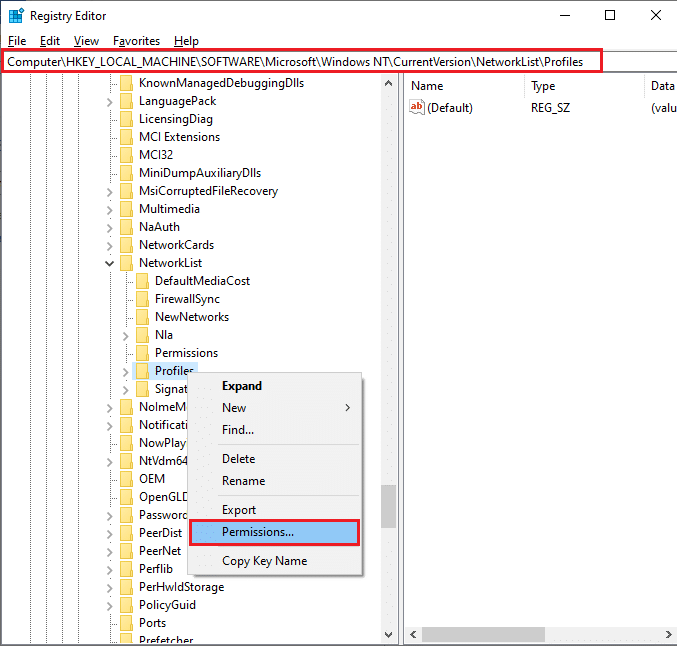
3. Щелкните правой кнопкой мыши папку « Профили » и выберите « Разрешения… ».
4. В окне «Разрешения для профилей » нажмите « Дополнительно ».
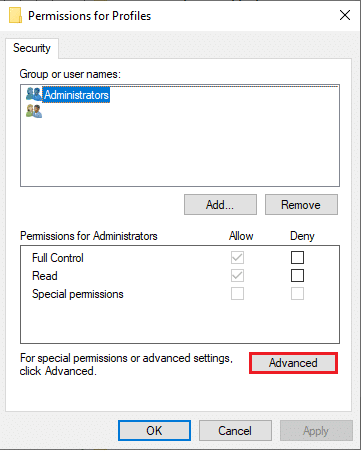
5. Установите флажок Заменить все записи разрешений дочернего объекта на записи разрешений, наследуемые от этого объекта .
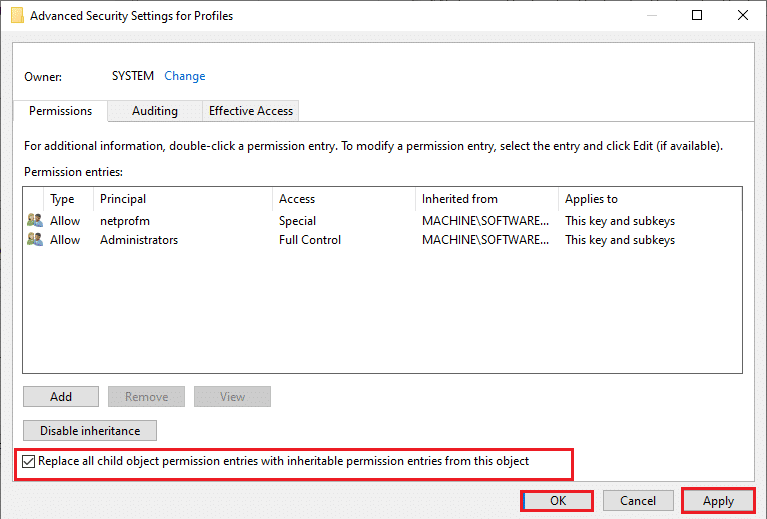
6. Нажмите «Применить» > «ОК» и перезагрузите компьютер .
Читайте также: Исправить ошибку «Кэш Магазина Windows может быть поврежден»
Способ 8: сброс компонентов Центра обновления Windows
Поврежденные файлы в компоненте обновления Windows могут вызвать несколько ошибок, связанных с Microsoft Store. Проблемы с обновлением кеша также могут привести к тому, что Microsoft Store не загружает приложения. Сброс компонентов Центра обновления Windows приведет к перезапуску основных служб Windows, таких как BITS, установщик MSI, криптографические службы и службы Центра обновления Windows. Вы можете сделать то же самое, следуя нашему руководству «Как сбросить компоненты Центра обновления Windows в Windows 10».
Примечание. В качестве альтернативы вы можете использовать инструмент автоматического восстановления для сброса компонентов Центра обновления Windows.
Способ 9: сброс Microsoft Store
Сброс Microsoft Store — это экстремальный вариант, который удалит ваши данные для входа, настройки и предпочтения с вашего компьютера, но он может работать, если вы не можете загрузить из Microsoft Store. Следуй этим шагам.
1. Нажмите клавишу Windows , введите Microsoft Store и выберите параметр «Настройки приложения ».
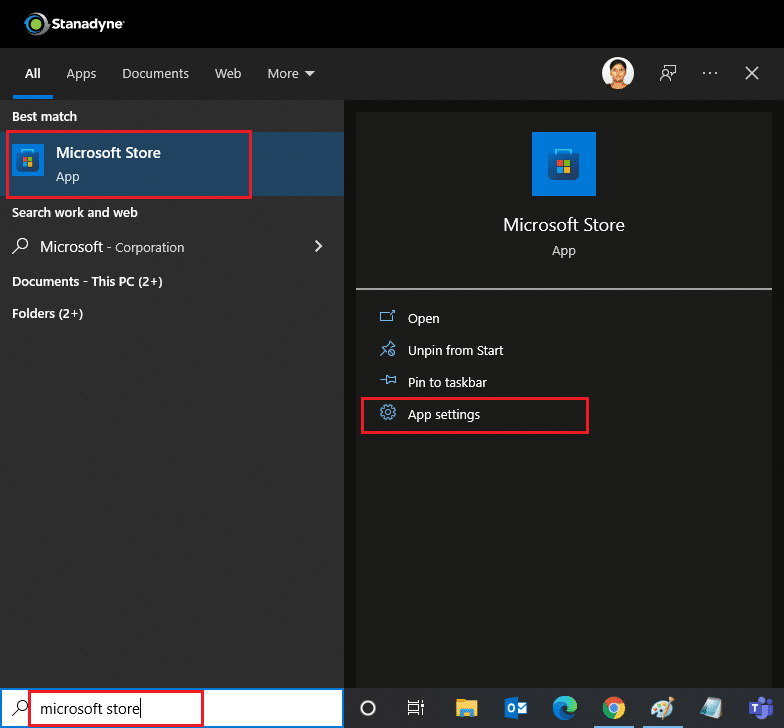
2. Прокрутите экран настроек вниз и нажмите кнопку «Сброс », как выделено.
Примечание. Данные вашего приложения будут удалены при сбросе Microsoft Store.
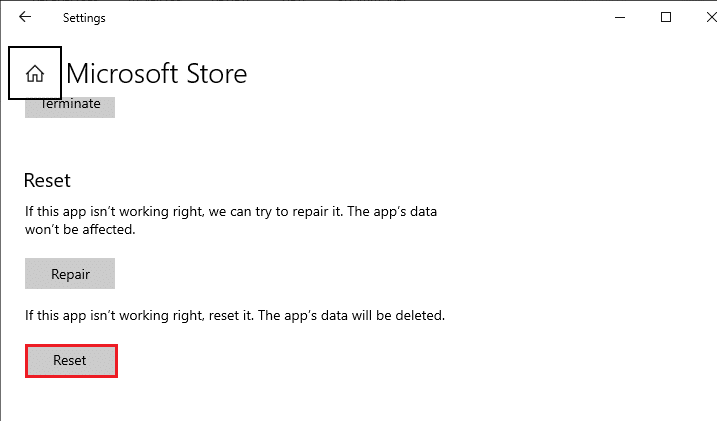
3. Нажмите « Сброс » в запросе подтверждения.
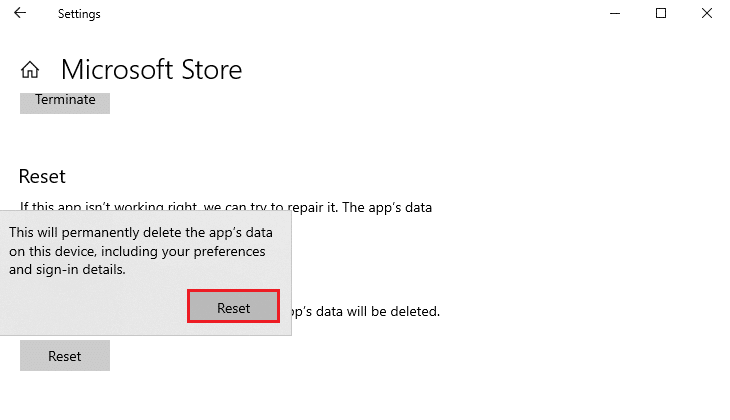
4. После завершения процесса перезагрузите ПК .
Читайте также: Исправление Windows Store не загружается в Windows 10
Способ 10: перерегистрируйте Microsoft Store
Если после сброса вы по-прежнему не можете загрузить приложение из магазина Microsoft, повторная регистрация приложения может решить проблему. Следуйте инструкциям ниже.
1. Нажмите клавишу Windows , введите Windows PowerShell и нажмите « Запуск от имени администратора» .
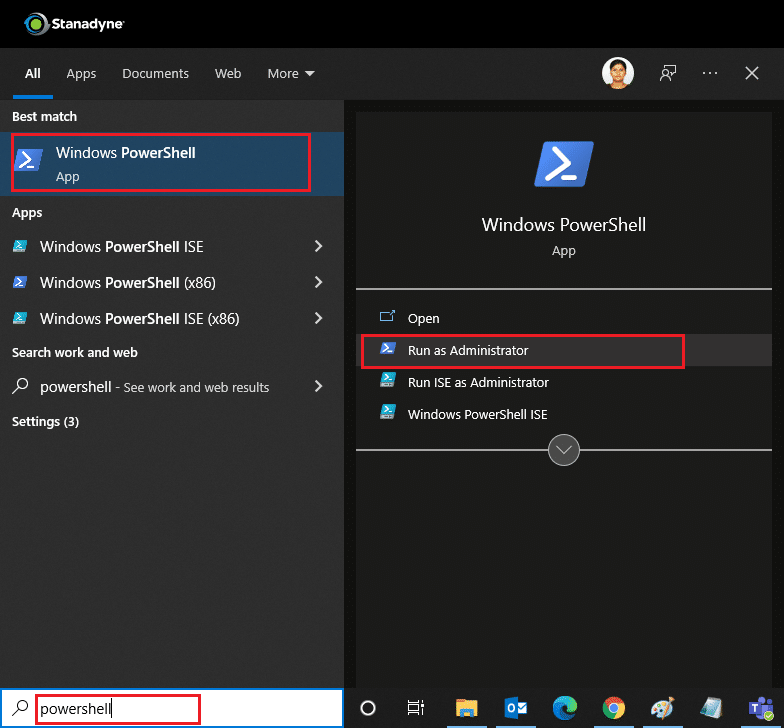
2. Теперь вставьте следующую командную строку в Windows PowerShell и нажмите клавишу Enter .
PowerShell -ExecutionPolicy Unrestricted -Command "& {$manifest = (Get-AppxPackage Microsoft.WindowsStore).InstallLocation + 'AppxManifest.xml'; Add-AppxPackage -DisableDevelopmentMode -Register $manifest} 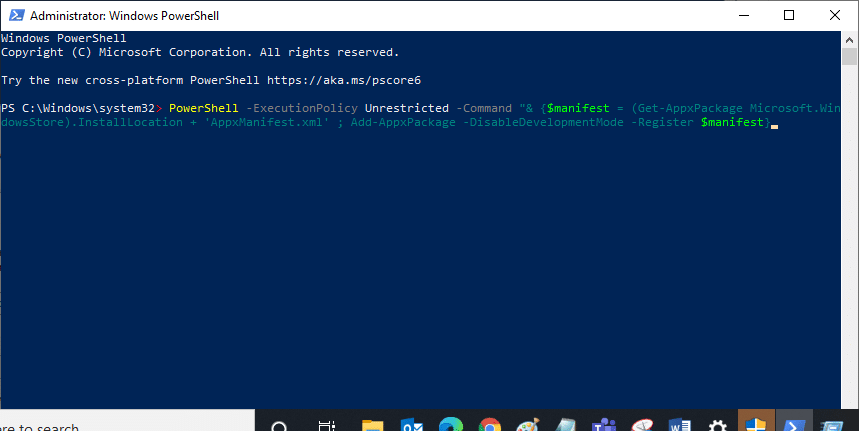
3. Дождитесь выполнения команды и попробуйте снова открыть Microsoft Store.
Способ 11: переустановите Магазин Microsoft
Если другие варианты вам не помогли, попробуйте переустановить Microsoft Store. Это невозможно сделать с помощью панели управления или настроек, но вы можете использовать команды PowerShell для переустановки Microsoft Store, как описано ниже.
1. Запустите Windows PowerShell с правами администратора, как указано выше.
2. Введите команду get-appxpackage –allusers и нажмите клавишу Enter .
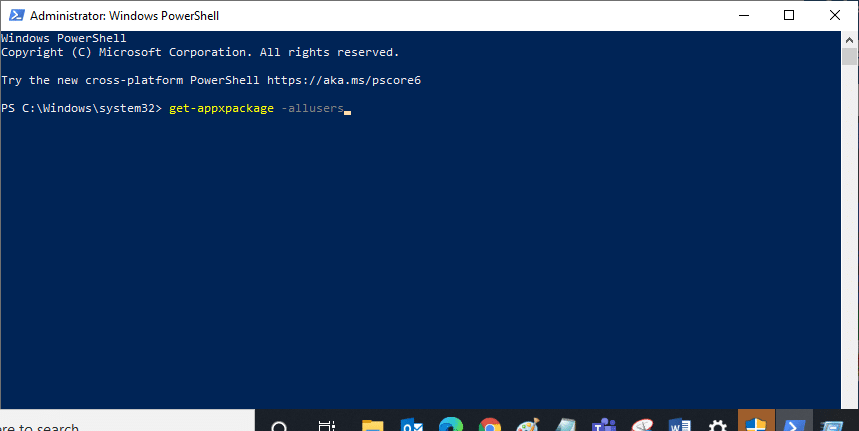
3. Найдите Microsoft.WindowsStore , перейдите к PackageFullName и скопируйте строку рядом с ним. В данном случае это:
Microsoft.WindowsStore_22202.1402.2.0_x64__8wekyb3d8bbwe
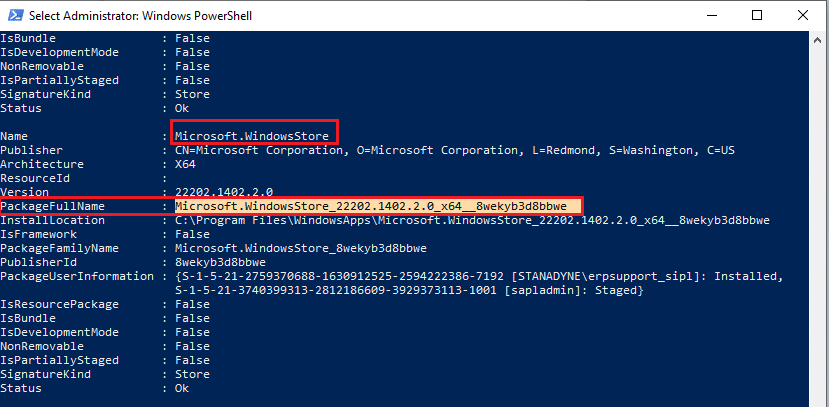
4. Перейдите к новой строке в окне PowerShell и введите remove-appxpackage , затем пробел и строку, которую вы скопировали на предыдущем шаге. В этом случае это будет:
удалить-appxpackage Microsoft.WindowsStore_22202.1402.2.0_x64__8wekyb3d8bbwe
Примечание. Команда может немного отличаться в зависимости от версии вашего ПК с Windows.
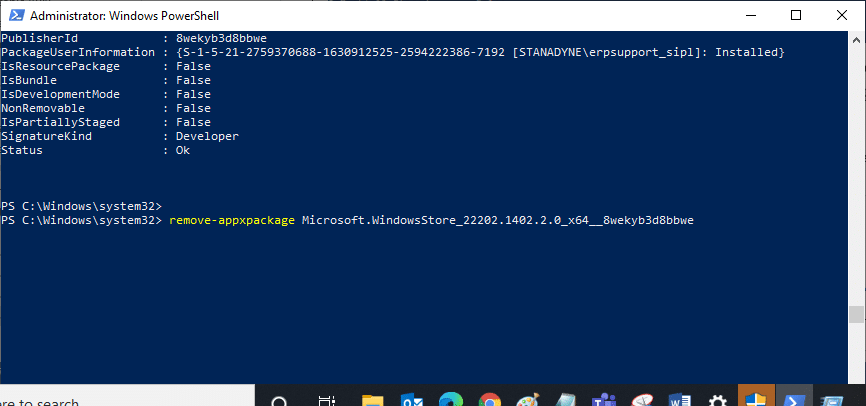
5. Он удалит Microsoft Store. Перезагрузите компьютер .
6. Чтобы установить его снова, откройте Windows PowerShell от имени администратора и введите следующую команду.
Add-AppxPackage -register "C:\Program Files\WindowsApps\Microsoft.WindowsStore_11804.1001.8.0_x64__8wekyb3d8bbwe\AppxManifest.xml" – DisableDevelopmentMode
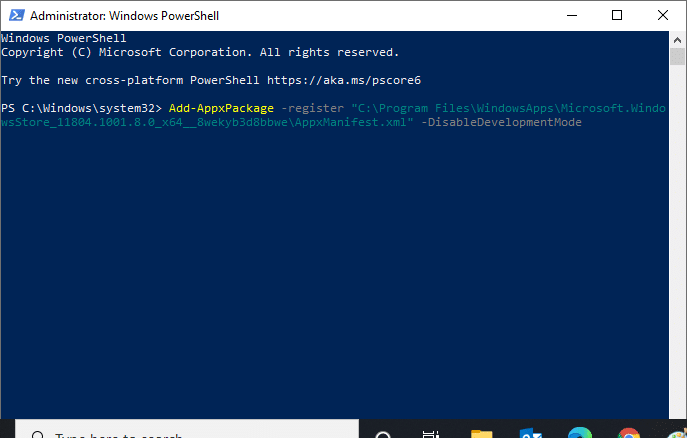
Читайте также: Как сбросить пароль учетной записи Microsoft
Способ 12: создать новый профиль пользователя
Иногда ваш профиль пользователя может быть поврежден, и это может привести к тому, что Microsoft Store ничего не загрузит. Вы можете создать новый профиль, чтобы решить эту проблему. Следуйте нашему руководству ниже, чтобы создать локальную учетную запись пользователя в Windows 10.
Способ 13: выполнить чистую загрузку
Если проблема не устранена, вы можете выполнить чистую загрузку вашего компьютера. Он запустит Windows только с необходимыми драйверами и программами и используется для устранения проблем с Windows. Вы можете следовать нашему руководству по выполнению чистой загрузки в Windows 10. Проверьте, загружает ли магазин Microsoft приложения и игры сейчас.
Способ 14: выполнить восстановление системы
Если ни один из методов не помог вам, то это ваш последний вариант. Делайте это только тогда, когда это совершенно необходимо. Восстановление системы восстанавливает предыдущую версию вашего компьютера и может помочь запустить приложение, как раньше. Это может исправить ошибку магазина Microsoft, и вы можете сделать это, следуя нашему руководству «Как использовать восстановление системы в Windows 10». Теперь вы сможете загружать приложения и игры из магазина Microsoft.
Рекомендуемые:
- 10 лучших дополнений Kodi для просмотра Премьер-лиги
- Исправить Невозможно загрузить из Магазина Microsoft
- Исправить ошибку Магазина Windows 0x80072ee7
- Как исправить Microsoft Store, который не открывается в Windows 11
Мы надеемся, что это руководство было полезным, и вы смогли решить проблему с невозможностью загрузки из Microsoft Store , устранив проблему с неработающим Microsoft Store в Windows 10, устранив проблему с неработающим Microsoft Store в Windows 10. Сообщите нам, какой метод сработал для вас самый лучший. Если у вас есть какие-либо вопросы или предложения, не стесняйтесь оставлять их в разделе комментариев.
