Исправить ошибку Microsoft Store 0x80073D12 в Windows 10
Опубликовано: 2022-04-29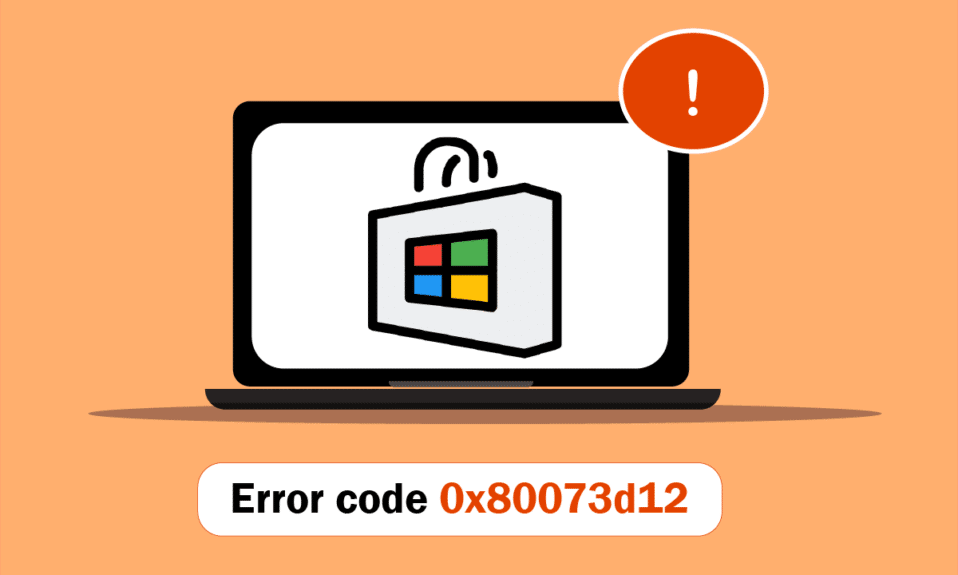
Вы можете загружать и пользоваться миллионами приложений и программ из Microsoft Store. Но иногда, когда вы пытаетесь получить доступ к Microsoft Store, вы можете получить код ошибки 0x80073D12, и вы больше не сможете устанавливать какие-либо приложения. Это такая раздражающая проблема, особенно когда вы пытаетесь загрузить любое крайне необходимое приложение в час пик. Но не волнуйтесь! Это руководство поможет вам исправить код ошибки Microsoft 0x80073D12 с помощью простых и эффективных методов устранения неполадок.
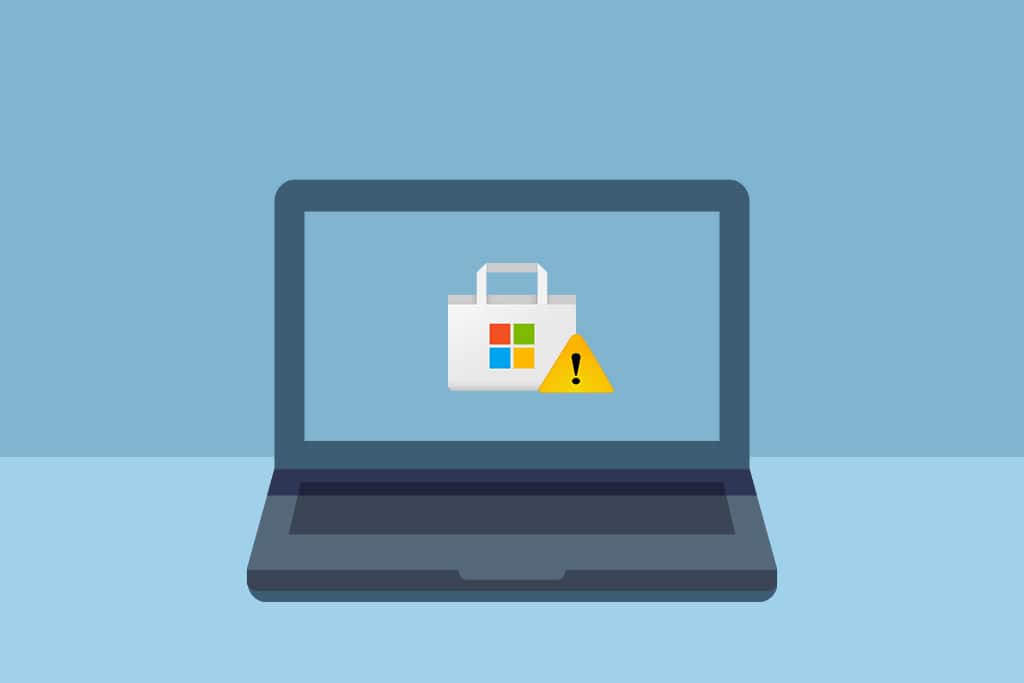
Содержание
- Как исправить ошибку Microsoft Store 0x80073D12 в Windows 10
- Что вызывает код ошибки Microsoft 0x80073D12?
- Метод 1: основные шаги по устранению неполадок
- Способ 2. Войдите в учетную запись Microsoft.
- Способ 3: перезапустите процессы Microsoft Store
- Способ 4: выход из несовместимых фоновых процессов
- Способ 5: синхронизация настроек даты и времени
- Способ 6. Запустите средство устранения неполадок приложений Магазина Windows.
- Способ 7: удалить кэш Магазина Windows
- Способ 8: удалить временные файлы
- Способ 9: установка обновлений приложений
- Способ 10: обновить Windows
- Метод 11: отключить прокси-серверы и VPN-серверы
- Способ 12: использовать DNS-адрес Google
- Способ 13: временно отключить антивирусный пакет (если применимо)
- Способ 14: отключить брандмауэр Windows (не рекомендуется)
- Метод 15: восстановить и сбросить приложения или надстройки
- Способ 16: перерегистрируйте Microsoft Store
- Способ 17: переустановите Магазин Microsoft
- Способ 18: создать новый профиль пользователя
- Метод 19: выполнить восстановление системы
- Способ 20: перезагрузить компьютер
Как исправить ошибку Microsoft Store 0x80073D12 в Windows 10
Ниже приведено полное сообщение об ошибке Microsoft Store 0x80073D12, которая возникает на вашем ПК с Windows 10.
Установите приложение или игру. Прежде чем вы сможете установить это дополнение, вам необходимо установить приложение или игру, с которой оно работает.
ИЛИ ЖЕ,
один или несколько элементов в этом пакете еще не установлены, продолжайте пробовать. вы также можете попробовать установить их из загрузок и обновлений с кодом ошибки 0x80073d12.
Что вызывает код ошибки Microsoft 0x80073D12?
Нет единой существенной причины, которая вызывает ошибку Microsoft 0x80073D12. Несколько сценариев, которые вызывают этот код ошибки, но вы должны проанализировать наиболее возможную причину, которая способствует этой ошибке на вашем ПК с Windows 10.
- Неправильное/нестабильное сетевое соединение.
- Поврежден кэш Microsoft Store.
- Устаревшая операционная система Windows.
- Накопленные временные файлы.
- Неверные настройки даты и времени.
- Недостаточно места на диске для установки новых приложений и программ.
- Поврежденное приложение/программа.
Теперь перейдите к следующему разделу, чтобы устранить обсуждаемую ошибку. После того, как вы определили точную причину, вызывающую ошибку Microsoft 0x80073D12 в Windows 10, будет легче выяснить, какой метод устранения неполадок устранит то же самое. В противном случае попробуйте все нижеперечисленные методы для решения проблемы.
Метод 1: основные шаги по устранению неполадок
Выполните эти основные шаги по устранению неполадок, прежде чем переходить к другим расширенным методам.
1. Обеспечьте правильное сетевое подключение
Вы не можете установить или загрузить какое-либо приложение или программу на свое устройство, если у вас нет достаточного интернет-соединения. Всегда проверяйте пропускную способность и проверяйте, подключено ли к одной сети несколько устройств.
- Попробуйте подключиться к другой сети (другому Wi-Fi или мобильной точке доступа) и проверьте, не столкнетесь ли вы снова с той же ошибкой.
- Если вы не сталкиваетесь с проблемой в каком-либо другом сетевом подключении, это указывает на проблему в вашем сетевом устройстве и подключении.
Прочтите наше руководство по устранению проблем с сетевым подключением в Windows 10, чтобы устранить проблемы с сетью. Это включает в себя перезапуск маршрутизатора/модема, сброс TCP/IP и изменение настроек сетевого адаптера.
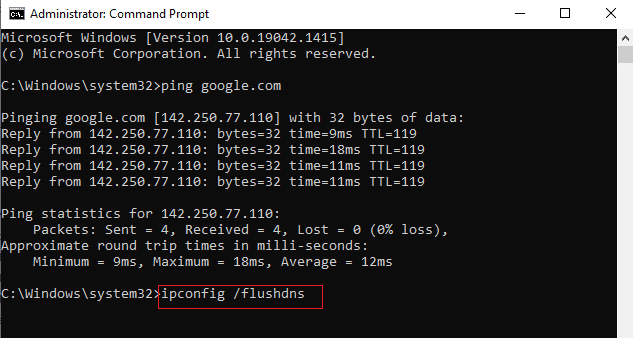
После устранения проблем с сетью проверьте, не сталкиваетесь ли вы с той же ошибкой снова.
2. Проверьте, устанавливается ли расширение
Итак, как только вы подтвердите, что с вашим интернет-соединением проблем нет, вам нужно будет убедиться, устанавливаете ли вы расширение игры/приложения или нет. Если вы устанавливаете расширение, вам необходимо сначала установить соответствующее приложение, а затем продолжить работу с расширением. Рассмотрим сценарий.
- Если вы устанавливаете Forza Horizon 3 Hot Wheels из Microsoft Store, информируем вас о том, что Forza Horizon 3 Hot Wheels является надстройкой. Чтобы установить его, вам необходимо установить игровую версию игры и нажать здесь, чтобы исправить ошибку Forza Horizon FH5 0x803FB107.
- Зайдите в Интернет и выполните поиск, если вы устанавливаете приложение, которое вы устанавливаете, является приложением или расширением.
Способ 2. Войдите в учетную запись Microsoft.
Ошибки в процессе входа в учетную запись Microsoft могут способствовать возникновению ошибки Microsoft 0x80073D12. Таким образом, если вы столкнулись с ошибкой и не знаете причин, вам нужно выйти из своей учетной записи и войти снова. Вот несколько инструкций, как это сделать.
1. Нажмите клавишу Windows и введите Microsoft Store .
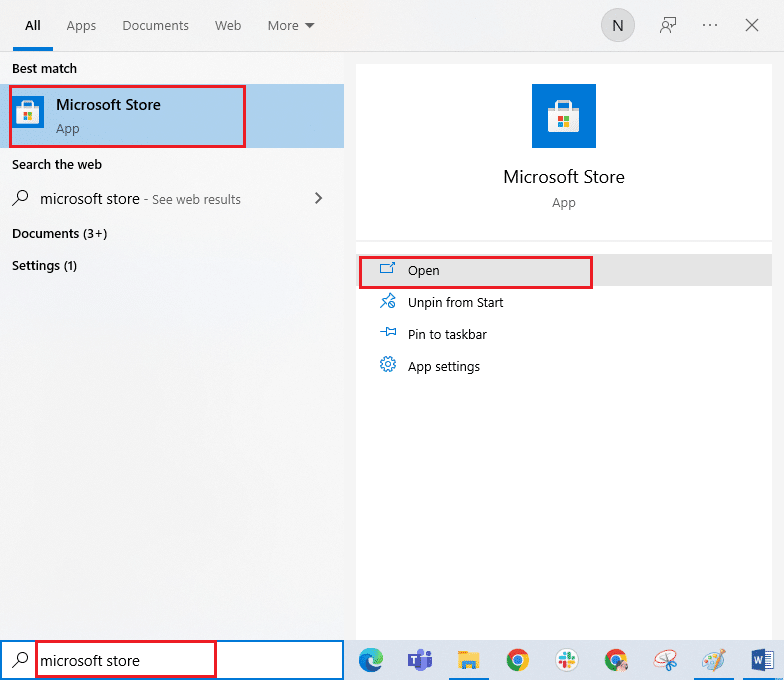
2. Нажмите Открыть . Затем нажмите на значок своего профиля , а затем на опцию « Выйти ».
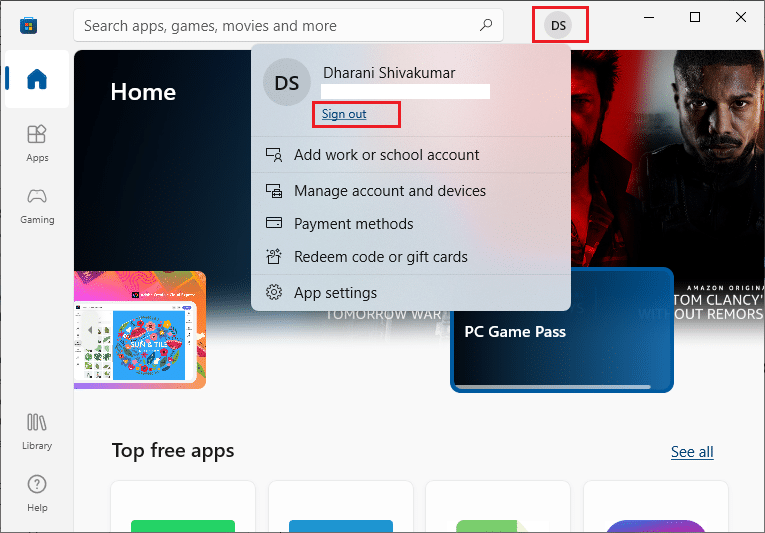
3. Теперь нажмите « Войти », как показано на рисунке.
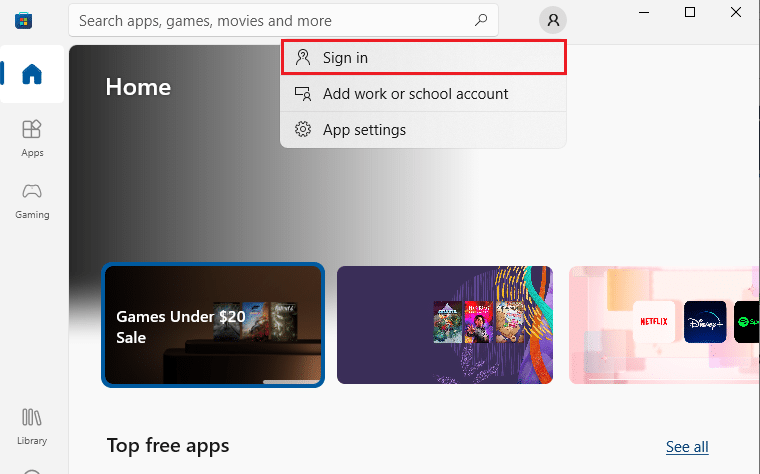
4. Выберите свою учетную запись Microsoft и нажмите кнопку « Продолжить ».
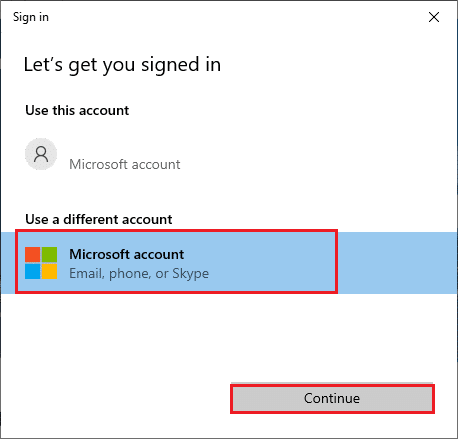
5. Введите учетные данные для входа и снова войдите в свою учетную запись Microsoft .
Читайте также: исправление невозможности загрузки из Microsoft Store
Способ 3: перезапустите процессы Microsoft Store
Если ошибок входа нет, возможно, некоторые поврежденные процессы Microsoft способствуют возникновению кода ошибки Microsoft 0x80073D12. Выйдите из всех процессов Microsoft Store, как указано ниже.
1. Нажмите одновременно клавиши Ctrl + Shift + Esc , чтобы открыть Диспетчер задач .
2. Теперь на вкладке « Процессы » нажмите « Магазин Microsoft », а затем кнопку « Завершить задачу ».
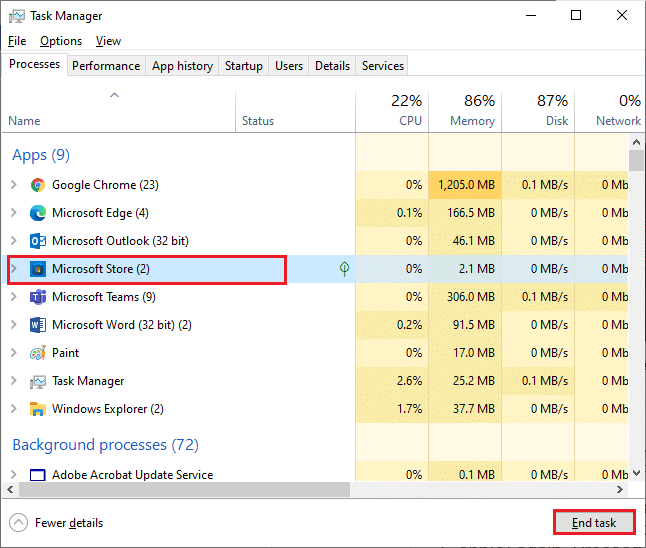
3. Перезапустите Microsoft Store и проверьте, устранен ли код ошибки Microsoft Store 0x80073D12.
Способ 4: выход из несовместимых фоновых процессов
Некоторые несовместимые программы и приложения, работающие в фоновом режиме, могут мешать процессу загрузки из Магазина Microsoft, что приводит к коду ошибки 0x80073D12. Вам рекомендуется закрыть все фоновые процессы, как указано в нашем руководстве «Как завершить задачу в Windows 10».
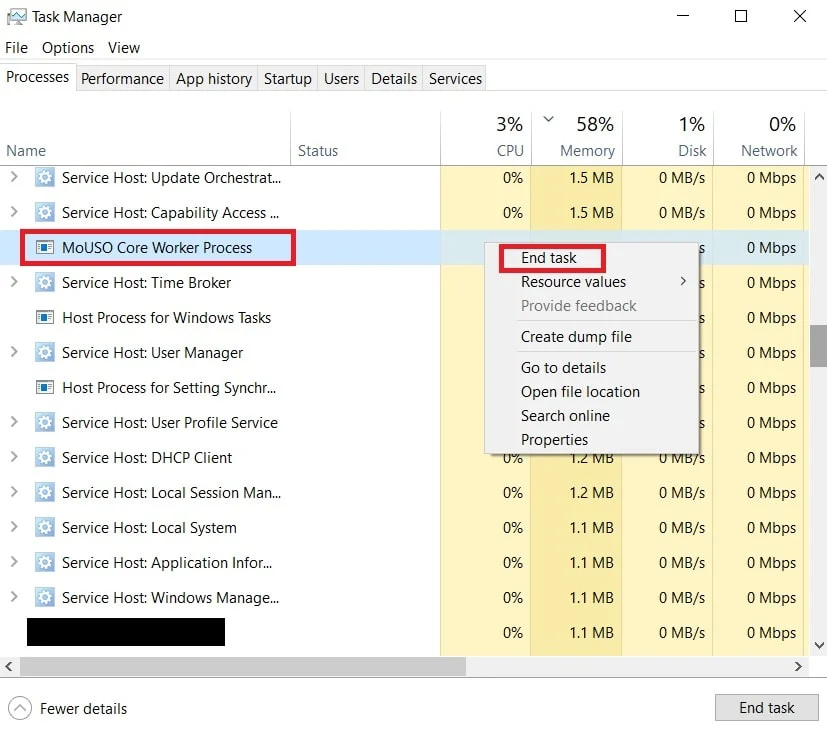
Помимо закрытия всех фоновых процессов, попробуйте отключить все процессы запуска на ПК с Windows 10, следуя нашему руководству 4 способа отключить автозагрузку программ в Windows 10.
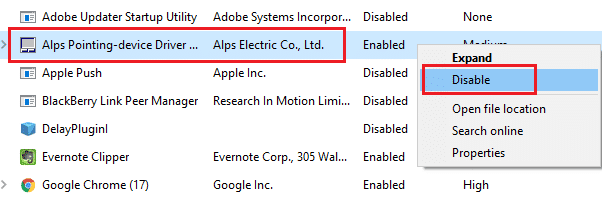
Читайте также: Исправить ошибку «Кэш Магазина Windows может быть поврежден»
Способ 5: синхронизация настроек даты и времени
Чтобы установить любую игру или приложение из Microsoft Store, ваш компьютер должен синхронизировать значения даты и времени с глобальными настройками. Вот несколько инструкций по синхронизации данных о дате, регионе и времени на ПК с Windows 10.
1. Нажмите и удерживайте клавиши Windows + I , чтобы открыть настройки Windows.
2. Выберите параметр « Время и язык ».
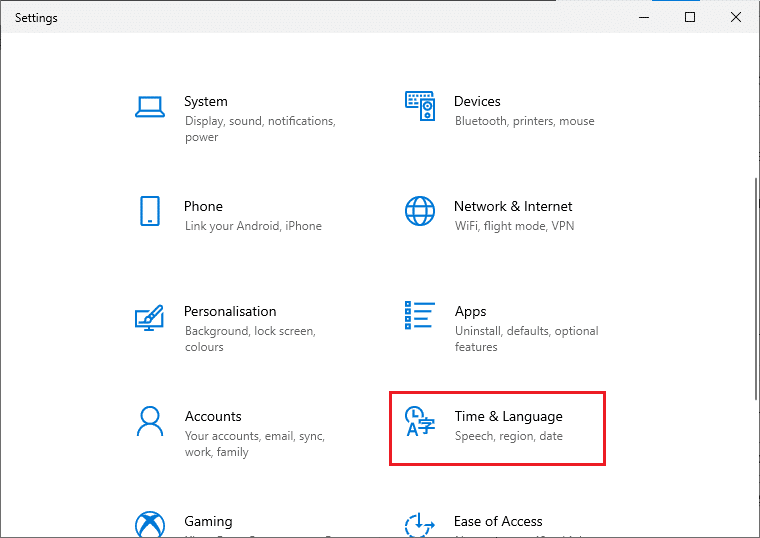
3. На вкладке « Дата и время » убедитесь, что два параметра «Установить время автоматически » и «Установить часовой пояс автоматически » включены. Нажмите Синхронизировать сейчас.
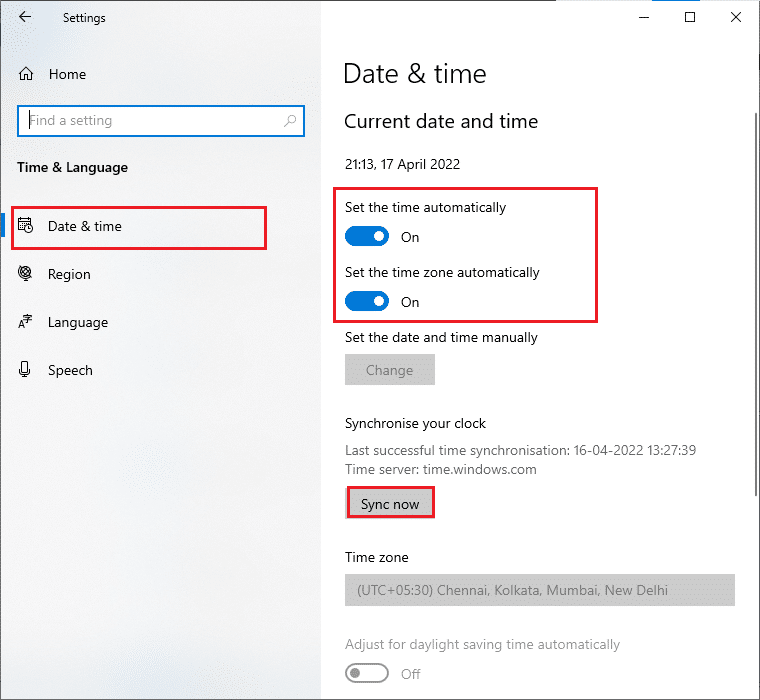
Способ 6. Запустите средство устранения неполадок приложений Магазина Windows.
Ваш ПК с Windows 10 имеет встроенный инструмент для устранения неполадок, позволяющий устранять любые проблемы в Microsoft Store. Выполните указанные ниже действия, чтобы запустить средство устранения неполадок приложений Магазина Windows.
1. Нажмите клавишу Windows , введите Параметры устранения неполадок и нажмите Открыть .
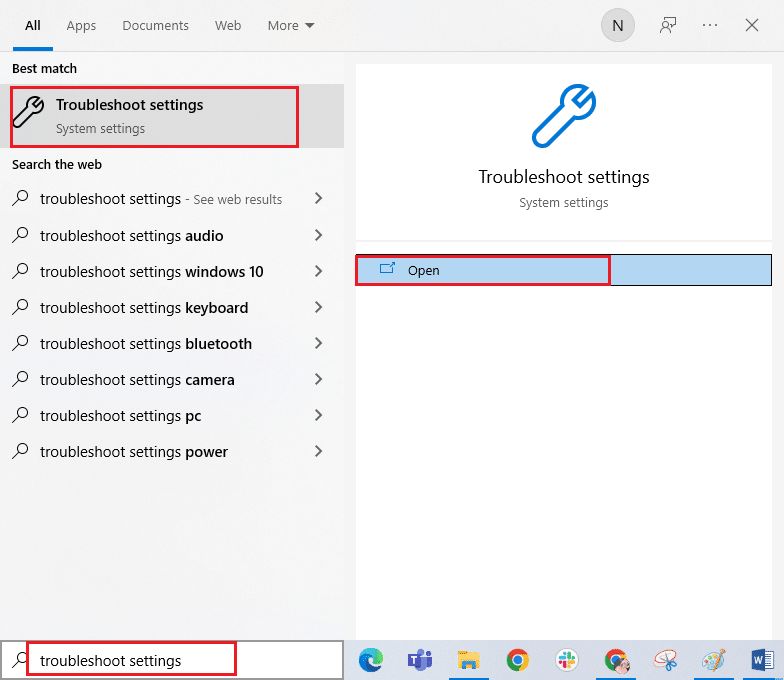 0
0
2. Теперь нажмите « Приложения Магазина Windows », а затем « Запустить средство устранения неполадок» .
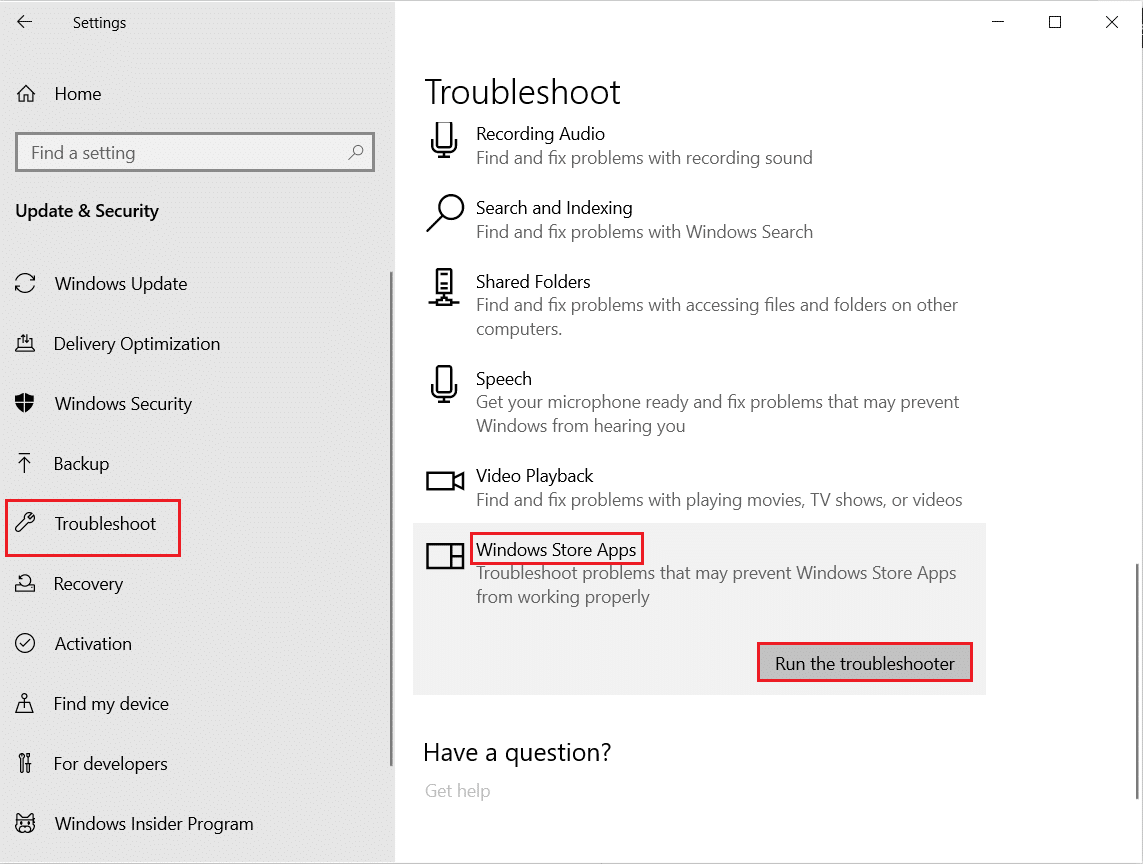
3. Если в процессе устранения неполадок будут выявлены какие-либо проблемы, щелкните Применить это исправление .
4. Наконец, следуйте инструкциям, перечисленным в следующих подсказках, и перезагрузите компьютер .
Читайте также: Исправьте ошибку Магазина Windows, сервер споткнулся
Способ 7: удалить кэш Магазина Windows
Поврежденный кеш и поврежденные данные в Microsoft Store будут способствовать появлению кода ошибки Microsoft Store 0x80246019 или 0x80073D12. Следуйте приведенным ниже инструкциям, чтобы удалить кеш Магазина Windows.
1. Запустите диалоговое окно «Выполнить», нажав одновременно клавиши Windows + R.
2. Теперь введите wsreset.exe и нажмите клавишу Enter .
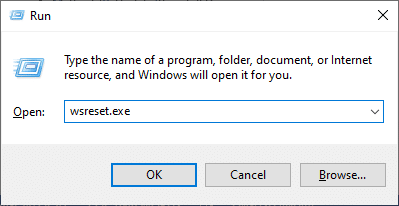
3. Убедитесь, что вы исправили ошибку Microsoft Store с кодом 0x80073D12.
Способ 8: удалить временные файлы
Если на вашем ПК с Windows 10 недостаточно места, вы не можете добавлять или устанавливать новые приложения или программы. Во-первых, проверьте, достаточно ли места на вашем диске, и если места недостаточно, удалите все временные файлы, как указано ниже.
Шаг I: проверьте место на диске
Чтобы проверить место на диске на ПК с Windows 10, выполните следующие действия.
1. Нажмите одновременно клавиши Windows + E , чтобы открыть проводник .
2. Теперь нажмите « Этот компьютер » на левом экране.
3. Проверьте свободное место на диске в разделе « Устройства и драйверы », как показано на рисунке. Если они выделены красным, рассмотрите возможность очистки временных файлов.
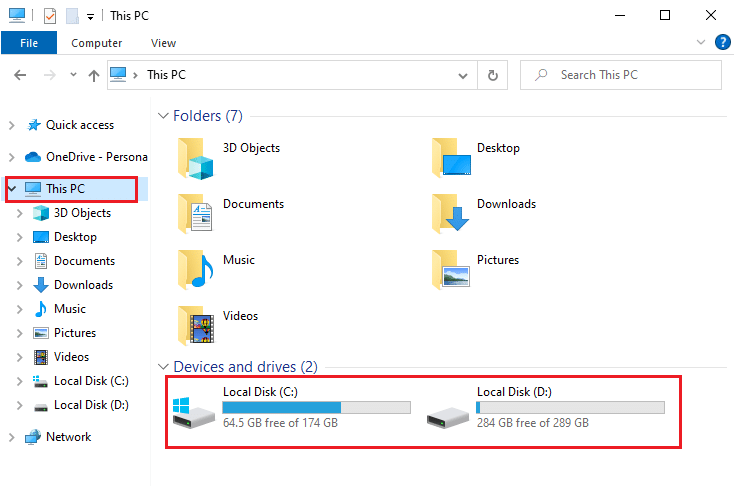
Шаг II: очистить временные файлы
Временные файлы хранятся на вашем компьютере, чтобы ускорить ваши критерии поиска. Кроме того, когда эти файлы со временем накапливаются из-за нехватки места на вашем ПК с Windows 10. Чтобы установить любые новые приложения из Microsoft Store и избежать ошибки с кодом 0x80073D12, вы должны освободить место на своем компьютере. Вот наше руководство «10 способов освободить место на жестком диске в Windows», которое поможет вам очистить все ненужные файлы на вашем компьютере. Выполните то же самое, чтобы исправить код ошибки Microsoft.
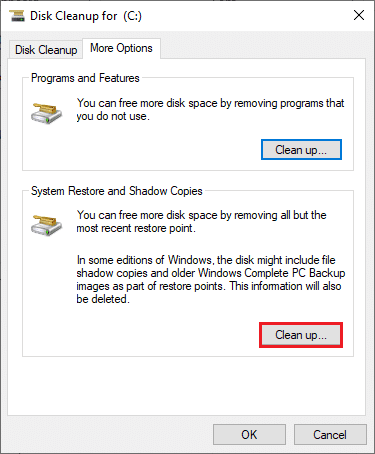
Читайте также: исправить кнопку «Нет установки» в Магазине Windows

Способ 9: установка обновлений приложений
Чтобы исправить ошибку Microsoft 0x80073D12, убедитесь, что все приложения в вашей библиотеке Microsoft Store обновлены до последней версии. Если в действии находится много обновлений, новые обновления или установки могут столкнуться с несколькими ошибками в процессе. Выполните указанные ниже действия, чтобы установить обновления приложений Microsoft Store.
1. Перейдите в меню поиска и введите Microsoft Store . Нажмите Открыть .
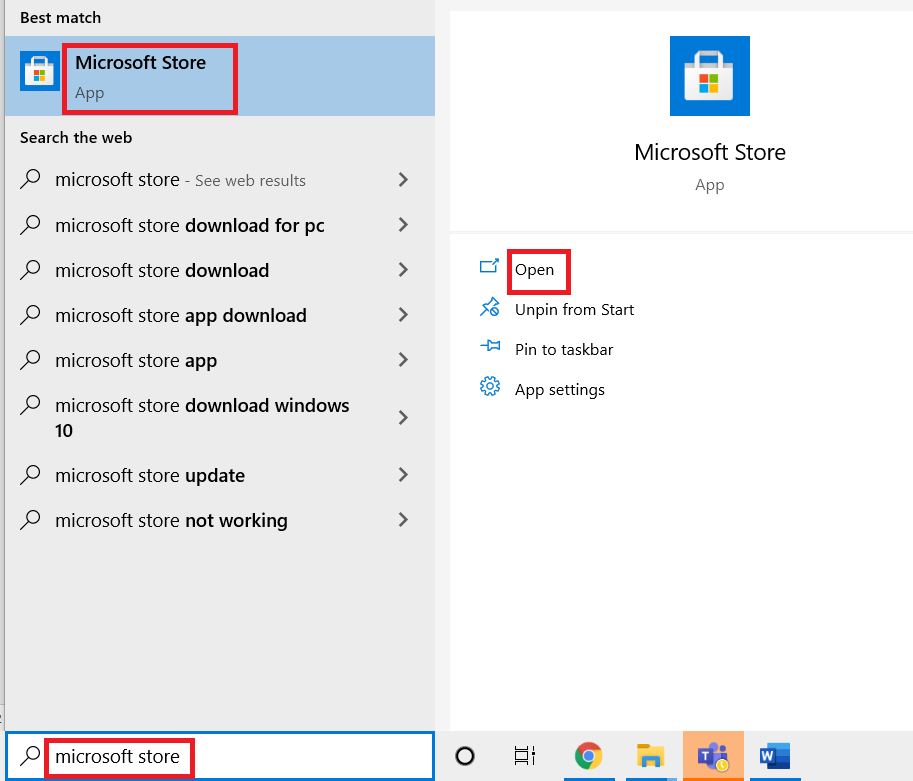
2. Щелкните значок « Библиотека » в левом нижнем углу окна Microsoft Store .
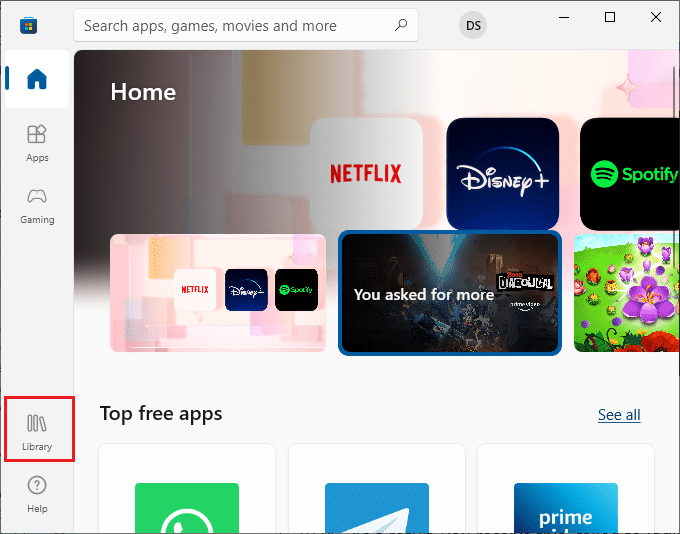
3. Затем нажмите кнопку « Получить обновления ».
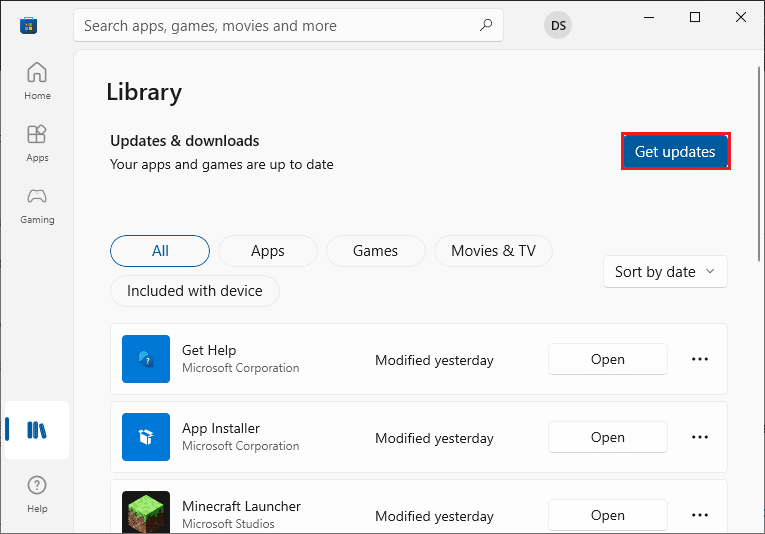
4. Нажмите кнопку Обновить все .
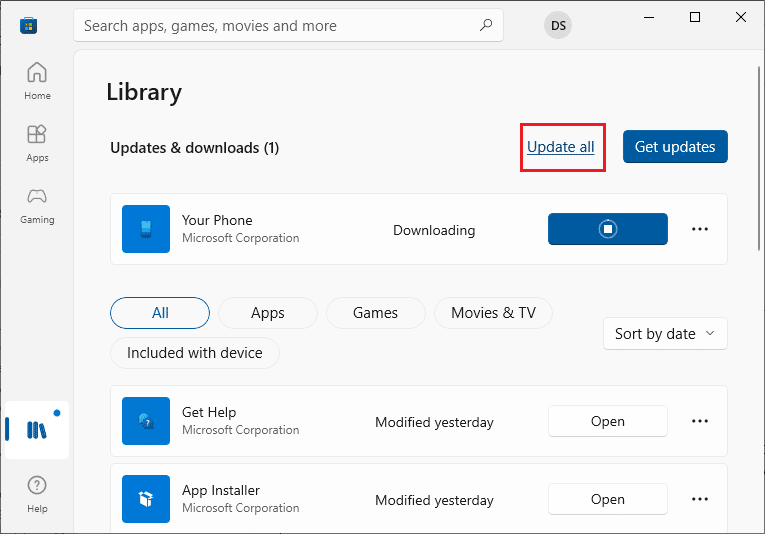
5. Подождите, пока обновления будут загружены на ваш ПК с Windows 10, и убедитесь, что вы получаете уведомление об обновлении ваших приложений и игр .
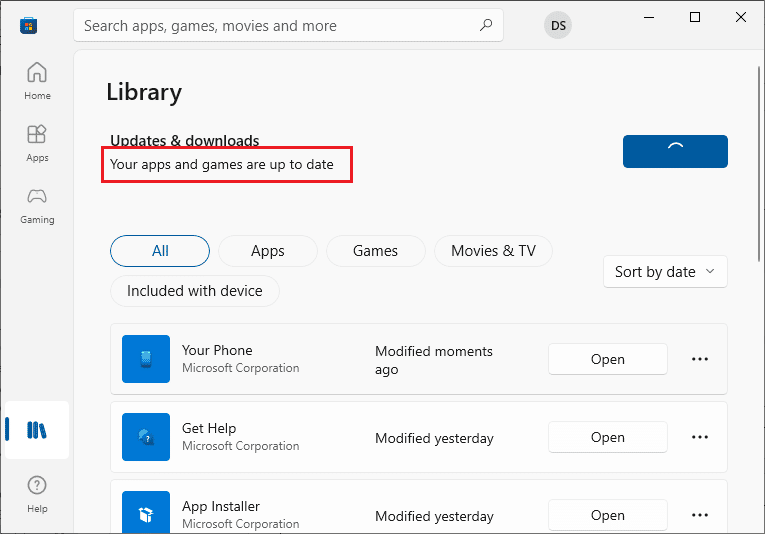
Способ 10: обновить Windows
Если на вашем компьютере с Windows 10 есть какие-либо ошибки, ошибки и проблемы, связанные с исправлениями, вы не сможете установить новые приложения и игры. Эту проблему можно решить, установив обновление Windows. Во-первых, проверьте, используете ли вы обновленную версию ОС или есть ожидающее обновления обновление, следуйте инструкциям в нашем руководстве Как загрузить и установить последнее обновление Windows 10.
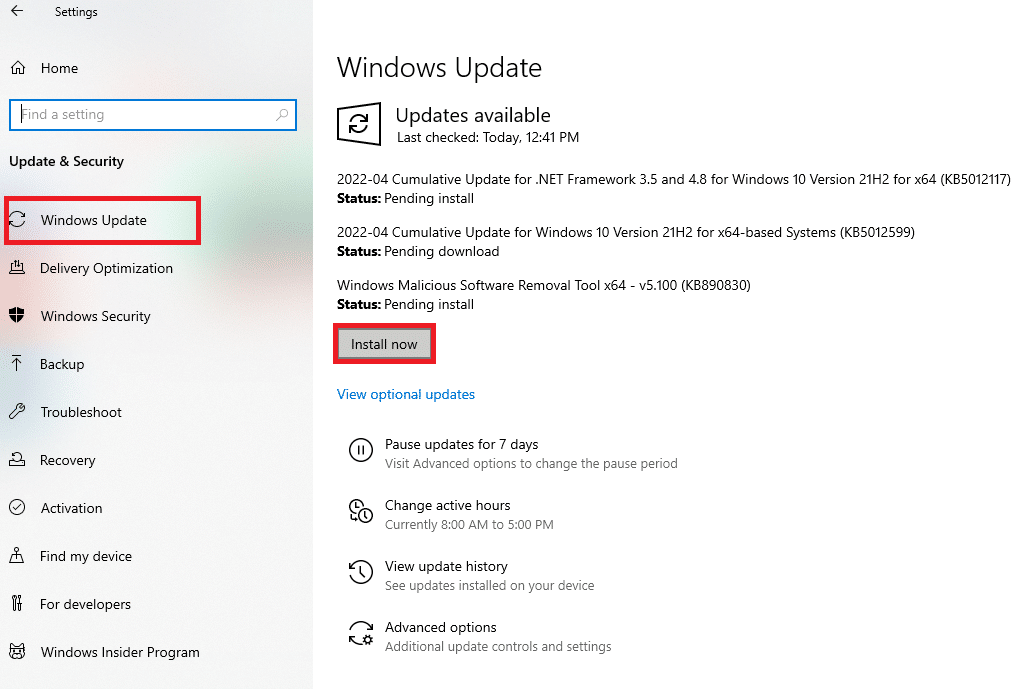
После обновления версии операционной системы Windows проверьте, исправили ли вы ошибку Microsoft 0x80073D12.
Читайте также: исправлено отсутствие Магазина Windows в Windows 10
Метод 11: отключить прокси-серверы и VPN-серверы
Прокси-серверы и VPN-сервисы скрывают вашу личность в Интернете, но если настройки несовместимы с вашим компьютером, вы столкнетесь с несколькими ошибками. Одной из таких проблем является код ошибки Microsoft 0x80073D12. Чтобы отключить службы прокси и VPN, следуйте нашему руководству «Как отключить VPN и прокси в Windows 10» и выполните действия, описанные в статье.
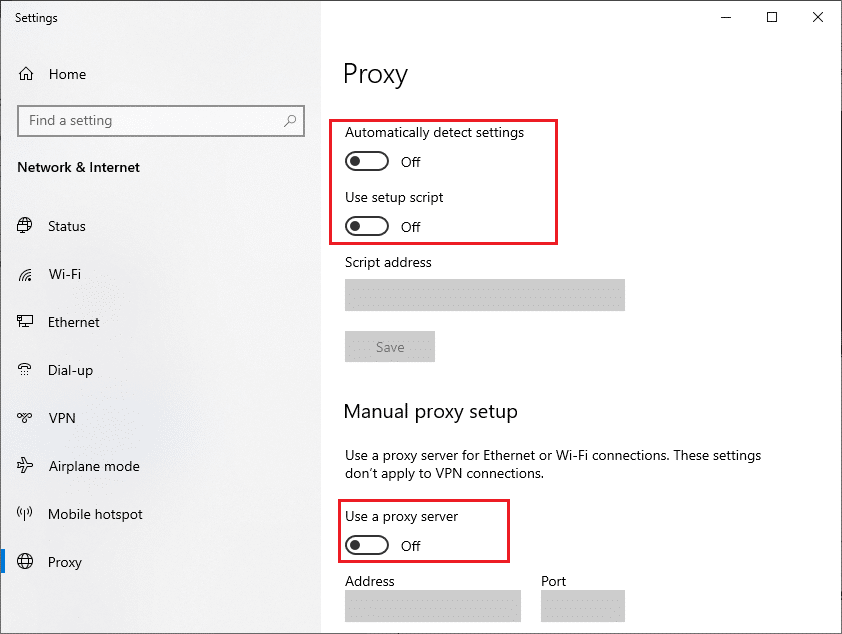
После отключения VPN-клиента и прокси-серверов проверьте, исправлен ли код ошибки 0x80073D12. Опять же, если проблема вас раздражает, подключитесь к мобильной точке доступа и проверьте, не повторяется ли она снова.
Способ 12: использовать DNS-адрес Google
Многие пользователи предположили, что использование DNS-адресов Google устранит любые конфликты, возникающие при установке игр и приложений из Магазина Microsoft. Если вы столкнулись с кодом ошибки Microsoft 0x80073D12, следуйте нашему руководству о том, как изменить настройки DNS в Windows 10.
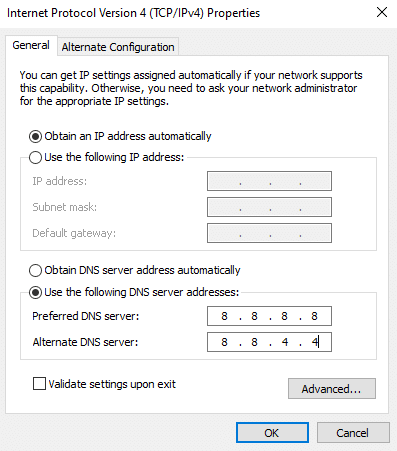
После переключения на DNS-адрес Google проверьте, можете ли вы устанавливать новые приложения из Microsoft Store.
Читайте также: Как включить DNS через HTTPS в Chrome
Способ 13: временно отключить антивирусный пакет (если применимо)
Иногда, если вы пытаетесь установить какие-либо необычные приложения или игры из Microsoft Store, антивирусный пакет на вашем компьютере идентифицирует их как угрозу и предотвращает установку приложения. Итак, разумно отключите любую стороннюю антивирусную программу или встроенный пакет безопасности на вашем ПК, выполнив действия, описанные в нашем руководстве «Как временно отключить антивирус в Windows 10».
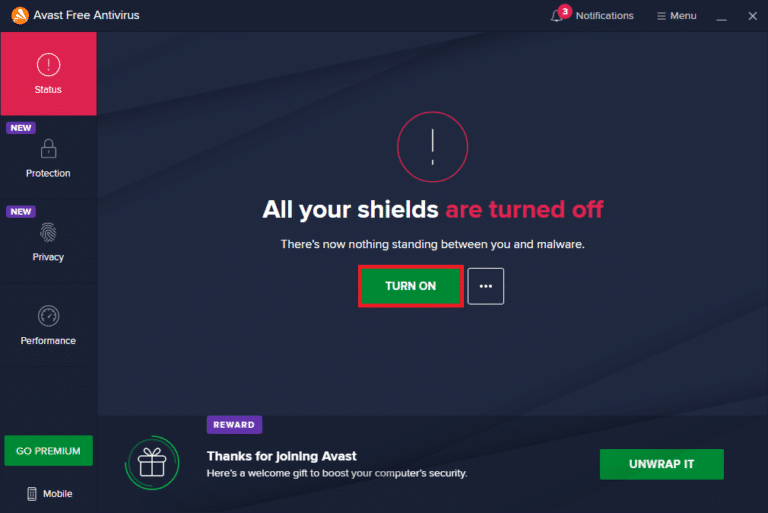
После того, как вы установили необходимое приложение на свое устройство, убедитесь, что вы снова включили пакет безопасности, чтобы предотвратить любые вредоносные атаки.
Способ 14: отключить брандмауэр Windows (не рекомендуется)
Подобно антивирусной программе, брандмауэр Защитника Windows на вашем компьютере может предотвратить загрузку любого приложения через Microsoft Store. Таким образом, в этом случае вам необходимо уменьшить серьезность пакета безопасности (внести в белый список несколько функций) или полностью отключить брандмауэр Защитника Windows, как указано в нашем руководстве «Как отключить брандмауэр Windows 10».
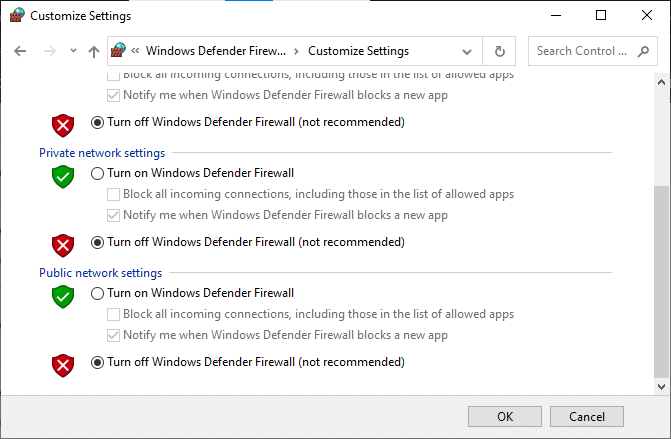
После установки приложения убедитесь, что вы снова включили пакет брандмауэра и продолжите использовать свой компьютер.
Читайте также: Как заблокировать или разблокировать программы в брандмауэре Защитника Windows
Метод 15: восстановить и сбросить приложения или надстройки
Если ни один из методов не помог вам исправить ошибку Microsoft 0x80073D12 на вашем ПК с Windows 10, этот метод будет простым и эффективным решением. Если вы устанавливаете надстройку какого-либо приложения или игры и сталкиваетесь с обсуждаемой ошибкой, попробуйте восстановить приложение или при необходимости сбросить его, как указано ниже.
Примечание. Здесь приложение Minecraft Launcher взято в качестве примера для демонстрации. Следуйте инструкциям в соответствии с вашим приложением.
1. Нажмите клавишу Windows и введите Minecraft Launcher .
2. Выберите параметр « Настройки приложения », как выделено.
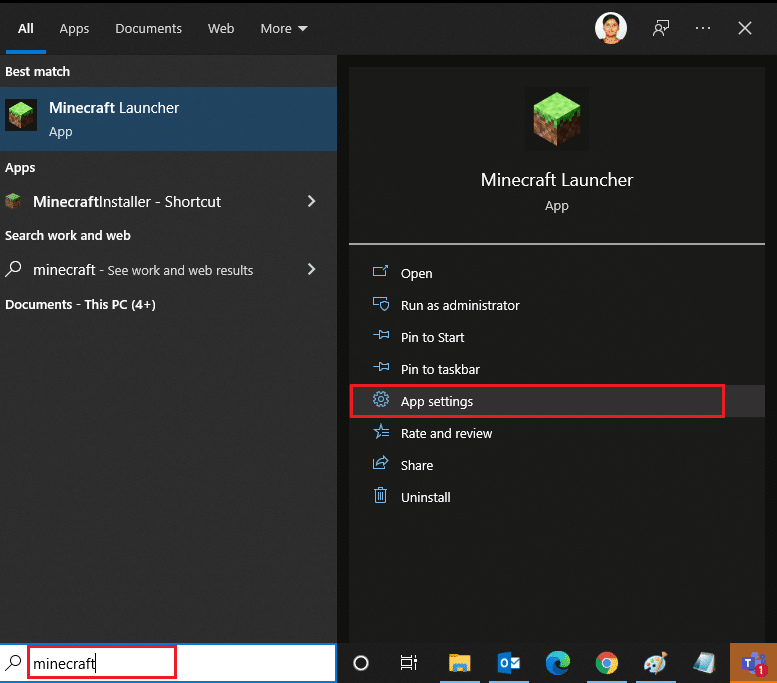
3. Прокрутите вниз экран « Настройки » и нажмите « Восстановить », как выделено.
Примечание. Данные вашего приложения не будут затронуты при восстановлении Minecraft Launcher .
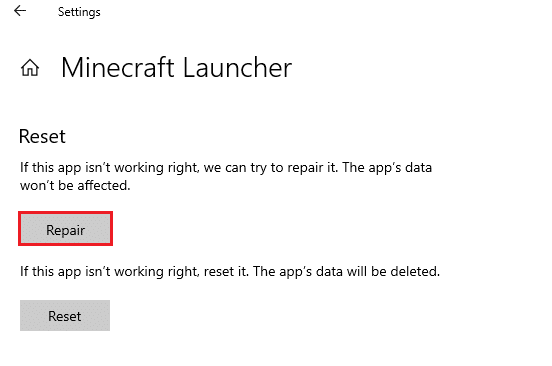
4. Проверьте, устранили ли вы проблему. Если нет, нажмите « Сброс ».
Примечание. Сброс программы запуска Minecraft удалит данные приложения.
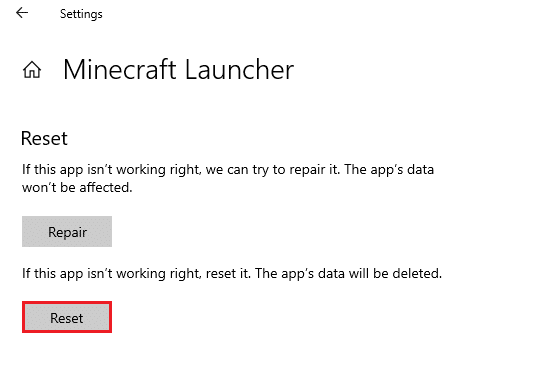
5. Наконец, перезагрузите компьютер и проверьте, исправили ли вы код ошибки Microsoft 0x80073D12, возникающий при установке каких-либо надстроек любого приложения.
Способ 16: перерегистрируйте Microsoft Store
Если сброс Магазина Microsoft не устраняет код 0x80073D12, вам может помочь повторная регистрация Магазина Windows. Следуйте инструкциям ниже.
1. Нажмите клавишу Windows , введите PowerShell и нажмите « Запуск от имени администратора» .
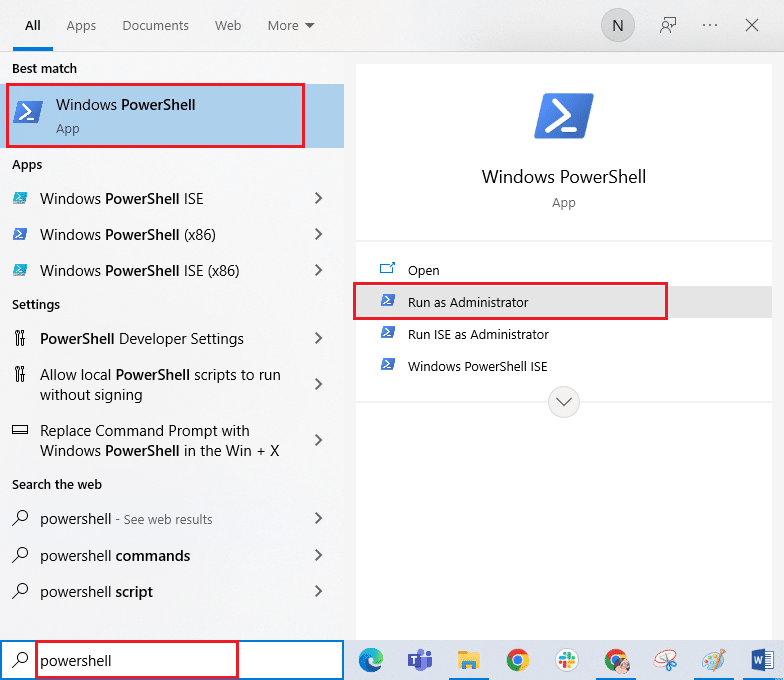
2. Теперь введите следующую команду и нажмите клавишу Enter .
PowerShell -ExecutionPolicy Unrestricted -Command "& {$manifest = (Get-AppxPackage Microsoft.WindowsStore).InstallLocation + 'AppxManifest.xml'; Add-AppxPackage -DisableDevelopmentMode -Register $manifest} 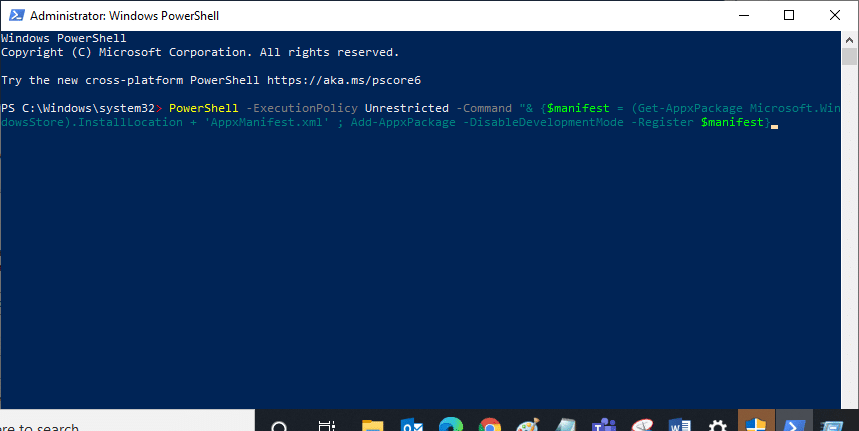
3. Дождитесь выполнения команд и теперь вы больше не столкнетесь с обсуждаемой ошибкой.
Читайте также: Исправление ошибки Магазина Windows 0x80072ee7
Способ 17: переустановите Магазин Microsoft
Если ни один из рассмотренных выше способов не помог вам исправить код 0x80073D12, последний вариант решения проблемы — переустановить Microsoft Store. Этот процесс удаления не может быть реализован с помощью панели управления или процедуры настройки . Команды PowerShell помогут вам переустановить Microsoft Store, как описано ниже.
1. Запустите Windows PowerShell от имени администратора.
2. Теперь введите команду get-appxpackage –allusers и нажмите клавишу Enter .
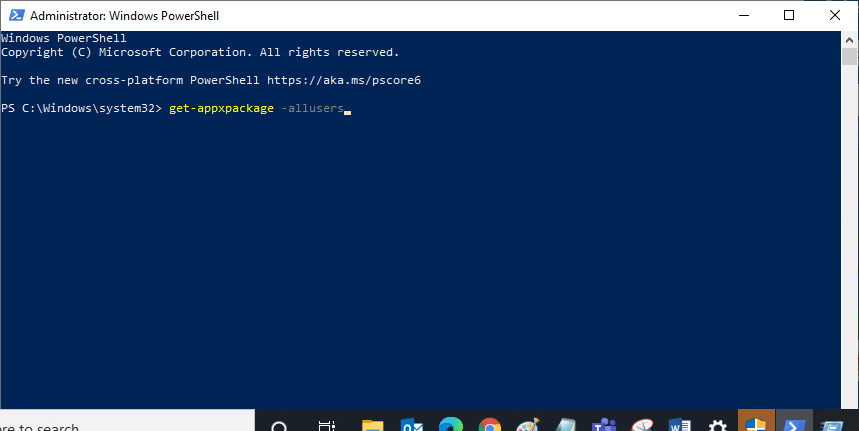
3. Найдите имя Microsoft.WindowsStore и скопируйте запись PackageFullName .
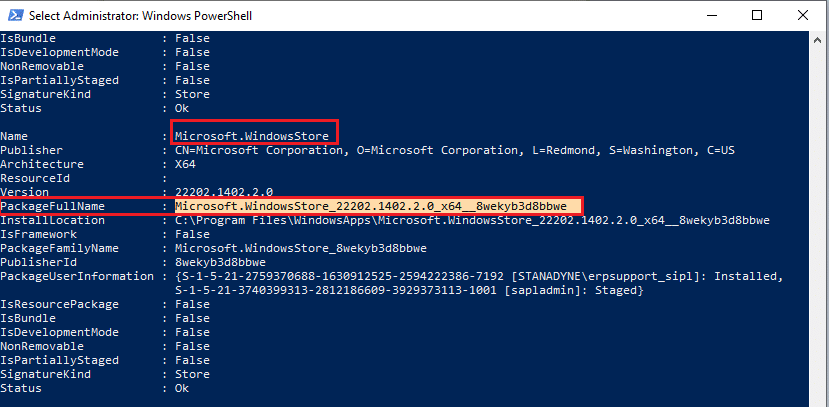
4. Перейдите к новой строке в окне PowerShell и введите remove-appxpackage , затем пробел и строку, которую вы скопировали на предыдущем шаге. Это выглядит как,
удалить-appxpackage Microsoft.WindowsStore_22202.1402.2.0_x64__8wekyb3d8bbwe
Примечание. Команда может немного отличаться в зависимости от используемой версии Windows.
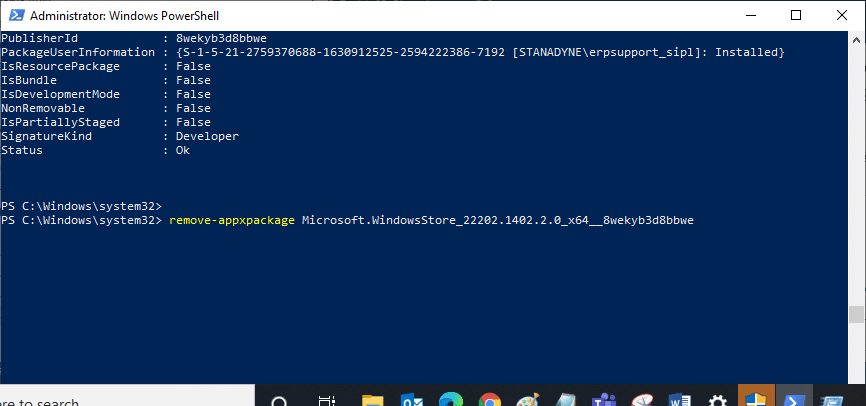
5. Далее перезагружаем ПК . Microsoft Store будет удален с вашего ПК.
6. Затем, чтобы переустановить его, снова откройте Windows PowerShell от имени администратора и выполните следующую команду .
Add-AppxPackage -register "C:\Program Files\WindowsApps\Microsoft.WindowsStore_11804.1001.8.0_x64__8wekyb3d8bbwe\AppxManifest.xml" – DisableDevelopmentMode
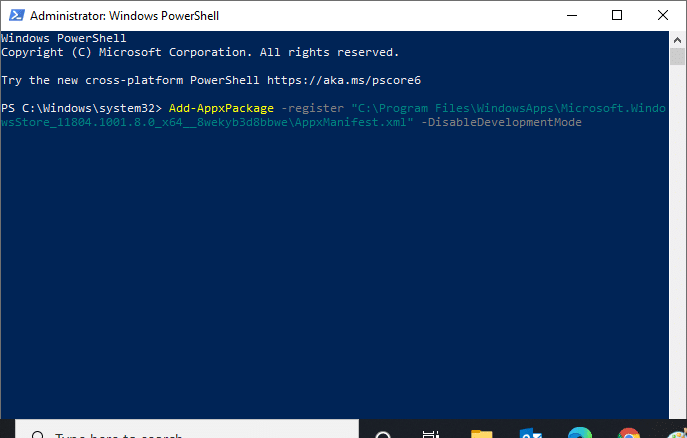
Microsoft Store будет переустановлен на вашем ПК, и вы не увидите код Microsoft Store 0x80073D12.
Способ 18: создать новый профиль пользователя
Некоторые пользователи сообщают, что при создании нового профиля пользователя исправлена ошибка Microsoft 0x80073D12. Вы можете создать новый профиль пользователя, выполнив шаги, описанные в нашем руководстве «Как создать локальную учетную запись пользователя в Windows 10».
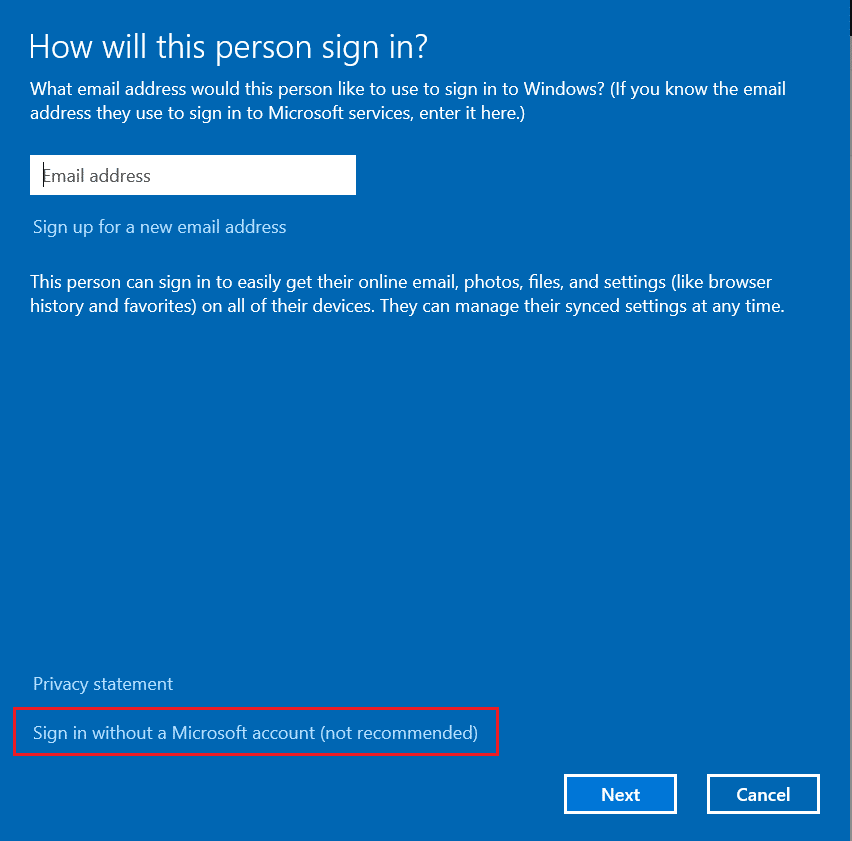
После создания нового профиля пользователя проверьте, исправили ли вы обсуждаемую ошибку.
Читайте также: Исправление ошибки Магазина Windows 0x803F7000 в Windows 10
Метод 19: выполнить восстановление системы
Тем не менее, если вы боретесь с ошибкой Microsoft 0x80073D12, попробуйте восстановить предыдущую версию компьютера, в которой он работал хорошо. Вы можете легко реализовать то же самое, следуя нашему руководству «Как использовать восстановление системы в Windows 10».
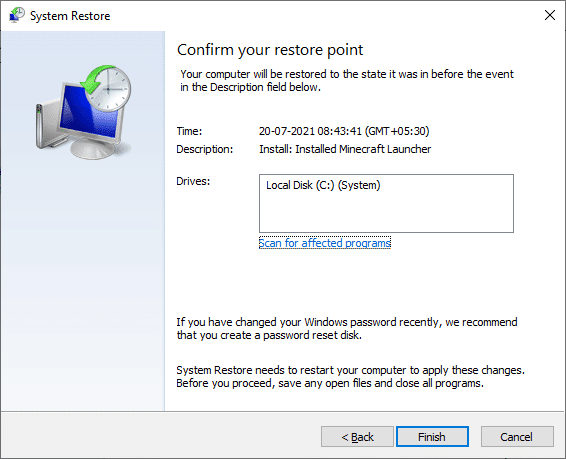
Таким образом, в этом случае уже созданная вами точка восстановления системы будет очень полезна для исправления обсуждаемой ошибки.
Способ 20: перезагрузить компьютер
Если вы не обнаружите проблем с Microsoft Store, но по-прежнему сталкиваетесь с ошибкой Microsoft Store Ошибка Microsoft 0x80073D12, мы рекомендуем вам перезагрузить компьютер. Чтобы решить обсуждаемую проблему, следуйте инструкциям в нашем руководстве Как сбросить Windows 10 без потери данных.
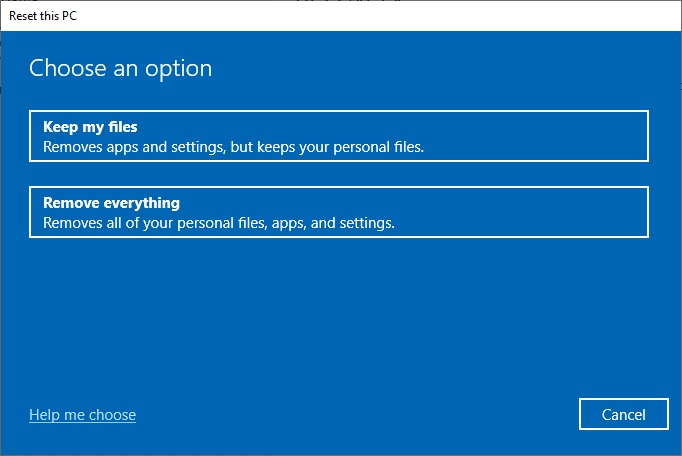
Рекомендуемые:
- Как читать сообщения в Instagram, не будучи замеченным
- Исправить ошибку Excel stdole32.tlb в Windows 10
- Исправление Microsoft Store, не работающего в Windows 10
- Исправить Microsoft Store, не устанавливающий приложения
Мы надеемся, что руководство было полезным, и вы смогли исправить ошибку Microsoft 0x80073D12 в Windows 10. Продолжайте посещать нашу страницу, чтобы узнать больше интересных советов и рекомендаций, и оставьте свои комментарии ниже. Дайте нам знать, что вы хотите узнать о следующем.
