Исправлена ошибка, из-за которой коллекция пасьянсов Microsoft не работала в Windows 10
Опубликовано: 2022-06-22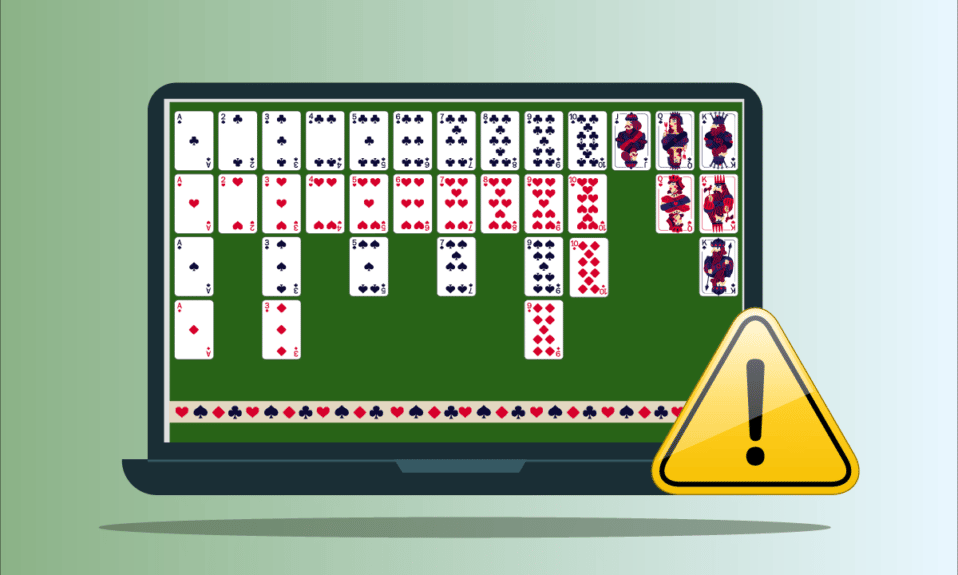
Solitaire Collection — одна из самых известных игр для Windows. Это карточная видеоигра, доступная для Windows 8, 8.1 и 10. Не только она, но и эта игра доступна и для мобильных устройств. Хотя новое обновление добавляет в игру множество необычных функций, оно также содержит ошибку Windows 10, которая не работает с Microsoft Solitaire Collection. В результате игра вылетает и просто не открывается. Хотя эта проблема может раздражать игроков, ее можно решить несколькими простыми способами. Если вы ищете советы о том же, мы предлагаем вам полезное руководство, которое научит вас, как исправить неработающую коллекцию пасьянсов Microsoft.
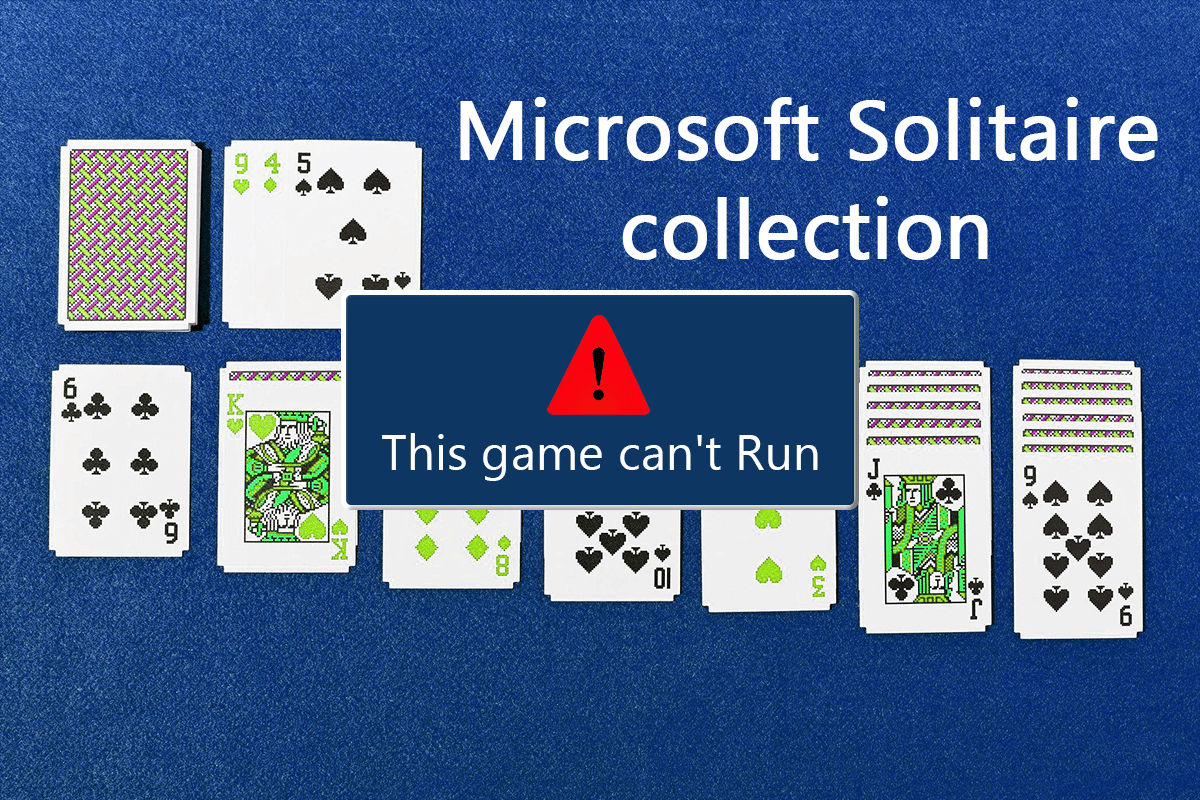
Содержание
- Как исправить Microsoft Solitaire Collection, не работающую в Windows 10
- Способ 1: обновить Windows
- Способ 2: обновить приложения
- Способ 3. Запустите средство устранения неполадок приложений Магазина Windows.
- Способ 4: перезапустите графический драйвер
- Способ 5: временно отключить антивирус (если применимо)
- Способ 6: отключить брандмауэр Windows (не рекомендуется)
- Способ 7: отключить функцию автоматического скрытия панели задач
- Способ 8: масштабирование дисплея и настройки макета
- Способ 9: добавить новую учетную запись Microsoft
- Способ 10: повторно включить игру
- Способ 11: перерегистрировать игру
- Способ 12: откат обновлений драйвера дисплея
- Метод 13: сброс кеша Магазина Windows
- Способ 14: сбросить игру
- Способ 15: переустановить игру
- Способ 16: выполнить восстановление системы
Как исправить Microsoft Solitaire Collection, не работающую в Windows 10
Если вы столкнулись с проблемой, что коллекция пасьянсов Microsoft не работает в Windows 10, это может быть связано с проблемами с Windows в вашей системе. Давайте рассмотрим некоторые из причин, которые стоят за этим.
- Более старая версия Windows в вашей системе может привести к неправильной работе игры или сбою на полпути. Чтобы решить проблему, попробуйте обновить текущую версию Windows.
- Защитник Windows также может быть причиной остановки Microsoft Collection. Службы защитников блокируют игру из-за ограничений под ложным флагом, что препятствует игре.
- Поврежденные данные кеша, хранящиеся в вашей системе, также могут привести к тому, что игра не работает.
У каждой проблемы есть решение, как и у Microsoft Solitaire Collection, которая не отвечает в Windows 10. Эта проблема может быть связана с конфликтами с программным обеспечением, системой или самой игрой. Давайте рассмотрим некоторые из лучших методов, которые могут помочь вам в этом.
Способ 1: обновить Windows
Один из первых способов решить эту проблему — проверить, используете ли вы новую и обновленную версию Windows в своей системе. Иногда более старая версия Windows может вызывать конфликты и блокировать запуск игры в системе. Следовательно, важно убедиться, что доступные обновления установлены на вашем устройстве. Прочтите наше руководство о том, как загрузить и установить последнее обновление Windows 10.
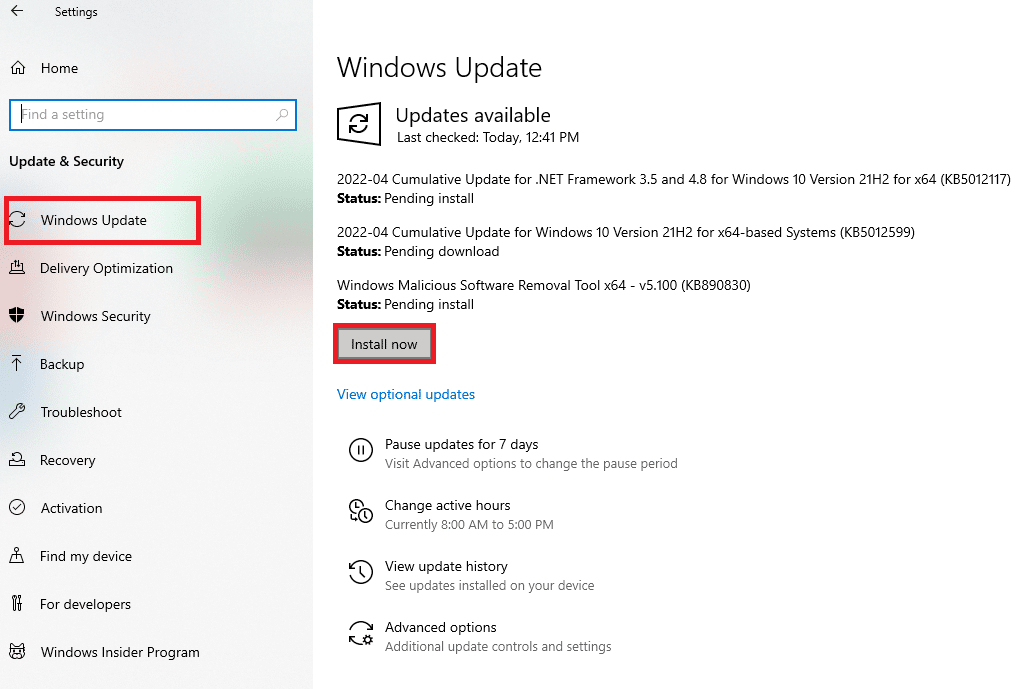
Способ 2: обновить приложения
Одного обновления Windows может быть недостаточно в некоторых случаях, в вашей системе могут быть сторонние приложения, из-за которых Microsoft Solitaire не работает в Windows 10. Следовательно, чтобы убедиться, что ошибка не связана с каким-либо ожидающим обновлением, убедитесь, что все приложения в вашей системе обновлены. Вот несколько шагов, которые могут помочь вам начать процесс обновления.
1. Нажмите клавишу Windows , введите Microsoft Store и нажмите « Открыть ».
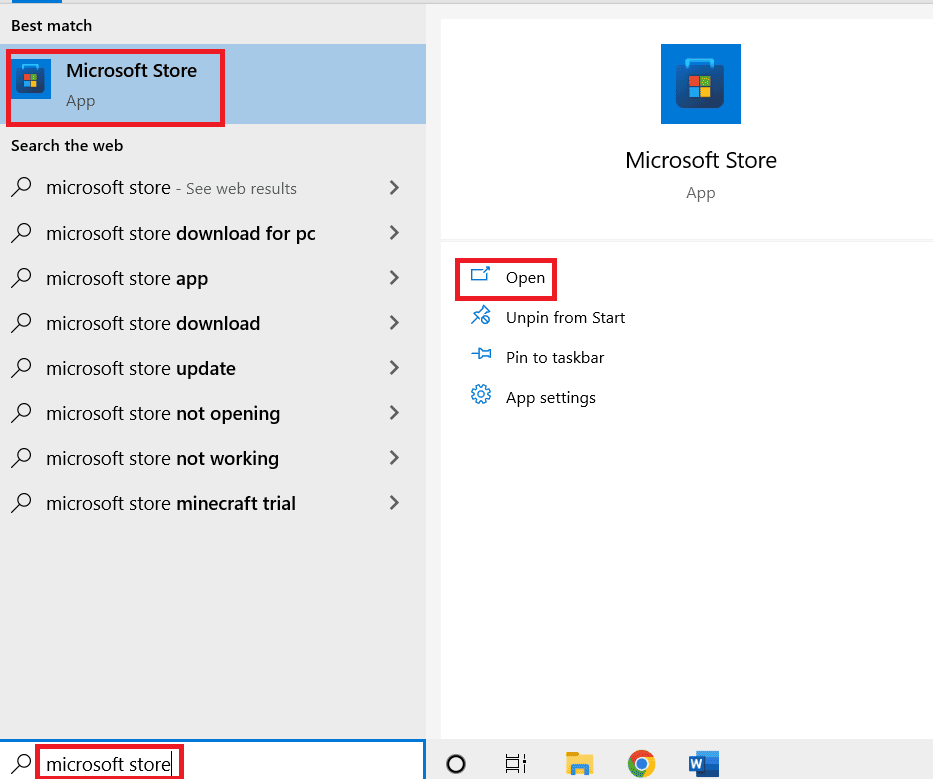
2. Затем нажмите « Библиотека ».
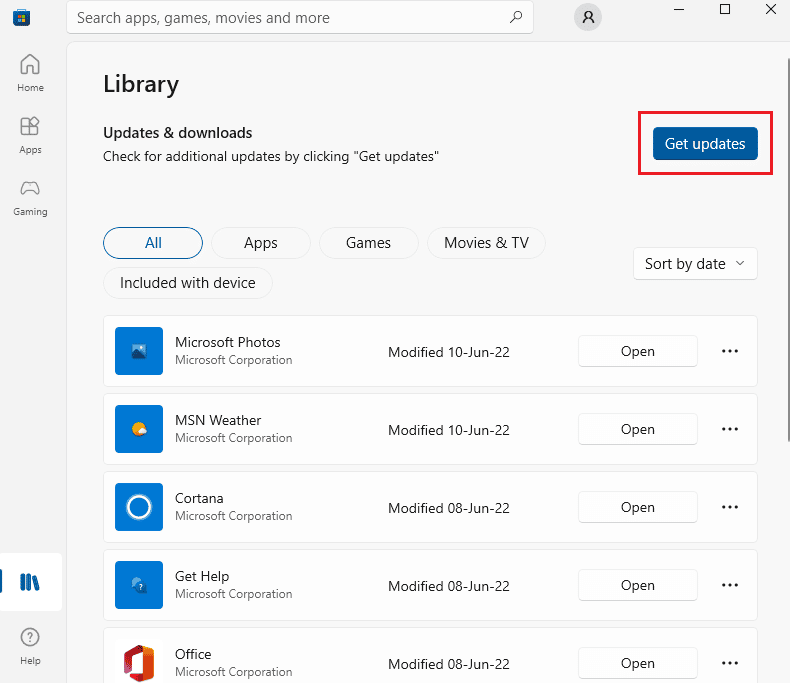
3. Затем нажмите «Получить обновления ».
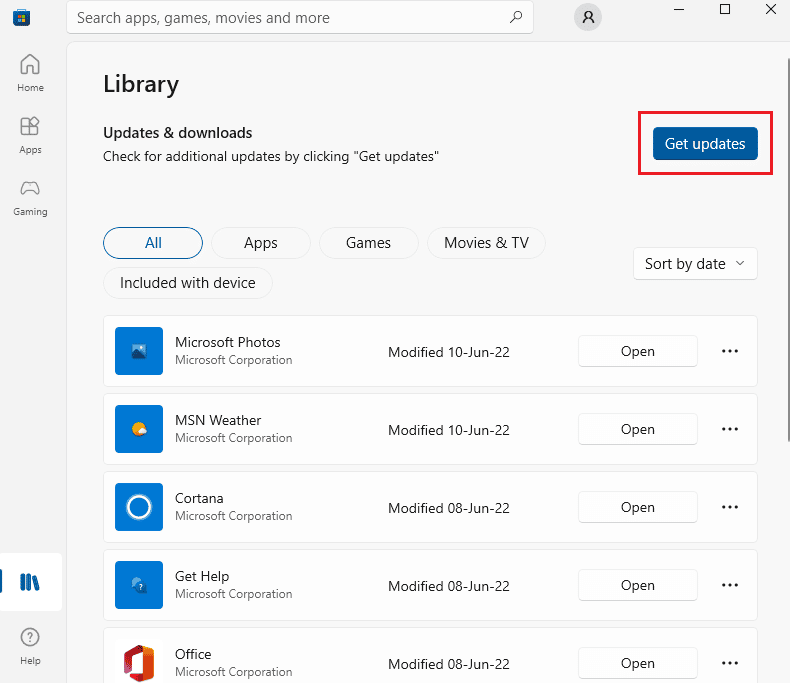
4. Теперь нажмите кнопку воспроизведения, чтобы установить обновление.
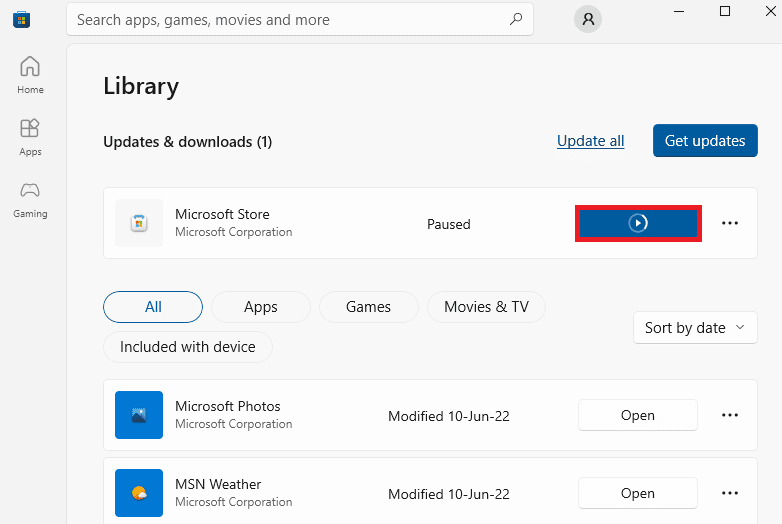
Читайте также: Как активировать подарочную карту в учетной записи Microsoft
Способ 3. Запустите средство устранения неполадок приложений Магазина Windows.
Если Microsoft Solitaire Collection не работает в вашей системе из-за Windows или Microsoft Store, Windows предоставляет средство устранения неполадок, специально предназначенное для обнаружения сбоев или ошибок в системе. Вы также можете запустить средство устранения неполадок Windows в своей системе, выполнив шаги, указанные ниже.
1. Нажмите одновременно клавиши Windows + I , чтобы запустить Настройки .
2. Нажмите «Обновление и безопасность ».
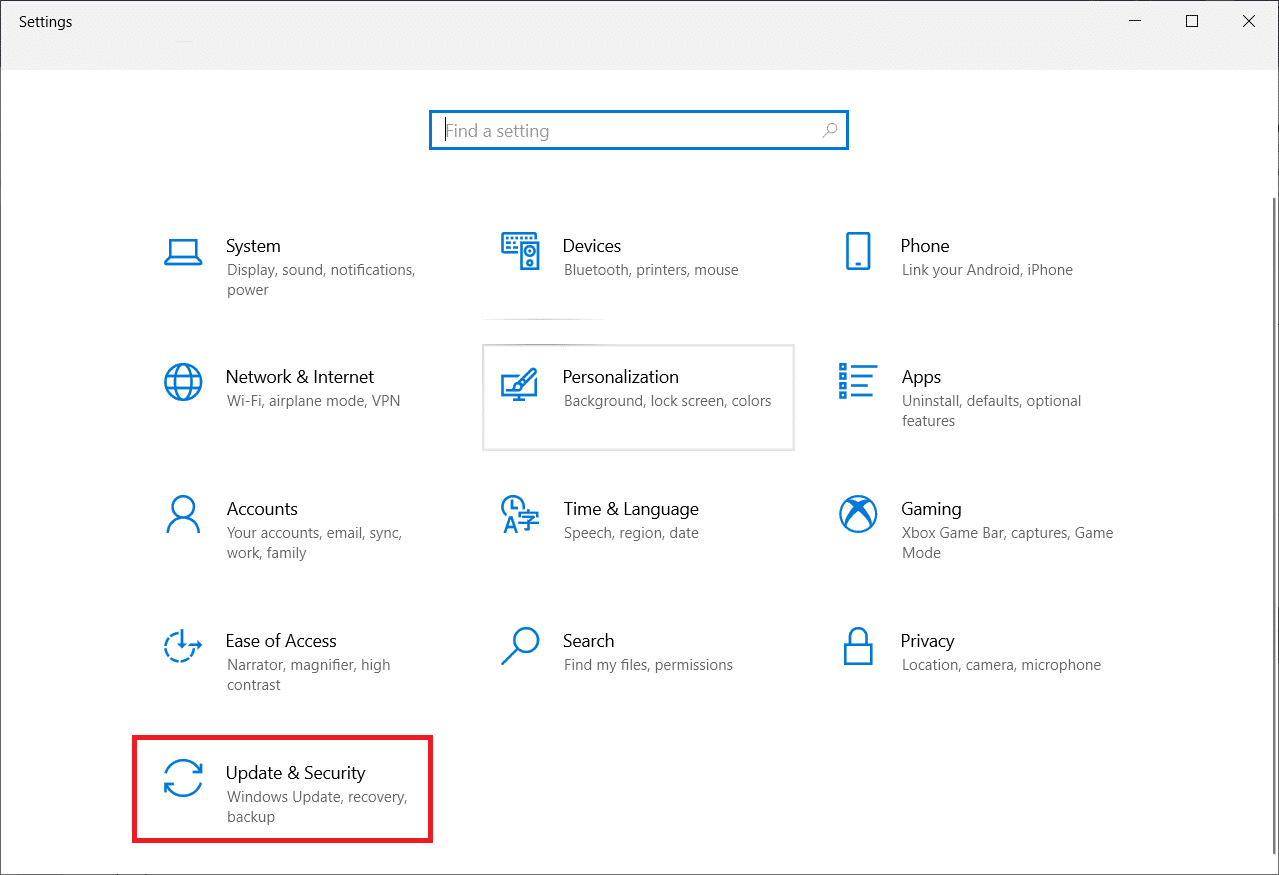
3. Перейдите в меню « Устранение неполадок » на левой панели.
4. Теперь прокрутите вниз, выберите « Приложения Магазина Windows » и нажмите кнопку «Запустить средство устранения неполадок» .
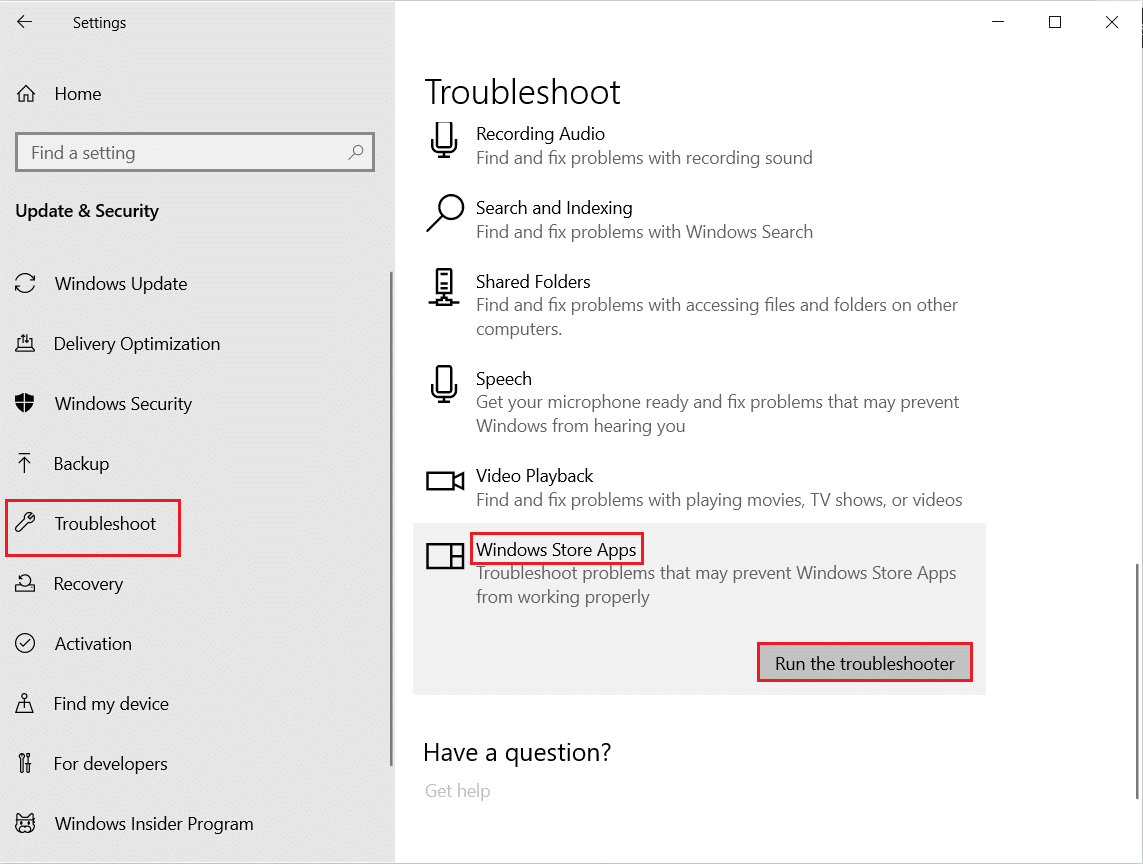
5. Дождитесь появления средства устранения неполадок для обнаружения проблем и примените исправление, следуя инструкциям на экране.
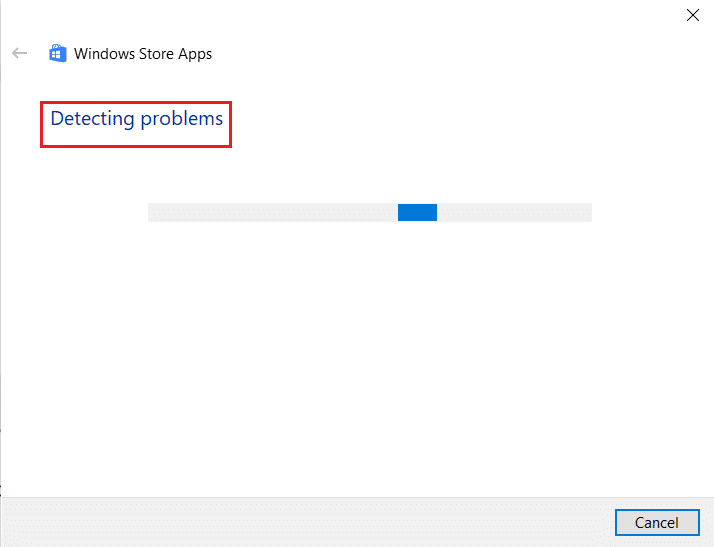
Способ 4: перезапустите графический драйвер
Перезапуск графического драйвера может очень помочь, если в вашей системе не открывается Microsoft Solitaire Collection. Для этого вы можете одновременно нажать клавиши Windows + Ctrl + Shift + B , чтобы перезапустить графический драйвер. Экран вашей системы будет мерцать, указывая на перезагрузку графического драйвера .
Способ 5: временно отключить антивирус (если применимо)
Если в вашей системе есть антивирусное приложение, работающее в фоновом режиме, возможно, оно блокирует игру из-за ложных ограничений. Следовательно, важно отключить его во время игры. Прочтите наше руководство о том, как временно отключить антивирус в Windows 10.
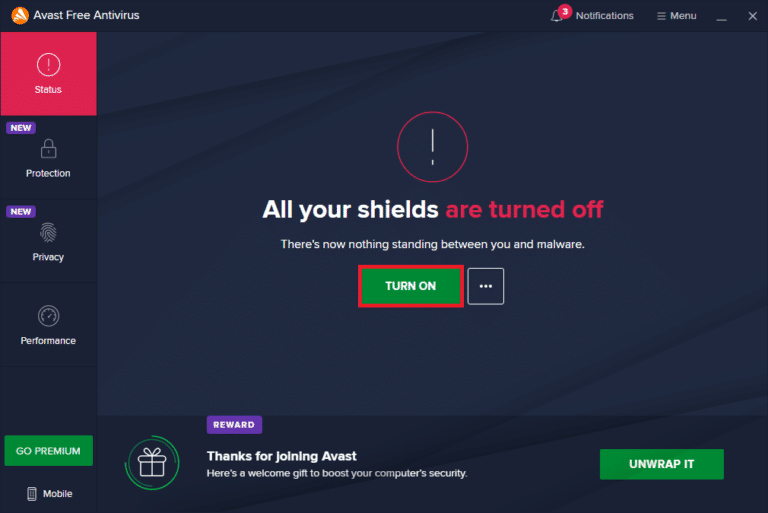
Способ 6: отключить брандмауэр Windows (не рекомендуется)
Иногда брандмауэр Windows на вашем компьютере может блокировать доступ в Интернет из соображений безопасности. Прочтите наше руководство о том, как отключить брандмауэр Windows 10.
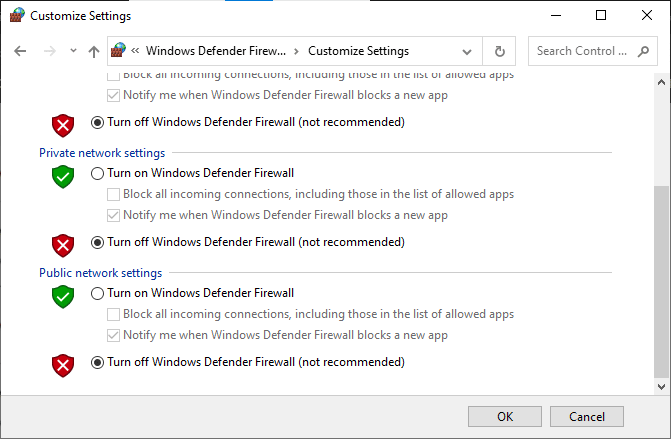
Читайте также: Исправление ошибки Windows 10 0xc004f075
Способ 7: отключить функцию автоматического скрытия панели задач
Если функция автоматического скрытия на панели задач включена, это может привести к тому, что игра перестанет работать в системе. Поэтому важно настроить некоторые параметры панели задач. Выполните шаги, указанные ниже, чтобы отключить автоматическое скрытие.
1. Перейдите на рабочий стол и щелкните правой кнопкой мыши значок представления задач .
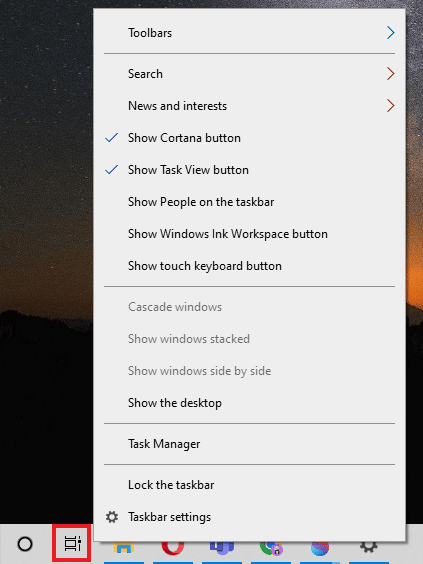
2. Щелкните Параметры панели задач .
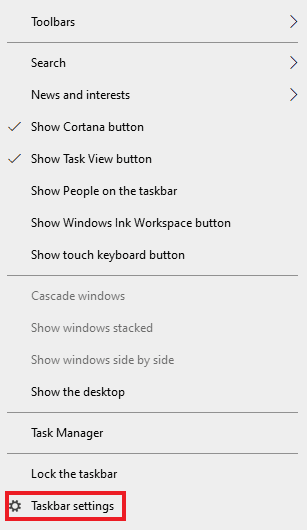
3. Отключите Автоматически и скройте панель задач в режиме планшета .
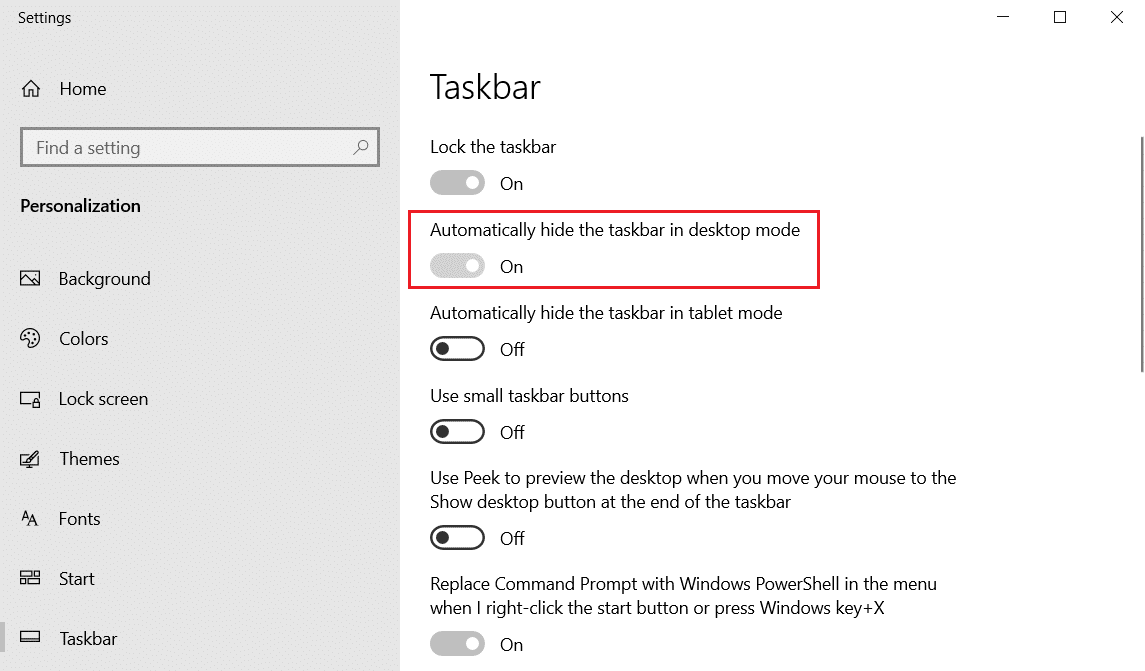
4. Вернитесь в режим рабочего стола и проверьте, видна ли панель задач.
Способ 8: масштабирование дисплея и настройки макета
Настройки макета по умолчанию могут привести к тому, что коллекция пасьянсов Microsoft не поместится на дисплее. Это значение масштабирования отображения необходимо настроить, чтобы избавиться от MSC, не открывающегося в вашей системе.
1. Нажмите клавишу Windows + I , чтобы открыть настройки в вашей системе.
2. Нажмите « Системные настройки».
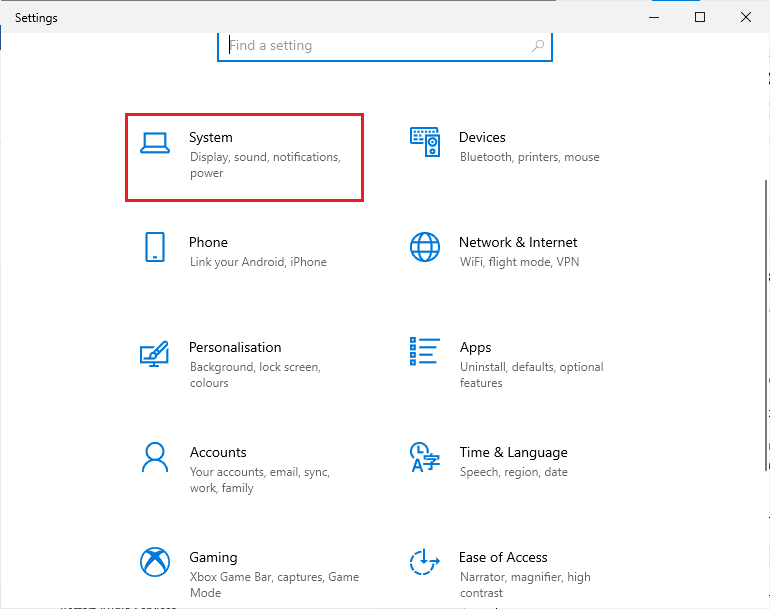
3. Откройте «Дисплей » и в разделе «Масштаб и макет » выберите 125 % .
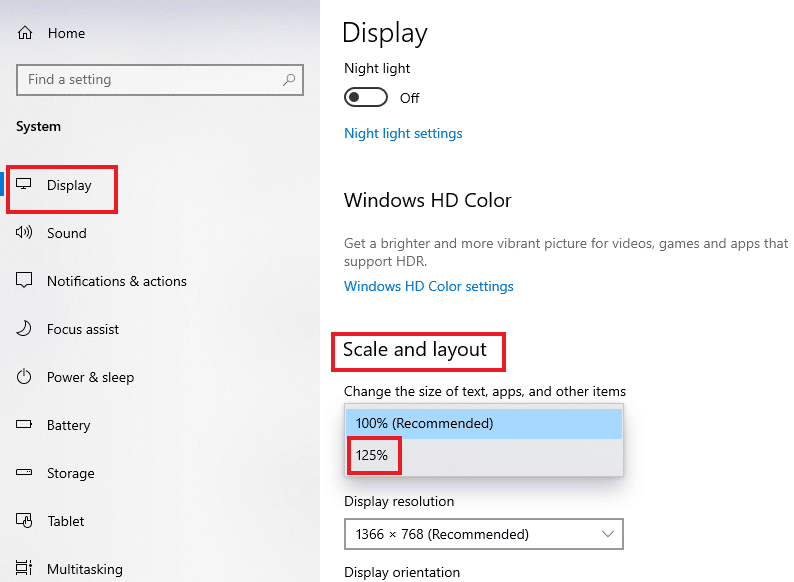
Читайте также: исправление невозможности загрузки из Microsoft Store
Способ 9: добавить новую учетную запись Microsoft
Коллекция пасьянсов Microsoft — это игра из Магазина Microsoft, которая может перестать работать из-за проблем с вашей учетной записью. Поэтому добавление новой учетной записи Microsoft в вашу систему может помочь в устранении ошибки. Вы можете сделать это, выполнив шаги, указанные ниже.
1. Откройте « Настройки » в вашей системе, одновременно нажав клавиши Windows + I.
2. Нажмите на настройки учетных записей .
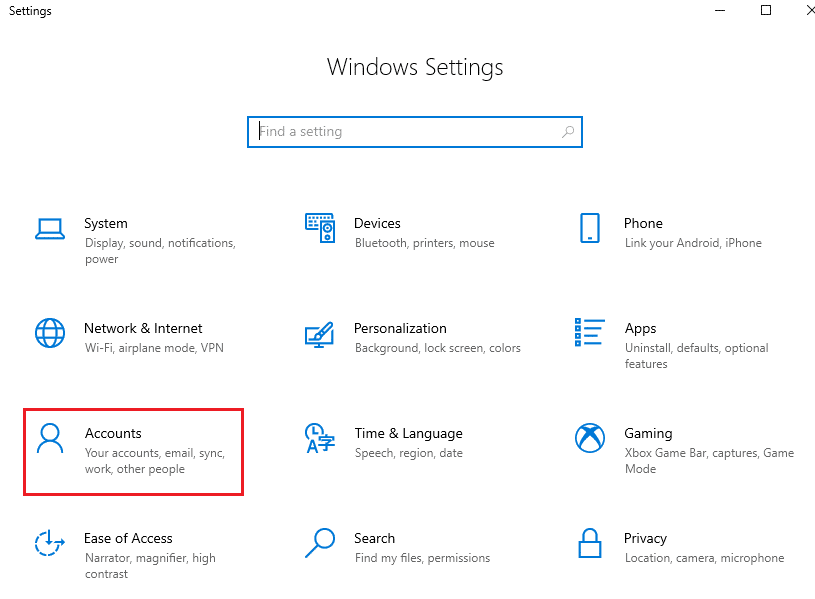
3. Нажмите «Семья и другие пользователи » на левой панели.
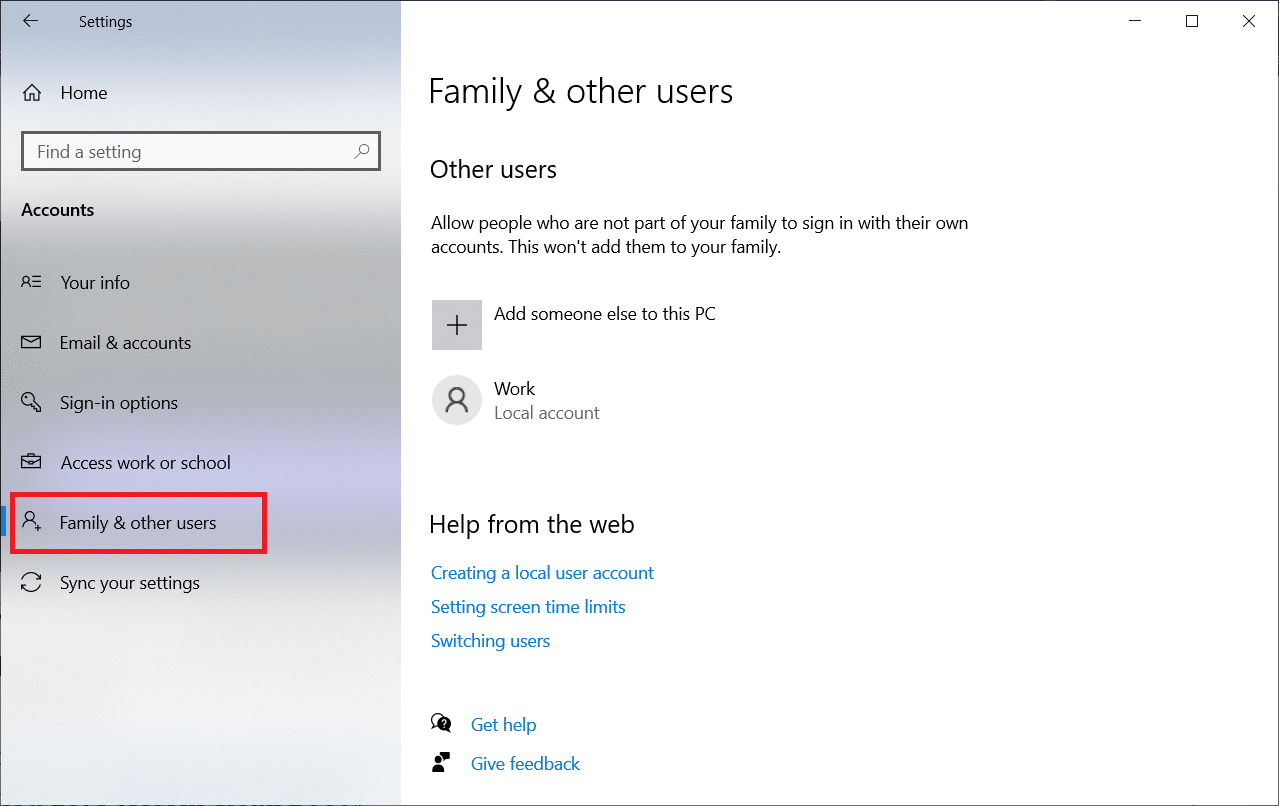
4. Затем нажмите « Добавить кого-то еще на этот компьютер» .
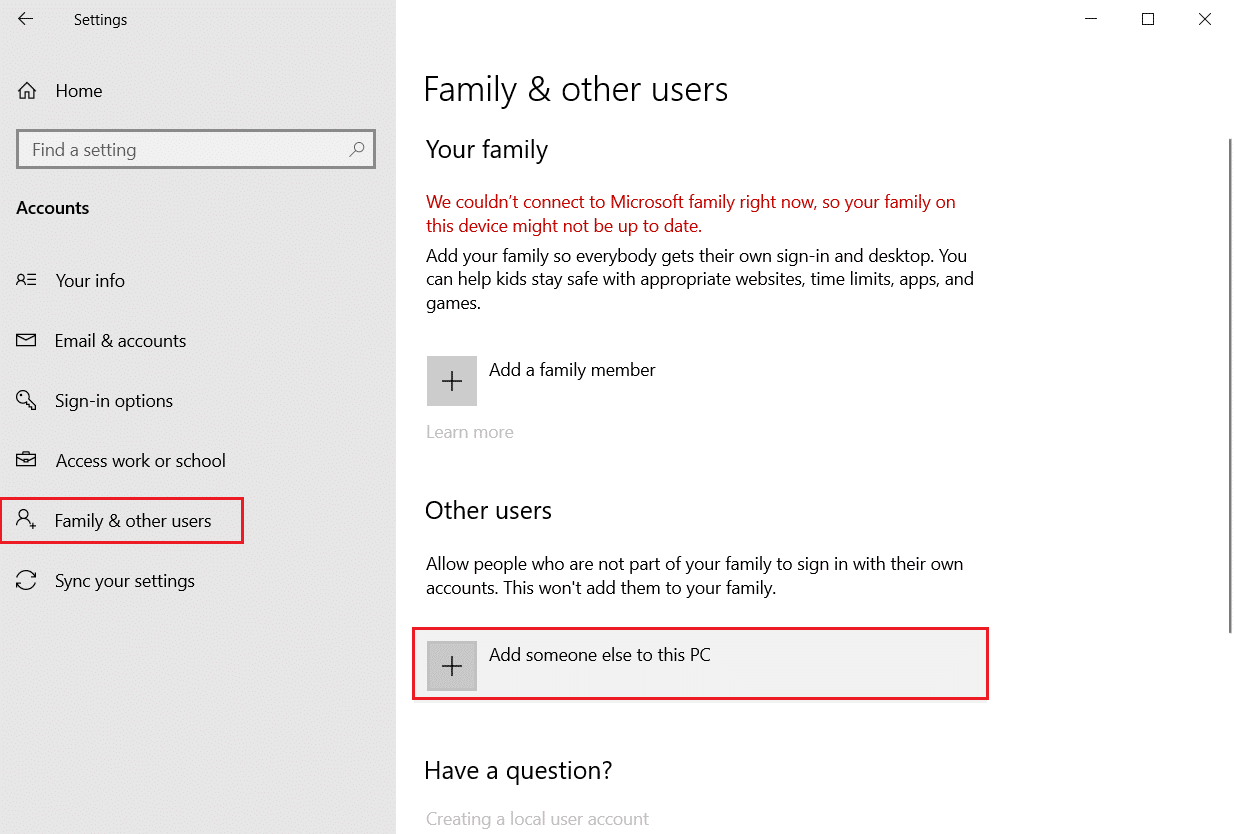
5. Введите адрес электронной почты или телефон и войдите в систему с новой учетной записью.
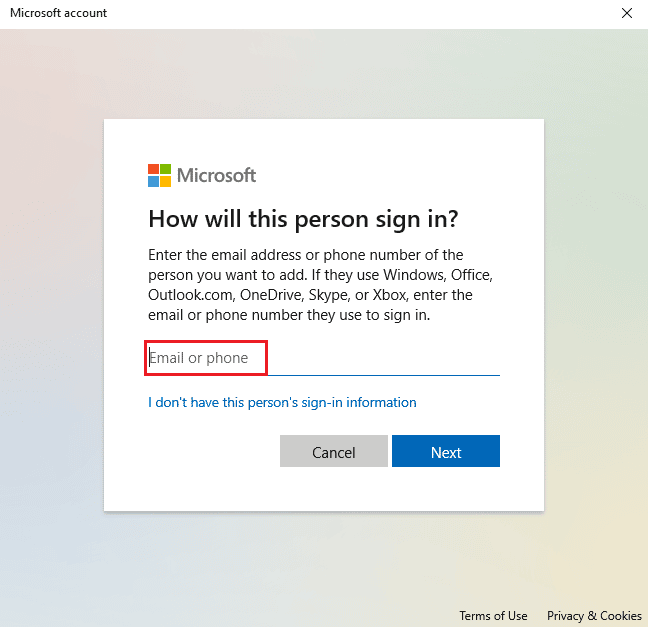

6. Если у вас нет другой учетной записи Майкрософт, щелкните У меня нет данных для входа этого человека .
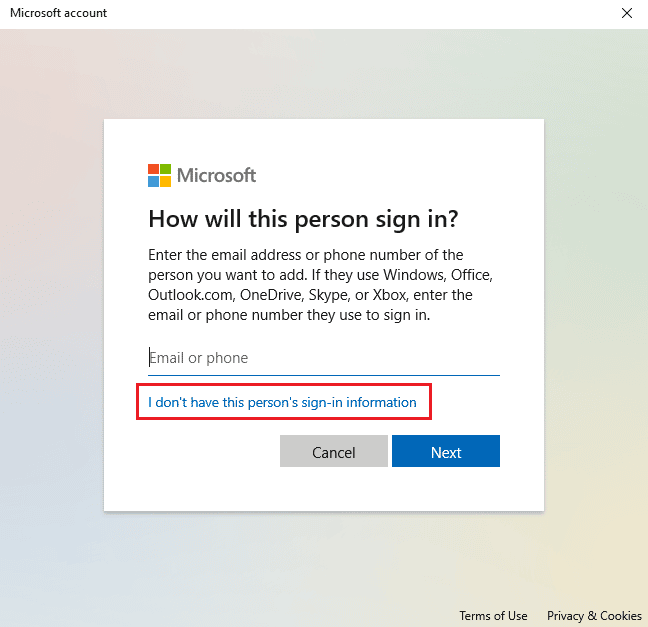
7. Выберите Добавить пользователя без учетной записи Microsoft .
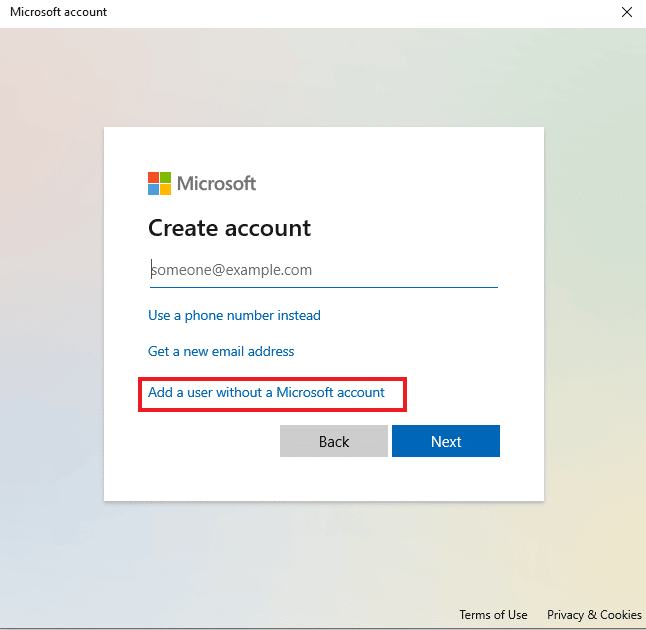
8. Введите имя пользователя и пароль и нажмите «Далее» .
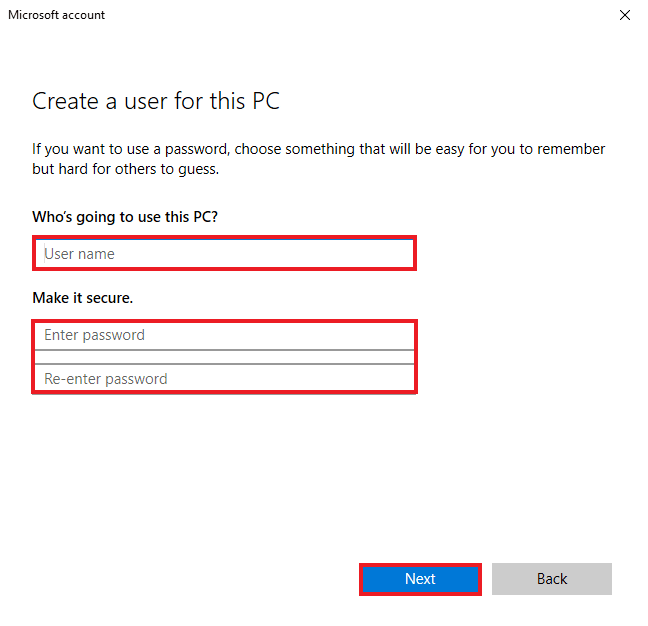
Способ 10: повторно включить игру
Существует вероятность сбоя программного обеспечения вашей системы, из-за которого оно не различает включенные и отключенные программы. Это может привести к тому, что Windows не откроет игры, в которых используется Microsoft Solitaire Collection. Таким образом, чтобы решить эту проблему, вы должны повторно включить игру в Windows, чтобы обновить систему.
1. Откройте диалоговое окно « Выполнить », нажав одновременно клавиши Windows + R.
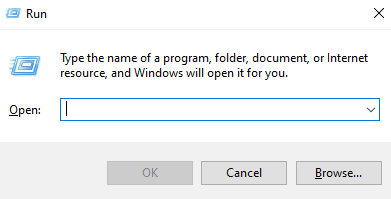
2. Введите appwiz.cpl и нажмите клавишу Enter , чтобы открыть окно « Программы и компоненты ».
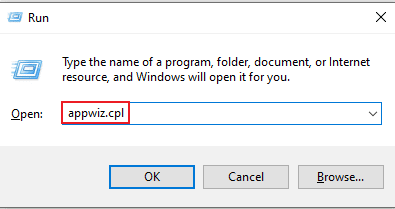
3. Щелкните Включить или отключить функции Windows .
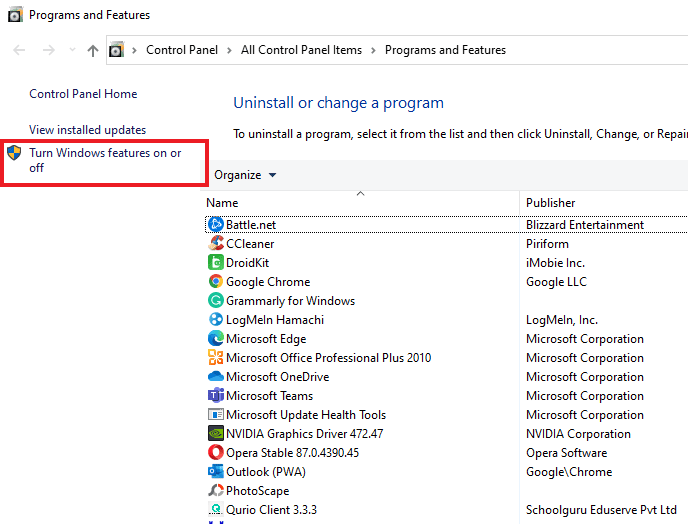
4. Найдите папку с играми , снимите флажок рядом с ней и нажмите OK .
5. Затем перезагрузите компьютер после того, как Windows внесет необходимые изменения.
6. Повторите шаги с 1 по 3 , снова найдите папку с играми и установите флажок рядом с папкой с играми.
Читайте также: Как сбросить пароль учетной записи Microsoft
Способ 11: перерегистрировать игру
Если записи реестра игры не делались в вашей системе систематически, это также может быть причиной того, что игра не работает в Windows. Следовательно, чтобы решить эту проблему, важно перерегистрировать игру. Вы можете выполнить шаги, приведенные ниже, чтобы выполнить шаги в вашей системе.
1. Запустите диалоговое окно «Выполнить».
2. Введите powershell и нажмите клавишу Enter , чтобы открыть Windows PowerShell .
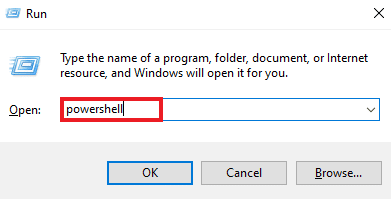
3. В окне Windows PowerShell введите указанную команду и нажмите клавишу Enter .
Get-AppxPackage -allusers *MicrosoftSolitaireCollection* | Foreach {Add-AppxPackage -DisableDevelopmentMode -Register «$($_.InstallLocation)\AppXManifest.xml»} 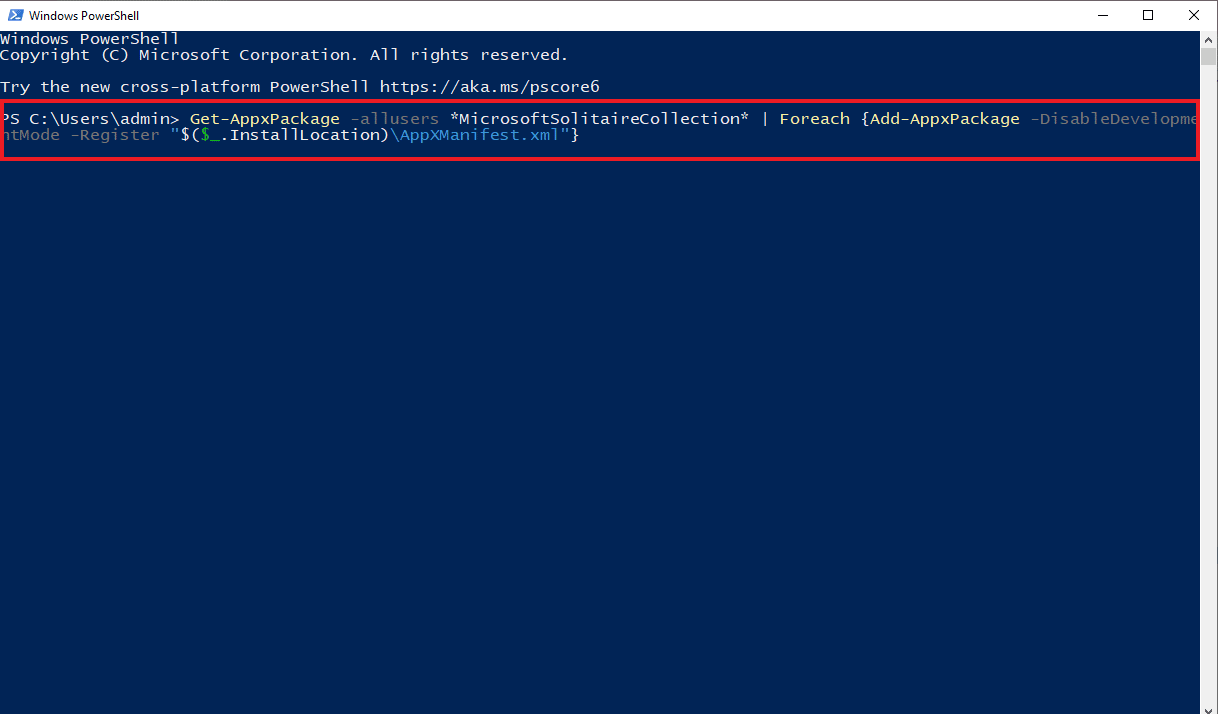
4. Дождитесь обработки команды и запуска игры .
Способ 12: откат обновлений драйвера дисплея
Возможность того, что адаптер дисплея в вашей системе не настроен должным образом для функций Windows, может быть причиной того, что Microsoft Solitaire Collection не работает должным образом. Таким образом, откат адаптера может помочь вернуть старую версию драйвера. Следуйте нашему руководству по откату драйверов в Windows 10, чтобы откатить обновления драйверов дисплея.
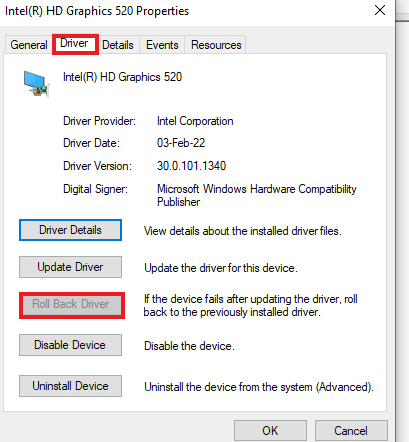
Читайте также: Как решить проблемы с сетевым подключением в Windows 10
Метод 13: сброс кеша Магазина Windows
Магазин Windows содержит кеш, который может быть причиной проблемы, из-за которой коллекция пасьянсов Microsoft не работает в Windows 10. Из-за повреждения или повреждения системы кеша Магазина Windows игры или другие приложения в системе могут аварийно завершать работу, поэтому для решения этой проблемы проблема, вы должны сбросить систему кеша.
1. Нажмите одновременно клавиши Windows + R , чтобы открыть диалоговое окно « Выполнить ».
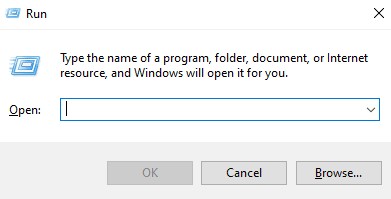
2. Введите wsreset.exe в поле и нажмите Enter.
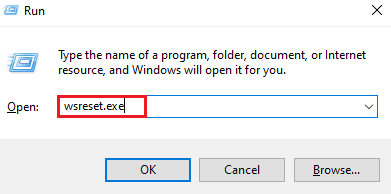
3. Подождите, пока система перезагрузит Магазин Windows , он откроется автоматически.
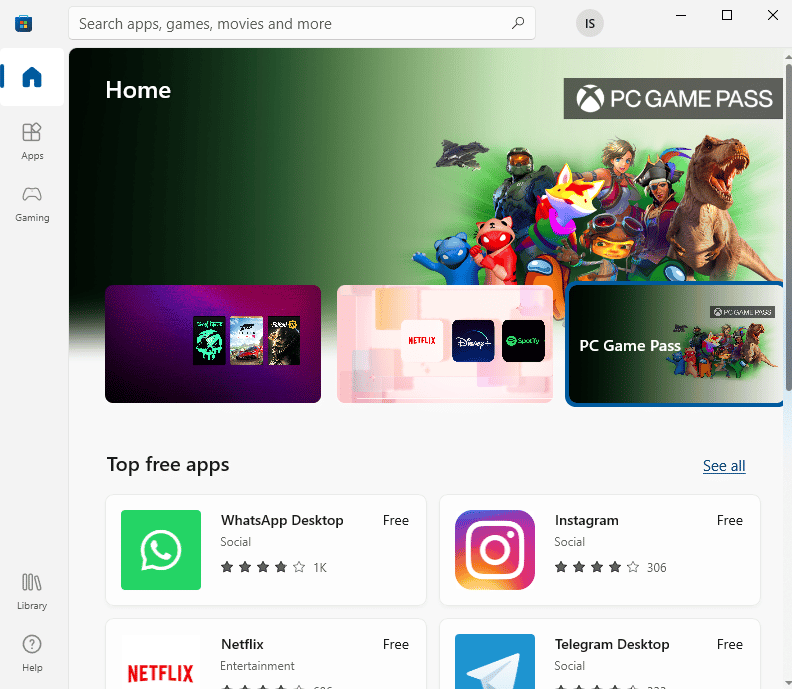
Способ 14: сбросить игру
Если проблема связана с игрой, из-за которой Microsoft Solitaire Collection не работает в Windows 8 или Windows 10, вы можете выбрать вариант сброса игры. Для этого вам необходимо выполнить шаги, указанные ниже.
1. Нажмите одновременно клавиши Windows + I , чтобы открыть Настройки .
2. Нажмите «Настройки приложений ».
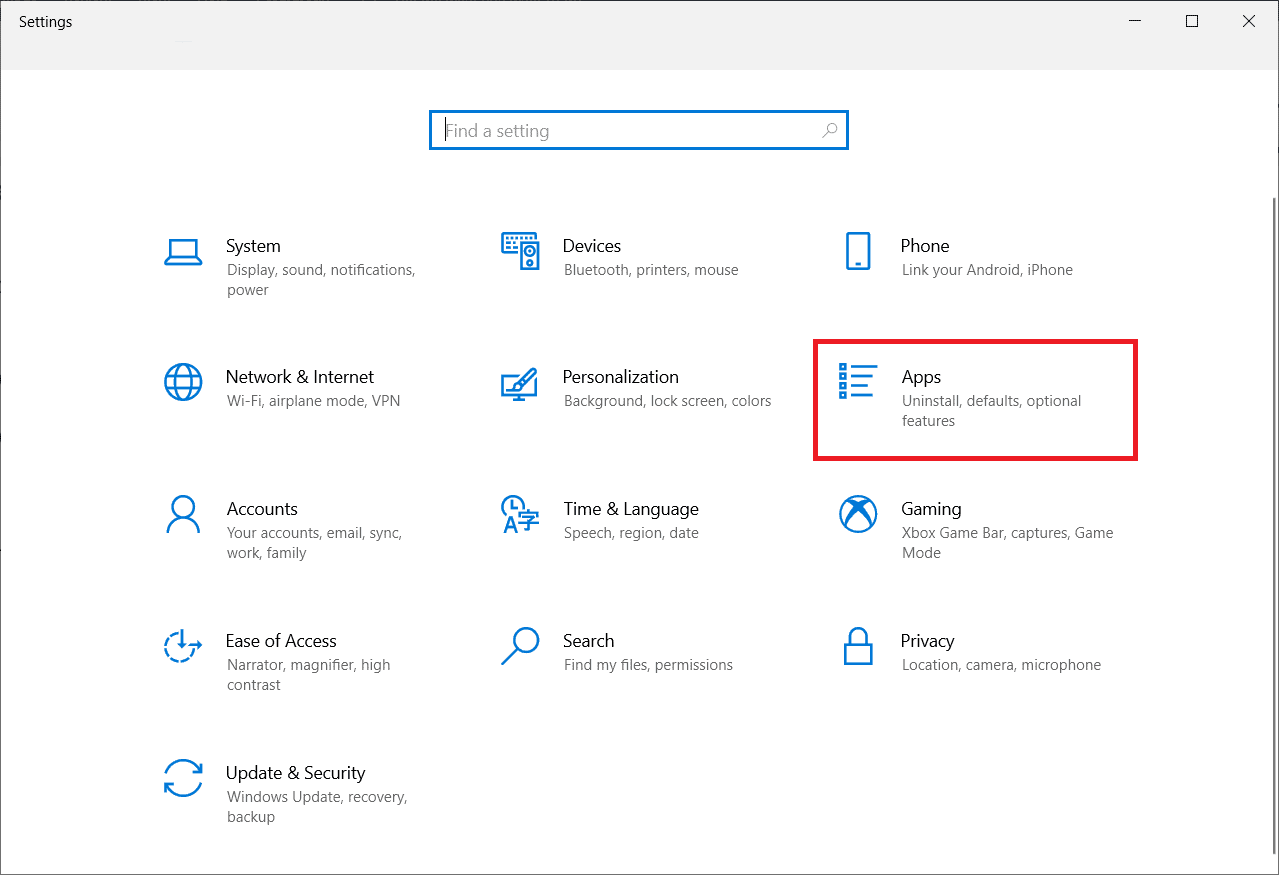
3. Откройте Приложения и функции в боковом меню.
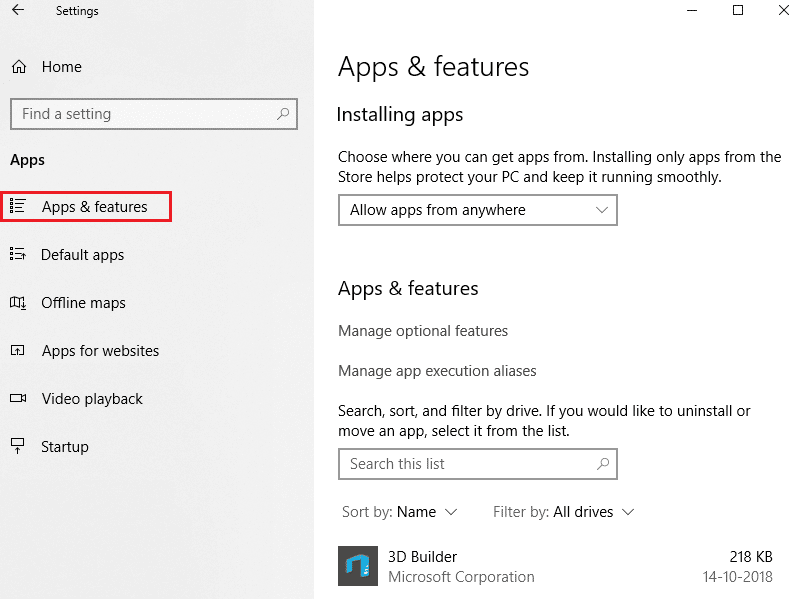
4. Найдите «Коллекцию пасьянсов» и нажмите на нее.
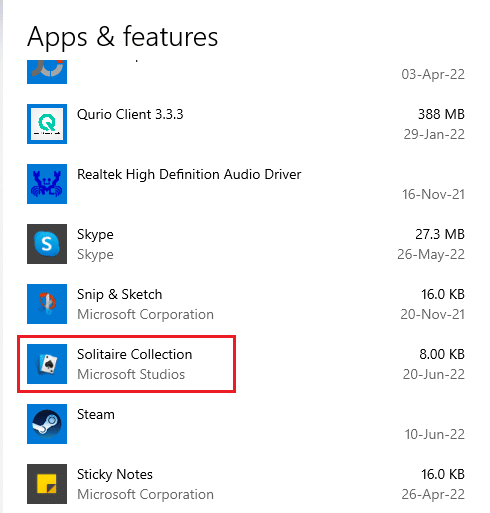
5. Нажмите Дополнительные параметры .
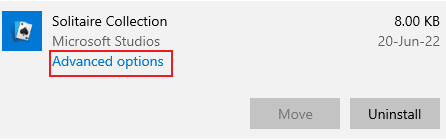
6. Затем нажмите «Сброс ».
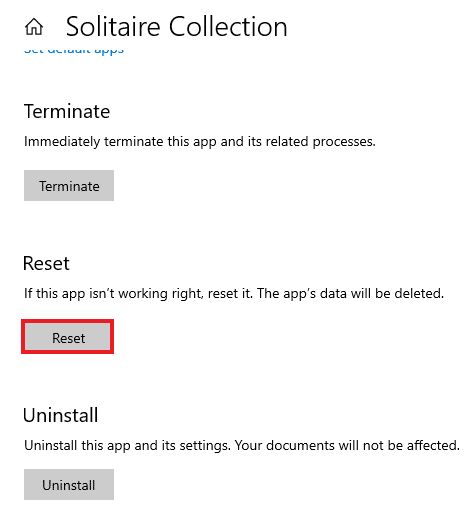
7. Снова нажмите «Сброс » для подтверждения.
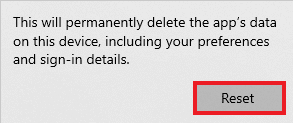
8. После этого перезагрузите компьютер .
Читайте также: Где Microsoft Store устанавливает игры?
Способ 15: переустановить игру
Если сброс игры не помог, то с проблемой неработающей игры может помочь ее переустановка. Это можно сделать, обратившись к Windows PowerShell в вашей системе. Для получения более подробных инструкций вы можете выполнить шаги, указанные ниже.
1. Нажмите клавишу Windows , введите Windows PowerShell и нажмите « Запуск от имени администратора» .
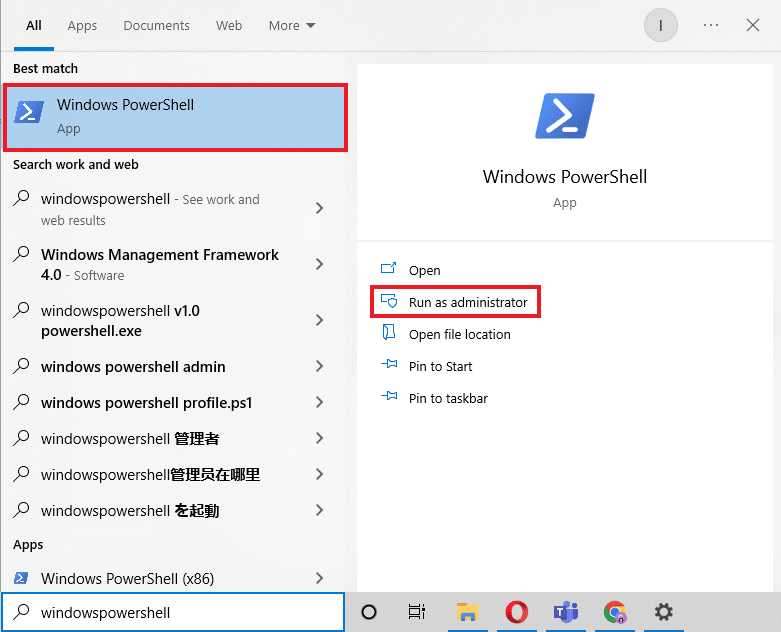
2. Введите следующую команду и нажмите клавишу Enter .
Get-AppxPackage *коллекция пасьянсов* | Remove-AppxPackage
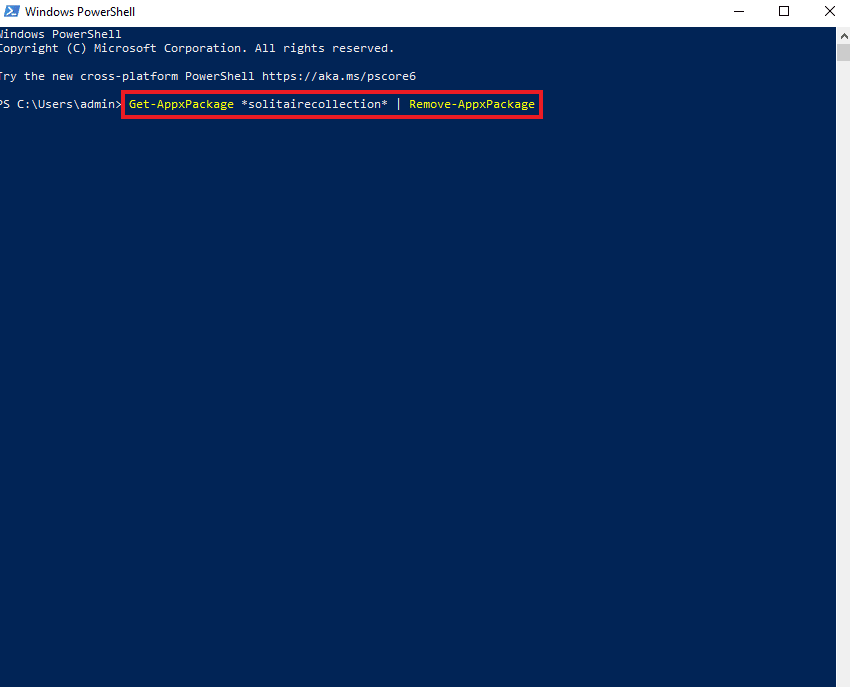
3. Подождите, пока игра будет удалена, затем закройте экземпляр Windows PowerShell с повышенными правами и перезагрузите компьютер .
4. Снова установите коллекцию пасьянсов Microsoft из Microsoft Store .
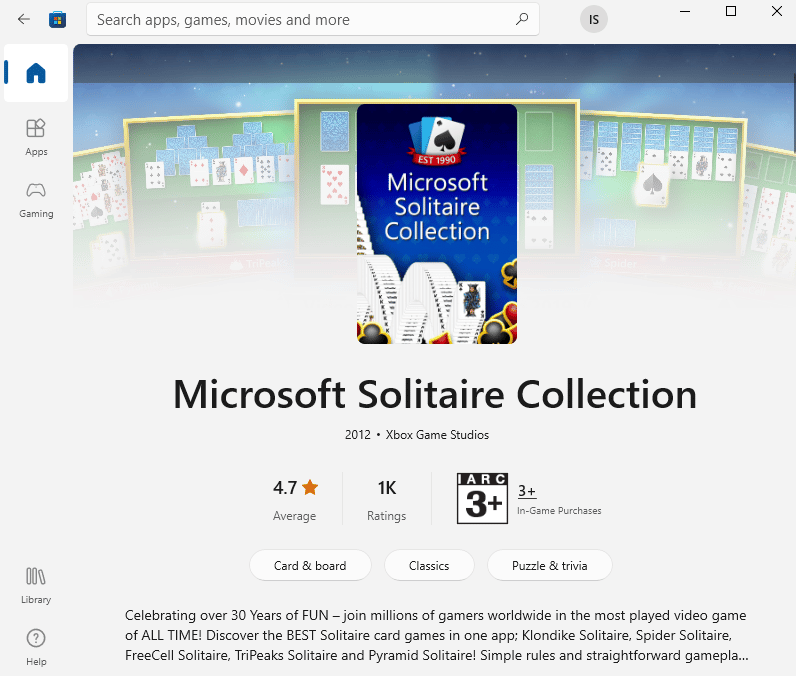
Читайте также: Исправление ошибки Магазина Windows 0x80072ee7
Способ 16: выполнить восстановление системы
Если в вашей системе есть точки восстановления, их можно использовать для восстановления компьютера или ноутбука. Восстановление помогает системе вернуться в исходное состояние, не вызывая проблем с существующими файлами и данными. Ваши данные остаются нетронутыми, а вы получаете восстановленную систему. Прочтите наше руководство о том, как использовать восстановление системы в Windows 10.
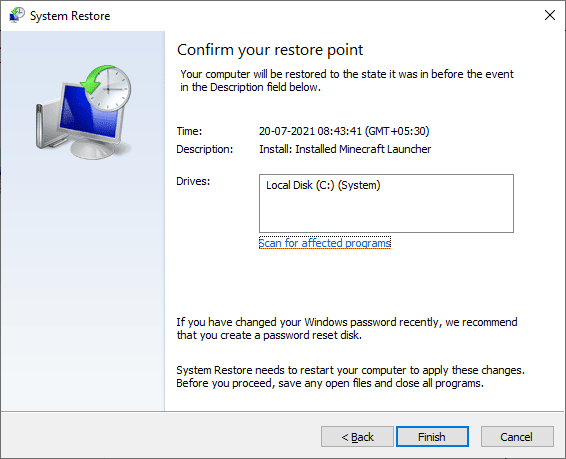
Ваша система будет восстановлена автоматически. Как только это будет сделано, запустите Microsoft Solitaire Collection, чтобы проверить, устранена ли ошибка.
Часто задаваемые вопросы (FAQ)
Q1. Почему Solitaire не работает на моем компьютере?
Ответ Если пасьянс не работает в вашей системе, возможно, причиной этого является более старая версия игры или Windows в вашей системе. Попробуйте установить новые версии и проверьте, решена ли проблема.
Q2. Сброс игры удалит все данные?
Ответ Сброс игры удалит данные приложения и сделает их снова новыми.
Q3. Почему все мои игры Microsoft не работают?
Ответ Если у вас возникают проблемы со всеми играми из Microsoft Store , проблема в Windows. Проверьте доступные обновления для Windows и перезагрузите компьютер.
Q4. Как разморозить коллекцию пасьянсов Microsoft?
Ответ Чтобы разморозить Microsoft Solitaire Collection на вашем ПК, вам потребуется перезагрузить игру, что означает, что все данные игры будут потеряны.
Q5. Зависает ли Microsoft Solitaire Collection на всех версиях Windows?
Ответ Microsoft Solitaire Collection зависала в Windows 8, 8.1 и 10 .
Рекомендуемые:
- Как подключиться к сети Wi-Fi в Hilton Honors
- Исправить приложение Twitch, не работающее на Android
- Исправить сервер Minecraft не может идти в ногу
- Исправление контроллера Rocket League, не работающего в Windows 10
Если вы также столкнулись с той же проблемой, мы надеемся, что это руководство помогло вам узнать, как исправить Microsoft Solitaire Collection, не работающую в Windows 10. Если у вас есть дополнительные вопросы или предложения по поводу этой игровой ошибки, не стесняйтесь, дайте нам знать в разделе комментариев ниже.
