14 способов исправить ошибку Microsoft Outlook 0x80040115
Опубликовано: 2023-01-10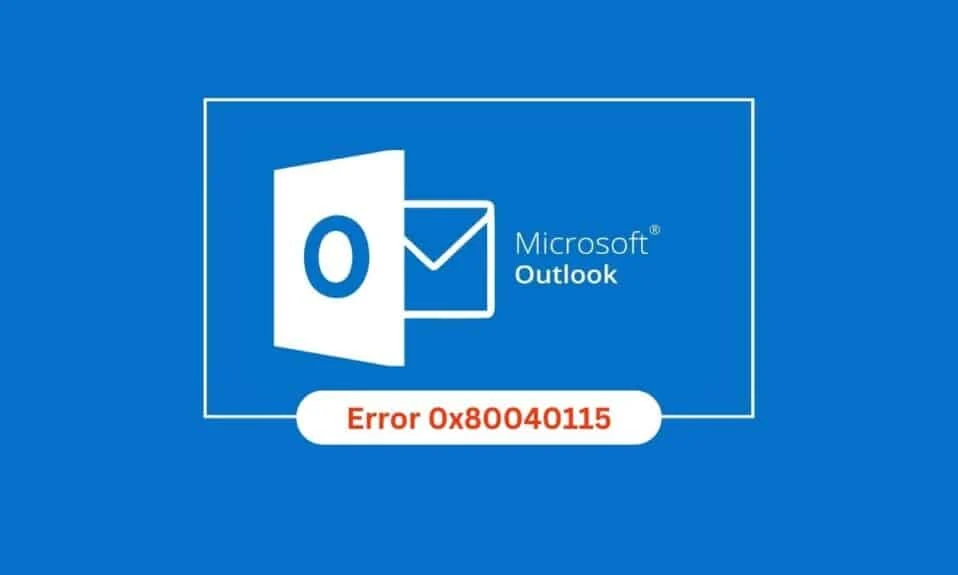
Microsoft Outlook — один из самых популярных почтовых клиентов, используемый многими людьми для личного и делового общения. Это отличный инструмент для организации, отправки и получения электронной почты, а также для управления контактами, задачами и календарями. Однако, как и любое другое программное обеспечение, Microsoft Outlook подвержен ошибкам, и одной из наиболее распространенных ошибок является ошибка Microsoft Outlook 0x80040115, которая не позволяет пользователям отправлять и получать электронные письма. В этой статье будет представлен обзор того, что такое ошибка 0x80040115, как она влияет на работу пользователя с Outlook, а также возможные решения для решения этой проблемы.
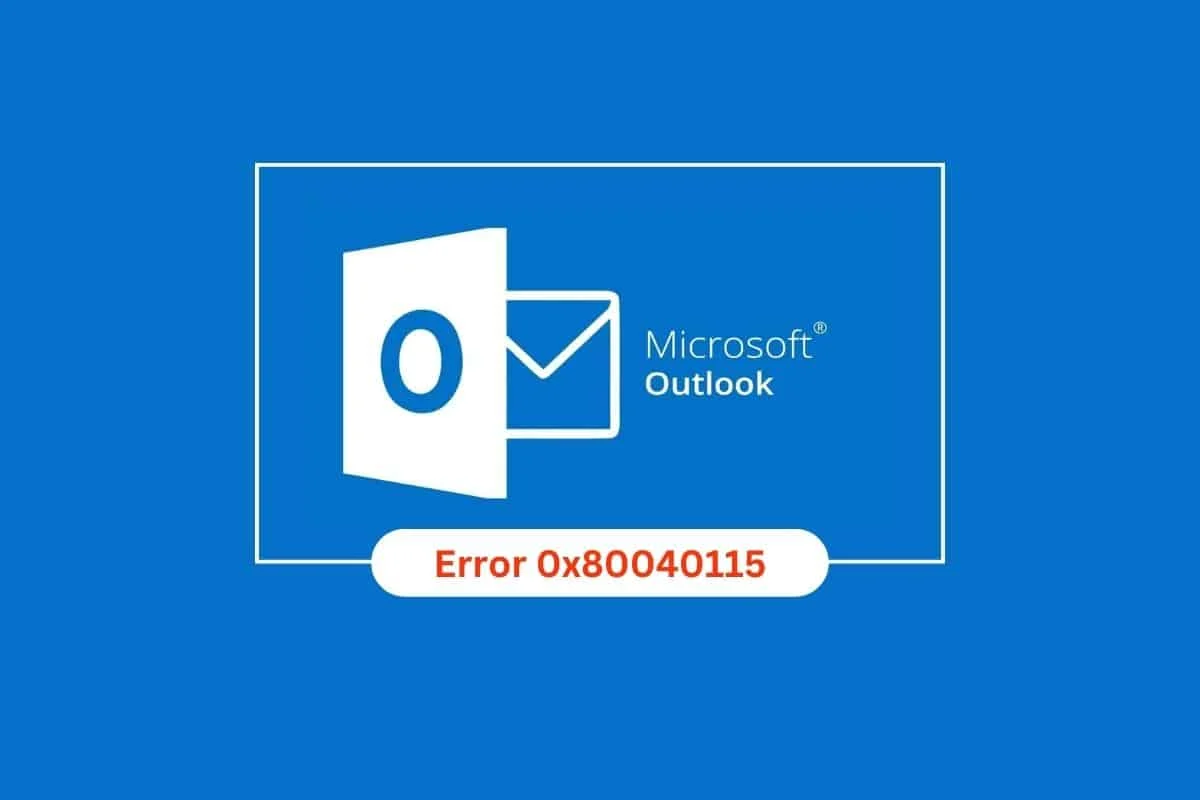
Содержание
- Как исправить ошибку Microsoft Outlook 0x80040115
- Способ 1: устранение неполадок сетевого подключения
- Способ 2: перезагрузить компьютер
- Способ 3: Запустите Microsoft Outlook в безопасном режиме
- Способ 4: освободить место на жестком диске на ПК
- Способ 5: очистить кэш DNS
- Способ 6: отключить надстройки Outlook
- Способ 7: временно отключить антивирус (если применимо)
- Способ 8: отключить защиту брандмауэра (не рекомендуется)
- Метод 9: восстановить поврежденный файл OST
- Способ 10: удалить папку LocalAppData
- Способ 11: сбросить панель навигации Outlook
- Способ 12: восстановить MS Outlook
- Способ 13: восстановить профиль Outlook
- Способ 14: создать новый профиль Outlook
Как исправить ошибку Microsoft Outlook 0x80040115
Эта ошибка может быть вызвана различными факторами, и для ее устранения важно определить основную причину.
- Одной из наиболее распространенных причин ошибки Microsoft Outlook 0x80040115 являются проблемы с сетевым подключением . Если на компьютере возникают проблемы с подключением к Интернету, возможно, Outlook не сможет отправлять или получать электронные письма.
- Другой распространенной причиной ошибки Outlook 0x80040115 являются проблемы с хранилищем . Если на компьютере заканчивается место на диске, возможно, Outlook не сможет правильно хранить электронные письма.
- Код ошибки Outlook 0x80040115 может быть вызван неправильными настройками DNS . Если настройки DNS неверны, Outlook может не найти сервер электронной почты.
- Другой возможной причиной ошибки 0x80040115 Outlook являются конфликтующие надстройки . Если на компьютере установлено несколько надстроек, они могут конфликтовать друг с другом и вызывать сбой Outlook.
- В некоторых случаях ошибка Outlook 0x80040115 Windows 10 может быть вызвана антивирусными прерываниями . Если на компьютере установлена антивирусная программа, она может мешать работе Outlook и вызывать ее сбой.
- Ошибка Outlook 0x80040115 может быть вызвана поврежденными файлами OST .
- В некоторых случаях ошибка Outlook 0x80040115 может быть вызвана повреждением установочного файла . Если установочный файл поврежден, Outlook может установиться неправильно.
- Наконец, ошибка Outlook 0x80040115 также может быть вызвана любыми проблемами в вашем профиле Windows. Если профиль поврежден, Outlook может не получить к нему правильный доступ.
К счастью, есть несколько способов исправить ошибку Microsoft Outlook 0x80040115, и в этом разделе мы рассмотрим их все.
Способ 1: устранение неполадок сетевого подключения
Одной из наиболее распространенных причин этой ошибки является разрыв или сбой сетевого подключения. Важно проверить, правильно ли работает ваше сетевое соединение, прежде чем пытаться устранить любые другие потенциальные проблемы.
Может быть сложно определить, связана ли проблема с ошибкой Outlook 0x80040115 с проблемой сети или с другой проблемой. Если ваш компьютер подключен к Интернету, но вы по-прежнему сталкиваетесь с этой ошибкой при попытке доступа к Outlook, возможно, проблема связана с вашим сетевым подключением.
- Начните с проверки надежности всех кабелей и проводов, а также того, что маршрутизатор или модем не потерял силу сигнала и не был недавно сброшен.
- Вы также должны убедиться, что никакие другие программы не используют слишком большую часть вашей пропускной способности, поскольку это также может быть причиной проблемы.
- Если есть какие-либо проблемы с подключением к Интернету, ознакомьтесь с нашим руководством «Устранение проблем с сетевым подключением в Windows 10», чтобы устранить их.
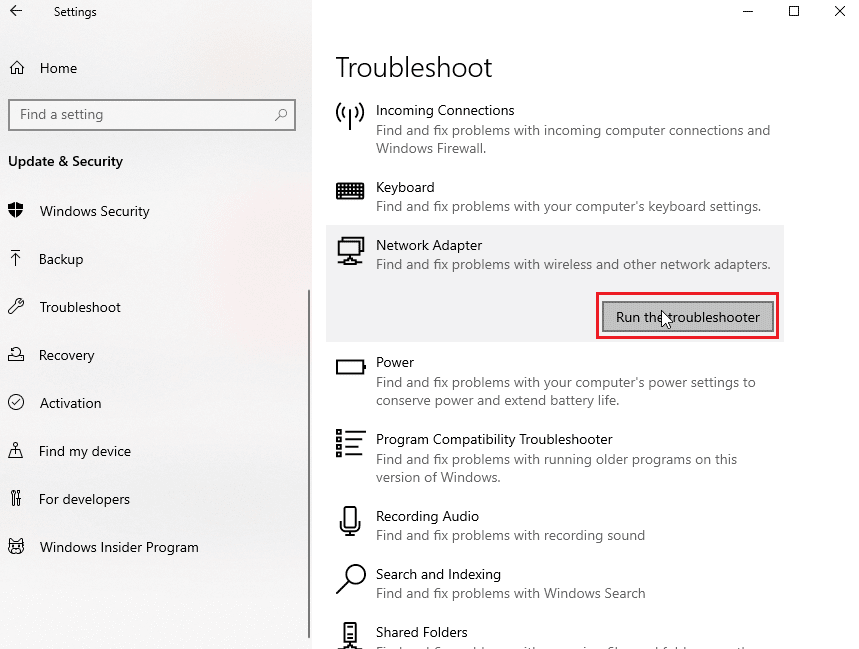
Способ 2: перезагрузить компьютер
Перезагрузка ПК является важной задачей обслуживания, которую следует выполнять на регулярной основе. Перезапуск может помочь исправить такие проблемы, как ошибка Microsoft Outlook 0x80040115. Эта ошибка может вызвать проблемы с отправкой электронных писем и другими основными функциями в Outlook, что приведет к большому разочарованию и потере времени.
Все, что требуется, — это несколько шагов, чтобы начать работу: выключите компьютер, подождите не менее 30 секунд, а затем снова включите его. После перезапуска откройте Outlook и подтвердите, исправлена ли ошибка.
Наше руководство по 6 способам перезагрузки или перезагрузки компьютера с Windows 10 поможет вам в этом процессе.
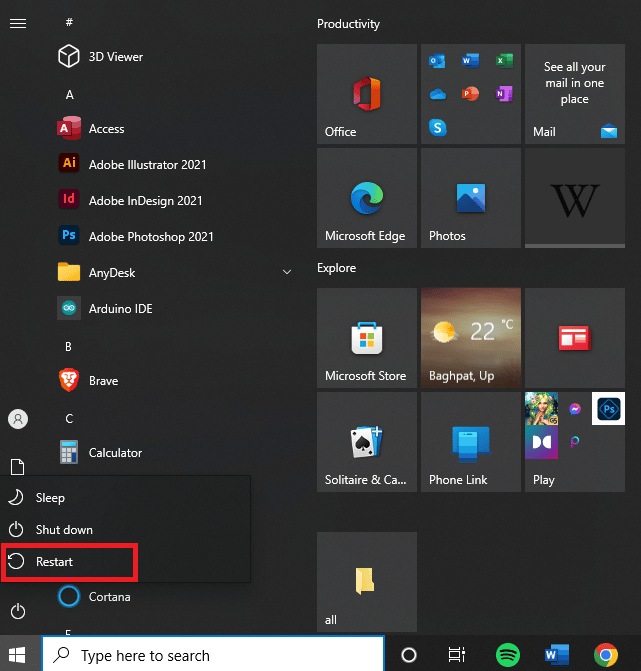
Читайте также: исправьте, как администратор Microsoft Exchange заблокировал эту версию Outlook
Способ 3: Запустите Microsoft Outlook в безопасном режиме
Когда вы сталкиваетесь с такими проблемами, как код ошибки Outlook 0x80040115, важно запустить Microsoft Outlook в безопасном режиме.
Запуск Microsoft Outlook в безопасном режиме позволяет пользователям устранять ошибки без риска потери данных. Как только это будет сделано, Microsoft Outlook откроется без загрузки каких-либо надстроек или файлов настройки, что позволит вам изолировать и устранить проблему с минимальным вмешательством.
Прочтите наше руководство «Как запустить Outlook в безопасном режиме», чтобы выполнить эту задачу, и проверьте, устранили ли вы проблему.
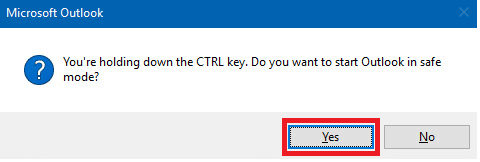
Способ 4: освободить место на жестком диске на ПК
Мы все знаем, что освобождение хранилища важно для бесперебойной работы наших компьютеров, однако это еще более важно, когда дело доходит до исправления ошибки Microsoft Outlook 0x80040115. Этот код ошибки может быть вызван тем, что на вашем устройстве хранится слишком много электронных писем и файлов, поэтому освобождение дополнительного места должно помочь вам решить проблему.
Выполнив несколько простых шагов, чтобы освободить хранилище в Outlook, вы можете избежать получения кода ошибки Outlook 0x80040115 в будущем. Во-первых, удалите все ненужные электронные письма, которые загромождают ваш почтовый ящик, и извлеките все большие вложения, которые задерживаются в папке отправленных сообщений. Для этого следуйте нашему руководству «10 способов освободить место на жестком диске в Windows 10» и выполните то же самое на своем ПК.
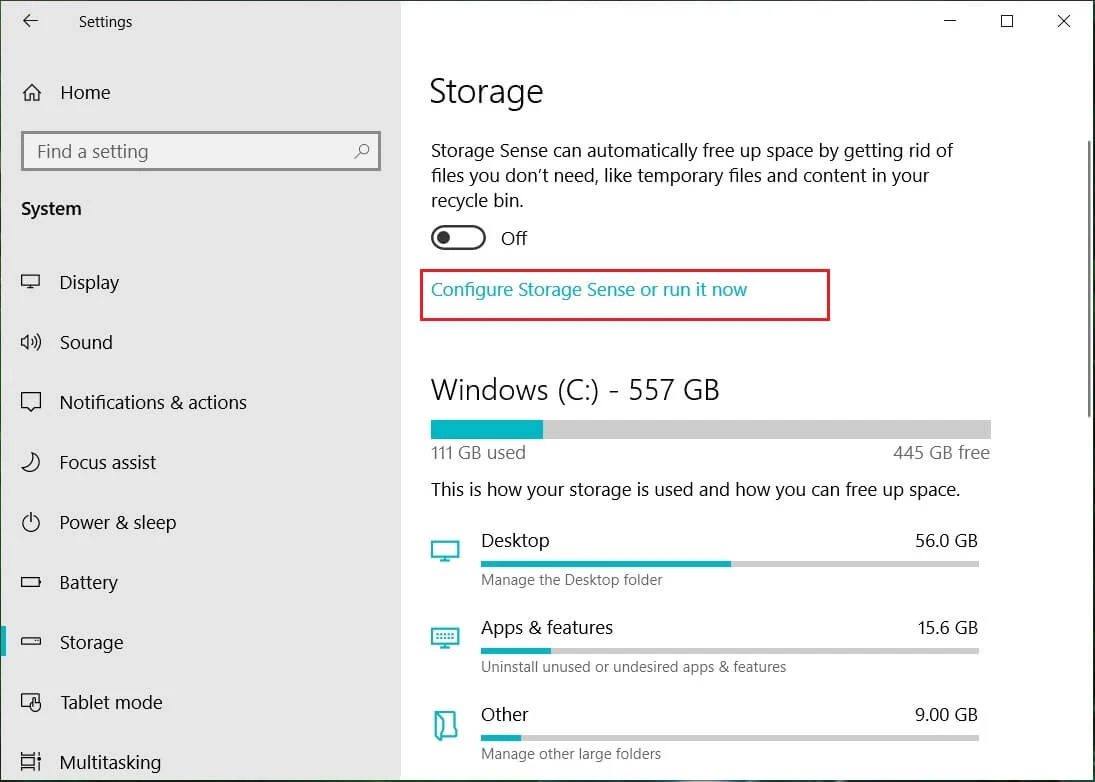
Читайте также: Как восстановить удаленный черновик в Outlook 365
Способ 5: очистить кэш DNS
Flush DNS — важный шаг для обеспечения подключения компьютера к Интернету. Он включает в себя обновление кэша системы доменных имен (DNS) и повторное установление соединений с сетью. Очистка DNS помогает исправить некоторые ошибки, такие как ошибка 0x80040115 Outlook, которая может возникнуть, когда пользователь пытается получить доступ к своей учетной записи электронной почты.
Следуйте нашему руководству Как сбросить и сбросить кэш DNS, чтобы выполнить задачу.
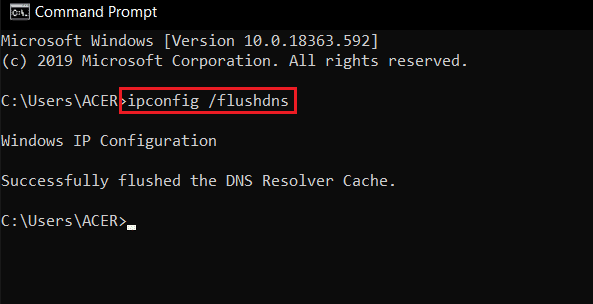
Способ 6: отключить надстройки Outlook
Надстройки — отличный способ расширить функциональность Microsoft Outlook, но если они не управляются должным образом, они могут вызвать такие проблемы, как ошибка Microsoft Outlook 0x80040115.
Когда вы устанавливаете новую надстройку для Outlook, она добавляется в список установленных надстроек. Со временем этот список может загромождаться неиспользуемыми или избыточными приложениями, которые могут конфликтовать друг с другом и вызывать ошибку 0x80040115. Чтобы этого не произошло, важно регулярно отключать все ненужные или устаревшие надстройки Outlook.
1. Нажмите клавишу Windows , введите Outlook и нажмите « Открыть ».
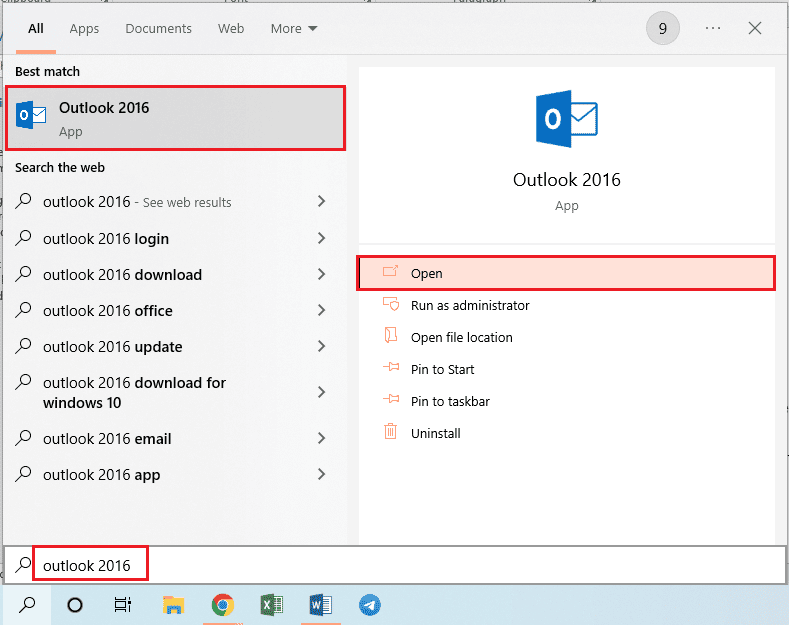
2. Щелкните вкладку ФАЙЛ на верхней панели приложения Outlook.
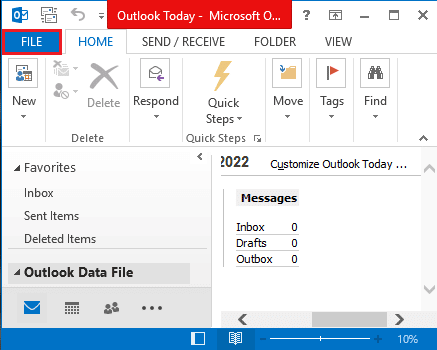
3. Щелкните вкладку « Параметры » в левой части окна, чтобы открыть окно « Параметры Outlook ».
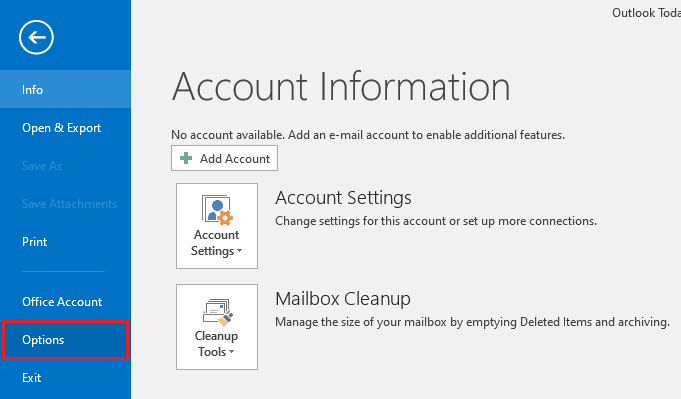
4. Перейдите на вкладку « Надстройки » в левой части окна, выберите параметр « Надстройки COM » в раскрывающемся меню в параметре « Управление » и нажмите кнопку « Перейти…» рядом с параметром.
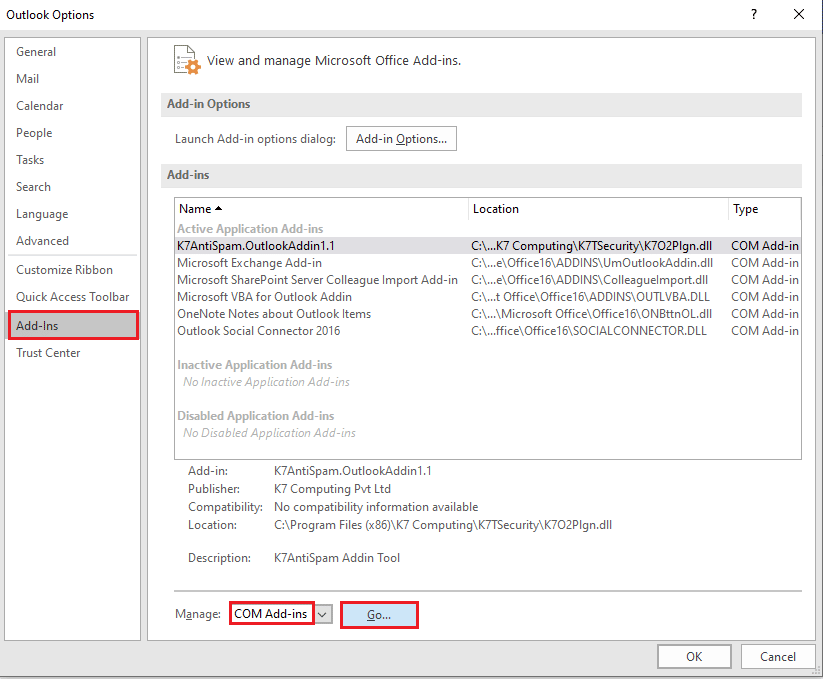
5. В окне «Надстройки COM» отмените выбор всех ненужных надстроек в приложении Outlook и нажмите кнопку « ОК », чтобы управлять надстройками.
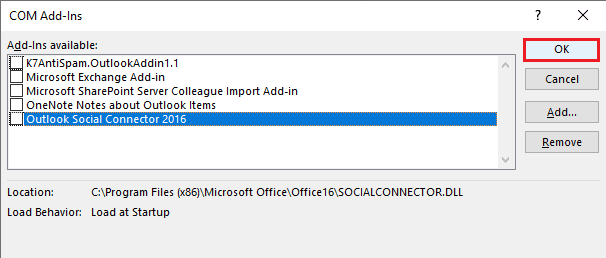
6. Закройте приложение Outlook, нажав кнопку « Закрыть ». Затем перезапустите приложение Outlook из панели поиска.
Читайте также: Исправление попытки Outlook подключиться к серверу в Windows 10
Способ 7: временно отключить антивирус (если применимо)
Отключение антивируса — важный шаг для исправления кода ошибки Outlook 0x80040115. Эта ошибка обычно вызвана поврежденной антивирусной программой, установленной на компьютере. Он может мешать работе Outlook и других почтовых программ, препятствуя их правильной работе. Отключив антивирус, мы можем убедиться, что все наши электронные письма отправляются и принимаются без проблем.
Прочтите наше руководство о том, как временно отключить антивирус в Windows 10, и следуйте инструкциям, чтобы временно отключить антивирусную программу на вашем ПК.
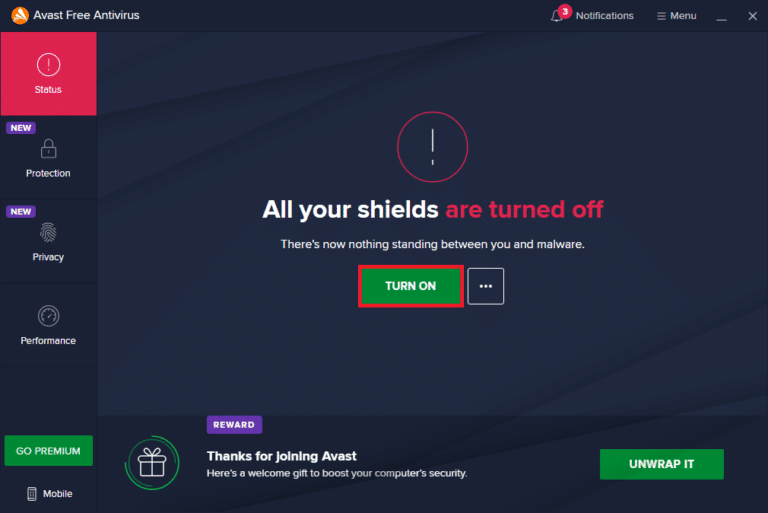
Способ 8: отключить защиту брандмауэра (не рекомендуется)
Отключение защиты брандмауэра может стать важным шагом на пути к исправлению ошибки Microsoft Outlook 0x80040115. Этот код ошибки вызван проблемой с настройками брандмауэра, которые ограничивают доступ к необходимым портам, чтобы Outlook мог подключаться и отправлять электронные письма.
Чтобы успешно отключить брандмауэр, важно понимать, как различные конфигурации вашего компьютера взаимодействуют друг с другом. Вам следует ознакомиться с различными уровнями безопасности и параметрами, доступными для каждого из них, чтобы вы могли настроить его в соответствии со своими потребностями.

Кроме того, разумно изучить онлайн-учебники или обратиться в службу технической поддержки, если вы столкнетесь с какими-либо трудностями при выполнении этой задачи.
Следуйте нашему руководству Как отключить брандмауэр Windows 10 для реализации задачи.
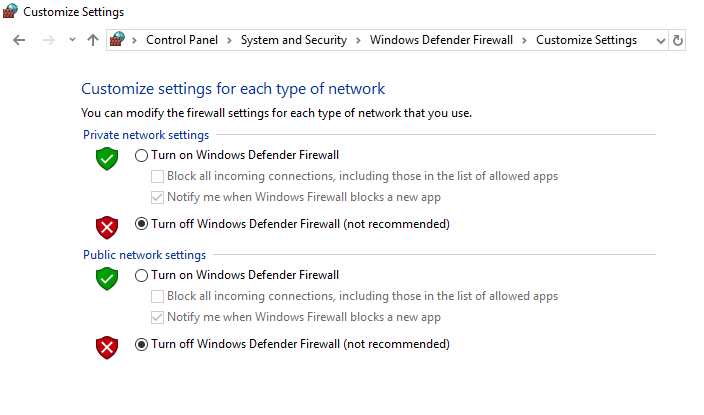
Проверьте, исправили ли вы ошибку 0x80040115 Outlook или нет.
Читайте также: исправление невозможности отправить сообщение в Outlook Mobile
Метод 9: восстановить поврежденный файл OST
Наличие поврежденного файла OST может быть невероятно неприятным. Это не только означает, что вы не сможете получить доступ к своим данным Outlook, но также может привести к ряду ошибок, которые могут помешать нормальной работе. Один из наиболее распространенных кодов ошибок Outlook, связанных с поврежденным файлом OST, — 0x80040115. Чтобы ваши данные Outlook оставались доступными и функционировали должным образом, важно найти способы восстановить поврежденный файл OST и исправить любые связанные с ним ошибки.
Прежде чем восстанавливать файл OST, вы должны знать местоположение файла. Следуйте инструкциям, чтобы выполнить процесс.
1. Перейдите в Microsoft Outlook на своем ПК.
2. Теперь перейдите в « Файл» > «Информация» > «Настройки учетной записи» > «Настройки учетной записи».
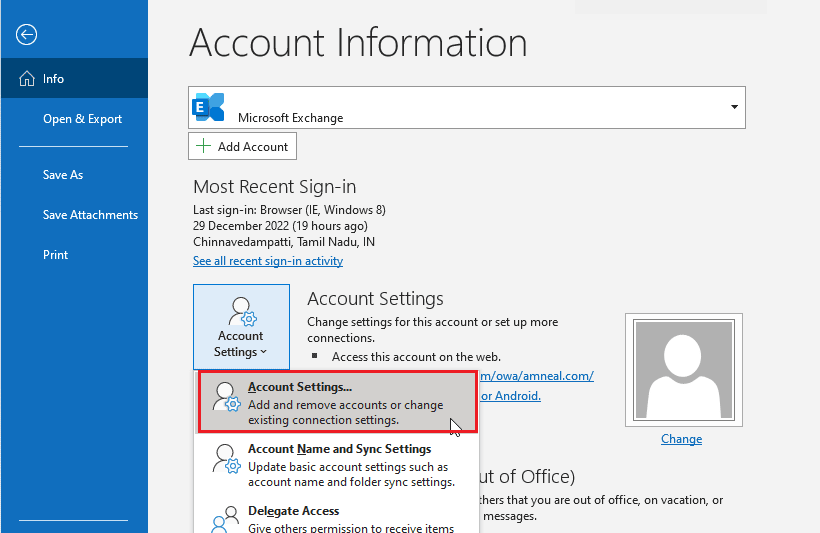
3. Перейдите на вкладку « Файлы данных » и щелкните файл OST , связанный с вашим профилем.
4. Теперь нажмите кнопку « Открыть местоположение файла» .
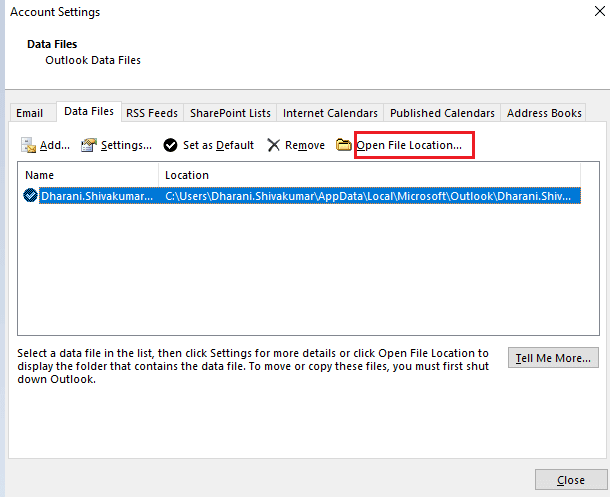
5. Откроется окно Проводника , в котором показано расположение OST-файла на вашем ПК.
6. Затем перейдите к следующему пути расположения.
C:\Program Files\Microsoft Office\Officexx
ИЛИ,
C:\Program Files(x86)\Microsoft Office\Officexx
7. Найдите и запустите инструмент SCANPST , дважды щелкнув по нему.
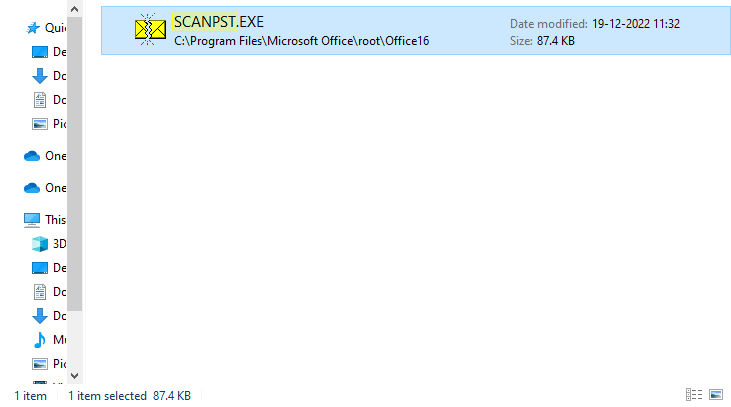
8. Затем нажмите кнопку « Обзор » и щелкните файл OST . Затем нажмите «Пуск ». Он просканирует файл OST на наличие ошибок.
9. Теперь нажмите « Восстановить » и дождитесь завершения процесса.
Способ 10: удалить папку LocalAppData
Удалить папку LocalAppData — важное действие, которое следует предпринять, чтобы исправить ошибку Microsoft Outlook 0x80040115. Эта ошибка может возникать из-за поврежденных или устаревших файлов в папке LocalAppData, что может привести к тому, что Outlook перестанет отвечать на запросы и отобразит сообщение об ошибке. Чтобы решить эту проблему, пользователям рекомендуется удалить содержимое своей папки LocalAppData.
1. Откройте диалоговое окно « Выполнить », одновременно нажав клавиши Windows + R.
2. Введите %localappdata% и нажмите клавишу Enter , чтобы открыть нужную папку.
Примечание. Также можно указать путь к папке C:\Users\username\AppData\Local в проводнике .
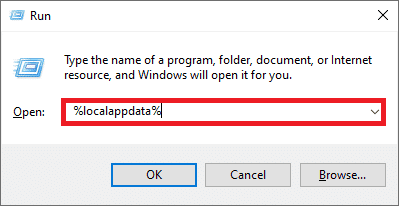
3. Перейдите в папку Microsoft . Щелкните правой кнопкой мыши папку Outlook и выберите « Удалить », как показано ниже.
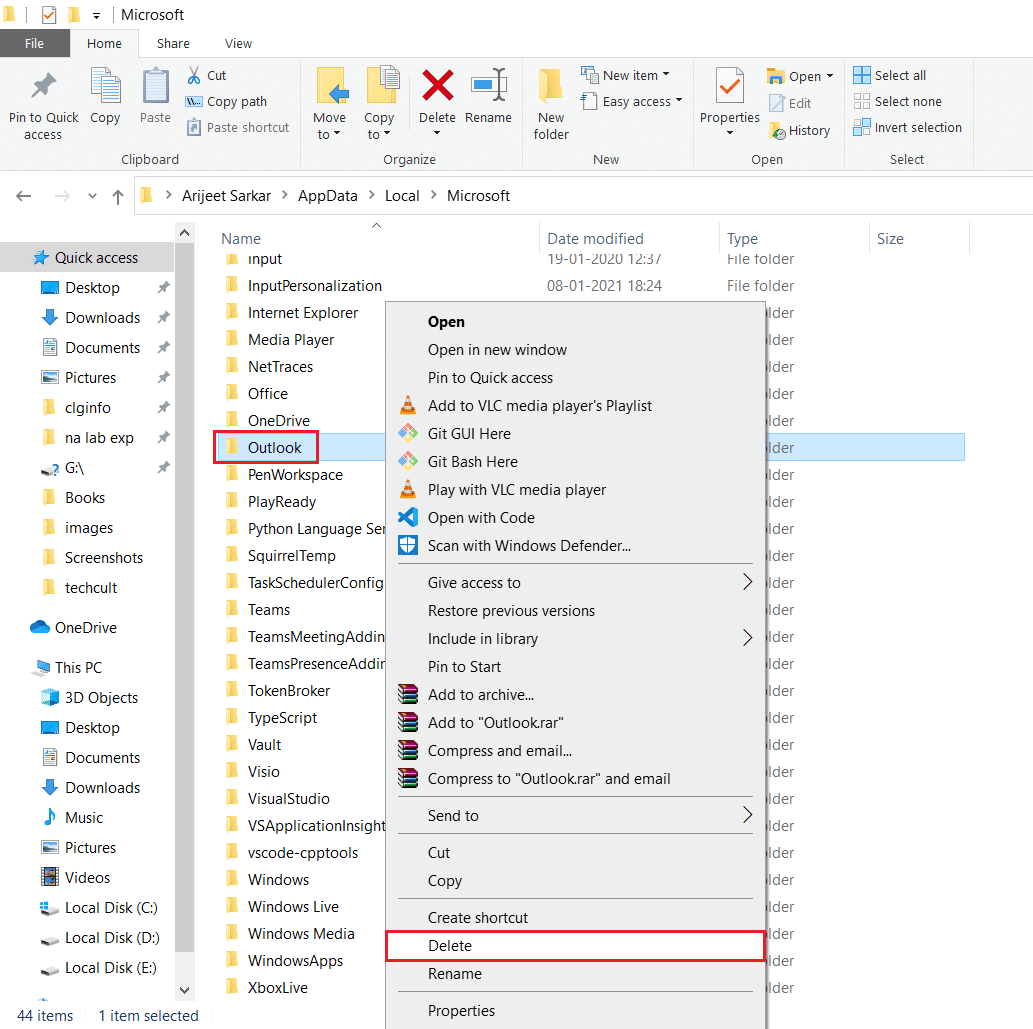
4. Наконец, перезагрузите компьютер один раз, а затем попробуйте открыть Outlook. Проверьте, не сталкиваетесь ли вы с зависанием Outlook при обработке проблемы снова.
Читайте также: Как отключить получение уведомления о прочтении электронной почты Outlook
Способ 11: сбросить панель навигации Outlook
Кнопку «Сбросить панель навигации Outlook» можно найти в разделе настроек учетной записи Microsoft Outlook. Это помогает пользователям сбрасывать почтовые учетные записи и удалять любые поврежденные данные из своей системы. Делая это, они могут избежать любых будущих инцидентов с кодом ошибки Fix Outlook 0x80040115, возникающих снова, и улучшить их общее впечатление от этой программы. Панель навигации также будет обновляться с учетом любых новых изменений или обновлений, сделанных с момента последнего сброса пользователем.
1. Запустите диалоговое окно «Выполнить», одновременно нажав клавиши Windows + R.
2. Введите outlook.exe /resetnavpane и нажмите клавишу Enter , чтобы сбросить панель навигации Outlook.
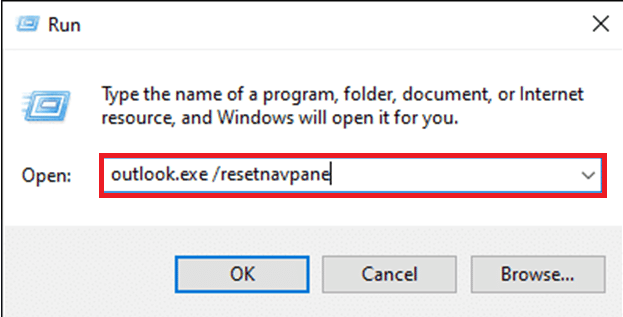
Способ 12: восстановить MS Outlook
Вы можете столкнуться с ошибкой Microsoft Outlook 0x80040115, если Outlook поврежден. Это может быть из-за какого-либо временного сбоя, вирусной атаки или пропущенного обновления. Вы можете восстановить приложение Outlook, чтобы решить эту проблему. Чтобы реализовать это, выполните следующие действия.
1. Нажмите клавишу Windows , введите « Панель управления » и нажмите « Открыть ».
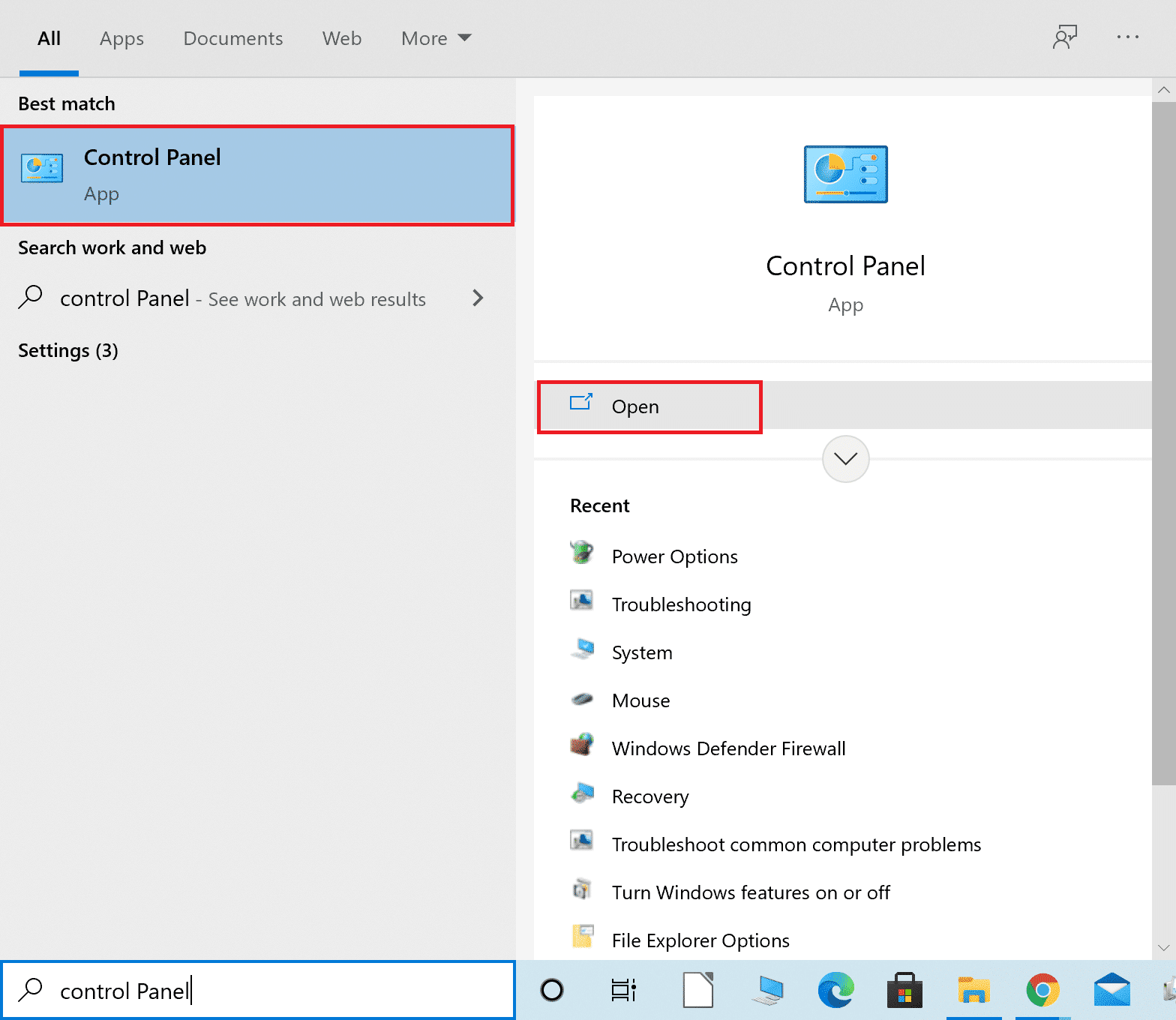
2. Установите «Просмотр»> «Крупные значки» и нажмите « Программы и компоненты » из указанных параметров.
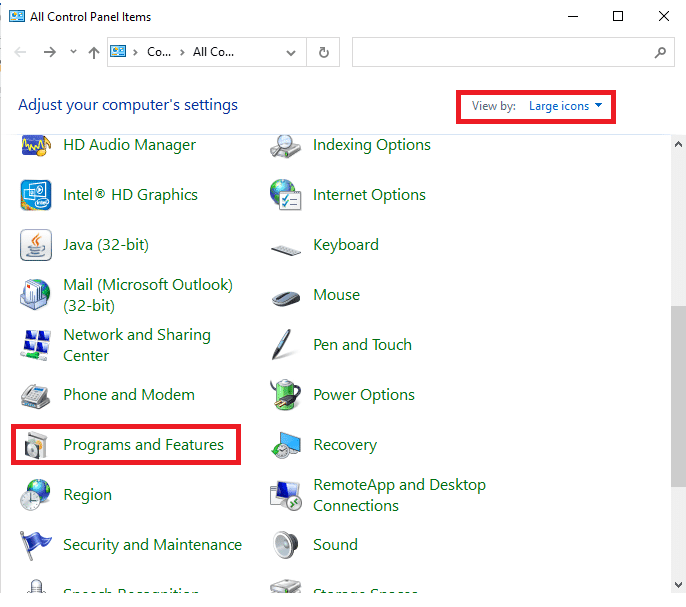
3. Найдите пакет MS Office , установленный на вашем ПК, щелкните его правой кнопкой мыши и выберите « Изменить », как показано на рисунке.
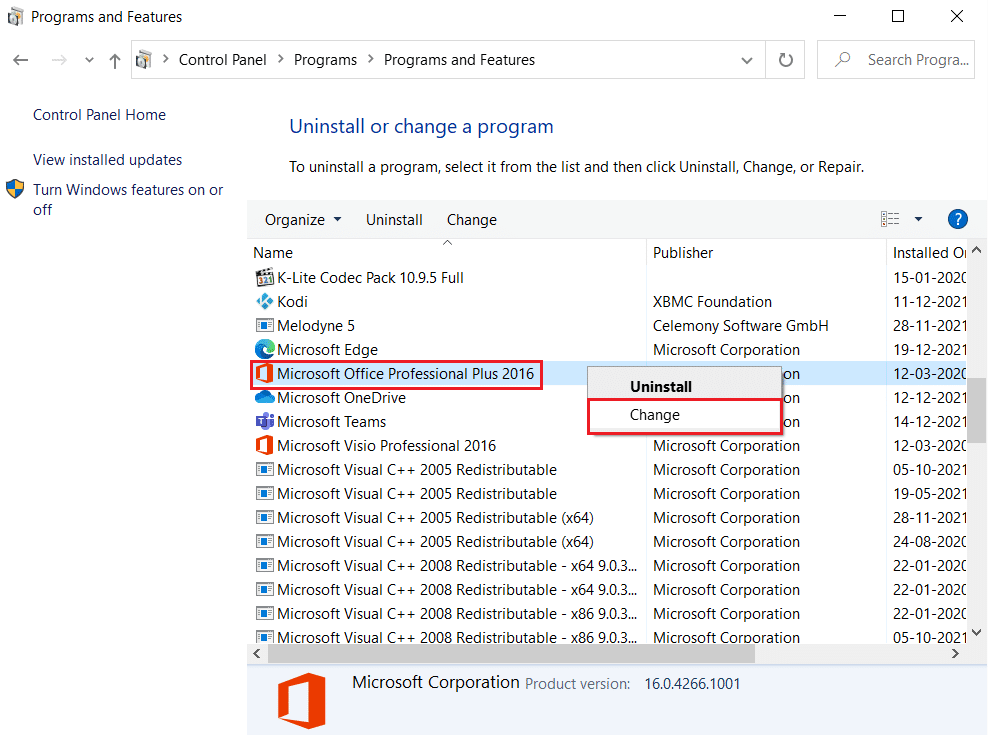
4. Выберите « Быстрое восстановление » и нажмите кнопку « Восстановить », чтобы продолжить, как показано выделенным цветом.
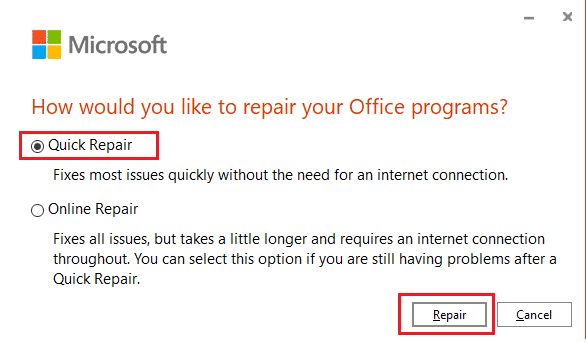
5. Нажмите « Да » во всплывающем окне « Контроль учетных записей ».
6. Следуйте инструкциям на экране, чтобы завершить процесс восстановления.
Способ 13: восстановить профиль Outlook
Важно восстановить профиль Outlook, чтобы сохранить целостность вашей системы. Outook является важным программным обеспечением для многих предприятий и организаций, однако могут возникать такие проблемы, как ошибка 0x80040115 Outlook, которые могут привести к потере данных или повреждению системы.
Примечание . Первым шагом в восстановлении профиля Outlook является резервное копирование всех электронных писем, контактов и других данных, хранящихся в приложении. Это гарантирует, что у вас будет резервная копия, если что-то пойдет не так в процессе восстановления.
1. Запустите Outlook в безопасном режиме.
Примечание. Если вы вошли в несколько учетных записей, сначала выберите проблемную учетную запись из раскрывающегося списка.
2. Перейдите в « Файл» > « Настройки учетной записи» и выберите « Настройки учетной записи…» в меню, как показано на рисунке.
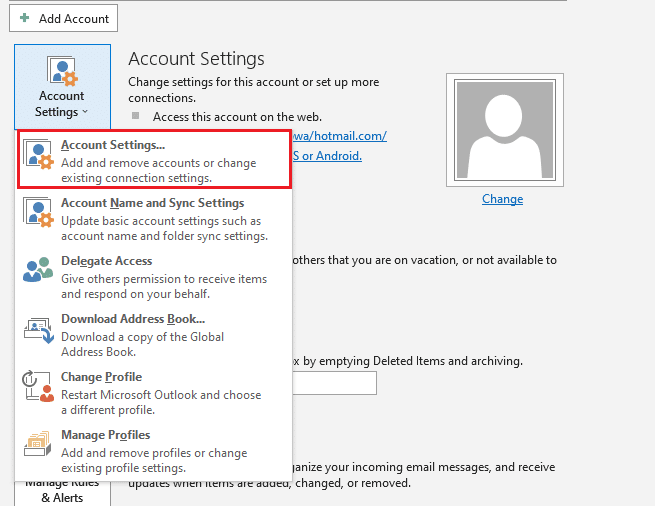
3. Затем на вкладке « Электронная почта » выберите параметр « Восстановить… », как показано на рисунке.
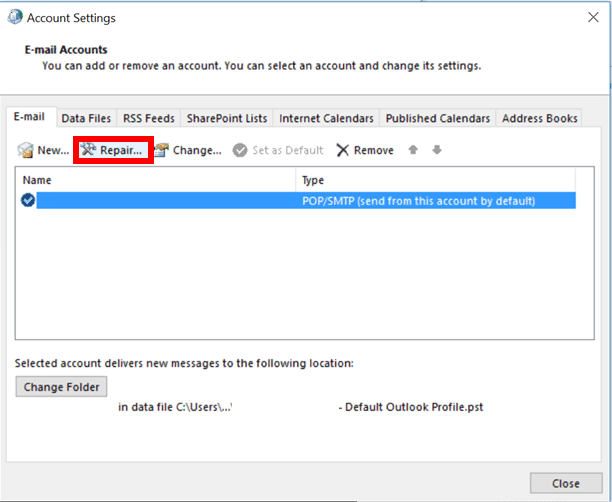
4. Появится окно восстановления. Следуйте инструкциям на экране , чтобы исправить свою учетную запись.
Читайте также: Исправление повторного появления подсказки пароля Outlook
Способ 14: создать новый профиль Outlook
Простой и легкий способ решить эту проблему — создать новый профиль Outlook. Это поможет убедиться, что ваша электронная почта работает правильно, и поможет вам избежать любых потенциальных проблем в будущем, таких как ошибка Outlook 0x80040115 Windows 10. Создание нового профиля Outlook можно выполнить всего за несколько шагов, как указано ниже.
1. Нажмите клавишу Windows , введите Панель управления и нажмите Открыть .
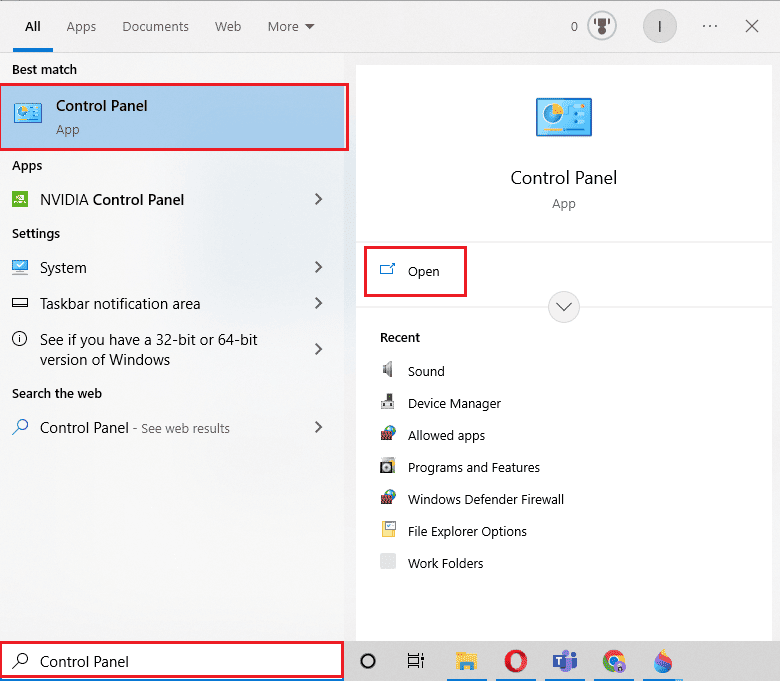
2. Установите для параметра Режим просмотра значение Крупные значки , затем щелкните Почта (Microsoft Outlook) .
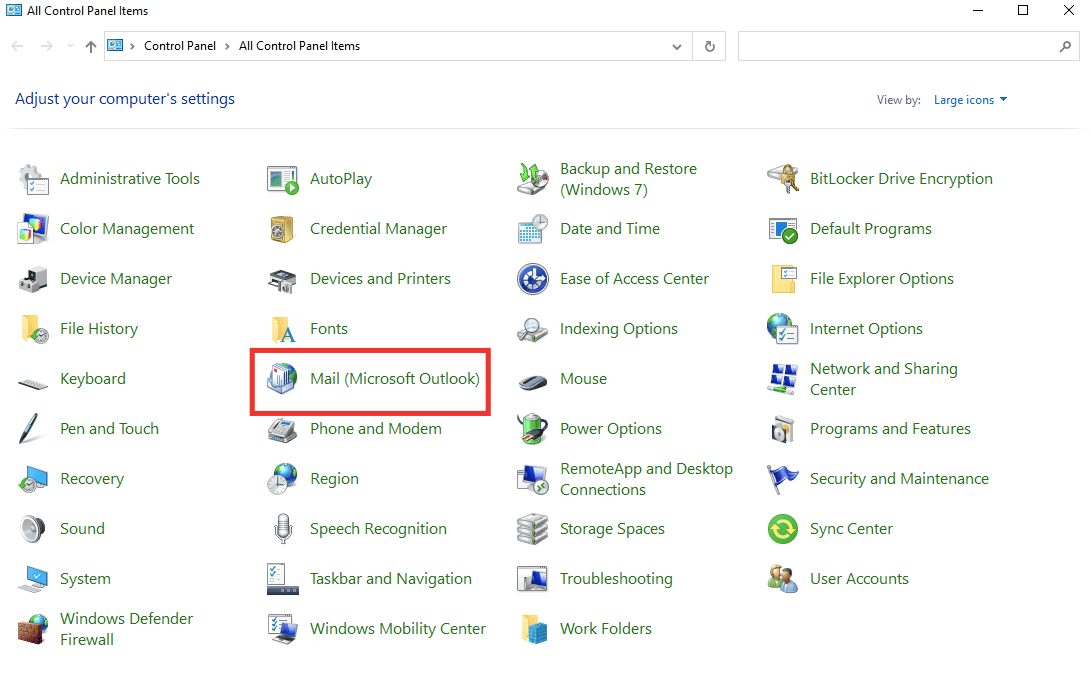
3. Нажмите Показать профили .
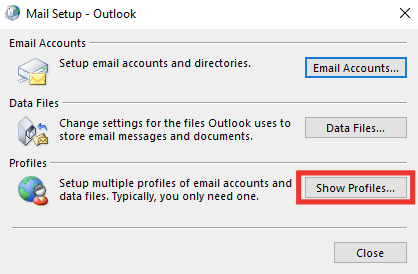
4. Выберите профиль и нажмите Удалить .
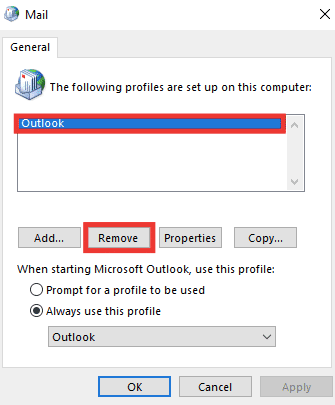
5. Нажмите Да .
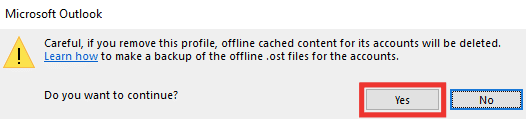
6. Затем нажмите « Добавить », чтобы создать новый профиль.
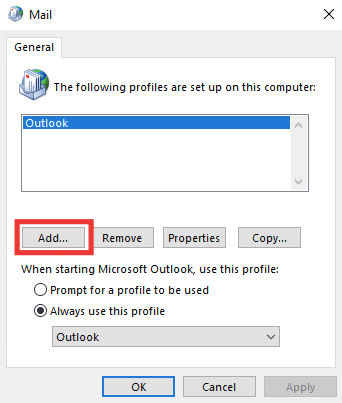
7. Введите данные и информацию об учетной записи и следуйте инструкциям на экране.
8. Наконец, перезапустите приложение Outlook .
Рекомендуемые:
- Как найти местоположение скриншота Uplay
- 11 способов исправить медленную работу Microsoft Teams
- Как управлять уведомлениями календаря приложения Outlook
- 11 решений для исправления ошибки Outlook, этот элемент не может отображаться в области чтения
Мы надеемся, что это руководство было полезным, и вы смогли исправить ошибку Microsoft Outlook 0x80040115 . Сообщите нам, какой метод помог вам лучше всего решить код ошибки Outlook 0x80040115. Если у вас есть какие-либо вопросы или предложения, не стесняйтесь оставлять их в разделе комментариев.
