Исправить Microsoft Edge ERR NETWORK CHANGED в Windows 10
Опубликовано: 2022-03-02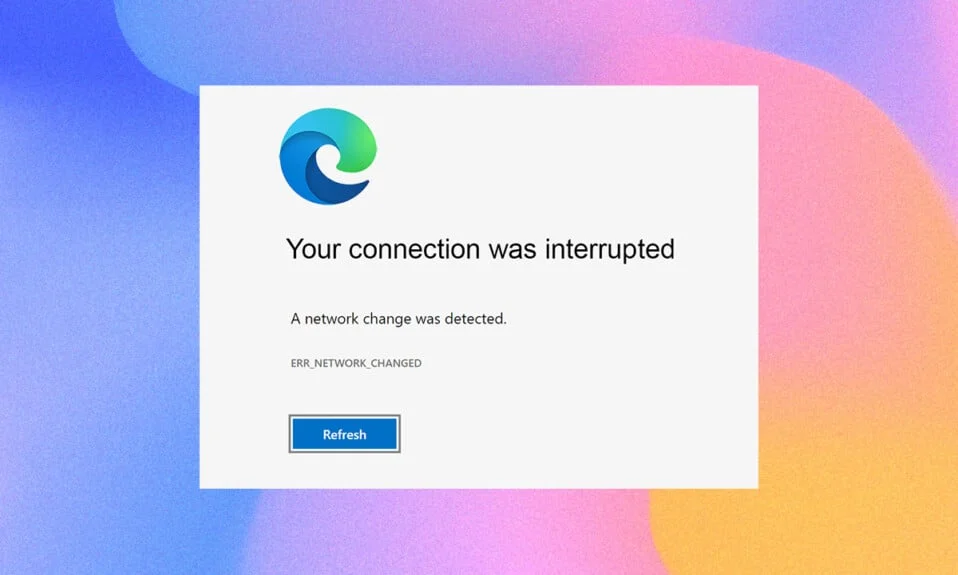
Доступ к нескольким веб-страницам в вашем любимом браузере может показаться сложным из-за некоторых ошибок. Если вы используете браузер Microsoft Edge, вы могли столкнуться с ошибкой Microsoft Edge ERR NETWORK CHANGED при просмотре любых веб-страниц. Тем не менее, это руководство поможет вам исправить ошибку Windows 10, связанную с изменением сети, с помощью эффективных шагов по устранению неполадок. Методы, описанные в этой статье, также применимы к вашему устройству Android и другим браузерам. Так чего же ты ждешь? Продолжить чтение статьи.
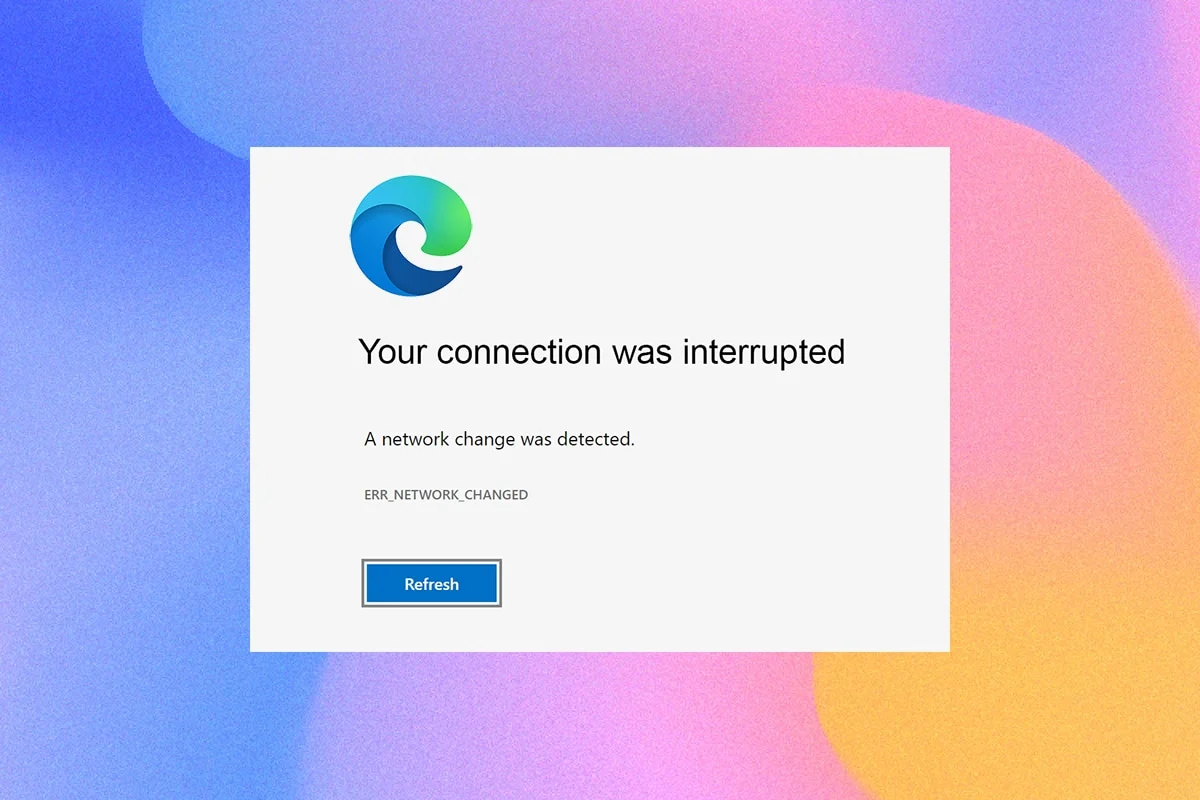
Содержание
- Как исправить Microsoft Edge ERR NETWORK CHANGED в Windows 10
- Основные методы устранения неполадок
- Способ 1. Запустите средство устранения неполадок сети
- Способ 2: отключить прокси
- Способ 3: отключить VPN
- Способ 4: очистить историю браузера Edge
- Способ 5: отключить расширения (если применимо)
- Способ 6: обновить Microsoft Edge
- Способ 7: обновить или переустановить драйверы
- Способ 8: обновить Windows
- Способ 9: запустить антивирусное сканирование
- Способ 10: белый список URL-адресов или временное отключение антивируса
- Способ 11: сброс настроек браузера
- Способ 12: восстановить Microsoft Edge
- Способ 13: выполнить чистую загрузку
Как исправить Microsoft Edge ERR NETWORK CHANGED в Windows 10
Помимо сетевых конфликтов на вашем ПК с Windows 10, есть несколько других причин, по которым изменение сети было обнаружено. Ошибка Windows 10. Они перечислены ниже.
- Изменение IP-адреса.
- Конфликты роутеров.
- Поврежден кеш в браузере.
- Конфликты со сторонними расширениями.
- Устаревшая операционная система.
- Несовместимые настройки браузера.
- Вредоносная/вирусная атака.
- Помехи от VPN/прокси-серверов.
- Устаревший браузер.
- Несовместимые сетевые адаптеры.
- Поврежденные данные в профилях WLAN.
- Ограничения со стороны VPN, интернет-провайдера, владельцев веб-сайтов и прокси-серверов.
Несмотря на то, что существует огромный список причин, по которым ваше соединение было прервано, изменение сети было обнаружено, ошибка в Microsoft Edge, вы можете легко устранить их все, следуя описанным ниже методам.
В этой статье мы собрали список методов, которые помогут вам исправить эту ошибку в Edge. Следуйте приведенным ниже методам в том же порядке, чтобы достичь идеальных результатов.
Основные методы устранения неполадок
Прежде чем приступать к каким-либо расширенным методам устранения неполадок, попробуйте следующие основные методы устранения неполадок. Базовый и простой метод устранения неполадок может помочь быстро решить проблему.
- Перезагрузите страницу, нажав одновременно клавиши F5 или Fn + F5 .
- Перезапустите браузер , закрыв все окна браузера и открыв их.
- Перезагрузите систему, потому что простой перезапуск может помочь решить проблему.
- Попробуйте использовать другие интернет-браузеры , такие как Google Chrome, Opera и Firefox.
Способ 1. Запустите средство устранения неполадок сети
Анализировать и устранять все проблемы с подключением вам поможет встроенный сетевой инструмент устранения неполадок. Все сетевые проблемы будут устранены, а сетевые операции будут импровизированы путем запуска средства устранения сетевых неполадок. Вот несколько инструкций по запуску средства устранения неполадок сети на ПК с Windows 10.
1. Нажмите клавишу Windows . Введите Настройки устранения неполадок в строке поиска и откройте ее.
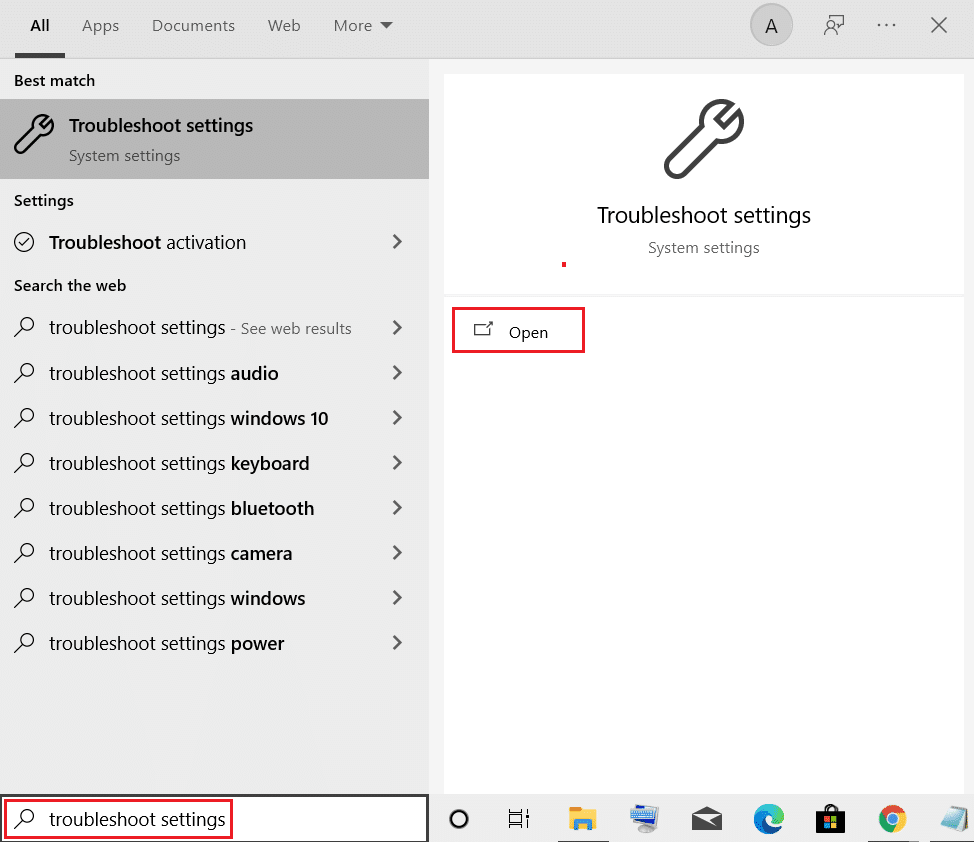
2. Теперь нажмите Дополнительные средства устранения неполадок, как показано ниже.
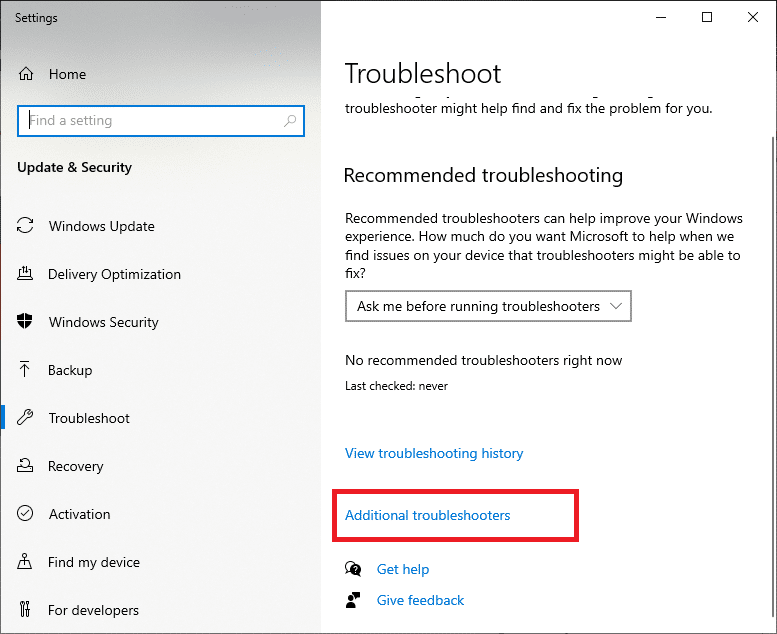
3. Теперь выберите «Сетевой адаптер», который отображается в разделе «Найти», и устраните другие проблемы .
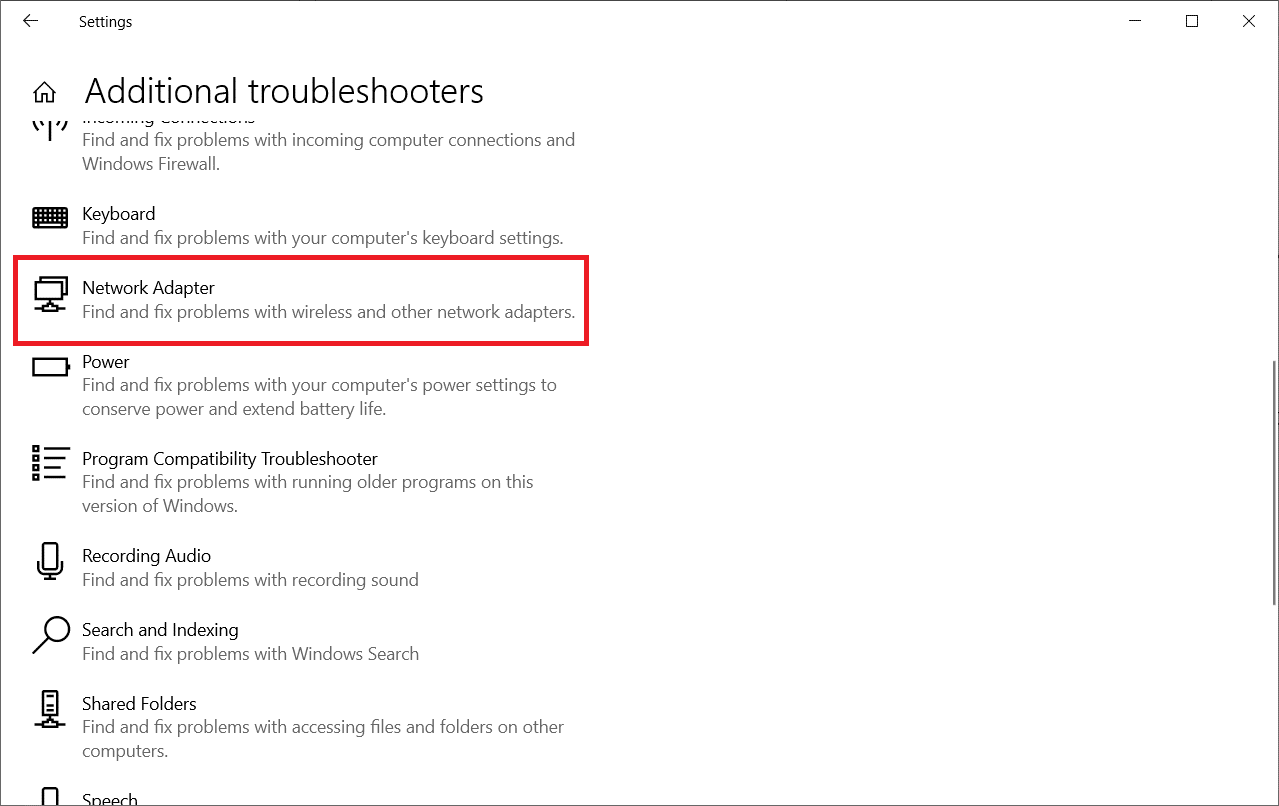
4. Выберите Запустить средство устранения неполадок, после чего будет запущено средство устранения неполадок сетевого адаптера.
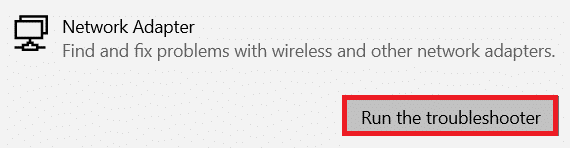
5. Выберите Все сетевые адаптеры и нажмите Далее .
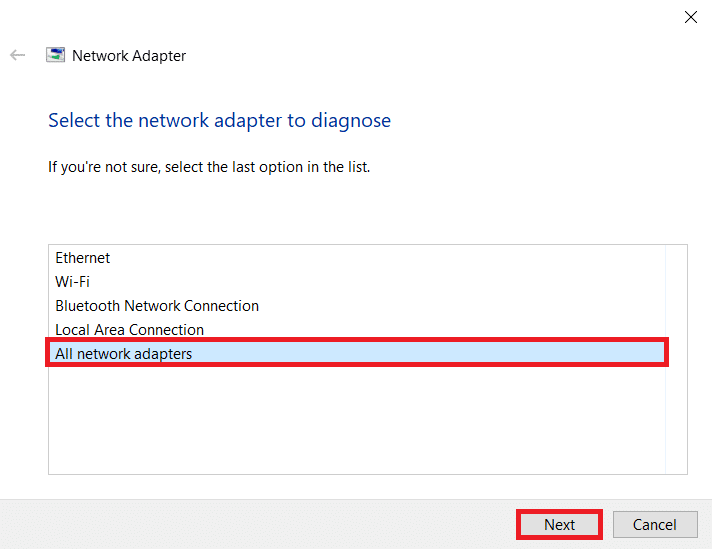
6. Если есть проблема, нажмите « Применить это исправление » и следуйте инструкциям, приведенным в последовательных подсказках.
Способ 2: отключить прокси
Использование прокси-серверов перенаправит интернет-соединение на другой туннель. Это вызовет сообщение об ошибке ERR NETWORK CHANGED Windows 10. Есть так много сообщений об ошибках, чтобы отключить прокси-серверы на вашем компьютере. Тем не менее, самый простой способ описан ниже.
Примечание. Выйдите из Microsoft Edge и убедитесь, что вы закрыли все приложения, связанные с Edge, из диспетчера задач.
1. Теперь нажмите кнопку Windows . Введите Proxy и откройте, как показано ниже.
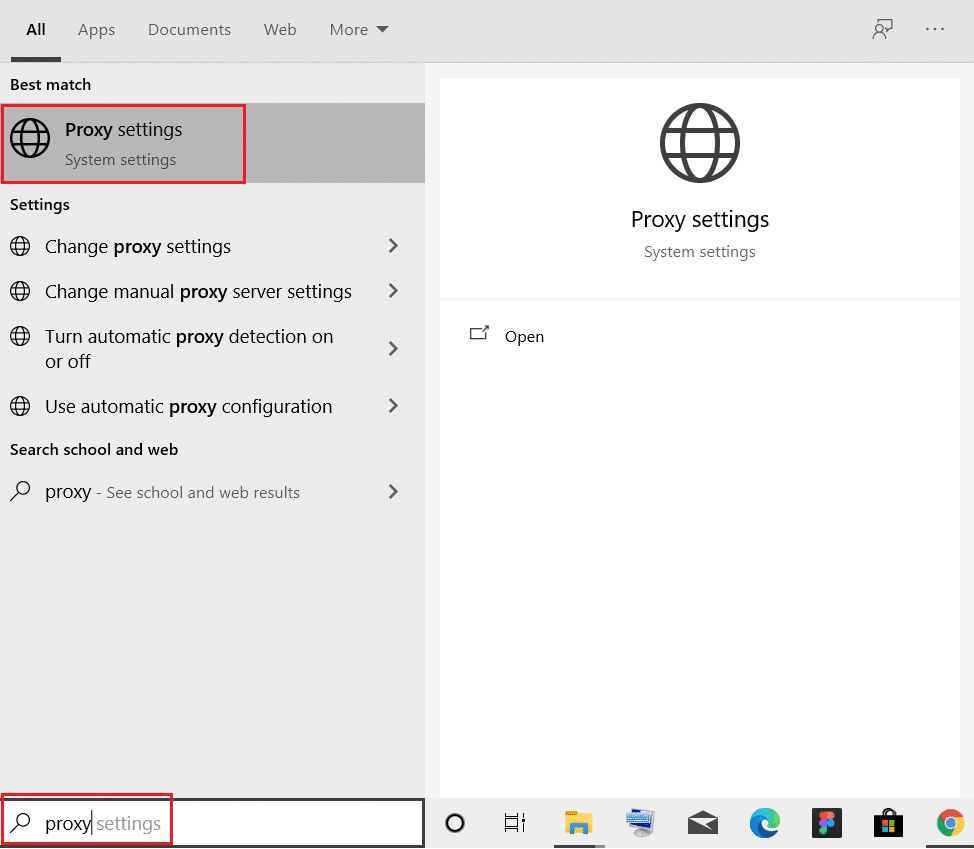
2. Здесь отключите следующие настройки.
- Автоматически определять настройки
- Использовать скрипт установки
- Используйте прокси-сервер
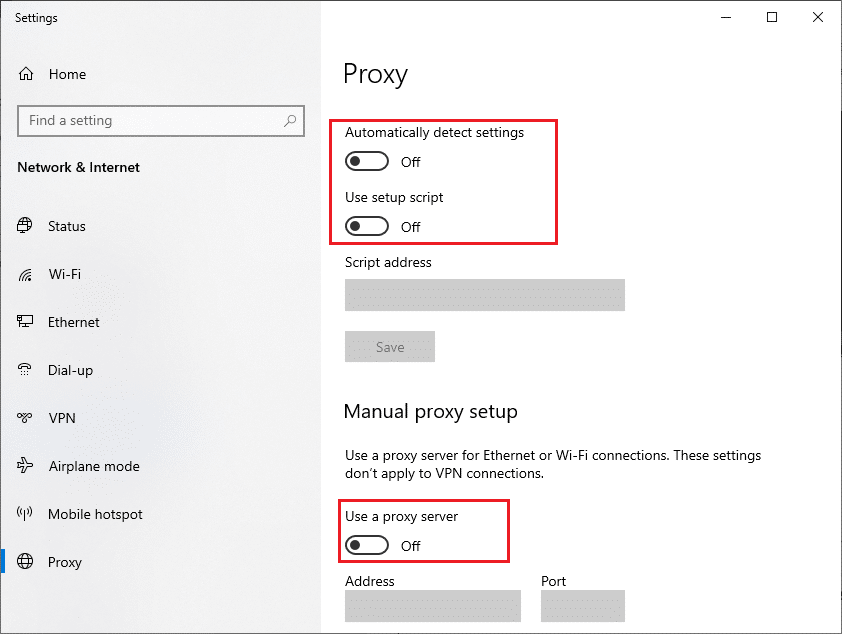
3. Теперь перезапустите браузер Edge и попробуйте посетить веб-страницы.
4. Если нет, используйте VPN-клиент и проверьте, устранена ли ваша проблема. Если нет, попробуйте подключить компьютер к другой сети, например к Wi-Fi или мобильной точке доступа .
Читайте также: Как настроить VPN в Windows 10
Способ 3: отключить VPN
Когда ваш компьютер отключен от VPN, исходное местоположение вашего компьютера будет сопоставлено с браузером, что приведет к ошибке Windows 10 при изменении сети. Следовательно, в этом случае вам рекомендуется отключить VPN-клиент, как указано ниже.
1. Чтобы открыть диалоговое окно « Выполнить », нажмите клавиши Windows + R .
2. Введите ms-settings:network-vpn и нажмите кнопку OK .
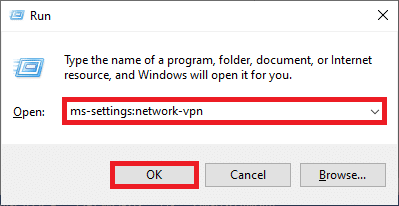
3. В окне « Настройки » отключите активную службу VPN и отключите параметры VPN в разделе «Дополнительные параметры».
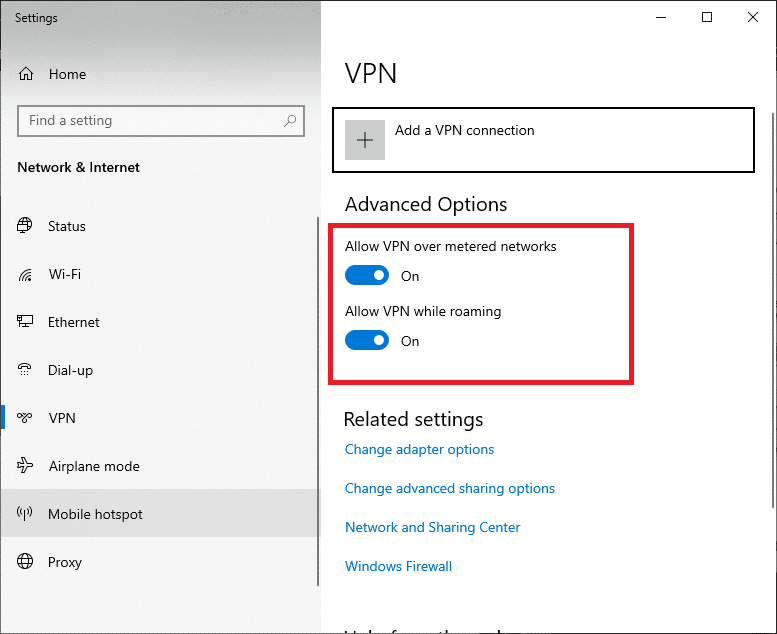
Способ 4: очистить историю браузера Edge
Чаще поврежденный кеш браузера приводит к нескольким ошибкам браузера, а не к ERR NETWORK CHANGED Windows 10. Большое количество файлов cookie и кеша замедляет работу в Интернете и влияет на скорость загрузки. Вы можете очистить их все за один раз, выполнив следующие шаги.
1. Нажмите клавишу Windows . Введите Edge и откройте его.
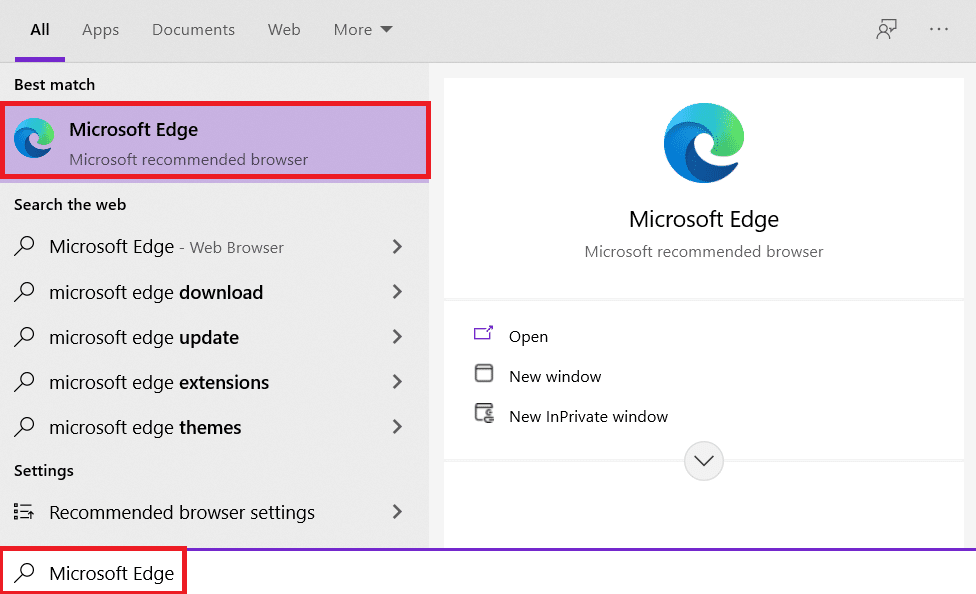
2. Нажмите на трехточечный значок рядом с изображением вашего профиля, как вы это делали ранее.
![]()
3. Щелкните Настройки .
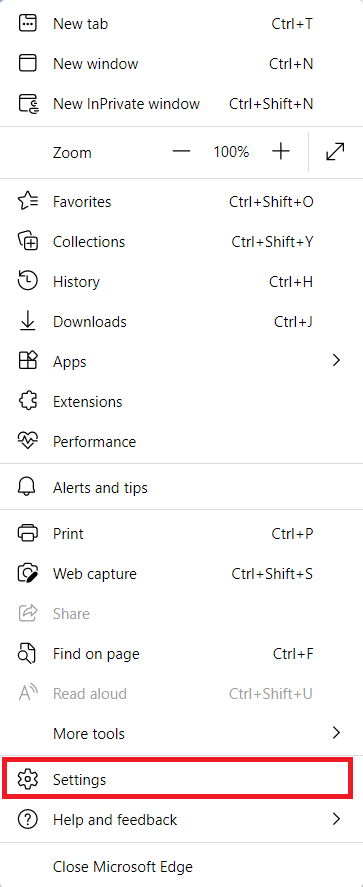
4. Теперь перейдите к параметру « Конфиденциальность, поиск и службы » на левой панели, как показано на рисунке.
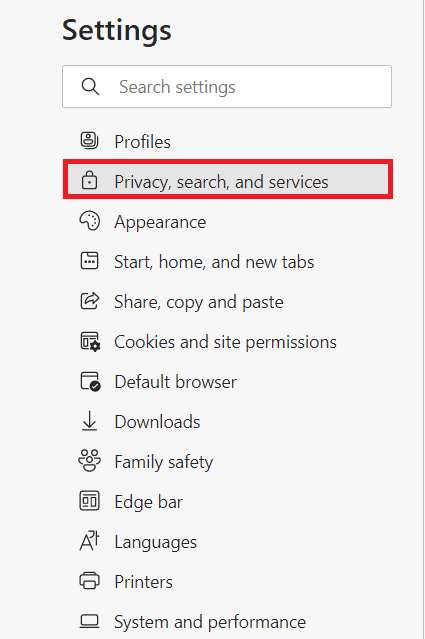
5. Затем прокрутите правый экран вниз и нажмите « Выбрать, что очистить » в разделе « Очистить данные просмотра », как показано на рисунке.
Примечание. Вы можете напрямую перейти на страницу, чтобы удалить историю просмотров в Edge, введя edge://settings/clearBrowserData в строке поиска.
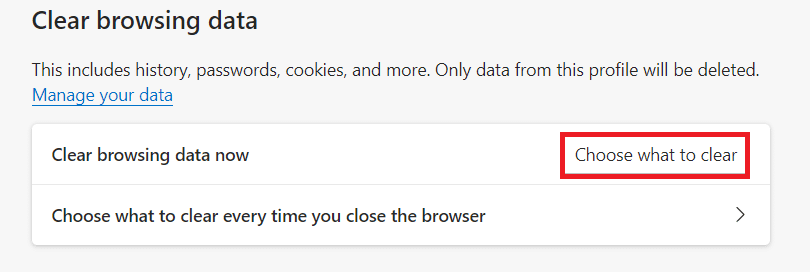
6. В следующем окне установите флажки в соответствии с вашими предпочтениями, такими как « История просмотров», «Файлы cookie» и другие данные сайта , а также «Кэшированные изображения и файлы », и нажмите « Очистить сейчас », как показано ниже.
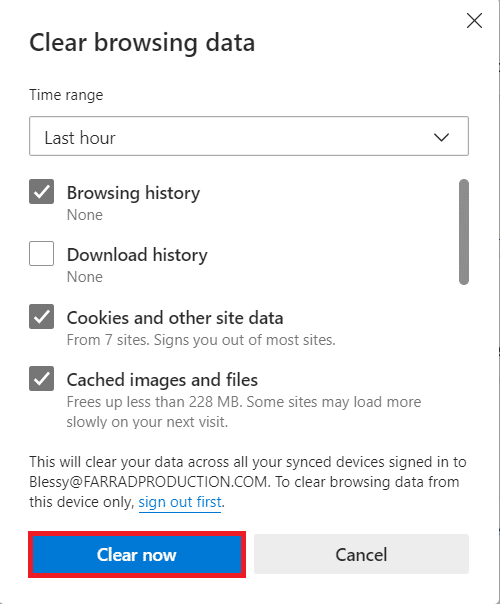
Наконец, все ваши данные просмотра будут очищены.
Читайте также: Как исправить, что Firefox не загружает страницы
Способ 5: отключить расширения (если применимо)
Если вы установили какие-либо сторонние расширения в свой браузер, вы можете столкнуться с ошибкой Windows 10, связанной с изменением сети. Вы можете попробовать закрыть все ненужные вкладки и перезагрузить систему. Если вы закрыли все вкладки, но проблема не устранена, попробуйте отключить все расширения.
1. Запустите браузер Edge и щелкните трехточечный значок в правом верхнем углу.
![]()
2. Теперь нажмите «Расширения» , как показано ниже.
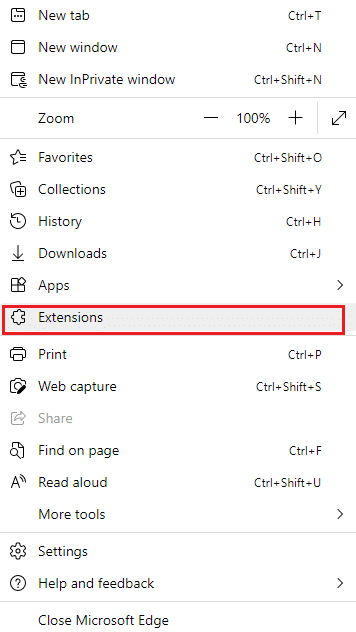
3. Теперь все добавленные вами расширения появятся на экране. Нажмите «Управление расширениями », как показано на рисунке.
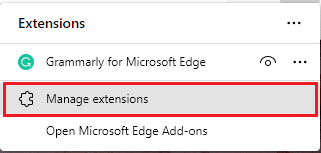
4. Теперь отключите расширение и проверьте, не столкнетесь ли вы снова с ошибкой.
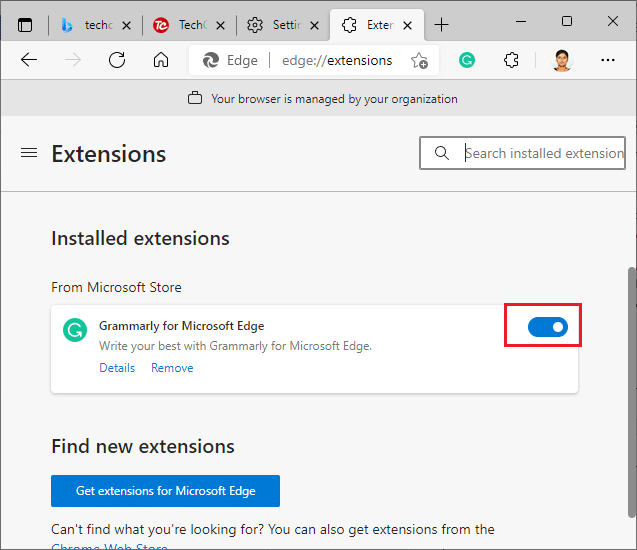
5. Если вы обнаружите, что ошибка не появляется после удаления какого-либо конкретного расширения, полностью удалите его из браузера. Затем выберите «Удалить ».
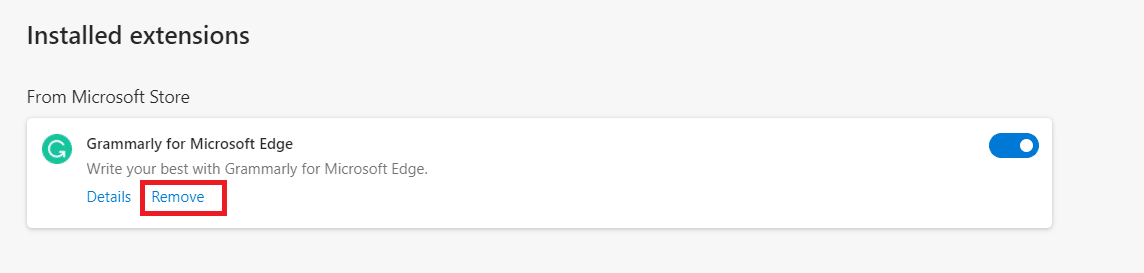
6. Теперь подтвердите приглашение, нажав Удалить , как показано.
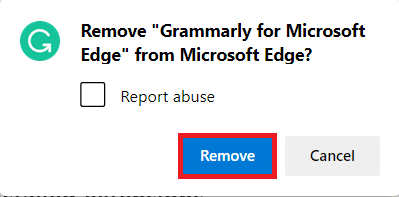
Примечание. Если вы снова столкнулись с , нажмите F12 или одновременно нажмите и удерживайте клавиши Ctrl + Shift + I на своей веб-странице. Это откроет инструменты разработчика с правой стороны. Теперь перезагрузите страницу.
Способ 6: обновить Microsoft Edge
Устаревший браузер – это всегда проблема. Обновления выпускаются для исправления ошибок и ошибок, и если вы не обновите их, вы можете столкнуться с несколькими ошибками. Следуйте приведенным ниже инструкциям, чтобы обновить браузер Microsoft Edge.
1. Как и раньше, запустите браузер Edge и нажмите на значок с тремя точками .
![]()
2. Теперь нажмите на опцию « Справка и обратная связь », как выделено.
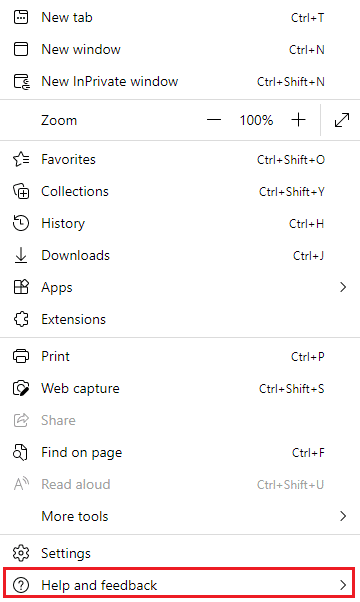
3. Затем нажмите « О Microsoft Edge », как показано на рисунке.
Примечание. Вы также можете ввести edge://settings/help для прямого запуска страницы «О Microsoft Edge» .
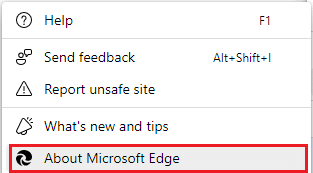
4А. Если доступно новое обновление, браузер автоматически обновит браузер до последней версии. Нажмите « Перезагрузить» , чтобы обновить и перезапустить браузер.
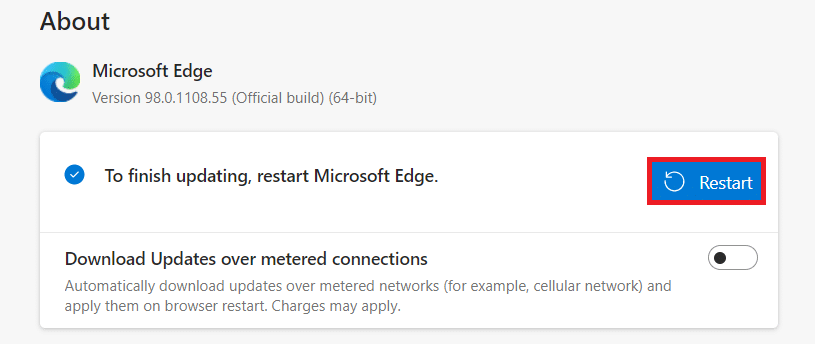
4Б. Если браузер обновлен, он покажет, что Microsoft Edge обновлен .
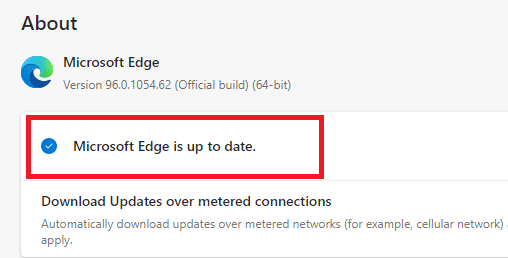
5. Наконец, запустите свою веб-страницу в последней версии браузера и проверьте, повторяется ли проблема Microsoft Edge ERR NETWORK CHANGED Windows 10.
Читайте также: исправьте, что Google Chrome не обновляется
Способ 7: обновить или переустановить драйверы
Вы не сможете получить доступ к своим веб-страницам должным образом, если на вашем ПК установлены несовместимые или устаревшие драйверы USB. Следуйте инструкциям, чтобы обновить драйверы и проверить, было ли обнаружено изменение сети. Проблема с Windows 10 решена. Если нет, то можно попробовать их переустановить.
Вариант I: обновить сетевые драйверы
Установка последней версии драйверов помогает вашему компьютеру устранять конфликты драйверов, тем самым повышая стабильность ПК. Выполнив следующие шаги, вы можете решить все проблемы, связанные с сетью, связанные с ошибкой ERR NETWORK CHANGED.
1. Нажмите клавишу Windows и введите « Диспетчер устройств », нажмите « Открыть ».
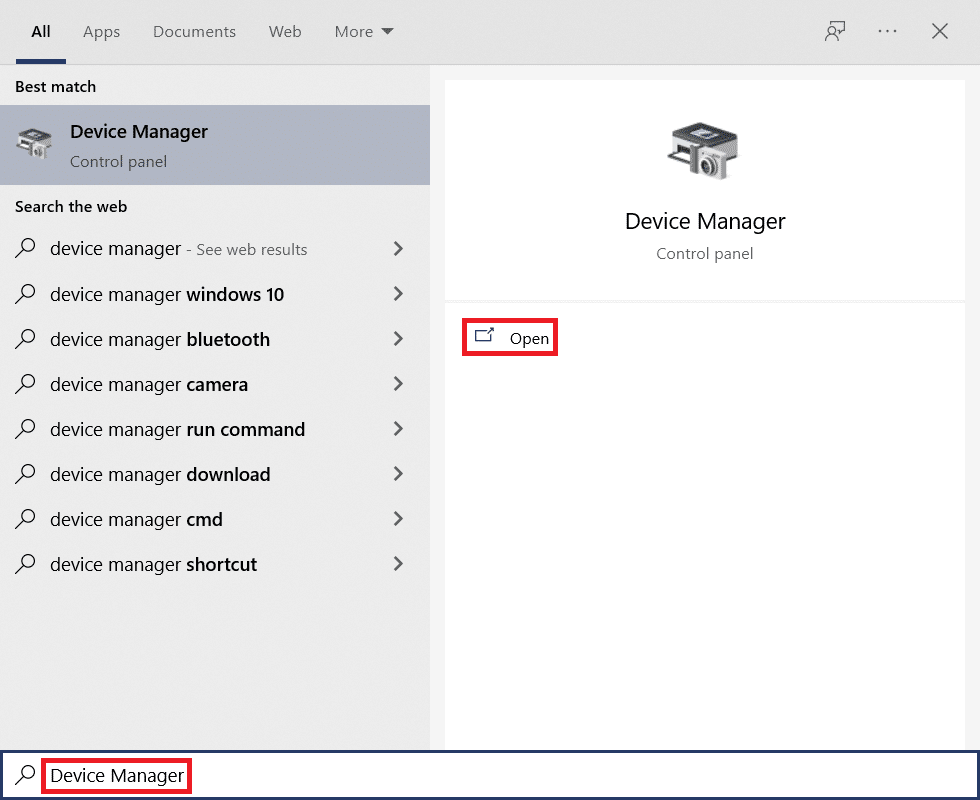
2. Вы увидите Сетевые адаптеры на главной панели; дважды щелкните по нему, чтобы развернуть его.
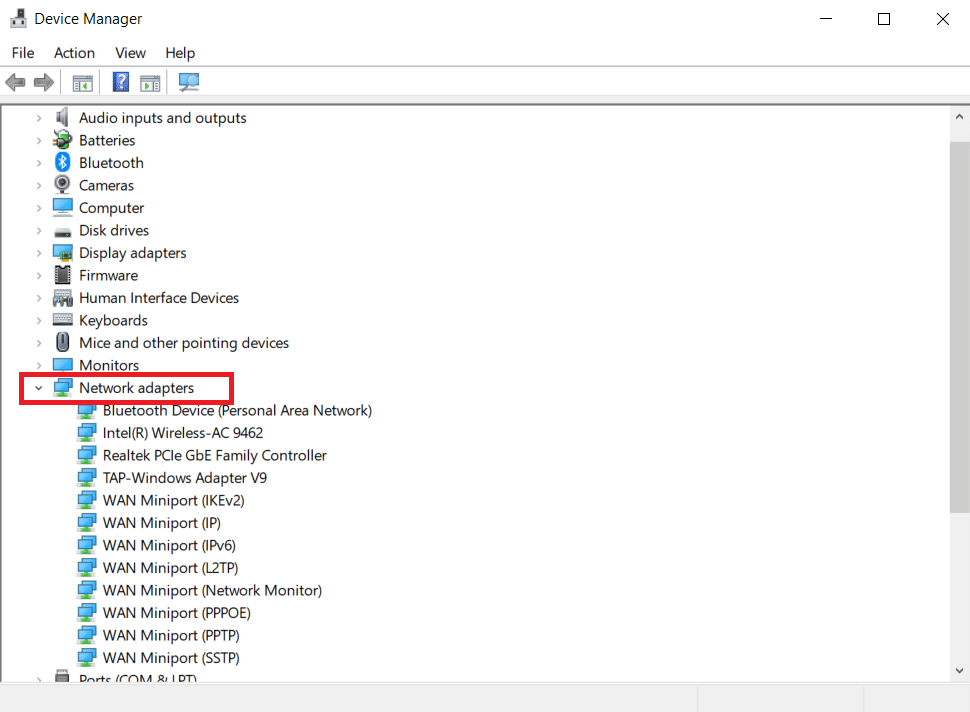
3. Теперь щелкните правой кнопкой мыши сетевой драйвер (например, Intel(R) Dual Band Wireless-AC 3168 ) и выберите Обновить драйвер .
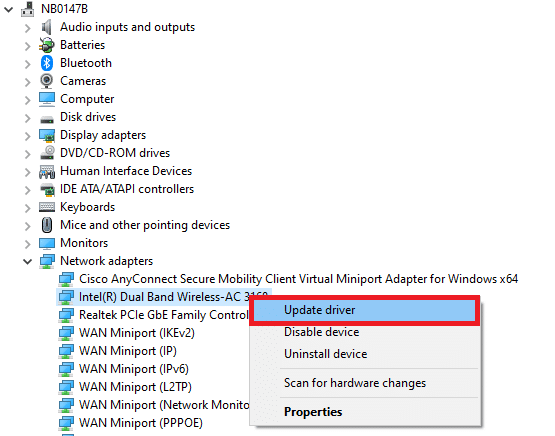
4. Теперь нажмите «Автоматический поиск драйверов », чтобы найти и установить драйвер автоматически.
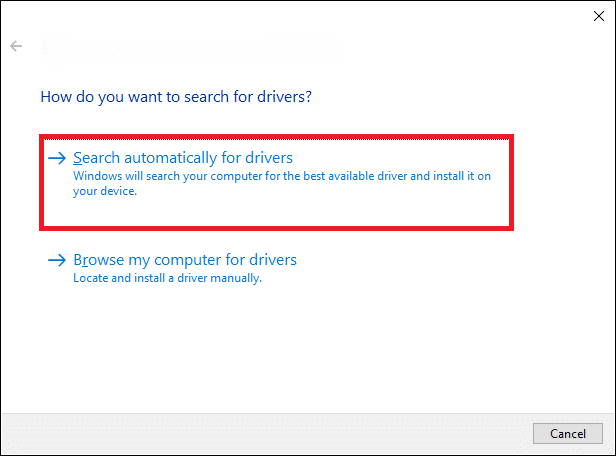
5А. Теперь драйвера будут обновлены до последней версии, если они не обновлены.

5Б. Если они уже находятся в стадии обновления, на экране появится следующее сообщение Лучшие драйверы для вашего устройства уже установлены .
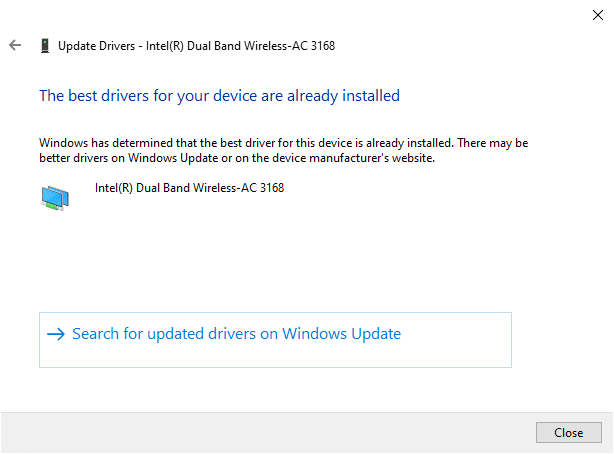
6. Щелкните Закрыть , чтобы закрыть окно.
Вариант II: переустановите драйверы
Если вы не исправили ошибку Windows 10 при изменении сети, обновив драйверы, вы можете попробовать переустановить их, как указано ниже.
1. Запустите Диспетчер устройств , выполнив описанные выше действия.
2. Разверните Сетевые адаптеры , дважды щелкнув их.
3. Теперь щелкните правой кнопкой мыши драйвер и выберите « Удалить устройство ».
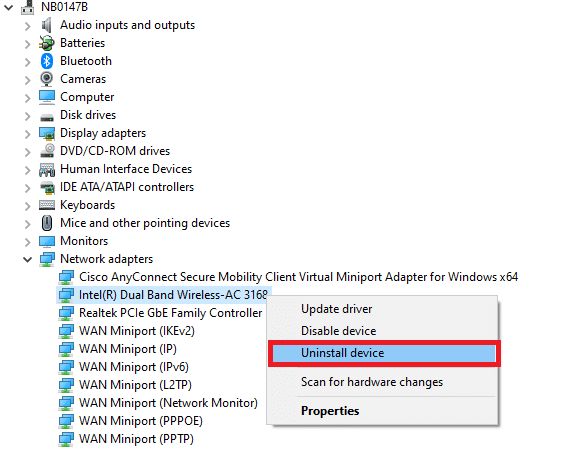
4. Теперь на экране появится предупреждение. Установите флажок Удалить программное обеспечение драйвера для этого устройства и подтвердите запрос, нажав Удалить .
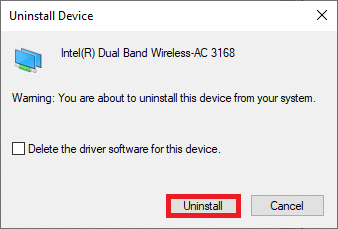
5. Посетите веб-сайт производителя (например, Intel), чтобы загрузить драйвер вручную.
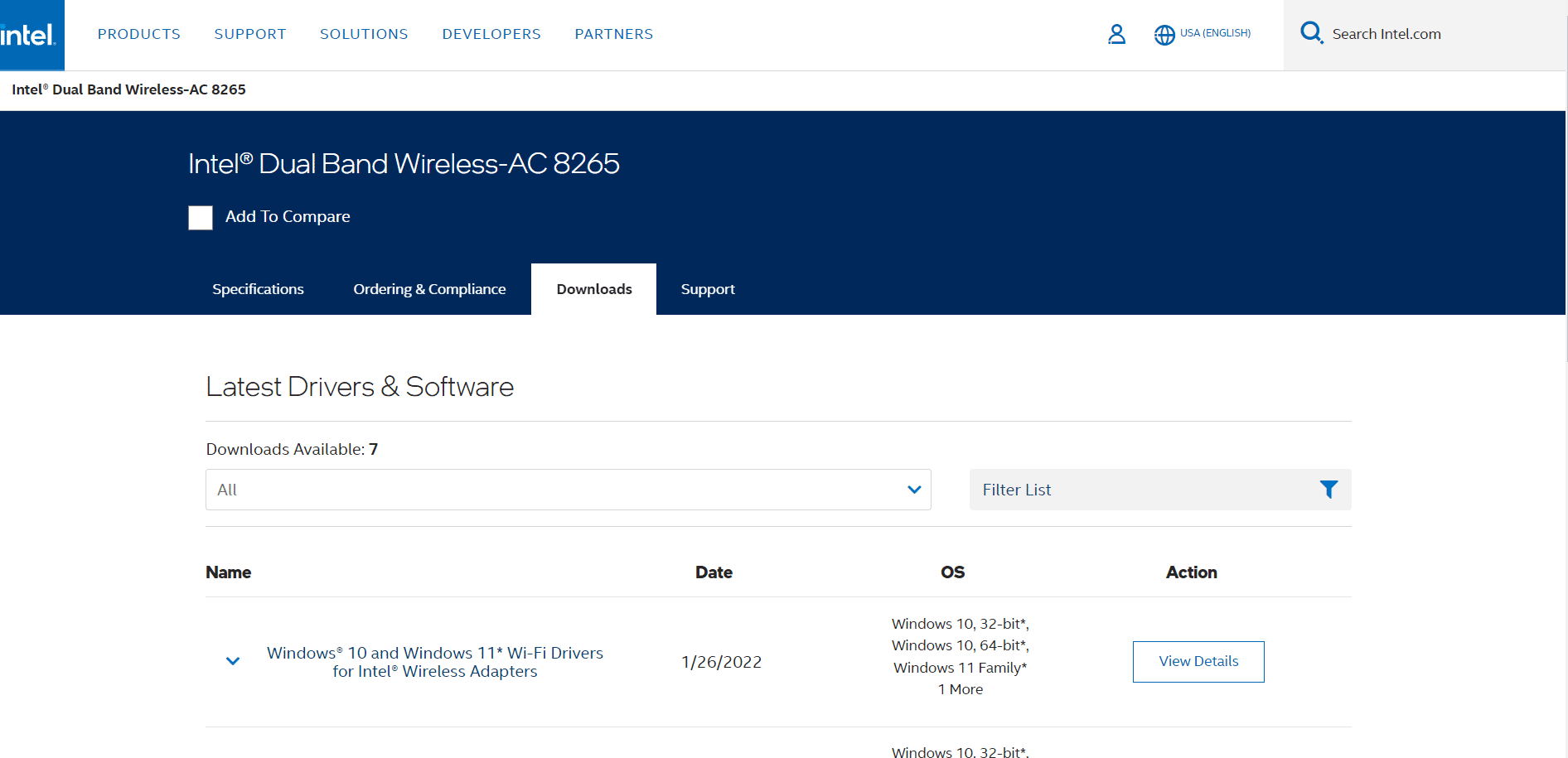
6. После загрузки дважды щелкните загруженный файл и следуйте инструкциям по его установке.
Способ 8: обновить Windows
Регулярные обновления необходимы не только для ваших браузеров, но и для ваших операционных систем. Вы можете исправить ошибки и проблемы с обновлением на вашем компьютере с Windows 10, периодически обновляя его. Выполните следующие шаги, чтобы обновить компьютер с Windows.
1. Нажмите одновременно клавиши Windows + I , чтобы запустить Настройки .
2. Щелкните плитку « Обновление и безопасность », как показано на рисунке.
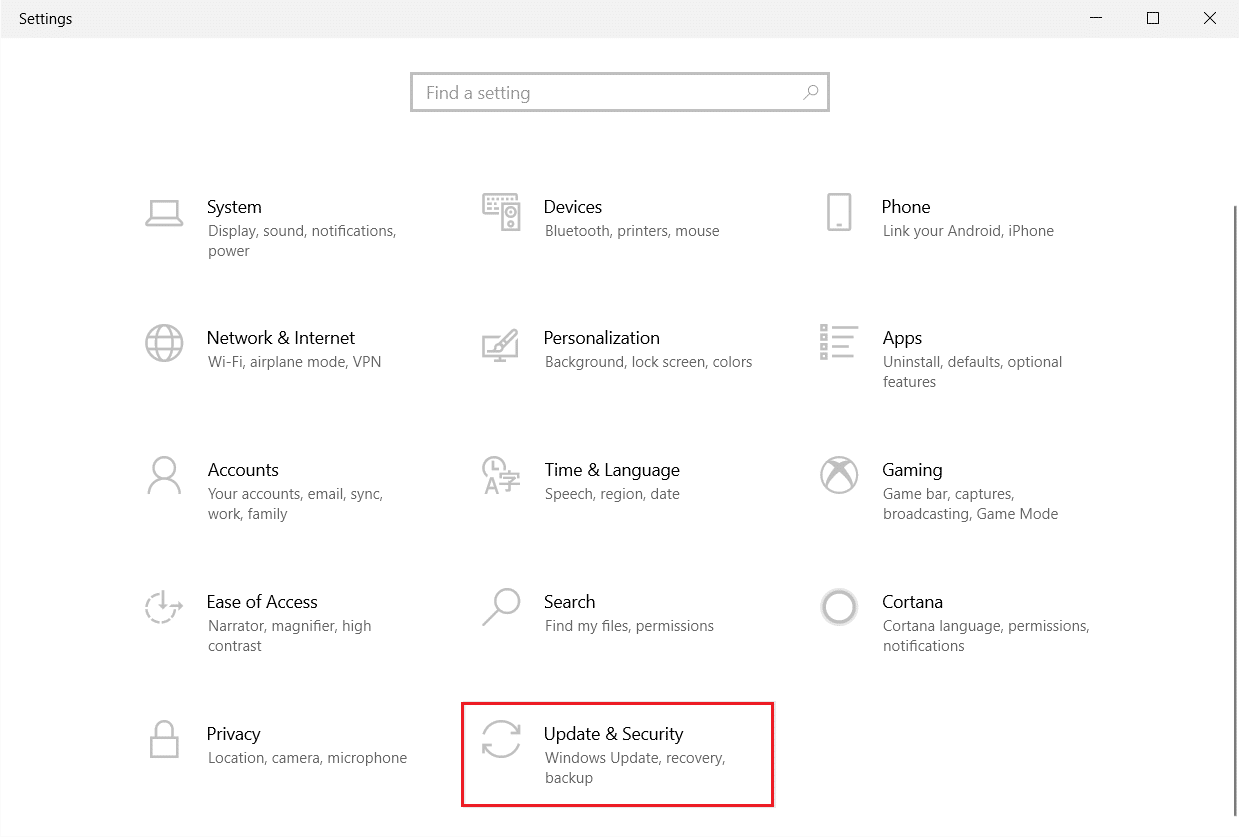
3. На вкладке Центр обновления Windows нажмите кнопку Проверить наличие обновлений .
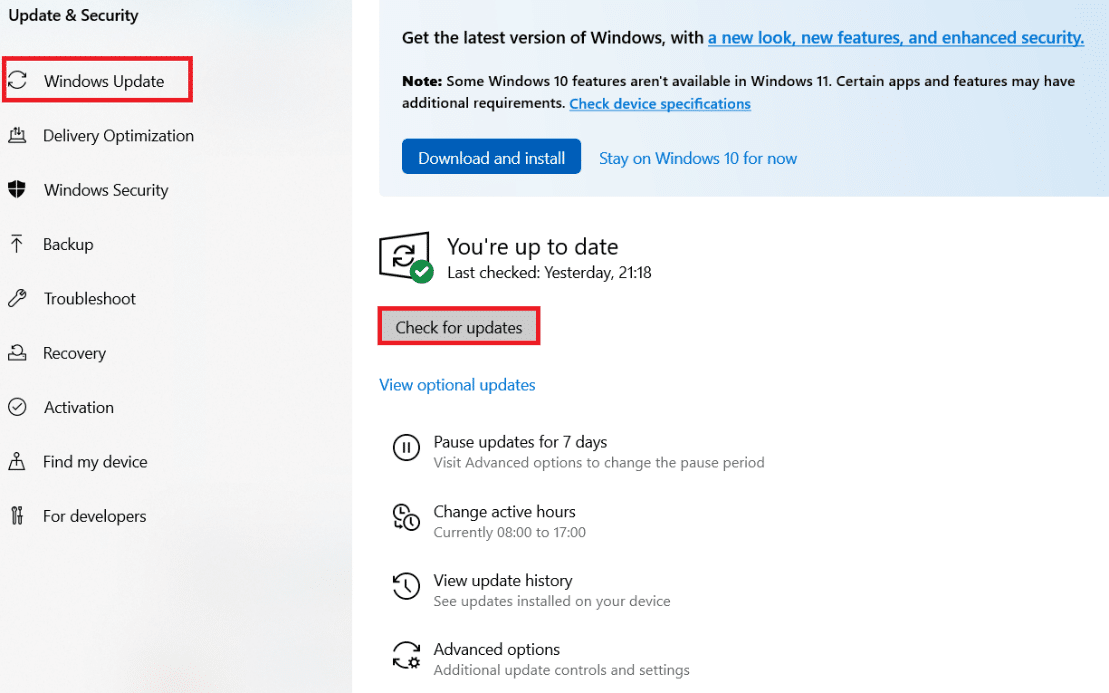
4А. Если доступно новое обновление, нажмите « Установить сейчас » и следуйте инструкциям на экране. Перезагрузите компьютер, когда закончите.
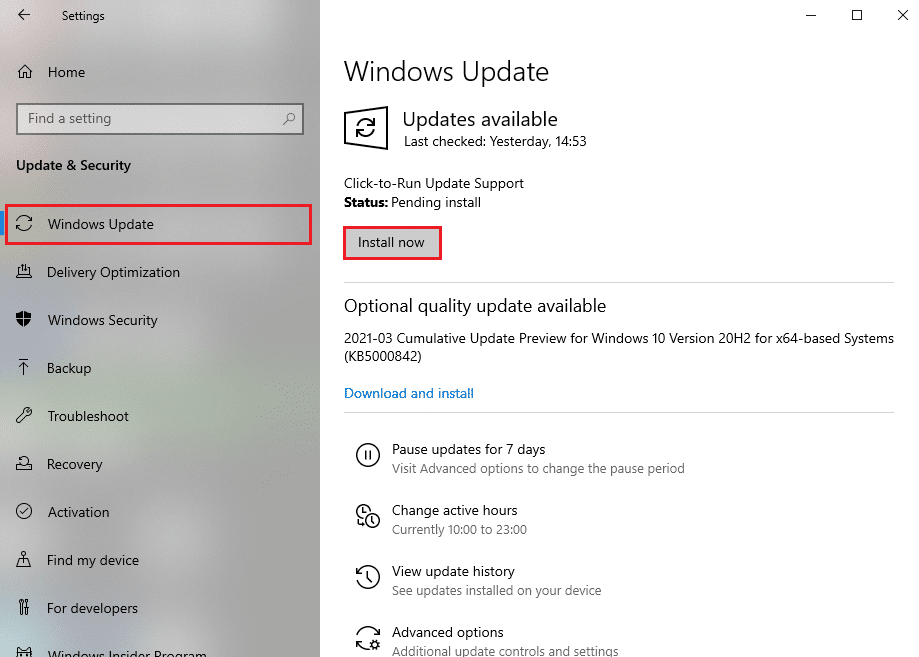
4Б. В противном случае будет отображаться сообщение « Вы в курсе» , как показано.
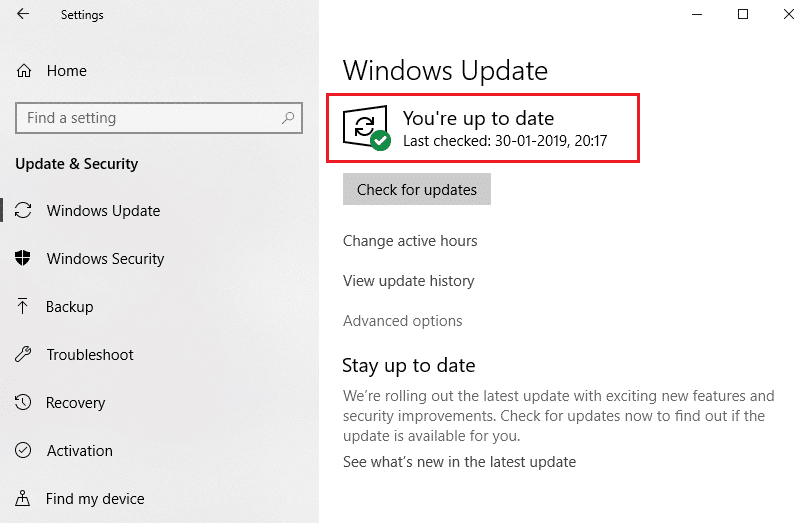
Читайте также: 14 способов исправить ошибку профиля Chrome
Способ 9: запустить антивирусное сканирование
Если вы получаете, что ваше соединение было прервано, изменение сети было обнаружено, есть некоторые шансы, что ваш компьютер заражен вредоносным ПО. Выполните следующие шаги, чтобы запустить полное сканирование системы, которое предлагает невероятную защиту для решения всех ваших проблем.
1. Нажмите и удерживайте клавиши Windows + I , чтобы открыть «Настройки ».
2. Здесь нажмите «Обновление и безопасность », как показано на рисунке.
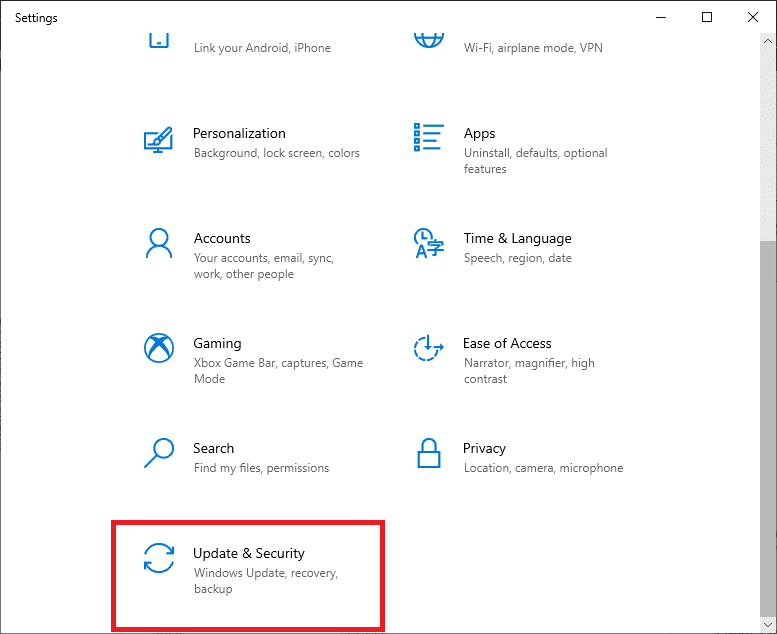
3. Затем выберите параметр « Безопасность Windows » на левой панели.
4. Затем выберите параметр Защита от вирусов и угроз в разделе Области защиты .
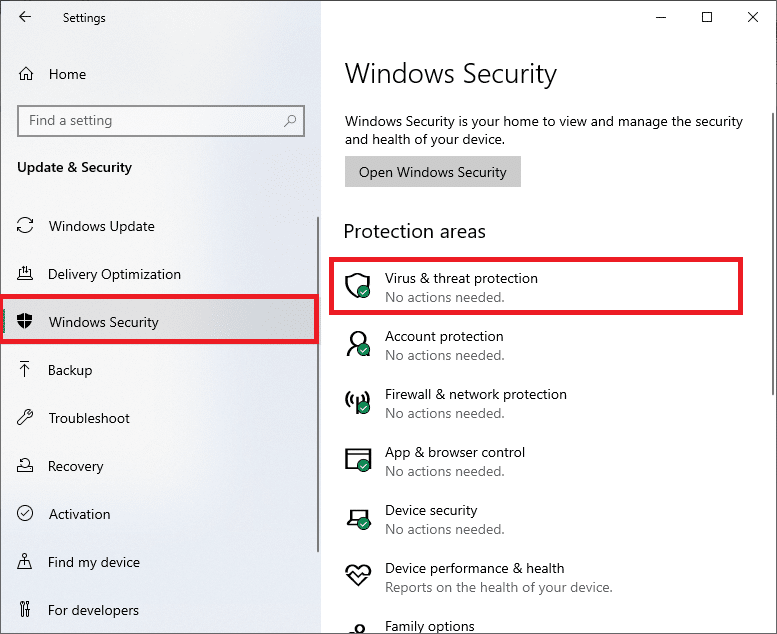
5. Нажмите «Параметры сканирования » , как показано на рисунке.
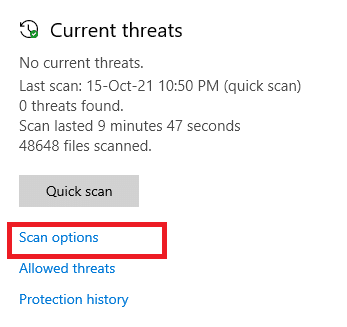
6. Выберите вариант сканирования в соответствии с вашими предпочтениями и нажмите « Сканировать сейчас».
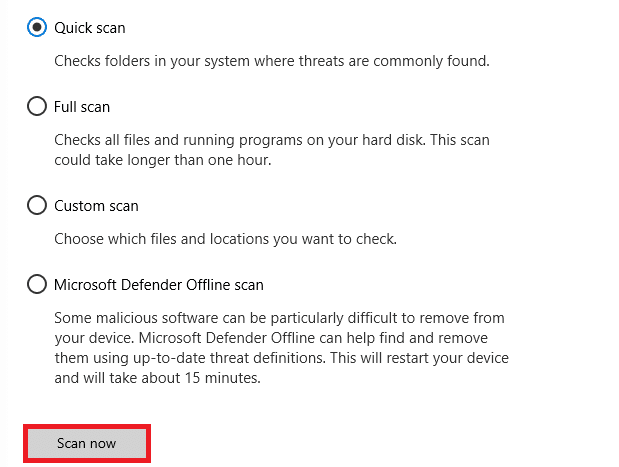
7А. Если есть угрозы, взгляните на все угрозы, перечисленные в окне. Здесь нажмите «Начать действия » в разделе «Текущие угрозы ».
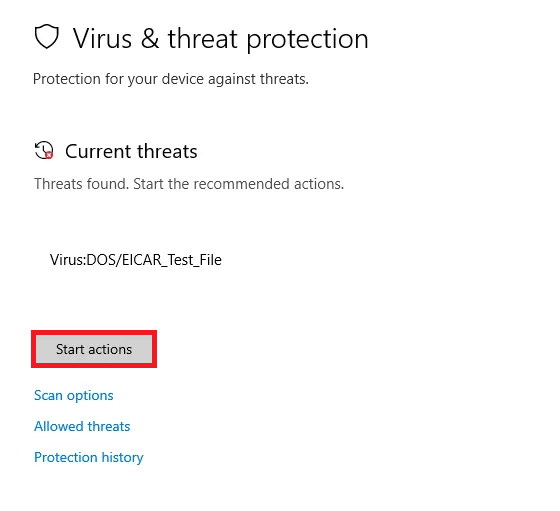
7Б. Если в вашей системе нет угроз, система отобразит предупреждение « Действия не требуются », как показано ниже.
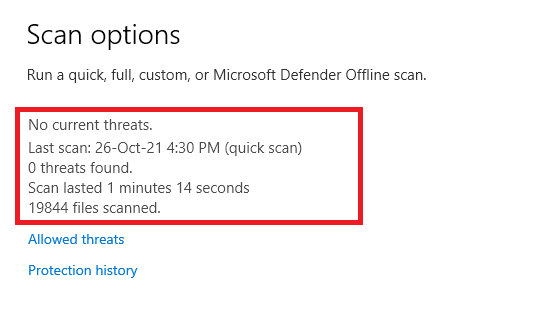
Способ 10: белый список URL-адресов или временное отключение антивируса
Если вы столкнулись с этой ошибкой в Edge даже после того, как ваш компьютер не содержит вредоносных программ и Windows обновлена, есть вероятность, что пакет суперзащиты может помешать вам получить доступ к любому URL-адресу, специфичному для контента. Вот несколько инструкций по включению URL-адресов в белый список в антивирусной программе.
Примечание. В качестве примера взят Avast Free Antivirus . Выполните шаги в соответствии с вашей антивирусной программой.
Вариант I. Белый список URL
Если вы не хотите, чтобы Avast блокировал какой-либо конкретный веб-сайт, вы также можете внести URL-адрес в белый список, выполнив следующие шаги, и исправить ошибку Windows 10 «Обнаружено изменение сети».
1. Перейдите в меню поиска, введите Avast и нажмите « Открыть ».
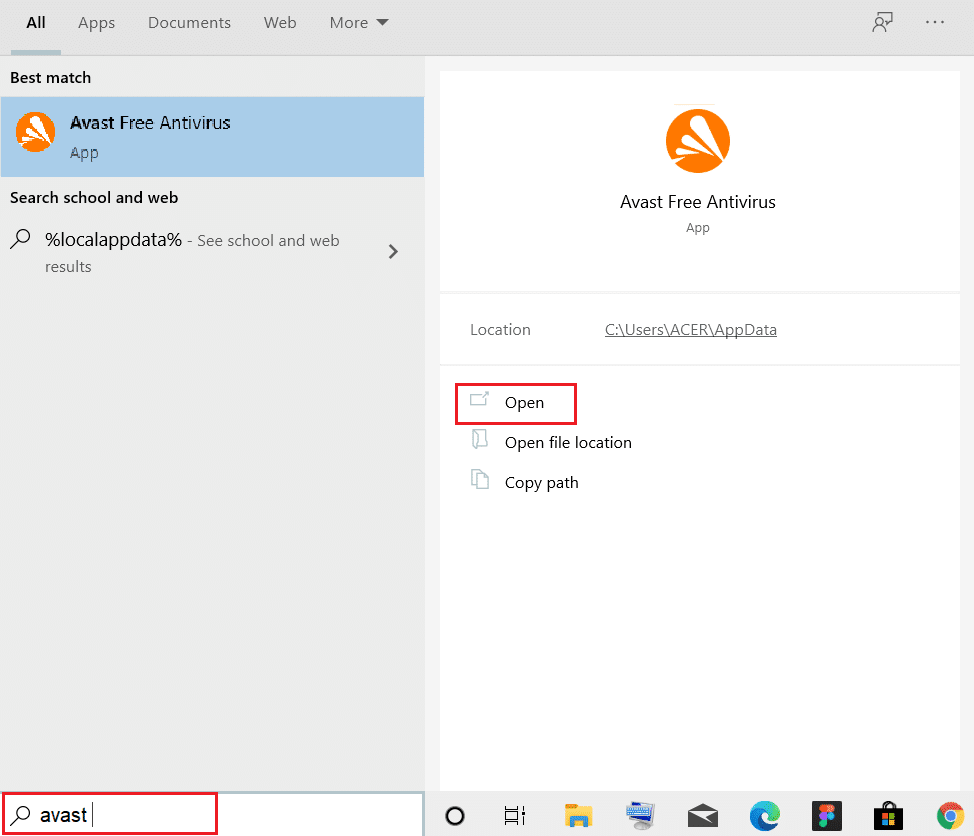
2. Теперь щелкните пункт меню в правом верхнем углу, как показано ниже.

3. Теперь нажмите « Настройки » в раскрывающемся списке.
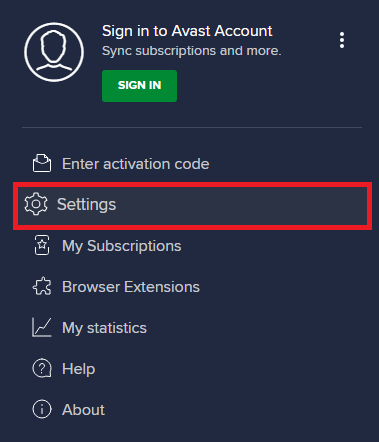
4. На вкладке «Общие» перейдите на вкладку « Исключения » и нажмите « ДОБАВИТЬ РАСШИРЕННОЕ ИСКЛЮЧЕНИЕ » в поле « Исключения ».
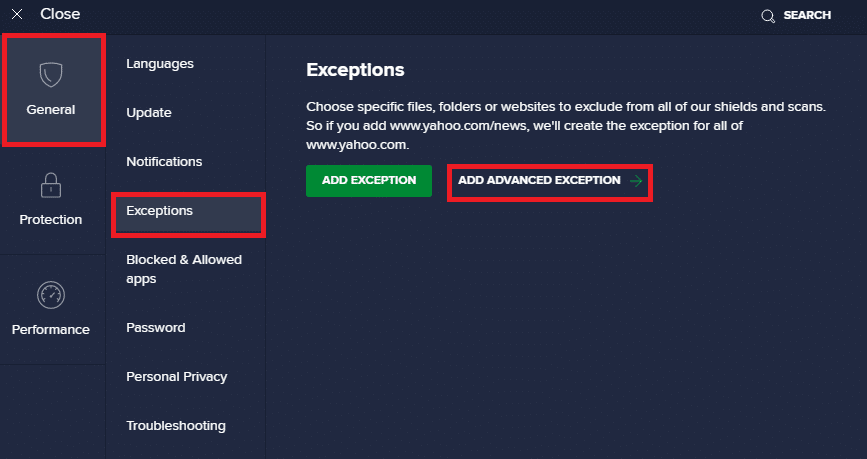
5. Теперь нажмите Веб-сайт/Домен в новом окне.
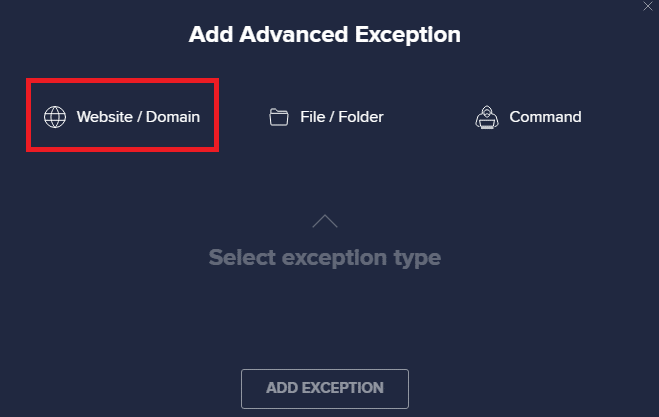
6. Теперь вставьте URL-адрес в поле Введите URL -адрес. Затем нажмите «ДОБАВИТЬ ИСКЛЮЧЕНИЕ ».
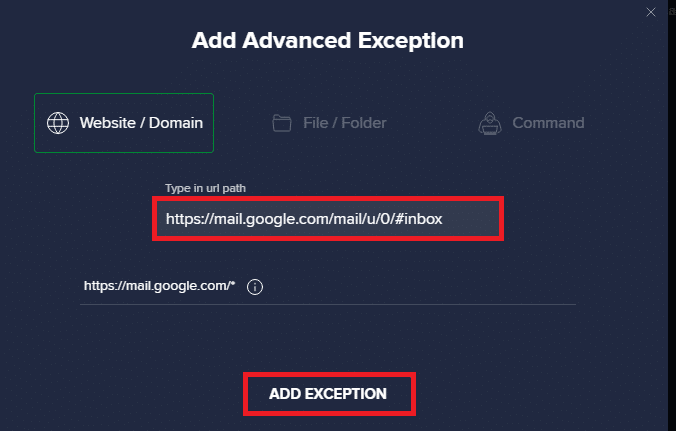
Примечание. Если вы хотите удалить URL-адрес из белого списка Avast, наведите указатель мыши на свой URL-адрес в главном окне «Настройки» и щелкните значок «Корзина», как показано ниже.
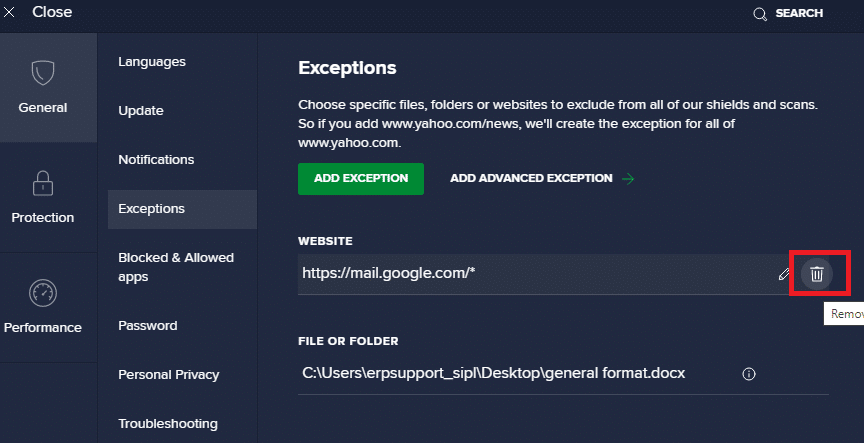
Вариант II: временно отключить антивирус
Если вы не исправили это, добавив исключение в URL-адрес в своей антивирусной программе, вы можете отключить их, выполнив шаги, как указано ниже.
1. Перейдите к значку антивируса на панели задач и щелкните его правой кнопкой мыши .
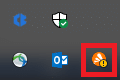
2. Теперь выберите параметр управления щитами Avast .
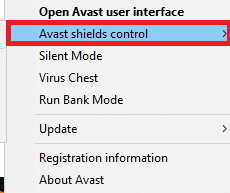
3. Выберите нужный вариант и подтвердите запрос, отображаемый на экране.
- Отключить на 10 минут
- Отключить на 1 час
- Отключить до перезагрузки компьютера
- Отключить навсегда
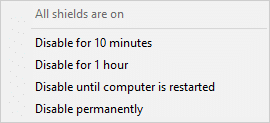
Примечание. Теперь вернитесь в главное окно. Здесь вы отключили все щиты от Avast. Чтобы активировать настройки, нажмите ВКЛЮЧИТЬ .
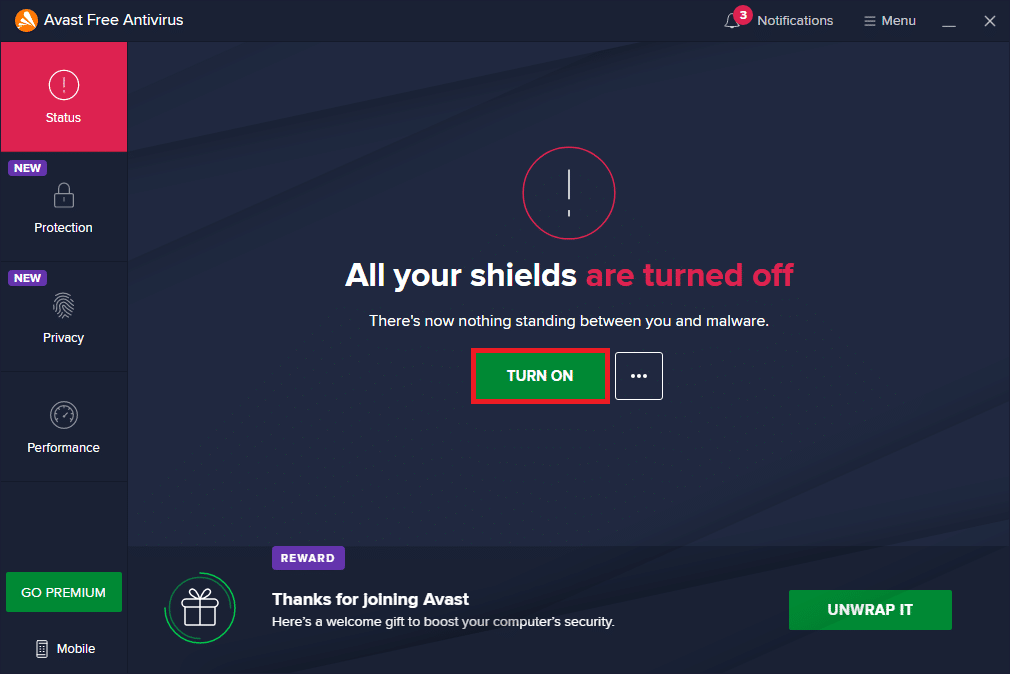
Читайте также: Устранение проблемы с блокировкой загрузки Chrome
Способ 11: сброс настроек браузера
Если вас не устраивают приведенные выше исправления, попробуйте сбросить настройки браузера до значений по умолчанию. Сначала выполните описанные ниже шаги, чтобы сбросить настройки Microsoft Edge, затем проверьте, не было ли обнаружено изменение сети. Проблема с Windows 10 решена.
1. Запустите браузер Edge и перейдите в «Настройки» .
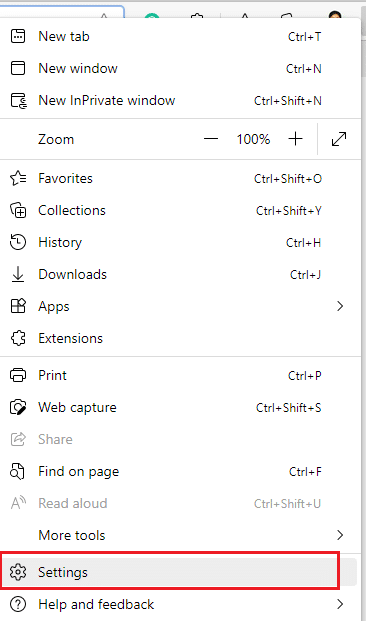
2. Теперь на левой панели нажмите « Сбросить настройки », как показано на рисунке.
Примечание. Вы также можете ввести edge://settings/reset , чтобы напрямую запустить страницу сброса Edge .
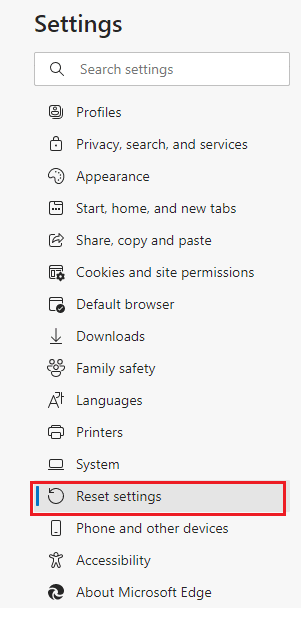
3. Теперь нажмите «Восстановить настройки до значений по умолчанию », как показано на рисунке.
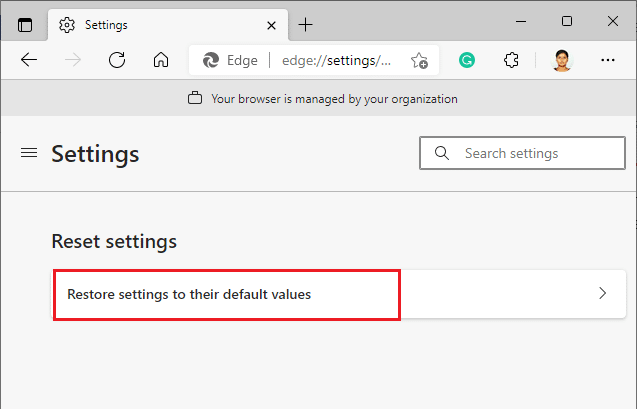
4. Теперь подтвердите приглашение, нажав « Сброс », как показано на рисунке.
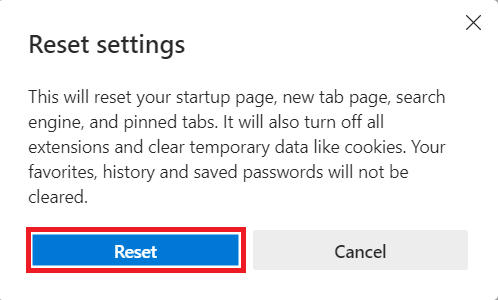
Читайте также: Как включить DNS через HTTPS в Chrome
Способ 12: восстановить Microsoft Edge
Если ни один из упомянутых выше методов не помог вам исправить ошибку Windows 10 «Обнаружено изменение сети», попробуйте восстановить Microsoft Edge. Это устранит все соответствующие проблемы с поисковой системой, обновлениями или другими связанными проблемами, вызывающими эту ошибку ERR NETWORK CHANGED Windows 10.
Примечание. Закройте браузер Microsoft Edge, если он открыт.
1. Нажмите клавишу Windows , введите Панель управления и нажмите Открыть .
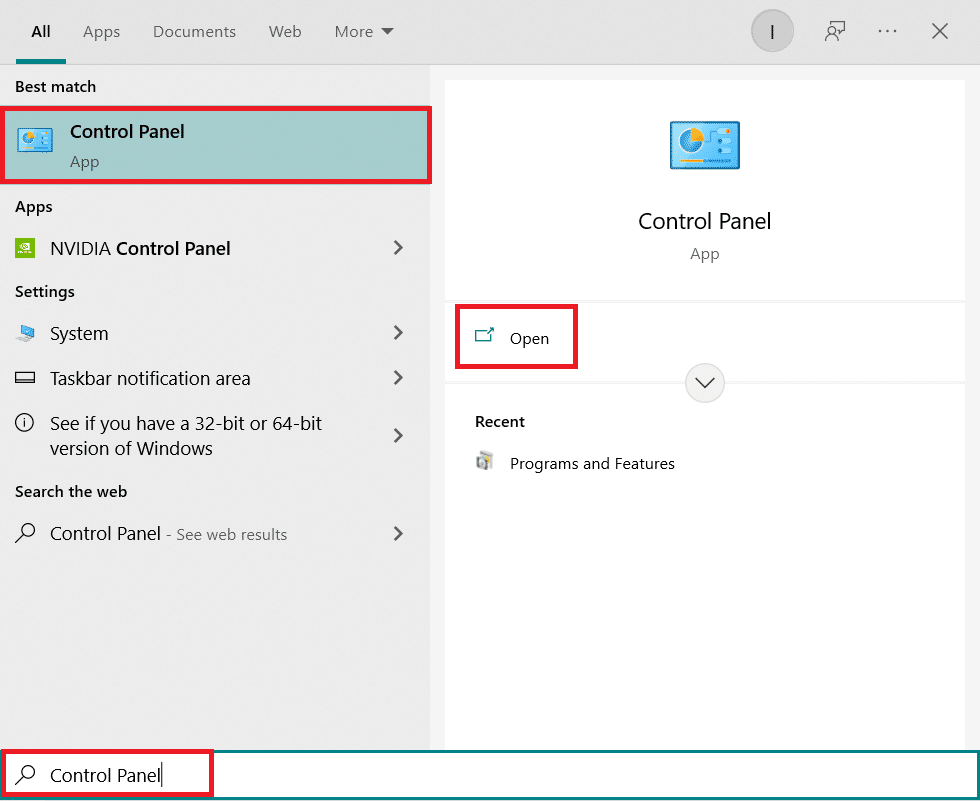
2. Установите Просмотр по категории и щелкните Удалить программу .
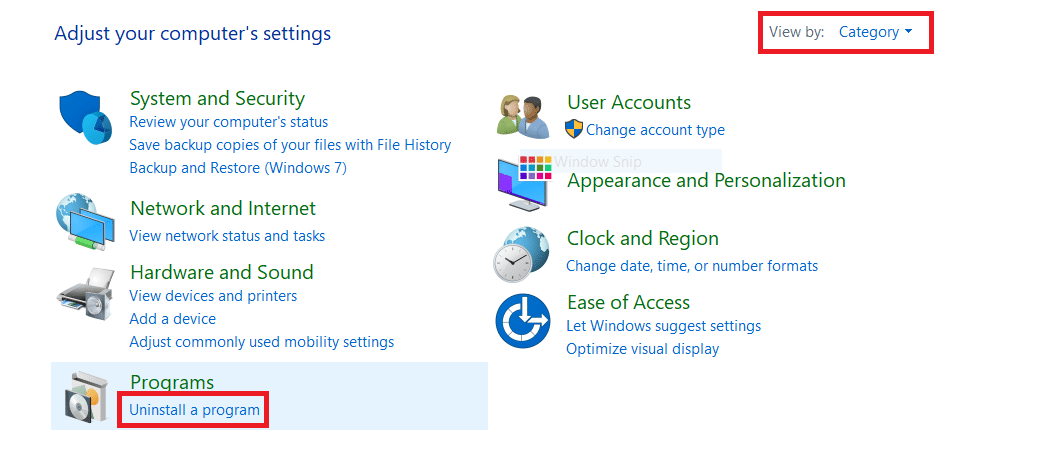
3. Найдите и щелкните Microsoft Edge и выберите параметр « Изменить », как показано на рисунке ниже.
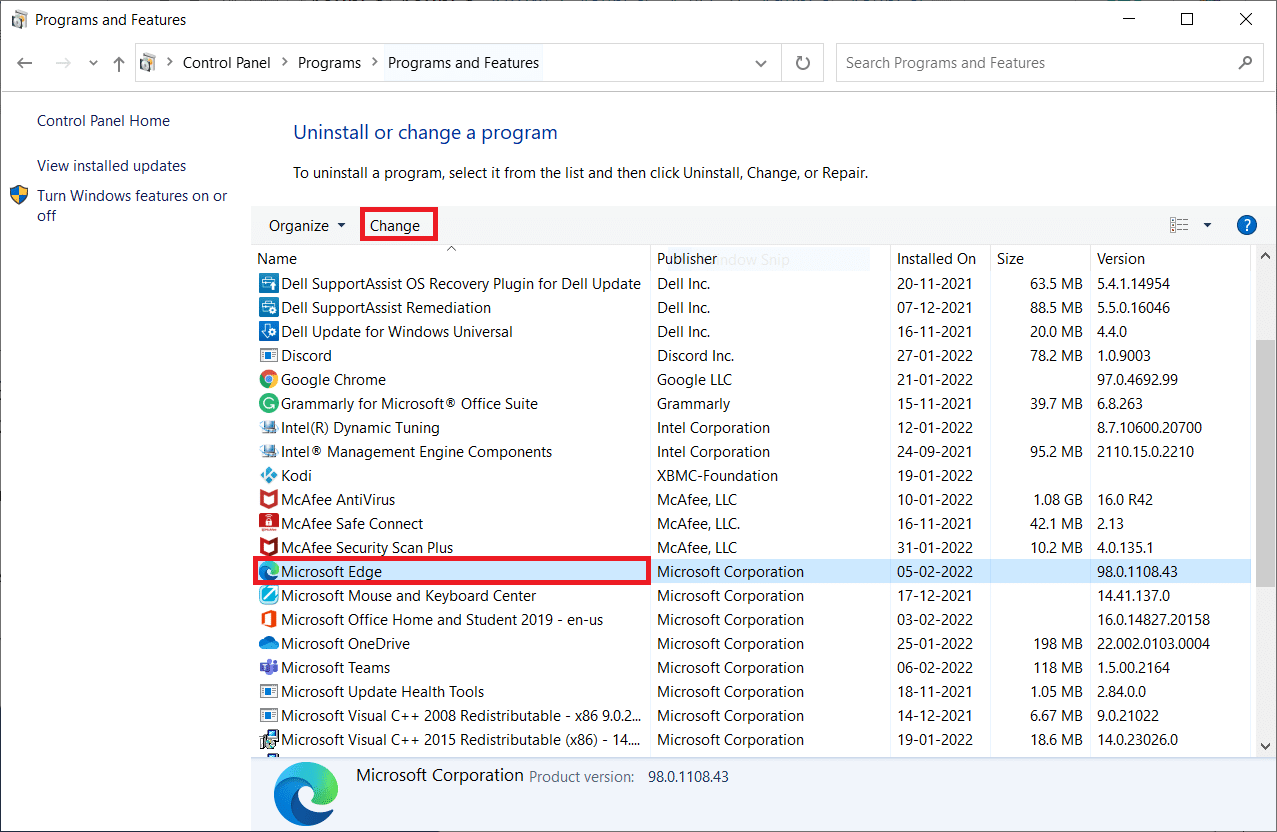
4. Нажмите Да в подсказке.
5. Теперь подтвердите запрос, нажав « Восстановить ».
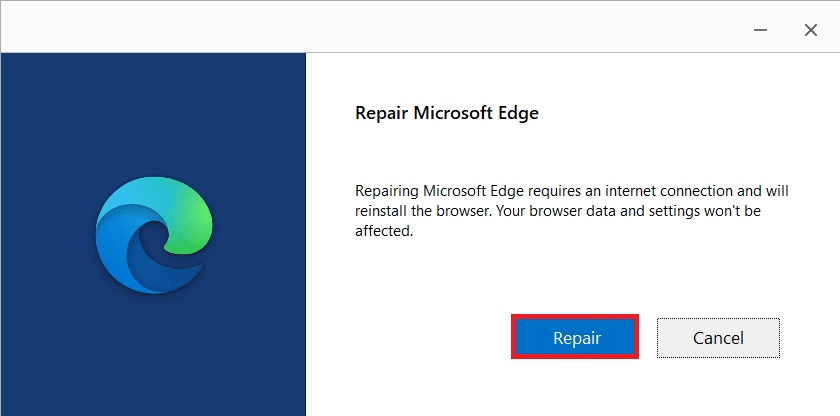
6. Перезагрузите компьютер после выполнения всех шагов, упомянутых выше.
7. Теперь на ваш компьютер будет установлена новая версия Microsoft Edge . Запустите сайт и проверьте, не было ли ваше соединение прервано. Ошибка исправлена.
Читайте также: Исправление Microsoft Edge, не работающего в Windows 10
Способ 13: выполнить чистую загрузку
Если все эти методы не помогли исправить ошибку Windows 10, связанную с изменением сети, попробуйте перезагрузить компьютер или восстановить его до предыдущей версии. Это поможет вам решить любые проблемы несовместимости программного обеспечения, тем самым исправив ваше соединение было прервано изменение сети было обнаружено ошибка в браузере Edge. Вот несколько шагов для чистой загрузки вашего ПК с Windows 10, чтобы исправить проблему Microsoft Edge ERR NETWORK CHANGED Windows 10.
Примечание. Убедитесь, что вы вошли в систему как администратор, чтобы выполнить чистую загрузку вашего ПК.
1. Чтобы открыть диалоговое окно «Выполнить» , нажмите одновременно клавиши Windows + R.
2. Введите msconfig и нажмите кнопку « ОК », чтобы открыть «Конфигурация системы».
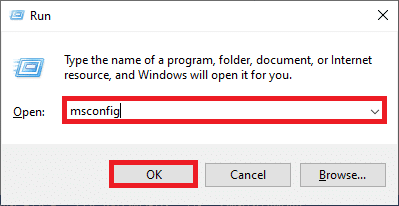
3. Теперь перейдите на вкладку « Службы » в окне « Конфигурация системы» .
4. Установите флажок « Скрыть все службы Microsoft » и нажмите кнопку « Отключить все », как показано на рисунке.
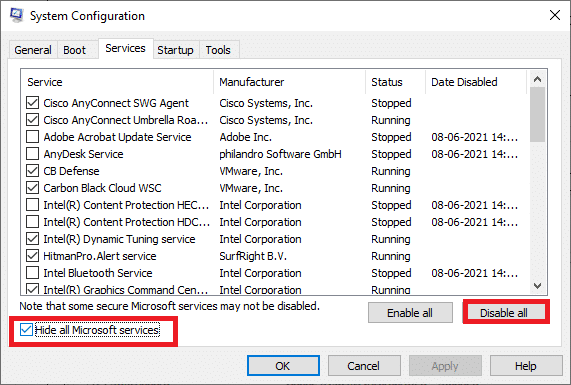
5. Теперь перейдите на вкладку «Автозагрузка» и щелкните ссылку « Открыть диспетчер задач », как показано ниже.
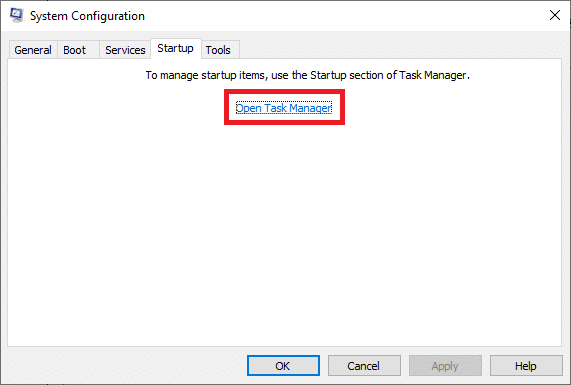
6. Затем щелкните правой кнопкой мыши ненужные задачи запуска и выберите параметр « Отключить », как показано на рисунке.
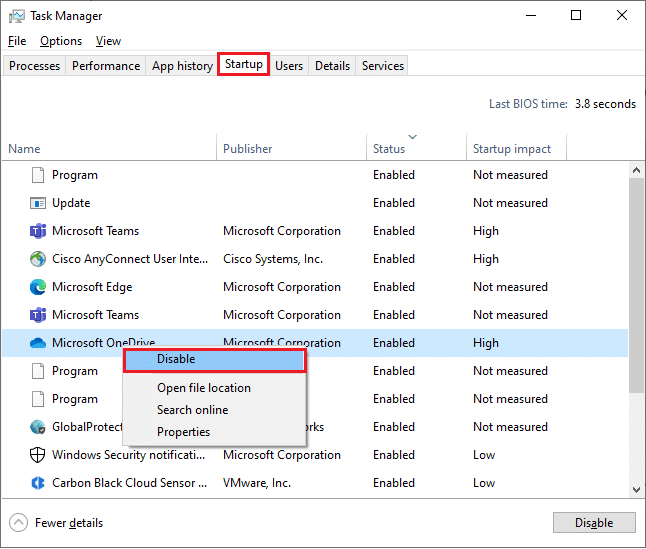
7. Закройте окна « Диспетчер задач » и « Конфигурация системы» .
8. Наконец, перезагрузите компьютер .
Рекомендуемые:
- Как подписаться на Snapchat
- Исправить ошибку сброса подключения Firefox
- Fix Ваше соединение было прервано в Windows 10
- Исправить ошибку STATUS BREAKPOINT в Microsoft Edge
Мы надеемся, что это руководство было полезным, и вы смогли исправить ошибку ERR NETWORK CHANGED на своем устройстве. Дайте нам знать, какой метод работал для вас лучше всего. Кроме того, если у вас есть какие-либо вопросы или предложения относительно этой статьи, не стесняйтесь оставлять их в разделе комментариев.
