[РЕШЕНО] Громкость микрофона постоянно сбрасывается до 100 в Windows 10
Опубликовано: 2022-01-10Иногда Microsoft Volume продолжает корректировку без разрешения пользователя. Например, пользователи сообщают, что громкость микрофона сбрасывается до 0 или 100 в Windows 10 без явного триггера. Пользователи говорят, что настройка или сброс микрофона может повлиять на несколько приложений в операционной системе, как встроенных, так и сторонних.
Эта проблема может раздражать, потому что она может помешать вам общаться с другими игроками, записывать звук, общаться с друзьями или коллегами в Интернете и т. д. К счастью, вы можете это исправить. Итак, если громкость вашего микрофона продолжает сбрасываться в Windows 10, эта статья покажет вам, почему возникает проблема и что с этим делать.
Почему громкость микрофона сбрасывается до 0 или 100 в Windows 10?
Если громкость вашего микрофона сбрасывается до 0 или 100, проблема может заключаться в одной или нескольких из следующих ситуаций:
- Проблемный звуковой драйвер, например устаревший или поврежденный звуковой драйвер.
- Неверные настройки микрофона, звука или ПК
- Аппаратные сбои компьютера
- Заражение вредоносным ПО на вашем ПК
- Фоновое приложение берет под контроль настройки вашего микрофона
- Поврежденные, поврежденные или отсутствующие системные файлы
Вы не будете автоматически знать, что заставляет ваш микрофон автоматически настраиваться или сбрасываться на 0 или 100 в Windows 10. Однако вы можете диагностировать проблему и найти решение.
Как разрешить сброс микрофона до 0 или 100 громкости в Windows 10
Если громкость микрофона вашего компьютера постоянно сбрасывается до 0 или 100, вы можете начать с перезагрузки компьютера. Ошибки компьютера могут возникать из-за конфликтов системы или приложений, а перезагрузка системы может сбросить эти приложения и остановить конфликты.
Если перезагрузка системы не работает, вы можете проверить ее на наличие вредоносных программ, используя качественное решение для защиты от вредоносных программ. Защитник Windows — хороший антивирус, но некоторые вредоносные программы могут обойти его ограничения безопасности. Качественный сторонний инструмент безопасности, такой как Auslogics Anti-Malware, может помочь вам найти любые вредоносные программы, находящиеся на вашем ПК. Вы также можете попробовать включить и выключить распиновку разъема для микрофона или подключить его к другому порту, чтобы увидеть, есть ли какие-либо аппаратные проблемы.
Если после применения этих решений микрофон продолжает сбрасываться, возможно, вам придется применить технические решения по устранению неполадок, указанные ниже.
Как исправить микрофон, который продолжает сбрасывать громкость до 0 или 100 в Windows 10
Следующие решения по устранению неполадок покажут вам, как исправить микрофон, который постоянно сбрасывается на 0 или 100. Вы также узнаете, как исправить громкость микрофона, которая не остается установленной в Windows 10.
Давайте погрузимся!
1] Запустите средство устранения неполадок со звуком / речью
Когда вы сталкиваетесь с проблемой микрофона, который продолжает сбрасывать громкость в Windows 10, первое, что нужно сделать, это запустить средства устранения неполадок речи и записи звука. Это встроенные средства устранения неполадок Windows, которые автоматически обнаружат проблему и устранят ее.
Чтобы запустить средство устранения неполадок с речью, выполните следующие действия:
- Нажмите клавишу Windows + I, чтобы напрямую открыть приложение «Настройки».
- Выберите плитку «Обновление и безопасность» и нажмите на нее.
- Теперь на левой панели нажмите «Устранение неполадок».
- Затем нажмите ссылку «Дополнительные средства устранения неполадок» на правой панели.
- В списке приложений и программ найдите «Запись звука» в разделе «Найти и устранить проблемы».
- Нажмите на опцию, затем нажмите «Запустить средство устранения неполадок».
- Подождите, пока запустится средство устранения неполадок, и следуйте инструкциям на экране, чтобы устранить проблему, если она обнаружена.
Если проблема не устранена, вы можете продолжить и запустить средство устранения неполадок со звуком из того же окна.
Вот что нужно сделать:
- Нажмите клавишу Windows + I, чтобы запустить настройки напрямую.
- Выберите плитку «Обновление и безопасность» и нажмите на нее.
- Теперь на левой панели нажмите «Устранение неполадок».
- Затем нажмите ссылку «Дополнительные средства устранения неполадок» на правой панели.
- Найдите «Воспроизведение аудио» в разделе «Подготовка и запуск» в списке приложений и программ.
- Нажмите на опцию, затем нажмите «Запустить средство устранения неполадок».
- Подождите, пока запустится средство устранения неполадок, и следуйте инструкциям на экране, чтобы устранить проблему, если она обнаружена.
Если средство устранения неполадок с речью/аудио не помогло решить проблему, перейдите к следующему решению и посмотрите, сможете ли вы найти помощь.
2] Проверьте наличие проблем с оборудованием
Иногда проблема может быть в ваших аппаратных устройствах. Порт распиновки разъема для микрофона на вашем устройстве мог быть поврежден. Вы можете попробовать подключить микрофон к другому разъему или к другому компьютеру, чтобы убедиться, что он работает нормально.
Если микрофон не работает на других портах или показывает неисправные функции, такие как регулировка громкости, это может быть проблемой. В таком случае его можно утилизировать и найти новый микрофон, который нормально работает. Если микрофон нормально работает с другим разъемом или компьютером, возможно, у вашего устройства есть технические проблемы, которые необходимо решить, например, проблемы с драйвером.
Перейдите к следующему разделу, чтобы узнать, как обновить драйверы.
3] Обновите или переустановите драйвер аудио/микрофона от производителя.
Как мы упоминали ранее, микрофон продолжает сбрасываться на громкость 0 или 100, что может быть проблемой драйвера. Обновление этого драйвера может помочь вам решить проблему. Если используемый вами микрофон является внешним устройством, например микрофоном NVIDIA, последние версии драйверов для него можно загрузить с официального веб-сайта производителя.
Примечание . Auslogics Driver Updater — это сторонний инструмент, который может помочь вам найти и автоматически обновить все проблемные и устаревшие драйверы.
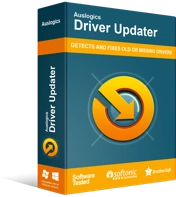
Устранение проблем с ПК с помощью средства обновления драйверов
Нестабильная работа ПК часто бывает вызвана устаревшими или поврежденными драйверами. Auslogics Driver Updater диагностирует проблемы с драйверами и позволяет обновлять старые драйверы все сразу или по одному, чтобы ваш компьютер работал более плавно.

Если вы используете встроенный в Windows микрофон Microsoft, вы можете установить последние аудиодрайверы с сайта Intel.com. Вы просто зайдете на веб-сайт и найдете последние версии аудиодрайверов для вашего ПК.
Если вы не уверены в технических характеристиках своего ПК, узнайте их, выполнив следующие действия.
- Нажмите клавишу Windows и введите «msinfo32» (без кавычек).
- Выберите верхний результат, чтобы открыть приложение «Информация о системе».
- На левой панели выберите Компоненты и разверните ее.
- См. Звуковое устройство и нажмите на него.
- Затем проверьте характеристики звукового устройства на правой панели.
- Запишите идентификатор драйвера и версию.
- Теперь, имея эту информацию, вы можете проверить сайт производителя и найти обновление, соответствующее спецификациям драйвера вашей системы.
- Загрузите и установите его в своей системе и посмотрите, решит ли он проблему.
В качестве альтернативы, чтобы обновить драйверы, выполните следующие действия.
- Нажмите клавишу Windows и введите «dxdiag» (без кавычек).
- Выберите верхний результат, чтобы открыть средство диагностики DirectX.
- Перейдите на вкладку Звук.
- Проверьте звуковое устройство и нажмите на него.
- В разделе «Драйверы» запишите имя и версию драйвера.
- Теперь, имея эту информацию, вы можете проверить сайт производителя и найти обновление, соответствующее спецификациям драйвера вашей системы.
- Загрузите и установите его в своей системе и посмотрите, решит ли он проблему.
4] Запретить другим приложениям управлять микрофоном
Если у вас есть сторонние приложения, такие как Skype, Steam и Discord, есть вероятность, что они вызывают проблемы с вашим микрофоном.
Windows дает вам возможность разрешить или запретить приложениям доступ к вашему микрофону, что может помочь вам решить проблему, с которой вы столкнулись.
Чтобы запретить другим приложениям управлять вашим микрофоном, выполните следующие действия:
- Нажмите клавишу Windows на клавиатуре.
- Введите «control» (без кавычек) и выберите «Панель управления» в результатах.
- В окне «Панель управления» найдите «Звук» (если он открывается крупными значками) и нажмите на него.
- Теперь перейдите на вкладку «Запись».
- Дважды щелкните параметр микрофона, чтобы открыть его свойства.
- В окне свойств микрофона перейдите на вкладку «Дополнительно».
- Снимите флажок рядом с «Разрешить приложениям получать монопольный контроль над этим устройством».
- После этого нажмите «Применить», затем нажмите «ОК».
Это заблокирует громкость микрофона и не позволит другим приложениям управлять им.
Затем вы можете выйти из панели управления и посмотреть, решена ли проблема с микрофоном.
5] Изменить настройки записи звука
Если микрофон вашего ПК не установлен в качестве записывающего устройства по умолчанию, вы не сможете записывать звук с помощью микрофона. Если вы устанавливали это ранее, и оно не останется установленным, вы можете попытаться установить его снова, выполнив следующие действия:
- Перейдите к значку регулировки громкости в правом нижнем углу экрана.
- Щелкните его правой кнопкой мыши, затем выберите «Открыть настройки звука» из списка.
- Затем нажмите ссылку «Управление звуковыми устройствами» под разделом «Устранение неполадок».
- Теперь в категории «Устройство ввода» проверьте, включено ли какое-либо другое устройство, кроме микрофона.
- Если есть другие устройства, выберите их и нажмите «Отключить».
- Это оставит только микрофон вашего устройства в качестве единственного устройства для записи звука.
- Теперь вы можете попробовать использовать микрофон и посмотреть, сохраняется ли проблема.
Если проблема не устранена, вы можете либо обновить устройство, либо провести другую диагностику, чтобы узнать точную проблему и устранить ее, используя методы, которые мы предоставили ниже.
6] Удалите программное обеспечение для управления звуком
Возможно, у вас возникла проблема со сбросом громкости из-за программного обеспечения для управления звуком на вашем ПК. Таким образом, удаление может помочь вам решить проблему.
Выполните следующие действия, чтобы удалить программное обеспечение для управления звуком:
- Нажмите клавишу с логотипом Windows и введите «control» (без кавычек).
- Выберите Панель управления из результатов.
- Затем выберите опцию «Программы и компоненты».
- Теперь найдите любое программное обеспечение для управления звуком в списке установленных программ.
- Если вы найдете такое программное обеспечение, нажмите на него, затем выберите «Удалить».
Дождитесь завершения удаления, затем перезагрузите компьютер. Проверьте, устранена ли ошибка «Громкость микрофона продолжает сбрасываться до 100 в Windows 10».
7] Восстановите системные файлы с помощью сканирования SFC
Если на вашем компьютере повреждены, отсутствуют или устарели системные файлы, у вас могут возникнуть некоторые проблемы с ПК. В этом случае громкость микрофона может продолжать сбрасываться до 0 или 100. Сканирование SFC может помочь вам восстановить эти системные файлы.
Чтобы запустить сканирование SFC, выполните следующие действия:
- Запустите командную строку от имени администратора:
- Нажмите клавишу Windows и введите «cmd» (без кавычек).
- Щелкните правой кнопкой мыши «Командная строка», затем выберите «Запуск от имени администратора» из списка.
- Когда откроется командная строка с повышенными правами, введите следующую команду и нажмите Enter:
sfc / сканировать
- Теперь подождите, пока команда запустится и устранит проблемы автоматически.
После этого перезагрузите компьютер и посмотрите, решена ли проблема.
Заключительное слово
Мы считаем, что эти решения помогут вам, если громкость вашего микрофона постоянно сбрасывается до 0 или 100 в Windows 10. Если мы не упомянули другие решения, которые могут помочь устранить ошибку, сообщите нам об этом в разделе комментариев.
