Ошибка BSOD управления памятью в Windows 10 [ИСПРАВЛЕНО]
Опубликовано: 2020-02-04Windows 10, как и предыдущие версии Windows, запрограммирована на отображение сообщений об ошибках, чтобы информировать пользователей о проблемах в среде операционной системы. Ошибки типа «синий экран смерти» (BSOD) представляют собой особый класс ошибок, связанных со сбоями, которые заставляют компьютеры выключаться.
Другими словами, если компьютер вышел из строя с синим экраном, то это произошло потому, что он больше не мог безопасно работать. Большинство ошибок «синий экран смерти» сопровождаются кодом STOP, который помогает пользователям выявлять или устранять проблемы. Однако в других случаях, когда с BSOD не появляется конкретный код STOP (в цифрах и буквах), вам необходимо проработать другие детали на экране уведомления.
В этом руководстве мы намерены изучить синий экран ошибки «Управление памятью». Значение кода СТОП для этого конкретного синего экрана смерти гласит: УПРАВЛЕНИЕ ПАМЯТЬЮ . На самом деле, раз уж вы здесь, то наверняка видели сообщение в таком виде:
На вашем ПК возникла проблема, и его необходимо перезагрузить. Мы просто собираем некоторую информацию об ошибках, а затем перезапустим для вас.
ХХ% выполнено.
Дополнительные сведения об этой проблеме и возможных исправлениях см. на странице InsertURLHere.
Если вы звоните в службу поддержки, сообщите им следующую информацию:
Код остановки: УПРАВЛЕНИЕ ПАМЯТЬЮ.
Что такое BSOD с кодом STOP управления памятью?
Управление памятью — это функция или настройка, которая играет жизненно важную роль в бесперебойной работе вашей системы. Он контролирует и управляет памятью вашего компьютера; он работает, чтобы назначать блоки различным приложениям или процессам; он также выполняет оптимизацию для повышения производительности вашей системы (в целом).
Поскольку управление памятью является неотъемлемой функцией или настройкой в Windows, проблемы, влияющие на нее, часто проявляются в серьезных проблемах, таких как ошибки, определяемые синим экраном ошибок смерти. Да, появление BSOD управления памятью означает, что что-то не так с процессом управления памятью на вашем компьютере.
Что вызывает BSOD с кодом STOP управления памятью?
Подавляющее большинство ошибок управления памятью связано с несоответствиями в аппаратном (или программном) коде, настройками или явными сбоями. Мы можем суммировать наиболее вероятные события или проблемы, из-за которых на вашем компьютере появляется синий экран смерти управления памятью, следующим образом:
- Проблемы с драйверами
- Поврежденные или поврежденные системные файлы
- Конфликты с участием аппаратных устройств или приложений
- Проблемы с диском или приводом
- Проблемы с БИОС
Приведенный список далеко не исчерпывающий; мы не можем перечислить все возможные причины, потому что не знаем их всех. В любом случае, поскольку вы знаете некоторые вещи о синем экране смерти, с которым имеете дело, пришло время поработать над тем, чтобы все исправить. Ну, исправления, вероятно, и есть причина, по которой вы пришли сюда.
Как удалить BSOD кода остановки управления памятью
Прежде чем вы начнете пробовать сложные решения проблемы, вам следует перезагрузить компьютер. В идеале вы должны перезагрузить компьютер несколько раз, а затем проверить свою систему, чтобы увидеть, как она держится.
После перезагрузки вы должны сделать все необходимое, чтобы воссоздать ошибку. Если вы транслировали видео 4K на определенном сайте или играли в 3D-игру, вам придется повторить ту же операцию. Проверяйте все так долго, как это необходимо, чтобы убедиться, что ошибка BSOD больше не возникает.
Если ваш компьютер снова отключается с синим экраном, вам нужно попробовать первое решение в списке, чтобы исправить ситуацию. Возможно, вам придется перейти ко второй процедуре и пройтись по остальным, пока проблема не будет решена и синий экран не перестанет появляться.
Запустите средство диагностики памяти Windows:
Здесь мы рассматриваем возможность того, что синий экран смерти управления памятью связан с проблемами с оперативной памятью вашего компьютера (оперативной памятью), которая также известна как временная память. Microsoft предоставляет специальную утилиту (встроенную в Windows), с помощью которой пользователи могут запускать тесты в своей временной памяти. Да, мы хотим, чтобы вы использовали этот инструмент диагностики памяти для проверки наличия проблем.
Вот инструкции, которым вы должны следовать, чтобы выполнить работу здесь:
- Нажмите (и удерживайте) кнопку с логотипом Windows (на клавиатуре ПК), а затем коснитесь клавиши с буквой R, чтобы быстро открыть приложение «Выполнить».
- Предполагая, что окно «Выполнить» теперь находится на вашем экране, вы должны заполнить пустое текстовое поле следующим кодом:
mdsched.exe
- Теперь, чтобы запустить код, вам нужно нажать кнопку «ОК» в окне «Выполнить» (или вы можете нажать кнопку «Ввод» на клавиатуре для того же результата).
Появится окно диагностики памяти Windows.
- Нажмите на первый вариант (Перезагрузить сейчас и проверьте наличие проблем) — если вы готовы перезагрузить компьютер прямо сейчас.
- В противном случае — если вы не хотите перезагружать компьютер, потому что хотите сохранить свою работу или сделать что-то еще — вам придется выбрать второй вариант.
- Позже вы должны инициировать операцию перезагрузки самостоятельно следующим образом: нажмите кнопку Windows на клавиатуре, чтобы получить доступ к параметрам и программам меню «Пуск» Windows, щелкните значок питания (рядом с нижним левым углом вашего дисплея), чтобы просмотрите доступные параметры, а затем выберите «Перезагрузить».
В любом случае после предполагаемой перезагрузки средство диагностики памяти Windows будет запущено автоматически. Вы увидите выполняемые задачи; вы сможете наблюдать за ходом операций. Если утилита обнаружит проблемы или ошибки, вы узнаете о них.
Если вы не видите никаких ошибок, то есть большая вероятность, что с вашей временной памятью все в порядке. Вы должны понимать, что тест с использованием встроенной утилиты Windows далеко не окончательный. Во всяком случае, это довольно просто по сравнению с тестами, которые сторонние инструменты тестирования могут выполнять с оперативной памятью. Поэтому вы не должны воспринимать отсутствие ошибок как подтверждение того, что ваша временная память находится в хорошем состоянии.
Если вы увидели ошибку, вам стоит поискать в Интернете дополнительную информацию о ней. Скорее всего, вы найдете решение. Некоторые проблемы, влияющие на временную память, — особенно обычные ошибки — могут быть решены с помощью программных операций, в то время как есть другие проблемы, для которых не существует исправлений. Если вы все же столкнетесь с последним, то вам, вероятно, придется заменить оперативную память или, по крайней мере, одну из ее планок.
Запустите инструмент CHKDSK:
Здесь мы рассматриваем возможность того, что рассматриваемые проблемы, вызвавшие появление BSOD управления памятью, как-то связаны с проблемами, влияющими на ваш жесткий диск. Возможно, том NTFS на нем поврежден. Честно говоря, есть множество возможностей. Здесь тоже мы хотим, чтобы вы использовали встроенный в Windows инструмент Microsoft для таких целей (проверка жесткого диска).
В любом случае, это шаги, которые вы должны выполнить, чтобы использовать инструмент проверки диска:
- Нажмите (и удерживайте) кнопку с логотипом Windows (на клавиатуре вашего ПК), а затем коснитесь клавиши с буквой X.
Теперь будет отображаться список приложений и параметров, составляющих меню опытного пользователя.
- Выберите администратора командной строки, чтобы запустить эту программу.
- Предполагая, что было открыто окно «Администратор: Командная строка», вы должны ввести в поле следующий код:
chkdsk/f/r
- Нажмите кнопку «Ввод» на клавиатуре вашего компьютера.
Windows теперь будет работать, чтобы выполнить код. Скорее всего, вы увидите сообщение о том, что Chkdsk не может быть запущен, поскольку том в настоящее время используется другим процессом, и с предложением перенести процесс проверки тома на более позднее время.
- Введите Y в поле, а затем нажмите кнопку Enter на клавиатуре.
Выполняя Y как код, вы можете указать свои предпочтения для повторного планирования операции проверки диска, поэтому Windows инициирует тест при следующей перезагрузке компьютера.
- Вы можете закрыть окно командной строки администратора.
- Если вы хотите сохранить или округлить свою работу, то сейчас самое время это сделать. Если у вас есть какие-то незавершенные дела на вашем компьютере, то вы должны договориться о том, чтобы завершить их позже.
- Теперь вы должны перезагрузить компьютер. Здесь вы должны быть знакомы с задачей перезагрузки.
После того, как ваш компьютер снова включится, как и ожидалось, инструмент проверки диска будет запущен автоматически, чтобы выполнить соответствующие проверки на вашем жестком диске. Вы должны быть терпеливы, потому что тест может занять некоторое время. В любом случае инструмент сообщит вам об обнаруженных проблемах (если вообще что-либо найдет). В этом случае вам придется провести дальнейшее исследование (используя детали проблемы), чтобы найти подходящие решения.
Если средство проверки диска ничего не находит, то ваш жесткий диск, вероятно, в порядке, и проблемы с ним вряд ли могут быть причиной BSOD. Тем не менее, вы по-прежнему можете проводить обширные (или даже более сложные) тесты, чтобы подтвердить результаты выводов. В конце концов, инструмент проверки диска вряд ли является лучшей утилитой для обнаружения проблем, затрагивающих диск.
Обновите драйвер видеокарты:
Ранее мы установили, что синий экран смерти управления памятью иногда связан с проблемами с драйверами. Что ж, процедура здесь предназначена для решения проблемы в этом конкретном случае (если наше предположение верно). Вы должны знать следующее: драйвер — это программа (или набор кода), которая определяет или контролирует взаимодействие между аппаратными устройствами и программным обеспечением.
Драйвер видеокарты представляет для нас интерес, потому что именно он чаще всего вызывает сбои на синем экране, не говоря уже о BSOD, связанном с функцией управления памятью в Windows. Драйвер видеокарты — это драйвер, который обрабатывает операции, связанные с видеокартой и программами (или приложениями). Он играет важную роль в процессах отображения изображений и рендеринга видео в Windows. Вполне логично, что проблемы, связанные с таким важным компонентом, могут проявляться в виде серьезных проблем, таких как BSOD.
Драйвер видеокарты может быть неисправен, сломан, поврежден или просто не может работать. Обычно мы рекомендуем вам переустановить драйвер, чтобы устранить проблемы с ним. Процессы, составляющие операции удаления и установки, иногда делают достаточно, чтобы устранить проблемы и несоответствия в коде драйвера. Вы можете попробовать переустановить драйвер (если у вас есть свободное время), чтобы посмотреть, что произойдет.
Однако на этот раз мы настоятельно рекомендуем вам обновить драйвер видеокарты (немедленно). Обновив драйвер, вы получите свежий код и настройки (из новой версии драйвера), а несоответствия или проблемы со старым драйвером перестанут быть факторами. Ваш компьютер, скорее всего, прекратит синий экран после установки обновленного драйвера.
Во-первых, мы проведем вас через процесс обновления драйвера с использованием функции обновления, встроенной в Windows для этой цели. Следуйте этим инструкциям:
- Щелкните правой кнопкой мыши значок Windows в левом нижнем углу экрана.
Появится список приложений и опций меню Power User.
- Нажмите «Диспетчер устройств», чтобы открыть эту программу.
- Предполагая, что вы сейчас находитесь в окне диспетчера устройств, вам нужно внимательно просмотреть список категорий.
- Как только вы найдете адаптеры дисплея, вам нужно щелкнуть значок расширения для этой категории.
Устройства в категории «Видеоадаптеры» теперь станут видимыми.
- Теперь вы должны найти основной драйвер видеокарты (тот, который предназначен для вашей выделенной видеокарты), а затем щелкнуть его правой кнопкой мыши, чтобы увидеть доступные параметры.
- Выберите Обновить драйвер.
Появится окно обновления драйвера для выбранного драйвера видеокарты.
- Вы должны выбрать первый вариант (Автоматически искать обновленное программное обеспечение драйвера).
Что ж, первый вариант — единственно возможный, потому что вам нужна Windows, чтобы сделать всю работу за вас. Ваша система должна использовать ваше интернет-соединение для связи с необходимыми серверами или центрами для проверки обновленных драйверов, разработанных для вашего устройства видеокарты.
- Если Windows что-то обнаружит, она сообщит вам о наличии новой версии драйвера, а затем продолжит загрузку программного обеспечения. Вам просто нужно будет следовать инструкциям на экране, чтобы установить драйвер — если этот шаг применим.
- Если новая версия драйвера для вашей видеокарты не найдена, Windows сообщит, что вы используете последнюю версию драйвера, или ваша система сообщит, что она ничего не нашла. В таком случае вам придется рассмотреть альтернативные способы обновления драйвера видеокарты.
- После того, как вы закончите установку нового драйвера для вашей видеокарты, вам нужно перезагрузить компьютер, чтобы завершить работу.
- Повторите задачу, с которой вы столкнулись с BSOD, чтобы увидеть, проявляется ли та же проблема снова.
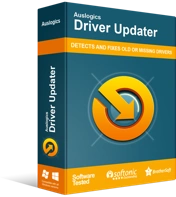
Устранение проблем с ПК с помощью средства обновления драйверов
Нестабильная работа ПК часто бывает вызвана устаревшими или поврежденными драйверами. Auslogics Driver Updater диагностирует проблемы с драйверами и позволяет обновлять старые драйверы все сразу или по одному, чтобы ваш компьютер работал более плавно.
Если вам не удалось заставить Windows установить новый драйвер для вашей видеокарты, если операция обновления драйвера по какой-либо причине не удалась, если ваш компьютер продолжает показывать синий экран даже после установки нового драйвера, вам необходимо установить Auslogics Driver Updater. . Рекомендуемое приложение поможет вам выполнять все задачи по обновлению драйверов контролируемым образом, а это значит, что вам не придется утруждать себя сложными или утомительными операциями.
Auslogics Driver Updater работает следующим образом: он запускает сканирование для выявления плохих драйверов (сломанных, устаревших, поврежденных и неисправных драйверов) и собирает о них необходимую информацию; выходит в интернет для поиска новых версий драйверов; он извлекает драйверы, рекомендованные производителем (стабильные версии драйверов), которые затем устанавливает в качестве замены неисправного драйвера.
С рекомендуемым приложением ваш компьютер в конечном итоге получит новые драйверы почти для всех своих устройств или компонентов — и это отличный результат. Существует разумная вероятность того, что BSOD связан с проблемами, затрагивающими драйвер другого устройства, а не видеокарту (как мы предполагали). В этом случае, установив обновления для всех драйверов, вы сможете исправить проблемы, затрагивающие почти все устройства, а это значит, что ничего не будет упущено.

Ну а после того, как все процессы установки драйверов дойдут до завершения, необходимо перезагрузить компьютер. Ваша система нуждается в перезагрузке, чтобы позволить Windows принять во внимание все изменения (в результате введения нового кода и настроек для нескольких драйверов). Только после процедуры перезагрузки вы должны попытаться проверить все, чтобы узнать, устранена ли ошибка «синий экран управления памятью» навсегда.
Проверьте все приложения, которые вы недавно установили:
Есть большая вероятность, что проблемы, вызывающие появление синего экрана смерти, связаны с конфликтами или несовместимостью определенных программ на вашем компьютере. Возможно, есть новая программа, вызывающая проблемы для других приложений (и вашей системы). Возможно, вам придется на время избавиться от этой программы, чтобы воцарился мир.
Вы можете проверить список установленных программ, зайдя в меню «Программы и компоненты» на панели управления или на экран «Приложения» в настройках. Мы рекомендуем вам ознакомиться с двумя списками.
Эти инструкции охватывают все, что вам нужно сделать:
- Используйте кнопку с логотипом Windows + сочетание клавиш с буквой R, чтобы быстро открыть приложение «Выполнить».
- Когда появится маленькое окно «Выполнить», вы должны заполнить текстовое поле следующим кодом:
appwiz.cpl
- Чтобы запустить код, вам нужно нажать кнопку «ОК» в окне «Выполнить» (или вы можете нажать кнопку «Ввод» на клавиатуре вашего компьютера).
Теперь вы будете перенаправлены в меню «Программы и компоненты» панели управления.
- Просмотрите список приложений и обратите внимание на те, которые вы принесли недавно. Вы должны удалить их.
- Чтобы удалить приложение, вы должны щелкнуть по нему (чтобы оно было выделено), щелкнуть правой кнопкой мыши по выделенному теперь приложению, чтобы увидеть некоторые параметры, а затем выбрать «Удалить».
Отобразится окно деинсталлятора или мастера деинсталляции для выбранного приложения.
- Следуйте инструкциям на экране, чтобы удалить приложение.
- После того, как вы закончите удаление одного приложения, вы должны вернуться на экран «Программы и компоненты» (в Панели управления), чтобы начать процесс удаления другой программы.
В идеале вы должны удалить как можно больше приложений, особенно те, которые вы недавно установили (или которые подозреваете, что они вызывают проблемы).
- После завершения процесса удаления последней программы необходимо перезагрузить компьютер.
Теперь мы рекомендуем вам проверить экран приложений в настройках, чтобы увидеть, есть ли там приложения, которые вы должны удалить с платформы. Продолжайте следовать этим инструкциям:
- Откройте приложение «Настройки», нажав (и удерживая) кнопку с логотипом Windows, а затем коснувшись буквы I.
- Когда появится окно приложения «Настройки», вы должны нажать «Приложения» (один из вариантов в главном меню).
Вы будете перенаправлены на экран приложений.
- Теперь вы должны посмотреть на панель рядом с правой границей окна. Пройдитесь по приложениям там.
- Если вы найдете приложение, которое вы недавно установили или которое, по вашему мнению, должно быть удалено, вам нужно щелкнуть по нему, чтобы выделить его, а затем нажать кнопку «Удалить» (которая стала видимой только недавно).
- Здесь вам, вероятно, придется снова нажать кнопку «Удалить», чтобы подтвердить операцию, которую вы инициировали.
- Следуйте инструкциям на экране, чтобы удалить приложение, если применим этот шаг.
Если есть другие приложения, которые вам нужно удалить, вы должны вернуться на экран «Приложения» в «Настройках» и продолжить работу оттуда.
- Когда вы закончите удаление всех проблемных или вызывающих конфликты приложений, вам нужно закрыть приложение «Настройки», а затем перезагрузить компьютер.
- Как обычно, после того, как ваш компьютер загрузится и достигнет стабильной работы, вы должны выполнить необходимые проверки, чтобы убедиться, что синий экран смерти управления памятью больше не является проблемой на вашем ПК.
Попробуйте другую конфигурацию питания:
Некоторые пользователи сообщили, что им удалось устранить ошибку «синий экран смерти» управления памятью, выбрав другой план питания. Некоторым людям, использующим режим «Сбалансированный» (рекомендуется), пришлось переключиться на режим «Высокая производительность», в то время как другим, использующим энергосбережение, пришлось переключиться на режим «Сбалансированный» (рекомендуется).
Идеальная конфигурация мощности варьируется. Вам придется опробовать или протестировать другие планы, чтобы выяснить, какой из них лучше всего подходит для вашего компьютера (и предотвращает его сбой из-за синих экранов).
Следуйте этим инструкциям:
- Откройте приложение «Выполнить», нажав (и удерживая) кнопку с логотипом Windows на клавиатуре вашего устройства, а затем нажав клавишу с буквой R.
- Как только появится окно «Выполнить», вы должны ввести control в текстовое поле, а затем нажать кнопку «Ввод» на клавиатуре, чтобы заставить Windows запустить код.
- Предполагая, что вы сейчас находитесь в окне панели управления, вам нужно щелкнуть раскрывающееся меню « Просмотр», чтобы увидеть доступные параметры (в правом верхнем углу экрана).
- Выберите Большие значки.
После того как для параметра « Просмотр» будет установлено значение « Крупные значки », параметры на главном экране панели управления будут переупорядочены в соответствии с новой конфигурацией.
- Нажмите «Электропитание».
Вы будете перенаправлены на экран «Выберите или настройте план питания».
- Обратите внимание на свой текущий план питания (тот, чей переключатель в данный момент отмечен галочкой).
- Нажмите на переключатель, чтобы выбрать другой план питания.
Например, если вы используете «Сбалансированный» (рекомендуется), вам нужно выбрать либо «Высокая производительность», либо «Энергосбережение».
- Закройте окно панели управления и перезагрузите компьютер.
- Выполните несколько тестов, чтобы убедиться, что проблема BSOD управления памятью решена навсегда.
Если сбои на синем экране продолжаются, вам нужно вернуться к экрану «Параметры электропитания» на панели управления, выбрать другой план электропитания, а затем снова проверить все.
Удалите временные файлы и папки вашего компьютера:
Здесь мы хотим, чтобы вы использовали инструмент очистки диска, чтобы избавиться от избыточных или ненужных файлов и папок. Например, когда вы просматриваете Интернет, ваш компьютер считывает и использует данные из определенных файлов и пакетов, чтобы помочь вам с некоторыми задачами, и в Windows остаются некоторые ненужные файлы (после всей операции).
Ваша система запрограммирована на то, чтобы время от времени избавляться от этих файлов, но метод или процедура удаления Windows имеет свои недостатки. Эти бесполезные элементы со временем накапливаются, независимо от того, что Windows делает для их удаления. Есть большая вероятность, что проблемы с управлением памятью вашего компьютера, которые вызывают появление синего экрана на вашем компьютере, связаны с наличием ненужных или избыточных файлов.
Что ж, известно, что накопление бесполезных элементов приводит к тому, что некоторые системы работают вяло или снижают скорость их обработки. Это также может быть связано с тем, что приложения работают и медленно реагируют; это также может вызвать проблемы, которые проявляются в более серьезных проблемах (например, BSOD, с которым мы имеем дело).
В любом случае, чтобы решить проблему, описанную в этих сценариях, вы должны заставить Windows удалить все нежелательные или ненужные файлы. Выполните следующие действия:
- Нажмите кнопку с логотипом Windows на клавиатуре вашего компьютера (или щелкните значок Windows в левом нижнем углу экрана).
Меню «Пуск» Windows уже должно появиться.
- Введите « Очистка диска » в текстовое поле (которое появляется в тот момент, когда вы начинаете печатать), чтобы выполнить задачу поиска, используя эти ключевые слова в качестве запроса.
- Как только Disk Cleanup (App) появится в качестве основной записи в возвращаемом списке результатов, вы должны щелкнуть по нему, чтобы запустить нужную программу.
- Когда появится окно утилиты очистки диска, вы должны использовать поля, чтобы указать элементы или категории файлов, которые вы хотите удалить.
Мы советуем вам установить все флажки, потому что мы хотим, чтобы вы удалили все файлы, но мы понимаем, что вы не сможете этого сделать. Возможно, вы захотите оставить некоторые вещи (если они все еще нужны).
После того, как вы закончите выбор соответствующих полей, Windows сообщит вам о пространстве, которое вам нужно восстановить после того, как вы начнете операцию удаления для выбранных элементов или категорий.
Чем больше файлов или материалов вы сможете удалить, тем выше ваши шансы на решение проблемы. Честно говоря, большинство предметов и категорий в списке являются расходными материалами, поэтому мы ожидаем, что вы выберете почти все ящики.
- Предполагая, что теперь вы готовы продолжить операцию, вам нужно нажать кнопку «Очистить системные файлы» (внизу окна).
- Возможно, вам придется нажать другую кнопку в приглашении, чтобы подтвердить что-то — если Windows выводит диалоговое окно, чтобы получить какое-либо подтверждение для операции удаления временного файла.
- В любом случае, теперь вы должны перезагрузить компьютер. Неважно, хорошо дела пошли или нет.
- Используйте свой компьютер как можно дольше, чтобы убедиться, что проблемы, определенные BSOD управления памятью, больше вас не беспокоят.
Увеличьте виртуальную память вашего компьютера вручную:
Мы полагаем, что ваш компьютер в настоящее время настроен на определение объема виртуальной памяти, необходимого для бесперебойной работы. Однако, поскольку вы имеете дело с синим экраном смерти, который возникает из-за проблем с управлением памятью, вам может быть полезно внести изменения в настройку памяти, чтобы определить новую конфигурацию.
Возможно, ваш компьютер испытывает проблемы со стабильностью из-за того, что постоянно выделяет недостаточно места для виртуальной памяти. В этом случае, если наши предположения верны, вы сможете исправить ситуацию, указав виртуальную память, которая должна использоваться. Что ж, новая цифра, вероятно, будет больше, чем та, что используется в настоящее время.
В любом случае, это инструкции, которым вы должны следовать, чтобы настроить размер виртуальной памяти:
- Во-первых, вам нужно открыть приложение «Выполнить», нажав (и удерживая) кнопку с логотипом Windows, а затем коснувшись буквы R.
- На этот раз, после того, как появится небольшое окно «Выполнить», вы должны заполнить пустое текстовое поле следующим кодом:
sysdm.cpl
- Нажмите кнопку «ОК» в окне «Выполнить», чтобы заставить Windows запустить код (или вы можете нажать кнопку «Ввод» на клавиатуре вашего компьютера для того же результата).
Появится окно «Свойства системы».
- Нажмите на вкладку «Дополнительно» (в верхней части окна), чтобы перейти туда.
- Найдите раздел «Производительность» (обычно первый в окне), а затем нажмите кнопку «Настройки» рядом с ним.
Появится окно «Параметры производительности».
- В новом окне вы также должны нажать на вкладку «Дополнительно», чтобы перейти туда.
- Теперь вы должны найти раздел «Виртуальная память» и нажать кнопку «Изменить» рядом с ним.
Появится окно виртуальной памяти.
- Установите флажок Автоматически управлять размером файла подкачки для всех дисков , чтобы отменить выбор этого параметра.
Ну, вы должны покончить с этим параметром, так как вы хотите, чтобы Windows перестала автоматически принимать решения о размере памяти.
- В разделе «Диск [Метка тома]» вам нужно щелкнуть системный диск (C:), чтобы выделить его там.
- Теперь вам нужно нажать на переключатель «Нестандартный размер» (чтобы выбрать этот параметр).
- Теперь вы должны заполнить поле для размера желаемой цифрой.
Возможно, вы захотите проверить в Интернете идеи о том, каким должен быть размер виртуальной памяти (в зависимости от вашего компьютера, его возможностей и других соответствующих факторов). Скорее всего, вы найдете рекомендации от Microsoft и других пользователей, поэтому вам придется обработать информацию и принять правильное решение.
- Здесь, если вы закончили заполнение поля, вам нужно нажать кнопку «ОК», чтобы сохранить конфигурацию в памяти вашего компьютера.
- Протестируйте вещи, чтобы убедиться, что BSOD больше не может быть вызван (независимо от того, что вы делаете).
Если ваш компьютер снова выходит из строя с синим экраном смерти, вам необходимо перезагрузить компьютер, а затем попытаться воссоздать сценарий или событие, в котором проблема должна снова проявиться, чтобы увидеть, что произойдет.
Другие вещи, которые вы можете попытаться устранить с синим экраном ошибок управления памятью на ПК с Windows 10
Мы знаем, что вы пришли сюда, чтобы узнать, как удалить ошибку BSOD управления памятью, используя хорошо описанные решения. Однако, если ваш компьютер по-прежнему показывает синий экран так же, как и раньше, вам необходимо применить менее популярные исправления (с меньшим количеством деталей), которые другие пользователи использовали для решения проблемы в своем случае. Вот некоторые из них:
Запустите глубокую или полную проверку компьютера на наличие вирусов и вредоносных программ:
Здесь вы должны учитывать возможность того, что ваш компьютер борется с BSOD из-за активности вредоносных программ. Если до этого момента ничего не получалось, то вы должны рисковать со всем. Вам следует приобрести хорошую программу безопасности (антивирус или приложение для защиты от вредоносных программ) и поручить ей сканировать все файлы и папки на диске вашего компьютера. Затем вам придется удалить угрозы (если они будут обнаружены) и перезагрузить компьютер, чтобы завершить работу.
Загрузите и установите все доступные обновления Windows:
Иногда такая простая процедура, как загрузка и установка обновлений Windows, оказывается идеальным решением серьезной проблемы. Если проявления BSOD управления памятью, с которыми вы боретесь, имеют какое-либо отношение к вашей сборке Windows, в которой отсутствует определенный код или пакеты (в конкретном обновлении), то ваши проблемы, скорее всего, исчезнут после того, как вы установите все обновления, выпущенные для вашего ПК. .
Запускайте сканирование с помощью инструментов SFC и DISM в командной строке с повышенными привилегиями, чтобы устранить проблемы.
Проверьте все аппаратные части вашего компьютера на наличие неисправностей или повреждений.
Восстановите старые настройки ПК — если вы вносили изменения в его конфигурацию, например, для разгона.
Проверьте наличие программ, вызывающих утечку памяти (через приложение «Диспетчер задач»).
Используйте восстановление системы, чтобы все исправить.
Сброс/восстановление Windows.
Чистая установка Windows.
Замените системный диск — если вы когда-нибудь обнаружите, что недостатки или неисправности вашего диска как-то связаны с BSOD.
