Исправление Logitech Unifying Receiver, не работающего в Windows 10
Опубликовано: 2022-05-13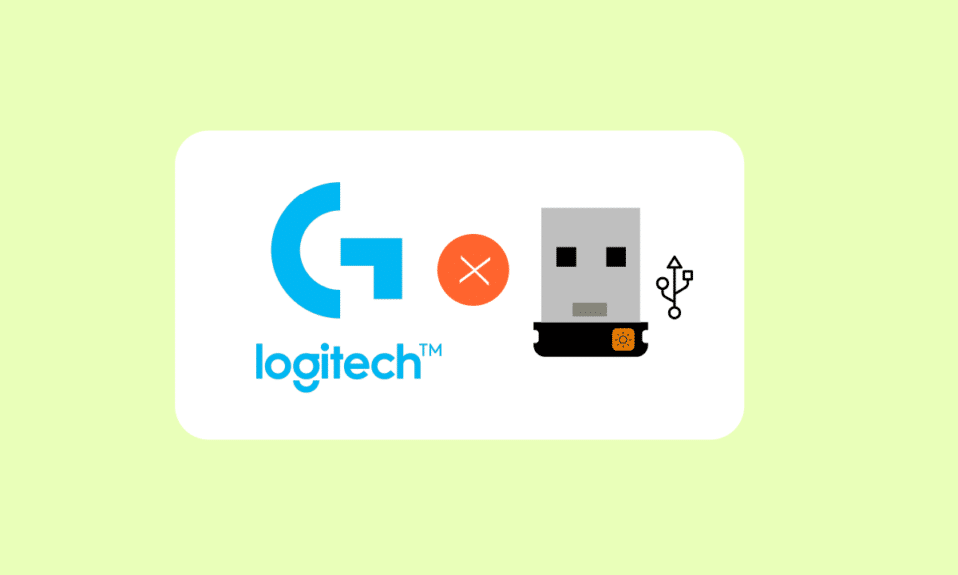
Logitech Unifying Receiver позволяет устройствам Logitech синхронизироваться и обмениваться данными с вашим компьютером по беспроводной сети. К системе можно подключить периферийные устройства, такие как клавиатура, мышь и другие устройства. Это устраняет необходимость в шести отдельных USB-приемниках на ПК. Некоторые клиенты сообщают, что объединяющий приемник Logitech не работает. В этой статье мы научим вас, что делать, если приемник Logitech Unifying не идентифицируется.
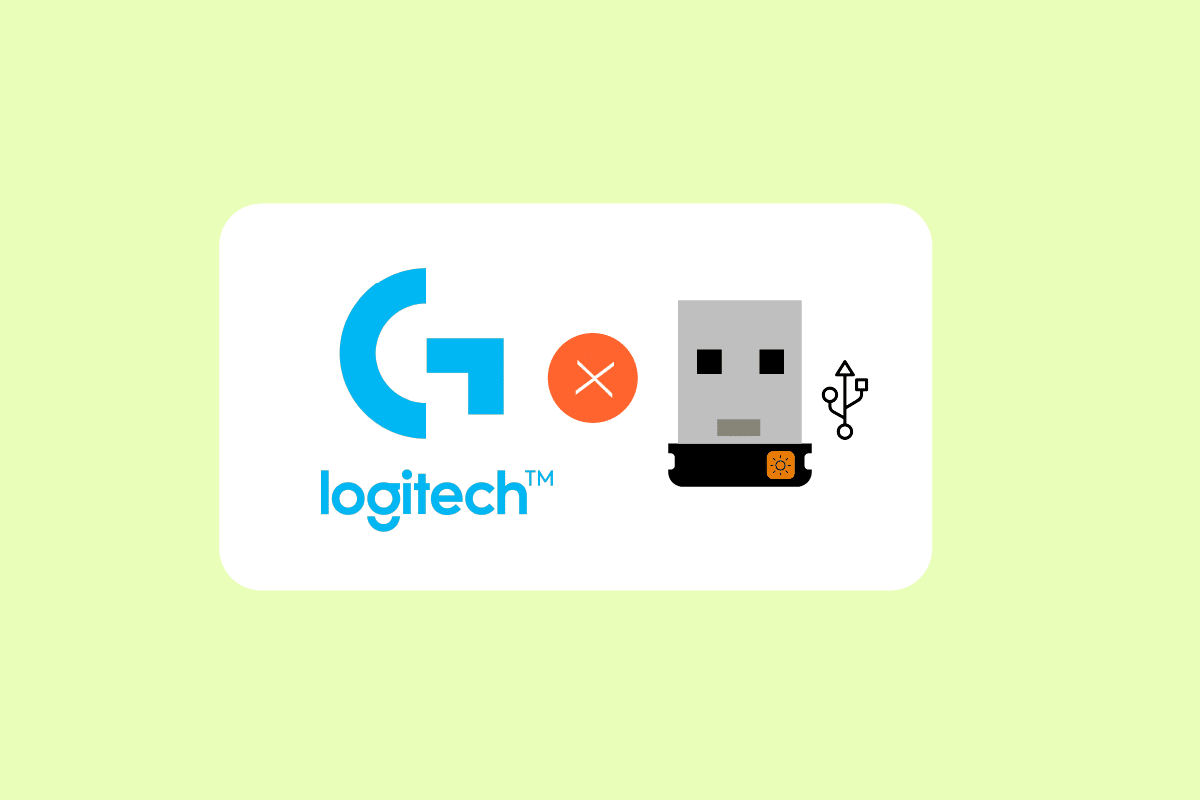
Содержание
- Как исправить Logitech Unifying Receiver, не работающий в Windows 10
- Предварительные исправления
- Способ 1: установить объединяющее программное обеспечение
- Способ 2: обновить драйверы приемника Logitech
- Способ 3: скопировать файл драйвера
- Способ 4: удалить проблемное программное обеспечение
- Способ 5: удалить драйверы устройств
- Способ 6: использовать SetPoint
- Способ 7: удалить последние обновления
- Способ 8: отключить энергосбережение для USB
- Способ 9: выключите и снова включите компьютер
Как исправить Logitech Unifying Receiver, не работающий в Windows 10
Вот некоторые причины, по которым Logitech Unifying Receiver не работает:
- Центр обновления Windows: после того, как Центр обновления Windows повредил приемник, он не смог синхронизировать устройства, что вызвало всеобщее возмущение.
- Программное обеспечение Unifying: для правильной работы модуля вашему компьютеру может потребоваться программное обеспечение Logitech Unifying.
- Файл драйвера: приемник может не работать, если файл драйвера не установлен.
- Конфликтующие приложения: Ресивер может конфликтовать с некоторыми сторонними программами.
- Неправильная конфигурация: возможно, приемник был настроен неправильно, что привело к прекращению его работы.
Предварительные исправления
Прежде чем начать, убедитесь, что у вас есть доступ администратора к вашему компьютеру и что Unifying Receiver не поврежден физически. Убедитесь, что установлены все драйверы чипсета. Проверьте, не ослаблено ли какое-либо из соединений вашего ключа. Процедура следующая:
- Снимите черную крышку с ключа.
- Теперь, либо поместив лист бумаги внутрь, либо прижав точки друг к другу, сблизьте точки контакта.
- Установите колпачок, чтобы завершить ключ.
Если проблема не устранена, попробуйте следующие основные способы устранения неполадок:
- Попробуйте подключить ключ к другому порту USB .
- Подключите ключ к другой системе, чтобы проверить, связана ли проблема с ключом.
- Перезагрузите компьютер , так как простая перезагрузка устранит любые незначительные проблемы.
Способ 1: установить объединяющее программное обеспечение
Первым и наиболее важным шагом является установка объединяющего программного обеспечения на ваш компьютер. Logitech предлагает специальное программное обеспечение для настройки ваших устройств для работы с Unifying Receiver. В результате вам нужно сначала настроить его на своем компьютере.
1. Посетите программное обеспечение Logitech Unifying на официальном веб-сайте.
2. Выберите Windows 10 в раскрывающемся списке.
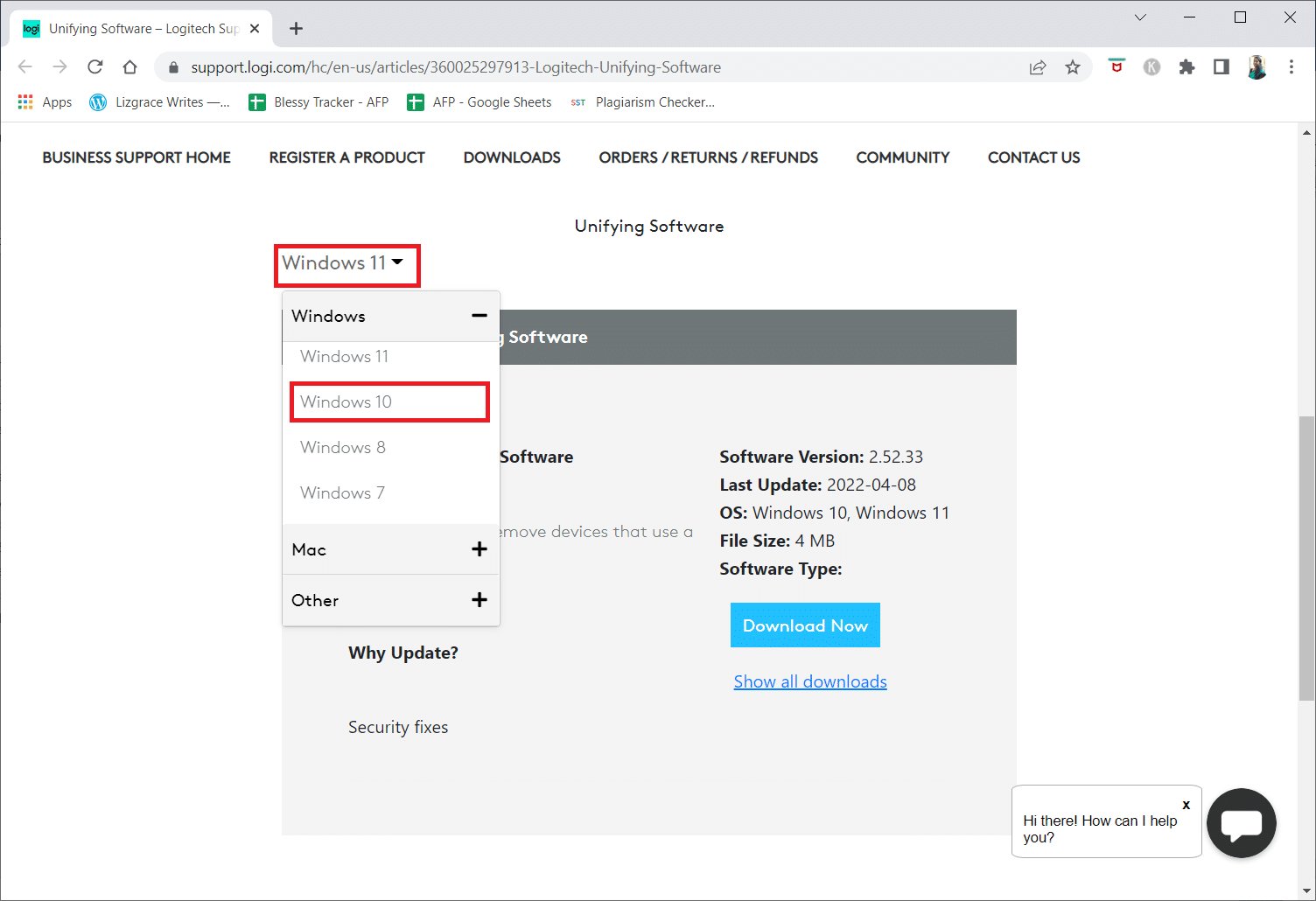
3. Нажмите кнопку « Загрузить сейчас» .
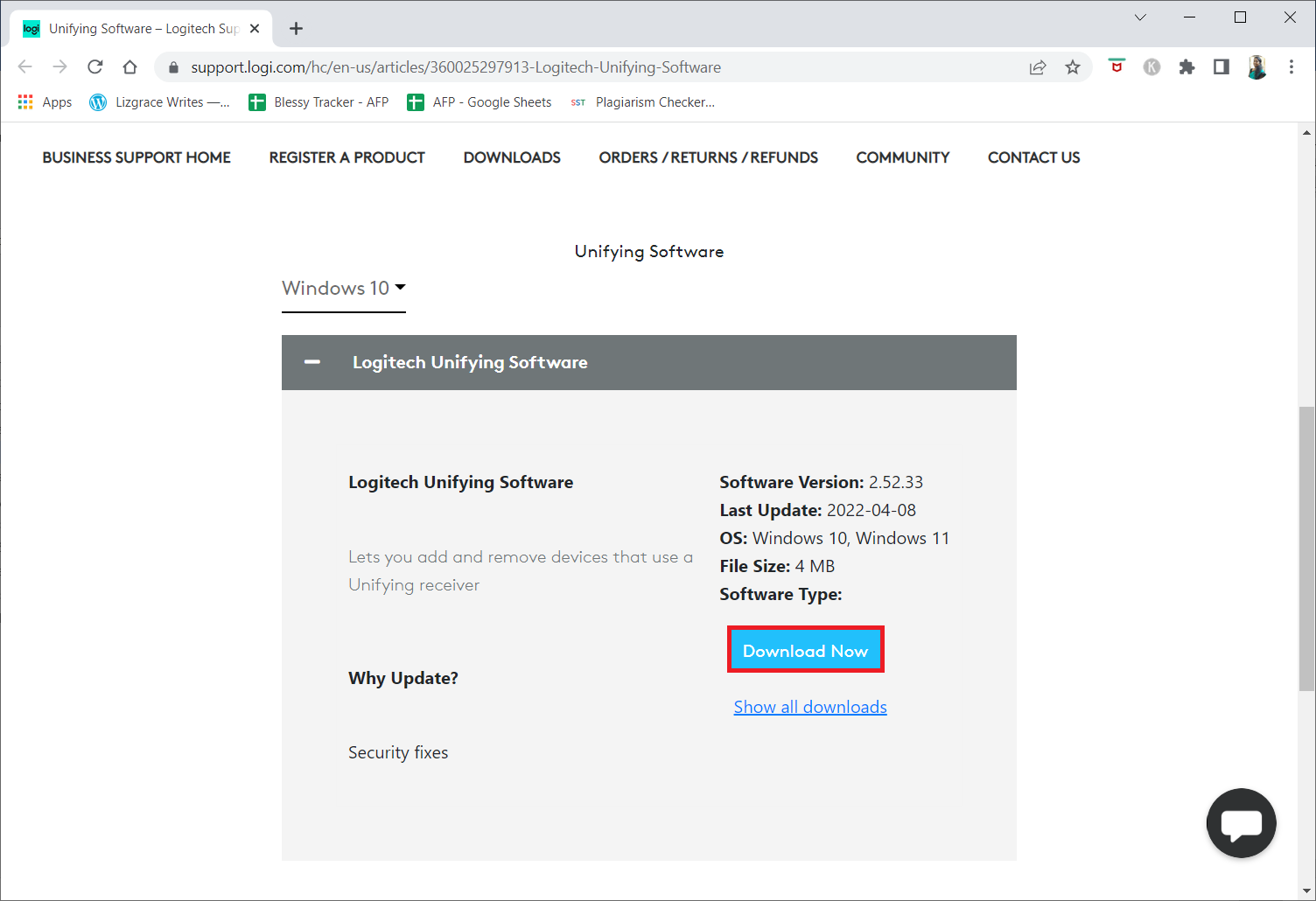
4. Щелкните загруженный исполняемый файл, чтобы установить и запустить приложение.
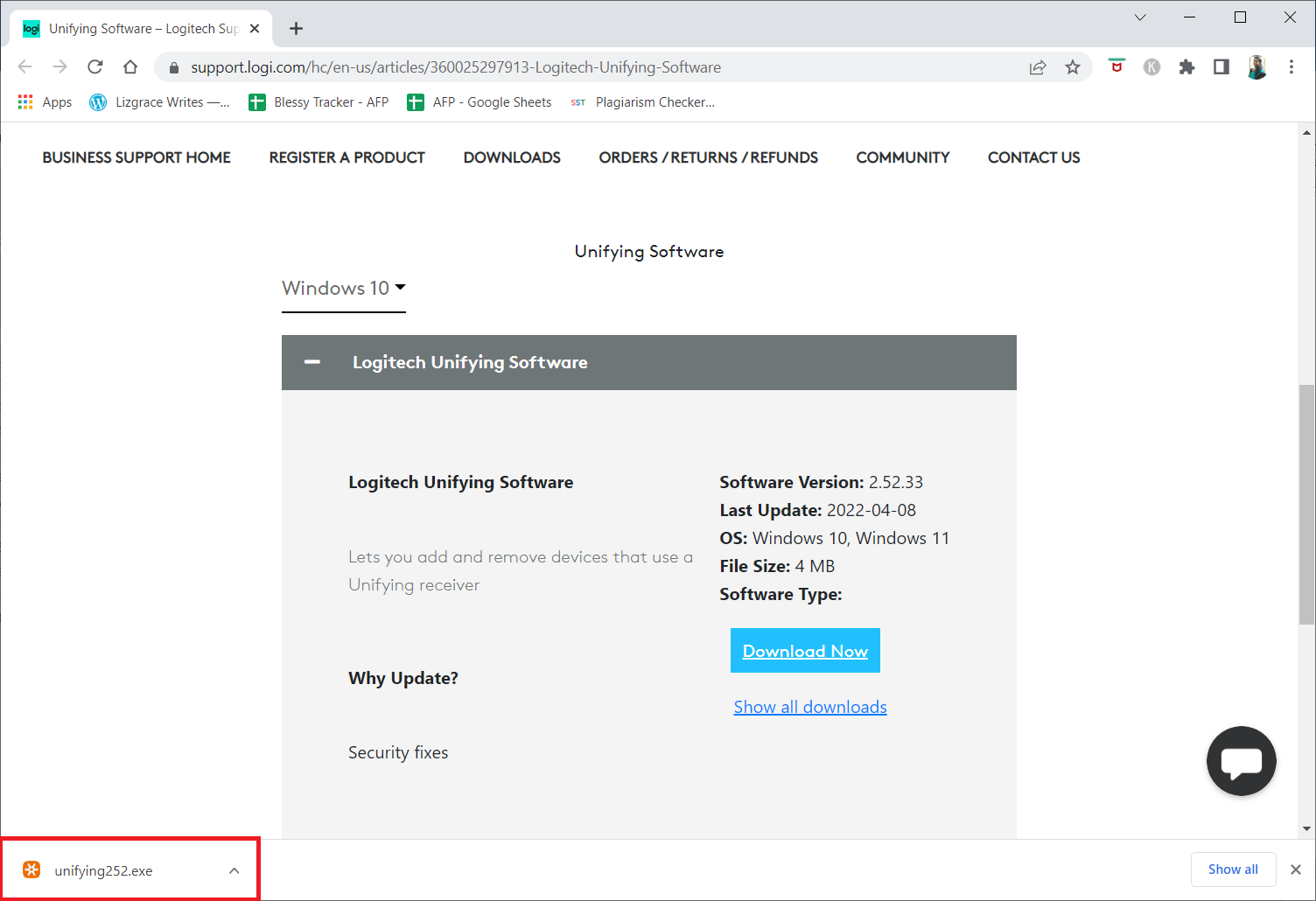
5. Нажмите « Да » в окне контроля учетных записей .
6. Выберите вариант Я принимаю условия лицензионного соглашения и нажмите Установить в окне установки.
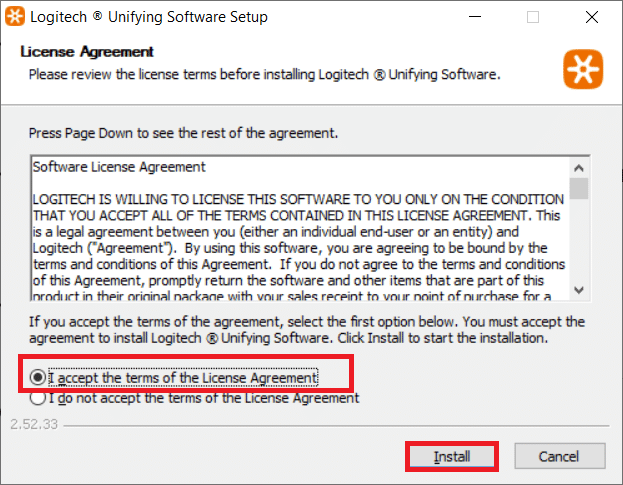
7. Нажмите Готово .
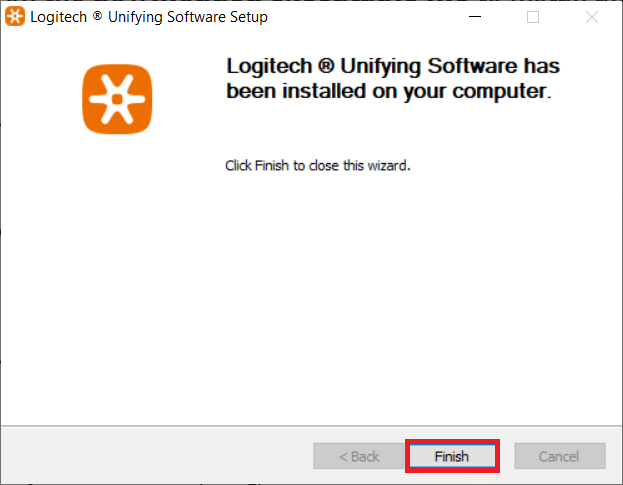
8. Закройте окно, нажав кнопку Закрыть .
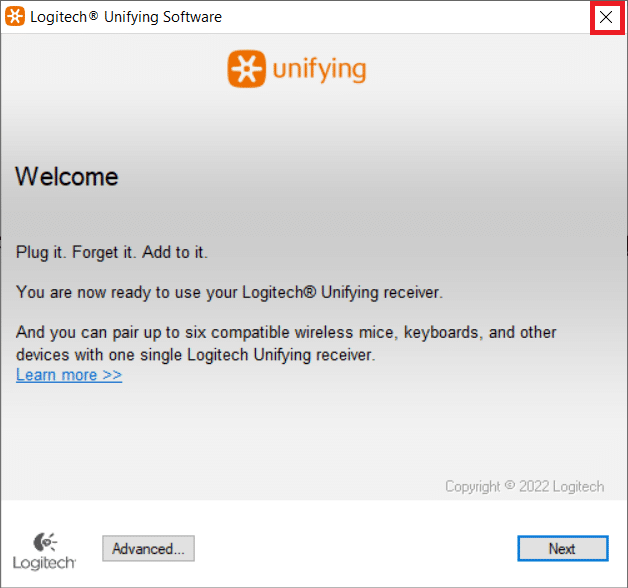
9. Затем перезагрузите ПК .
10. После перезагрузки системы нажмите клавишу Windows . Введите программное обеспечение Logitech Unified и нажмите «Запуск от имени администратора» .
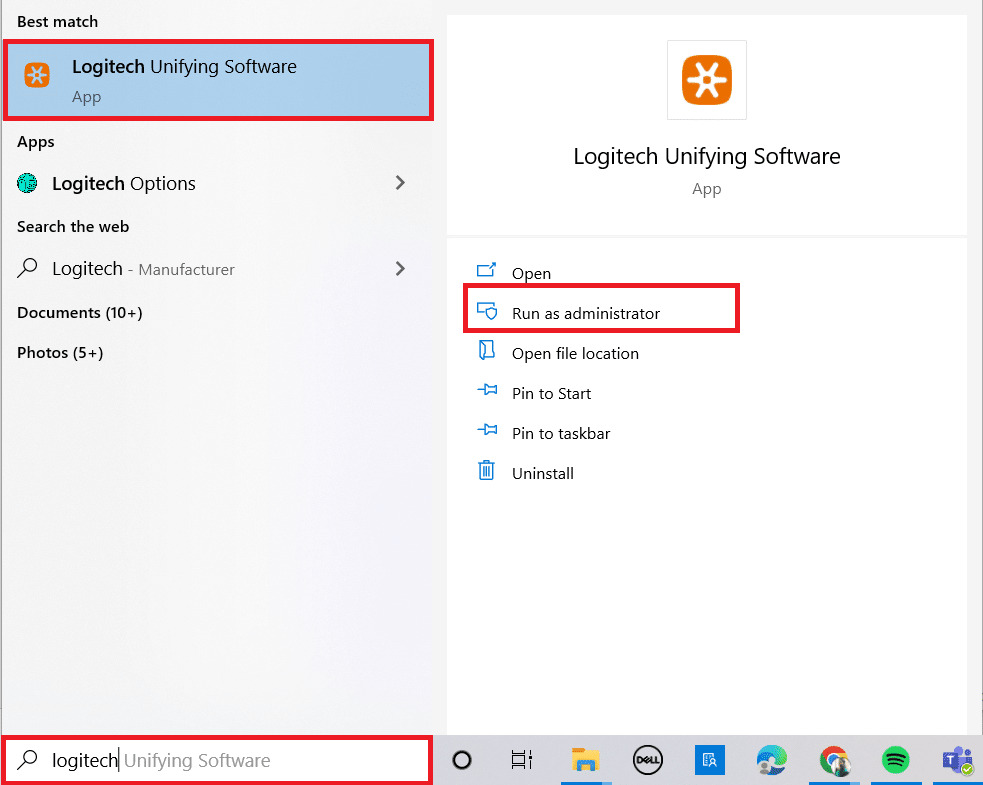
11. Теперь подключите периферийные устройства Logitech и следуйте инструкциям на экране, чтобы узнать, была ли устранена проблема с неработающим приемником Logitech Unifying.
Способ 2: обновить драйверы приемника Logitech
Проблема с драйвером приемника может иногда приводить к тому, что приемник Logitech Unifying не распознается. Вам следует обновить драйвер, чтобы решить проблему с неработающим приемником Logitech.
1. Нажмите клавишу Windows , введите Диспетчер устройств и нажмите клавишу Enter .
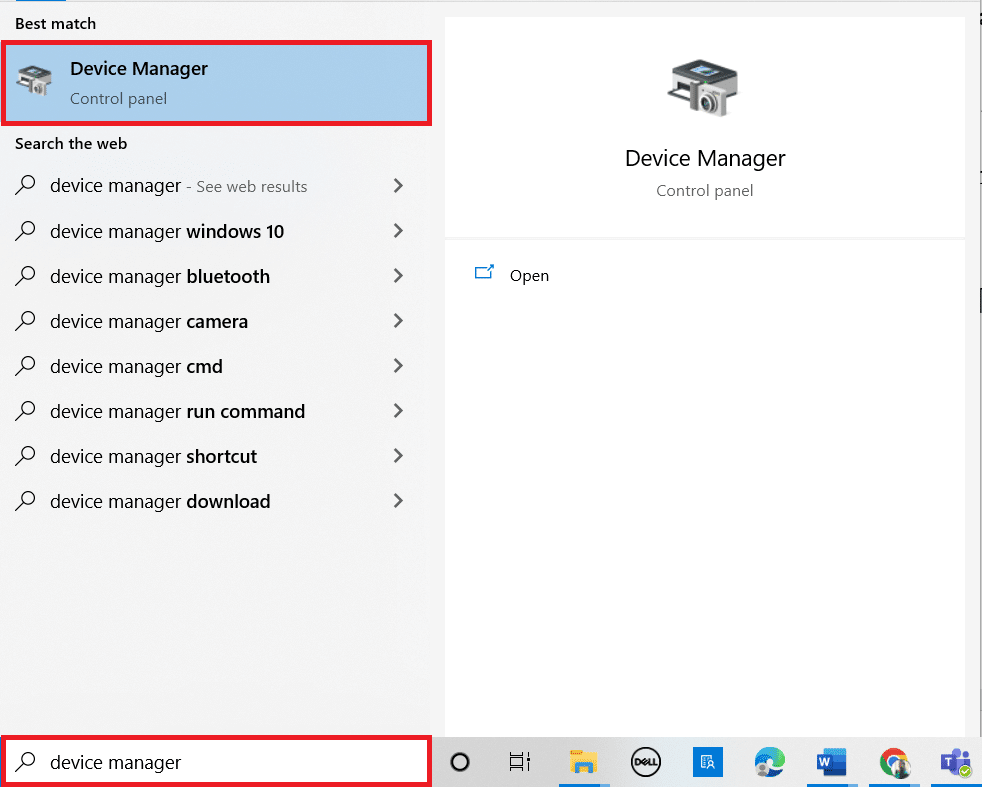
2. Дважды щелкните Мыши и другие указывающие устройства, чтобы развернуть драйверы.
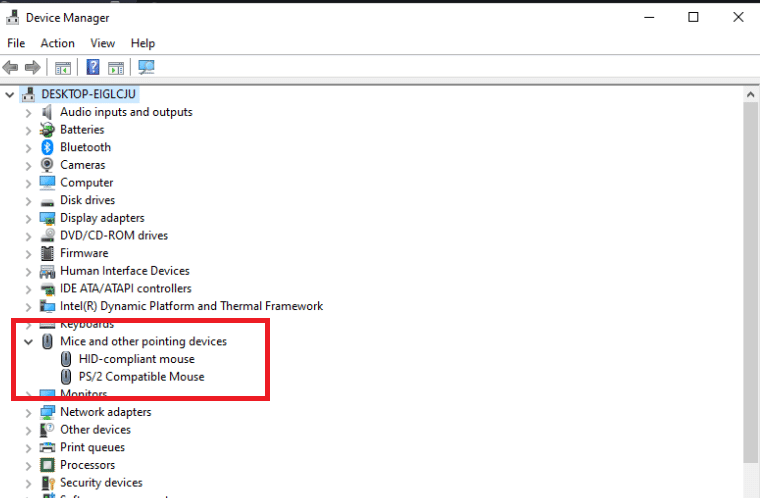
3. Теперь щелкните правой кнопкой мыши HID-совместимую мышь и выберите «Отключить устройство ».
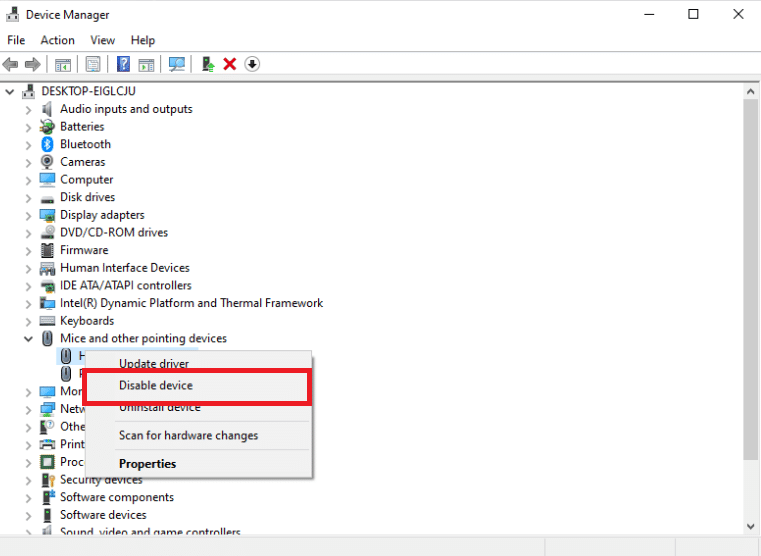
4. Теперь загрузите программное обеспечение Logitech Unifying и запустите его от имени администратора , как в предыдущем методе.
Читайте также: Исправление того, что игровое программное обеспечение Logitech не открывается
Способ 3: скопировать файл драйвера
Если ваш объединяющий приемник не работает, убедитесь, что на ваш компьютер загружен правильный файл драйвера. Драйвер USB включен в каждую версию Windows, что позволяет устройствам связи, таким как Logitech Unifying Receiver, работать с вашим компьютером. Ваш приемник мыши не будет работать, если на вашем текущем ПК отсутствует необходимый файл драйвера.
1. Нажмите одновременно клавиши Windows + E , чтобы запустить Проводник .
2. Перейдите к следующему пути к файлу .
C:\Windows\INF
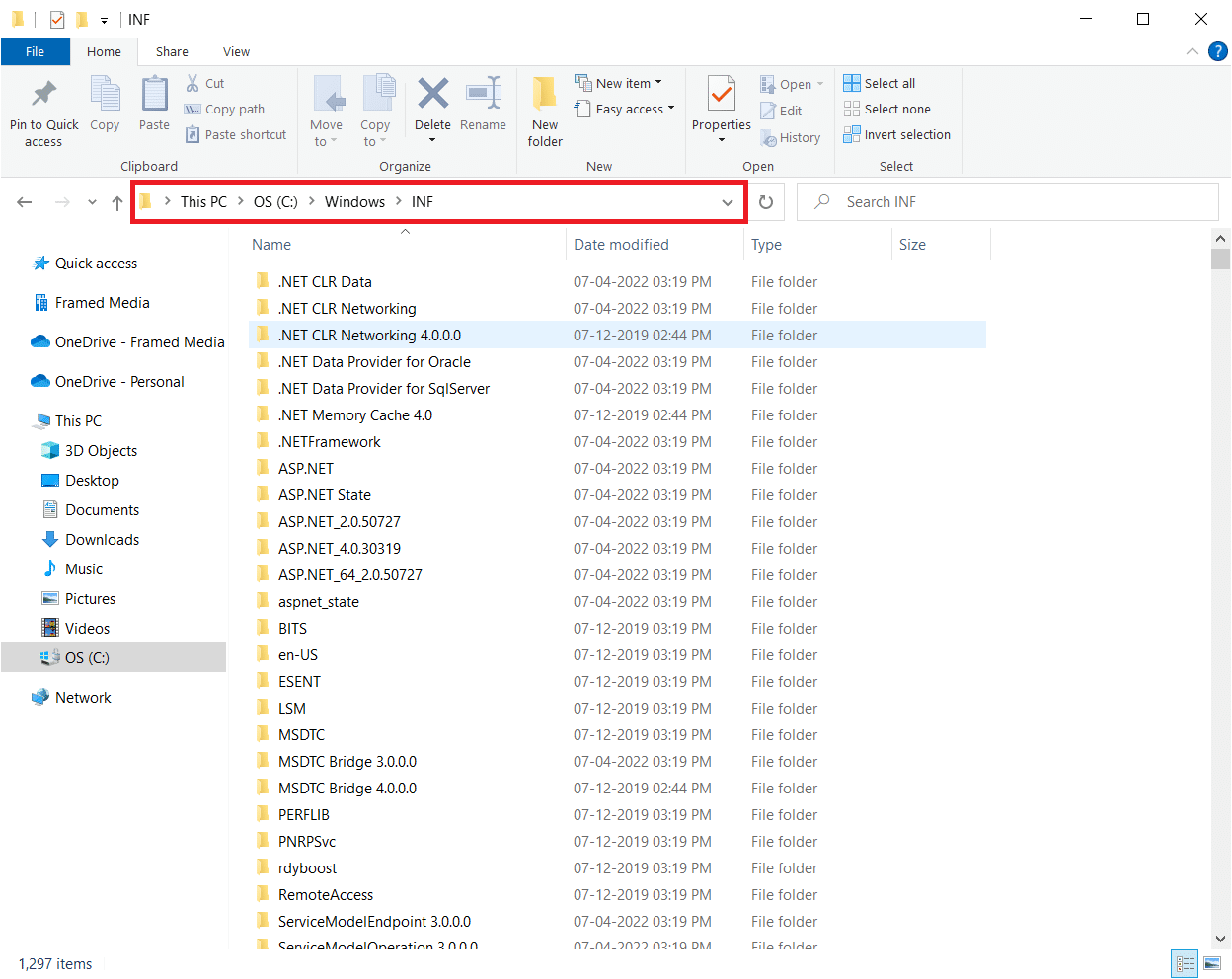
3. Найдите следующие два файла: usb.inf и usb.PNF .
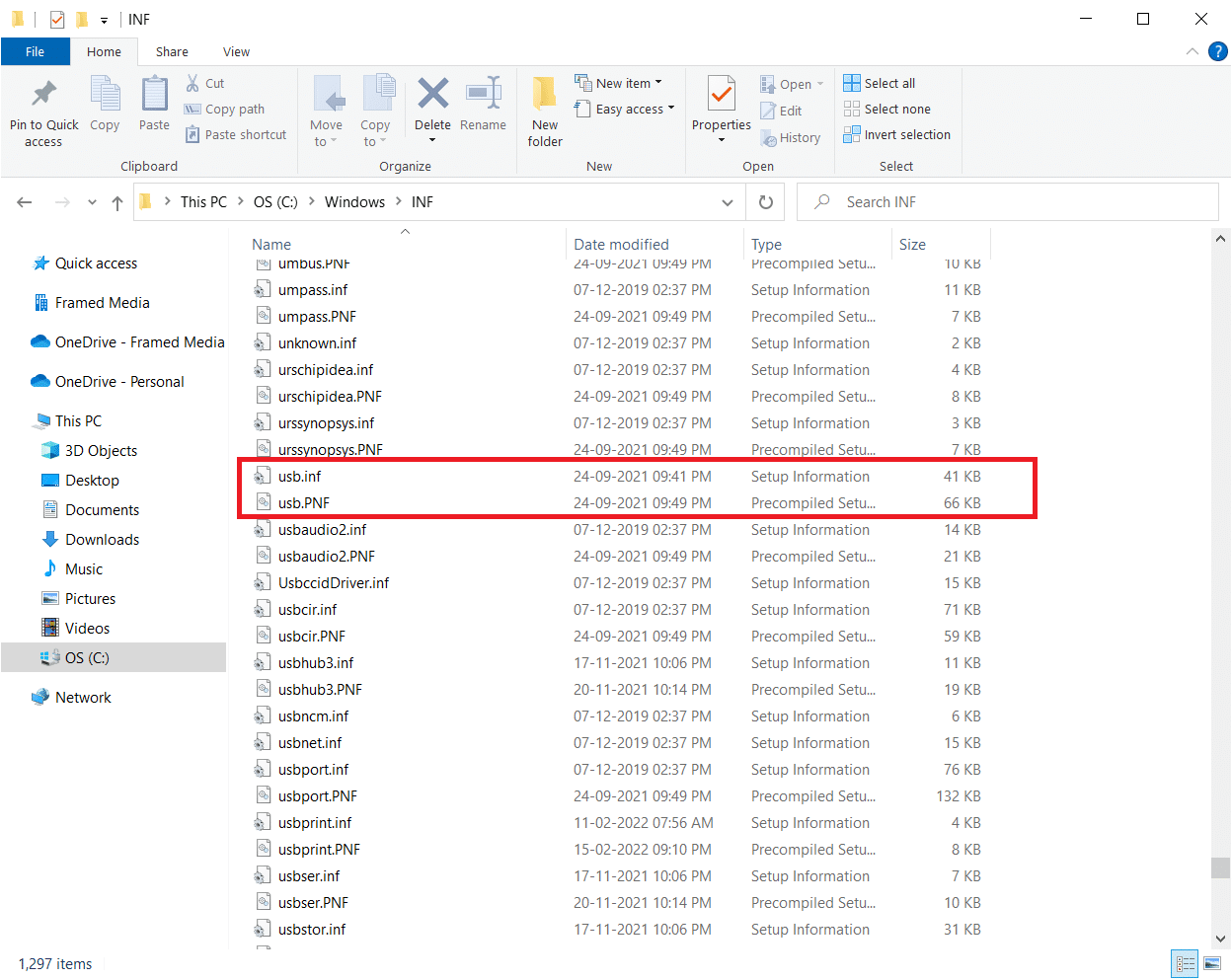
4. Если вы не можете найти файлы, скопируйте их с другого ПК, на котором используется Logitech Unifying Receiver , и вставьте их в указанный выше каталог.
5. После установки перезагрузите компьютер , чтобы проверить, решена ли проблема с неработающим приемником Logitech Unifying.
Способ 4: удалить проблемное программное обеспечение
В некоторых случаях клиенты утверждали, что другие сторонние программы конфликтовали с модулем приемника, из-за чего он переставал работать. MotionInJoy — известное приложение. Если на вашем компьютере установлена программа MotionInJoy Gamepad, вам следует удалить ее, так как она приводит к прекращению работы Logitech Unifying Receiver.
1. Нажмите одновременно клавиши Windows + R , чтобы открыть диалоговое окно «Выполнить» .
2. Введите appwiz.cpl и нажмите клавишу Enter , чтобы открыть « Программы и компоненты ».
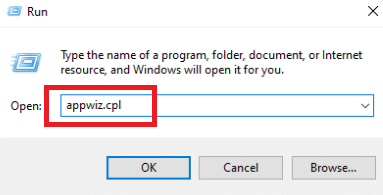
3. Щелкните правой кнопкой мыши MotionInJoy , который, по вашему мнению, несовместим, и выберите « Удалить ».
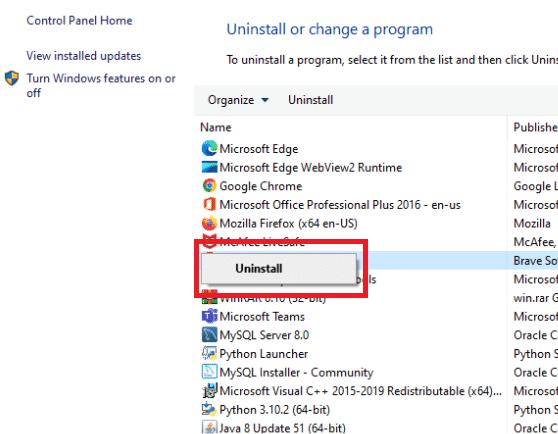

4. Следуйте инструкциям на экране, чтобы завершить процесс удаления и перезагрузить компьютер .
Читайте также: Как исправить iCUE, не обнаруживающий устройства
Способ 5: удалить драйверы устройств
В противном случае вам следует стереть конфликтующие файлы драйверов программ. Вы можете выполнить шаги для конфликтующего приложения, но мы проведем вас через удаление драйверов приложения MotionInJoy. Следуйте нашему руководству по удалению драйверов устройств в Windows 10.
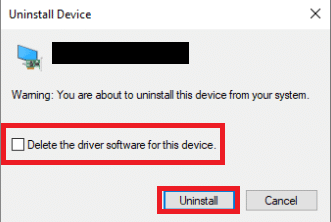
Кроме того, выполните действия, перечисленные ниже, чтобы удалить ключи реестра.
1. Нажмите одновременно клавиши Windows + R , чтобы открыть диалоговое окно « Выполнить ».
2. Введите regedit и нажмите клавишу Enter , чтобы запустить редактор реестра .
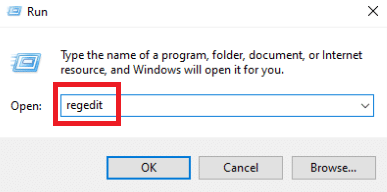
3. Нажмите « Да » в окне контроля учетных записей .
4. Щелкните меню « Правка » в редакторе реестра, затем « Найти ».
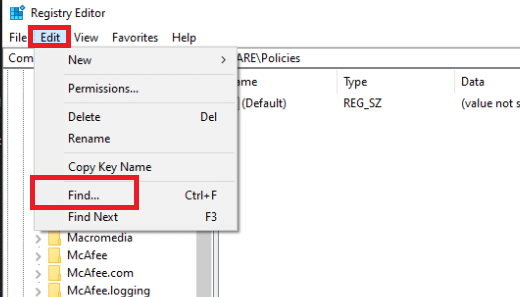
5. Введите DS3 в поле поиска редактора реестра и нажмите клавишу Enter .
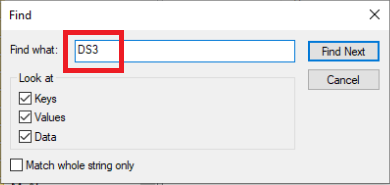
6. Теперь щелкните правой кнопкой мыши файлы DS3 один за другим и выберите « Удалить ».
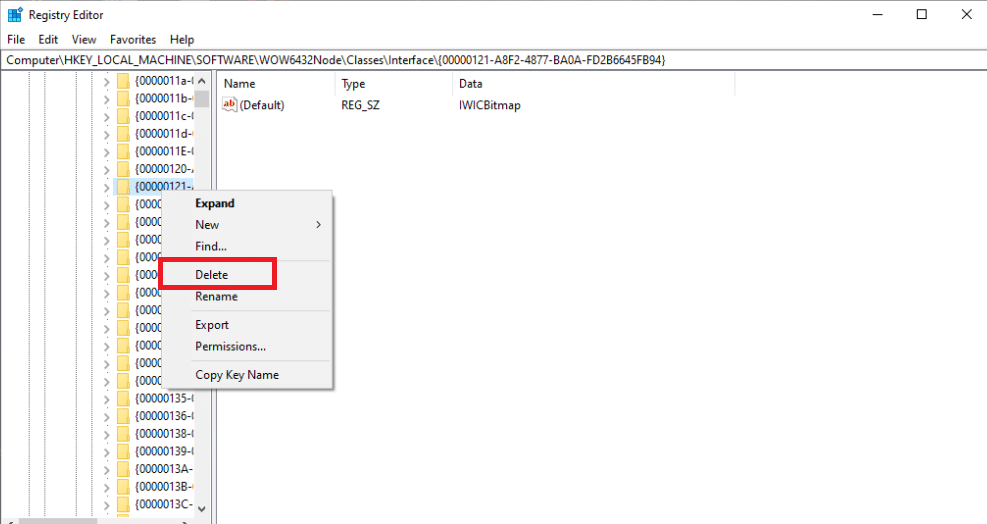
7. Извлеките ключ Logitech и перезагрузите ПК .
8. После перезагрузки системы подключите ключ Logitech .
Способ 6: использовать SetPoint
Другой альтернативой, которая работает для некоторых людей, является использование программы Logitech SetPoint. Вам также следует попробовать этот вариант, потому что программное обеспечение Logitech SetPoint часто лучше работает со старыми клавиатурами. SetPoint — это программа, которая позволяет пользователям настраивать кнопки мыши и клавиши клавиатуры, а также настраивать другие параметры устройства. Утверждают, что установка SetPoint сразу же распознала подключенные периферийные устройства.
1. Посетите официальный веб-сайт Logitech SetPoint.
2. Выберите Windows 10 в раскрывающемся списке.
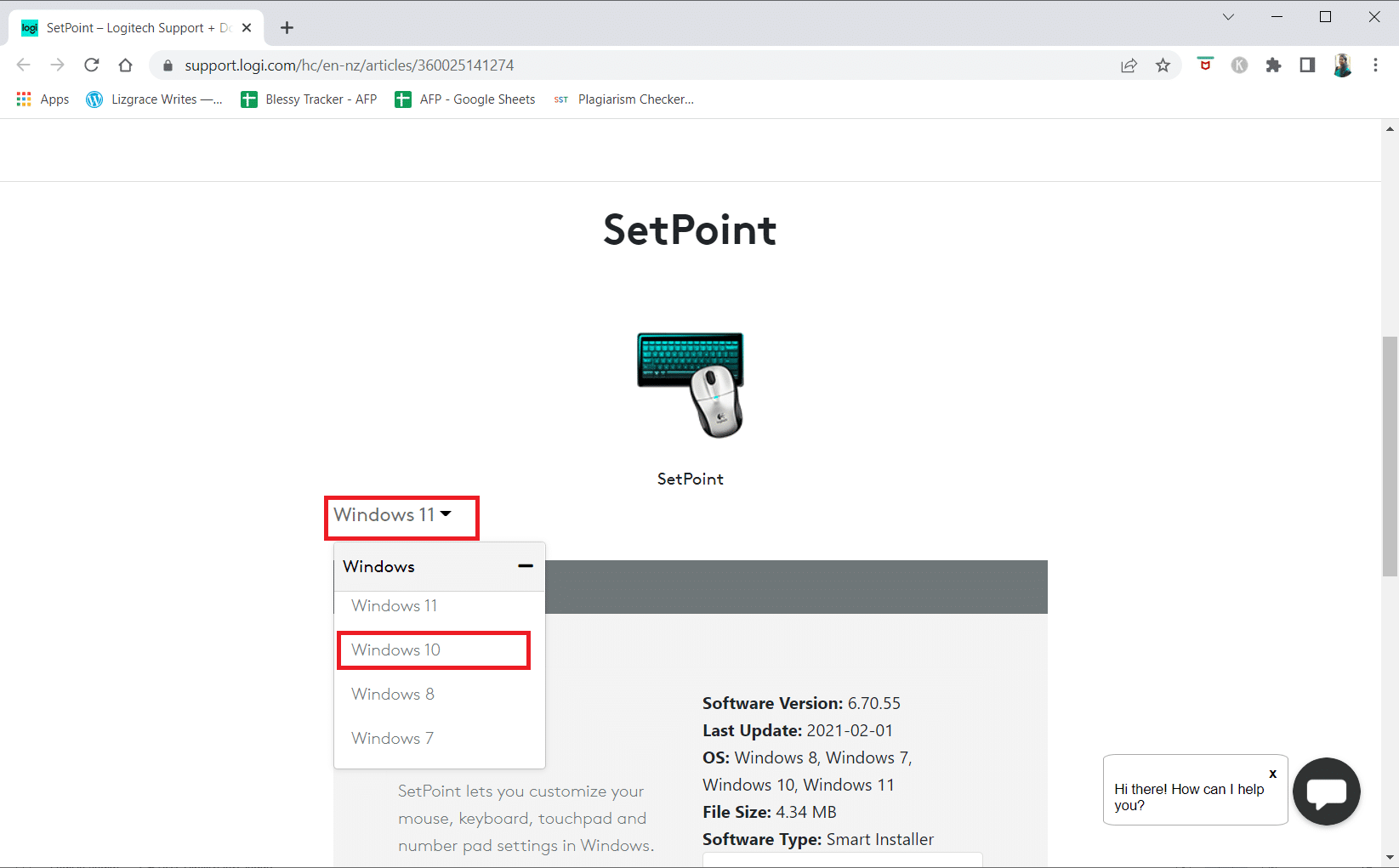
3. Нажмите кнопку « Загрузить сейчас» .
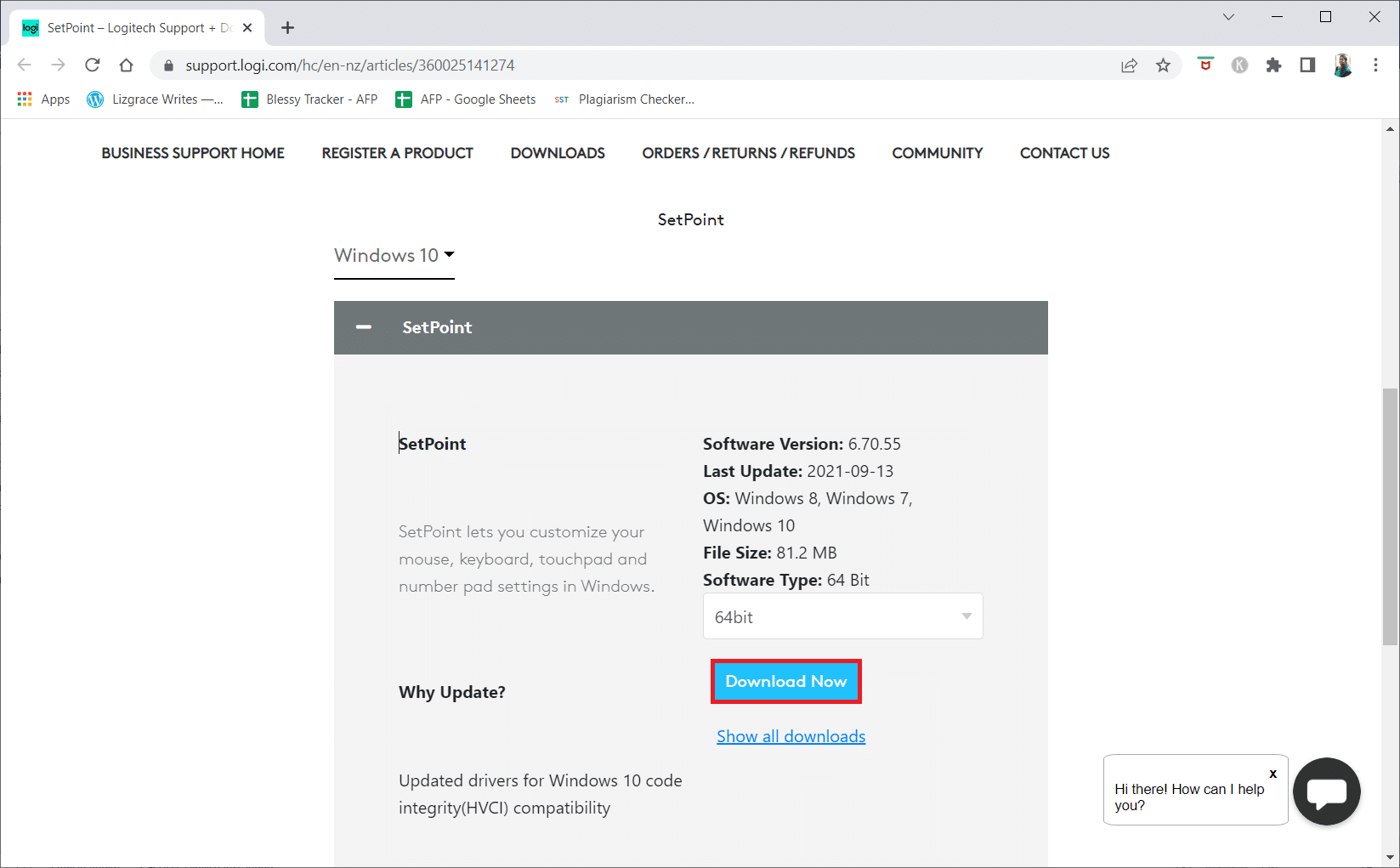
4. Щелкните загруженный исполняемый файл, чтобы установить и запустить приложение.
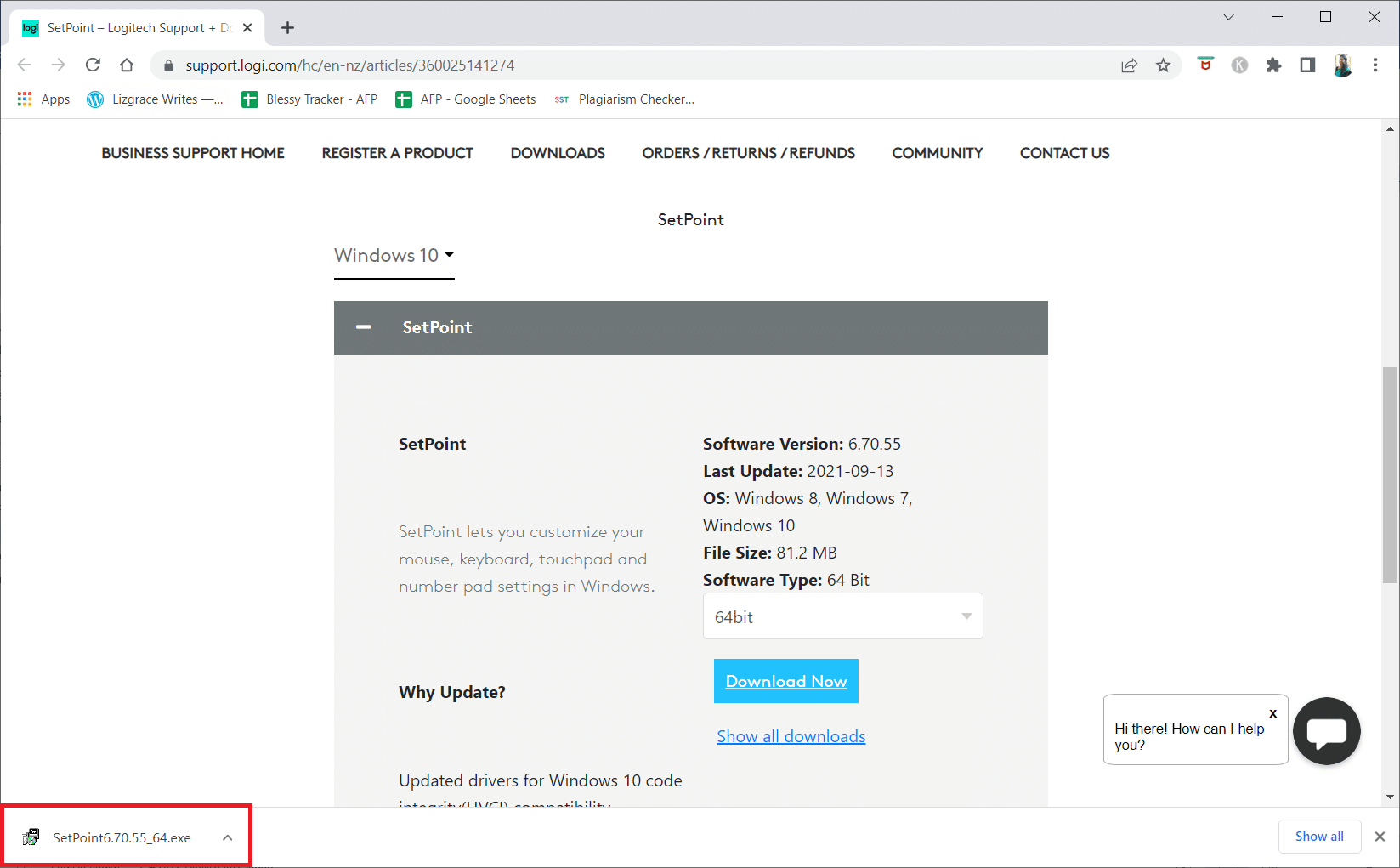
5. Нажмите « Да » в окне контроля учетных записей .
6. Нажмите Далее в окне настройки.
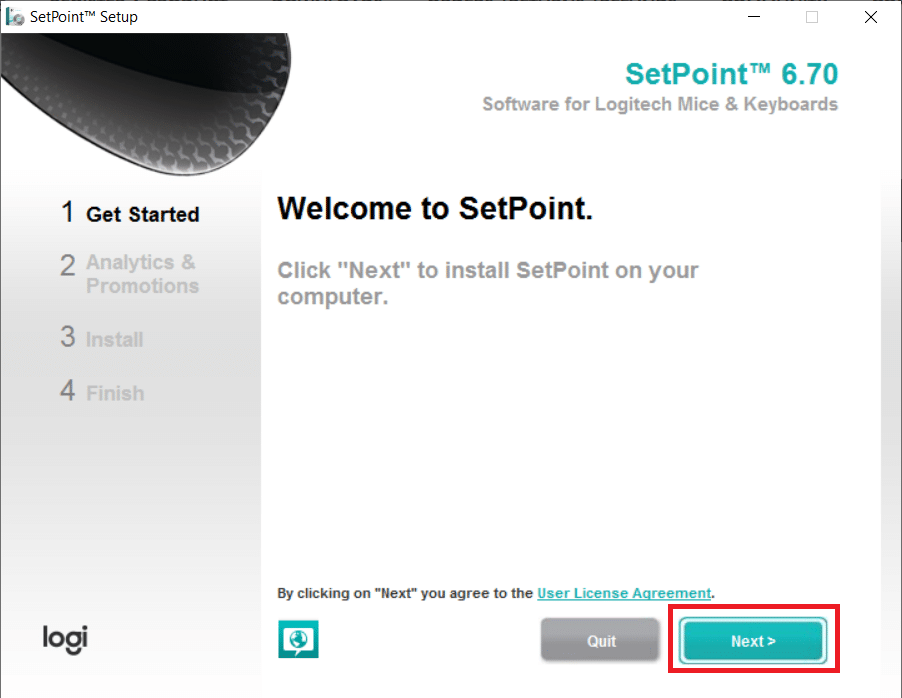
7. Нажмите Да, конечно! кнопка.
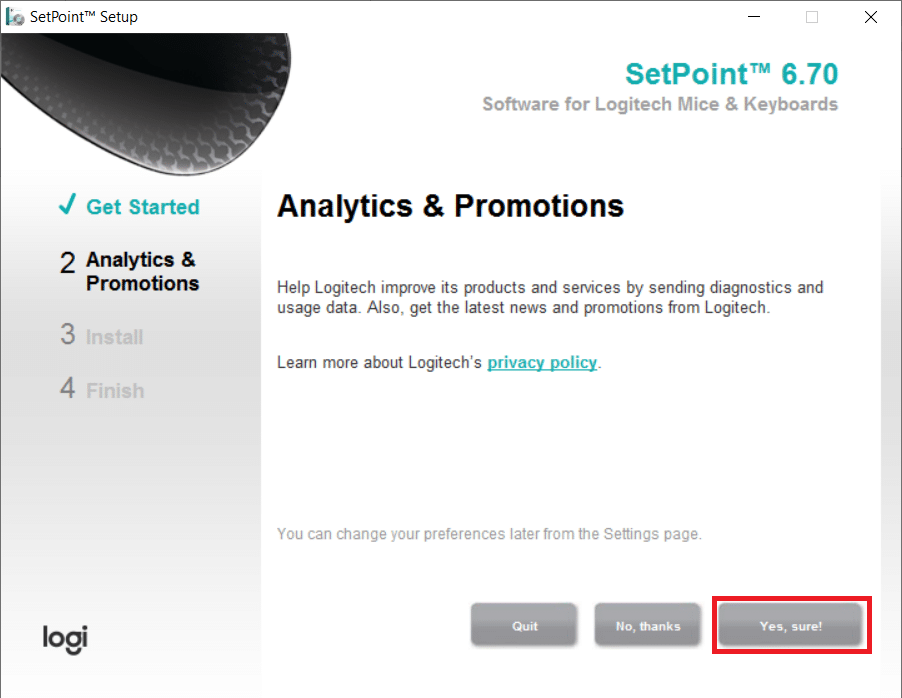
8. Нажмите Готово .
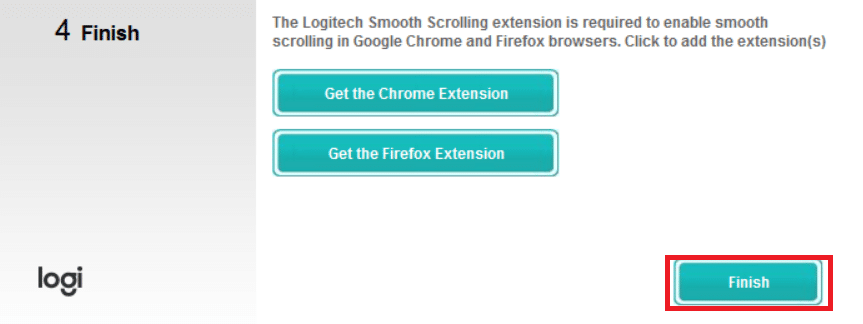
9. Затем перезагрузите компьютер после установки.
10. Нажмите клавишу Windows , введите SetPoint и нажмите « Запуск от имени администратора» .
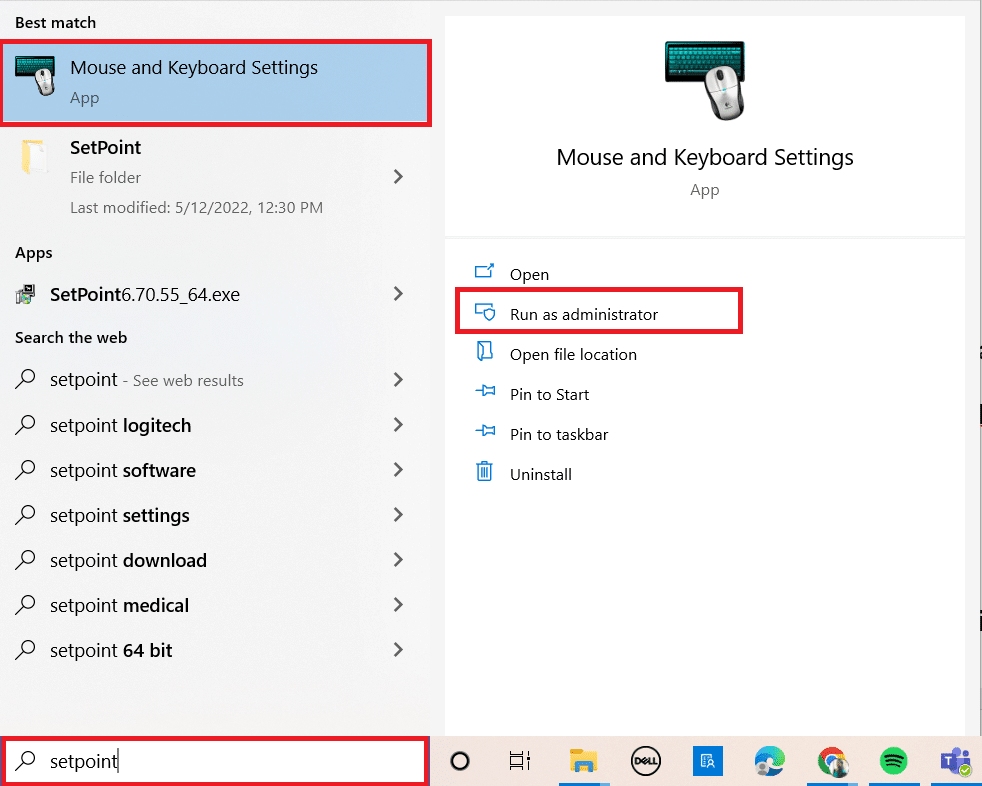
Читайте также: Исправление проблемы с запуском Logitech Download Assistant
Способ 7: удалить последние обновления
Если все другие средства для вашего Logitech Unifying Receiver были изучены, мы можем удалить неисправный Центр обновления Windows. После установки Windows Update на свой ПК многие люди констатировали, что их гаджет стал неработоспособным.
1. Нажмите одновременно клавиши Windows + R , чтобы открыть диалоговое окно « Выполнить ».
2. Введите appwiz.cpl и нажмите Enter , чтобы открыть « Программы и компоненты ».
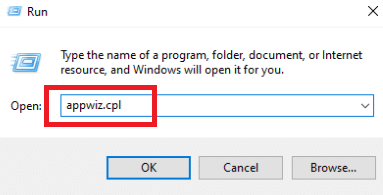
3. Щелкните Просмотр установленных обновлений .
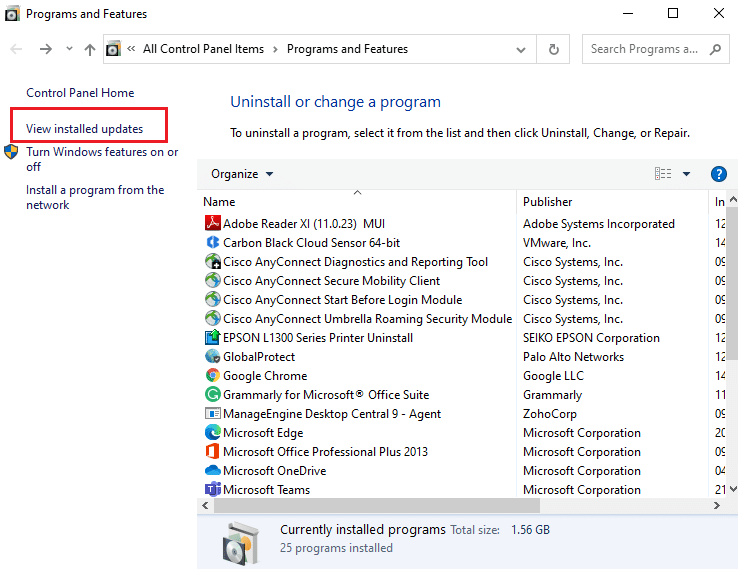
4. Выберите самое последнее обновление и нажмите « Удалить ».
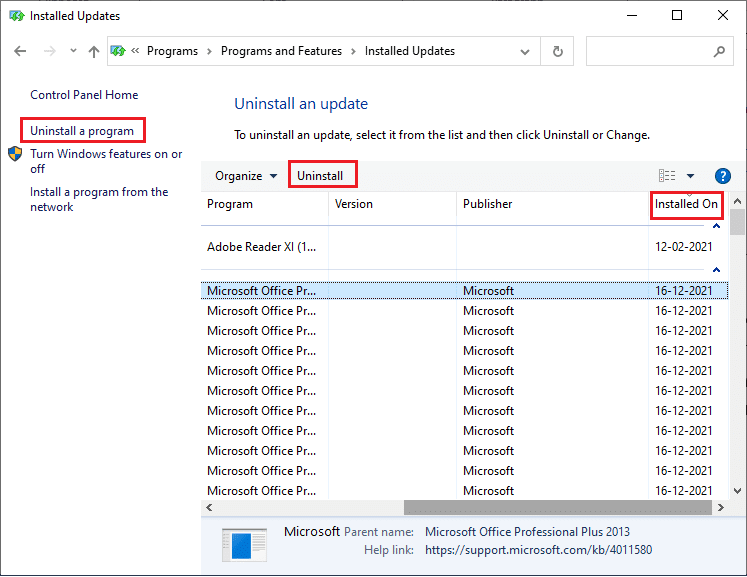
5. Подтвердите приглашение, если оно есть, и перезагрузите компьютер .
Способ 8: отключить энергосбережение для USB
Вероятно, вы страдаете от функции энергосбережения Windows, если ваше устройство работает, но перестает работать посреди чего-либо при использовании мыши. Он эффективно отключает драйвер, чтобы продлить срок службы батареи. Этот подход может отключить параметр энергосбережения для ваших USB-драйверов. Для этого выполните следующие действия:
1. Запустите Диспетчер устройств из поиска Windows .
2. Дважды щелкните Контроллеры универсальной последовательной шины, чтобы развернуть список драйверов.
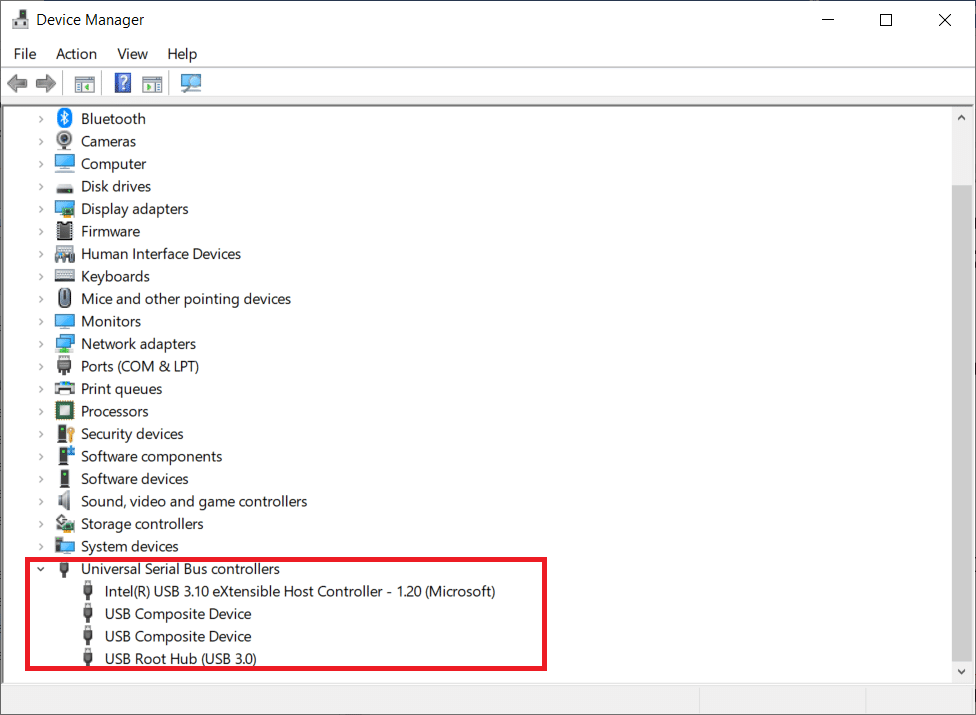
3. Щелкните правой кнопкой мыши USB-драйвер Logitech и выберите « Свойства ».
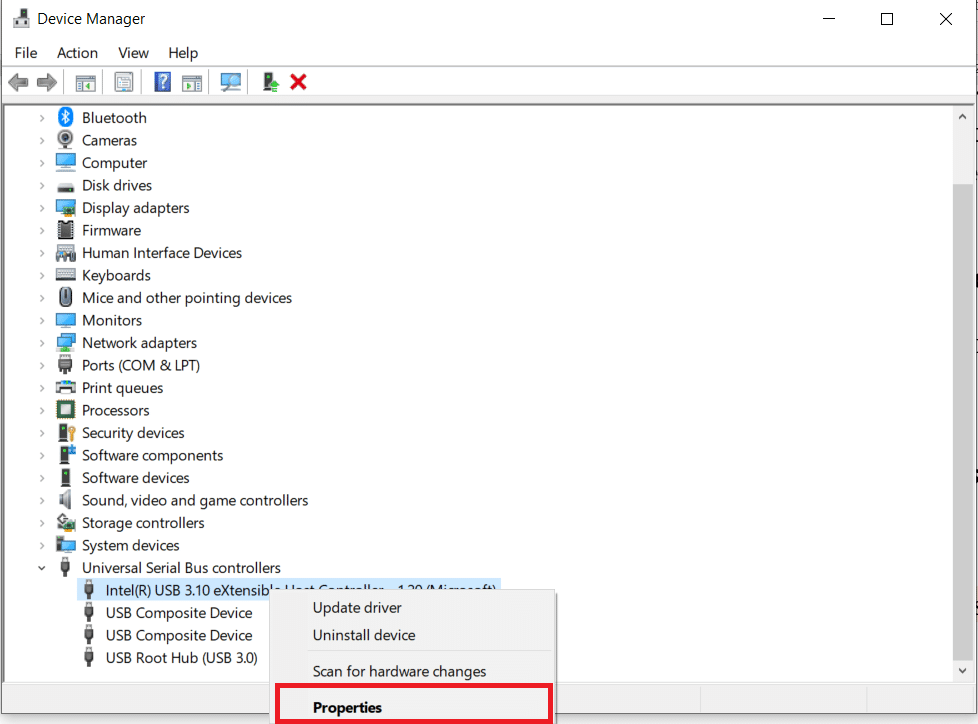
4. Теперь перейдите на страницу управления питанием и снимите все флажки.
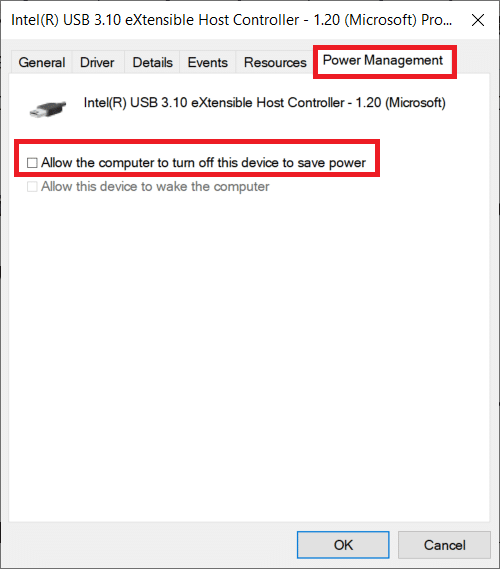
5. Нажмите OK и перезагрузите компьютер .
Читайте также: Устранение проблемы с двойным щелчком мыши Logitech
Способ 9: выключите и снова включите компьютер
Если ни один из предыдущих способов не работает, попробуйте правильно включить и снова включить компьютер. Циклическое включение питания — это процесс полного истощения мощности компьютера для сброса всех временных настроек. Если ваш компьютер находится в ошибке, это решит проблему.
1. Нажмите одновременно клавиши Alt + F4 .
2. Выберите параметр « Завершение работы» и нажмите клавишу « Ввод » .
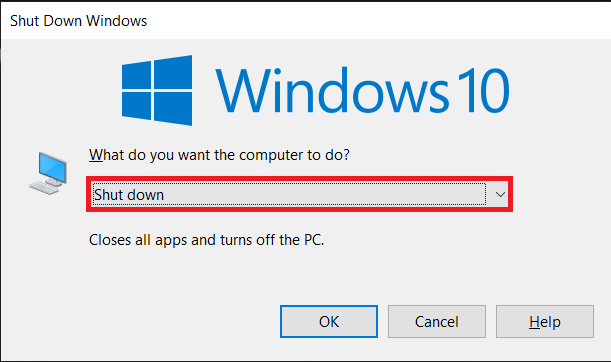
3. Теперь отключите все периферийные устройства вашей системы . Это относится и к USB-концентраторам.

4. Отсоедините кабель питания компьютера и удерживайте кнопку питания не менее 30 секунд .
5. Отсоедините аккумулятор на 30 секунд , если вы используете ноутбук.

6. После этого подождите 5–10 минут , прежде чем снова что-либо подключать.
Рекомендуемые:
- Исправление сбоя ARK в Windows 10
- Исправить слишком низкий уровень громкости Windows 10
- Исправить все камеры зарезервированы Ошибка 0xA00f4288 в Windows 10
- Исправьте динамики Logitech, не работающие в Windows 10
Мы надеемся, что эта информация оказалась для вас полезной, и вы смогли решить, что приемник Logitech Unifying не работает в Windows 10. Пожалуйста, сообщите нам, какой метод оказался для вас наиболее полезным. Пожалуйста, используйте форму ниже, если у вас есть какие-либо вопросы или комментарии. Кроме того, дайте нам знать, что вы хотите узнать дальше.
