Исправьте динамики Logitech, не работающие в Windows 10
Опубликовано: 2022-04-16
Многие пользователи Windows предпочитают динамики Logitech, поскольку они лучше всего подходят по качеству и обслуживанию. Но многие пользователи сталкиваются с проблемой, когда динамики Logitech не работают при подключении, что очень раздражает. Эта проблема чаще встречается на компьютерах с Windows 10, но встречается и в других версиях Windows. Здесь, в этой статье, мы придумали эффективные методы устранения неполадок, которые помогут вам решить эту проблему. Итак, продолжайте читать.

Содержание
- Как исправить, что динамики Logitech не работают в Windows 10
- Способ 1: заменить динамики повреждений
- Способ 2: заменить поврежденные кабели
- Способ 3: выберите правильное устройство вывода
- Способ 4: включить вывод звука
- Способ 5: запустить средство устранения неполадок со звуком
- Способ 6: закрыть фоновые приложения
- Способ 7: повторно включить звуковую карту
- Метод 8: изменить форматы по умолчанию и включить улучшения звука
- Способ 9: запустить сканирование SFC и DISM
- Способ 10: перезапустить аудиосервисы
- Метод 11: запретить эксклюзивный доступ для динамиков
- Способ 12: обновить аудиодрайверы
- Способ 13: переустановите аудиодрайверы
- Способ 14: откатить аудиодрайверы
- Способ 15: обновить Windows
- Способ 16: выполнить восстановление системы
Как исправить, что динамики Logitech не работают в Windows 10
Вот довольно распространенные причины, из-за которых динамики Logitech не работают в Windows 10. Рекомендуется глубоко изучить причины, чтобы можно было легко решить проблему.
- Темп и формат динамиков очень низкого качества.
- Функции улучшения звука отключены на ПК.
- Другие приложения на вашем ПК используют эксклюзивный доступ к динамикам Logitech.
- Устаревшие аудиодрайверы на компьютерах.
- Поврежденные динамики.
В этом разделе мы составили список методов, которые помогут вам решить проблемы с динамиками Logitech в Windows 10. Следуйте им в том же порядке, чтобы добиться идеальных результатов. Рекомендуется создать точку восстановления системы, чтобы восстановить предыдущую версию системы, если что-то пойдет не так.
Способ 1: заменить динамики повреждений
Во-первых, вы должны убедиться, что динамики Logitech не повреждены физически или с ними что-то не так. Также обратите внимание на следующие факторы.
1. Убедитесь, что вы подключили динамики к правильному порту вашего компьютера.
2. Попробуйте подключить динамики к другим компьютерам, чтобы выяснить, связана ли проблема с вашим ПК или динамиками .
3. Если вы обнаружите поврежденные динамики или провода с оборванными проводами, вам следует подумать о замене .

Способ 2: заменить поврежденные кабели
Если нет физического повреждения ресивера и динамиков Logitech Unifying, то на следующем шаге вы должны убедиться, что все шнуры и кабели совместимы и не повреждены. Следуйте приведенным ниже шагам, чтобы убедиться в том же.
1. Проверьте кабели на наличие ослабленных соединений , а также на то, подключены ли все остальные кабели.
2. Убедитесь, что все остальные кабели и шнуры подключены к правильному разъему . Если вы не уверены в правильности разъемов, обратитесь к производителю оборудования.

3. Проверьте уровни громкости и включено ли питание.
4. Если вы также подключили наушники , отключите их и проверьте, помогает ли это.
Способ 3: выберите правильное устройство вывода
Если вы подключили несколько устройств вывода звука, вам необходимо подтвердить, какое подходящее устройство выбрано в данный момент. Вот как это сделать, чтобы исправить проблему с неработающими динамиками Logitech.
1. Щелкните значок « Динамики » в правом нижнем углу экрана.
![]()
2. Теперь щелкните значок стрелки , чтобы развернуть список аудиоустройств, подключенных к компьютеру.
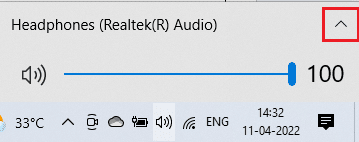
3. Выберите устройство воспроизведения Logitech (вы предпочитаете) и убедитесь, что звук воспроизводится через выбранное устройство.
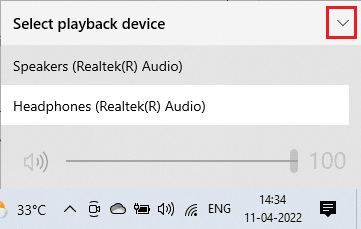
Если этот метод вам не помог, перейдите к следующему разделу.
Читайте также: Исправление потрескивания звука в Windows 10
Способ 4: включить вывод звука
В качестве следующего шага вы должны убедиться, что настройки звука на вашем устройстве подходят и совместимы с динамиками. Выполните следующие шаги, чтобы проверить настройки звука на ПК с Windows 10.
1. Щелкните правой кнопкой мыши значок « Динамики » в правом нижнем углу экрана и выберите « Открыть микшер громкости » .
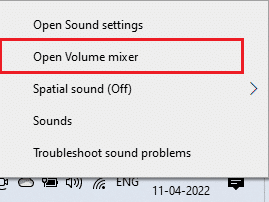
2. Теперь набор регуляторов громкости будет открыт. Убедитесь, что все уровни громкости не отключены . Если вы найдете красный кружок с линией , включите уровень громкости.
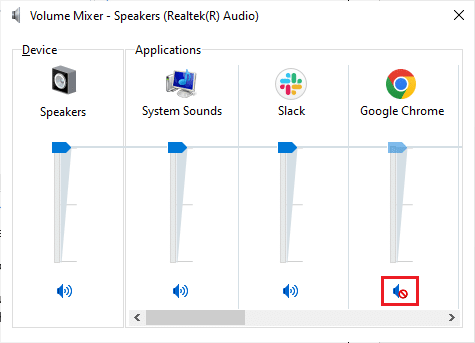
3. Теперь нажмите и удерживайте клавиши Windows + I , чтобы открыть Параметры Windows .
4. Щелкните Система .
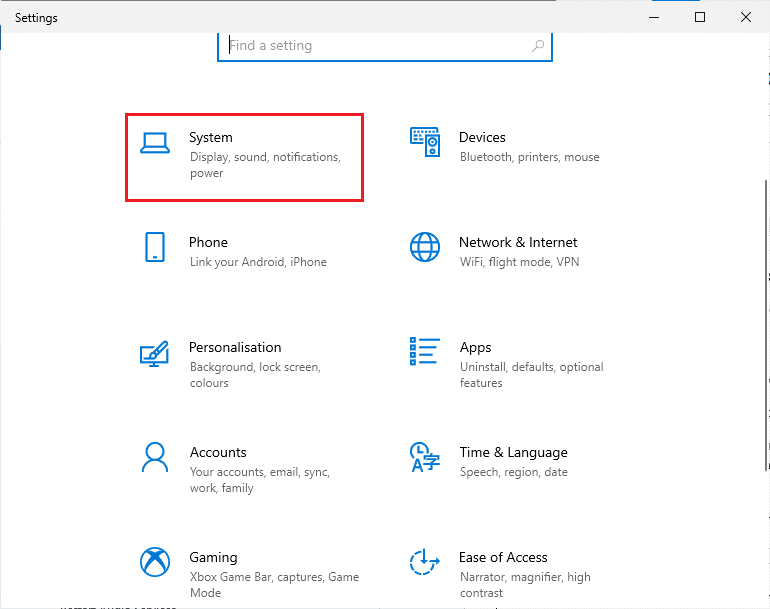
5. Затем нажмите « Звук» на левой панели и нажмите « Свойства устройства» в меню « Выход », как показано на рисунке.
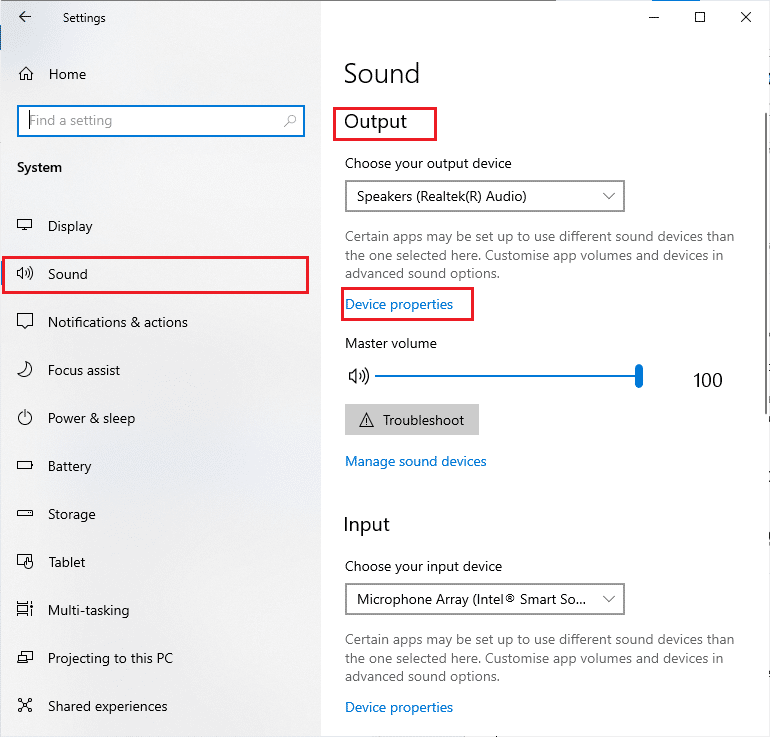
6. Убедитесь, что флажок « Отключить » не установлен.
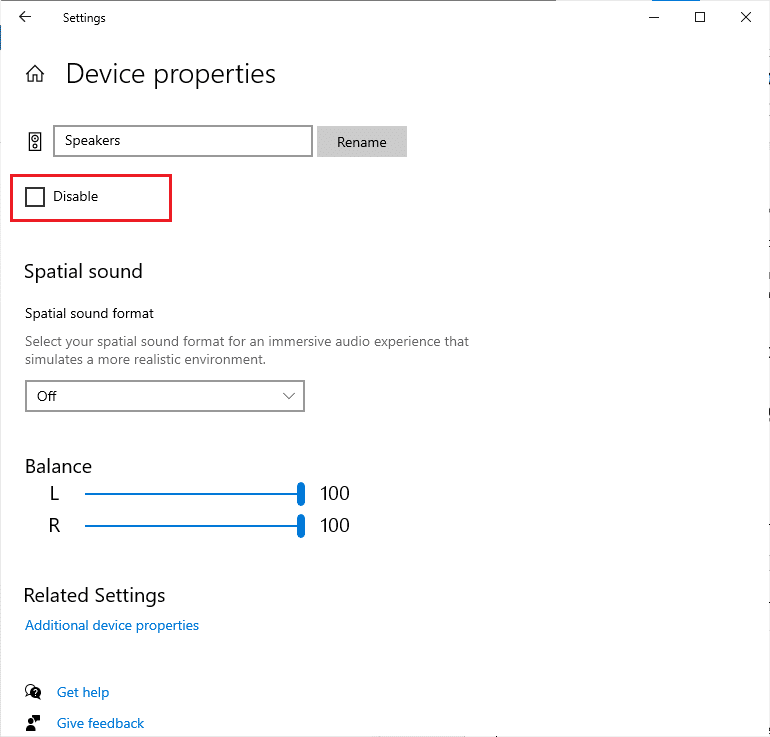
7. Повторите шаги 5–6 для устройств ввода, как показано на рисунке.
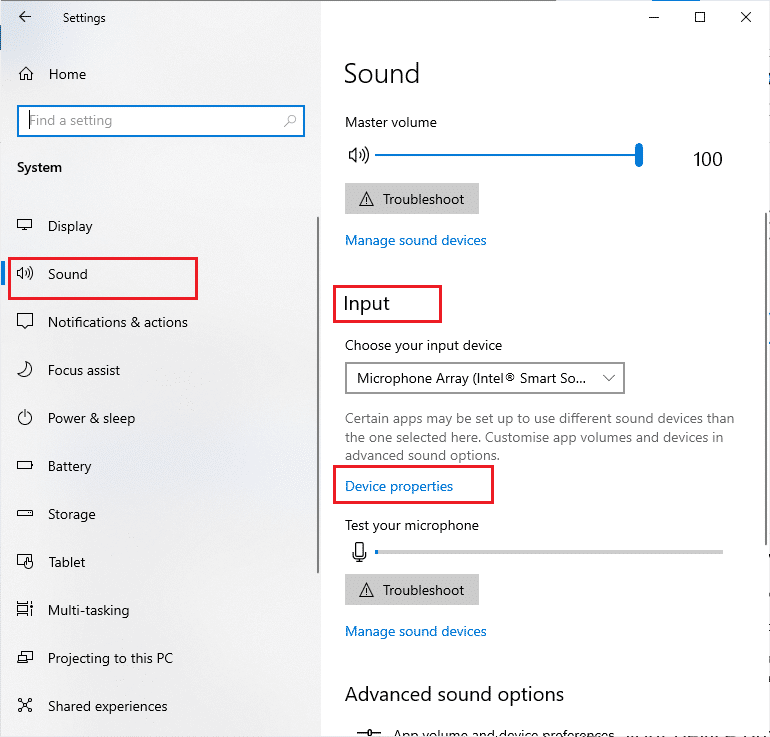
Способ 5: запустить средство устранения неполадок со звуком
Встроенный инструмент устранения неполадок на ПК с Windows 10 поможет вам автоматически устранить любые аппаратные проблемы и ошибки. Все аудиоустройства, подключенные к вашему компьютеру, будут проверены на наличие проблем с оборудованием, и проблемы будут легко решены. Следуйте нашему руководству «Как запустить средство устранения неполадок оборудования и устройств», чтобы устранить проблемы, чтобы устранить все проблемы с оборудованием, связанным со звуком, на вашем ПК. Кроме того, вы можете запустить средство устранения неполадок со звуком по отдельности, как указано в нашем руководстве «Как запустить средство устранения неполадок Центра обновления Windows», но убедитесь, что вы выбрали параметр « Воспроизведение звука », как показано на рисунке.
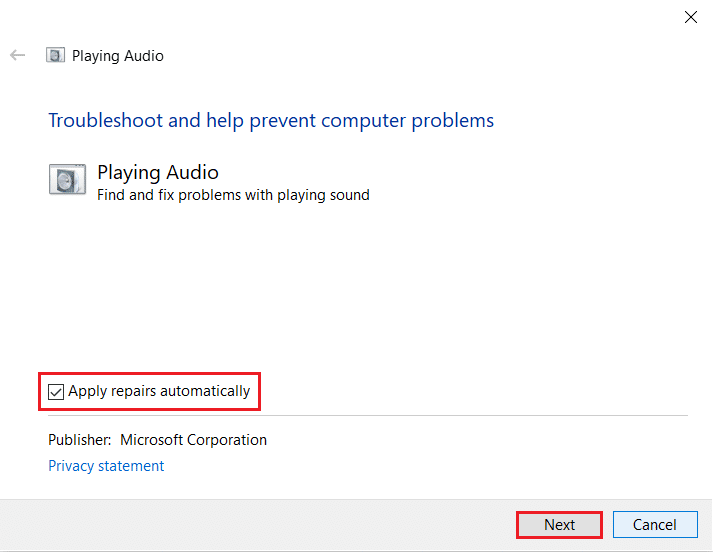
Читайте также: Что такое NVIDIA Virtual Audio Device Wave Extensible?
Способ 6: закрыть фоновые приложения
Если ваше выходное аудиоустройство используется другими приложениями на вашем компьютере, вы можете столкнуться с тем, что динамики Logitech не работают при подключении. Чтобы решить эту проблему, рекомендуется закрыть все другие программы или приложения, работающие в фоновом режиме, одну за другой или принудительно завершить их работу с помощью диспетчера задач. Для этого следуйте нашему руководству «Как завершить задачу в Windows 10».
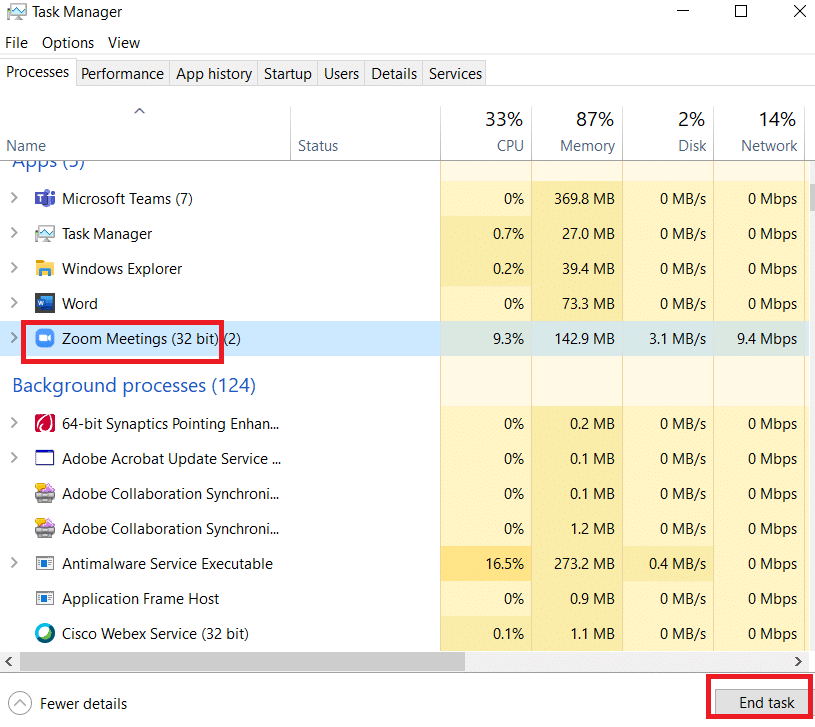
Способ 7: повторно включить звуковую карту
Вы можете легко решить, что динамики Logitech не работают с Windows 10, перезапустив звуковую карту, как указано ниже.
1. Нажмите клавишу Windows и введите Диспетчер устройств . Нажмите Открыть .
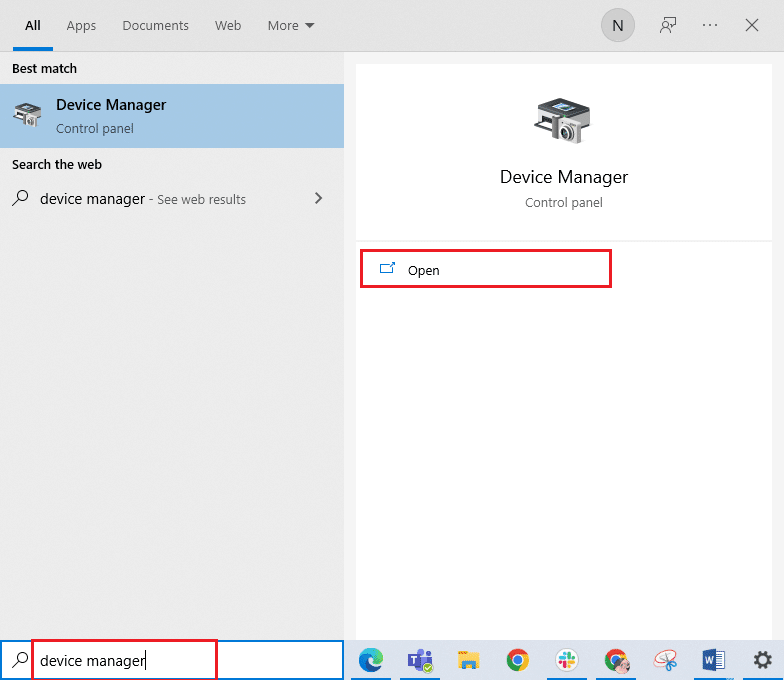
2. Затем разверните Звуковые, видео и игровые контроллеры , дважды щелкнув их.
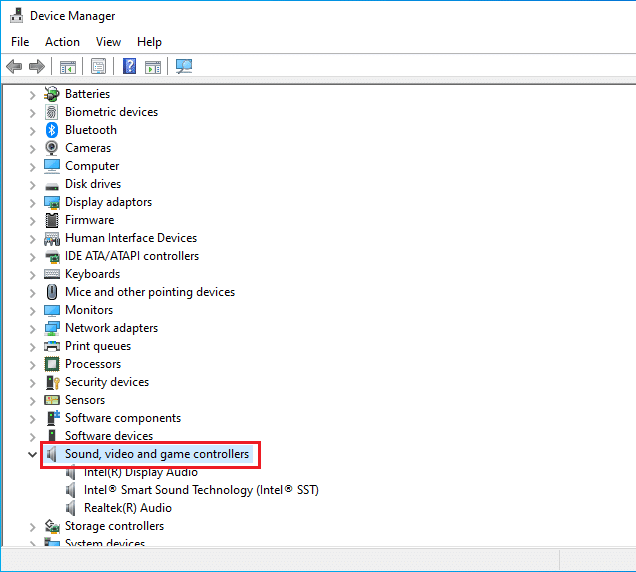
3. Затем щелкните правой кнопкой мыши звуковую карту и выберите параметр « Отключить устройство ».
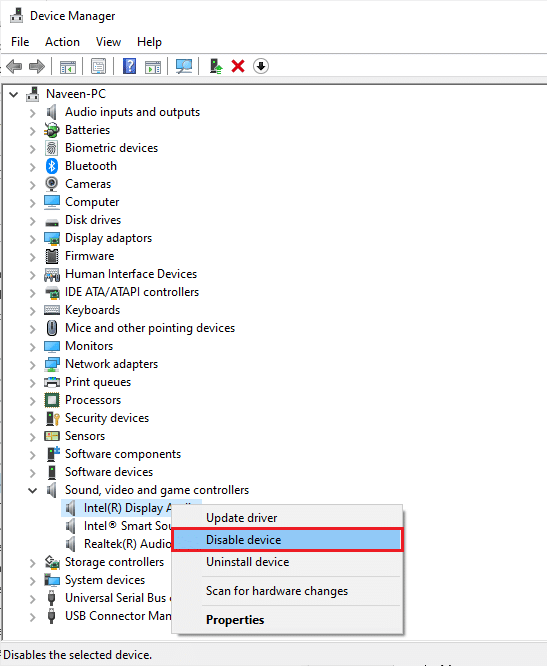
4. Теперь подтвердите приглашение, нажав « Да », и перезагрузите компьютер . Затем повторите шаги 1-2.
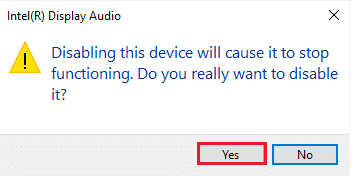
5. Затем щелкните правой кнопкой мыши звуковую карту и выберите параметр « Включить устройство ».
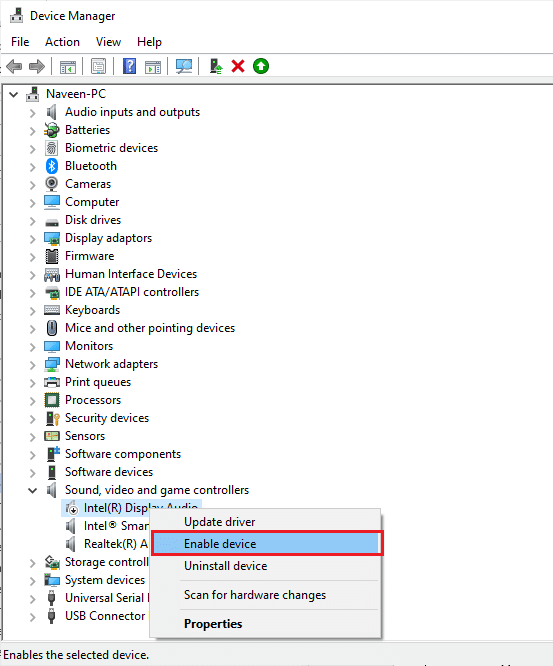
Теперь попробуйте воспроизвести любой звук в динамиках Logitech.
Читайте также: исправить ошибку «Устройство вывода звука не установлено»
Метод 8: изменить форматы по умолчанию и включить улучшения звука
Если вы обнаружите, что ваши динамики Logitech работают хорошо, но звук кажется низкокачественным или шумным, рекомендуется изменить частоту дискретизации. Низкая частота дискретизации приведет к тому, что динамики Logitech не будут работать в Windows 10, но вы можете выбрать более высокую частоту дискретизации, выполнив следующие шаги.

1. Щелкните правой кнопкой мыши значок « Динамики » в правом нижнем углу экрана и выберите параметр « Звуки ».
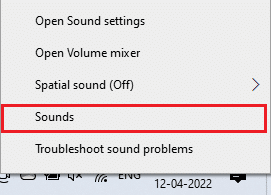
2. Затем перейдите на вкладку « Воспроизведение » и щелкните правой кнопкой мыши динамики Logitech , которые вы хотите установить по умолчанию.
3. Теперь выберите параметр « Установить как устройство по умолчанию» , как выделено, и нажмите « Применить»> «ОК» , чтобы сохранить изменения.
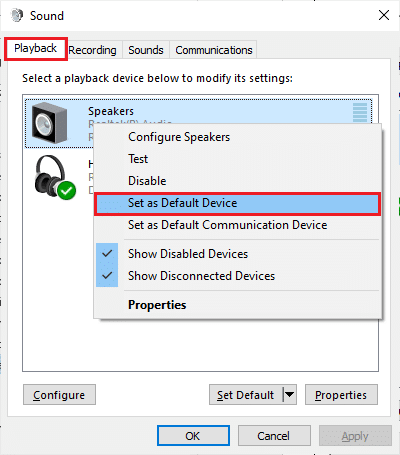
4. Затем выберите аудиоустройство (Динамики) и нажмите кнопку « Свойства ».
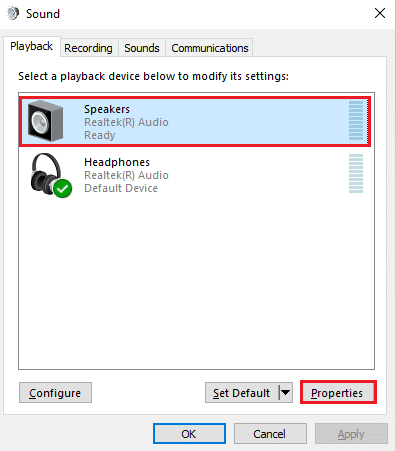
5. Затем перейдите на вкладку « Дополнительно » и в раскрывающемся меню « Формат по умолчанию» убедитесь, что вы выбрали самый высокий частотный диапазон (24 бита, 48 000 Гц).
Примечание. Убедитесь, что в разделе «Улучшения сигнала» установлен флажок « Включить улучшения звука », как показано на рисунке.
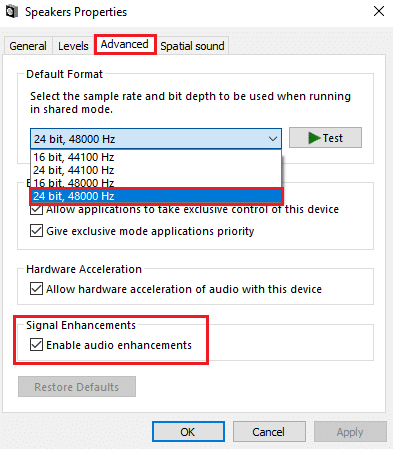
6. Нажмите « Применить », а затем « ОК », чтобы сохранить изменения. Проверьте, не столкнетесь ли вы с проблемой снова. Если это так, отрегулируйте различные уровни частотных диапазонов, повторив эти шаги, и подтвердите, какой диапазон решает проблему.
Способ 9: запустить сканирование SFC и DISM
Если на вашем компьютере есть какие-либо поврежденные важные файлы, отвечающие за аудиосервисы, вы столкнетесь с проблемой, когда динамики Logitech не работают при подключении. К счастью, все эти поврежденные неправильно сконфигурированные файлы можно исправить с помощью встроенных утилит вашего ПК с Windows 10, а именно средства проверки системных файлов и обслуживания образов развертывания и управления ими. Прочтите наше руководство по восстановлению системных файлов в Windows 10 и следуйте инструкциям, чтобы восстановить все поврежденные файлы.
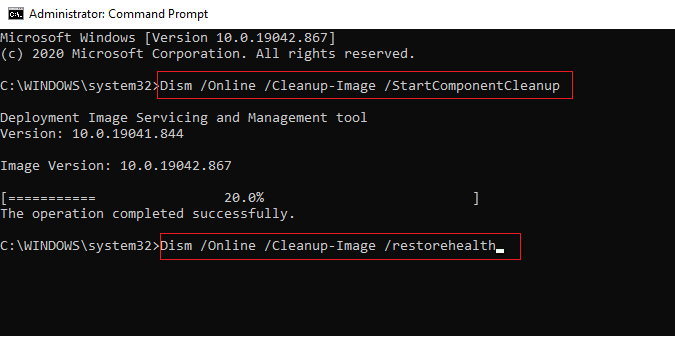
Дождитесь выполнения команд и проверьте, устранены ли проблемы с динамиками Logitech.
Читайте также: Как исправить iCUE, не обнаруживающий устройства
Способ 10: перезапустить аудиосервисы
Несколько важных аудиослужб Windows помогут вам предотвратить любые проблемы, связанные со звуком. Если в случае, если эти службы отключены, вы можете столкнуться с несколькими конфликтами. Следовательно, вам рекомендуется перезапустить несколько основных аудиосервисов, как указано ниже.
1. Нажмите клавишу Windows , введите Службы и щелкните Запуск от имени администратора .
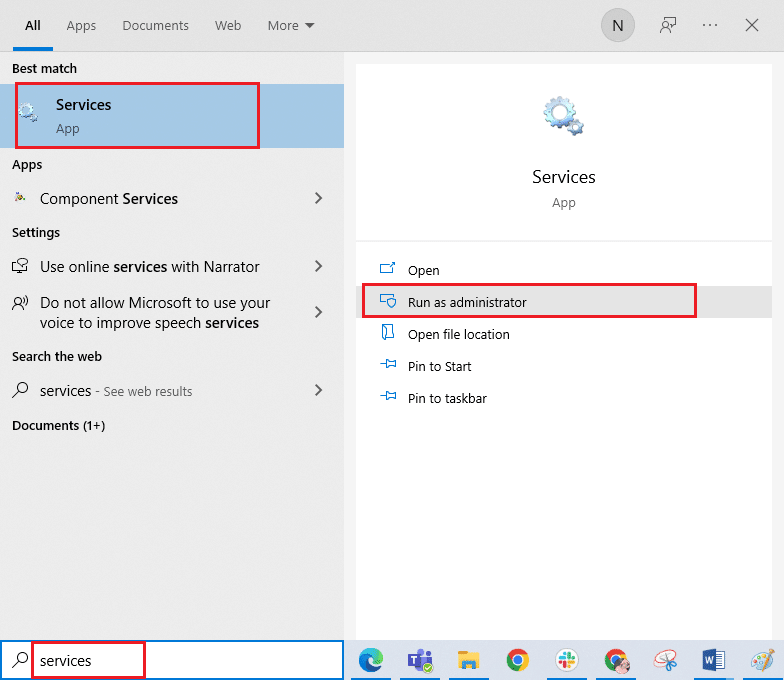
2. Теперь прокрутите вниз и дважды щелкните службу Windows Audio .
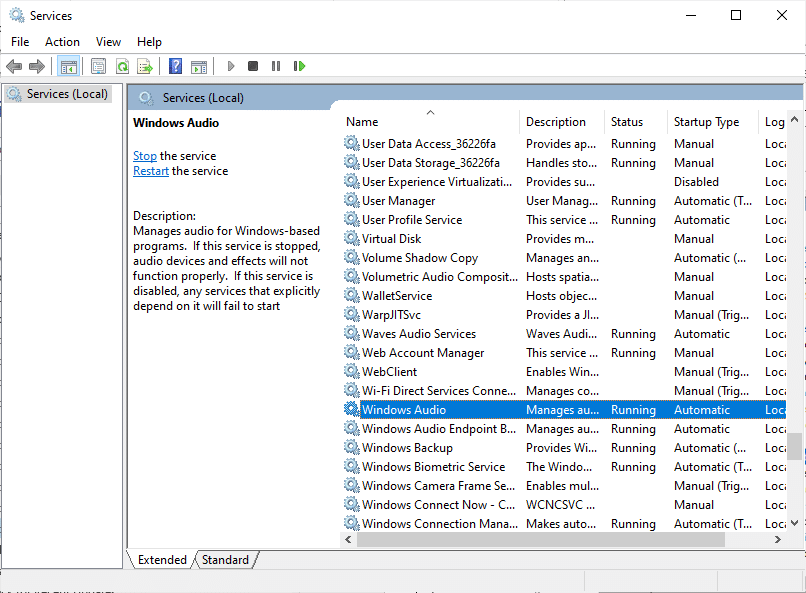
3. Теперь в новом всплывающем окне выберите для параметра « Тип запуска» значение « Автоматически », как показано на рисунке.
Примечание. Если статус службы « Остановлен », нажмите кнопку «Пуск». Если статус службы « Работает », нажмите «Остановить » и « Запустить » еще раз.
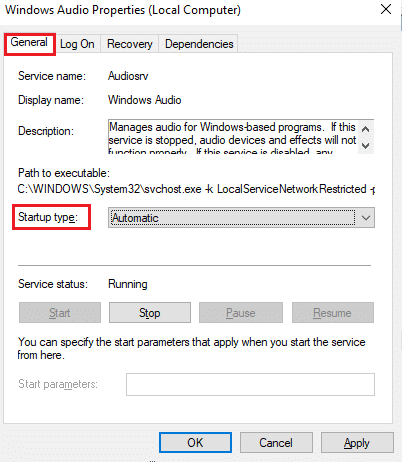
4. Нажмите « Применить» > «ОК» , чтобы сохранить изменения.
5. Повторите все эти шаги для других служб Windows, таких как Windows Audio Endpoint Builder и удаленный вызов процедур (RPC) , и проверьте, устранена ли проблема.
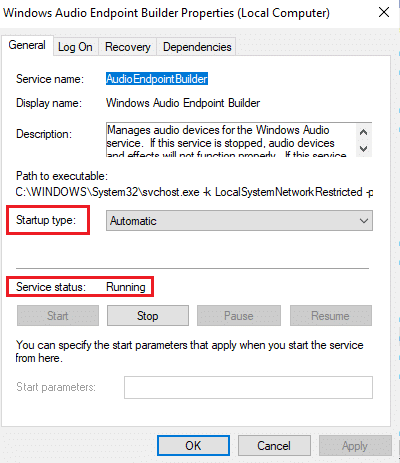
Метод 11: запретить эксклюзивный доступ для динамиков
Тем не менее, если вы боретесь с тем, что динамики Logitech не работают при подключении, вы должны убедиться, что никакая другая программа не получает исключительный контроль над вашими динамиками Logitech. Вы можете отключить обсуждаемую функцию, выполнив следующие шаги.
1. Как и раньше, щелкните правой кнопкой мыши значок « Динамики » и выберите параметр « Звуки ».
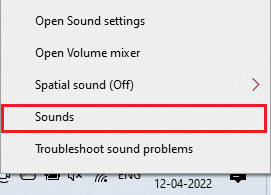
2. Затем выберите аудиоустройство Logitech (динамики) и нажмите кнопку « Свойства », как показано на рисунке.
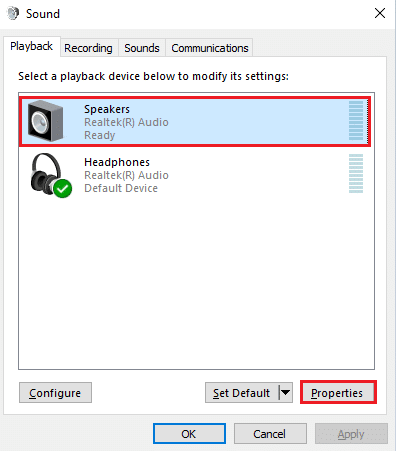
3. На вкладке « Общие » убедитесь, что для параметра « Использование устройства» установлено значение « Использовать это устройство (включить) », как показано на рисунке. Нажмите «Применить»> «ОК» , если вы внесли какие-либо изменения.
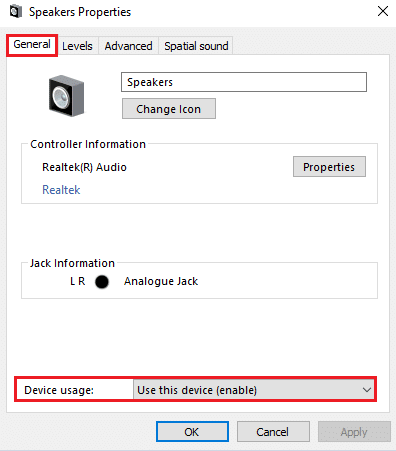
4. Теперь перейдите на вкладку « Дополнительно » и в меню « Эксклюзивный режим » убедитесь, что следующие параметры не отмечены.
- Разрешить приложениям эксклюзивный контроль над этим устройством .
- Дайте приоритет приложениям монопольного режима .
Примечание. Как только вы снимите флажок Разрешить приложениям получать исключительный контроль над этим устройством , параметр Дать приоритет приложениям в монопольном режиме будет автоматически снят.
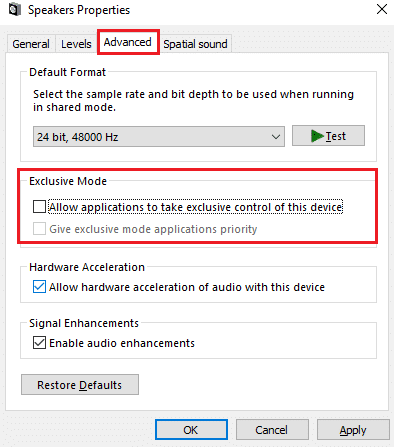
5. Наконец, нажмите « Применить» > «ОК» , чтобы сохранить изменения.
Способ 12: обновить аудиодрайверы
Обычно аппаратные проблемы на компьютерах с Windows 10 вызваны устаревшими или неисправными драйверами. Всегда убедитесь, что вы используете обновленную версию аудиодрайверов, и если на вашем компьютере отсутствуют последние версии драйверов, вам рекомендуется обновить их, как указано в нашем руководстве Как обновить драйверы Realtek HD Audio в Windows 10. Следуйте инструкциям, описанным в нашем руководстве и проверьте, исправили ли вы проблему с динамиками Logitech, не работающими в Windows 10.
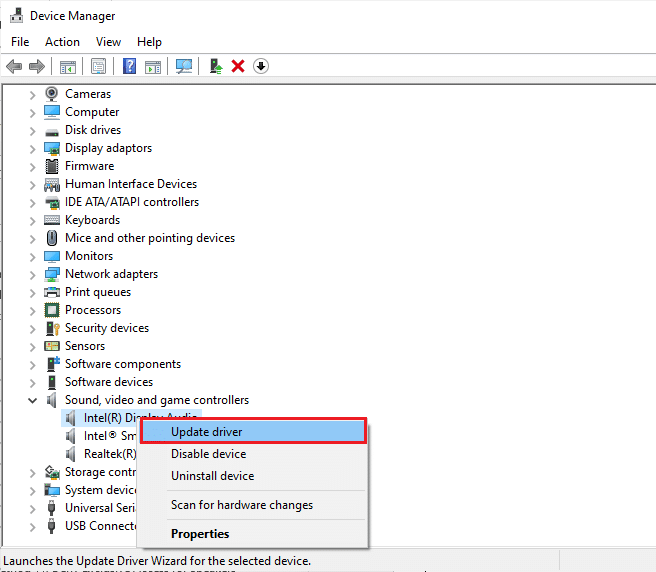
Читайте также: Как исправить заикание звука в Windows 10
Способ 13: переустановите аудиодрайверы
Несовместимые драйверы необходимо переустановить, чтобы решить все проблемы, связанные со звуком. Вам рекомендуется переустанавливать драйверы устройств только в том случае, если вы не можете получить какое-либо исправление, обновив их. Шаги по переустановке драйверов очень просты, и вы можете сделать это, используя стороннее приложение или выполнив шаги вручную, как указано в нашем руководстве «Как удалить и переустановить драйверы в Windows 10».
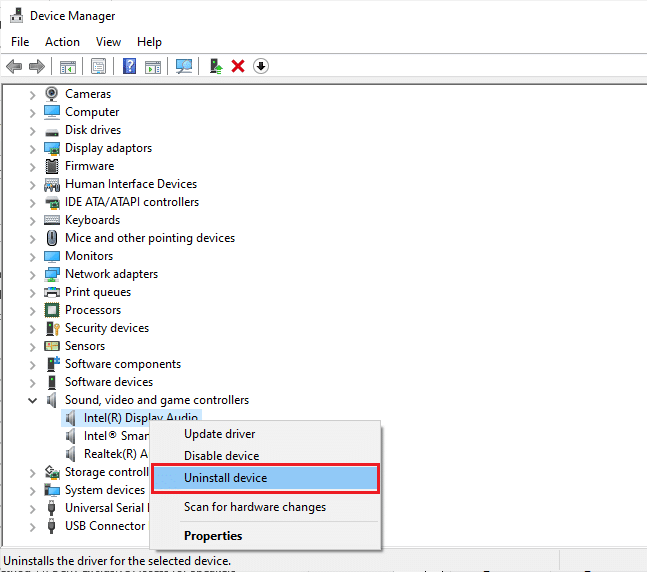
После переустановки аудиодрайверов проверьте, слышен ли звук из динамиков Logitech.
Способ 14: откатить аудиодрайверы
Иногда текущая версия аудиодрайверов может вызывать какие-либо аудиоконфликты, и в этом случае вам необходимо восстановить предыдущие версии установленных драйверов. Этот процесс называется откатом драйверов, и вы можете легко откатить драйверы компьютера до их предыдущего состояния, следуя нашему руководству Как откатить драйверы в Windows 10.
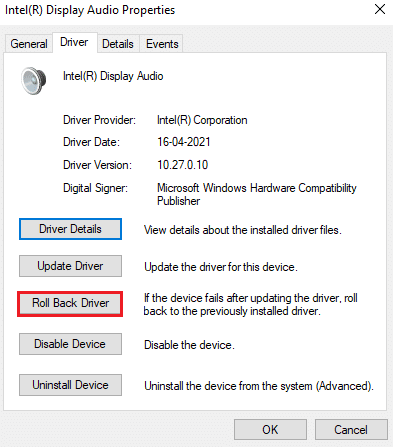
Подождите, пока предыдущие версии драйверов не будут установлены на вашем ПК с Windows 10. После этого проверьте, устранили ли вы проблему.
Способ 15: обновить Windows
Если какие-либо новые обновления Microsoft ожидают установки на ваш компьютер, некоторые ошибки и проблемы не могут быть устранены на вашем компьютере. По мнению многих пользователей, обновление компьютеров с Windows 10 поможет вам решить проблему с неработающими динамиками Logitech в Windows 10. Следуйте нашему руководству о том, как загрузить и установить последнее обновление Windows 10, чтобы обновить компьютер с Windows 10.
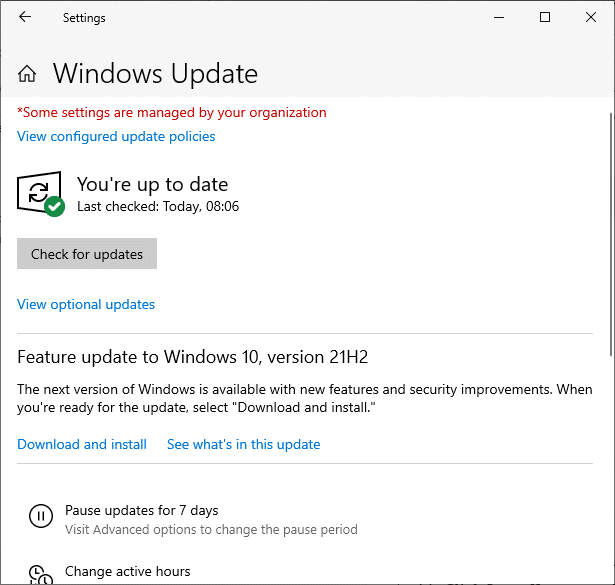
После обновления операционной системы Windows проверьте, есть ли у вас доступ к динамикам Logitech.
Читайте также: Как исправить, что звуковая служба не работает в Windows 10
Способ 16: выполнить восстановление системы
Если ни один из способов вам не помог, то остается единственный вариант — восстановить компьютер до прежней версии. Для этого следуйте нашему руководству «Как использовать восстановление системы в Windows 10» и следуйте инструкциям, как показано.
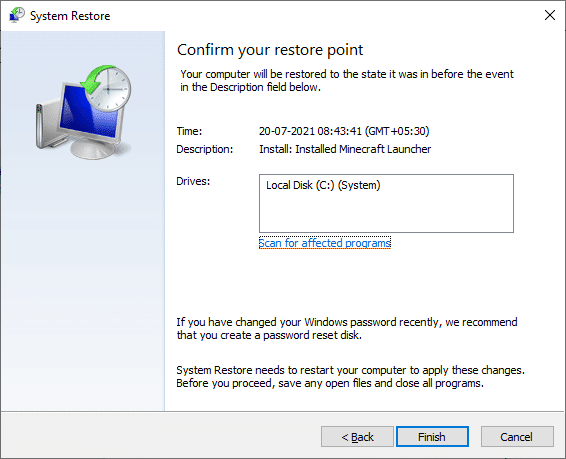
После восстановления ПК с Windows 10 проверьте, исправлены ли проблемы с динамиками Logitech, которые не работают при подключении.
Рекомендуемые:
- Как разблокировать веб-сайты в Chrome в Windows 10
- Исправить неработающий DisplayPort в Windows 10
- Исправление камеры, используемой другим приложением в Windows 10
- Исправить отсутствие звука в Firefox в Windows 10
Мы надеемся, что это руководство было полезным, и вы смогли решить проблему с неработающими динамиками Logitech на вашем устройстве. Не стесняйтесь обращаться к нам со своими вопросами и предложениями через раздел комментариев ниже.
