Как устранить ошибку сбоя LiveKernelEvent 141?
Опубликовано: 2021-04-27Ошибка LiveKernelEvent 141 является занозой для многих геймеров. В основном это проявляется в середине игры или когда игроки пытаются запустить видеоигру. Ошибка также может появиться при попытке запустить любое другое приложение.
Эта статья содержит руководства, которые покажут вам, как исправить ошибку сбоя LiveKernelEvent 141 в Windows 10.
Отключить разгон
Разогнанный графический процессор или процессор может вызвать ошибку. Когда вы разгоняете свой процессор или графический процессор, вы увеличиваете нагрузку на устройство, чтобы получить временно улучшенную производительность.
Если вы хотите наслаждаться более высокой частотой кадров и эффективным игровым процессом, выберите устройство, которое соответствует рекомендуемым требованиям игры. Вы также можете использовать другие методы повышения производительности, такие как снижение нагрузки на ваш процессор, освобождение места на диске и снижение графических настроек в игре.
Восстановите тактовые частоты процессора и графического процессора до значений по умолчанию, и ошибка должна исчезнуть навсегда. Если это не так, оставьте тактовые частоты по умолчанию и перейдите к следующему решению.
Переустановите драйвер графического процессора
Ваша видеокарта находится в центре производительности вашей системы, когда дело доходит до игр. Ошибка LiveKernelEvent 141 является одним из результатов неисправного драйвера графического процессора. Драйвер управляет обменом данными между операционной системой и видеокартой. Это помогает устройству интерпретировать инструкции по обработке видео.
Как только драйвер становится поврежденным или устаревшим, вероятность возникновения такой ошибки возрастает, особенно во время игры.
Итак, ваш первый шаг должен включать переустановку драйвера. Это означает, что вам придется удалить часть программного обеспечения и переустановить его.
Выполните следующие действия, чтобы удалить его:
- Щелкните правой кнопкой мыши клавишу с логотипом Windows на панели задач или нажмите Win + X на клавиатуре.
- Меню Power User теперь выдвигается.
- Нажмите «Диспетчер устройств».
- Когда появится окно диспетчера устройств, разверните категорию «Видеоадаптеры».
- Щелкните правой кнопкой мыши графический адаптер и выберите «Удалить устройство».
- Установите флажок рядом с «Удалить программное обеспечение драйвера для этого устройства», когда появится окно подтверждения удаления устройства.
- Нажмите «Удалить».
- После завершения процесса перезагрузите компьютер.
После перезагрузки системы Windows попытается автоматически переустановить драйвер. Если ничего не произойдет, это повлияет на отображение вашей системы. Перейдите к следующему решению.
Откатить драйвер графического процессора
Установка предыдущей версии драйвера графического процессора — это один из способов проверить наличие проблем совместимости с недавно установленным обновлением драйвера. Эти шаги покажут вам, как откатить драйвер графического процессора:
- Щелкните правой кнопкой мыши логотип Windows на панели задач или нажмите Win + X на клавиатуре.
- Меню Power User теперь выдвигается.
- Нажмите «Диспетчер устройств».
- Когда появится окно диспетчера устройств, разверните категорию «Видеоадаптеры».
- Щелкните правой кнопкой мыши графический адаптер и выберите «Свойства».
- После того, как откроется окно свойств видеокарты, перейдите на вкладку «Драйвер» и нажмите кнопку «Откатить драйвер».
Если кнопка «Откатить драйвер» неактивна, вы можете сделать что-то вручную. Вернитесь на вкладку «Свойства» драйвера, чтобы проверить версию драйвера. После этого перейдите на веб-сайт производителя графического процессора, чтобы найти предыдущий драйвер и загрузить его. Убедитесь, что вы также отметили марку и модель вашего графического процессора, архитектуру вашей системы и версию вашей ОС.
Обновите драйвер графического процессора
Обновление драйвера должно решить проблему, если она вызвана устаревшими компонентами драйвера. Иногда играм требуются новые программные возможности для связи с видеокартой, и производители графических процессоров выпускают обновления драйверов.
Если вы какое-то время не обновляли драйвер устройства, сделайте это.
Сначала зайдите через клиент Центра обновления Windows, чтобы установить обновления для вашего компьютера. Обновления важны в том смысле, что они исправляют ошибки и повышают производительность. Клиент также поможет вам установить последнюю версию драйвера видеокарты, если Microsoft опубликовала ее. Если вы не знаете, как обновить систему, вам помогут следующие шаги:
- Запустите приложение «Настройки», используя комбинацию клавиш Windows + I.
- После того, как откроется первая страница настроек Windows, щелкните значок «Обновление и безопасность».
- Когда вы увидите клиент Центра обновления Windows, разрешите ему проверять наличие обновлений и загружать их.
- Если у вас есть необязательные обновления, такие как обновления качества и компонентов, нажмите кнопку «Загрузить и установить».
- Как только клиент загрузит обновления, нажмите кнопку «Перезагрузить сейчас», чтобы он перезагрузил компьютер и начал процесс установки.
- Обратите внимание, что ваш компьютер, скорее всего, перезагрузится несколько раз, прежде чем процесс установки завершится.
- После завершения процесса ваш компьютер загрузится в обычном режиме.
- Теперь вы можете запустить игру или приложение, чтобы проверить наличие проблемы.
Если обновление вашей системы не работает, у вас есть другие альтернативы. Лучше всего использовать стороннее приложение, предназначенное для поиска проблем, связанных с драйверами, и их устранения. Auslogics Driver Updater не только обновит ваш устаревший драйвер видеокарты, но также найдет другие проблемные драйверы устройств в вашей системе и обновит их.
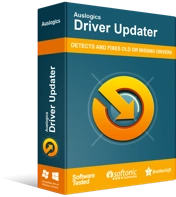
Устранение проблем с ПК с помощью средства обновления драйверов
Нестабильная работа ПК часто бывает вызвана устаревшими или поврежденными драйверами. Auslogics Driver Updater диагностирует проблемы с драйверами и позволяет обновлять старые драйверы все сразу или по одному, чтобы ваш компьютер работал более плавно.
Более того, он может сохранять резервную копию старых версий драйверов после их обновления. Это позволит вам вернуться к предыдущим драйверам всякий раз, когда новые драйверы вызывают проблемы.
Вот как установить и использовать Auslogics Driver Updater:
- Откройте страницу продукта Auslogics Driver Updater.
- После того, как страница откроется, нажмите кнопку «Загрузить».
- Разрешите вашему браузеру сохранить установочный пакет.
- После того, как браузер загрузит файл, запустите его.
- Выберите вариант «Да» в диалоговом окне «Контроль учетных записей пользователей».
- Затем выберите язык и папку для установки, как только откроется мастер установки.
Примечание. Рекомендуется использовать расположение установки по умолчанию.
- После этого используйте флажки, чтобы применить другие настройки, такие как создание ярлыка на рабочем столе, запуск приложения после загрузки системы и разрешение инструменту делиться анонимными отчетами о сбоях.
- Затем нажмите кнопку «Нажмите, чтобы установить».
- После завершения установки программа проверит ваш компьютер на наличие устаревших и поврежденных драйверов.
- Появится список, показывающий вам драйверы, которые вы должны обновить.
- Убедитесь, что вы обновили каждый драйвер, который появляется. Если вы выберете полную версию программы, она загрузит драйверы одновременно.
- Как только инструмент завершит процесс обновления, перезагрузите компьютер и проверьте, сохраняется ли проблема.
Используйте утилиту CHKDSK
Поскольку проблемы с оборудованием являются основной причиной ошибки, вам следует проверить жесткий диск на наличие неисправных секторов. Инструмент CHKDSK просканирует поврежденные сектора и предотвратит их использование вашим компьютером в будущем. Утилита также может попытаться восстановить читаемые файлы в этих поврежденных секторах.
Существует два основных способа запуска программы CHKDSK: один включает в себя использование проводника, а другой — использование командной строки. Мы покажем вам, как использовать оба метода.

Эти шаги покажут вам, как запустить инструмент CHKDSK через проводник:
- Вызовите окно проводника, дважды щелкнув любую папку на рабочем столе или нажав Win + E.
- Когда откроется проводник, перейдите в левую часть окна и нажмите «Этот компьютер».
- Далее переключитесь на правую панель.
- Щелкните правой кнопкой мыши диск, на котором установлена Windows (в большинстве случаев это локальный диск C), и выберите «Свойства».
- Когда появится диалоговое окно «Свойства», перейдите на вкладку «Инструменты».
- На вкладке «Инструменты» перейдите в раздел «Проверка ошибок» и нажмите кнопку «Проверить».
- Теперь Windows кратко проверит ваш жесткий диск и, вероятно, откроет диалоговое окно, в котором говорится:
«Вам не нужно сканировать этот диск.
Мы не нашли никаких ошибок на этом диске. Вы все еще можете сканировать на наличие ошибок, если хотите».
- Выберите Сканировать диск. Инструмент теперь проверит ваш диск, и диалоговое окно покажет вам результаты сканирования.
Чтобы запустить более глубокое сканирование, вам нужно запустить инструмент CHKDSK через окно командной строки с повышенными привилегиями. Вот как:
- Откройте «Выполнить», щелкнув правой кнопкой мыши кнопку «Пуск» и выбрав «Выполнить» в меню быстрого доступа или нажав сочетание клавиш с логотипом Windows + R.
- После появления диалогового окна введите «CMD» (без кавычек) в текстовое поле, затем нажмите Ctrl + Shift + Esc.
- Выберите «Да» после появления диалогового окна «Контроль учетных записей», чтобы запросить разрешение на запуск командной строки от имени администратора.
- Как только вы увидите окно командной строки с повышенными правами, введите следующую строку на черном экране и нажмите Enter:
chkdsk C:/f/r/x
Обратите внимание, что «C» в командной строке является заполнителем для тома или раздела Windows.
Параметр «/f» позволяет инструменту CHKDSK устранять любую обнаруженную им ошибку.
Переключатель «/r» предлагает утилите восстановить любую читаемую информацию из поврежденных секторов.
Параметр «/x» позволяет инструменту размонтировать диск перед его сканированием.
Нажмите кнопку клавиатуры Y, если вы видите это сообщение:
«Chkdsk не может быть запущен, так как том используется другим процессом. Запланировать проверку этого тома при следующем перезапуске системы? (Да/Нет)”
Проверьте свою оперативную память
Еще одно аппаратное устройство, которое необходимо оценить, — это ваша системная память. Планки оперативной памяти известны случайными сбоями и необратимыми повреждениями, которые вызывают всевозможные системные ошибки. Если какая-либо из ваших планок оперативной памяти повреждена и вызывает ошибку, она не исчезнет, пока вы не замените неисправное устройство. Инструмент диагностики памяти Windows может помочь вам выяснить, не проблема ли с какой-либо из ваших планок оперативной памяти.
Следующие шаги покажут вам, как это сделать:
- Перейдите на панель задач, щелкните правой кнопкой мыши кнопку «Пуск» и выберите «Выполнить». Сочетание клавиш Windows + R — еще один способ запустить диалоговое окно «Выполнить».
- Когда появится окно «Выполнить», введите «mdsched» и нажмите кнопку «ОК».
- Появится окно средства диагностики памяти Windows. Нажмите на опцию, которая гласит: «Перезагрузить сейчас и проверить наличие проблем (рекомендовать)».
- Теперь ваше устройство перезагрузится.
- После перезагрузки системы вы увидите интерфейс средства диагностики памяти Windows.
- После завершения процесса тестирования инструмент автоматически перезагрузит вашу систему.
- После того, как ваш компьютер загрузится, следите за уведомлением, которое сообщит вам о результатах сканирования.
Вы также можете перейти в средство просмотра событий, чтобы проверить результаты сканирования. Следуй этим шагам:
- Щелкните правой кнопкой мыши логотип Windows на панели задач или нажмите Win + X на клавиатуре.
- Меню Power User теперь выдвигается.
- Нажмите «Просмотр событий».
- После того, как откроется средство просмотра событий, перейдите в левую часть экрана и выберите «Журналы Windows» > «Система».
- Нажмите один раз на «Система», затем перейдите в правую часть окна и нажмите «Найти».
- Когда откроется текстовое поле «Найти», введите «MemoryDiagnostic» и нажмите кнопку «Найти далее».
- Результаты поиска отобразятся в нижней части списка «Количество событий» на средней панели. Дата и время информационного события должны соответствовать периоду выполнения теста.
- Если у вас две планки RAM, вы должны увидеть два информационных события.
- Подробная информация о событиях появится в разделе «События».
Обратите внимание, что вам придется заменить планку оперативной памяти, если она плохая. Если у вас есть две планки оперативной памяти, вы можете удалить одну и запустить тест, чтобы проверить, не неисправна ли она.
Выполните чистую загрузку
Запуск чистой загрузки позволяет вам подтвердить, вызывает ли ошибка запускаемая программа или служба. Иногда фоновые приложения, которые запускаются после запуска Windows, конфликтуют с другими программами, например играми, и вызывают различные ошибки сбоя. Если проблема продолжает возникать, когда вы запускаете игру или приложение, вероятно, причиной является конфликт приложений, особенно если другие решения не решили проблему до сих пор.
Чтобы выполнить чистую загрузку, вы отключите запускаемые программы и службы. Предотвратив их запуск при следующем запуске Windows, вы можете запустить игру или приложение, в которых произошел сбой, чтобы проверить, не возникнет ли проблема снова. Если приложение или игра больше не вылетает, значит, вы подтвердили причину ошибки.
Но это еще не все. Вы также должны точно определить конкретное приложение, вызывающее проблему, поскольку вы не можете навсегда отключить все свои службы запуска и программы. Мы покажем вам все, что вам нужно сделать.
Во-первых, перейдите в приложение «Настройки», чтобы отключить запускаемые программы. Следуй этим шагам:
- Нажмите Win + I, чтобы открыть «Настройки», или щелкните правой кнопкой мыши «Пуск» и выберите «Настройки» в меню «Опытный пользователь».
- После того, как появятся настройки, нажмите «Приложения».
- Когда появится окно приложений, перейдите на левую панель и нажмите «Автозагрузка».
- Перейдите на правую панель и отключите приложения в разделе «Приложения для запуска».
Затем перейдите в диалоговое окно «Конфигурация системы», чтобы отключить службы запуска:
- Щелкните правой кнопкой мыши кнопку «Пуск» и выберите «Выполнить» в меню «Опытный пользователь». Вы также можете нажать Win + R, чтобы открыть диалоговое окно «Выполнить».
- После появления «Выполнить» введите «msconfig» и нажмите «ОК».
- Перейдите на вкладку «Службы», когда увидите диалоговое окно «Конфигурация системы».
- Установите флажок «Скрыть все службы Microsoft».
- Нажмите кнопку «Отключить все».
- Нажмите кнопку ОК.
- Перезагрузите компьютер.
Как только ваша система запустится, службы запуска и программы, которые вы отключили, останутся бездействующими. Теперь вы можете запустить игру или программу, чтобы проверить, не произойдет ли сбой. Если ничего не происходит, вы должны изолировать элемент автозагрузки, ответственный за ошибку.
Чтобы найти виновника, вам нужно включить одну службу и перезагрузить систему, чтобы проверить наличие проблемы. Продолжайте проходить элементы автозагрузки один за другим, пока один из них снова не вызовет проблему.
Вы можете выполнить следующие шаги, чтобы ускорить процесс:
- Перейдите в окно «Конфигурация системы» и перейдите на вкладку «Службы».
- Снимите флажки для половины служб на вкладке, затем нажмите «Включить все». Вы можете снять отметку со служб в нижней половине, чтобы активировать верхнюю половину.
- Нажмите «ОК» и перезагрузите компьютер, чтобы проверить наличие проблемы.
- Если приложение или игра вылетает, то виновата одна из включенных вами служб. Теперь вам нужно проверять только сервисы в этом пакете, один за другим. Однако, если проблема не возникает, это означает, что вам больше не нужно проверять службы, которые вы включили. Включите другую половину и посмотрите, сохраняется ли ошибка.
- Сделайте то же самое с программами, которые вы отключили в приложении «Настройки».
Вывод
Вот как можно решить проблему с кодом 141 LiveKernelEvent. Вы можете перейти в раздел комментариев, чтобы задать вопросы и поделиться своими мыслями об ошибке.
