Как решить проблемы с запуском в Gears Tactics?
Опубликовано: 2020-06-16Если ваш Gear Tactics постоянно вылетает на рабочий стол или не отвечает при запуске, эта статья для вас. Есть несколько возможных проблем, которые вы должны решить. Мы проведем вас через различные этапы запуска Gears Tactics в Windows 10.
Посмотрите на конфигурацию вашей системы
Каждая видеоигра для ПК имеет список необходимых аппаратных и программных компонентов, на которых она может работать. Если ваш компьютер не соответствует минимальным требованиям для Gears Tactics, игра не запустится. Если вы не учли это перед установкой игры, стоит проверить сейчас. Вы можете найти список всех требований для Gears Tactics ниже, а также шаги, чтобы проверить вашу систему на их соответствие.
Минимальные требования
Операционная система: Windows 10 (64-разрядная версия)
ЦП: Intel i3 Skylake; AMD FX-6000
Системная память: 8 ГБ ОЗУ
Графический процессор: AMD Radeon R7 260X; NVIDIA GeForce GTX 750 Ti
DirectX: версия 12
Сеть: широкополосное подключение к Интернету
Хранилище: 45 ГБ свободного места
Звуковая карта: совместимая с DirectX
Рекомендуемые требования
Операционная система: Windows 10 (64-разрядная версия)
ЦП: Intel i5 Coffee Lake; AMD Райзен 3
Системная память: 8 ГБ ОЗУ
Графический процессор: AMD Radeon RX 570; NVIDIA GeForce GTX 970
DirectX: версия 12
Сеть: широкополосное подключение к Интернету
Хранилище: 45 ГБ свободного места
Звуковая карта: совместимая с DirectX
Следующие шаги помогут вам проверить характеристики вашей системы:
- На панели задач щелкните правой кнопкой мыши кнопку «Пуск» и выберите «Настройки» в меню «Быстрый доступ», чтобы открыть приложение «Настройки». Вы можете запустить приложение быстрее с помощью комбинации клавиш Windows + I.
- После появления «Настройки» нажмите на ярлык «Система».
- Когда вы увидите страницу «Система», перейдите на левую панель, прокрутите вниз и выберите «О программе».
- Теперь перейдите в главное окно (вкладка «О программе») и проверьте характеристики вашей системы в разделе «Характеристики устройства». Здесь вы увидите марку, модель и архитектуру вашего процессора, а также размер вашей оперативной памяти, среди прочего.
- Если вы хотите проверить, сколько у вас места для хранения, дважды щелкните «Этот компьютер» на рабочем столе и перейдите к «Устройства и диски».
- Чтобы проверить сведения о вашем видеоадаптере, выполните следующие действия.
- Перейдите на панель задач, щелкните правой кнопкой мыши значок «Пуск» и выберите «Выполнить» в меню.
- После открытия «Выполнить» введите «dxdiag» (без кавычек) в текстовое поле и нажмите кнопку «ОК» или нажмите клавишу «Ввод».
- После появления окна средства диагностики DirectX вы найдете свою версию DirectX в разделе «Информация о системе» на вкладке «Система».
- Перейдите на вкладку «Дисплей» и проверьте сведения о вашей видеокарте, такие как ее марка и модель, а также версия драйвера.
После того, как вы проверили и подтвердили, что ваша система соответствует минимальным требованиям для запуска Gears Tactics, вы можете приступить к применению решений, описанных в этой статье.
Не позволяйте вашей антивирусной программе блокировать Gears Tactics
Пакеты защиты нередко ошибочно классифицируют игры как угрозы безопасности и, следовательно, блокируют их. В некоторых случаях игра могла быть удалена сразу после установки антивирусной программой. Вы должны убедиться, что ваша игра не блокируется вашей программой безопасности.
Если это так, вы можете остановить это, включив папку установки игры в исключения программы. Найти эту функцию не составит труда, так как большинство антивирусных программ используют легко узнаваемые имена. Это могут быть исключения, исключения, белый список, безопасный список или что-то подобное.
Чтобы использовать эту функцию, вы должны войти в среду предпочтений или настроек. Если вы не знаете, как это сделать, вы можете найти руководство на сайте разработчиков антивируса. Это должно помочь вам найти его.
В следующем руководстве показано, как включить папку с игрой в качестве исключения в инструмент защиты от вирусов и угроз встроенной программы безопасности Windows:
- Перейдите в меню «Пуск» и нажмите на шестеренку рядом с вашим именем пользователя, чтобы запустить приложение «Настройки». Чтобы вызвать приложение с помощью клавиатуры, одновременно нажмите клавиши с логотипом Windows и I.
- Когда появится главный экран приложения «Настройки», перейдите в нижнюю часть окна и щелкните значок «Обновление и безопасность».
- После появления страницы «Обновление и безопасность» перейдите на левую панель и нажмите «Безопасность Windows».
- Переключитесь на правую панель и нажмите «Защита от вирусов и угроз» в разделе «Области защиты».
- Появится страница защиты от вирусов и угроз пакета безопасности Windows.
- Прокрутите вниз до пункта «Параметры защиты от вирусов и угроз» и щелкните ссылку «Управление параметрами».
- После появления интерфейса настроек защиты от вирусов и угроз перейдите в раздел «Исключения» и нажмите «Добавить или удалить исключения».
- Нажмите «Добавить исключение», когда откроется окно «Исключения», затем выберите «Папка» в контекстном меню.
- Когда появится диалоговое окно «Обзор», перейдите в папку установки Gears Tactics и выберите ее.
- Теперь проверьте, может ли игра снова запуститься.
Примечание. Если вам нужно переустановить или обновить программу защиты системы, вы должны снова включить Gears Tactics в качестве исключения.
Запустите Gears Tactics от имени администратора
Обычно, когда игре не разрешен доступ к определенным ресурсам, таким как защищенные папки и файлы в системе, она может не запуститься. Запустив его от имени администратора, вы можете предоставить ему доступ к этим ресурсам. Для многих геймеров это было решением проблемы с запуском игры.
Помните, что вы должны быть в учетной записи пользователя с правами администратора, прежде чем вы сможете запустить игру в качестве администратора. Поскольку вы запускаете Gears Tactics в своей системе через Steam, вам нужно будет вручную настроить его функции. Это предложит Windows запускать его от имени администратора каждый раз, когда он запускается из клиента.
Вы можете найти файл EXE и применить необходимое исправление, выполнив следующие действия:
- Запустите окно проводника, щелкнув правой кнопкой мыши кнопку «Пуск» и выбрав «Проводник» в меню быстрого доступа. Существуют и другие способы запуска проводника, в том числе с помощью комбинации клавиш Windows + E и щелчка по значку папки на панели задач.
- Когда откроется проводник, перейдите в левую часть окна и нажмите «Этот компьютер».
- Вернитесь на главный экран и откройте локальный диск C в разделе «Устройства и диски».
- После открытия диска откройте папку Program Files (x86).
- В папке Program Files (x86) дважды щелкните папку Steam.
- Затем откройте папку Steamapps.
- После того, как откроется папка Steamapps, перейдите в папку Common и откройте ее.
- Теперь найдите папку установки Gears Tactics и откройте ее.
- Если вы не установили Gears Tactics по пути по умолчанию для игр Steam, выполните следующие действия, чтобы найти каталог установки:
- Перейдите в меню «Пуск», найдите Steam и запустите клиент.
- После того, как программа откроется, перейдите в верхнюю часть окна и нажмите «Библиотека».
- Как только вы увидите список игр в своей учетной записи Steam, перейдите в Gears Tactics, щелкните его правой кнопкой мыши и выберите «Свойства».
- После открытия страницы «Свойства» перейдите на вкладку «Локальные файлы».
- Перейдите на вкладку «Локальные файлы», затем выберите «Просмотреть локальные файлы».
- Теперь появится папка с игрой.
- Найдя EXE-файл Gears Tactics, щелкните его правой кнопкой мыши и выберите «Свойства» в контекстном меню.
- После появления диалогового окна «Свойства» перейдите на вкладку «Совместимость».
- На вкладке «Совместимость» установите флажок «Запускать эту программу от имени администратора», затем нажмите кнопку «ОК».
- Запустите игру, и проблема с запуском должна быть решена.
Убедитесь, что с файлами игры нет проблем
Проблемные игровые файлы — еще одна возможная причина проблем с запуском в Gears Tactics. Если некоторые установочные файлы, участвующие в процессе запуска, пропадут или будут повреждены, Gears Tactics не запустится. Без этих файлов игра работать не будет. Существует множество причин, по которым ваши игровые файлы могут быть повреждены или могут пропасть. На них могло повлиять вредоносное ПО. Однако внезапное отключение системы также может привести к их повреждению. Как бы то ни было, клиент Steam можно использовать для проверки целостности ваших игровых файлов.
По сути, клиент сравнивает файлы на своих серверах с файлами на вашем компьютере, чтобы найти какие-либо проблемы или нарушения. Если он их найдет, он автоматически заменит их.
Чтобы использовать клиент Steam для поиска и автоматической замены проблемных игровых файлов, выполните следующие действия:
- Нажмите одновременно клавиши Windows и S или щелкните значок увеличительного стекла на панели задач, затем найдите клиент Steam в текстовом поле поиска. Запустите приложение, как только оно появится в списке результатов.
- Если у вас есть ярлык на рабочем столе, вы можете дважды щелкнуть его.
- После того, как откроется клиент Steam, нажмите «Библиотека» в верхней части окна, затем нажмите «Игры», если выпадет контекстное меню.
- Когда вы увидите список игр, прикрепленных к вашей учетной записи Steam, перейдите в Gears Tactics, щелкните его правой кнопкой мыши и выберите «Свойства» в контекстном меню.
- Теперь перейдите в левую часть экрана и нажмите «Локальные файлы».
- На вкладке «Локальные файлы» нажмите кнопку «Проверить целостность файлов игры».
- Теперь клиент Steam начнет сравнивать файлы вашей игры с файлами на своих серверах. Любой проблемный файл, который он найдет, будет заменен автоматически.
- Продолжительность процесса проверки будет зависеть от размера файлов, которые необходимо загрузить, скорости вашего ПК и силы вашего интернет-соединения.
- После завершения процесса перезапустите Steam, затем запустите игру и проверьте наличие проблемы.
Запустите Gears Tactics на своей выделенной видеокарте
В целях экономии энергии системы, в которых GPUS интегрированы с дискретными видеоадаптерами, скорее всего, заставят приложения работать на встроенной карте. Обычно это происходит только в Windows. Однако вы можете запустить игру на выделенной для нее карте. Мы включили шаги, чтобы сделать это с помощью панели управления NVIDIA, настроек AMD Radeon и приложения настроек Windows.

Панель управления NVIDIA
- Щелкните правой кнопкой мыши на рабочем столе и выберите «Панель управления NVIDIA» в контекстном меню.
- После того, как откроется окно панели управления NVIDIA, перейдите на левую панель и нажмите «Управление настройками 3D» в разделе «Настройки 3D».
- Перейдите в главное окно и оставайтесь на вкладке «Глобальные настройки».
- Нажмите на раскрывающийся список «Предпочитаемый графический процессор» и выберите «Высокопроизводительный процессор NVIDIA» из вариантов.
- Далее перейдите на вкладку «Настройки программы».
- Разверните раскрывающееся меню «Выберите программу для настройки» и нажмите «Gears Tactics».
- Если игра не указана в раскрывающемся меню, нажмите кнопку «Добавить», затем перейдите в папку ее установки и дважды щелкните ее исполняемый файл.
- После добавления и выбора игры перейдите в раскрывающееся меню «Выберите предпочтительный графический процессор для этой программы» и выберите «Высокопроизводительный процессор NVIDIA».
- Теперь нажмите кнопку «Применить» и запустите Gears Tactics, чтобы проверить наличие проблемы с запуском.
Использование настроек AMD Radeon
- Щелкните правой кнопкой мыши пустую поверхность рабочего стола и выберите «Настройки AMD Radeon», когда появится контекстное меню.
- После того, как появятся настройки AMD Radeon, перейдите в правый верхний угол окна и нажмите «Система».
- Как только появится системный интерфейс, перейдите в правый верхний угол окна и на этот раз нажмите «Переключаемая графика».
- Вы увидите представление «Запущенные приложения», как только появится интерфейс переключаемой графики.
- Если вы не видите Gears Tactics на этой странице, перейдите в правый верхний угол окна и нажмите «Запуск приложений» в разделе «Переключаемая графика».
- Затем нажмите «Установленные профилированные приложения», чтобы отобразить все программы, которые могут обнаружить настройки AMD Radeon.
- Найдите Gears Tactics, нажмите на его стрелку и выберите «Высокая производительность».
- Если игра по-прежнему не отображается в этом представлении, вам необходимо добавить ее вручную. Перейдите в правый верхний угол окна и нажмите «Обзор».
- Когда откроется диалоговое окно «Обзор», перейдите в папку установки Gears Tactics и дважды щелкните ее EXE-файл.
- Теперь вы можете изменить режим переключаемой графики в игре на «Высокая производительность».
Использование приложения «Настройки»
- Используйте комбинацию клавиш Windows + I, чтобы вызвать приложение «Настройки».
- После того, как появится главный экран настроек Windows, щелкните значок «Система».
- Когда появится системный интерфейс, перейдите в нижнюю часть вкладки «Экран» и нажмите ссылку «Настройки графики».
- После того, как откроется экран «Настройки графики», перейдите в раскрывающееся меню «Выберите приложение для настройки» и выберите «Классическое приложение».
- Затем нажмите кнопку «Обзор» под меню.
- После появления диалогового окна «Обзор» перейдите в папку установки Gears Tactics и дважды щелкните ее EXE-файл.
- Как только значок игры появится на экране настроек графики, щелкните его, затем нажмите кнопку «Параметры».
- Появится диалоговое окно «Характеристики графики», в котором отображаются сведения об обоих графических процессорах. Ваша интегрированная карта — это энергосберегающий графический процессор, а ваша выделенная карта — высокопроизводительный графический процессор.
- Щелкните переключатель «Высокая производительность» и нажмите «Сохранить».
Убедитесь, что драйвер вашей видеокарты обновлен
Если ваш драйвер графического процессора устарел, вам необходимо загрузить и установить его самую последнюю версию. Драйвер вашей карты может иметь проблемы и может быть причиной проблем с запуском Gears Tactics. Существуют различные варианты обновления драйвера видеокарты. Вы можете скачать обновление с сайта производителя или использовать Windows.
Если вы недавно установили и обновили драйвер видеокарты, возможно, вы сделали это неправильно. Вы можете следовать приведенным ниже методам, чтобы убедиться, что вы правильно установили драйвер.
Обновление с помощью Windows
Помимо своей основной задачи по установке обновлений для операционной системы, Центр обновления Windows также загружает и устанавливает обновленные версии различных драйверов устройств. Эти устройства включают в себя сетевую карту, звуковую карту, графическую карту и многое другое.
Обычно ваша система автоматически обновляется с помощью утилиты Центра обновления Windows, если она подключена к Интернету и подключение не ограничено. Тем не менее, вы должны время от времени проверять, чтобы убедиться, что утилита Центра обновления Windows делает это.
Чтобы найти и установить обновления, выполните следующие действия:
- Нажмите одновременно клавиши Windows и I, чтобы открыть приложение «Настройки».
- После открытия настроек перейдите в нижнюю часть страницы и нажмите «Обновление и безопасность».
- После открытия интерфейса «Обновление и безопасность» нажмите «Проверить наличие обновлений» в разделе «Центр обновления Windows».
- Теперь утилита проверит наличие обновлений и начнет скачивать те, которые доступны для вашей системы.
- Нажмите кнопку «Перезагрузить сейчас», когда утилита загрузит обновления.
- Теперь ваша система перезагрузится, и Windows начнет загружать обновления.
- После того, как процесс завершится и ваша система загрузится нормально, запустите игру и проверьте, не запускается ли она снова.
Обновление с помощью диспетчера устройств
С помощью диспетчера устройств вы можете искать обновления в Интернете или устанавливать их прямо с вашего компьютера. Вам необходимо загрузить обновленный драйвер с веб-сайта производителя, чтобы установить его непосредственно из вашей системы. Однако наиболее эффективный вариант — разрешить Диспетчеру устройств автоматически искать и устанавливать обновленный драйвер. Следующие шаги покажут вам, как это сделать:
- Откройте Диспетчер устройств и разверните Адаптеры дисплея.
- Щелкните правой кнопкой мыши видеокарту и выберите «Обновить драйвер».
- После того, как откроется окно «Обновить драйвер», нажмите «Автоматический поиск обновленного программного обеспечения драйвера», затем разрешите Windows найти последнюю версию драйвера видеокарты и установить ее.
Используйте специальное программное обеспечение
С помощью утилиты Центра обновления Windows и Диспетчера устройств успешная загрузка и установка обновленной версии вашей видеокарты привязана к графику выпуска для Microsoft. Если на его серверах нет опубликованных обновлений драйверов, утилита обновления Windows и диспетчер устройств не смогут загрузить и установить их.
Вам не нужно ждать расписания Microsoft. Вы можете использовать стороннее приложение, такое как Auslogics Driver Updater, чтобы избежать стресса. Вам не придется искать обновления. Этот инструмент загружает и устанавливает только официально подписанные драйверы. Как только проблема с вашей видеокартой будет обнаружена, она автоматически найдет и обновит драйвер вашей видеокарты.
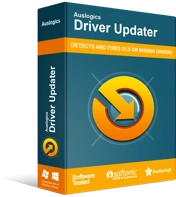
Устранение проблем с ПК с помощью средства обновления драйверов
Нестабильная работа ПК часто бывает вызвана устаревшими или поврежденными драйверами. Auslogics Driver Updater диагностирует проблемы с драйверами и позволяет обновлять старые драйверы все сразу или по одному, чтобы ваш компьютер работал более плавно.
Чтобы загрузить, установить и использовать Auslogics Driver Updater, выполните следующие действия:
- Загрузите программу обновления драйверов Auslogics.
- Запустите установочный файл, как только ваш браузер загрузит его, затем нажмите «Да» в диалоговом окне «Контроль учетных записей».
- После появления мастера установки выберите предпочитаемый язык, укажите каталог установки по вашему выбору, а затем введите другие параметры, такие как создание значка на рабочем столе, разрешение запуска программы после запуска Windows и отправка анонимных отчетов разработчикам приложения. .
- После того, как вы ввели свои настройки, нажмите кнопку «Нажмите, чтобы установить».
- После завершения процесса установки запустите инструмент и нажмите кнопку «Начать сканирование».
- После завершения сканирования вы обнаружите все проблемные драйверы в вашей системе. Если драйвер вашей видеокарты есть в списке, нажмите кнопку «Обновить», чтобы утилита загрузила и установила его последнюю версию.
- Перезагрузите систему после завершения процесса, затем проверьте, не вылетает ли игра снова.
Вывод
Если вы следовали методам, описанным в этой статье, ваша игра должна запуститься без проблем. Если это не так, рассмотрите возможность переустановки. Однако маловероятно, что вам нужно будет это сделать, поскольку приведенные выше решения сработали для многих геймеров. Не стесняйтесь оставлять нам отзывы или задавать вопросы в разделе комментариев ниже.
