Как исправить ошибку запуска Last Oasis
Опубликовано: 2020-06-02Если Last Oasis не отвечает или после запуска происходит сбой на рабочем столе, возможны различные системные сбои, которые следует устранить. В этой статье мы познакомим вас с различными руководствами о том, как запустить Last Oasis в Windows 10.
Проверьте конфигурацию вашей системы
Last Oasis не запустится, если ваш компьютер не соответствует минимальным требованиям. Обычно это не составляет труда, потому что каждая видеоигра для ПК поставляется со списком программных и аппаратных компонентов, которые должны быть установлены на любом компьютере, прежде чем он сможет ее запустить. Итак, если вы пропустили этот важный шаг перед установкой игры, вам следует пересмотреть его. Ниже вы найдете все системные требования игры и руководство, которое покажет вам, как проверить конфигурацию вашей системы.
Минимальные требования
Операционная система: Windows 7; Windows 8.1; Windows 10. Обратите внимание, что игра работает только на 64-битных версиях.
Процессор: Intel Core i5-2400
Системная память: 8 ГБ ОЗУ
Графический процессор: NVIDIA GTX 770; AMD Радеон HD 7870
DirectX: версия 11
Сеть: широкополосное подключение к Интернету
Хранилище: 40 ГБ свободного места
Рекомендуемые требования
Операционная система: Windows 7; Windows 8.1; Windows 10. Обратите внимание, что игра работает только на 64-битных версиях.
Процессор: Intel Core i7-3770
Память: 16 ГБ ОЗУ
Графический процессор: NVIDIA GTX 1070; AMD Радеон РХ Вега 56
DirectX: версия 11
Сеть: широкополосное подключение к Интернету
Хранилище: 40 ГБ свободного места
Выполните следующие действия, чтобы проверить характеристики вашей системы:
Следуйте приведенному ниже руководству, чтобы убедиться, что ваш компьютер может играть в игру:
- На панели задач щелкните правой кнопкой мыши кнопку «Пуск» и выберите «Настройки» в меню «Быстрый доступ», чтобы открыть приложение «Настройки». Вы можете запустить приложение быстрее с помощью комбинации клавиш Windows + I.
- После появления «Настройки» нажмите на ярлык «Система».
- Когда вы увидите страницу «Система», перейдите на левую панель, прокрутите вниз и выберите «О программе».
- Теперь перейдите в главное окно (вкладка «О программе») и проверьте характеристики вашей системы в разделе «Характеристики устройства». Здесь вы увидите марку, модель и архитектуру вашего процессора, а также размер вашей оперативной памяти, среди прочего.
- Если вы хотите проверить, сколько у вас места для хранения, дважды щелкните «Этот компьютер» на рабочем столе и перейдите к «Устройства и диски».
- Чтобы проверить сведения о вашем видеоадаптере, выполните следующие действия.
- Щелкните правой кнопкой мыши кнопку «Пуск» и выберите «Выполнить».
- После открытия «Выполнить» введите «dxdiag» (без кавычек) в текстовое поле и нажмите кнопку «ОК» или нажмите клавишу «Ввод».
- После появления окна средства диагностики DirectX перейдите на вкладку «Экран» и проверьте сведения о вашей видеокарте, такие как ее марка и модель, а также версия драйвера.
После того, как вы проверили, может ли ваш компьютер играть в игру, вы можете применить исправления, описанные в этой статье, при условии, что в системе есть все необходимое для запуска Last Oasis.
Не позволяйте программе защиты вашей системы блокировать Last Oasis
Убедитесь, что ваша антивирусная программа не помещает игру в карантин и не блокирует ее. Не новость, что пакеты защиты иногда ошибочно принимают игры за угрозу безопасности и в результате блокируют их файлы. В определенных ситуациях эти приложения безопасности доходят до удаления игровых файлов сразу после установки.
Поставить точку в этом можно, добавив папку установки игры в исключение в антивирусе. Поиск функции исключений не должен быть проблемой. Каждая антивирусная программа использует понятное имя для функции, например:
- Исключения
- Исключения
- Безопасный список
- Белый список
Чтобы получить доступ к этой функции, вам просто нужно найти путь к настройкам или среде настроек. Если вы не понимаете интерфейс вашего антивируса, вы можете найти руководство на веб-сайте разработчика приложения, которое проведет вас через весь процесс.
В приведенном ниже руководстве показано, как добавить папку с игрой в качестве исключения в инструмент защиты от вирусов и угроз встроенной программы безопасности Windows:
- Нажмите клавишу с логотипом Windows (или нажмите кнопку «Пуск») и щелкните значок шестеренки, как только появится меню «Пуск». Если вы хотите запустить Настройки быстрее, коснитесь клавиши с логотипом Windows и клавиши I вместе.
- Нажмите на значок «Обновление и безопасность», как только появится главный экран приложения «Настройки».
- Затем нажмите «Безопасность Windows» на левой панели интерфейса «Обновление и безопасность».
- После этого перейдите на главную страницу и нажмите «Защита от вирусов и угроз» в разделе «Области защиты».
- Когда вы увидите интерфейс защиты от вирусов и угроз, прокрутите вниз и нажмите «Управление настройками» в разделе «Настройки защиты от вирусов и угроз».
- Теперь прокрутите вниз и нажмите «Добавить или удалить исключения» в разделе «Исключения».
- Когда появится экран «Исключения», нажмите «Добавить исключение», а затем выберите «Папка» в раскрывающемся меню.
- Затем перейдите в папку установки Last Oasis, выберите ее и нажмите кнопку «Выбрать папку».
Примечание. Вы должны добавлять Last Oasis в качестве исключения или исключения всякий раз, когда обновляете или переустанавливаете его.
Запустите игру от имени администратора
Как правило, сбои при запуске возникают, когда игра не имеет доступа к определенным системным ресурсам, таким как защищенные системные файлы и папки. Вы можете предоставить Last Oasis разрешения на доступ к ресурсам, запустив его от имени администратора. Многие геймеры сочли это решением проблемы с запуском игры.
Обратите внимание: прежде чем запускать игру в качестве администратора, вы должны сначала войти в учетную запись пользователя с правами администратора. Поскольку вы запускаете Last Oasis через Steam, вам придется вручную настроить его свойства, чтобы предлагать Windows запускать его от имени администратора всякий раз, когда вы запускаете его из клиента. Следующие шаги покажут вам, как найти его EXE-файл и выполнить необходимое исправление:
- Откройте окно проводника, щелкнув правой кнопкой мыши кнопку «Пуск» и выбрав «Проводник» в меню быстрого доступа.
- Когда появится окно проводника, переключитесь на левую боковую панель и нажмите «Этот компьютер».
- Перейдите в правую часть окна и дважды щелкните диск, на котором установлена Windows (обычно это локальный диск C).
- Когда диск откроется, откройте папку Program Files (x86).
- Дважды щелкните папку Steam после того, как откроется папка Program Files (x86).
- Теперь найдите папку Steamapps и дважды щелкните ее, как только увидите папку Steam.
- Откройте папку Common, как только появится содержимое папки Steamapps.
- Затем перейдите в папку установки Last Oasis и откройте ее.
- Если вы не устанавливали игру или Steam в папку по умолчанию, то описанные выше шаги не принесут вам никакой пользы. Вместо этого выполните следующие действия, чтобы найти папку установки игры:
- Запустите Steam, нажав на его значок на рабочем столе или через меню «Пуск», если у вас нет значка на рабочем столе.
- Когда клиент Steam откроется, перейдите в верхнюю часть окна и нажмите «Библиотека».
- После того, как появится список игр, прикрепленных к вашей учетной записи Steam, найдите Last Oasis, щелкните его правой кнопкой мыши и выберите «Свойства».
- Перейдите в интерфейс «Свойства» в правой части окна и нажмите «Локальные файлы».
- Нажмите кнопку «Обзор локальных файлов» на вкладке «Локальные файлы».
- Откроется папка с игрой.
- В папке найдите EXE-файл игры, щелкните его правой кнопкой мыши и выберите «Свойства».
- После открытия диалогового окна «Свойства» перейдите на вкладку «Совместимость».
- Теперь установите флажок, связанный с «Запускать эту программу от имени администратора», затем нажмите
- кнопку ОК.
- Запустите игру и проверьте, не вылетает ли она.
Проверьте целостность файлов игры
Еще одним фактором, вызывающим проблемы с запуском, являются проблемные игровые файлы. Если определенные установочные файлы, связанные с процессом запуска, повреждены или пропали без вести, игра не запустится. Проще говоря, эти файлы заставляют игру работать. Они могут быть легко скомпрометированы вредоносными программами, ваша антивирусная программа может заблокировать или удалить их, а резкое отключение системы может повредить их. Чтобы решить эту проблему, вам нужно будет использовать клиент Steam для проверки целостности файлов вашей игры.
Что будет делать клиент, так это сравнивать файлы на вашем компьютере с файлами на своих серверах. Если он обнаружит, что какой-либо из них является неправильным или проблематичным, клиент автоматически заменит его.
Следующие шаги покажут вам, как использовать клиент Steam для сканирования проблемных игровых файлов и их автоматической замены:
- Откройте меню «Пуск» и запустите клиент Steam или дважды щелкните ярлык приложения на рабочем столе.
- После появления Steam перейдите в верхнюю часть окна и нажмите «Библиотека».
- Как только вы увидите список игр, перейдите к Last Oasis, щелкните игру правой кнопкой мыши и выберите «Свойства» в контекстном меню.
- Перейдите в правую часть окна и перейдите на вкладку «Локальные файлы».
- На вкладке «Локальные файлы» нажмите кнопку «ПРОВЕРЬТЕ ЦЕЛОСТНОСТЬ ФАЙЛОВ ИГРЫ».
- Теперь программа начнет проверять файлы игры на вашем компьютере. Он автоматически заменит поврежденные и/или отсутствующие файлы.
- Продолжительность процесса проверки будет зависеть от скорости вашего компьютера, силы Интернета, а также количества и размера заменяемых файлов.
- После завершения процесса запустите игру и проверьте наличие проблемы с запуском.
Настройте параметры видеокарты
Каждый производитель графического процессора предоставляет соответствующую программу-подсказку, в которой вы можете настроить параметры производительности видеокарты. Без использования карты AMD или карты NVIDIA у вас будет возможность настроить параметры драйвера для правильного управления игрой. Мы предоставили различные настройки как в панели управления Nvidia, так и в настройках AMD Radeon, которые помогут вам повысить производительность в последнем Oasis.
Запустите игру на своей выделенной видеокарте
Системы, использующие встроенные графические процессоры вместе с дискретными видеоадаптерами, как правило, всегда заставляют приложения работать на встроенной карте, поскольку они пытаются экономить энергию. Хотя обычно это проблема Windows, вы можете легко заставить игру работать только на выделенной карте. Вы узнаете, как это сделать, используя приложение «Настройки Windows», панель управления NVIDIA и настройки AMD Radeon.

Настройки AMD Радеон
- Щелкните правой кнопкой мыши пустую поверхность рабочего стола и выберите «Настройки AMD Radeon» в контекстном меню.
- После того, как появятся настройки AMD Radeon, перейдите в правый верхний угол окна и нажмите «Система».
- Когда появится системный интерфейс настроек AMD Radeon, перейдите в правый верхний угол окна и на этот раз нажмите «Переключаемая графика».
- Первым представлением, которое появится в разделе «Переключаемая графика», будет представление «Запущенные приложения». Этот интерфейс позволяет изменить режим переключаемой графики открытых в данный момент программ или приложений, которые были недавно закрыты.
- Если вы не видите Last Oasis на этой странице, перейдите в правый верхний угол окна и нажмите «Запуск приложений» в разделе «Переключаемая графика».
- Нажмите «Установленные профилированные приложения», чтобы отобразить все программы, которые могут обнаружить настройки AMD Radeon.
- Теперь перейдите к Last Oasis, нажмите на его стрелку и выберите «Высокая производительность».
- Если вы по-прежнему не можете найти игру в этом представлении, перейдите в правый верхний угол окна и нажмите кнопку «Обзор».
- Когда появится диалоговое окно «Обзор», перейдите в папку установки Last Oasis и дважды щелкните его EXE-файл.
- Теперь вы можете изменить режим переключаемой графики в игре на «Высокая производительность».
Использование панели управления NVIDIA
- Щелкните правой кнопкой мыши пустую поверхность рабочего стола и выберите «Панель управления NVIDIA» в контекстном меню.
- Когда появится окно панели управления NVIDIA, перейдите на левую панель, разверните раскрывающийся список «Настройки 3D», затем нажмите «Управление настройками 3D».
- Перейдите к правой панели окна и оставайтесь на вкладке «Глобальные настройки».
- Разверните раскрывающийся список «Предпочитаемый графический процессор» и выберите «Высокопроизводительный процессор NVIDIA».
- Затем перейдите на вкладку «Настройки программы».
- Перейдите в раскрывающееся меню «Выбрать программу для настройки» и нажмите «Последний оазис».
- Если игры нет среди программ в выпадающем меню, нажмите кнопку «Добавить».
- Когда появится диалоговое окно, перейдите в папку установки Last Oasis и дважды щелкните исполняемый файл.
- После того, как вы добавили и выбрали игру, перейдите в раскрывающееся меню «Выберите предпочтительный графический процессор для этой программы» и выберите параметр «Высокопроизводительный процессор NVIDIA».
- Теперь нажмите кнопку «Применить» и запустите Last Oasis, чтобы проверить улучшения производительности.
Проходим через настройки:
- Коснитесь клавиши с логотипом Windows или нажмите кнопку «Пуск», чтобы открыть меню «Пуск». Когда вы откроете меню «Пуск», щелкните значок шестеренки над значком питания.
- Вы можете запустить приложение «Настройки» быстрее, одновременно нажав клавиши Windows и I.
- После того, как вы увидите главный экран настроек, щелкните значок «Система».
- Как только появится системный интерфейс, перейдите в нижнюю часть вкладки «Экран» и нажмите ссылку «Настройки графики».
- Когда откроется экран настроек графики, перейдите в раскрывающееся меню «Выберите приложение для настройки», выберите «Классическое приложение», затем нажмите кнопку «Обзор» под меню.
- После появления диалогового окна «Обзор» перейдите в папку установки Last Oasis и дважды щелкните ее EXE-файл.
- Как только запись Last Oasis появится на экране настроек графики, щелкните ее, затем нажмите кнопку «Параметры», которая исчезает под ней.
- Откроется диалоговое окно «Характеристики графики», в котором отображаются сведения об обоих графических процессорах. Ваша интегрированная карта — это энергосберегающий графический процессор, а ваша выделенная карта — высокопроизводительный графический процессор.
- Щелкните переключатель «Высокая производительность» и нажмите «Сохранить».
Обновите драйвер видеокарты
Если ваш драйвер графического процессора не обновлен, обязательно загрузите и установите его последнюю версию. Возможно, драйвер карты неисправен и может быть причиной проблемы с запуском игры. Существуют разные способы обновления драйвера видеокарты: от использования Центра обновления Windows до перехода на веб-сайт производителя видеокарты и загрузки обновления.
Даже если вы недавно установили и обновили драйвер видеокарты, возможно, вы сделали это неправильно. Следуйте методам, которые мы объясним ниже, чтобы убедиться, что вы правильно установили драйвер.
Использование утилиты Центра обновления Windows
Центр обновления Windows загружает и устанавливает последние версии различных драйверов устройств наряду со своей основной работой по установке обновлений для операционной системы. Устройства, которые получают обновленные драйверы, включают, среди прочего, графическую карту, сетевую карту и звуковую карту.
Обычно ваша система должна быть обновлена, если она подключена к Интернету и вы не используете лимитное подключение. Тем не менее, вам все равно придется время от времени проверять, чтобы убедиться, что утилита Windows Update выполняет свою работу.
Выполните следующие действия, чтобы проверить наличие обновлений и установить их:
- Коснитесь клавиши с логотипом Windows или нажмите кнопку «Пуск», чтобы открыть меню «Пуск». Когда вы откроете меню «Пуск», щелкните значок шестеренки над значком питания.
- Вы можете запустить приложение «Настройки» быстрее, одновременно нажав клавиши Windows и I.
- После того, как вы увидите главный экран настроек, нажмите «Обновление и безопасность» в нижней части окна.
- Когда откроется интерфейс «Обновление и безопасность», оставайтесь на вкладке «Центр обновления Windows» и нажмите «Проверить наличие обновлений».
- Если Центр обновления Windows загрузил и установил все ваши обновления до этого момента, вы увидите сообщение «Вы обновлены» с зеленой галочкой по бокам. Если это относится к вам, перейдите к следующему руководству.
- Однако, если для вашего ПК есть доступные обновления, утилита начнет их загружать автоматически. Если он запрашивает разрешение на загрузку обновлений, предоставьте его.
- Как только Центр обновления Windows успешно загрузит обновления, он автоматически установит их. Если для установки обновлений необходимо перезагрузить компьютер, нажмите кнопку «Перезагрузить сейчас», чтобы разрешить это.
- Теперь ваш компьютер перезагрузится в среду установки. Утилита перезагрузит ваш компьютер несколько раз, прежде чем установка будет завершена.
- После установки обновлений ваша система загрузится в обычном режиме. Теперь вы можете запустить Last Oasis и проверить, нормально ли он открывается.
Использование диспетчера устройств
Вы можете использовать Диспетчер устройств для поиска обновлений в Интернете или установить их прямо с вашего компьютера. Если вы выполняете установку со своего компьютера, вы должны загрузить обновленный драйвер с веб-сайта производителя вашей карты. Однако лучше разрешить Диспетчеру устройств выполнять автоматический поиск и устанавливать драйвер самостоятельно. Следующие шаги покажут вам, как это сделать:
- Нажмите одновременно клавишу с логотипом Windows и клавишу S или щелкните значок увеличительного стекла на панели задач, чтобы открыть функцию поиска рядом с кнопкой «Пуск».
- Когда откроется утилита поиска, введите «диспетчер устройств» (без кавычек) в текстовое поле и щелкните первую запись в списке результатов, которая должна быть диспетчером устройств.
- После появления окна диспетчера устройств перейдите в меню «Видеоадаптеры» и щелкните стрелку рядом с ним, чтобы развернуть его.
- Как только вы увидите свою видеокарту в дереве видеоадаптеров, щелкните ее правой кнопкой мыши и выберите «Обновить драйвер» в контекстном меню.
- После появления окна «Обновить драйвер» нажмите «Автоматический поиск обновленного программного обеспечения драйвера» в разделе «Как вы хотите искать драйверы», как только появится окно «Обновить драйвер».
- Теперь Windows выполнит поиск драйвера в Интернете, а затем загрузит и установит его.
- После завершения процесса обновления перезагрузите компьютер и запустите Last Oasis, чтобы проверить наличие проблемы.
Используйте автоматизированную программу
При использовании Диспетчера устройств и Центра обновления Windows успех загрузки и установки обновленной версии драйвера видеокарты зависит от графика выпуска Microsoft. Если Microsoft не опубликовала обновления драйверов, на своих серверах Центр обновления Windows и Диспетчер устройств не смогут их загрузить и установить.
Тем не менее, вы можете избавить себя от стресса и неуверенности, связанных с использованием этих программ, выбрав стороннее приложение, такое как Auslogics Driver Updater. Инструмент загружает и устанавливает только официально подписанные драйверы. Это избавит вас от необходимости искать драйверы, автоматически предоставляя обновленный драйвер при обнаружении проблемы с вашей видеокартой.
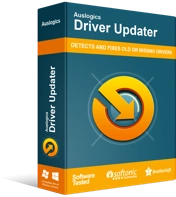
Устранение проблем с ПК с помощью средства обновления драйверов
Нестабильная работа ПК часто бывает вызвана устаревшими или поврежденными драйверами. Auslogics Driver Updater диагностирует проблемы с драйверами и позволяет обновлять старые драйверы все сразу или по одному, чтобы ваш компьютер работал более плавно.
Следующие шаги покажут вам, как загрузить, установить и использовать Auslogics Driver Updater:
- Перейдите на страницу загрузки Auslogics Driver Updater и нажмите кнопку «Загрузить».
- Как только ваш браузер загрузит установочный файл, запустите его.
- Нажмите «Да» в диалоговом окне «Контроль учетных записей».
- Когда появится мастер установки, выберите предпочитаемый язык, укажите, куда вы хотите установить программу, и введите другие параметры.
- Нажмите на кнопку Нажмите, чтобы установить.
- После завершения процесса установки разрешите Auslogics Driver Updater сканировать вашу систему на наличие проблемных драйверов устройств.
- Как только вы увидите список устаревших или поврежденных драйверов, нажмите кнопку «Обновить», чтобы установить их последние версии.
Вывод
Теперь игра должна запускаться без проблем. Если вы все еще испытываете проблему, рассмотрите возможность ее переустановки. Однако мы не думаем, что вам придется это делать, поскольку приведенные выше исправления решили проблему для многих геймеров. Если у вас есть какие-либо вопросы или вы хотите поделиться своими мыслями, вы можете использовать раздел комментариев ниже.
