Исправление перегрева ноутбука
Опубликовано: 2022-03-05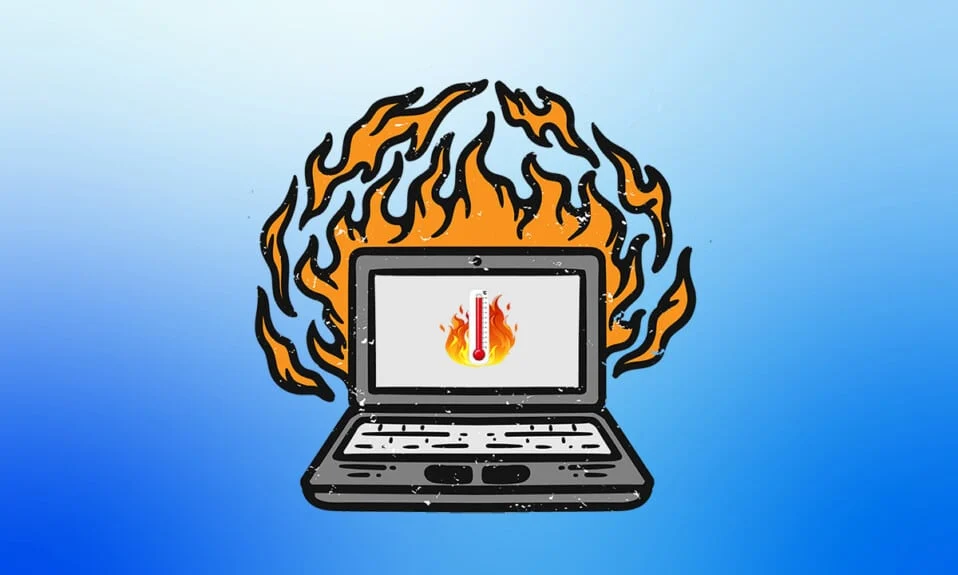
Вы все знаете, что для ноутбука нормально выделять тепло. Но когда они выделяют больше тепла из-за большой нагрузки, это влияет на производительность и замедляет работу ПК. Иногда перегрев может привести к необратимому повреждению таких компонентов, как графический процессор, процессор, модули памяти и другое оборудование . ПК имеет механизм безопасности, называемый тепловым дросселированием для ПК с Windows, чтобы защитить его от чрезмерного нагрева, разработанный Microsoft. Если вас беспокоит перегрев ноутбуков, прочтите это руководство, чтобы выполнить тест переохлаждения и устранить перегрев ноутбука.

Содержание
- Как исправить термотроттлинг ноутбука
- Предварительные шаги
- Способ 1: включить режим наилучшей производительности
- Способ 2: изменить настройки плана питания
- Способ 3: изменить редактор реестра
- Способ 4: используйте термопасту
- Как выполнить тест теплового дросселирования
- Вариант 1: с помощью инструмента монитора ресурсов
- Вариант 2: через диспетчер задач
- Вариант 3: через сторонний инструмент-HWiNFO
Как исправить термотроттлинг ноутбука
Процессор имеет критическую температуру почти 80 градусов по Цельсию . Когда ПК с Windows достигает высокой температуры, его производительность снижается, чтобы предотвратить накопление чрезмерного тепла и начать охлаждение.
- В целом, он оптимизирует энергопотребление за счет автоматической регулировки скорости микропроцессора и предотвращения внутреннего перегрева и повреждения компонентов.
- Это в первую очередь связано с перегревом, создаваемым ЦП или ГП, всякий раз, когда он требует больших нагрузок и интенсивного использования, что происходит, когда вы играете в интенсивную игру, плохой поток воздуха, длительное использование ноутбука и разгон.
- Если вы пропустите проблему теплового дросселирования и устраните ее, ваш ноутбук может быть поврежден навсегда.
Поэтому очень важно часто проверять его использование и устранять его на более раннем этапе.
Примечание . Критическая температура зависит от производителя и модели процессора.
Предварительные шаги
Ниже приведены основные исправления для предотвращения теплового дросселирования.
- Убедитесь, что во внутренних компонентах ноутбука нет пыли , так как они могут блокировать поток воздуха и засорять его из-за его компактного размера и не оставлять места для надлежащего охлаждения, что, в свою очередь, вызывает перегрев .
- Постарайтесь свести к минимуму использование ноутбука , так как при длительном использовании ПК с большой нагрузкой может произойти тепловое регулирование.
- Уменьшите настройки качества графики во время игры.
- Регулярно выполняйте проверки программного обеспечения для мониторинга , что помогает обнаруживать тепловое регулирование ноутбука .
- Повышение тактовой частоты заставляет процессор работать быстрее обычной скорости, значительно повышая температуру. Попробуйте уменьшить тактовую частоту .
- Охлаждающая подставка или даже охлаждающий коврик могут помочь вам снизить общую температуру ноутбука. Поэтому подложите под ноутбук подкладку или коврик и пользуйтесь им.
Читайте также: Исправление высокой загрузки ЦП Ntoskrnl.exe
Способ 1: включить режим наилучшей производительности
Иногда причиной проблемы с температурным дросселированием может быть режим экономии заряда батареи. Здесь энергосбережение является целью, которая может увеличить температуру при постоянном потреблении ноутбука. Чтобы изменить режим производительности, выполните шаги, указанные ниже.
1. Введите Панель управления в строке поиска Windows и выберите Открыть , как показано.
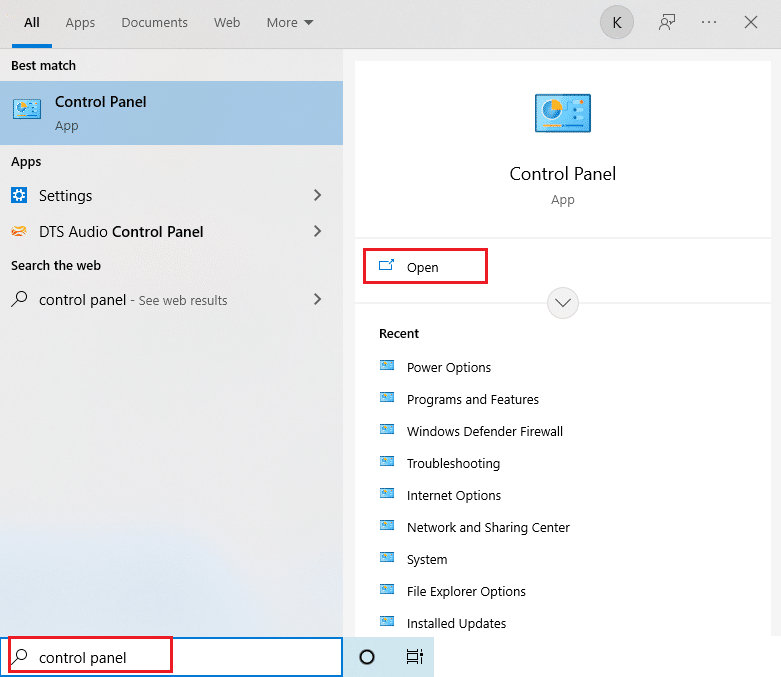
2. Установите Просмотр в виде больших значков . Затем найдите кнопку « Электропитание» и выберите ее.
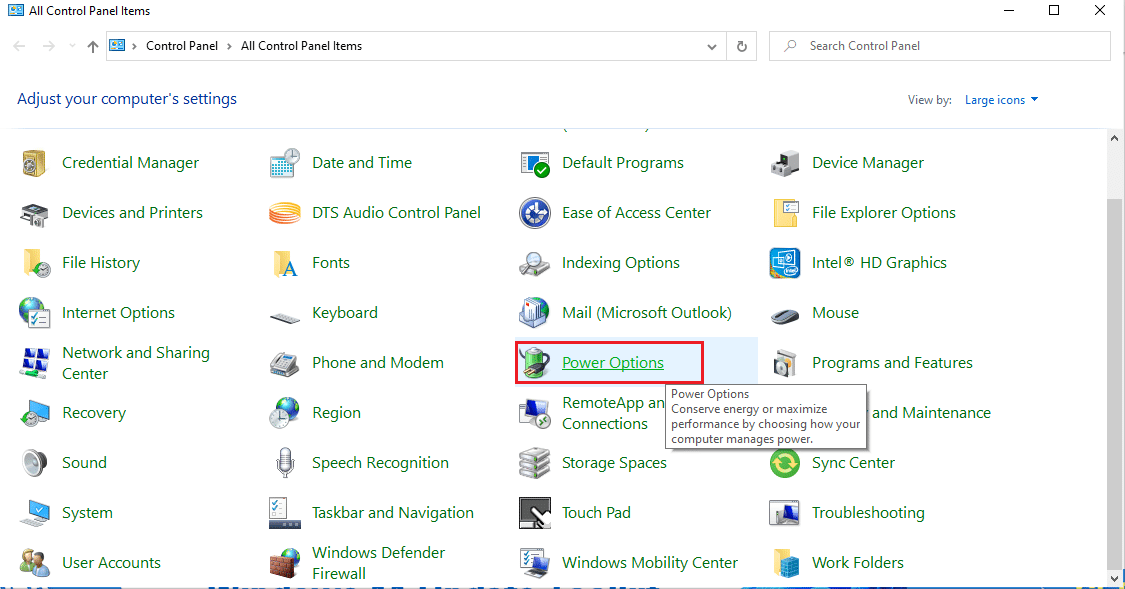
3. Затем измените план электропитания на режим высокой производительности , как показано на рисунке.
Примечание. Если у вас нет этой опции, нажмите «Создать план электропитания» на левой панели и выберите «Высокая производительность ».
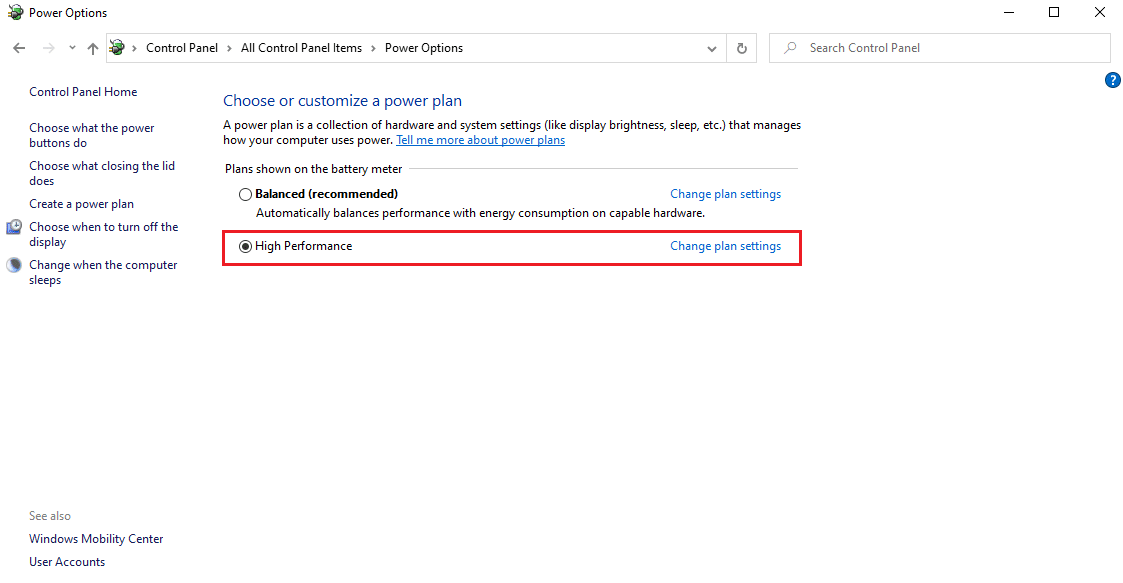
Примечание. Если вы не можете найти эту опцию. Затем нажмите на значок батареи на панели задач . Переместите ползунок в положение «Лучшая производительность ».
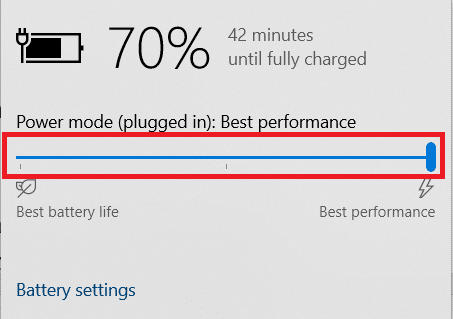
Всегда устанавливайте план электропитания вашего ноутбука как режим высокой или наилучшей производительности, чтобы предотвратить проблемы с перегревом в будущем. Этот метод может решить проблему теплового дросселирования и считается превентивной мерой.
Способ 2: изменить настройки плана питания
Еще один способ контролировать тепловое регулирование — отредактировать планы питания в Windows 10 и изменить их. Здесь вам нужно сохранить минимальное и максимальное количество процессоров на уровне 100. Если оно ниже 100, это влияет на дросселирование ноутбука при высокой нагрузке. Чтобы сохранить эти состояния как 100, выполните шаги, указанные ниже.
1. Введите Панель управления в строке поиска Windows и выберите Открыть , как показано.
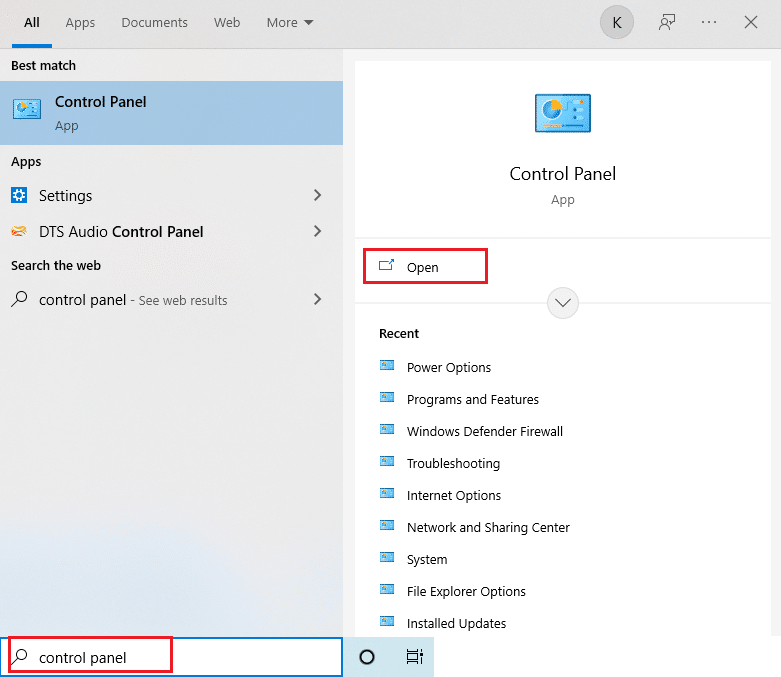
2. Установите Просмотр в виде больших значков . Затем найдите кнопку « Электропитание» и выберите ее.
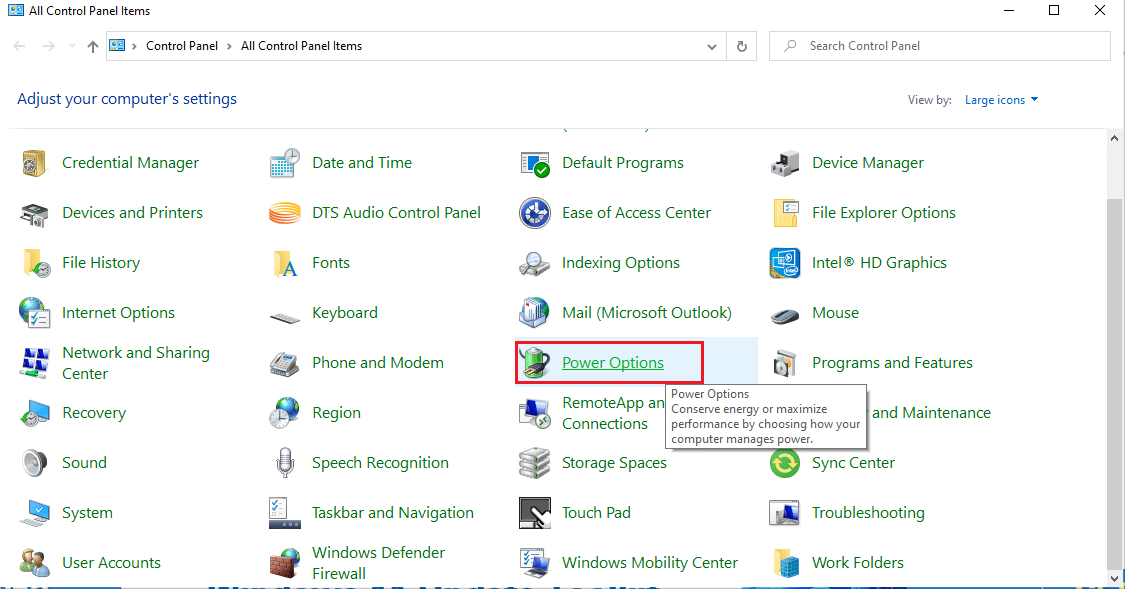
3. Здесь выберите Изменить настройки плана, как показано.
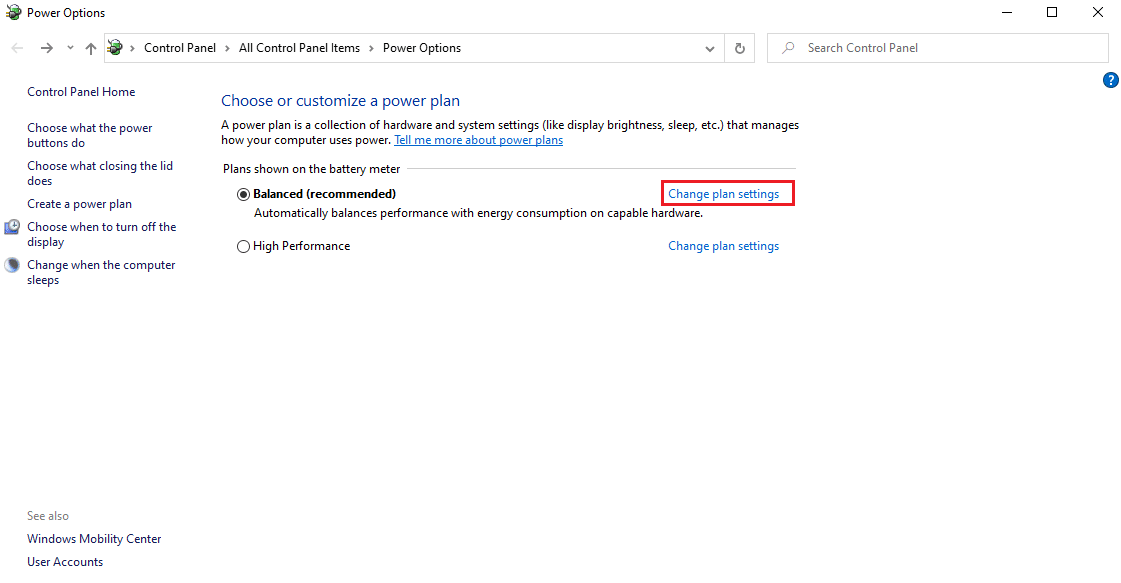
4. Затем щелкните Изменить дополнительные параметры питания на странице « Изменить параметры плана », как выделено.
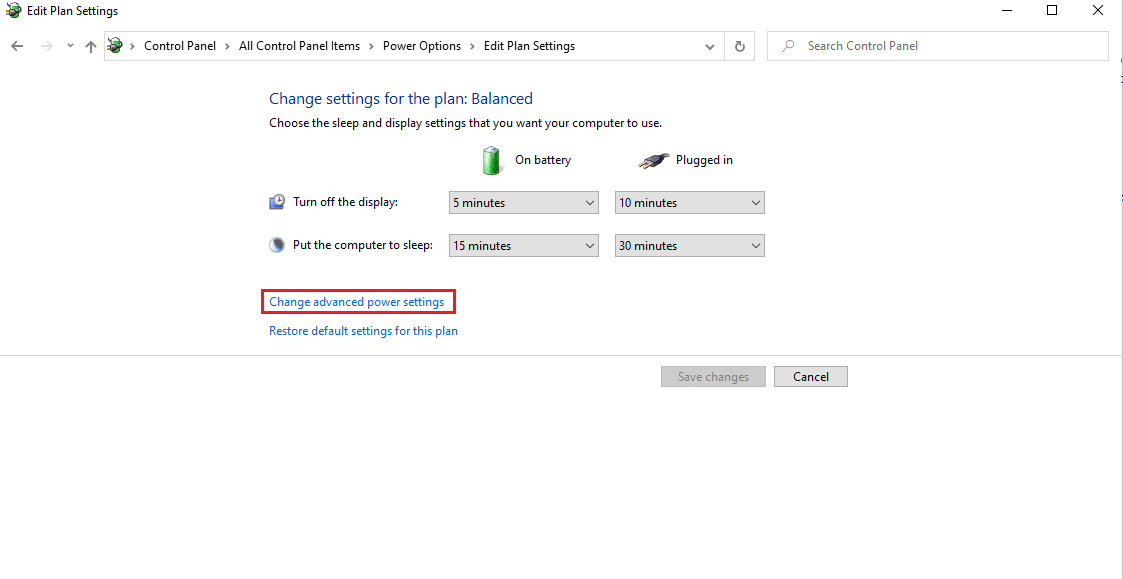
5. В окне « Электропитание » найдите параметр « Управление питанием процессора » и разверните его, как показано.
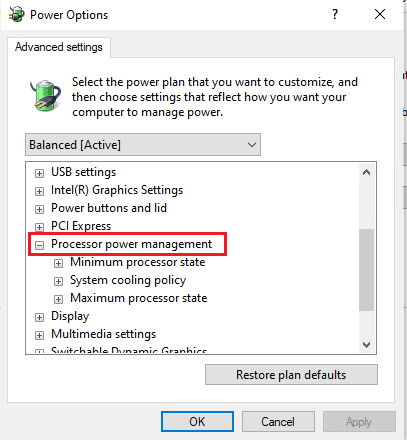
6. Выберите и разверните параметр Максимальная частота процессора, как показано. Измените параметры « От батареи » и «От сети » на 100% .
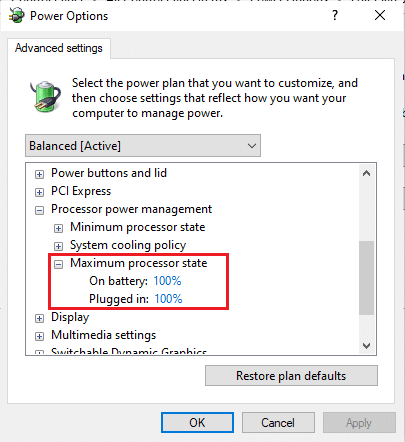
7. Теперь выберите параметр « Минимальное состояние процессора » и установите для параметров « От батареи » и «От сети » значение 100% , как показано на рисунке.
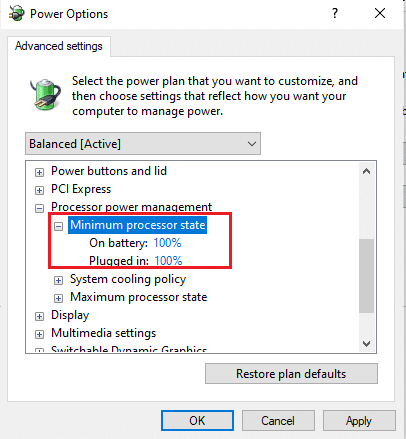
8. Наконец, выберите « Применить », а затем нажмите « ОК », чтобы сохранить изменения.
9. Перезагрузите компьютер один раз, чтобы изменения вступили в силу в настройках.
Читайте также: 7 способов исправить вентилятор процессора, который не вращается
Способ 3: изменить редактор реестра
Отключение теплового дросселирования через редактор реестра может быть небезопасным, и вы можете потерять все данные на вашем ПК. Поэтому обязательно сделайте резервную копию всего ноутбука. Кроме того, этот метод предотвратит перегрев ноутбука. Чтобы отключить его, выполните шаги, указанные ниже.
1. Нажмите одновременно клавиши Windows + R и откройте диалоговое окно « Выполнить ».
2. Введите regedit в диалоговом окне, как показано, и нажмите клавишу Enter .
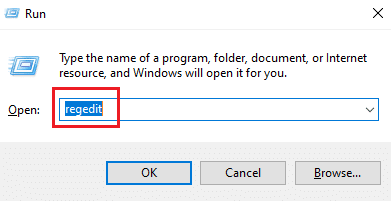

3. Нажмите « Да » в окне контроля учетных записей пользователей .
4. В окне редактора реестра перейдите по пути :
Компьютер\HKEY_LOCAL_MACHINE\SYSTEM\CurrentControlSet\Control
5. Найдите папку Power на левой панели и щелкните ее правой кнопкой мыши.
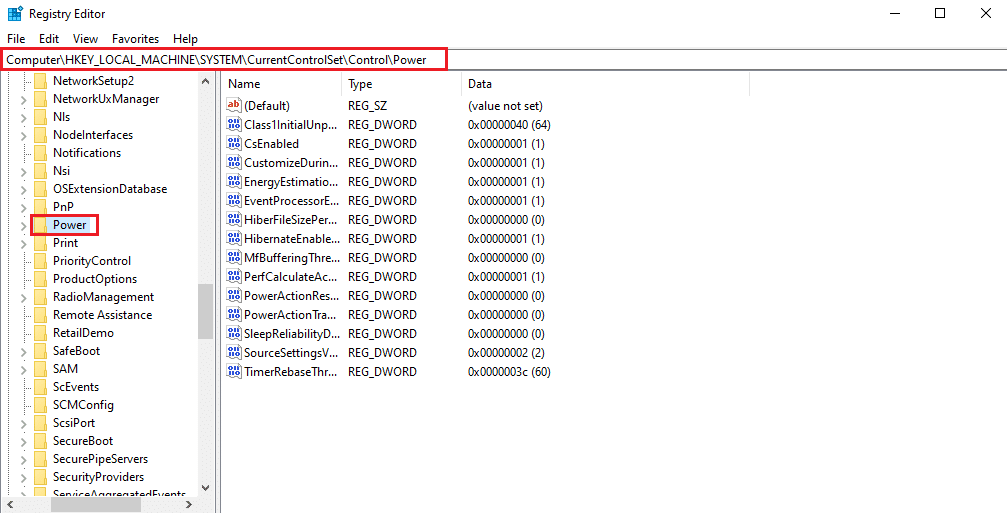
6. Выберите « Создать », а затем щелкните параметр « Ключ » в подменю, как показано на рисунке.
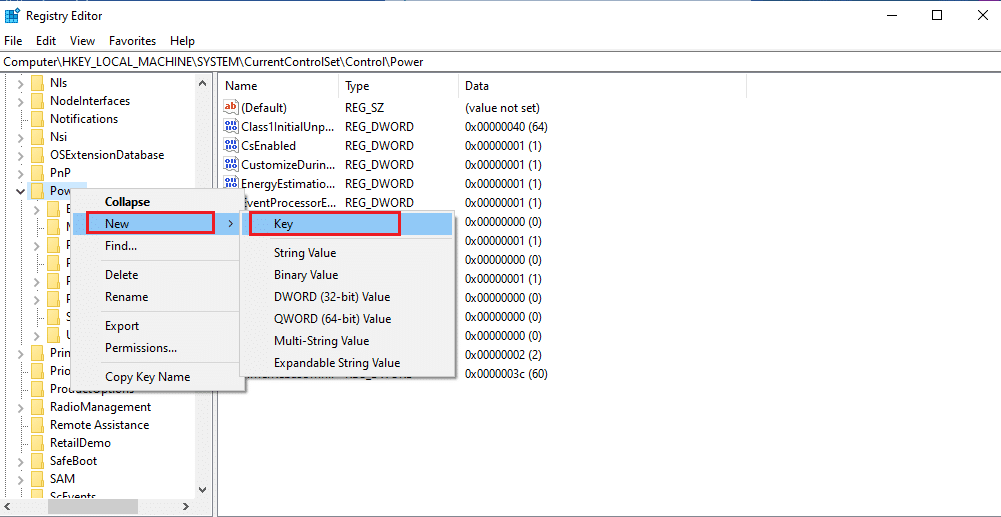
7. Назовите новую ключевую папку PowerThrottling , как показано на рисунке.
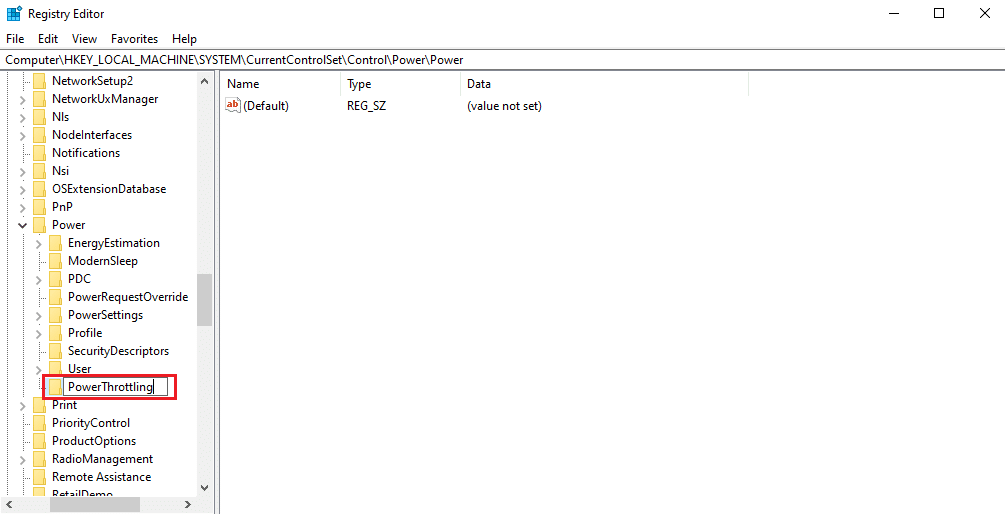
8. Щелкните правой кнопкой мыши пустую область на правой панели. Выберите « Создать », а затем «Значение DWORD (32-разрядное)».
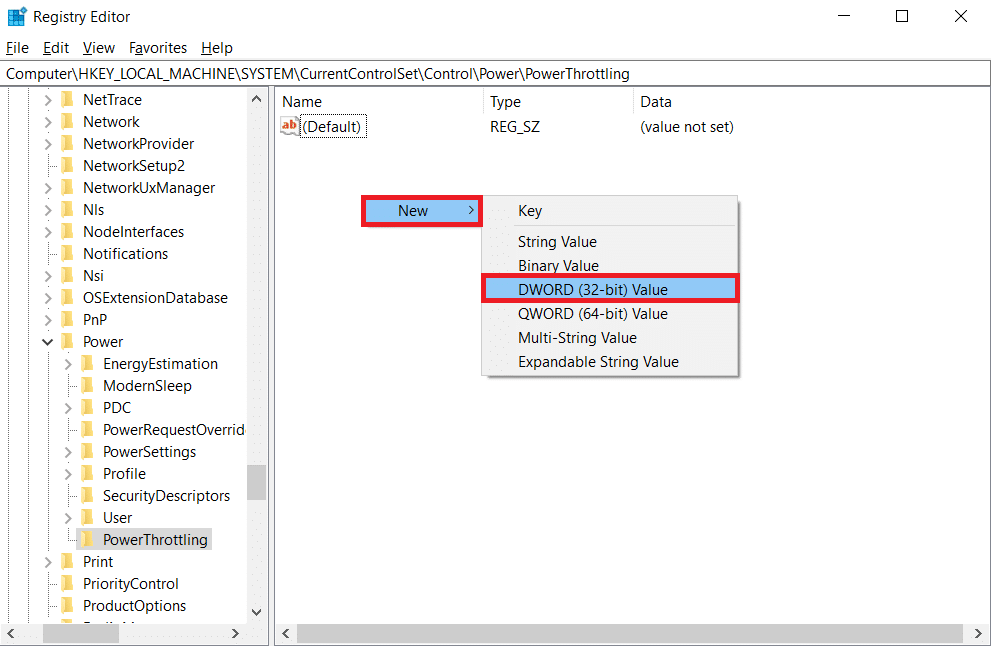
9. Назовите вновь созданный раздел PowerThrottlingOff и нажмите Enter .
10. Дважды щелкните строку PowerThrottlingoff .
11. Установите значение 1 от 0 и нажмите OK , чтобы завершить изменения.
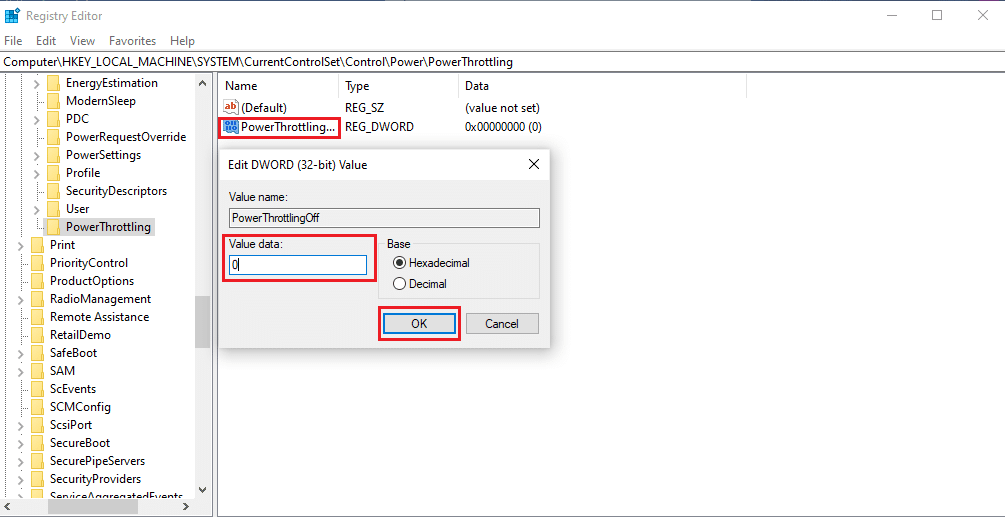
Примечание. Если вы хотите включить его позже, выполните шаги 1–4 этого метода. Найдите ключ PowerThrottling в папке Power и щелкните его правой кнопкой мыши. Затем выберите параметр « Удалить », чтобы включить регулирование мощности.
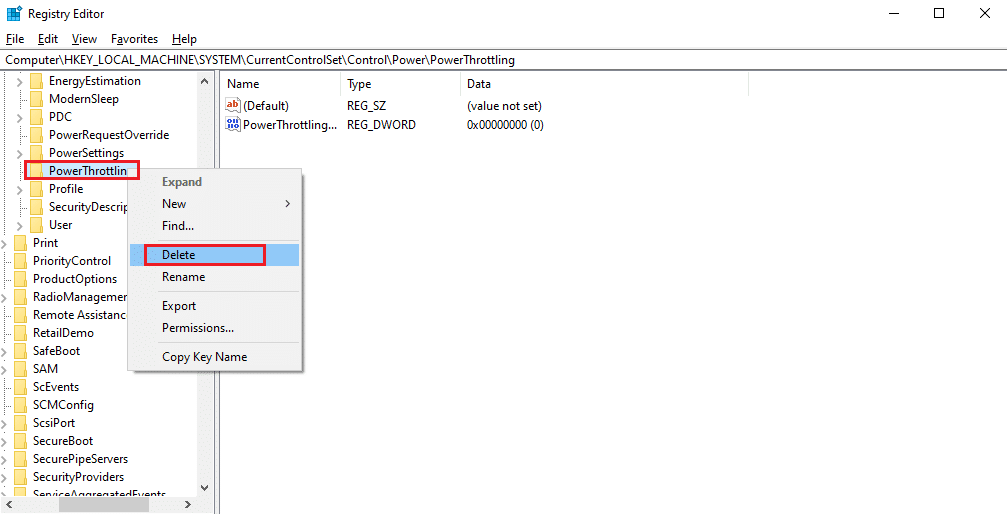
Способ 4: используйте термопасту
Применение термопасты может быть решением проблемы перегрева ноутбуков. Все компьютеры имеют небольшую тепловую систему, которая соединяет ЦП. Из-за своей компактности между ними нет воздуха. Тем не менее, воздух может попасть между этими зазорами.
- Вы прекрасно знаете, что воздух — плохой проводник тепла. Так вот, когда ЦП нагревается, теплопроводность снижается из-за присутствующего воздуха, который не пропускает лишнее тепло ЦП наружу.
- Кроме того, это предотвращает процесс охлаждения процессора и, таким образом, приводит к тепловому троттлингу.
- Нанесение термопасты на зазор блокирует воздух и позволяет тепловой системе охлаждаться с лучшей теплопроводностью.

Как выполнить тест теплового дросселирования
Если вы подозреваете, что ваш компьютер подвергается троттлингу, обязательно часто выполняйте тест на температурный троттлинг ноутбука. Этот тест будет следить за процессором вашего ноутбука, что может защитить от повреждения аппаратных компонентов.
Вариант 1: с помощью инструмента монитора ресурсов
1. Нажмите одновременно клавиши Windows + R и откройте диалоговое окно « Выполнить ».
2. Введите perfmon.exe /res и нажмите клавишу Enter .
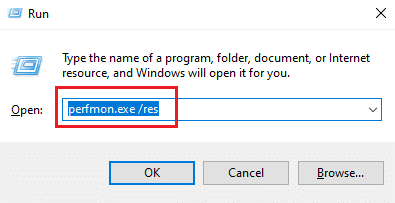
3. Вы можете найти инструмент Монитор ресурсов на своем дисплее, как показано на рисунке.
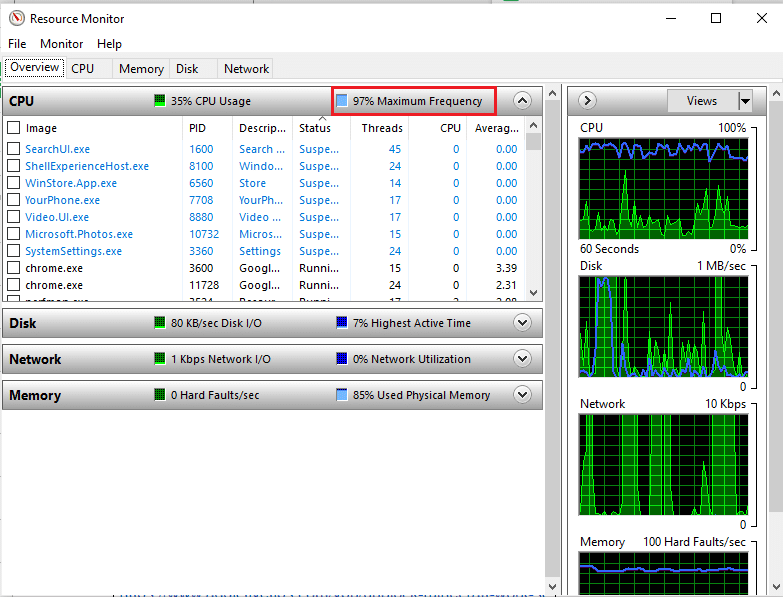
4. Используйте свой ноутбук так же, как и раньше. Выделенное значение максимальной частоты объясняет текущее энергопотребление вашего процессора. Здесь, если значение не превышает определенного значения, это означает, что ваш ноутбук дросселируется.
Вариант 2: через диспетчер задач
Вы также можете выполнить тест на перегрев ноутбука с помощью диспетчера задач. Выполните следующие шаги.
1. Нажмите одновременно клавиши Ctrl + Shift + Esc , чтобы открыть диспетчер задач .
2. Перейдите на вкладку Подробности .
3. Щелкните правой кнопкой мыши любой из заголовков столбцов.
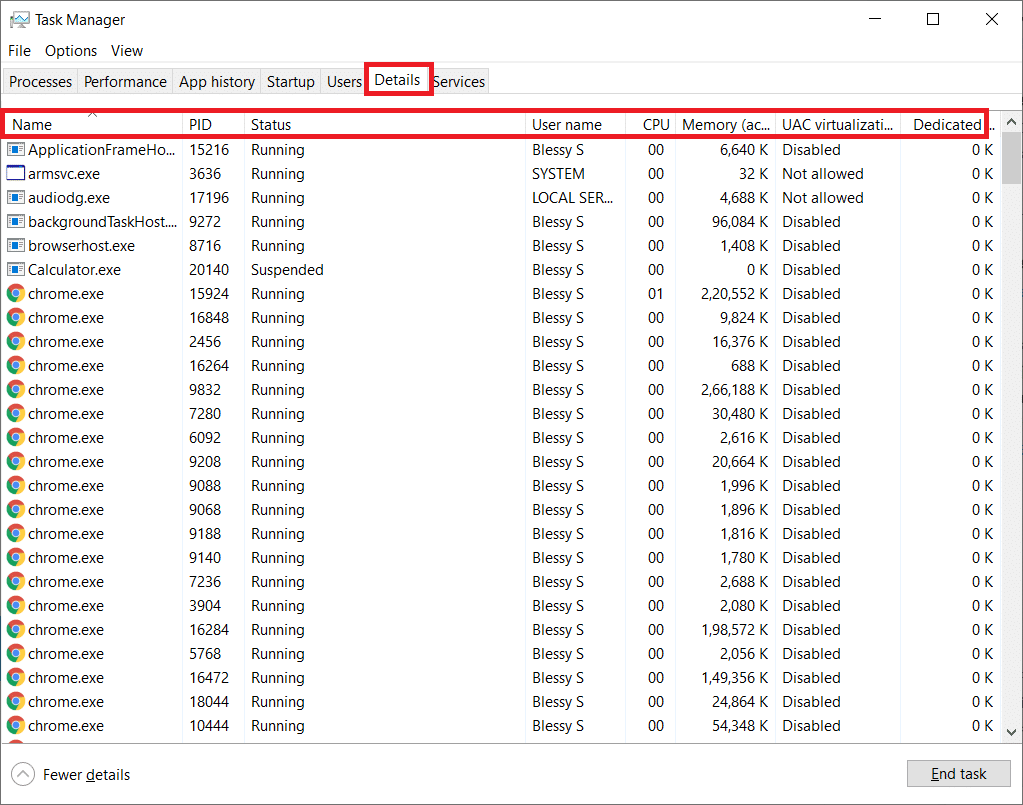
4. Выберите параметр Выбрать столбцы .
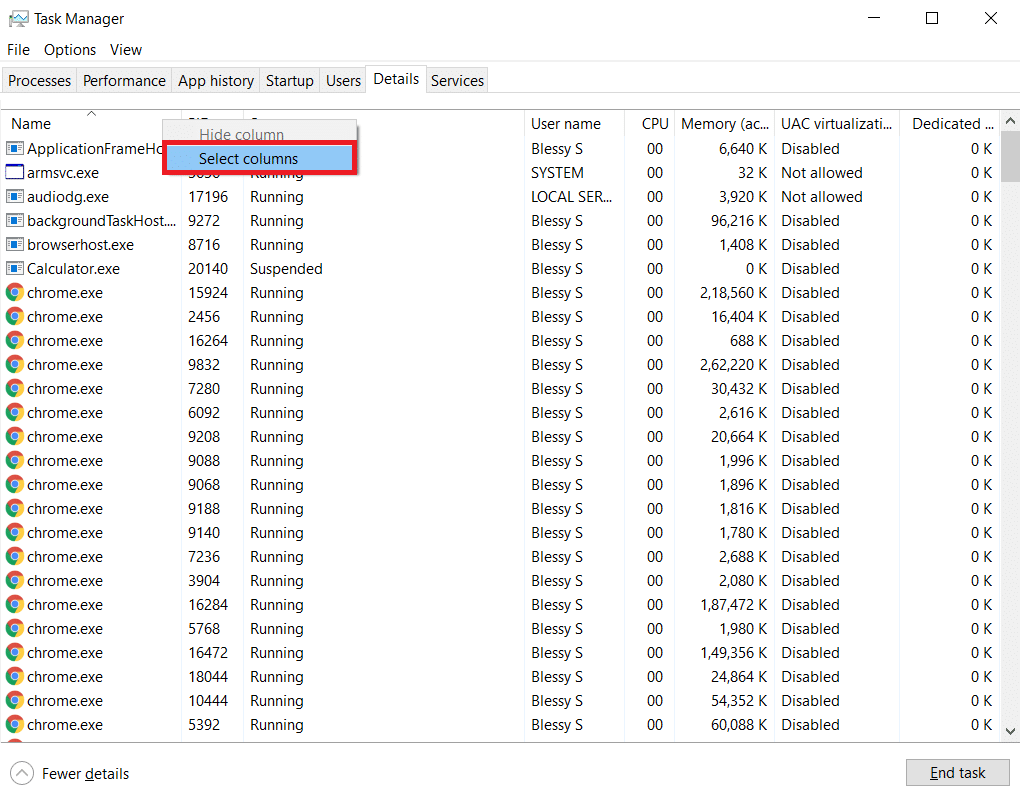
5. Прокрутите вниз и выберите Power throttling . Нажмите ОК .
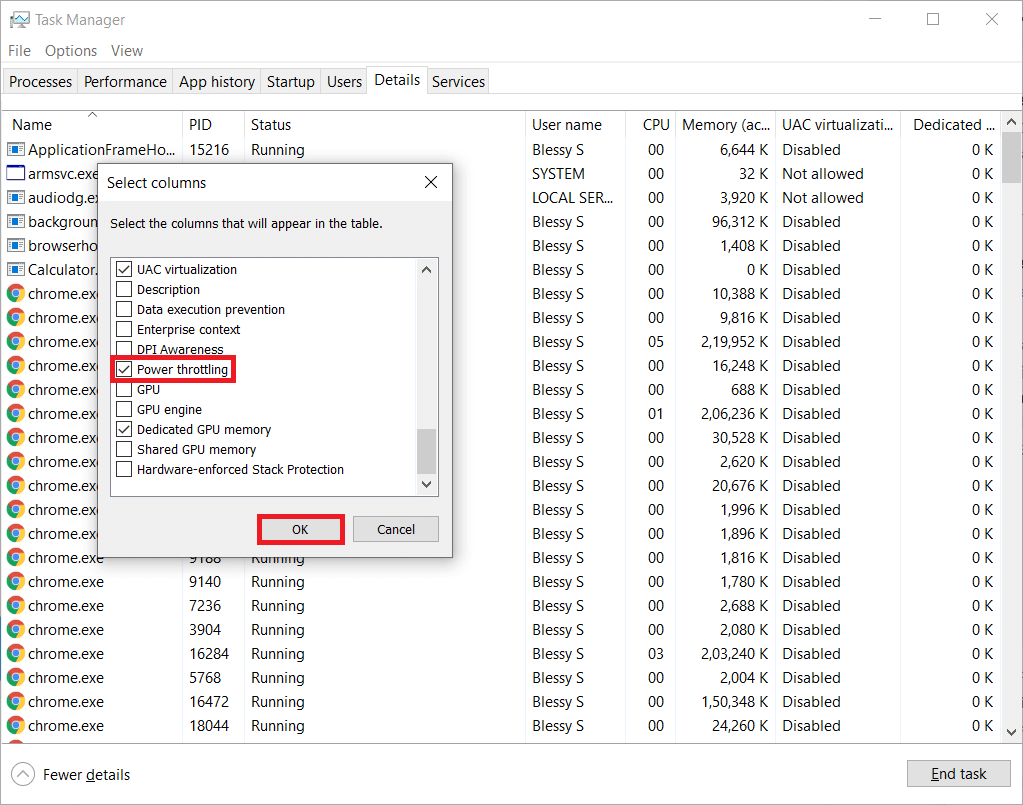
Если все процессы отключены , ваша система работает с максимальной производительностью.
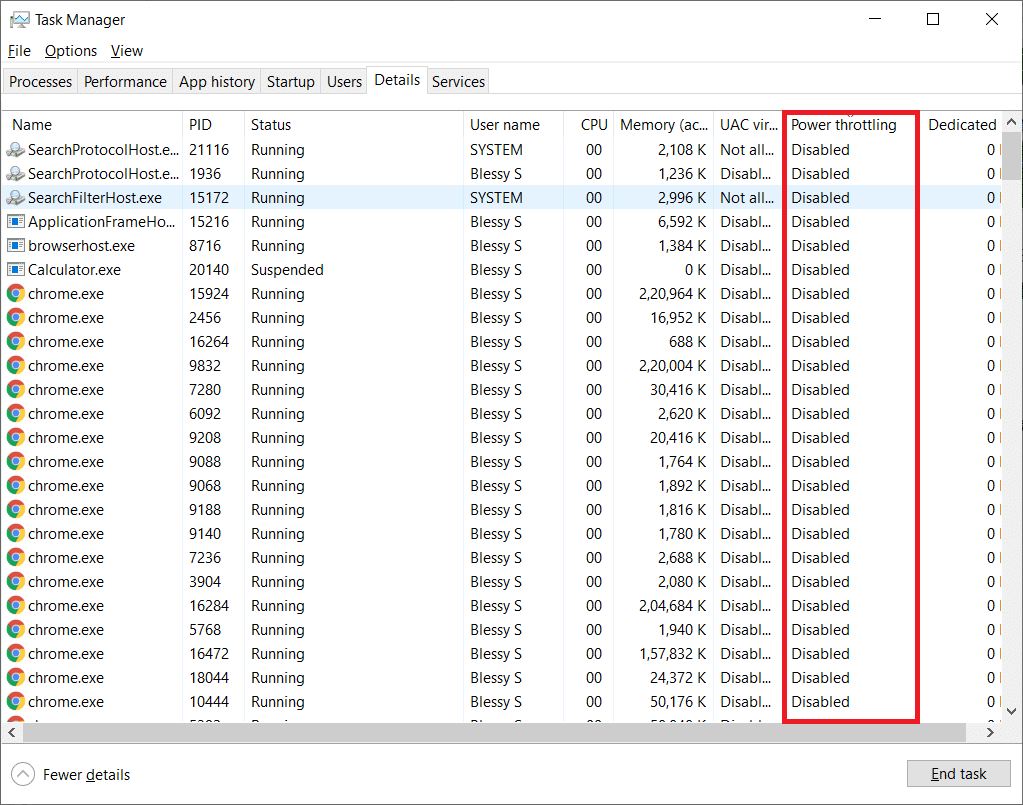
Читайте также: Как проверить температуру процессора в Windows 10
Вариант 3: через сторонний инструмент-HWiNFO
Чтобы выполнить тест термотроттлинга этого ноутбука с помощью стороннего инструмента, установите на свой ноутбук приложение HWiNFO . Для этого выполните шаги, указанные ниже.
1. Загрузите приложение HWiNFO в свою систему.
2. Нажмите « Загрузить », чтобы установить [v7.16] бета-версию HWiNFO .
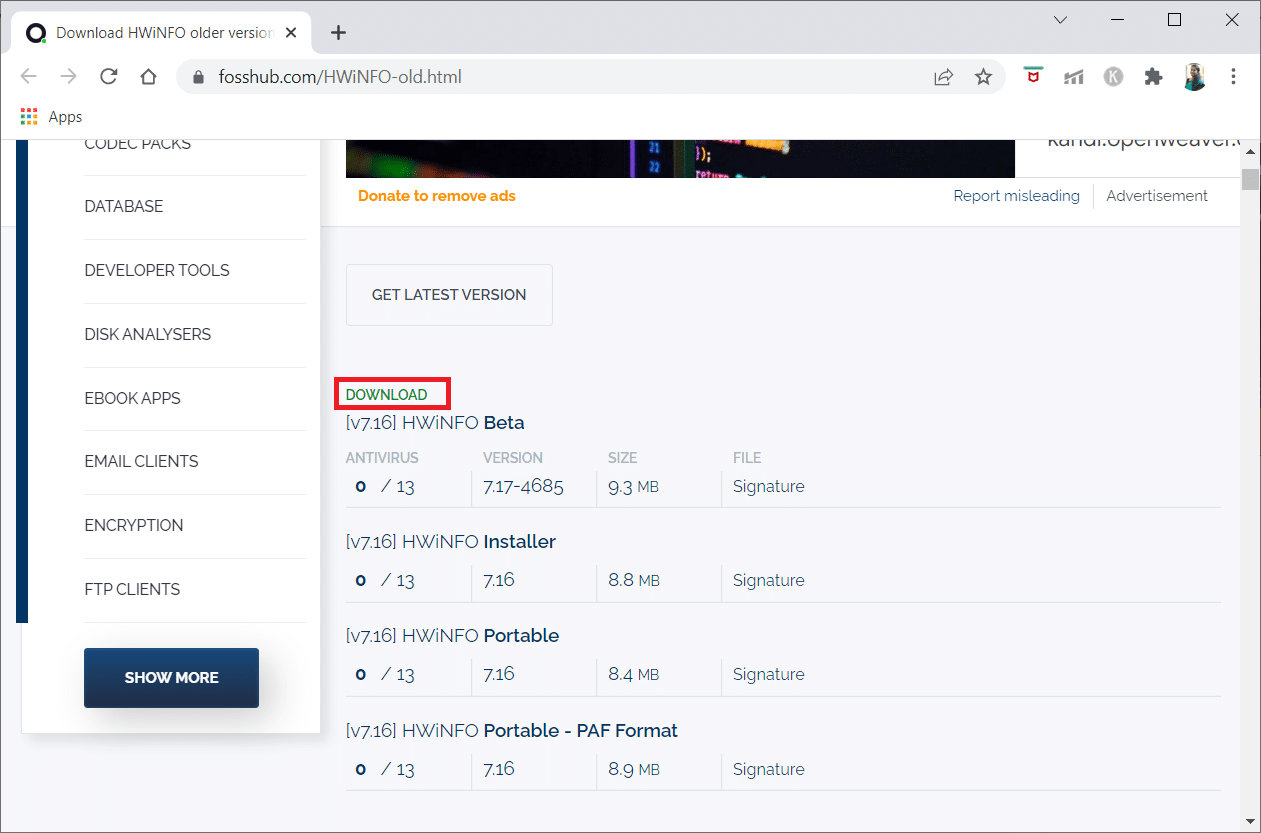
3. Нажмите на скачанный установочный файл .
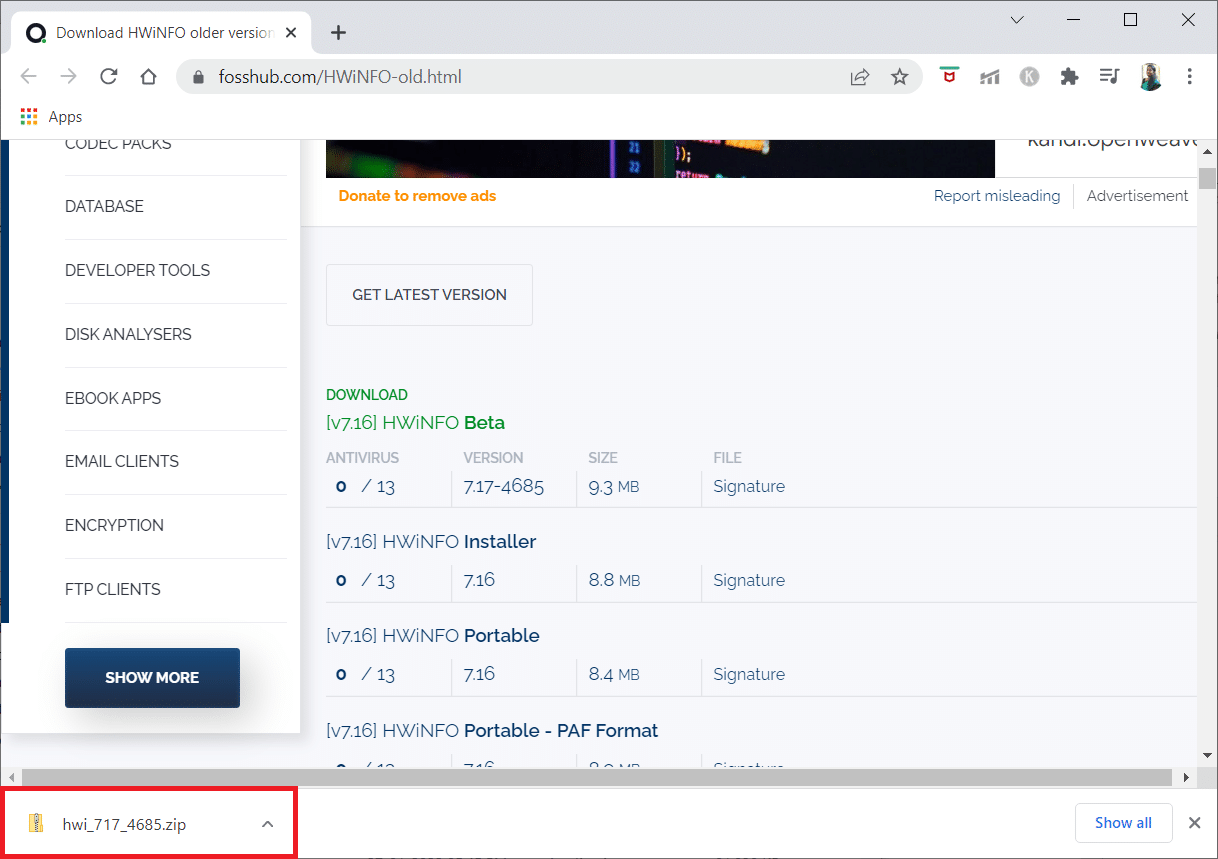
4. Дважды щелкните файл установки . Нажмите Извлечь все во всплывающем окне.
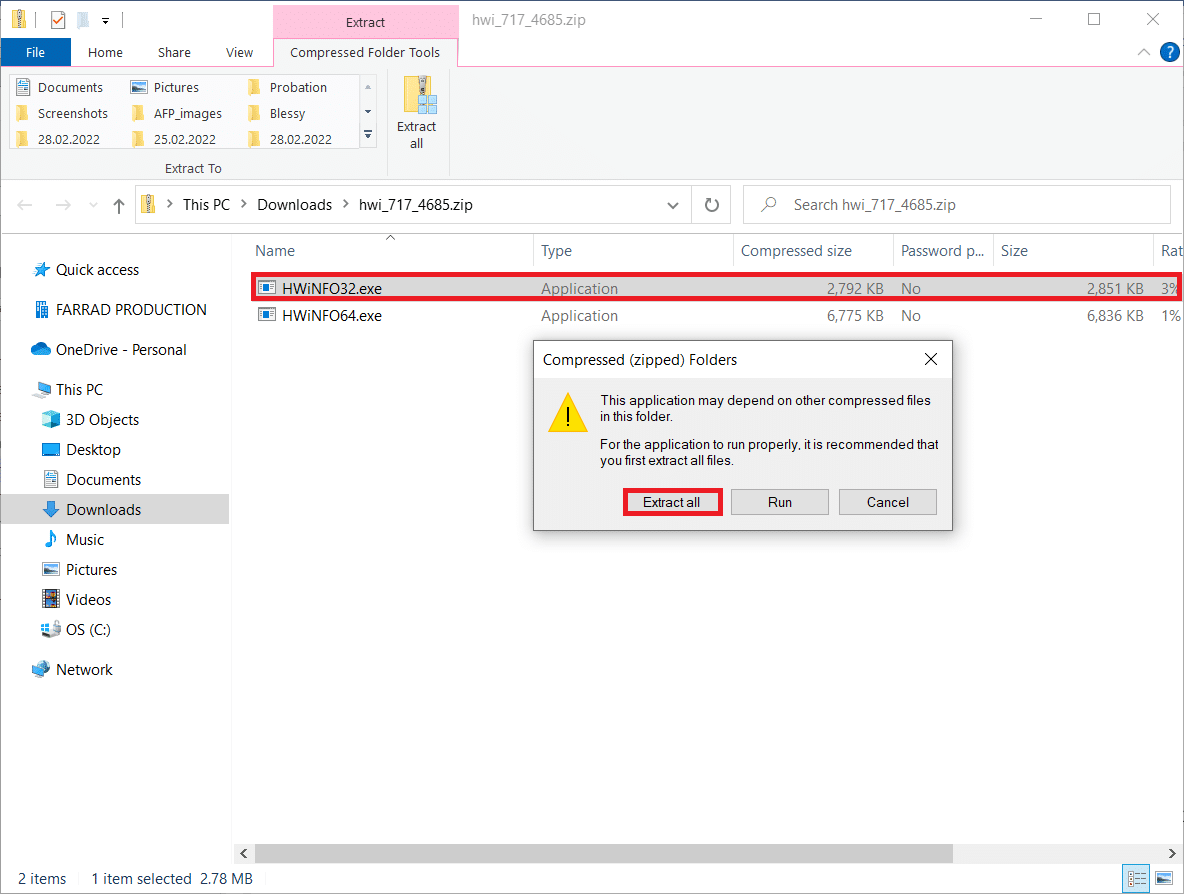
5. Выберите расположение и нажмите Извлечь .
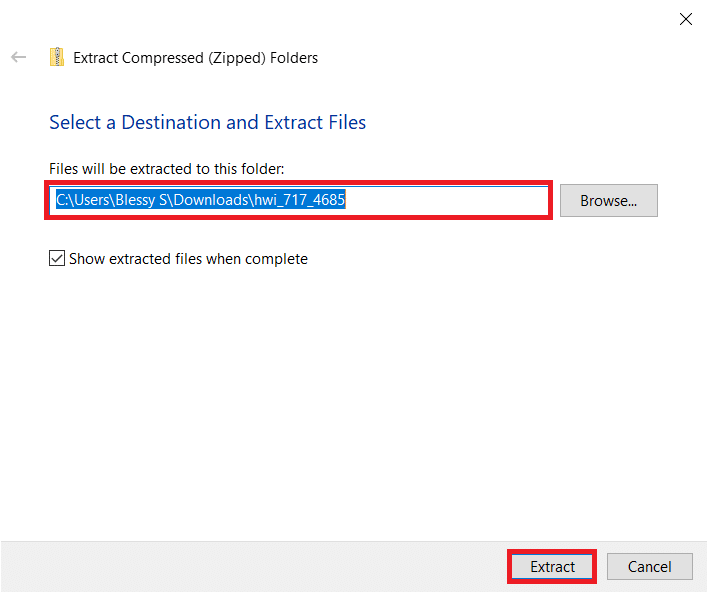
6. Теперь дважды щелкните приложение , чтобы запустить его.
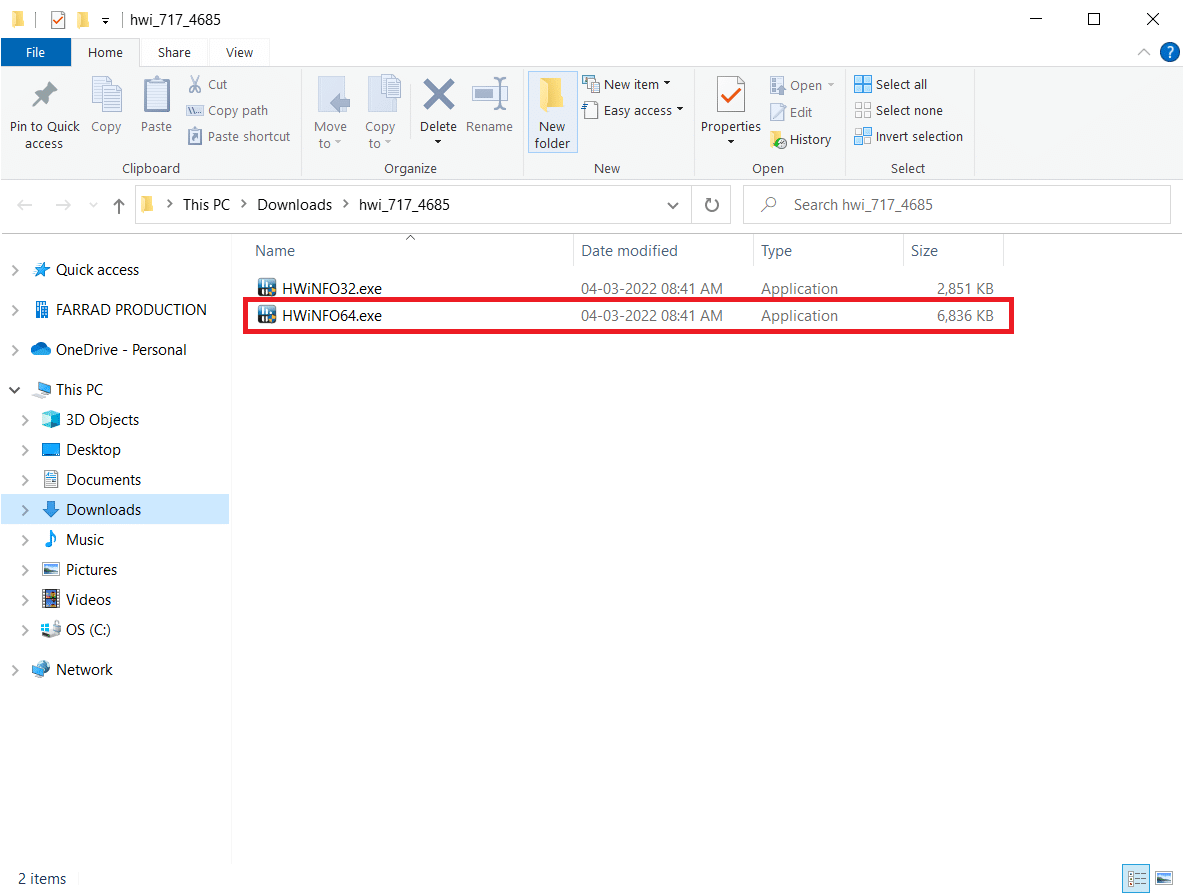
7. Нажмите Да в окне контроля учетных записей .
8. Выберите параметр « Только датчики » и нажмите кнопку « Пуск », как показано, чтобы начать процесс установки.
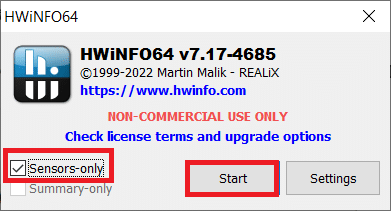
9. Прокрутите вниз и проверьте значение температуры раздела DTS процессора.
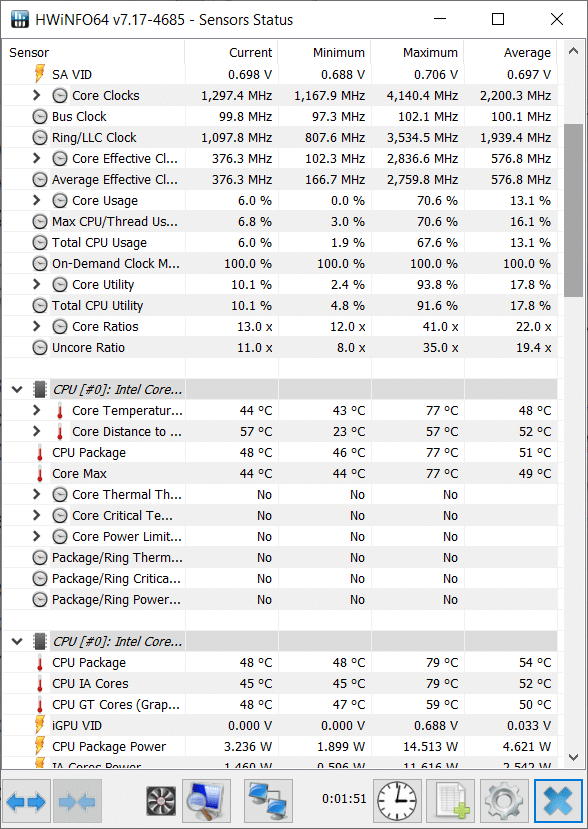
Здесь запишите значения температуры. Если значения очень высоки, чем обычно, и процессор вашего ноутбука работает слишком сильно, он будет дросселировать.
Рекомендуемые:
- Как изменить права доступа к файлам в Windows 10
- Как проверить состояние батареи на Android
- Исправление Ntoskrnl.exe с высоким использованием диска
- Исправление хост-процесса для настройки синхронизации
Мы надеемся, что это руководство было полезным, и вы смогли узнать, как исправить перегрев ноутбука . Если у вас есть какие-либо вопросы или предложения, пожалуйста, оставьте их в разделе комментариев. Дайте нам знать, что вы хотите узнать дальше.
