Исправить Kodi не открывается в Windows 10
Опубликовано: 2022-08-16
Kodi — один из лучших медиаплееров с открытым исходным кодом, в котором вы можете наслаждаться неограниченным количеством медиафайлов. Вы также можете наслаждаться Kodi в Windows, Linux, Android и macOS . Так что, без сомнения, Kodi гарантирует лучший сервис потокового видео, но время от времени он не обходится без ошибок или проблем. Иногда вы можете столкнуться с тем, что Kodi не открывается, что является необычным признаком того, что с Kodi что-то не так. Если вы также боретесь с этой проблемой, это руководство поможет вам решить проблему, из-за которой Kodi не запускается.

Содержание
- Как исправить, что Kodi не открывается в Windows 10
- Метод 1: основные методы устранения неполадок
- Способ 2. Устранение неполадок с подключением к Интернету
- Способ 3: закрыть фоновые процессы
- Метод 4: очистить кэш приложения Kodi
- Способ 5: отключить функцию аппаратного ускорения
- Способ 6: обновить надстройки Kodi
- Способ 7: обновить Kodi до последней версии
- Способ 8: удалить файлы базы данных Kodi
- Способ 9: Используйте VPN (виртуальную частную сеть)
- Способ 10: переустановите Коди
Как исправить, что Kodi не открывается в Windows 10
Когда вы столкнетесь с тем, что Kodi не запустит проблему на вашем ПК с Windows 10, вы можете легко сократить большинство возможных причин, вызывающих проблему. Проанализируйте этот список причин, вызывающих проблему на вашем устройстве.
- Поврежденная установка Kodi
- Неправильно сконфигурированные файлы базы данных на вашем устройстве, которые могут быть разрешены только при их полном удалении.
- На вашем устройстве все еще запущено несколько процессов Kodi. Таким образом, если вы продолжите работу с последней сессией, вы не сможете открыть новую.
- Несколько необходимых установочных файлов Kodi сломаны или повреждены.
- Кэш-файлы мультимедийных файлов Kodi повреждены или повреждены.
- Надстройки Kodi устарели или не полностью обновлены до последней версии.
- Графические драйверы на вашем устройстве устарели или несовместимы.
- Географическое положение ограничено вашим устройством.
Вот список методов устранения неполадок, которые помогут вам исправить неработающую проблему Kodi. Следуйте им в том же порядке, чтобы достичь наилучших результатов.
Метод 1: основные методы устранения неполадок
В этом разделе объясняются основные методы устранения неполадок для устранения зависаний Kodi при запуске.
1А. Принудительно перезагрузить ПК
Первый способ исправить зависание Kodi при запуске — принудительно перезагрузить компьютер. Нажмите клавишу Windows , нажмите кнопку питания и выберите параметр « Перезагрузить », чтобы устранить сбои на вашем ПК.
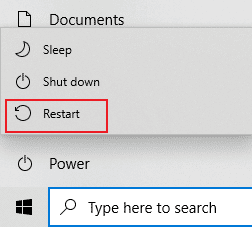
1Б. Удалить временные файлы
Многочисленные файлы кеша на вашем ПК могут быть причиной того, что Kodi не запускается в приложении Kodi, вы можете попробовать удалить все временные файлы на ПК. Прочтите метод по приведенной здесь ссылке, чтобы очистить все временные файлы на вашем компьютере, чтобы исправить ошибку.
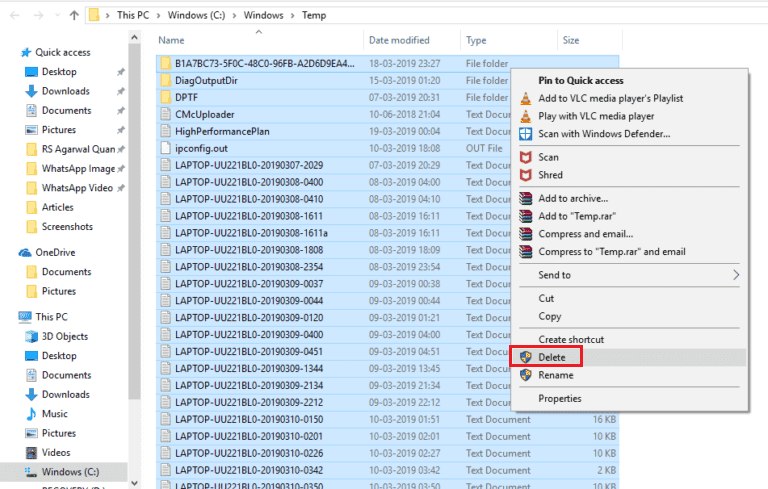
1С. Перезапустите Коди
Это простое исправление, которое поможет вам легко решить проблему зависания Kodi на ПК с Windows. Перезапуск медиаплеера Kodi — одно из самых простых исправлений, которое обеспечит устранение всех сбоев в плеере и медиаконтенте.
Если все эти методы устранения неполадок не работают, перейдите к следующему способу устранения неполадок.
Способ 2. Устранение неполадок с подключением к Интернету
Чтобы пользоваться услугами потоковой передачи мультимедиа на Kodi без того, чтобы Kodi не открывал проблему, ваш компьютер должен соответствовать основным требованиям к Интернету. Для отправки и получения данных с серверов Kodi необходимо правильное подключение к Интернету. Вы можете проверить интернет-соединение, пропинговав 8.8.8.8. Это основной тест подключения к Интернету, и если отправленные и полученные пакеты равны, это означает, что ваше подключение к Интернету работает нормально.
1. Нажмите клавишу Windows и введите cmd , затем нажмите « Запуск от имени администратора» , как показано на рисунке.
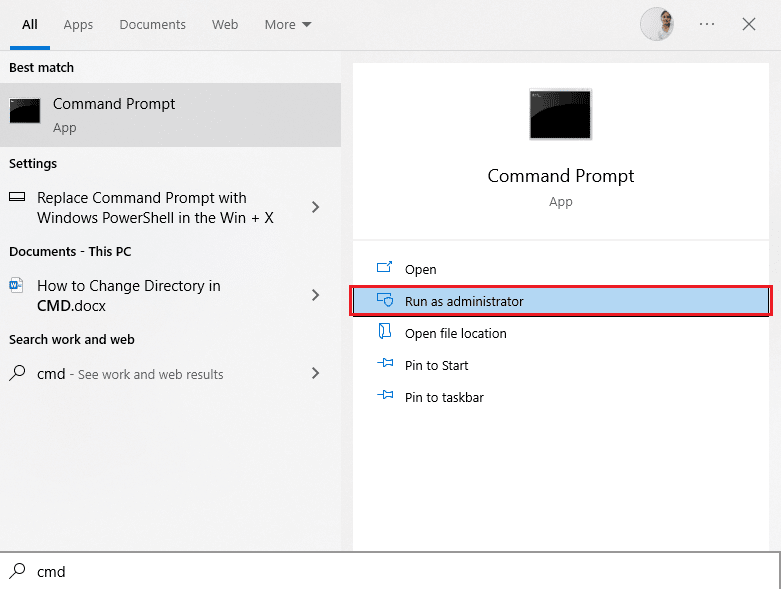
2. Теперь введите Ping 8.8.8.8 в командном окне и нажмите клавишу Enter .
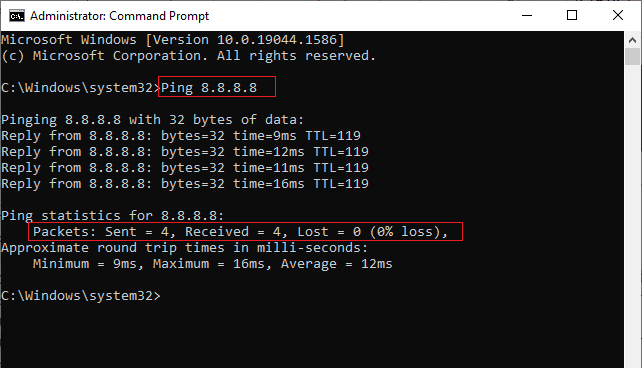
3А. Если количество отправленных пакетов равно количеству полученных пакетов (0% потерь) , то ваше интернет-соединение работает нормально.
3Б. Если количество отправленных пакетов не равно количеству полученных пакетов (потеря n%) , у вас проблемы с интернет-соединением. Попробуйте перезапустить маршрутизатор Wi-Fi или переключиться на соединение Ethernet, чтобы решить проблему.

Читайте также: Как клонировать конфигурацию Kodi и дублировать вашу настройку
Способ 3: закрыть фоновые процессы
Может быть много приложений, которые работают в фоновом режиме. Это увеличит использование ЦП и памяти, что повлияет на производительность компьютера. В таких случаях вы можете закрыть программу или любое приложение с помощью диспетчера задач. Но, если вы столкнулись с ошибкой «Диспетчер задач не отвечает», вам придется искать ответы на вопрос, как принудительно закрыть программу без диспетчера задач. Для этого следуйте нашему руководству «Как завершить задачу в Windows 10».
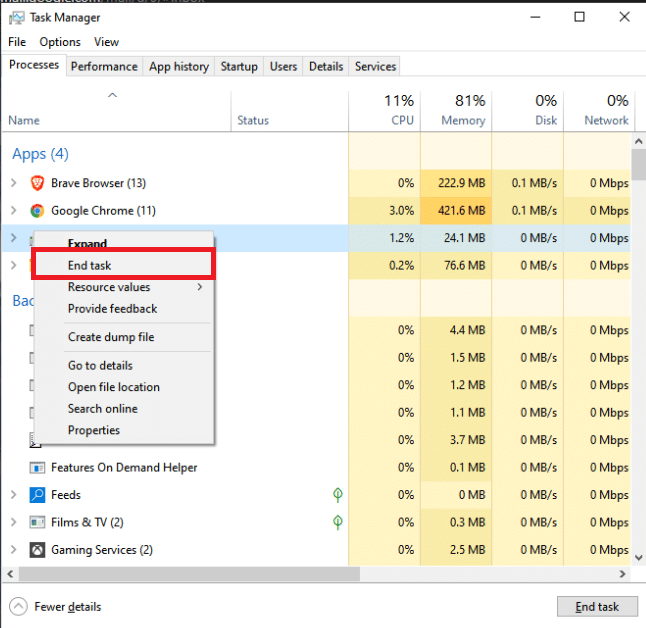
Метод 4: очистить кэш приложения Kodi
Проблема с Kodi не открывается на ПК, если в медиаплеере Kodi имеется множество файлов кеша. В этом случае вы можете попробовать удалить кэш в надстройке или медиаплеере, чтобы исправить проблему, связанную с тем, что Kodi не открывает проблему.
1. Нажмите клавишу Windows , введите Kodi и нажмите « Открыть ».
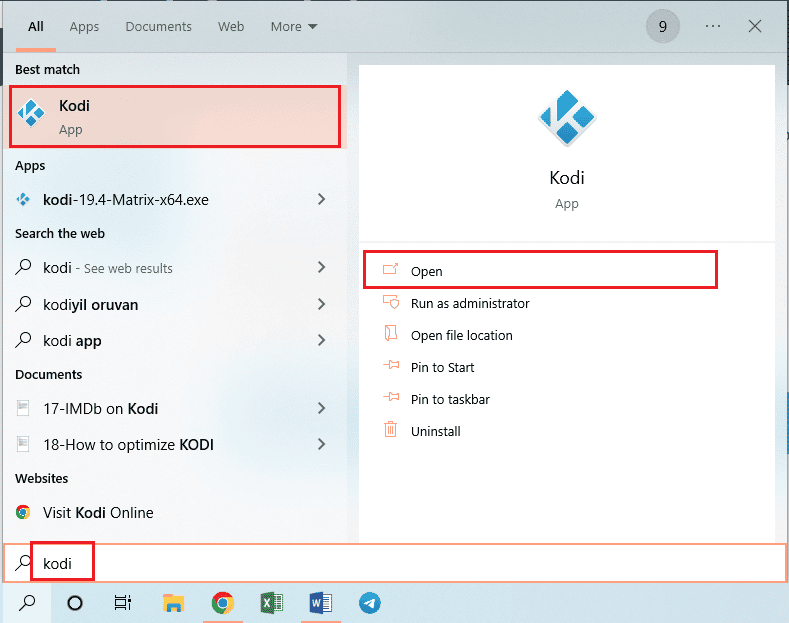
2. Щелкните значок шестеренки, чтобы открыть Настройки .

3. Затем нажмите на опцию « Диспетчер файлов ».
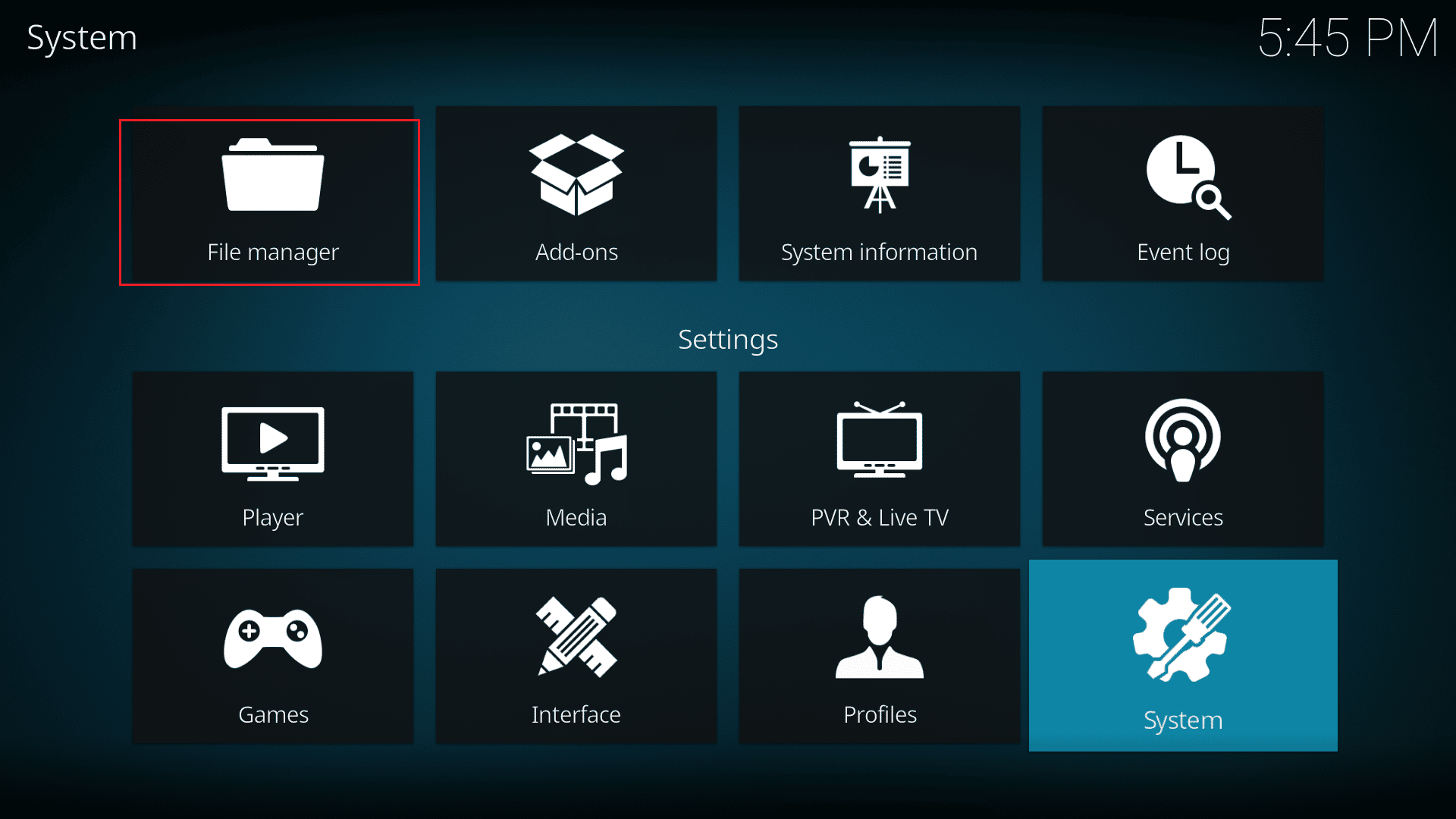
4. Затем выберите параметр Добавить источник .
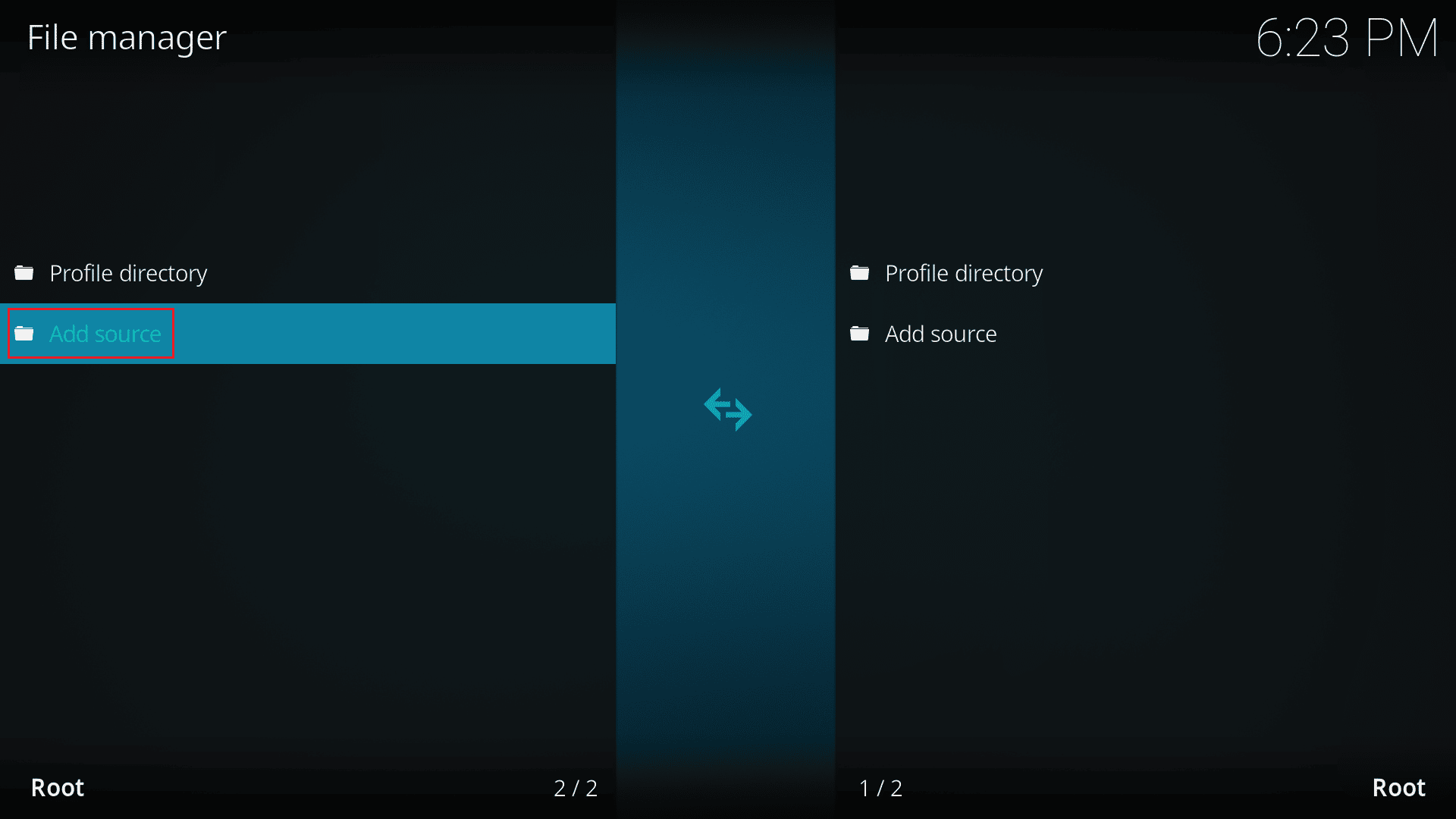
5. Затем добавьте следующий источник файлов и назовите источник мультимедиа как a4k .
https://a4k-openproject.github.io/repository.openwizard/
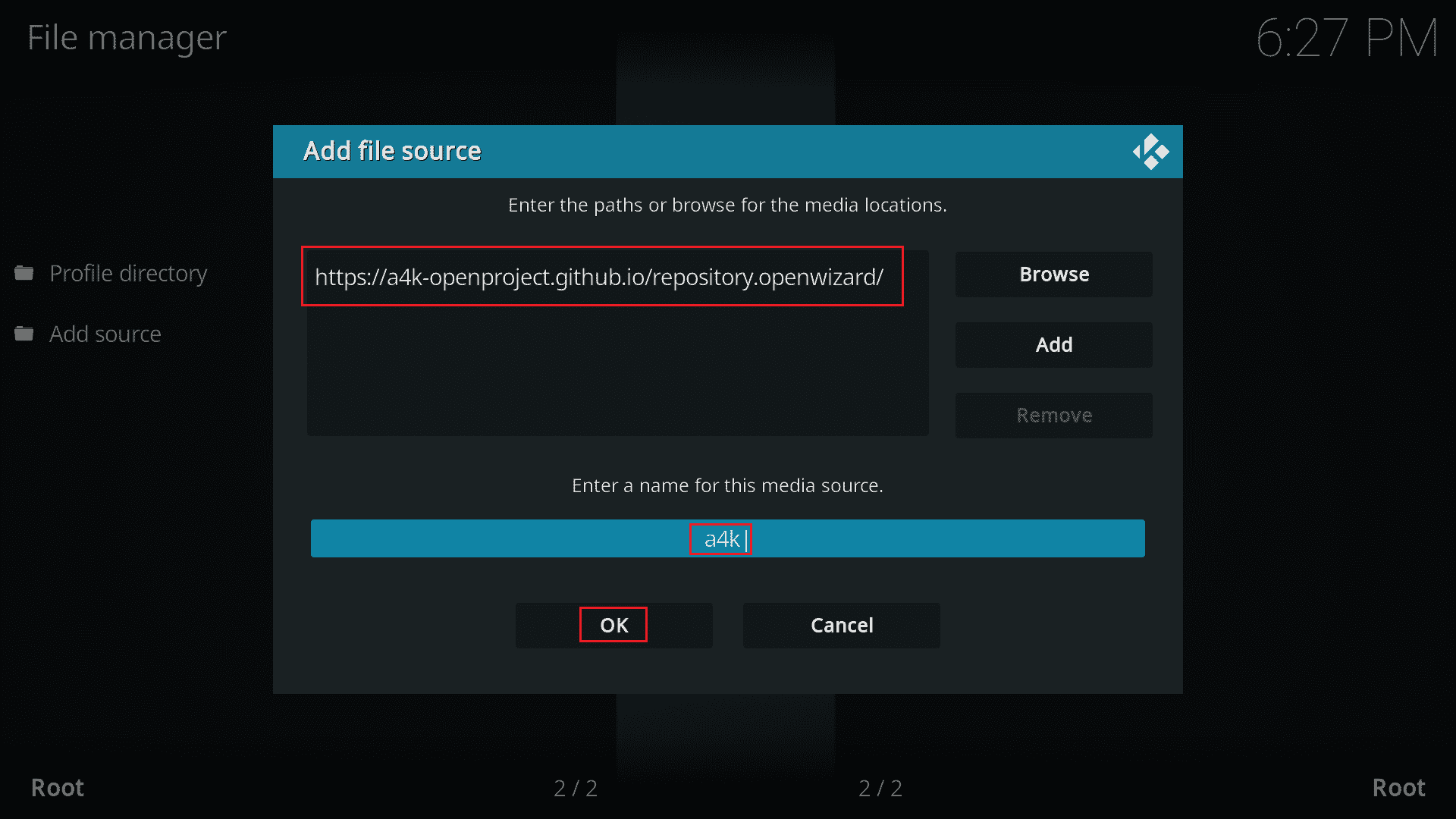
6. Теперь перейдите в Мои надстройки > Добавить в браузере .
7. Нажмите «Установить из zip-файла ».
Примечание. Убедитесь, что вы включили функцию установки из неизвестных источников.
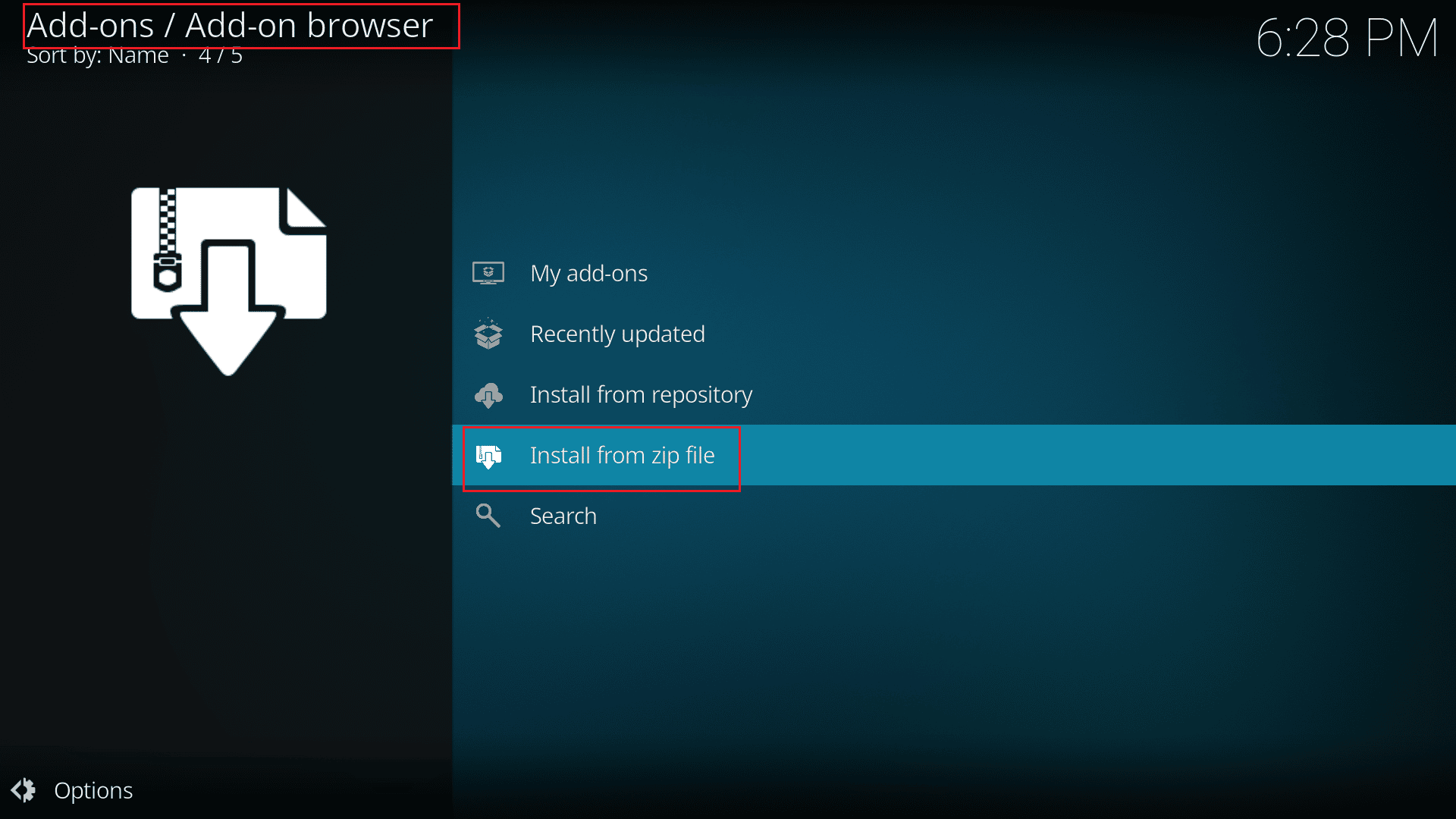
8. Дважды щелкните источник a4k .
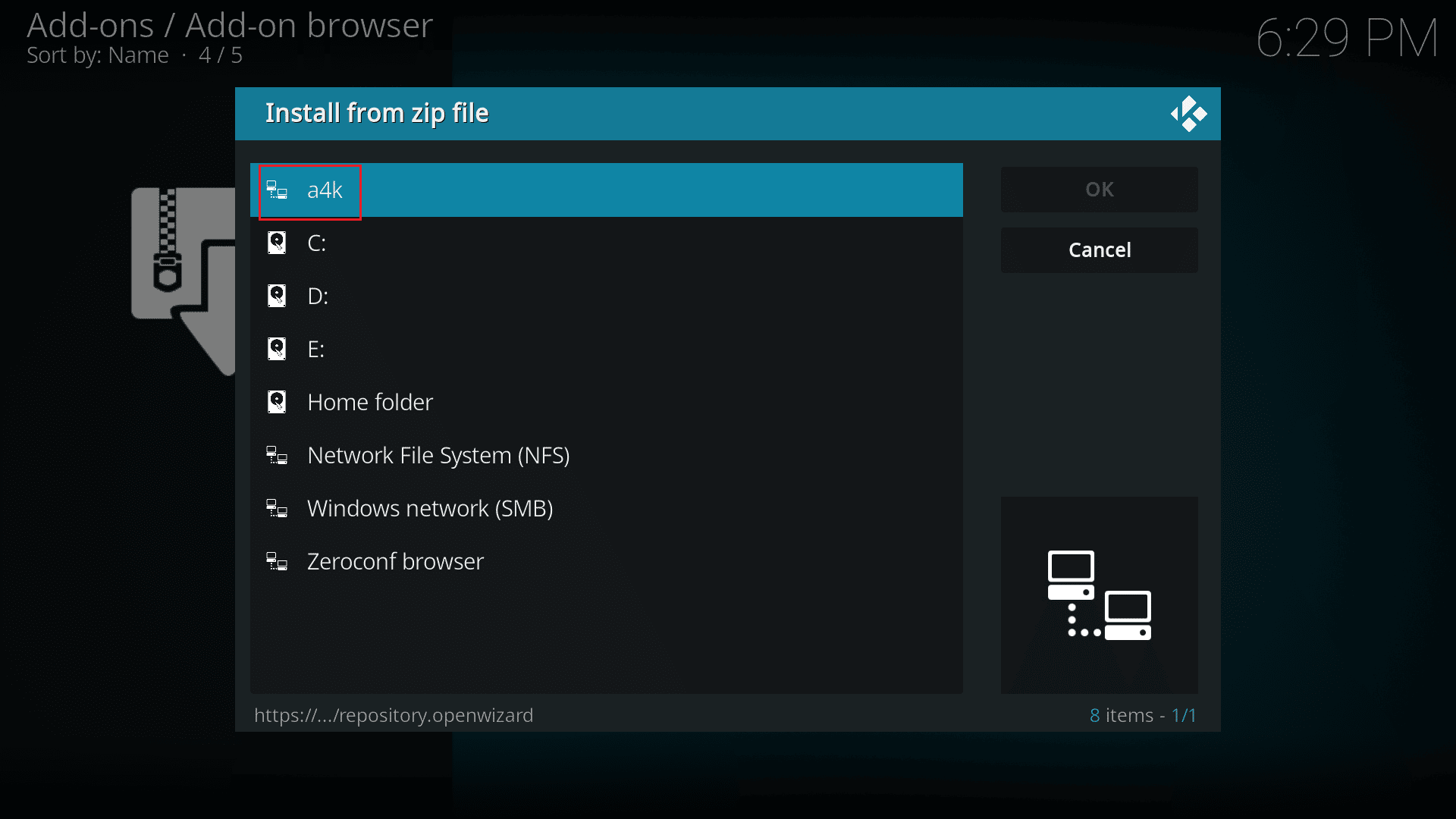
9. Выберите файл репозитория.opensource -2.0.zip и нажмите OK .
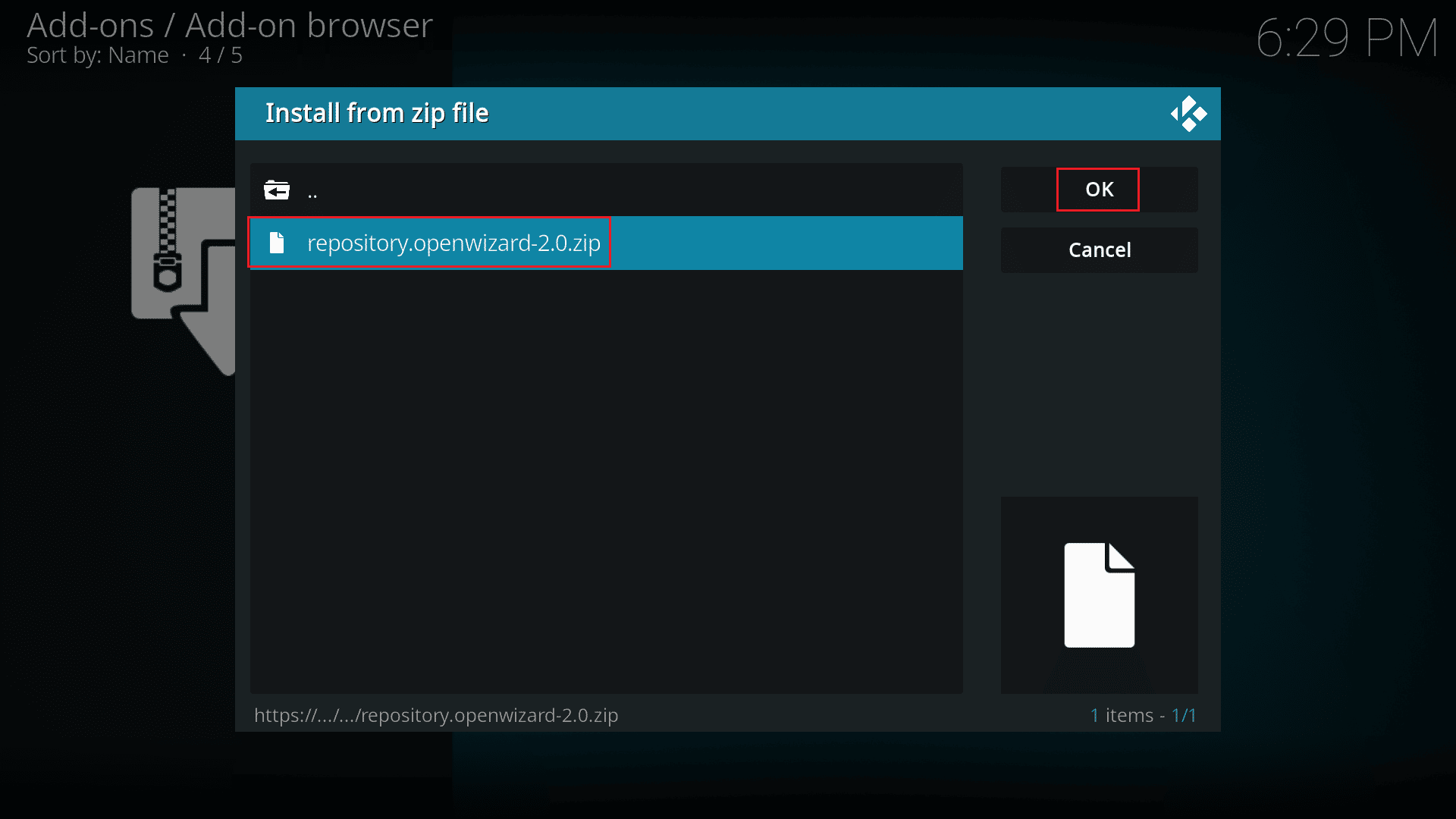
10. Затем нажмите «Установить из репозитория ».
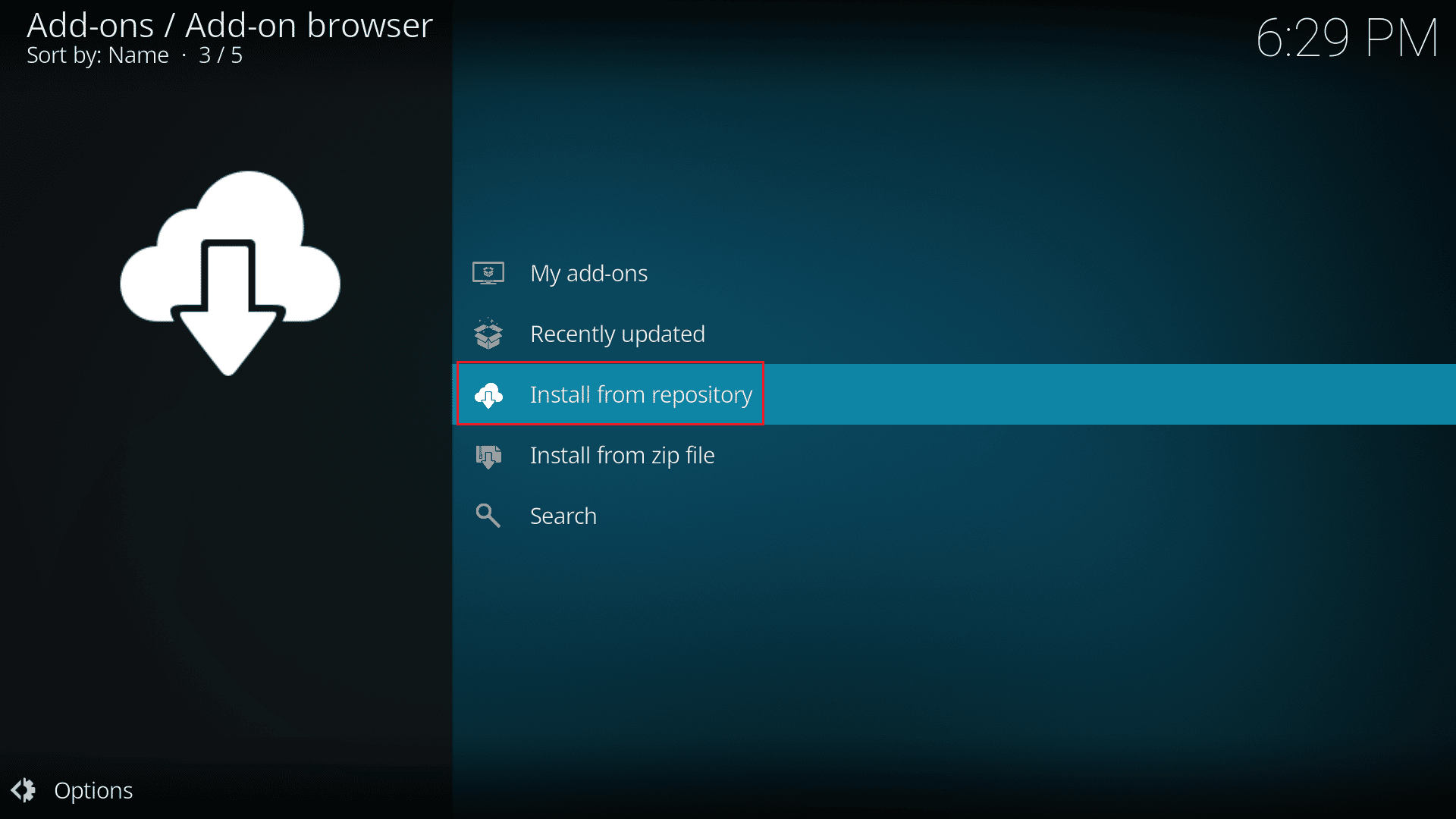
11. И нажмите Репозиторий OpenWizard .
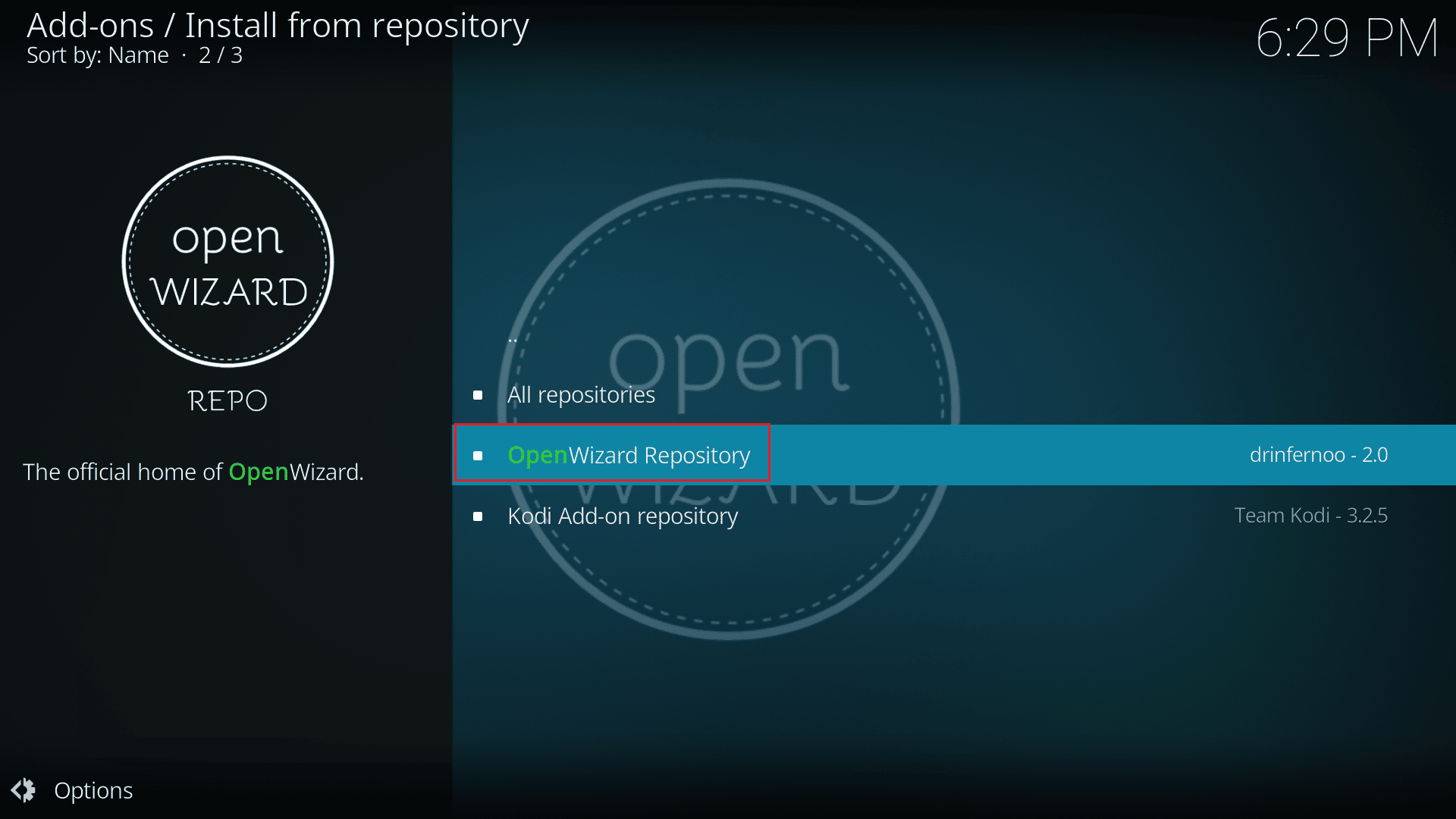
12. Установите репозиторий Open Wizard, следуя инструкциям на экране.
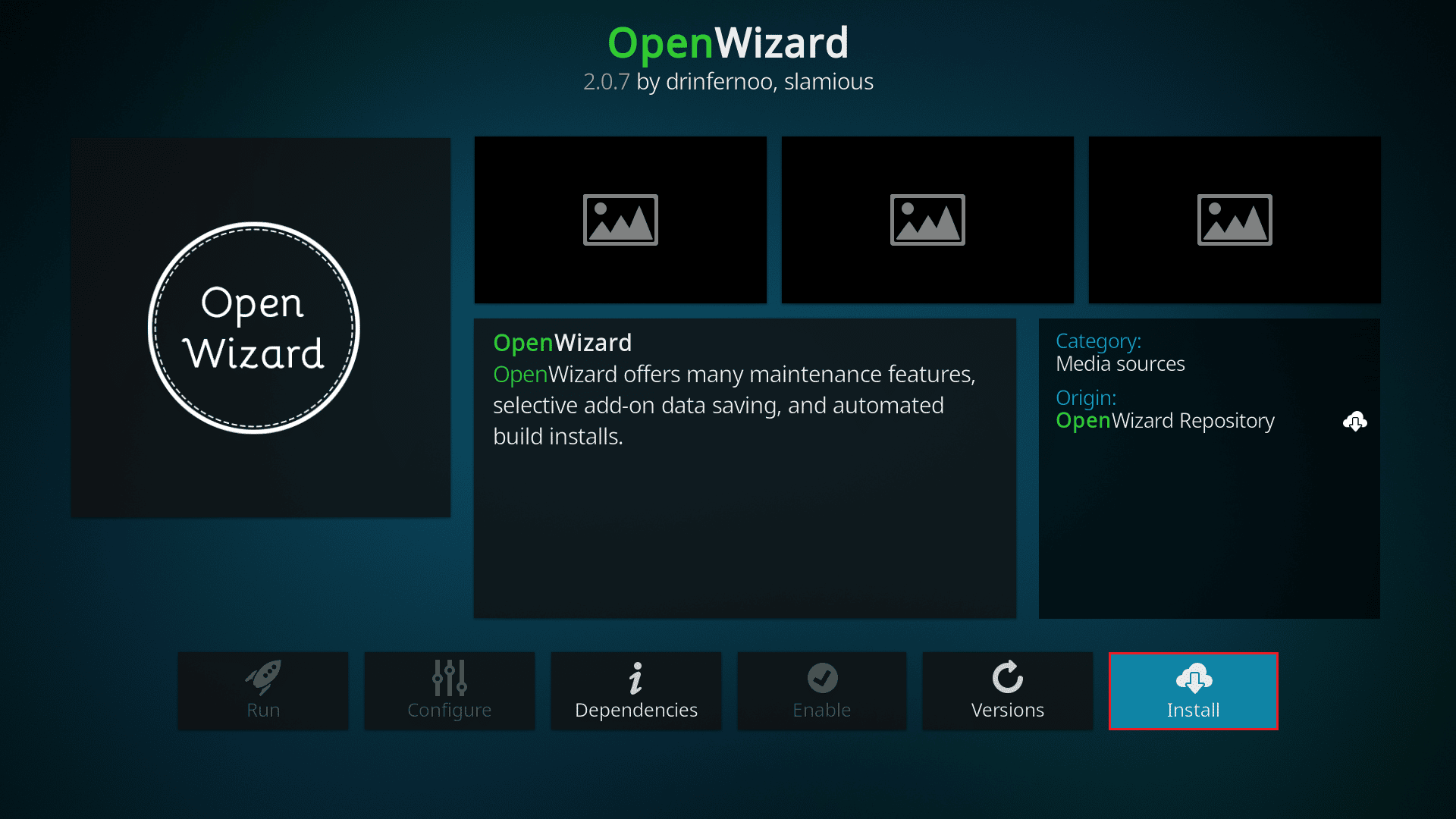
13. После установки зайдите в Program Add-ons и запустите программу Open Wizard.
14. Перейдите к (Открыть мастер) Обслуживание > (Открыть мастер) Инструменты очистки .
15. Наконец, выберите параметр « Полная очистка» и нажмите « Очистить все ».
Читайте также: Как добавить в избранное в Kodi
Способ 5: отключить функцию аппаратного ускорения
Несколько пользователей Windows подтвердили, что проблема с невозможностью запуска Kodi устранена путем отключения функции аппаратного ускорения в медиаплеере. Мы рекомендуем вам выполнить следующие действия, чтобы отключить эту функцию, как указано ниже.
1. Запустите медиаплеер Kodi , как указано в методе 4 выше.
2. Теперь перейдите в настройки Kodi.

3. Теперь выберите опцию Player , как выделено.
Примечание. Если вы используете старую версию Kodi, вам нужно нажать « Настройки проигрывателя» .
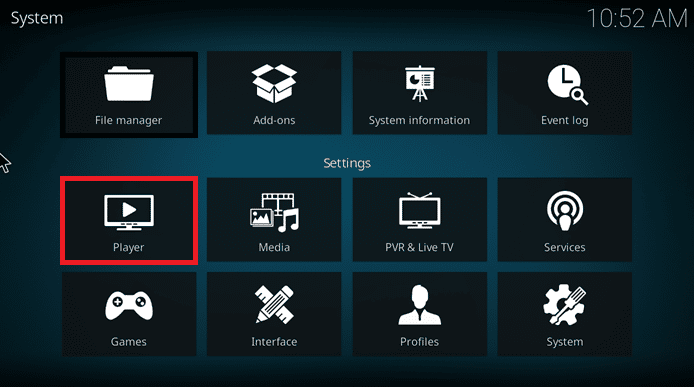
4. Теперь нажимайте значок шестеренки в левом нижнем углу экрана, пока не найдете опцию « Эксперт ».
5. Теперь отключите Разрешить аппаратное ускорение , выключив его, и проверьте, поможет ли это исправить Kodi, который не запускается на ПК с Windows 10.
Способ 6: обновить надстройки Kodi
Если надстройки Kodi устарели или повреждены, вы можете увидеть, что Kodi не открывает проблему на ПК. Выполните следующие действия, чтобы обновить надстройку и устранить проблему, из-за которой Kodi не открывается.
1. Нажмите клавишу Windows , введите Kodi и нажмите « Открыть ».
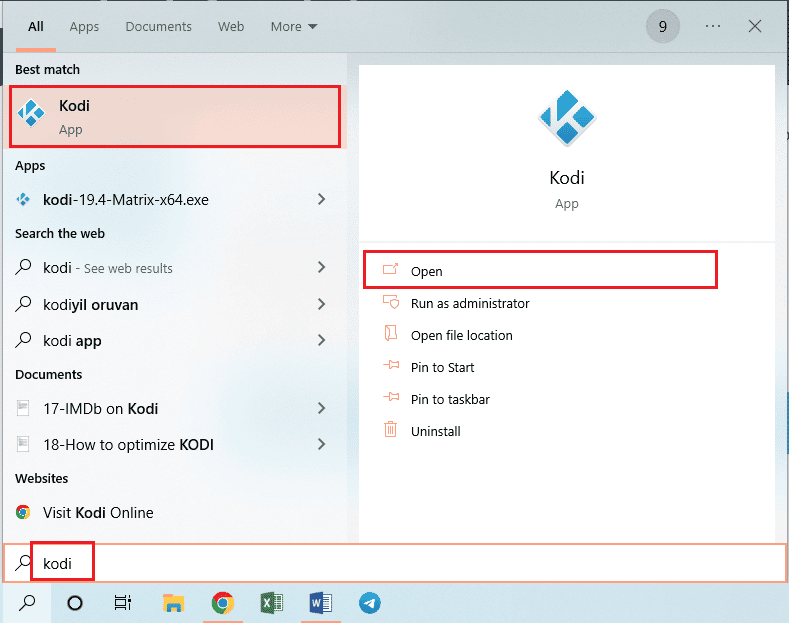
2. Щелкните вкладку « Дополнения » на левой панели окна.
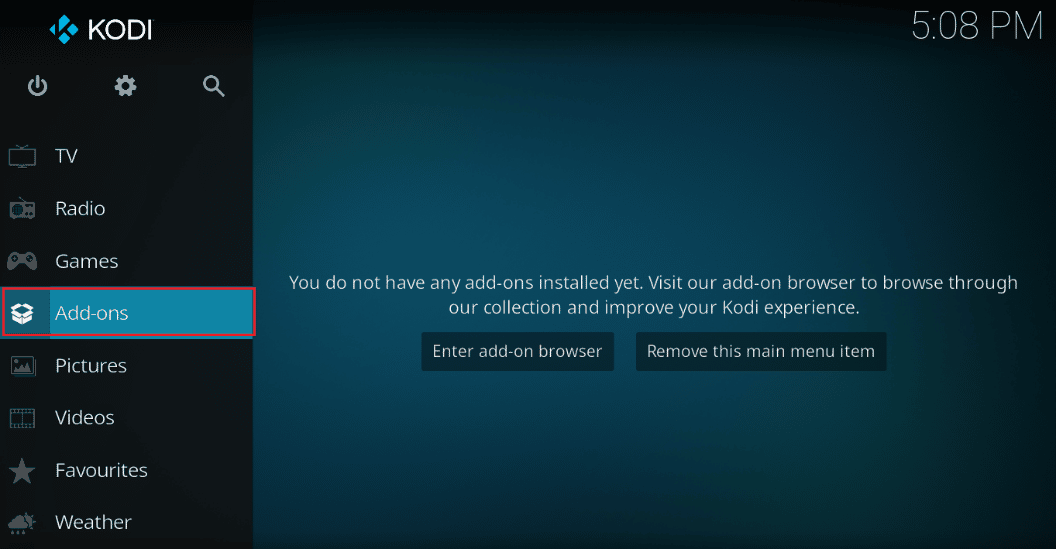
3. На вкладке «Мои надстройки » щелкните правой кнопкой мыши надстройку в разделе надстроек «Видео » и выберите пункт « Информация » в данном меню.
4. Теперь нажмите кнопку « Обновить » на экране, чтобы обновить надстройку.
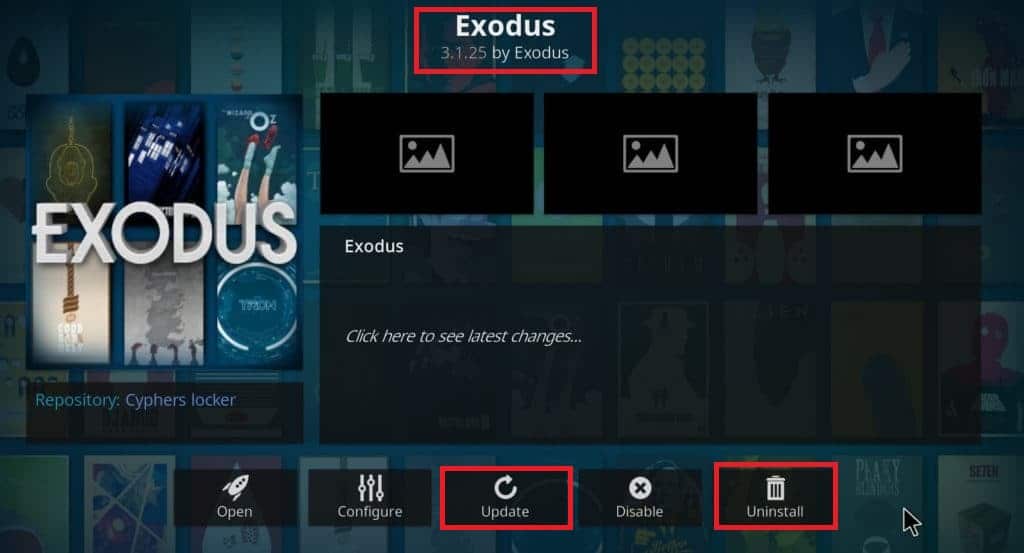
Примечание. Вы также можете включить кнопку «Автообновление» на экране, чтобы автоматически устанавливать обновления вашего дополнения в приложении Kodi.
Повторите эти шаги, чтобы обновить все надстройки, доступные в Kodi, и проверьте, можете ли вы исправить проблему, из-за которой Kodi не запускается.
Читайте также: Как установить Kodi на Smart TV
Способ 7: обновить Kodi до последней версии
Если вы используете устаревшую версию Kodi, вам необходимо обновить ее до последней версии, чтобы исправить зависание Kodi при запуске. В этом случае вам необходимо обновить Kodi, как указано ниже.
1. Нажмите клавишу Windows и введите Магазин Windows. Затем нажмите Открыть .
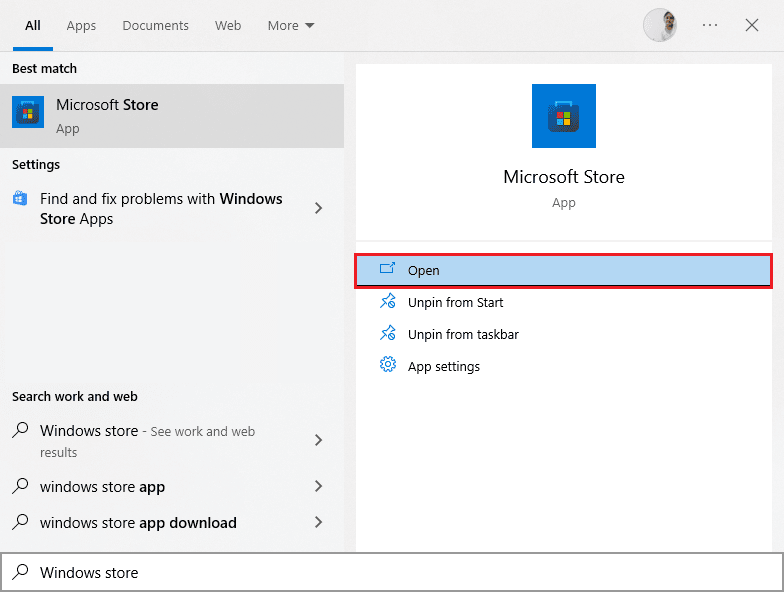
2. Теперь перейдите на вкладку « Библиотека ».

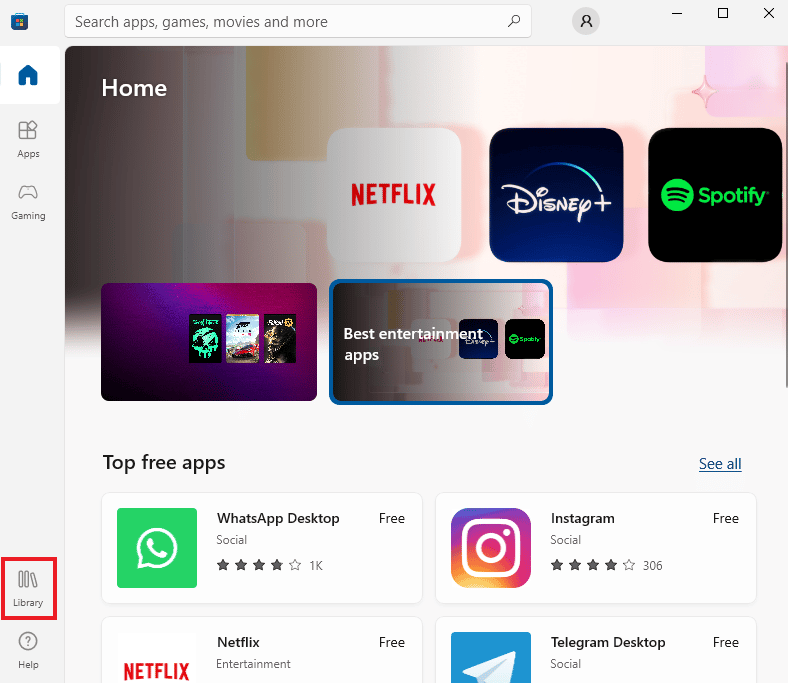
3. Затем нажмите кнопку « Обновить » для проигрывателя Kodi, если доступны какие-либо обновления.
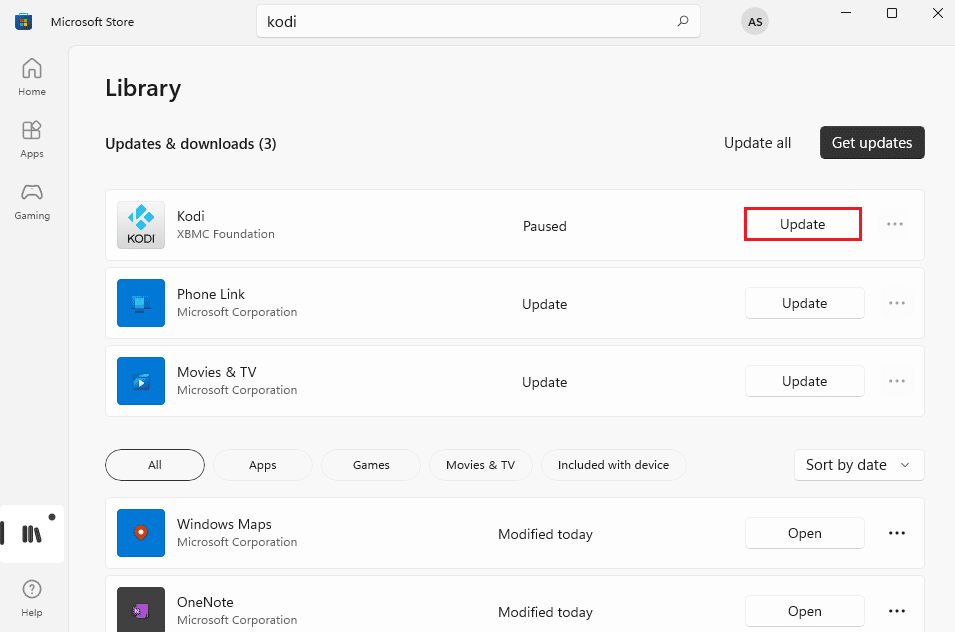
Способ 8: удалить файлы базы данных Kodi
Иногда вы можете столкнуться с проблемой, когда Kodi не работает из-за поврежденных, поврежденных или поврежденных файлов базы данных Kodi на вашем ПК. В этом случае вам необходимо удалить все эти старые файлы базы данных, как указано ниже, чтобы наслаждаться видео без каких-либо проблем.
1. Запустите приложение Kodi , как описано выше, и перейдите в меню «Настройки ».

2. Затем нажмите Диспетчер файлов .
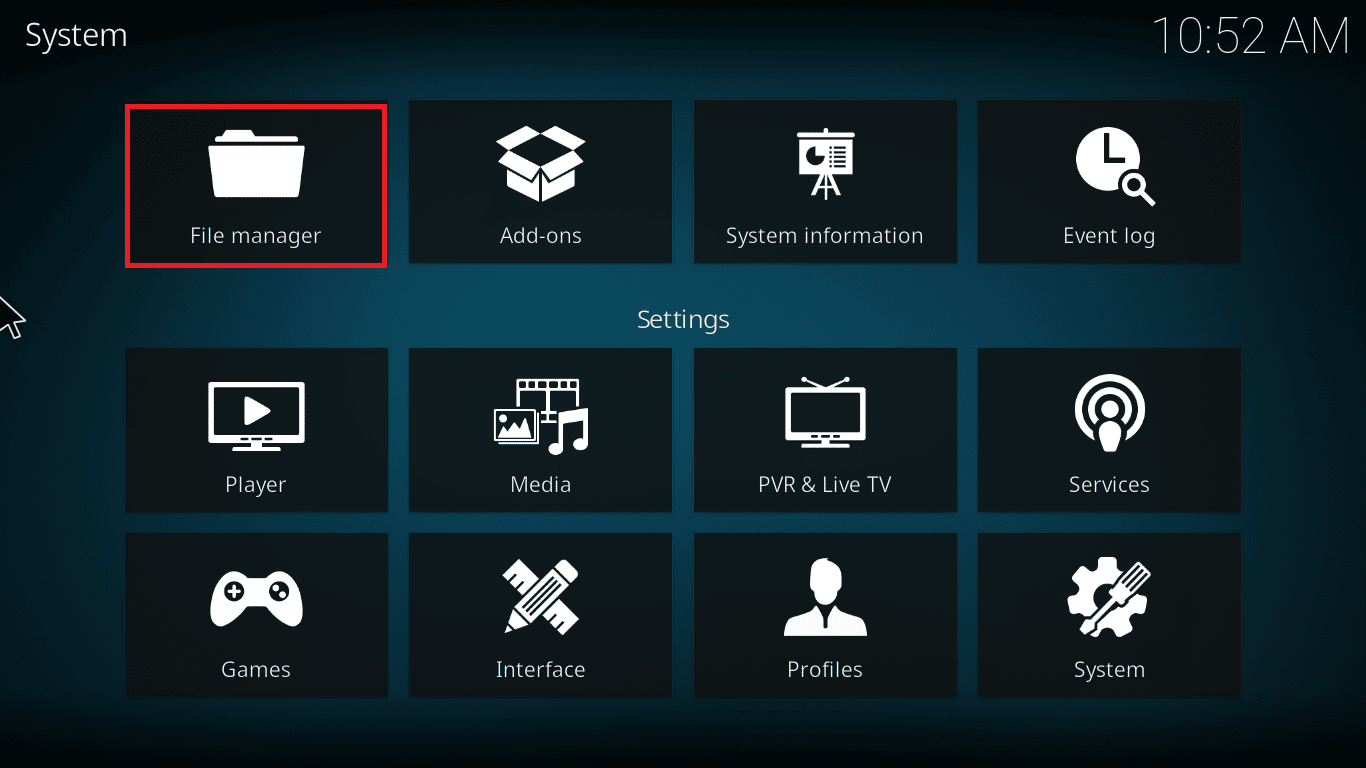
3. Теперь перейдите в меню Profile Directory плеера.
4. Затем перейдите в базу данных и нажмите addons.DB.
Примечание. Этот файл addons.DB поставляется вместе с некоторыми версиями и номерами, такими как addons20.DB.
5. Затем удалите эти файлы базы данных и проверьте, решена ли проблема с Kodi, которая не запускается.
Читайте также: Как смотреть НФЛ на Коди
Способ 9: Используйте VPN (виртуальную частную сеть)
Чаще проблема с Kodi не открывается из-за того, что ваш интернет-провайдер блокирует ваше географическое местоположение по некоторым причинам конфиденциальности. Таким образом, в этом случае вы должны использовать соответствующее VPN-подключение для шифрования сетевого трафика и обеспечения возможности воспроизведения мультимедиа.
- Короче говоря, хотя программное обеспечение Kodi является открытым, бесплатным и легальным, некоторые из доступных надстроек позволяют вам получать незаконный доступ к контенту.
- Ваш локальный сетевой провайдер, скорее всего, будет отслеживать прямые трансляции, телевизионные и киноплагины и сообщать о них правительству и коммерческим органам, оставляя вас незащищенными каждый раз, когда вы выходите в интернет.
- Поэтому вы можете использовать виртуальную частную сеть, чтобы защитить себя от слежки за поставщиками услуг.
- VPN работают как барьер между вами и загружаемым контентом. Прочтите наше руководство Что такое VPN? Как это работает?
- При использовании Kodi рекомендуется использовать VPN. Несмотря на то, что использование Kodi официально разрешено, некоторые надстройки в Kodi не создаются и не разрабатываются официальными разработчиками.
Следовательно, используйте надежный VPN-сервис, чтобы обезопасить себя и смотреть контент из любой части мира, не раскрывая своего истинного местоположения или информации.
Примечание. Здесь NordVPN показан в качестве примера для демонстрации. Вы можете использовать любой другой VPN, как вам нравится.
1. Загрузите NordVPN, нажав кнопку « Загрузить приложение », как показано на рисунке.
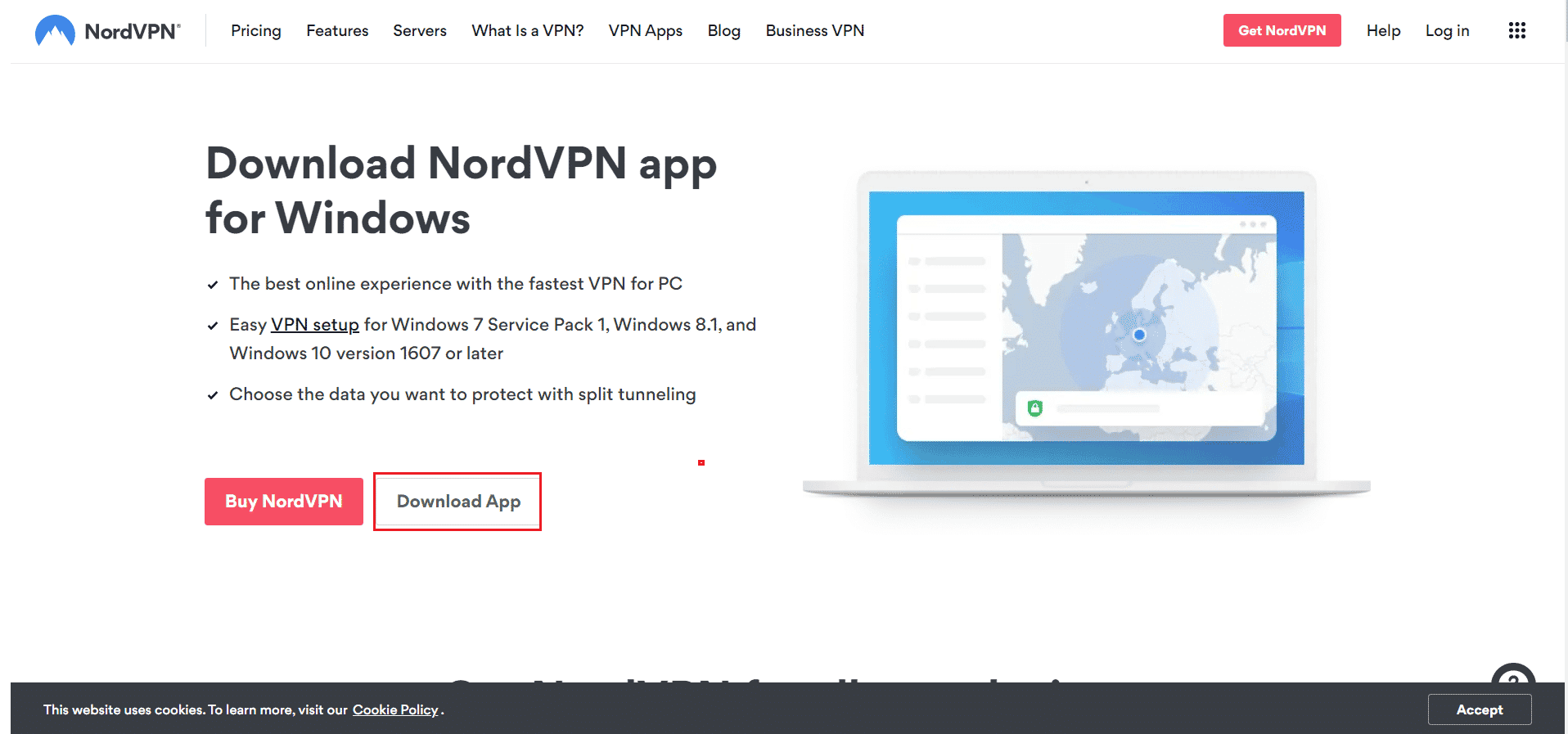
2. В окне «Настройка Nord VPN» нажмите « Обзор… », чтобы выбрать место установки, и нажмите « Далее».
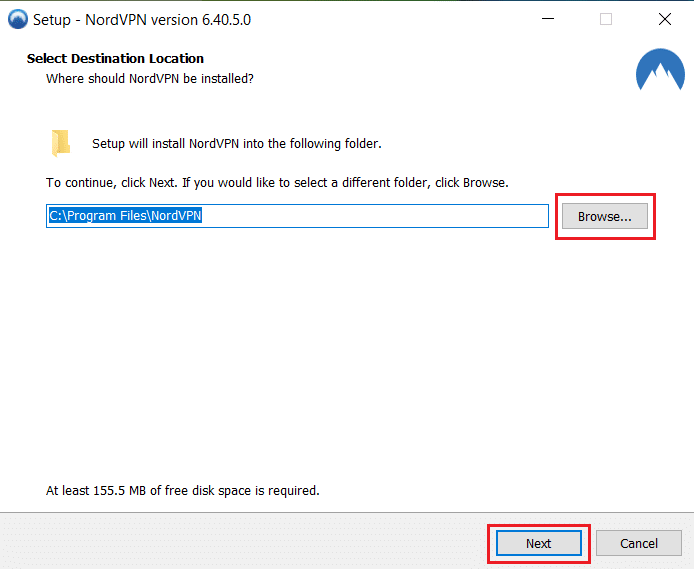
3. При необходимости выберите любой или оба варианта ярлыков:
- Создайте ярлык на рабочем столе или,
- Создайте ярлык в меню «Пуск».
Затем нажмите «Далее », как показано ниже.
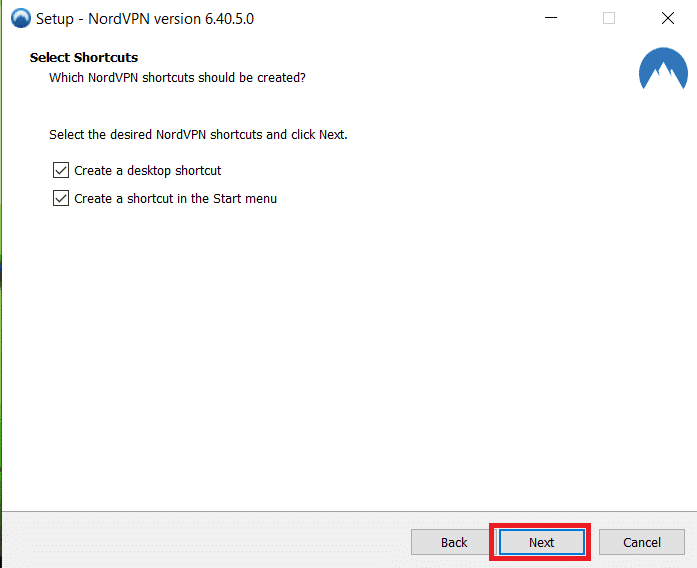
4. Запустите приложение NordVPN и зарегистрируйтесь .
5. После входа в свою учетную запись щелкните значок «Настройки », как показано ниже.
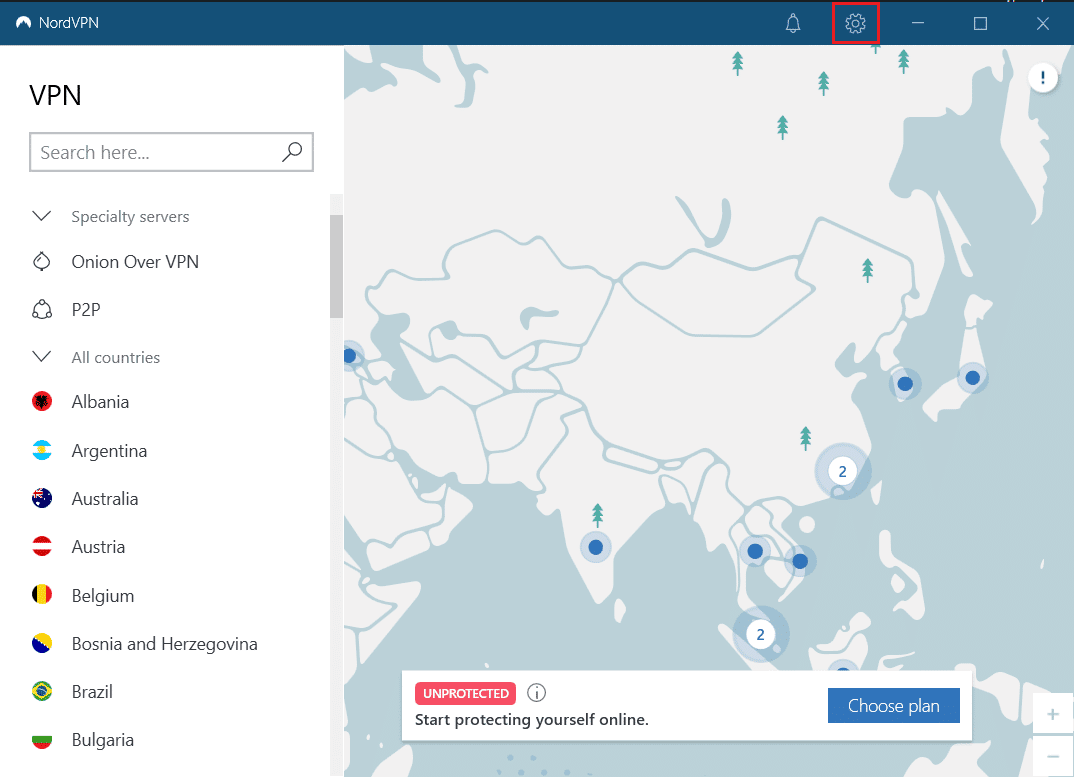
6. С левой стороны выберите Раздельное туннелирование.
7. Включите переключатель, так как он позволит вам выбрать, какие приложения используют защищенные VPN-подключения .
8. Нажмите «Включить VPN только для выбранных приложений ». Затем нажмите Добавить приложения .
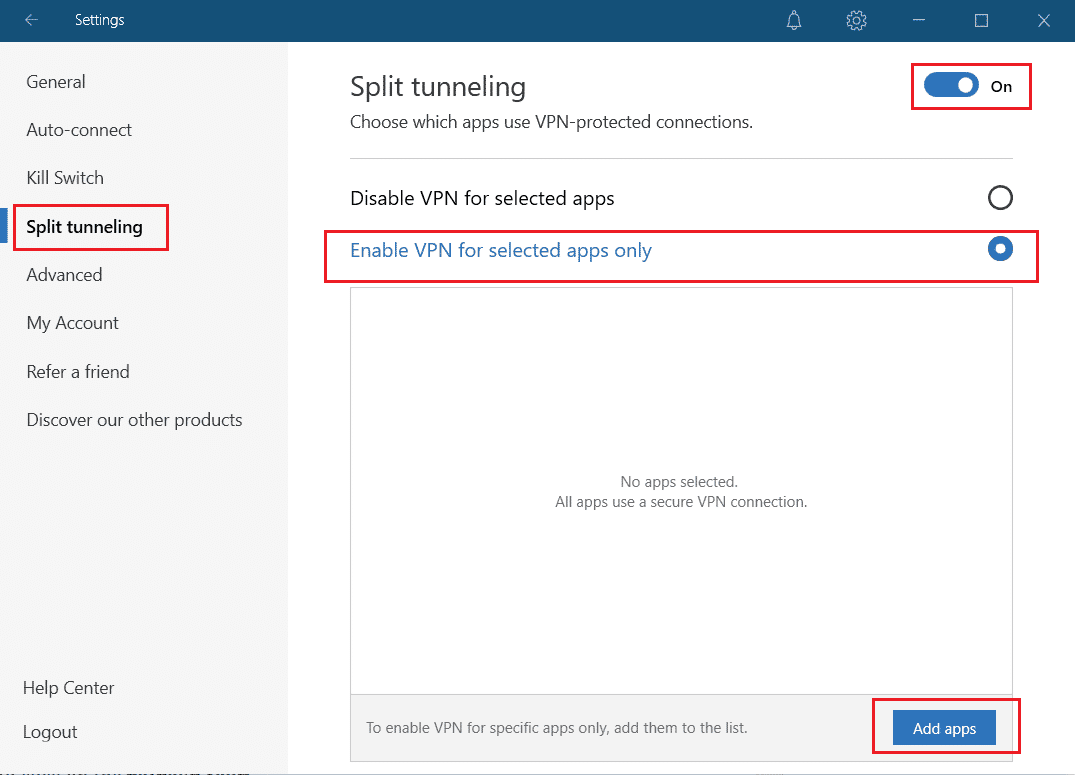
9. Выберите Kodi из списка и нажмите кнопку « Добавить выбранное ».
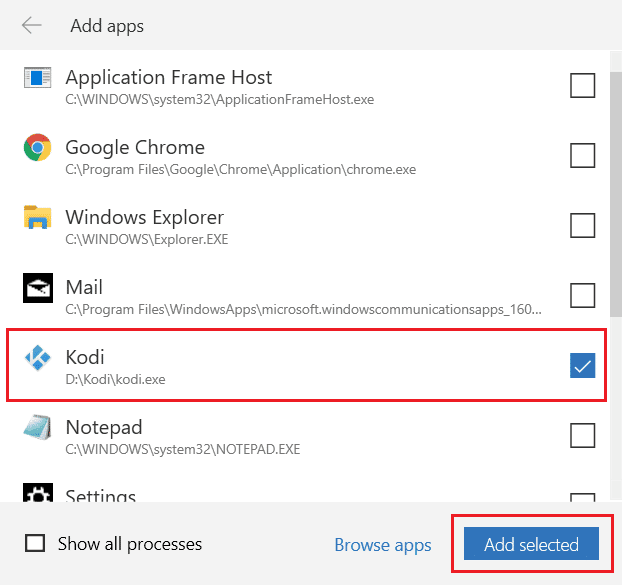
10. Теперь выберите Ваш сервер на карте , чтобы посмотреть свое любимое шоу.
11. Затем перейдите в настольное приложение Kodi и щелкните значок «Питание» > «Перезагрузить », как показано ниже.
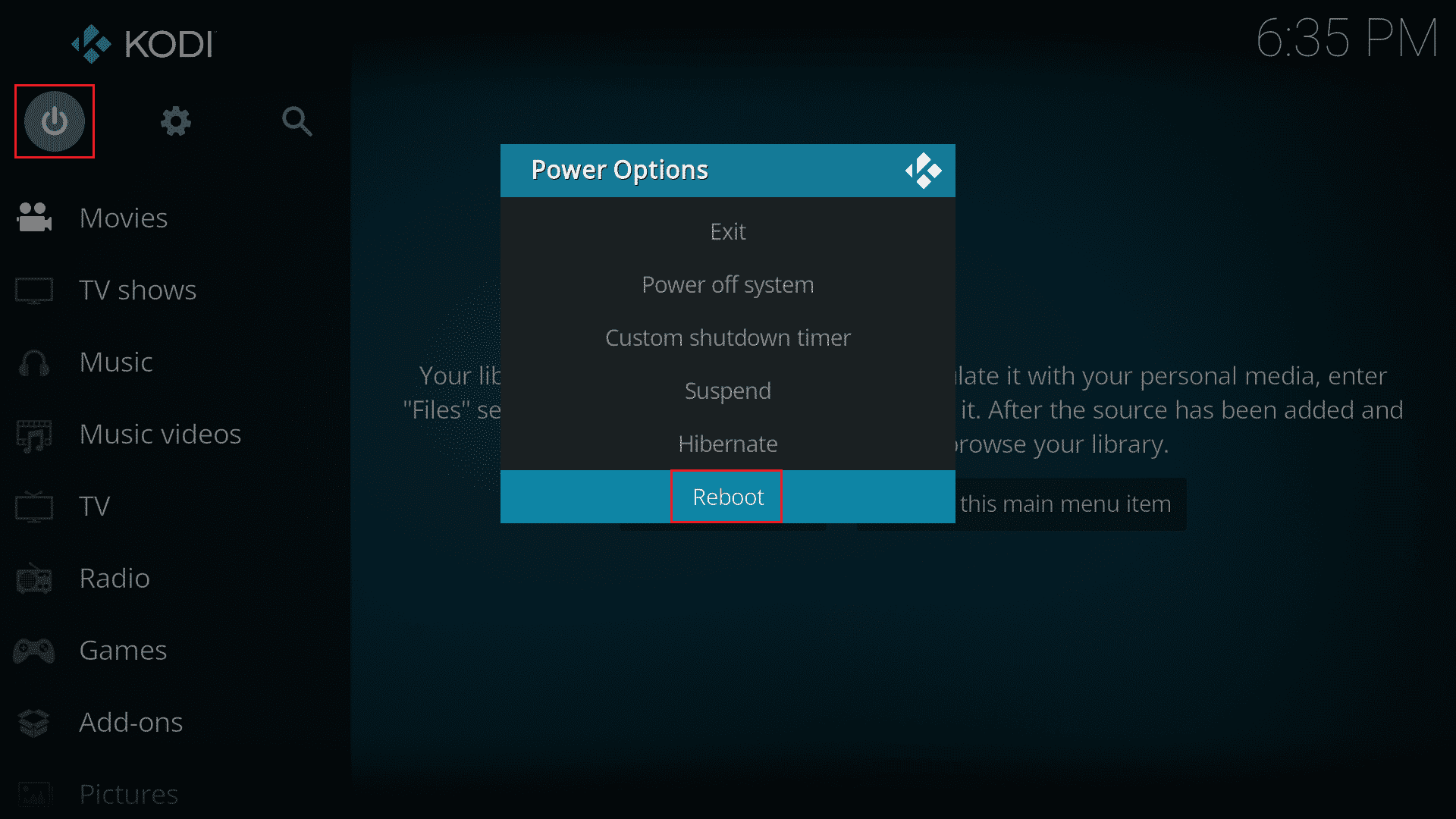
Наслаждайтесь просмотром шоу или фильмов в Kodi с максимальной конфиденциальностью и анонимностью. Однако единственным недостатком использования Nord VPN является то, что иногда подключение может быть медленным. Но мы верим, что оно того стоит!
Читайте также: исправьте мастер Kodi Ares, не работающий в Windows 10
Способ 10: переустановите Коди
Тем не менее, если вы столкнулись с тем, что Kodi не открывает проблему даже после восстановления настроек медиаплеера по умолчанию, скорее всего, в вашем медиаплеере Kodi может быть какая-то ошибка в этой проблеме. Вы должны удалить все данные Kodi, оставшиеся на вашем компьютере, и запустить его с нуля, чтобы переустановить его снова. Выполните следующие шаги, чтобы переустановить Kodi.
Шаг I: удалите приложение Kodi
1. Нажмите клавишу Windows , введите « Панель управления » и нажмите « Открыть ».
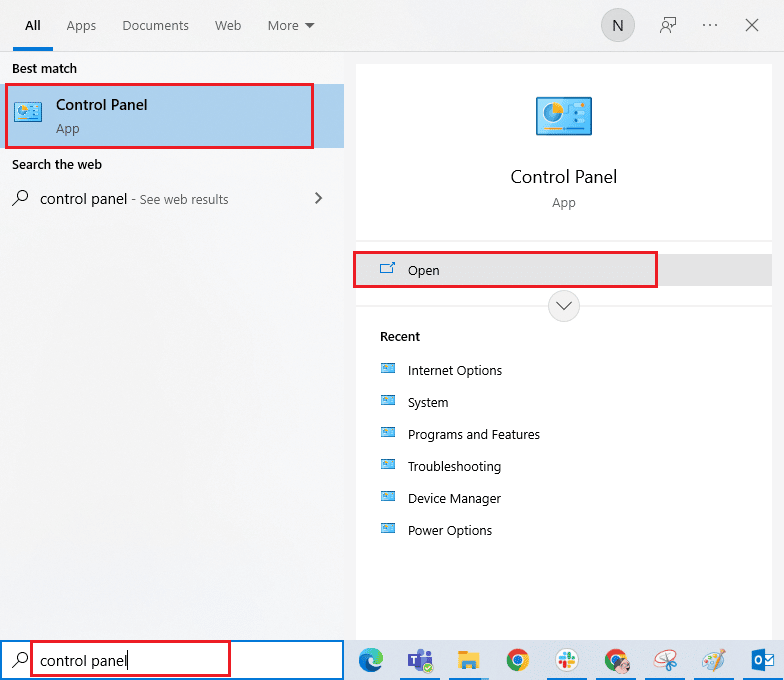
2. Теперь нажмите «Удалить программу» в меню « Программы », как показано на рисунке.
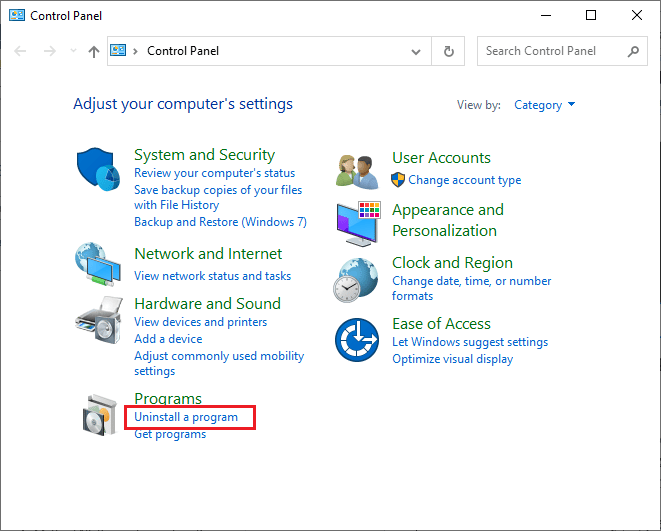
3. Теперь выберите Kodi из списка и нажмите « Удалить », как показано на рисунке. Затем подтвердите любой запрос, который появляется в следующем окне.
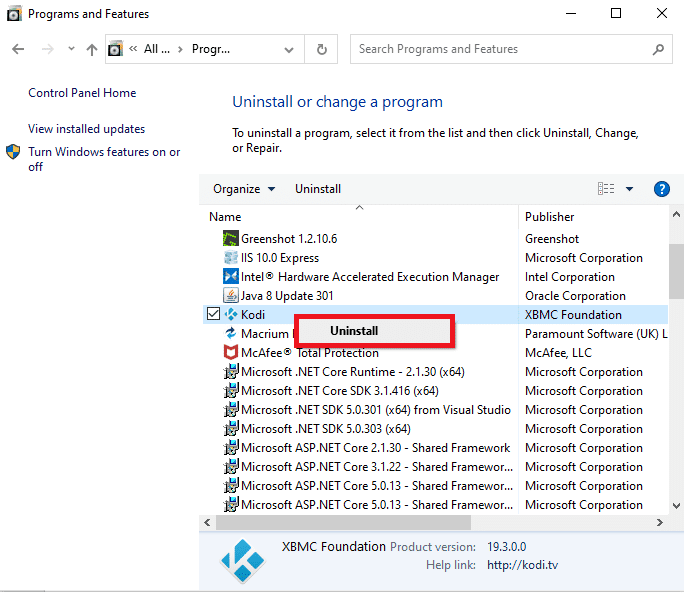
4. Нажмите « Да » в окне контроля учетных записей .
5. Нажмите « Далее » в окне удаления Kodi .
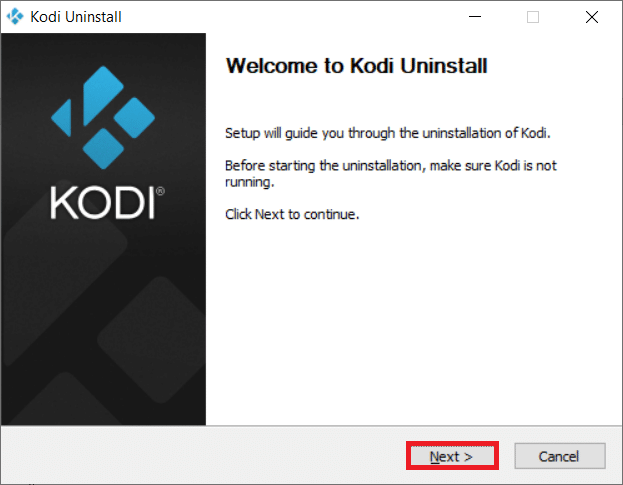
6. Снова нажмите « Далее » в следующем окне удаления.

7. Теперь нажмите « Удалить », чтобы подтвердить процесс удаления.
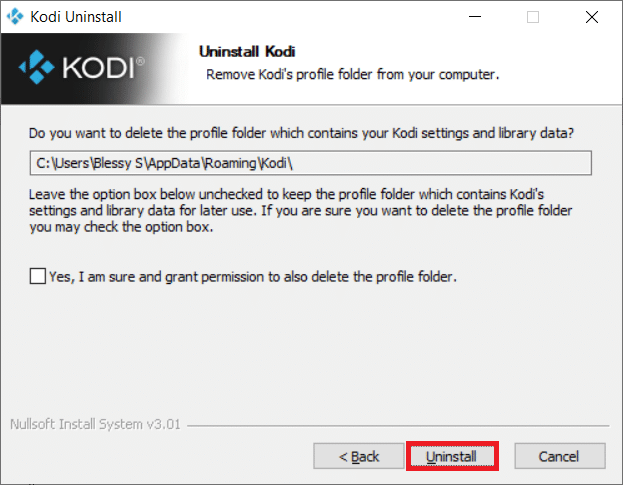
8. Нажмите « Готово », чтобы завершить процесс.
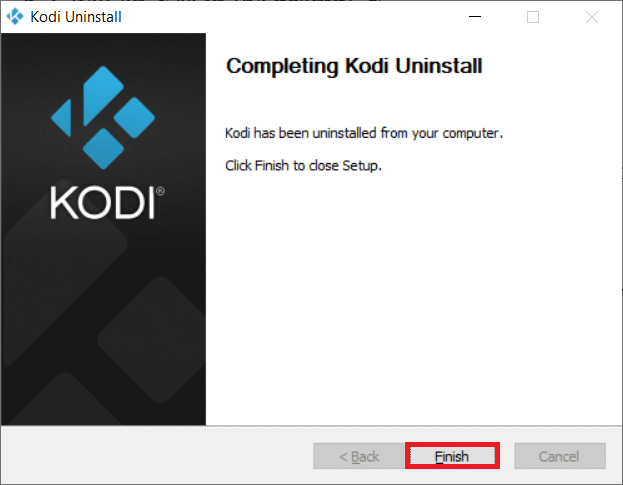
Шаг II: удалите данные приложения Kodi
1. Нажмите клавишу Windows , введите %appdata% и нажмите клавишу Enter , чтобы открыть папку AppData Roaming .
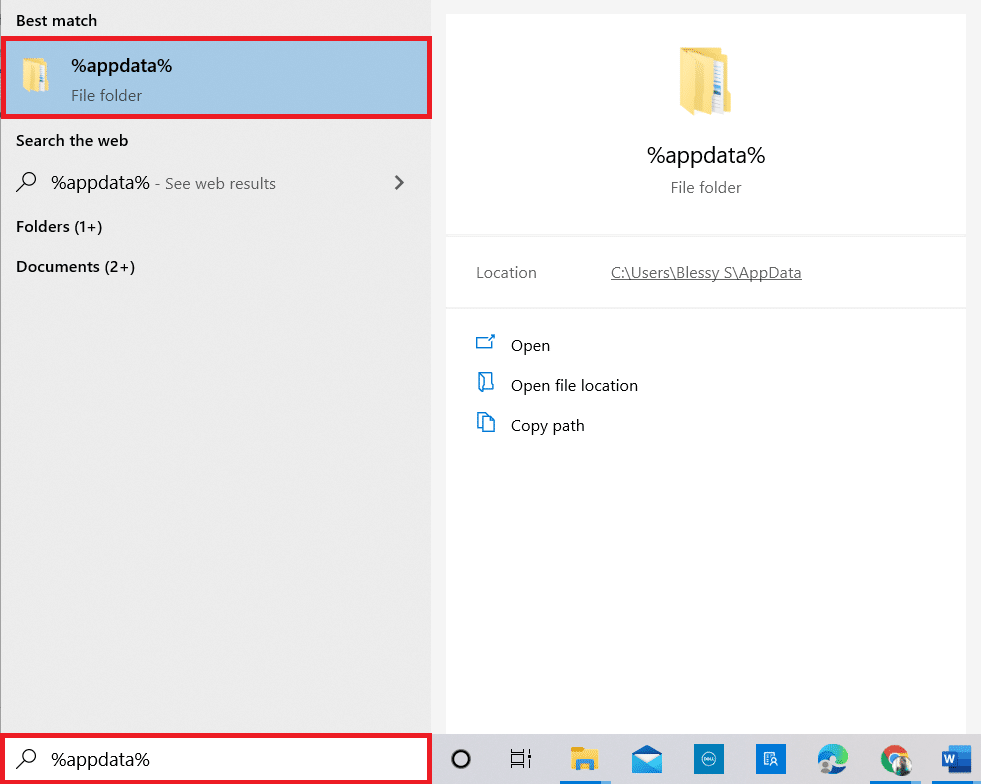
2. Щелкните правой кнопкой мыши папку Kodi и выберите пункт « Удалить ».
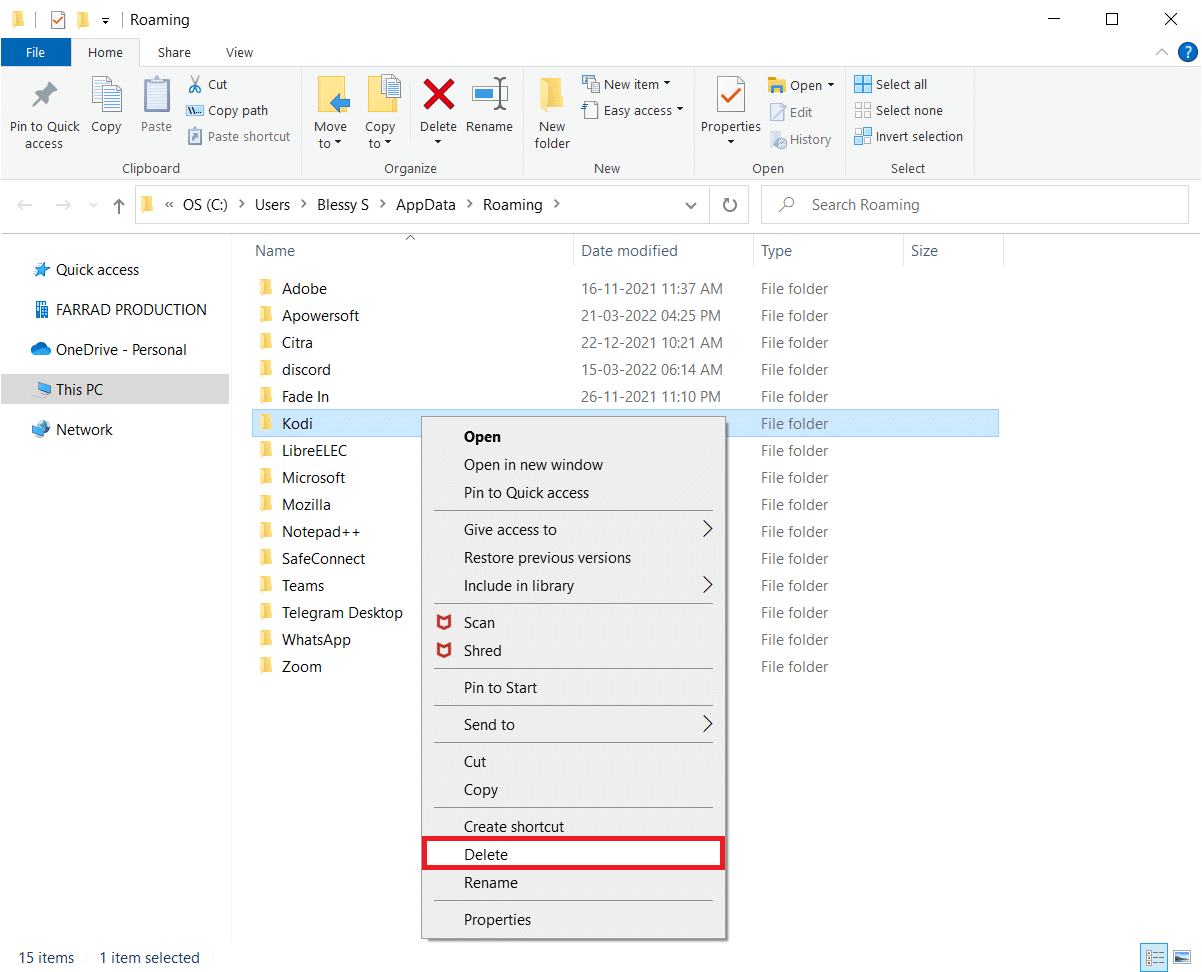
3. Затем введите %localappdata% в строке поиска Windows, чтобы открыть локальную папку AppData .
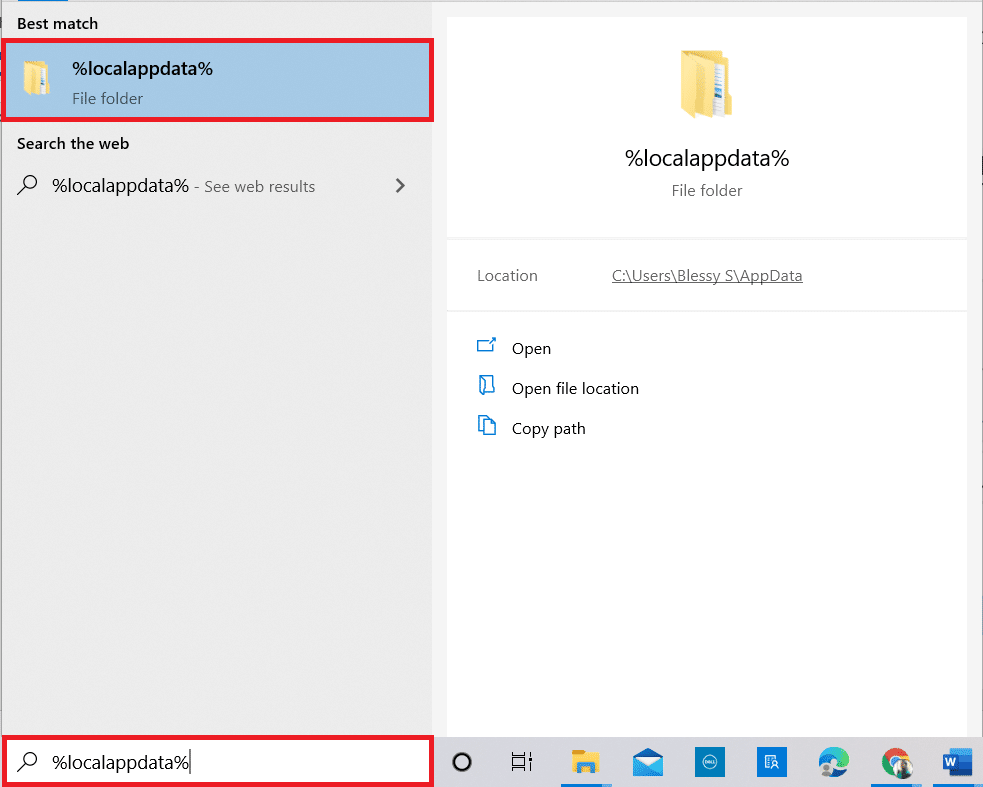
4. Снова удалите папку Kodi, как показано на шаге 2 .
5. Наконец, перезагрузите компьютер после полного удаления Kodi.
Читайте также: Как установить дополнения Kodi
Шаг III: Загрузите и установите приложение Kodi
1. Перейдите на страницу загрузки Kodi и нажмите кнопку Installer (64BIT) , как показано на рисунке.
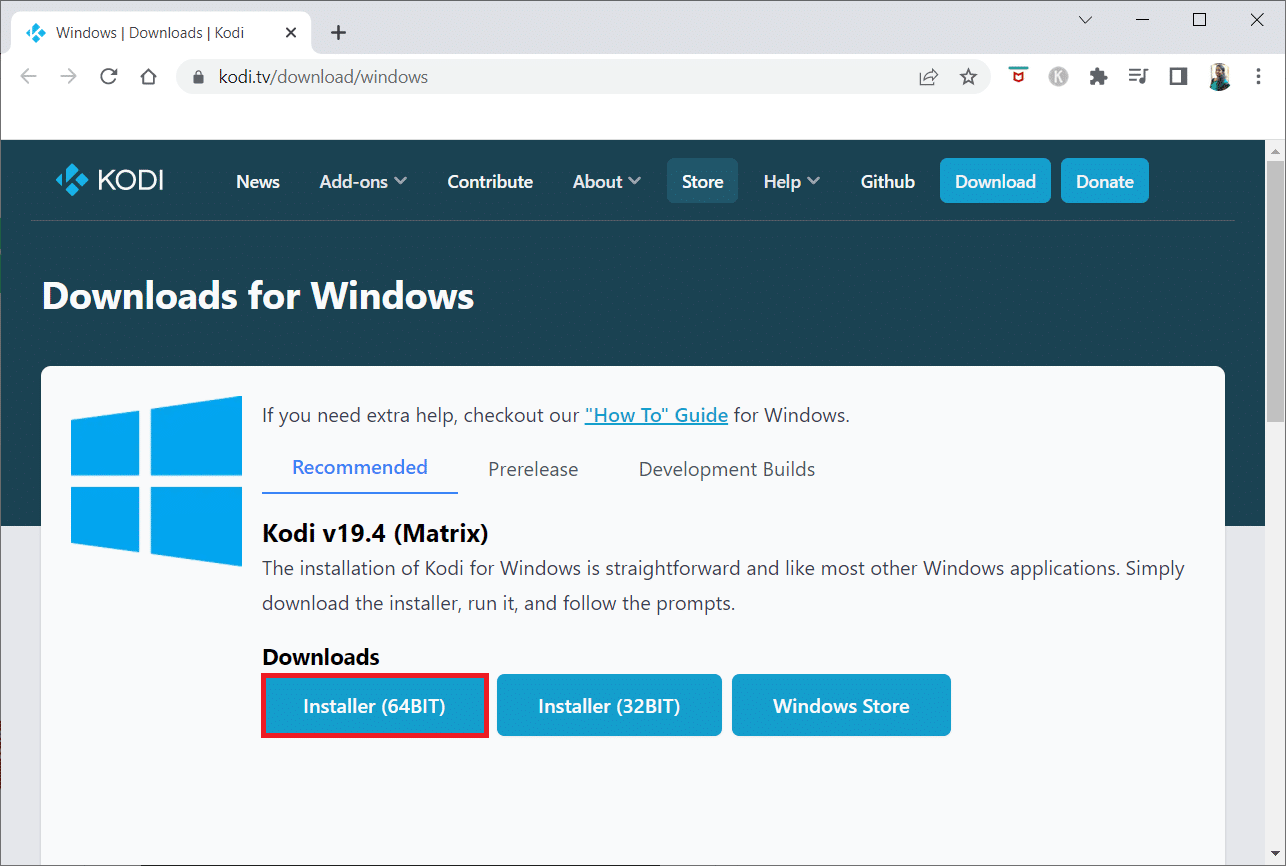
2. После загрузки установочного файла запустите загруженный установщик Kodi 19.3-Matrix -x64 bit , дважды щелкнув его.
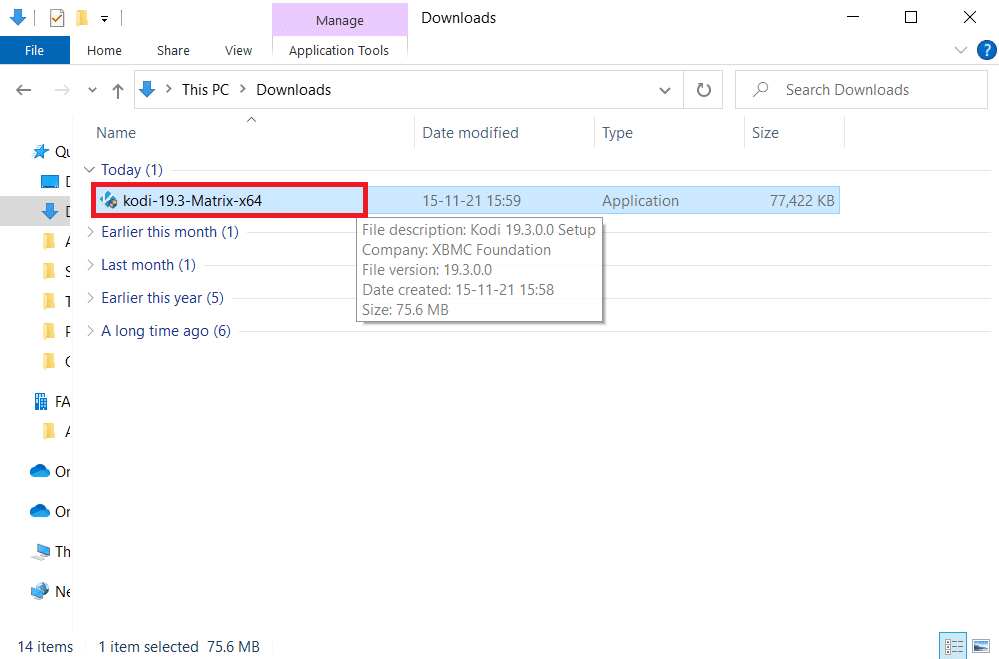
3. Нажмите « Далее » в окне « Настройка Kodi », как показано на рисунке.
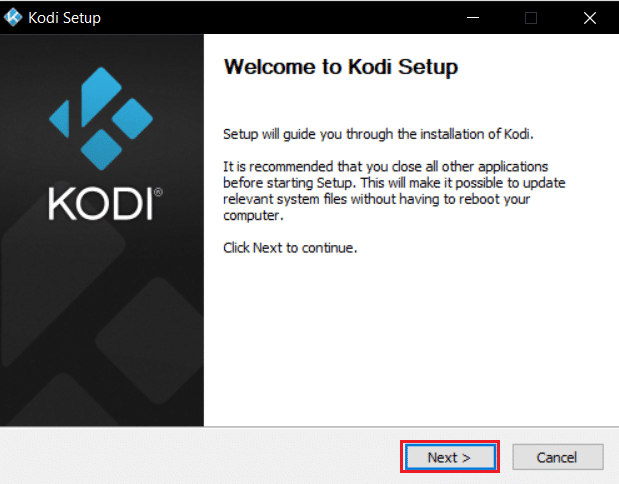
4. Прочтите Лицензионное соглашение . Затем нажмите кнопку «Я согласен ».
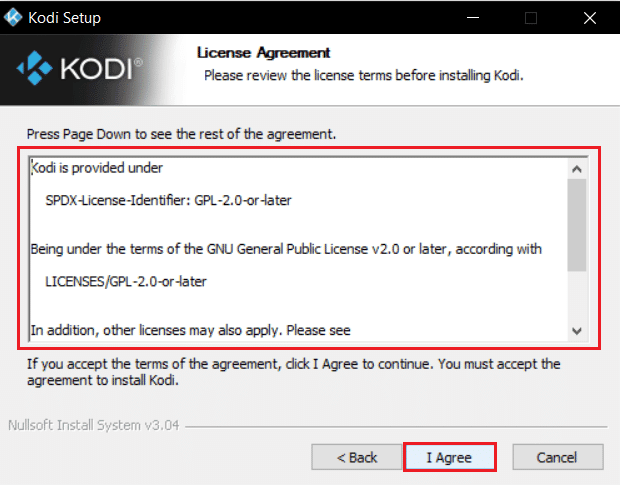
5. Выберите параметр « Полный » в раскрывающемся меню выбора типа установки .
6. Также установите флажок Пакеты Microsoft Visual C++ . Затем нажмите «Далее ».
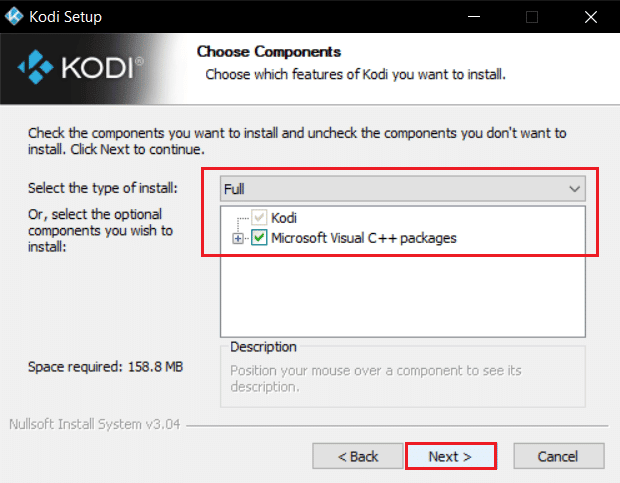
7. Выберите целевую папку для установки приложения, нажав « Обзор… », а затем нажмите « Далее » (выделено).
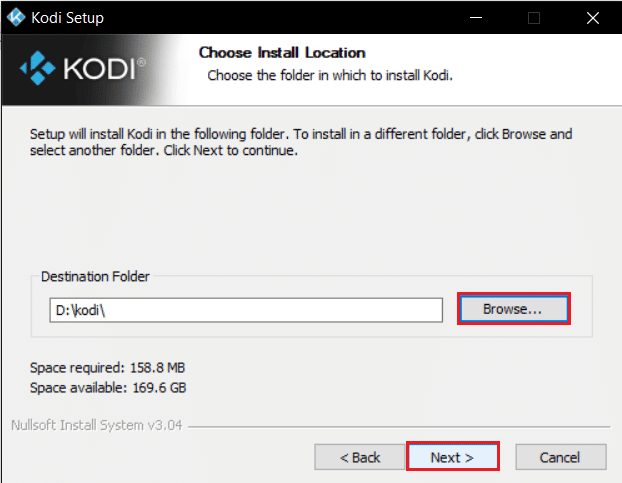
8. Теперь выберите папку, в которой вы хотите создать ярлыки программы, в качестве папки меню «Пуск» или новой папки . Затем нажмите «Установить ».
Примечание. В приведенном ниже примере мы создали папку под названием Kodi .
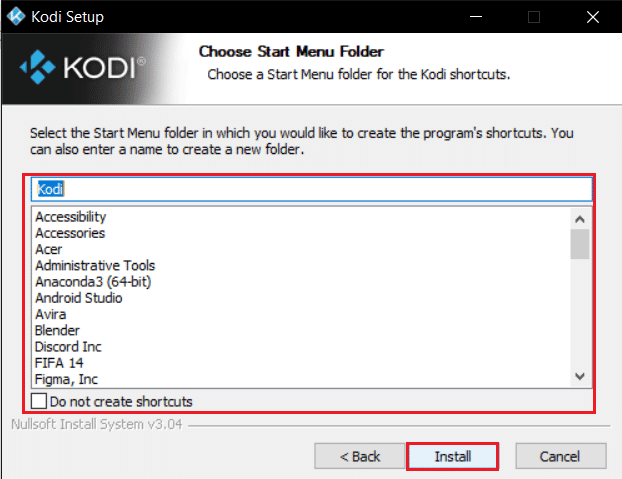
9. Дождитесь окончания процесса установки.
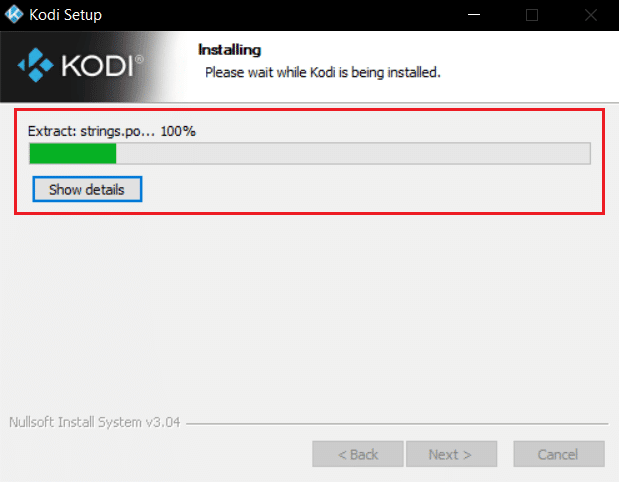
10. Наконец, нажмите кнопку «Готово ». Теперь вы можете запускать и использовать приложение Kodi, как описано в следующем разделе.
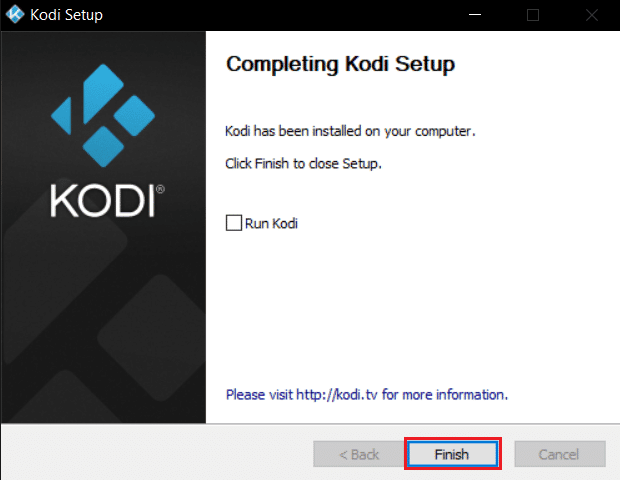
После перезапуска Kodi вы не столкнетесь с какими-либо проблемами, связанными с этим.
Рекомендуемые:
- Исправить зависание Forza Horizon 5 на экране загрузки
- Исправить ошибку подключения к серверу Dolphin Traversal
- Исправьте горячие клавиши и ярлыки VLC, которые не работают в Windows 10
- Исправить ошибку поиска Kodi в Windows 10
Мы надеемся, что это руководство было полезным, и вы смогли исправить Kodi, который не открывается на вашем ПК с Windows 10. Сообщите нам, какой метод сработал для вас лучше всего, чтобы решить проблему с Kodi. Кроме того, если у вас есть какие-либо вопросы/предложения относительно этой статьи, не стесняйтесь оставлять их в разделе комментариев.
