Исправить ошибку обновления Kodi
Опубликовано: 2022-02-10
Помимо организации и управления вашими медиафайлами, Kodi позволяет загружать надстройки для прослушивания музыки, просмотра YouTube, Twitch и многого другого. Вы можете найти сотни дополнений для загрузки. Kodi обновляет эти надстройки в фоновом режиме, и иногда вы можете получить уведомление об ошибке обновления Kodi. Если вы столкнулись с той же проблемой, эта статья поможет вам исправить ошибку обновления Kodi. Итак, продолжайте читать!

Содержание
- Как исправить ошибку сбоя обновления Kodi
- Способ 1: изменить источник репозитория
- Способ 2: удалить поврежденные файлы базы данных
- Способ 3: обновить репозиторий вручную
- Способ 4: заменить репозиторий
- Способ 5: переустановите Коди
Как исправить ошибку сбоя обновления Kodi
Kodi — одно из популярных потоковых программ для просмотра различных видео, телешоу, фильмов и многого другого. Обычно Kodi обновляет надстройки в фоновом режиме, чтобы это оставалось незамеченным. Если доступно новое обновление, Kodi установит последнюю версию и заменит ее более старой версией. Но иногда процесс обновления может завершиться ошибкой. Если это произойдет, вы получите сообщение об ошибке.
Ниже приведены некоторые из причин ошибки обновления Kodi.
- Несовместимость последней версии со старой версией
- Структура файла изменена репозиторием
- Номер версии изменен с помощью надстройки
- Расположение нового обновленного файла частично изменено
- Поврежденная база данных Kodi
- Устаревшая версия Коди
Способ 1: изменить источник репозитория
Вы получите сообщение об ошибке обновления, когда надстройка не сможет обновиться. Чтобы исправить эту ошибку, вам сначала нужно найти проблемный репозиторий, узнать, активен ли репозиторий, а затем обновить его вручную.
Шаг 1. Поиск проблемного репозитория
Следуйте инструкциям, чтобы узнать проблемный репозиторий.
1. Запустите приложение Kodi .
2. Нажмите « Дополнения» на левой панели.

3. Выберите из списка опцию Установить из репозитория .
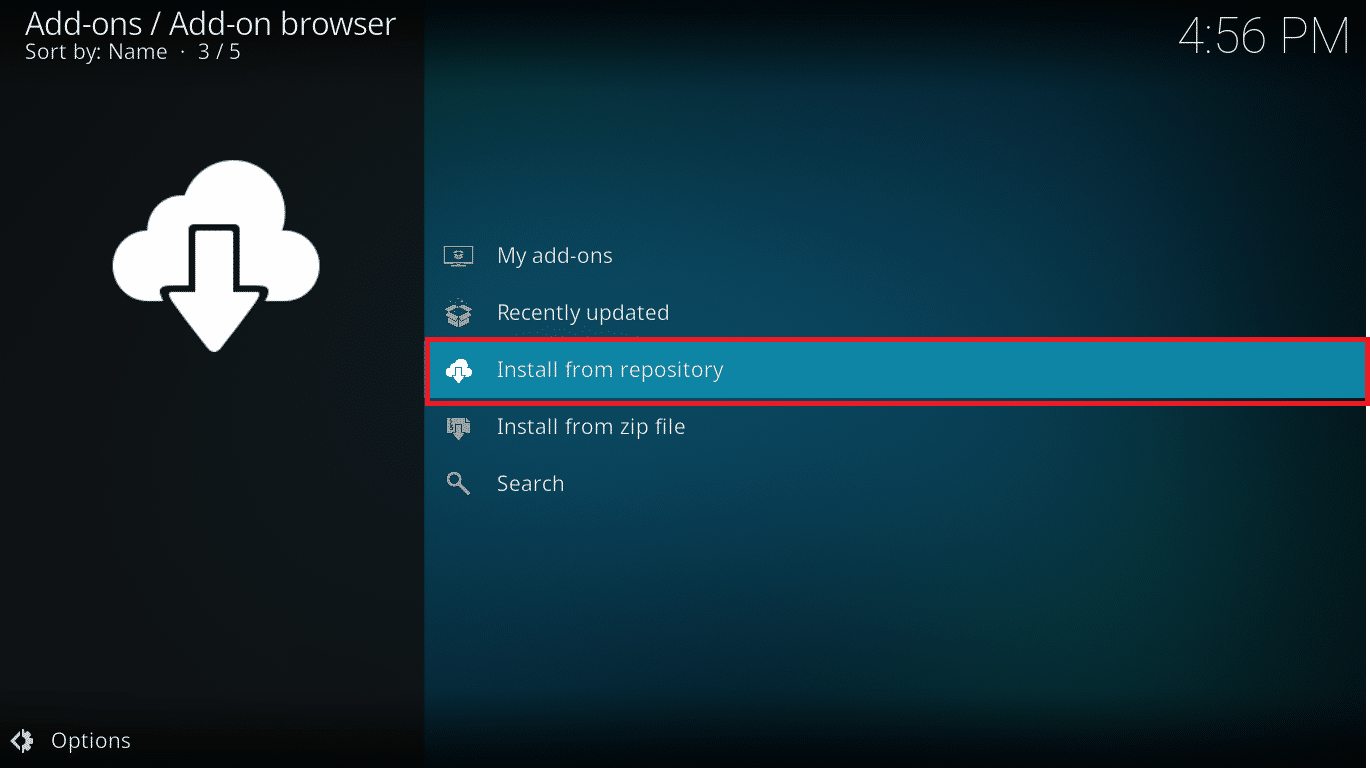
4. Затем нажмите на тип надстройки . Здесь мы выбираем надстройки для видео .
Примечание. Если проблемным дополнением является музыкальное дополнение, выберите «Музыкальные дополнения».

5. Найдите проблемное дополнение (например, NBC Sports Live Extra ).

6. Щелкните надстройку правой кнопкой мыши и выберите Информация .

7. Запишите имя репозитория , указанное под значком надстройки слева.
Если у вас возникли проблемы с какой-либо надстройкой, прочитайте наше руководство, как исправить неработающий мастер Kodi Ares в Windows 10.
Шаг 2. Измените источник репозитория
Нам нужно выяснить, активен ли еще репозиторий. Многие репозитории были закрыты в последние годы из-за юридических проблем. Чтобы узнать, активен ли репозиторий,
- Просмотрите имя репозитория в Интернете и проверьте наличие новостей о закрытии репозитория .
- Если репозиторий закрыт, вам необходимо удалить этот репозиторий из Kodi . После его удаления вы не получите никаких обновлений надстроек, а также не получите никаких уведомлений об ошибках.
Если репозиторий перемещен в новое место, выполните следующие действия, чтобы обновить его в Kodi.
1. Нажмите на значок шестеренки , чтобы перейти к настройкам Kodi .

2. Затем нажмите «Диспетчер файлов» .
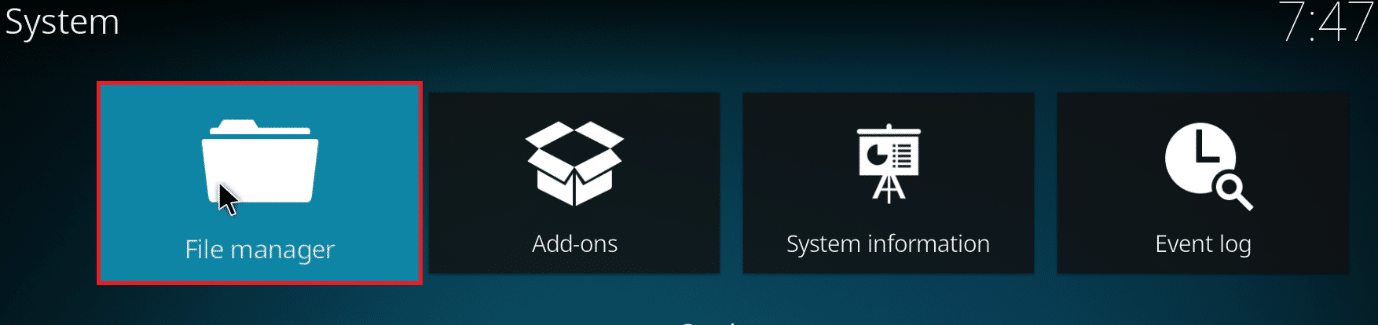
3. Щелкните правой кнопкой мыши репозиторий и выберите « Редактировать источник », для которого вы столкнулись с ошибкой обновления.
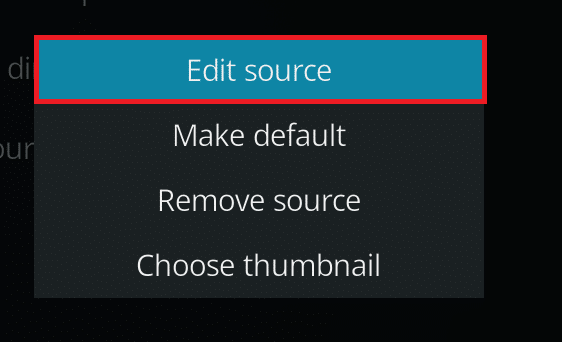
4. Введите новый обновленный URL -адрес в текстовое поле и нажмите OK .
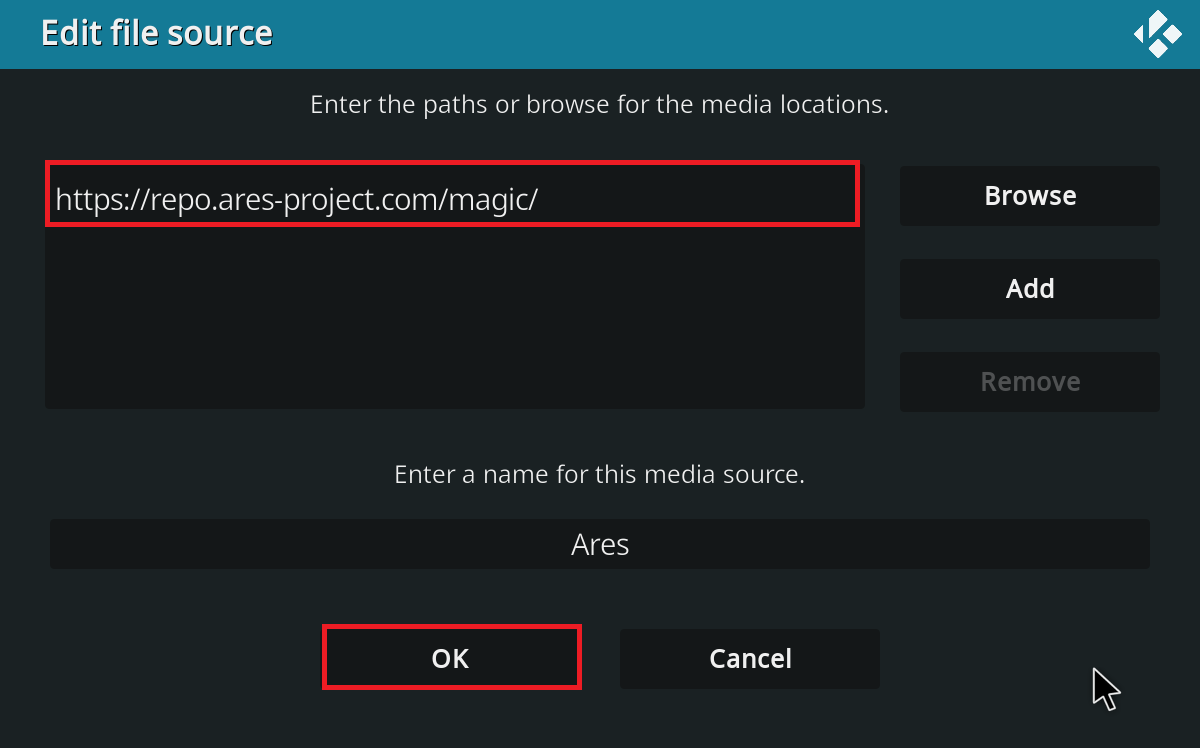
Читайте также: Топ-10 лучших дистрибутивов Kodi Linux
Способ 2: удалить поврежденные файлы базы данных
Иногда несоответствие поврежденной базы данных надстройке также может вызвать проблему сбоя обновления Kodi. Чтобы решить эту проблему, вам нужно удалить файл базы данных из Kodi. Удаление файла базы данных не повлияет на функциональность, так как этот файл будет перестроен после перезапуска приложения. Для этого выполните следующие действия.
1. Перейдите к настройкам Kodi .

2. Нажмите на файловый менеджер .
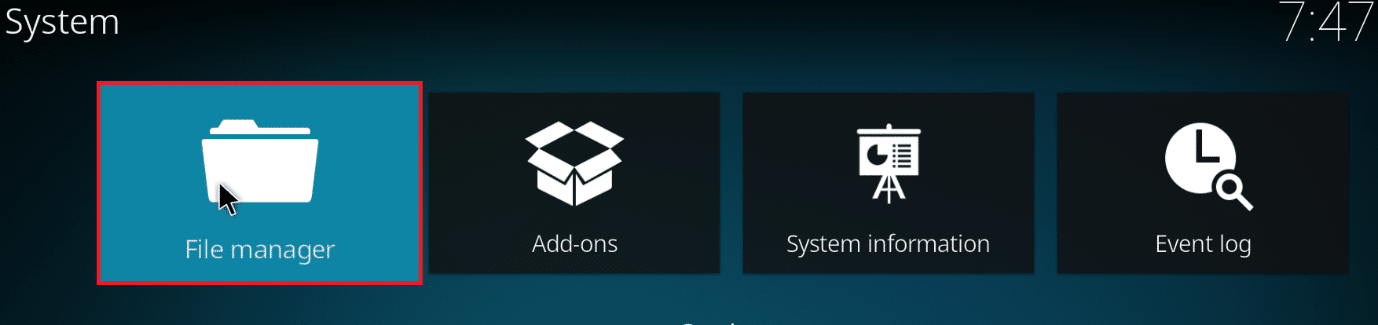
3. Дважды щелкните Каталог профилей .
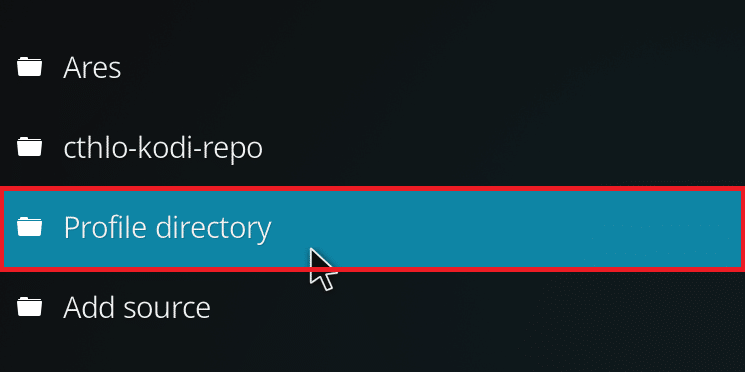
4. Затем дважды щелкните База данных .
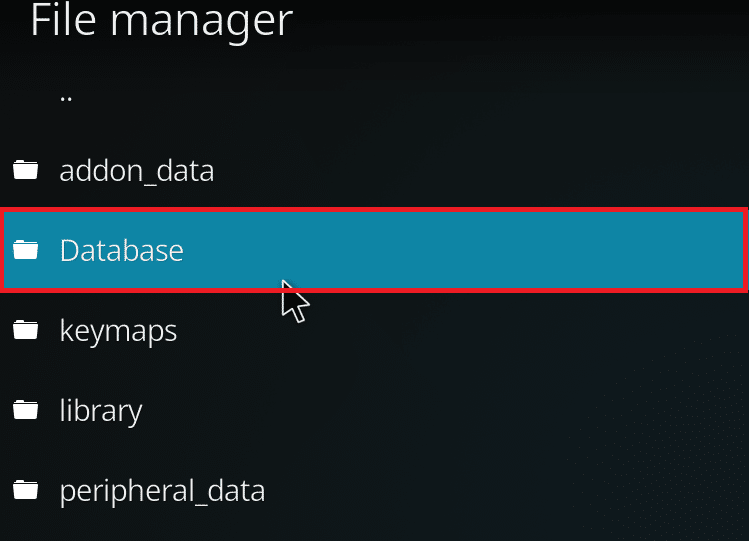
5. Найдите файл базы данных дополнений, т. е. Addons33.db .
Примечание. Имя файла может отличаться. Общий формат — Addonsxx.db , где xx заменяется числом.
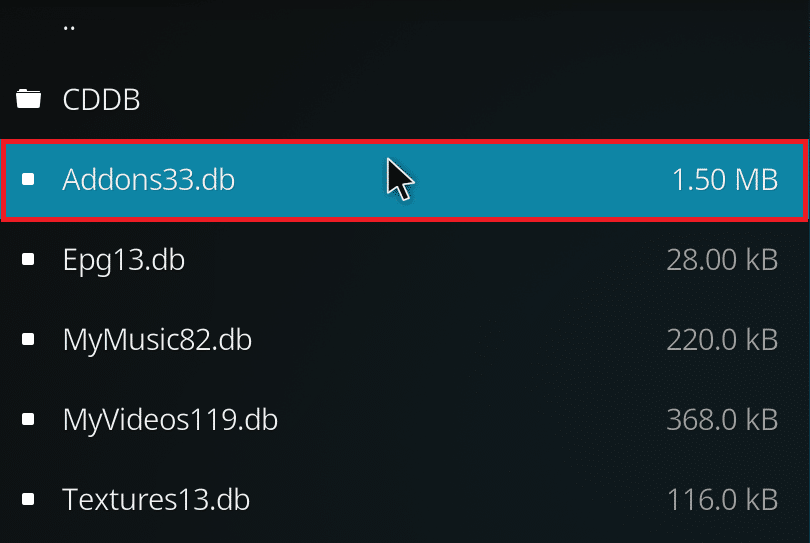
6. Щелкните правой кнопкой мыши файл базы данных и выберите Удалить .
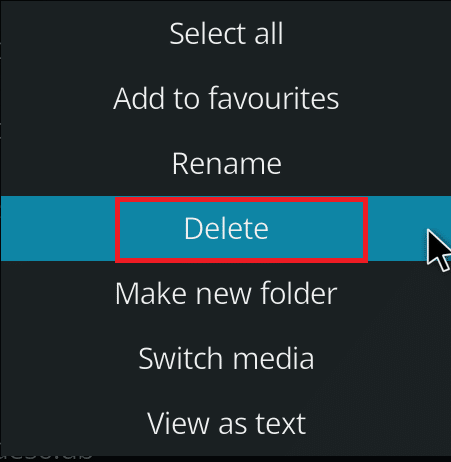
7. Нажмите Да , чтобы подтвердить удаление .
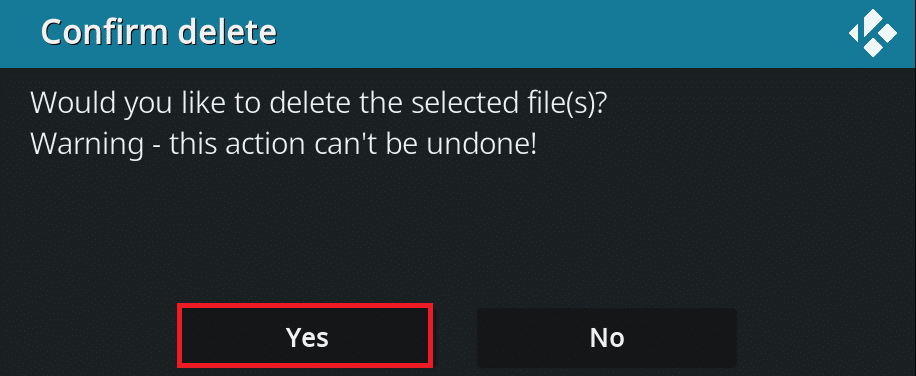
8. Наконец, перезапустите приложение Kodi.
Способ 3: обновить репозиторий вручную
Если вы получили сообщение об ошибке обновления Kodi, вам нужно будет обновить репозиторий вручную. Если вы принудительно выполните обновление вручную, эта проблема может решиться. Вот шаги для ручного обновления репозитория.
1. Откройте приложение Kodi и нажмите « Дополнения » на левой панели.

2. Щелкните значок открытого ящика на левой панели меню дополнений , который будет выделен.

3. Выберите Установить из ZIP-файла .
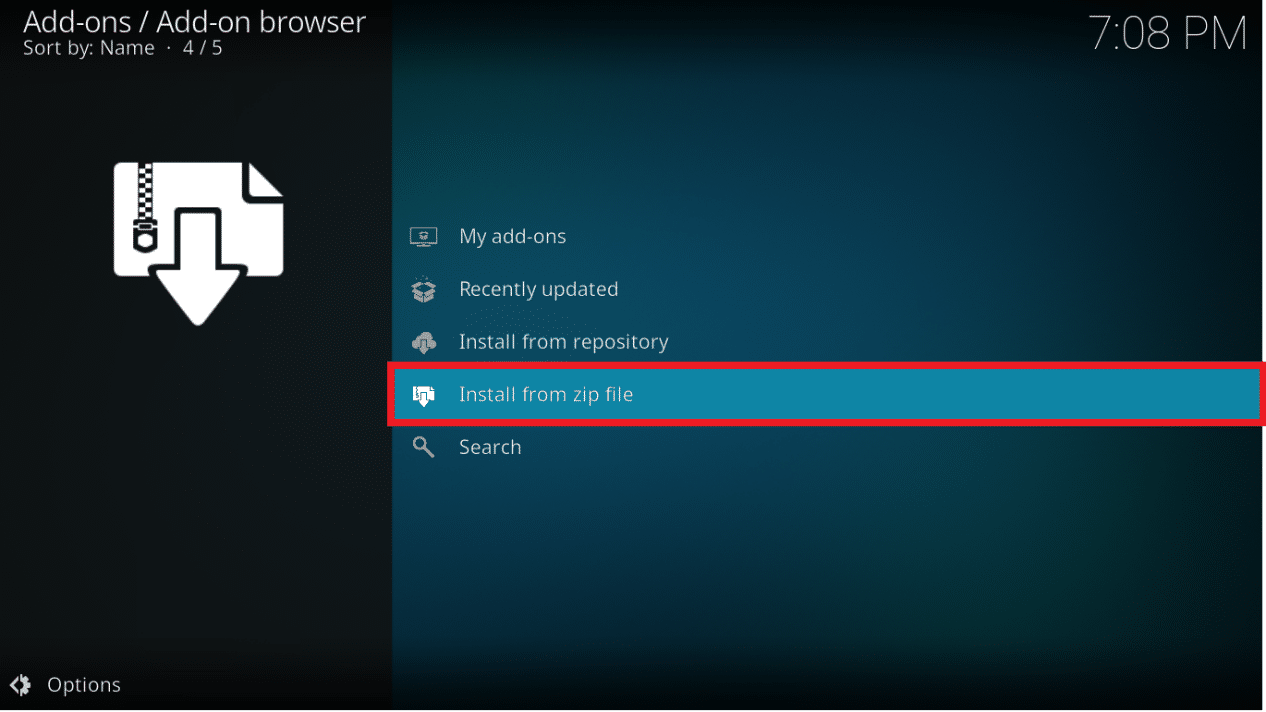
4. Затем выберите zip-файл репозитория и нажмите OK .
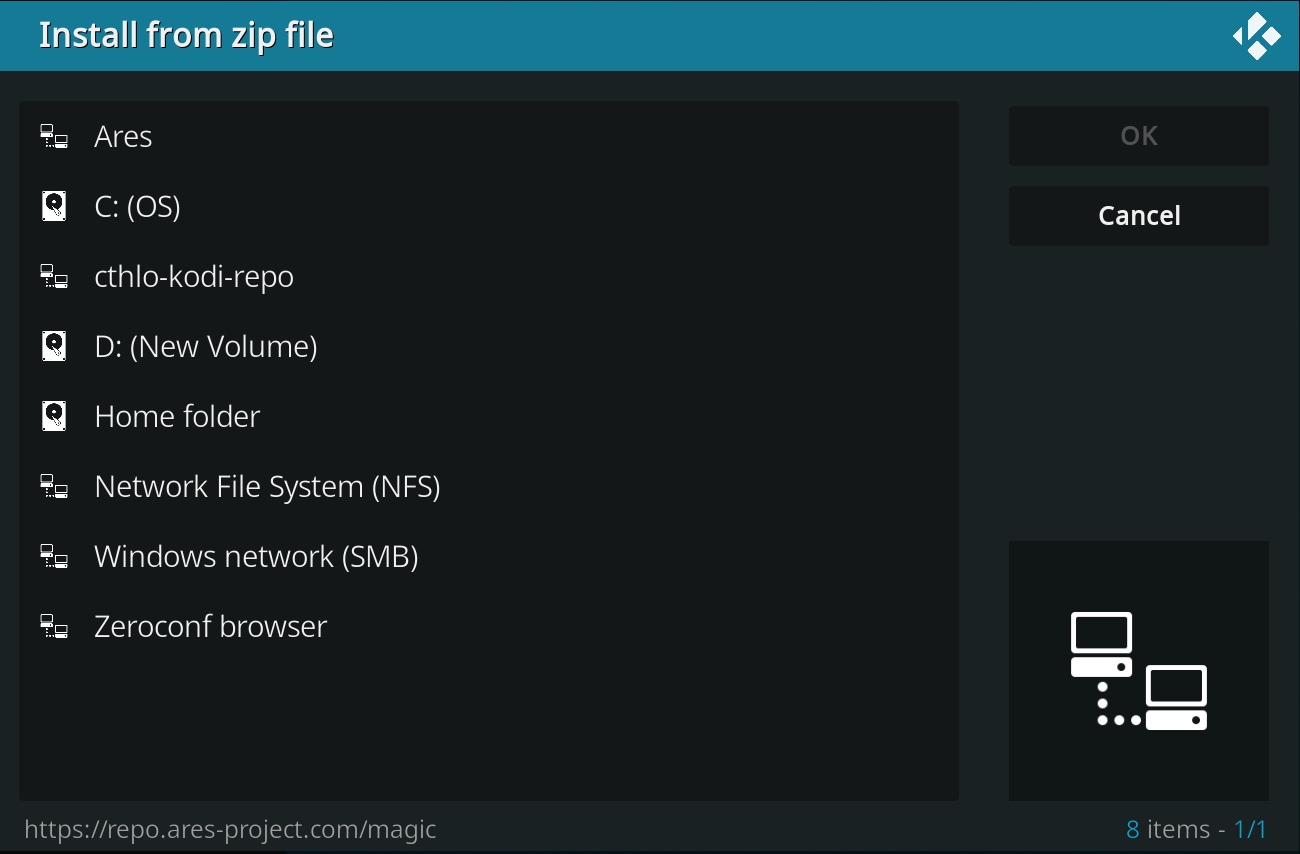
Это обновит репозиторий. Когда обновление будет завершено, вы получите уведомление вверху.
5. Теперь перейдите в « Дополнения» > «Установить из репозитория» > «Видео дополнения» .

6. Найдите надстройку (например, NBC Sports Live Extra ).

7. Щелкните надстройку правой кнопкой мыши и выберите Информация .


8. Нажмите « Обновить» внизу.
9. Выберите недавно обновленный репозиторий в окне Выбор версии . Дополнение будет обновлено.
Читайте также: Как исправить сбой Kodi при запуске
Способ 4: заменить репозиторий
Если репозиторий закрыт, вам необходимо заменить его новым репозиторием. Рекомендуется удалить репозиторий из системы, так как это может привести к угрозе безопасности. Выполните следующие действия, чтобы удалить старый репозиторий и заменить его новым.
Вариант 1: удалить репозиторий Kodi
Без использования каких-либо сторонних инструментов вы можете легко удалить репозиторий Kodi. Встроенная функция позволяет удалять только один репозиторий за раз. Вы можете удалить репозитории один за другим и установить их снова. Выполните следующие действия, чтобы удалить репозиторий Kodi, чтобы исправить проблему сбоя обновления Kodi.
1. Запустите приложение Kodi и перейдите в раздел « Дополнения» на левой панели.

2. Щелкните значок открытого ящика на левой панели меню дополнений , который будет выделен.

3. Выберите опцию Мои надстройки .
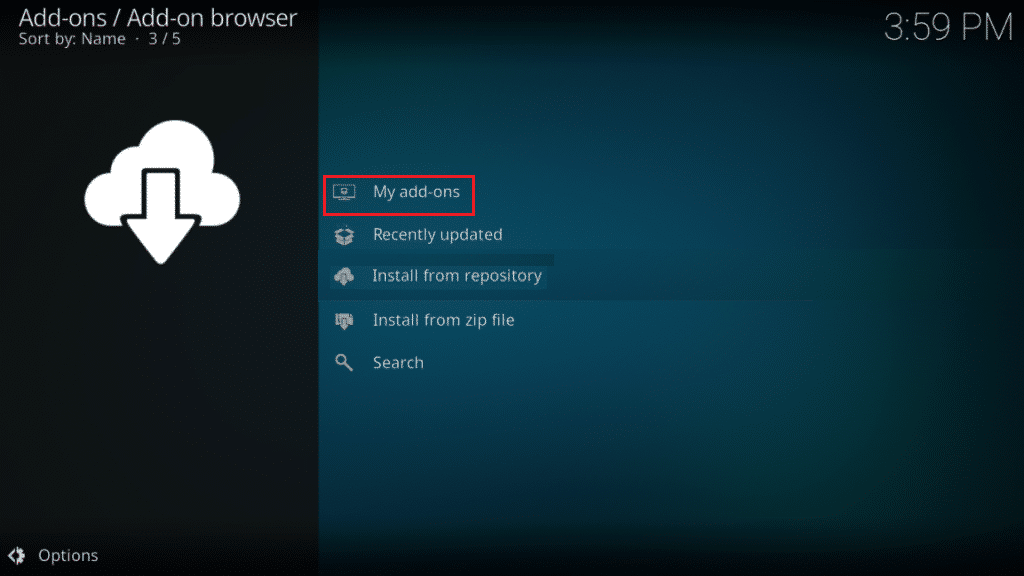
4. Нажмите Репозиторий надстроек .
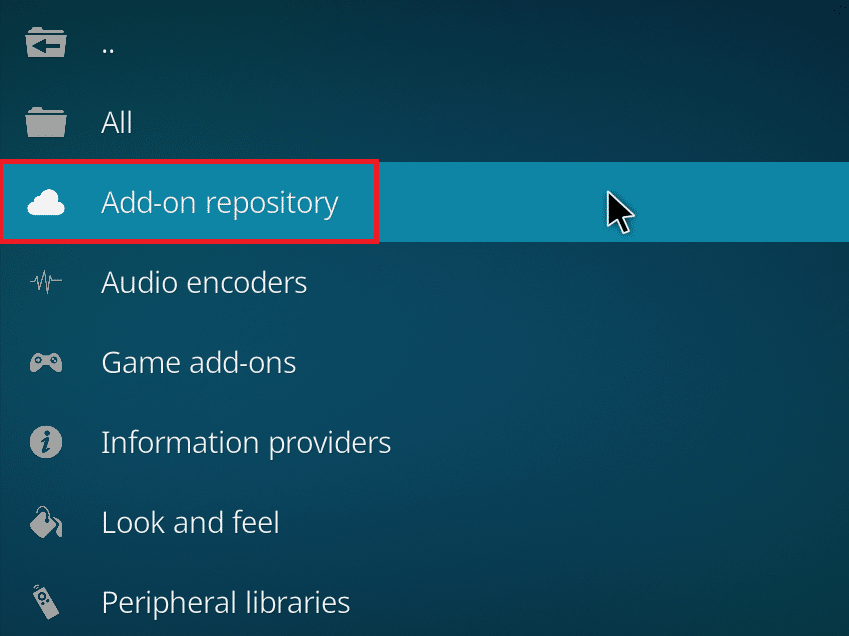
5. Прокрутите и выберите репозиторий , который нужно удалить.
6. Нажмите Удалить внизу.
7. Нажмите Да для подтверждения. Теперь репозиторий и связанные с ним файлы будут удалены.
Вариант 2. Удалить источники репозитория
Вы также можете удалить источник репозитория из системы, чтобы исправить ошибку обновления Kodi. Удаление репозитория приведет к удалению только репозитория и связанных с ним файлов. Если вы чувствуете, что список источников загроможден, удалите источник для удаленного репозитория. Следуйте инструкциям ниже.
1. Запустите приложение Kodi на своем устройстве.
2. Щелкните значок « Настройки » вверху.

3. Щелкните Диспетчер файлов .
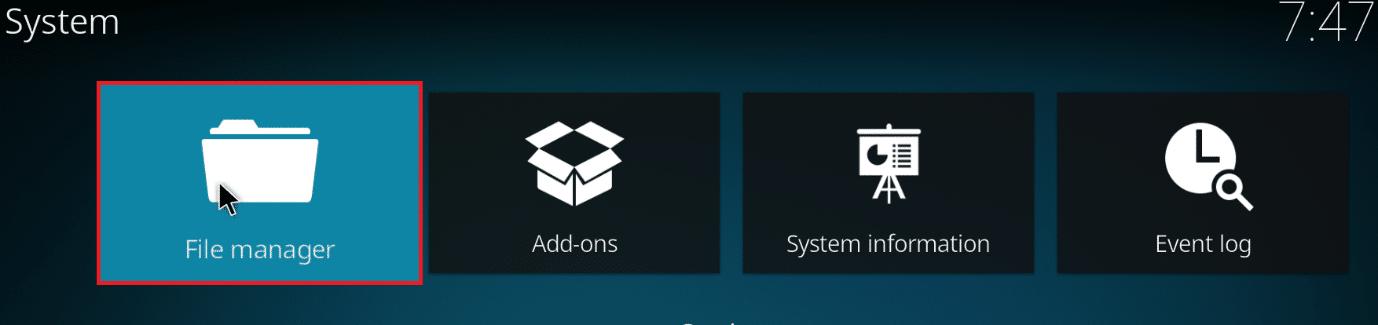
4. Прокрутите и щелкните правой кнопкой мыши имя удаленного репозитория и выберите Удалить источник .
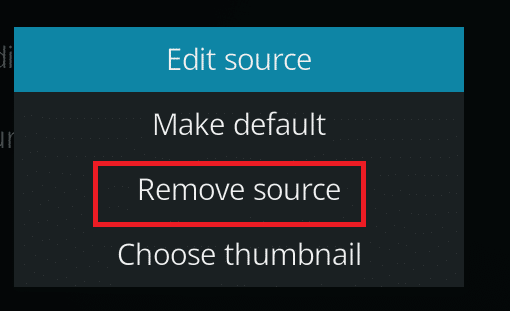
5. Нажмите Да для подтверждения.
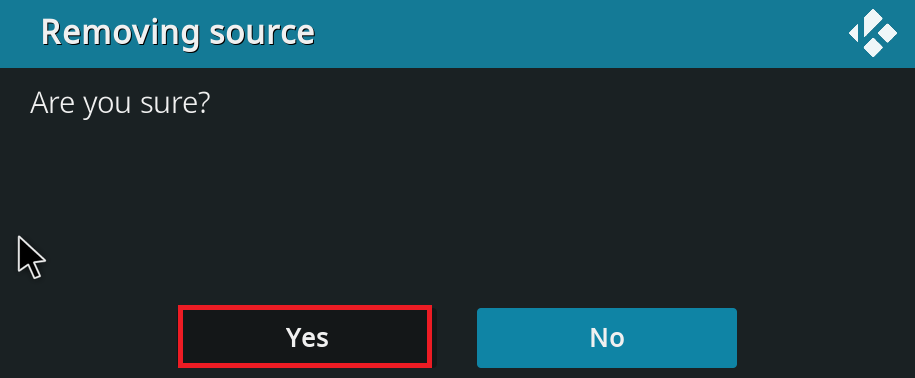
После удаления источника репозитория или репозитория следуйте нашему руководству по установке надстроек Kodi.
Читайте также: 10 лучших дополнений для индийских каналов Kodi
Способ 5: переустановите Коди
Если ни один из вышеперечисленных методов не устраняет проблему сбоя обновления Kodi, выполните следующие действия, чтобы переустановить Kodi.
1. Нажмите клавишу Windows , введите приложения и функции и нажмите Открыть .
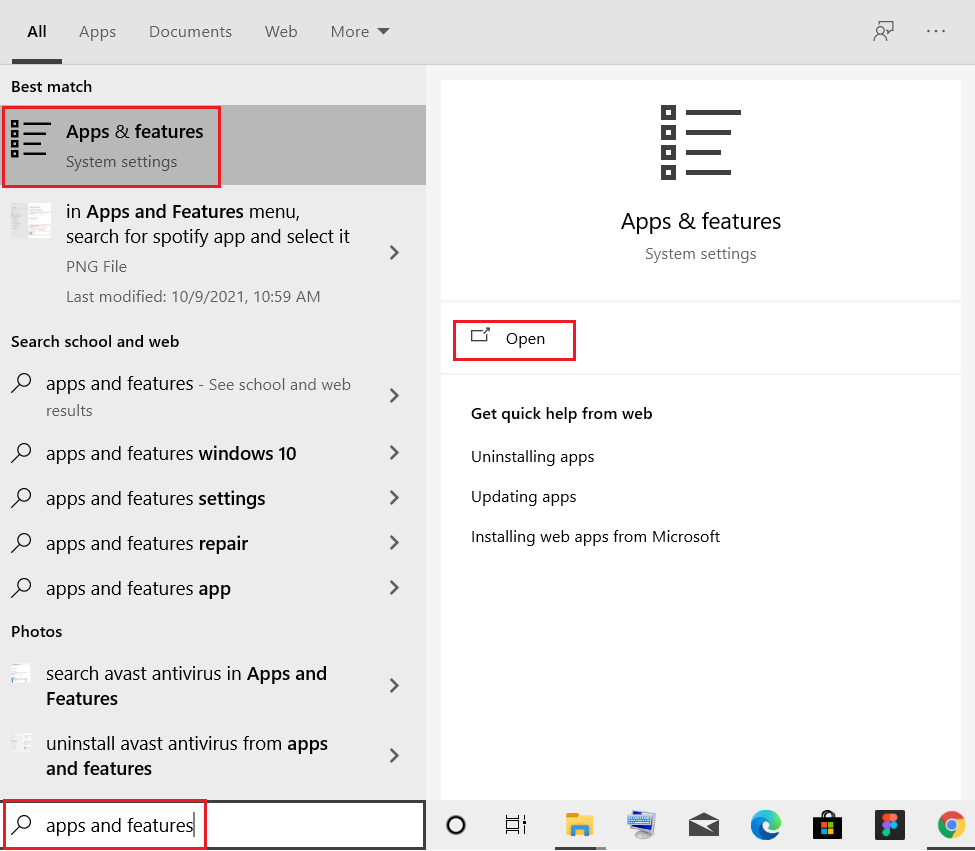
2. Найдите Kodi в поле « Найти в этом списке» .
3. Затем выберите Kodi и нажмите выделенную кнопку « Удалить ».
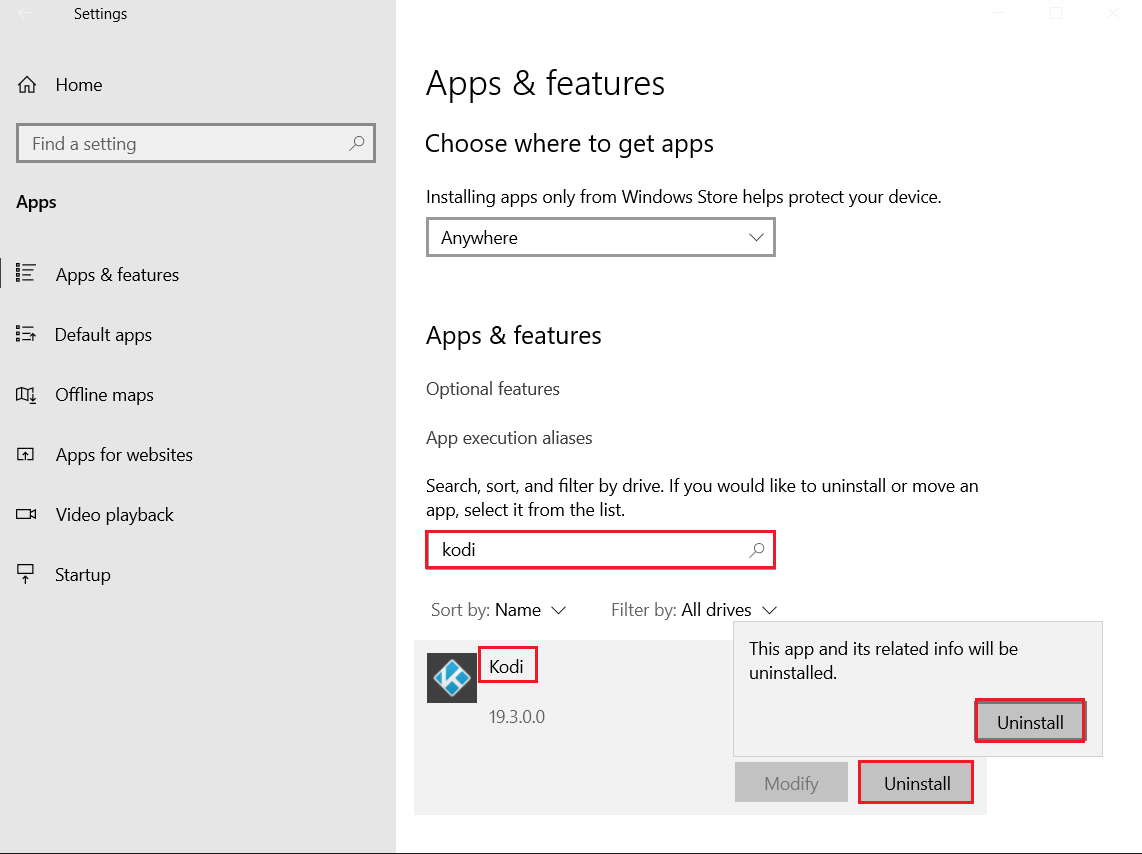
4. Снова нажмите «Удалить » для подтверждения.
5. Нажмите кнопку « Далее» > в мастере удаления Kodi .
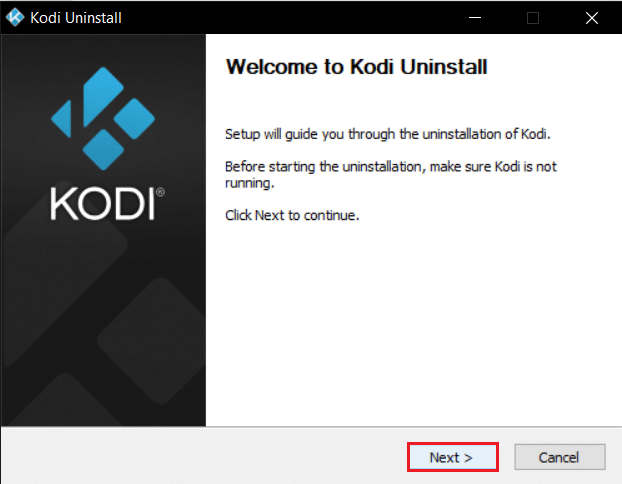
6. Снова нажмите кнопку Далее > .
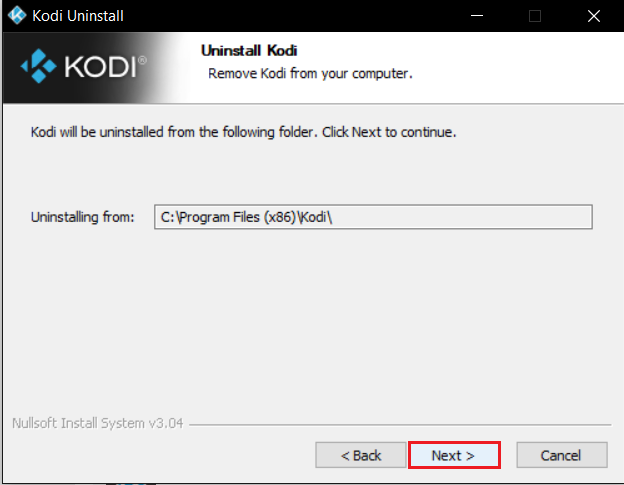
7. Установите флажок « Да, я уверен» и разрешите также удалить папку профиля и нажмите « Удалить ».
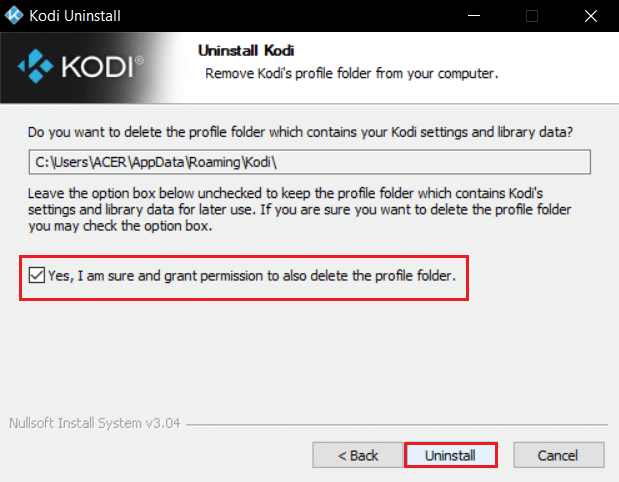
8. Дождитесь завершения процесса удаления .
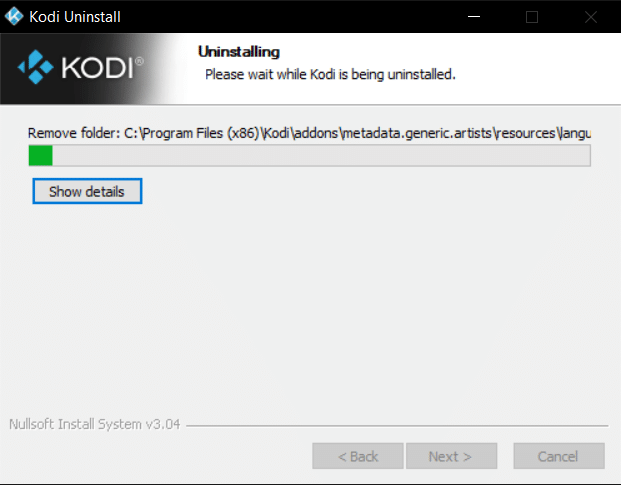
9. Затем нажмите «Готово » и перезагрузите компьютер .
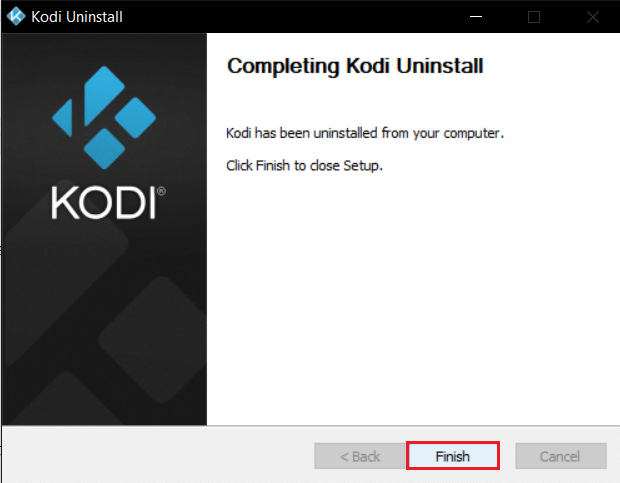
10. Затем загрузите Kodi с официального сайта.
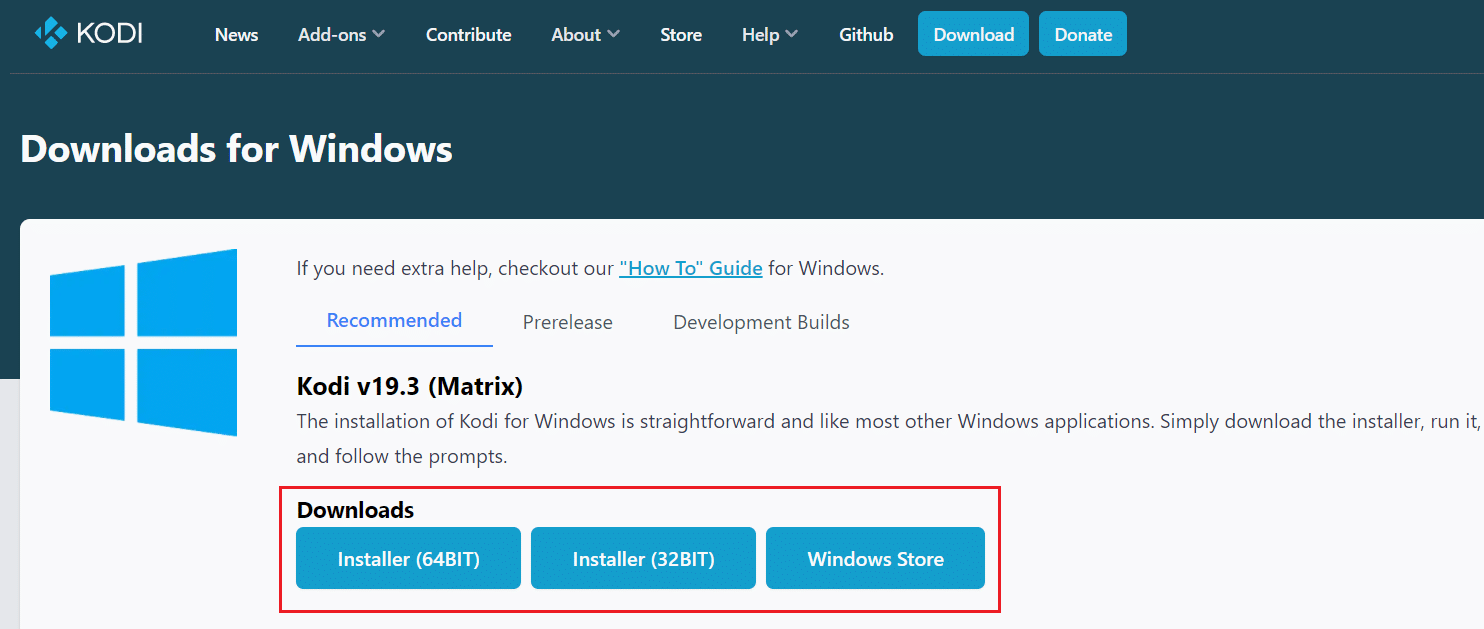
11. Запустите загруженный 64-разрядный установщик Kodi 19.3 Matrix , дважды щелкнув его.
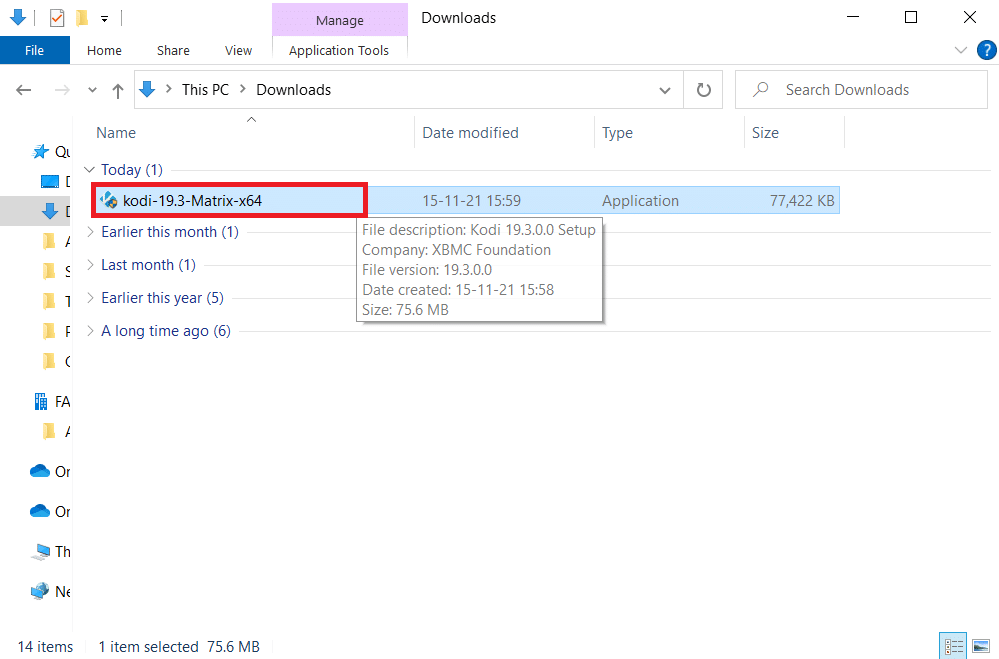
12. Нажмите « Далее » в окне « Настройка Kodi », как показано на рисунке.
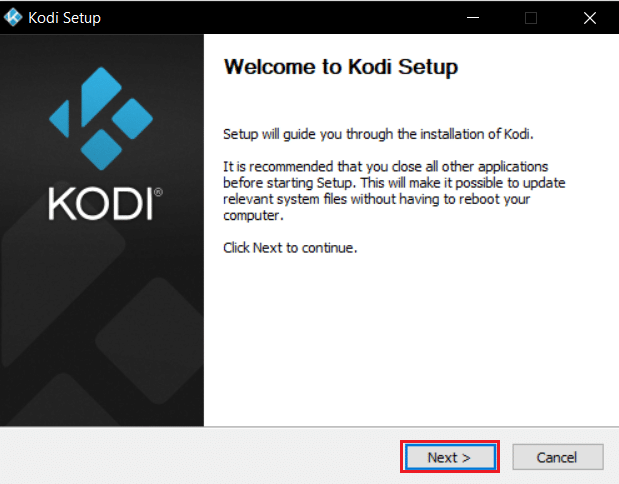
13. Прочтите Лицензионное соглашение . Затем нажмите кнопку «Я согласен ».
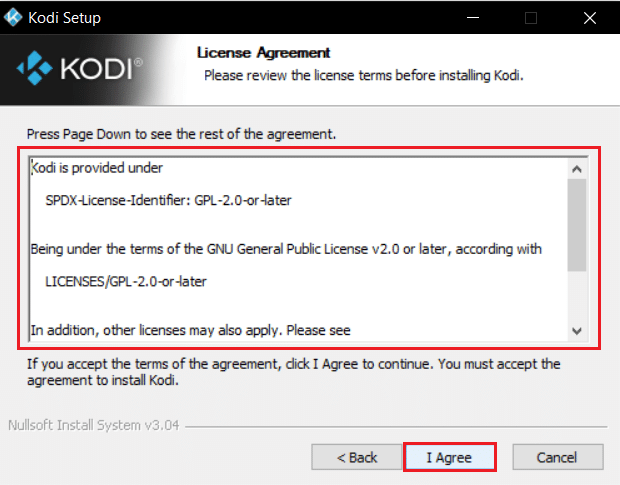
14. Выберите параметр « Полный » в раскрывающемся меню выбора типа установки .
15. Также установите флажок Пакеты Microsoft Visual C++ . Затем нажмите «Далее ».
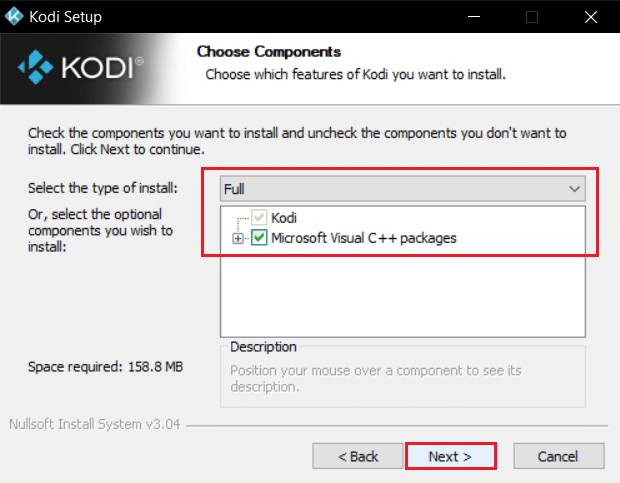
16. Выберите папку назначения для установки приложения, нажав « Обзор… », а затем нажмите « Далее » (выделено).
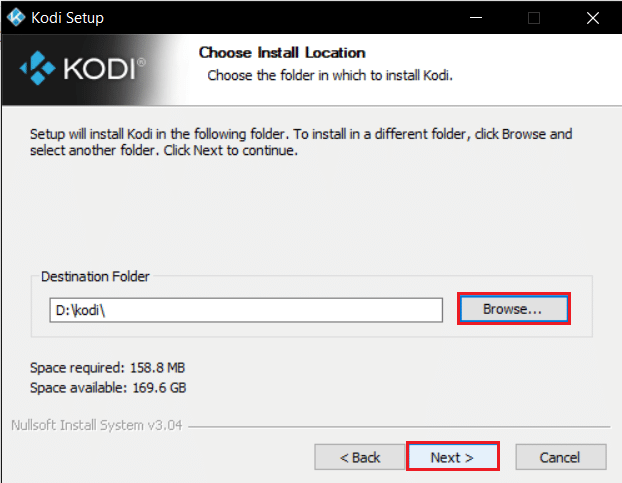
17. Теперь выберите папку, в которой вы хотите создать ярлыки программы, в качестве папки меню «Пуск» или новой папки . Затем нажмите «Установить ».
Примечание. В приведенном ниже примере мы создали папку под названием Kodi .
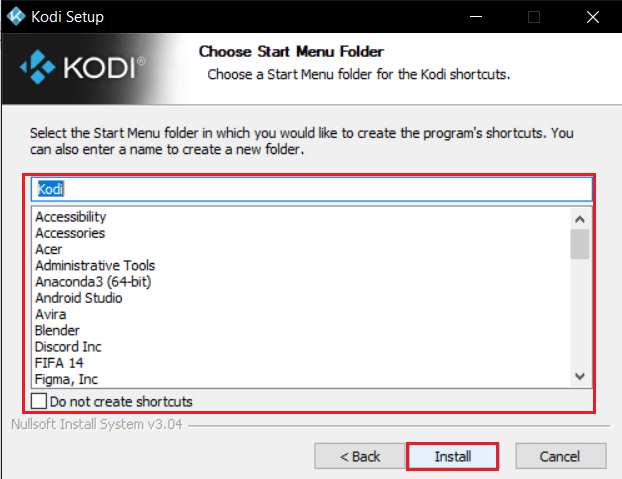
18. Дождитесь окончания процесса установки.
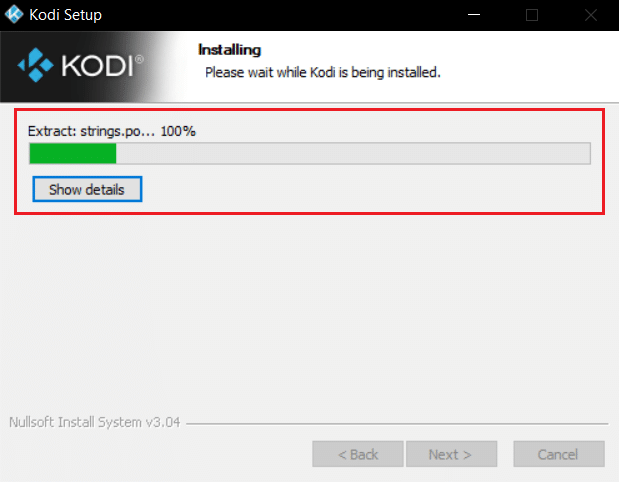
19. Наконец, нажмите кнопку «Готово ». Теперь вы можете запускать и использовать приложение Kodi, как описано в следующем разделе.
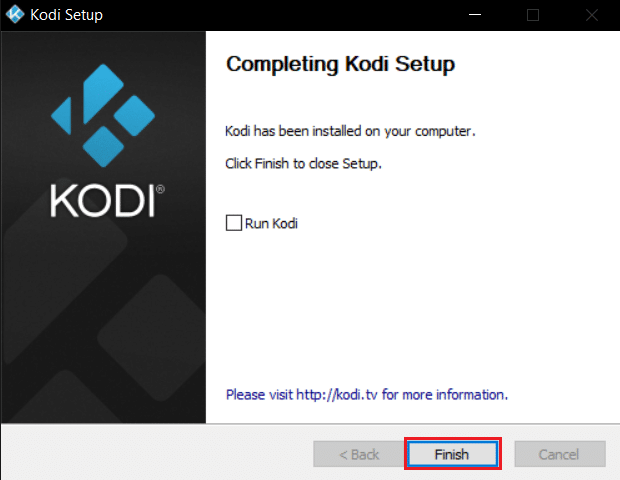
Часто задаваемые вопросы (FAQ)
Q1. Как я могу удалить все репозитории Kodi сразу?
Ответ Если вы хотите удалить все репозитории, вы можете выполнить сброс к заводским настройкам, чтобы удалить все репозитории и надстройки.
Q2. Какие VPN лучше всего использовать с Kodi?
Ответ NordVPN, IPVanish, ExpressVPN, CyberGhost и VyprVPN — лучшие VPN для использования с Kodi .
Рекомендуемые:
- Исправить неработающий автозапуск YouTube
- Как отключить Firestick
- Исправление хост-процесса для настройки синхронизации
- Исправить Discord продолжает сбой
Мы надеемся, что эта статья помогла вам исправить ошибку обновления Kodi . Если у вас есть какие-либо предложения или отзывы относительно этой статьи, вы можете связаться с нами в разделе комментариев ниже.
