Исправить ошибку поиска Kodi в Windows 10
Опубликовано: 2022-06-22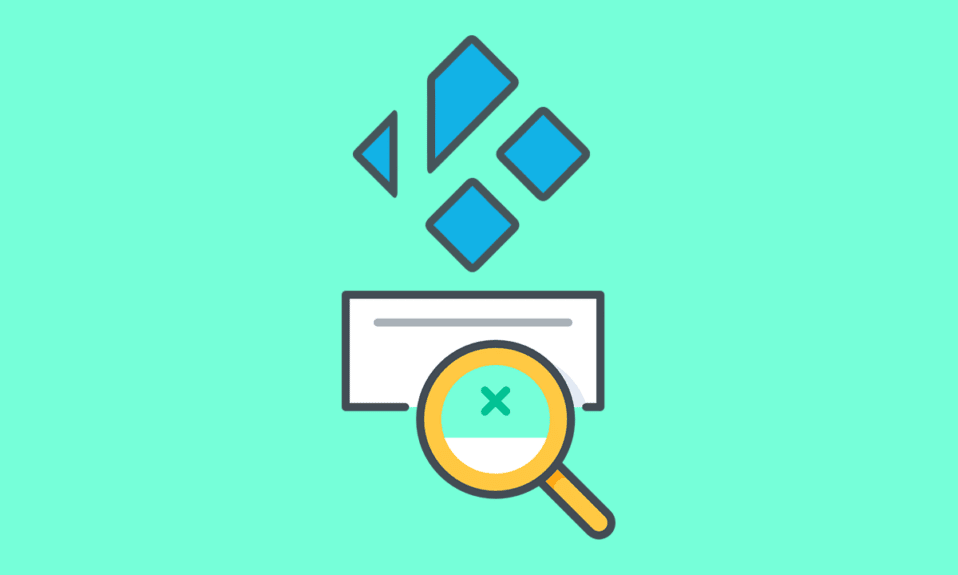
Приложение Kodi — это программное обеспечение с открытым исходным кодом, и одной из причин, которая проложила путь к огромному успеху этого приложения, являются дополнения к приложению Kodi. Самым любимым дополнением является Exodus, так как оно обеспечивает доступ по всему миру к неограниченным потоковым материалам и простой способ поиска файлов в дополнении. Представьте, что вы столкнулись с этим сообщением, что поиск Kodi Exodus не работает, в то время как вы хотели бы использовать это окончательное дополнение. Функция поиска в приложении Kodi будет просматривать различные онлайн-источники в Интернете и быстро предоставлять результаты. Однако ошибка поиска Kodi иногда может быть серьезной проблемой. Причины этой ошибки и способы исправления ошибки на ПК с Windows 10 обсуждаются в этой статье. Даже если Exodus не будет искать после запроса, вы можете использовать описанные здесь методы, чтобы решить эту проблему в приложении Kodi.
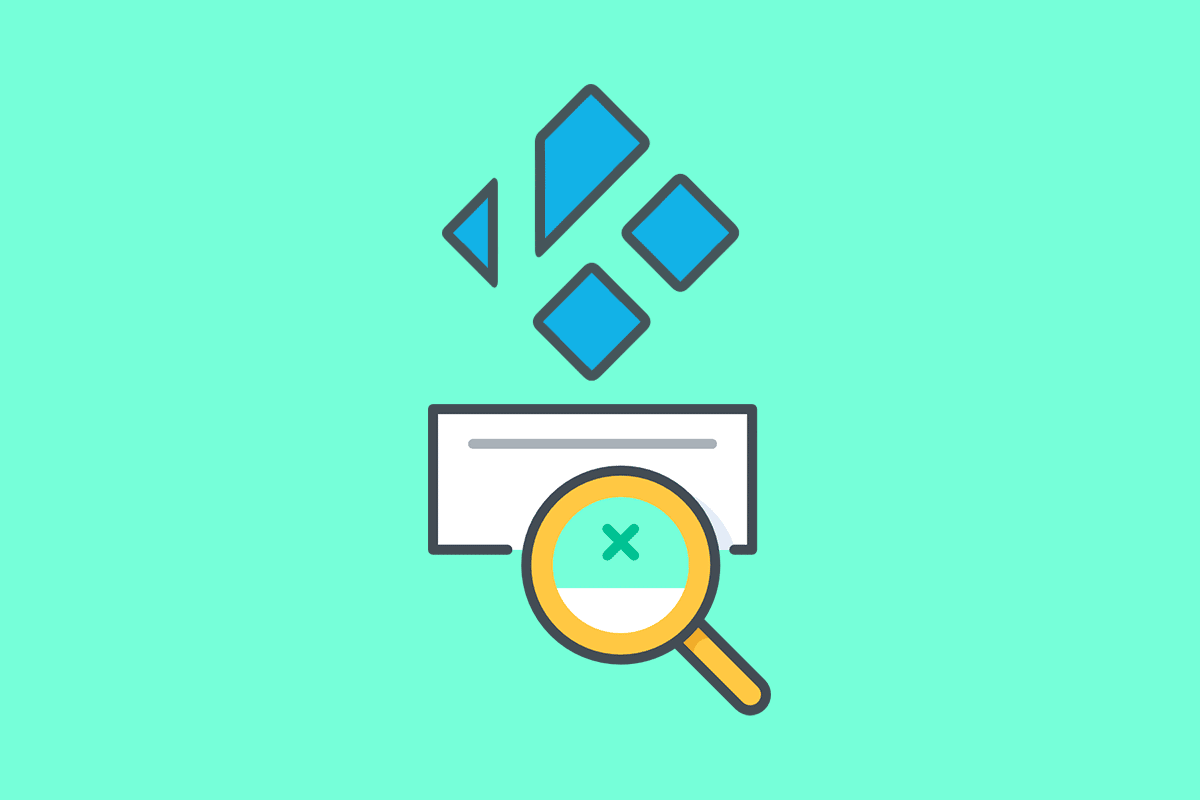
Содержание
- Как исправить ошибку поиска Kodi в Windows 10
- Метод 1: основные методы устранения неполадок
- Способ 2: удалить кэш Exodus
- Способ 3: обновить Исход
- Способ 4: изменить настройку тайм-аута
- Способ 5: изменить фильтры поиска
- Способ 6: переустановите Исход
- Способ 7: зарегистрировать API-ключ
Как исправить ошибку поиска Kodi в Windows 10
В разделе представлен список причин, по которым может возникнуть ошибка поиска в приложении Kodi.
- Проблема с подключением к Интернету. Могут быть некоторые проблемы с подключением к Интернету, которые не позволяют вам использовать функцию поиска Kodi.
- Файлы кэша. Файлы кэша, сохраненные локально на ПК, и надстройка Exodus будут препятствовать использованию функции поиска в приложении Kodi.
- Поврежденный графический драйвер. Графический драйвер на вашем ПК может быть поврежден и не поддерживать использование приложения Kodi.
- Вредоносные файлы на ПК. Если на вашем ПК есть файлы, зараженные вирусом, вы можете увидеть ошибку поиска Kodi.
- Запрещенный ключ API. Ключ API, который используется для аутентификации приложения Kodi, может быть зарегистрирован неправильно, и вы не сможете использовать функцию поиска в приложении Kodi.
- Неверные фильтры поиска. Фильтры поиска в дополнении Exodus могут быть настроены неправильно, и вы можете не получить требуемый результат.
Метод 1: основные методы устранения неполадок
В этом разделе объясняются основные методы устранения неполадок для исправления ошибки поиска в надстройке Exodus в приложении Kodi.
1. Принудительно перезагрузите компьютер
Первый способ исправить ошибку поиска Kodi — принудительно перезагрузить компьютер. Нажмите клавишу Windows , нажмите кнопку питания и выберите параметр « Перезагрузить », чтобы устранить сбои на вашем ПК.
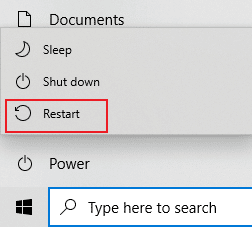
2. Удалите все временные файлы.
Многочисленные файлы кеша на вашем ПК могут быть причиной ошибки поиска в приложении Kodi, вы можете попробовать удалить все временные файлы на ПК. Прочтите метод по приведенной здесь ссылке, чтобы очистить все временные файлы на вашем компьютере, чтобы исправить ошибку.
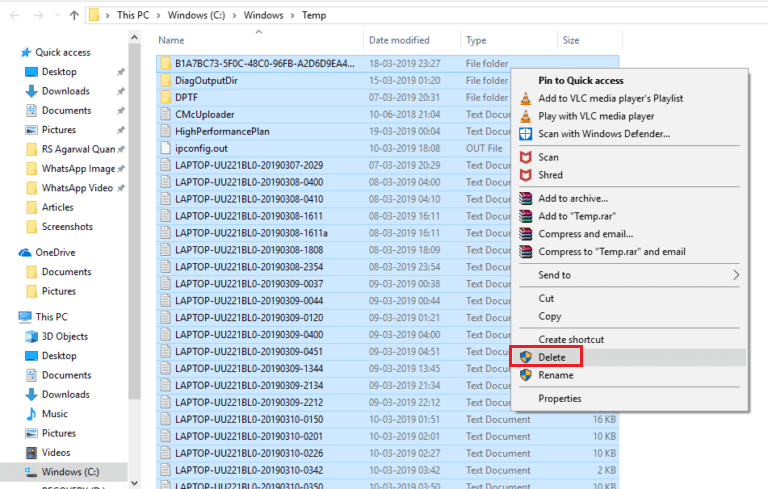
3. Обновите графический драйвер
Графический драйвер на вашем ПК может быть поврежден или устарел, и вы не сможете использовать функцию поиска в приложении Kodi. Прочтите метод обновления графического драйвера на вашем ПК, используя приведенную здесь ссылку, чтобы исправить эту ошибку.
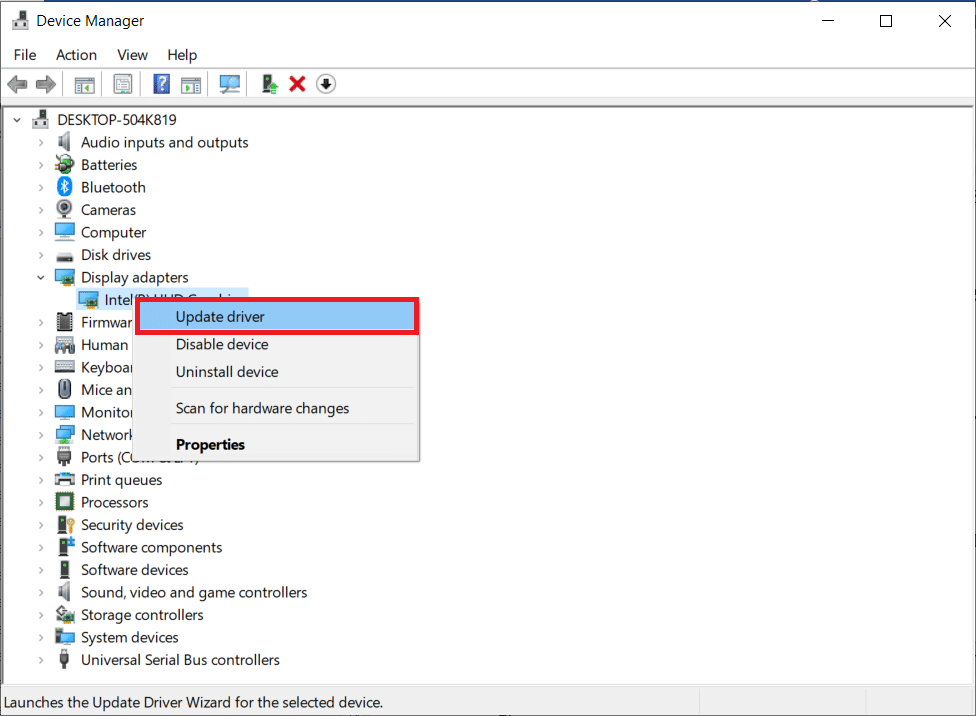
Способ 2: удалить кэш Exodus
Ошибка поиска Kodi может возникнуть на ПК, если в надстройке Exodus имеется множество файлов кеша. В этом случае вы можете попробовать удалить кэш надстройки Exodus, чтобы исправить проблему с поиском Kodi Exodus.
1. Нажмите клавишу Windows , введите Kodi и нажмите « Открыть ».
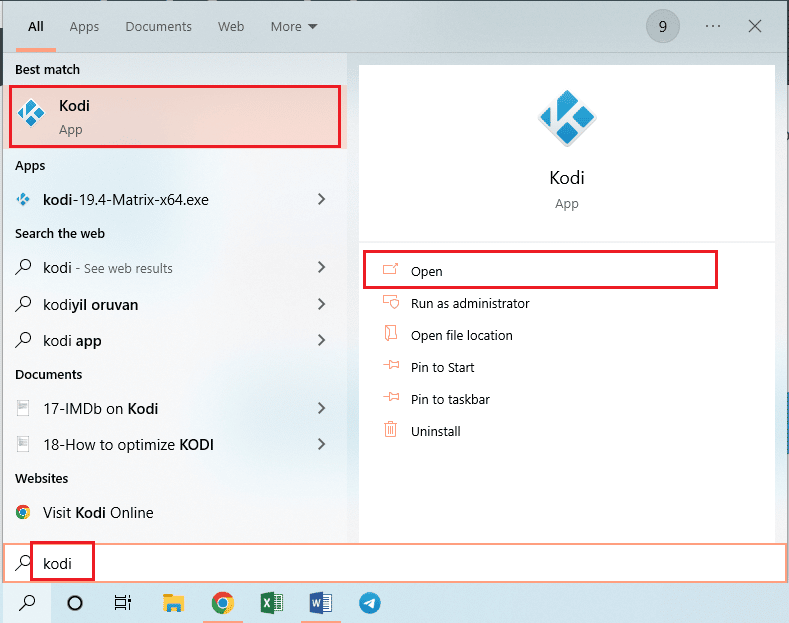
2. Нажмите на вкладку « Дополнения » в левой части окна.
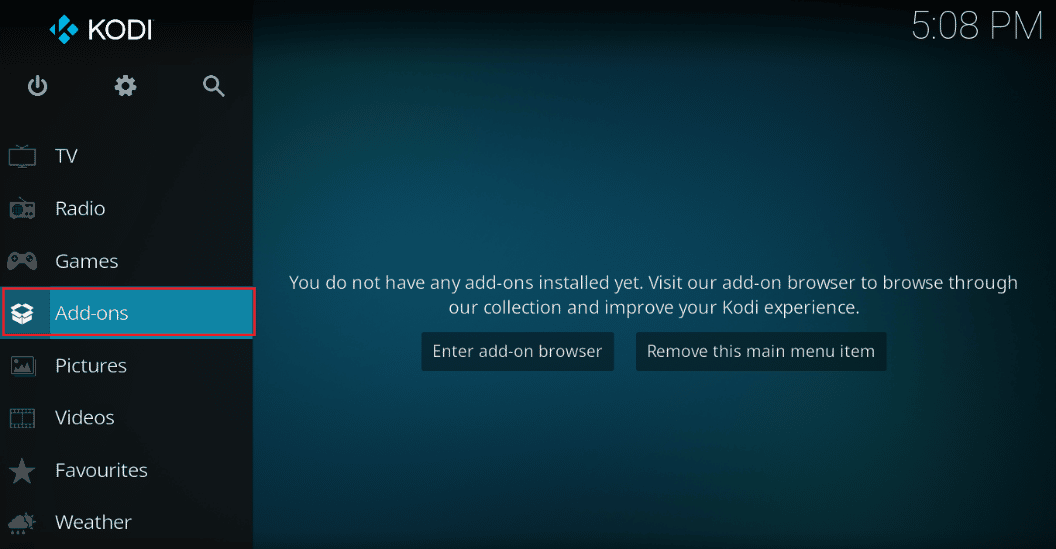
3. Затем щелкните вкладку Мои надстройки на левой панели следующего окна, чтобы увидеть все установленные надстройки в приложении Kodi.
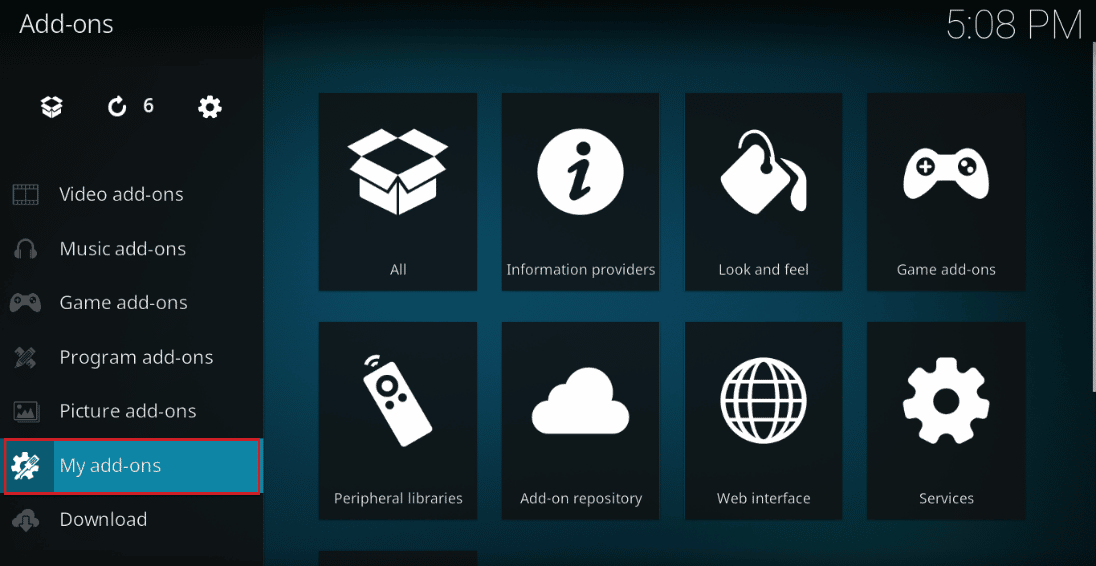
4. Теперь щелкните надстройку Exodus в разделе надстроек для видео, чтобы открыть экран надстройки Exodus.
5. Затем щелкните вкладку « Инструменты » на экране.
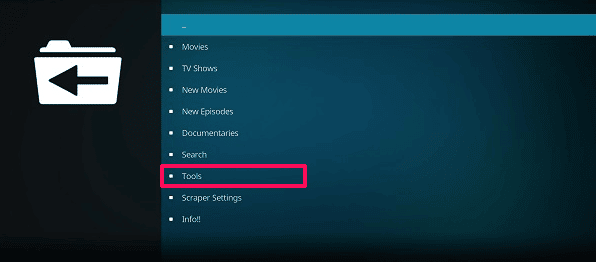
6. Нажмите на опцию Exodus: Clear cache в отображаемом списке, чтобы очистить все файлы кеша.
7. Наконец, нажмите кнопку « ОК », чтобы подтвердить выбор и перезапустить приложение Kodi.
Читайте также: исправить ошибку обновления Kodi
Способ 3: обновить Исход
Если надстройка Exodus устарела или повреждена, вы можете увидеть ошибку поиска Kodi в приложении. Выполните следующие действия, чтобы обновить надстройку Exodus и исправить проблему с неработающим поиском Kodi Exodus.
1. Нажмите клавишу Windows , введите Kodi и нажмите « Открыть ».
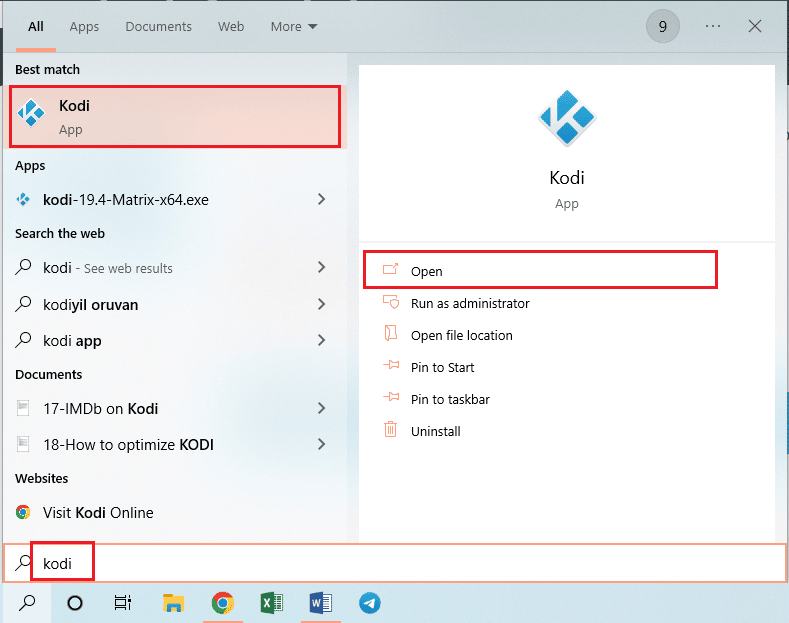
2. Нажмите на вкладку « Дополнения » в левой части окна.
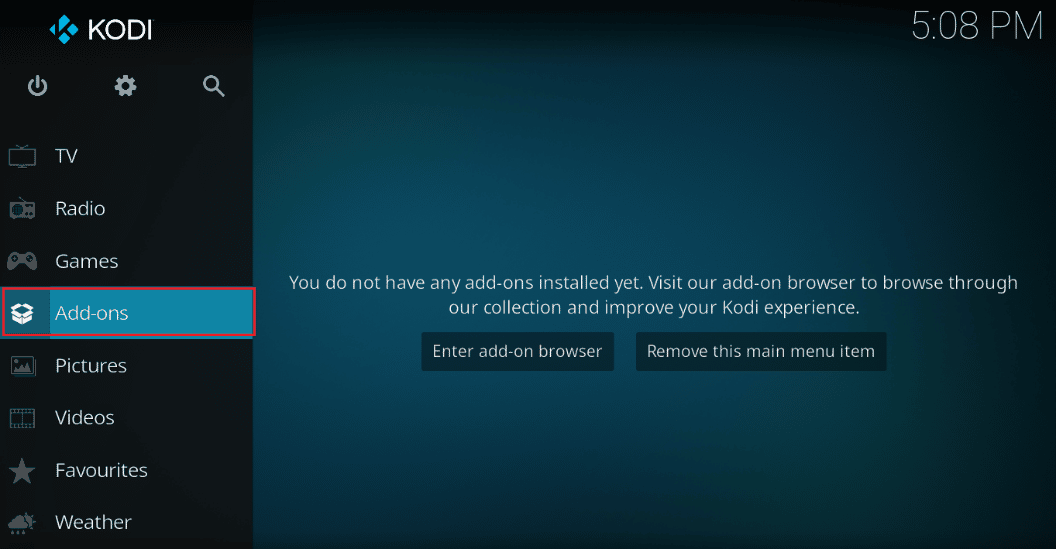
3. На вкладке «Мои надстройки » щелкните правой кнопкой мыши надстройку Exodus в разделе надстроек « Видео » и выберите пункт « Информация » в данном меню.
4. Теперь нажмите кнопку « Обновить » на экране, чтобы обновить надстройку Exodus.
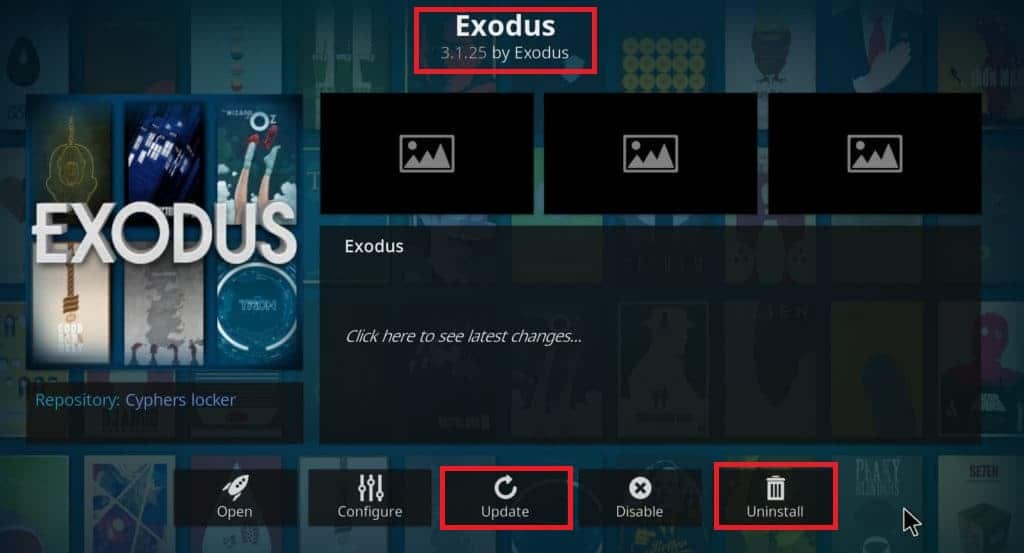
Примечание. Вы также можете включить кнопку «Автообновление» на экране, чтобы автоматически устанавливать обновления надстройки Exodus в приложении Kodi.
Способ 4: изменить настройку тайм-аута
Параметр «Тайм-аут» позволяет вам установить определенное время, по истечении которого поисковая система перестанет искать источники в Интернете. Ошибка поиска Kodi может возникнуть, если для параметра времени ожидания установлено самое низкое значение; вы можете изменить этот параметр, чтобы исправить ошибку поиска Kodi Exodus, которая не работает.
1. Запустите приложение Kodi на своем ПК, набрав в строке поиска Windows. Нажмите Открыть .
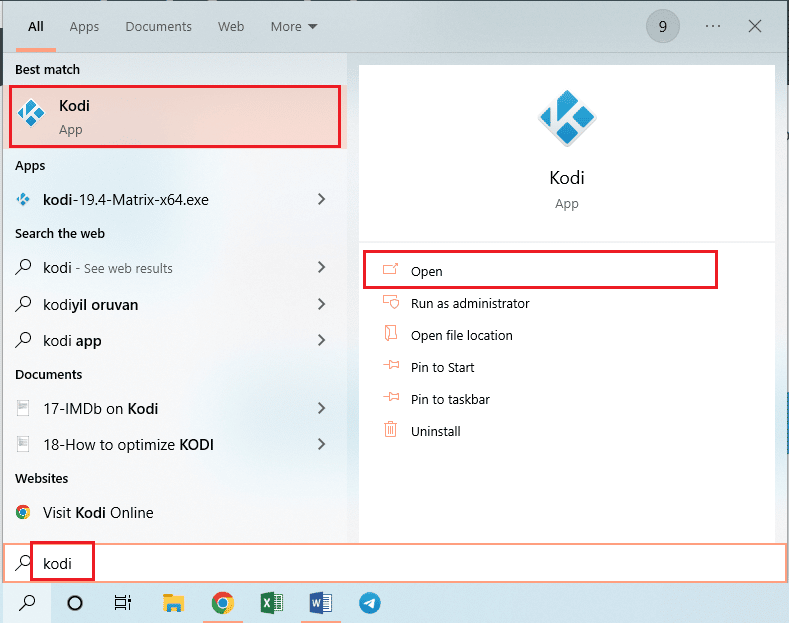
2. Нажмите на вкладку « Дополнения » в левой части окна.
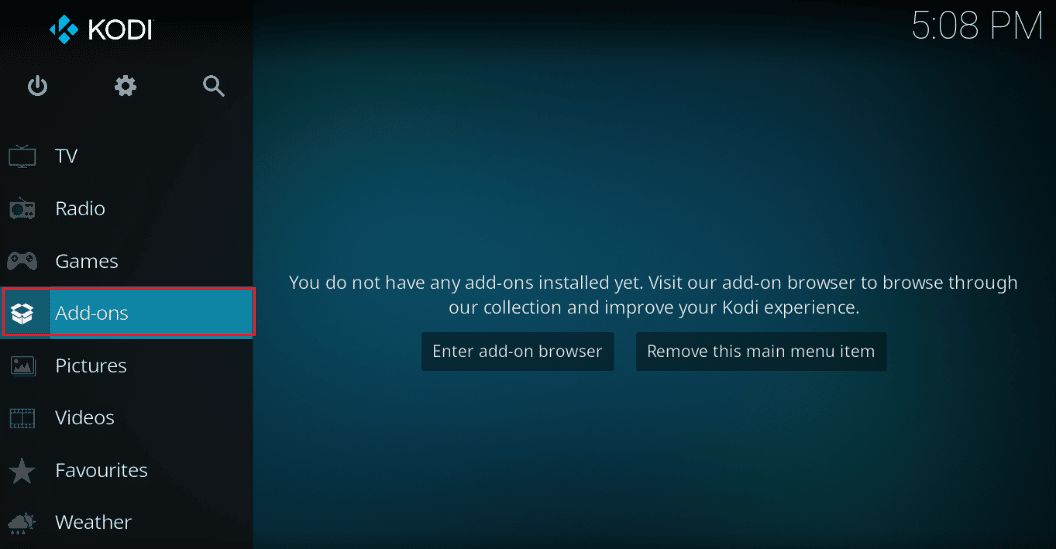
3. Затем щелкните вкладку Мои надстройки и щелкните надстройку Exodus в разделе надстроек для видео, чтобы открыть экран надстройки Exodus.
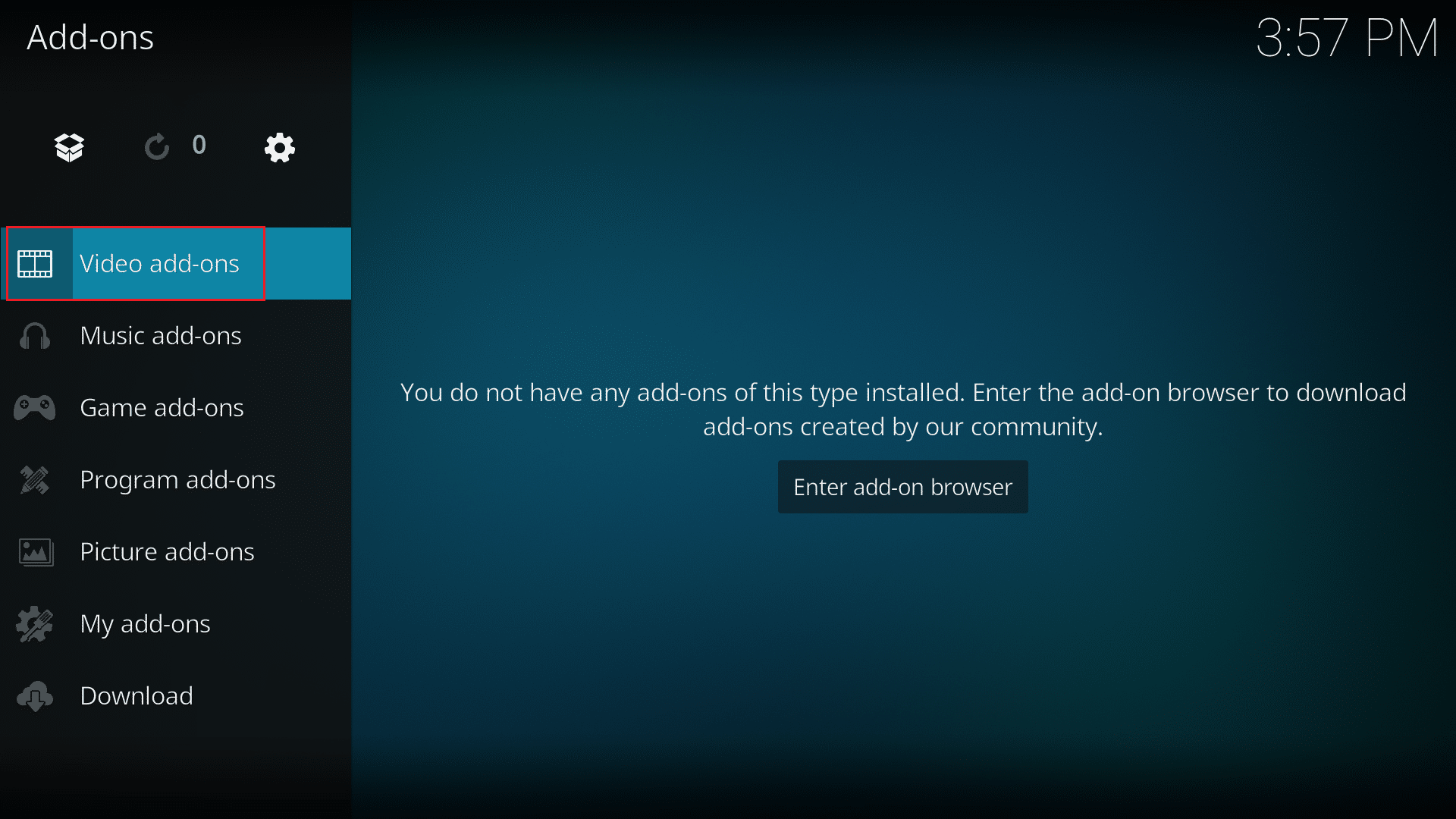
4. Затем щелкните вкладку « Инструменты » на экране.
5. Нажмите на опцию « Общие » на следующем экране, чтобы перейти к экрану настроек .
6. Измените параметр Providers Timeout на 30–45 секунд с помощью раскрывающегося меню и сохраните изменения.
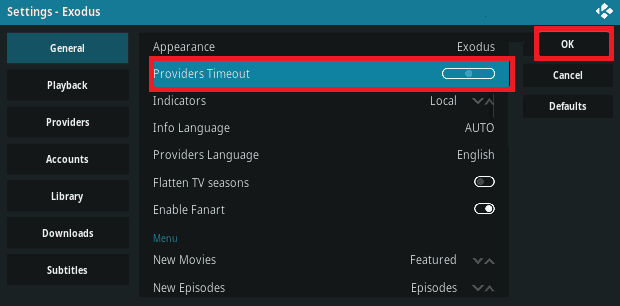
7. Теперь используйте функцию поиска надстройки Exodus, чтобы проверить, работает ли она.
Читайте также: Как добавить в избранное в Kodi
Способ 5: изменить фильтры поиска
Фильтр поиска в надстройке Exodus должен быть правильно настроен, чтобы исправить ошибку поиска Kodi. Кроме того, если вы установили поисковый фильтр, такой как надстройка Global Search , вы можете изменить фильтры аналогичным образом, чтобы исправить ошибку поиска Kodi Exodus, которая не работает.
1. Откройте приложение Kodi из панели поиска Windows .
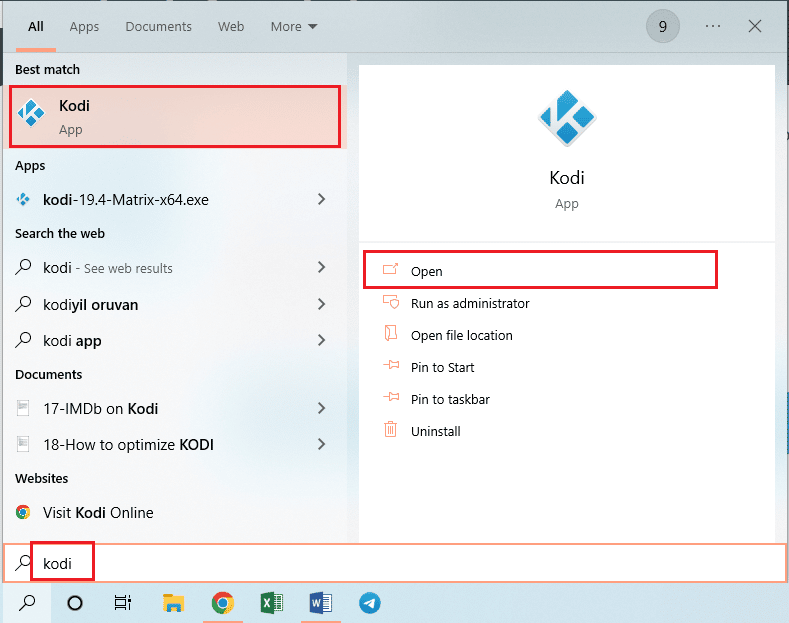
2. Нажмите на вкладку « Дополнения » в левой части окна.
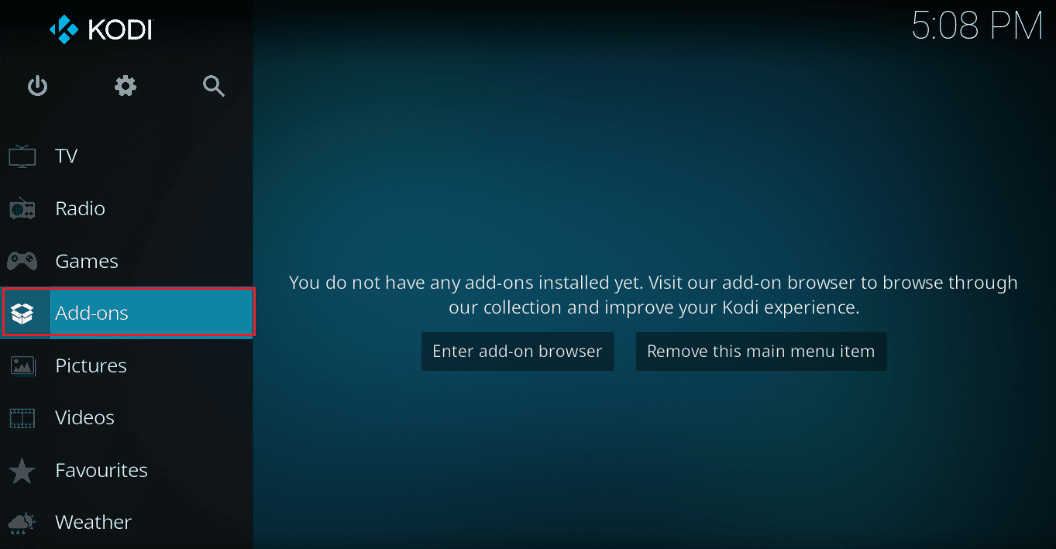
3. Перейдите на вкладку Мои надстройки и щелкните надстройку Exodus в разделе надстроек для видео, чтобы открыть экран надстройки Exodus.
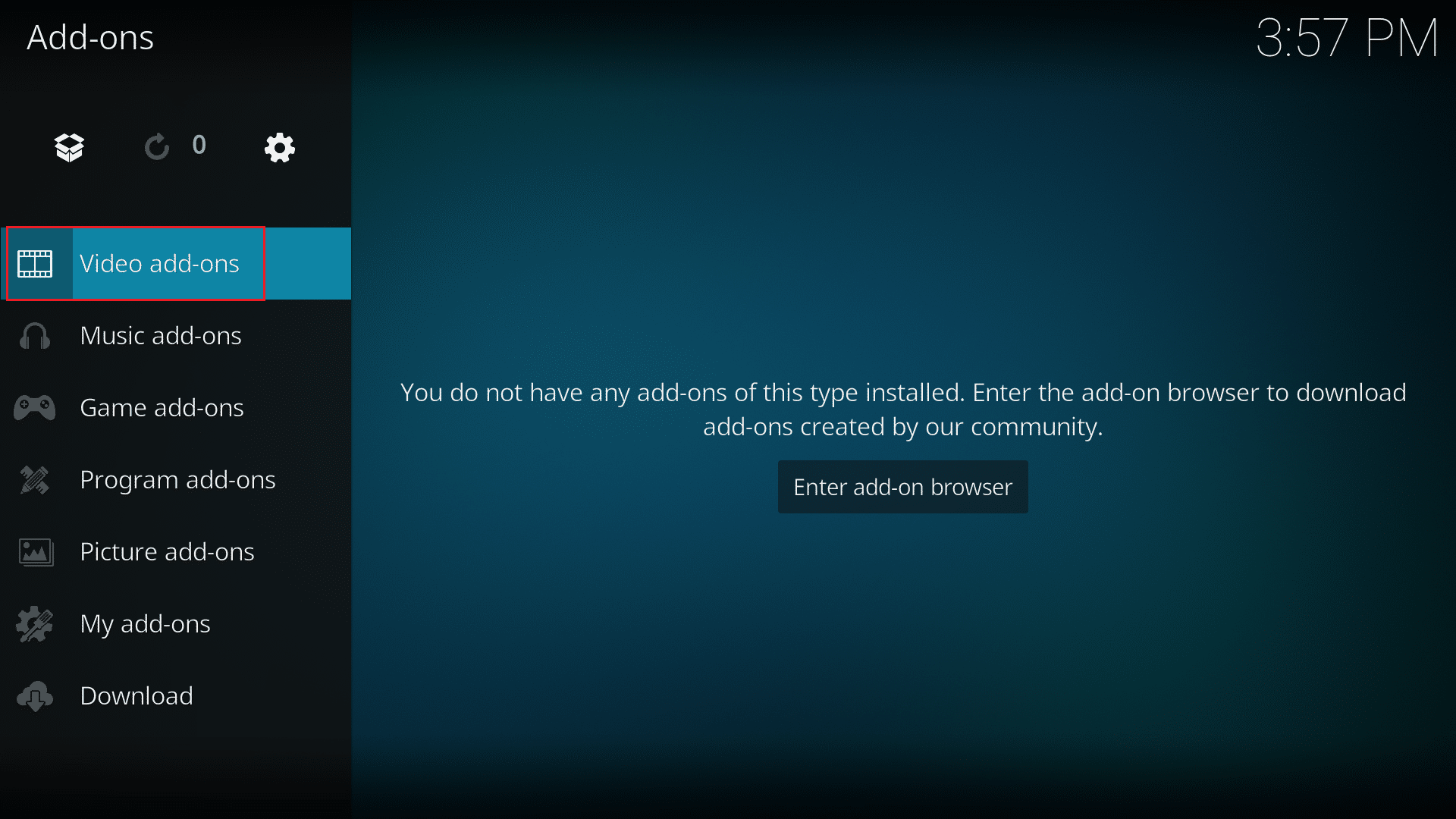

4. В разделе «Параметры просмотра » вы можете изменить поиск как «Непросматриваемый» , чтобы исправить проблему с поиском Kodi Exodus, которая не работает.
Примечание. Вы можете щелкнуть параметр « Сброс », чтобы сбросить все поисковые фильтры в надстройке Exodus и устранить проблему.
Способ 6: переустановите Исход
Надстройка Exodus может иметь некоторые сбои, вы можете переустановить надстройку, чтобы исправить ошибку поиска Kodi.
Шаг I: Удалите Exodus
Первый шаг к переустановке надстройки Exodus — удалить текущую версию надстройки в приложении Kodi.
1. Запустите приложение Kodi из панели поиска Windows .
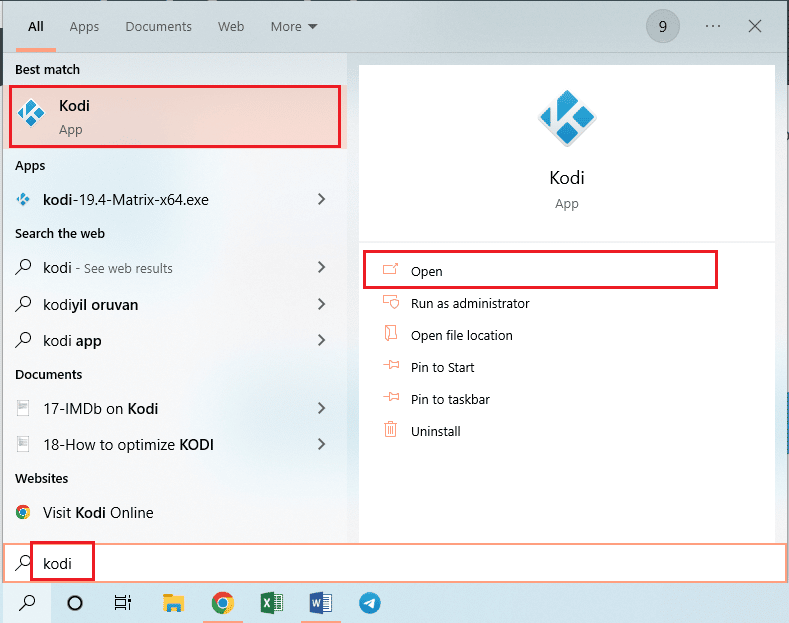
2. Теперь перейдите на вкладку « Дополнения » на левой панели окна.
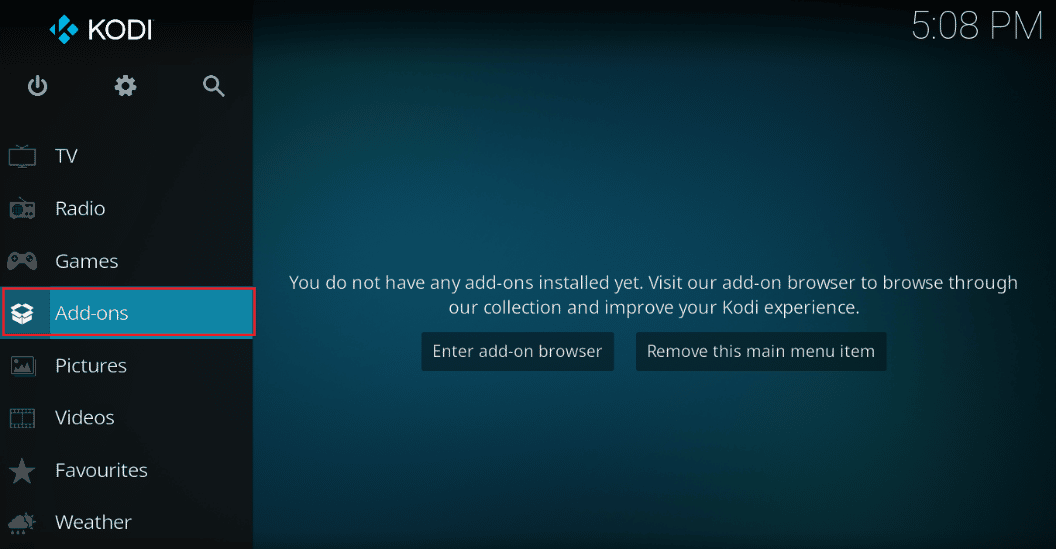
3. Перейдите на вкладку Мои надстройки , щелкните правой кнопкой мыши надстройку Exodus в разделе надстроек для видео .
4. Затем выберите пункт « Информация » из списка.
5. Затем нажмите кнопку « Удалить » на экране.
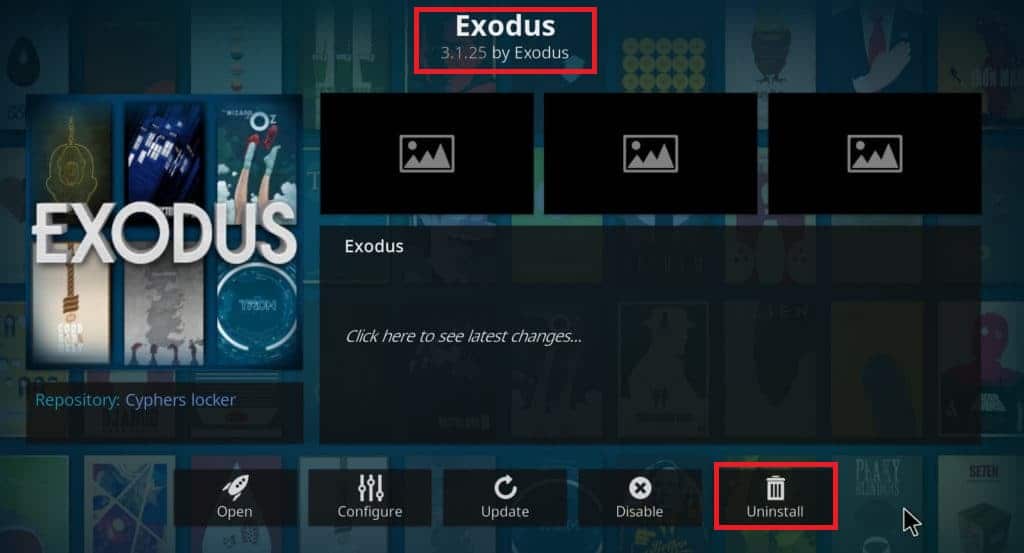
Читайте также: Как клонировать конфигурацию Kodi и дублировать вашу настройку
Шаг 2. Переустановите Исход
Следующим шагом для исправления ошибки поиска Kodi является установка последней версии надстройки Exodus в приложении Kodi.
1. Нажмите клавишу Esc , чтобы вернуться на домашнюю страницу приложения Kodi, и нажмите кнопку « Система» в верхней панели на левой панели домашней страницы.
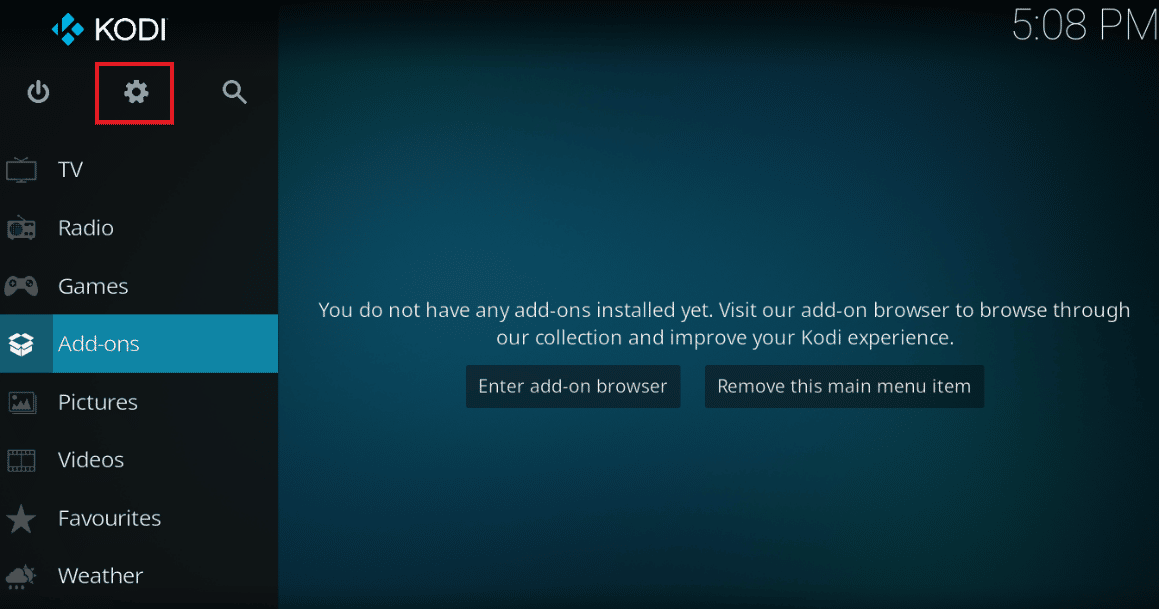
2. В появившемся меню выберите пункт Диспетчер файлов .
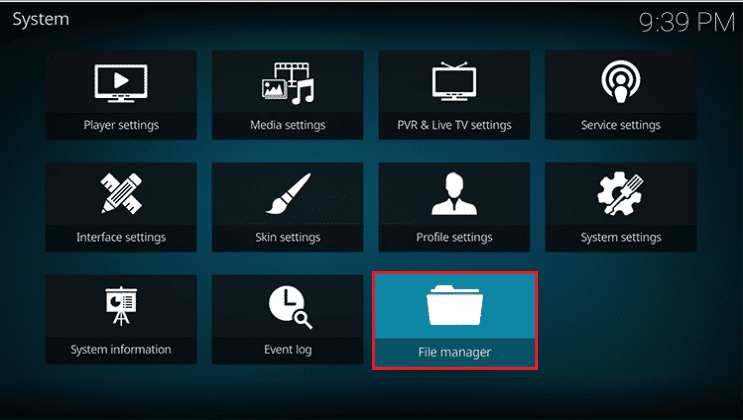
3. Теперь введите следующий URL -адрес в поле <Нет> и нажмите кнопку ОК .
http://lazykodi.com/
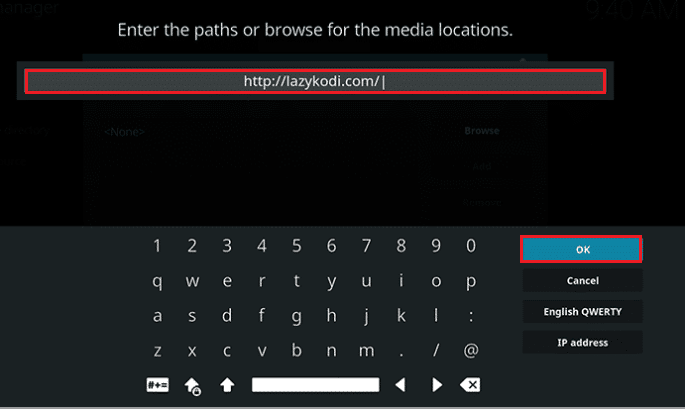
4. Введите имя Ленивый в поле Введите имя для этого источника мультимедиа и нажмите кнопку ОК , чтобы сохранить репозиторий.
5. Нажмите клавишу Esc , чтобы вернуться на страницу надстроек приложения Kodi, и нажмите кнопку « Пакет » в верхнем левом углу страницы.
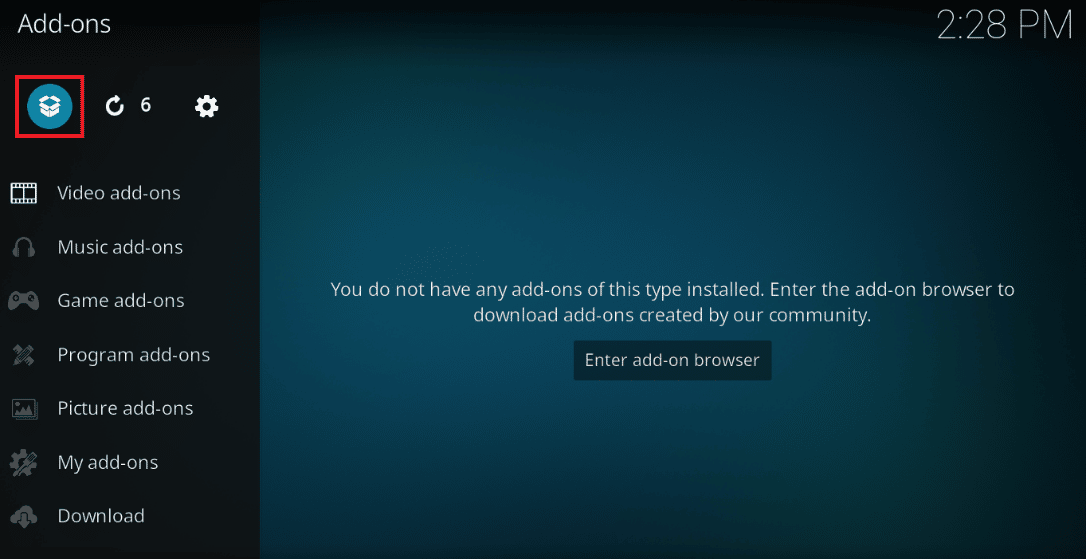
6. Нажмите « Установить из zip-файла » на следующем экране.
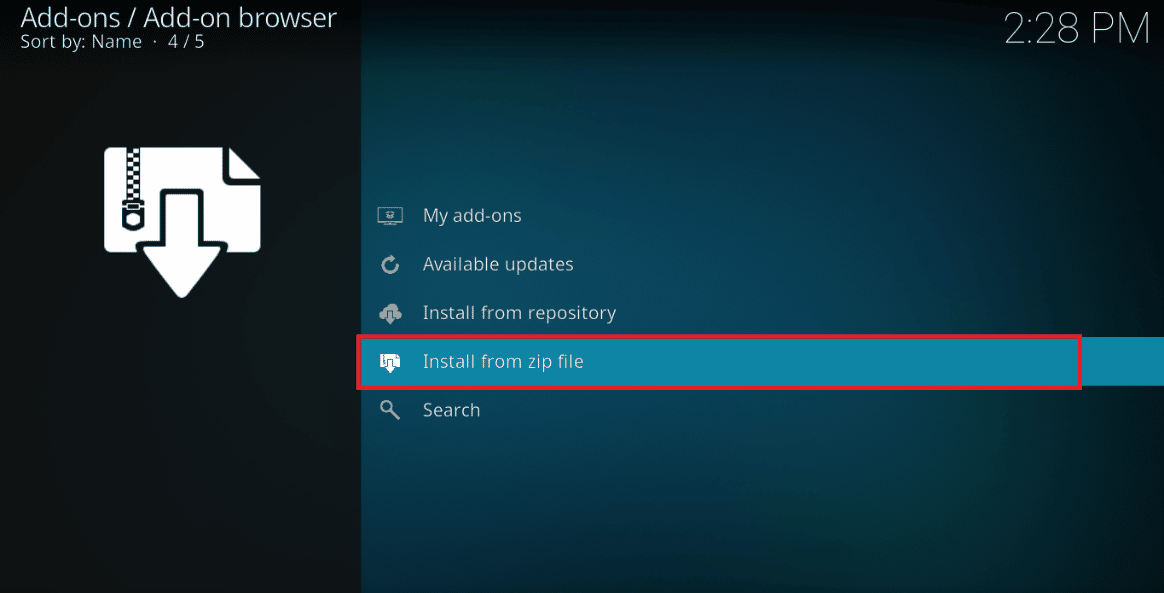
7. Щелкните репозиторий Lazy в окне « Установить из zip-файла », чтобы установить репозиторий в приложении Kodi.
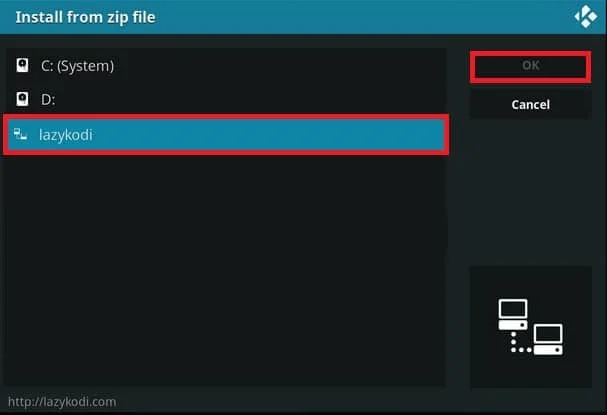
8. Затем щелкните параметр -=ZIPS=- в следующем окне, чтобы выбрать источник файла в виде zip-файлов.
Примечание. Если параметр -=ZIPS=- недоступен, щелкните параметр –ZIPS- в окне.
9. В следующем окне щелкните файл KODIBAE.zip на экране, чтобы установить репозиторий Kodi Bae , и дождитесь завершения процесса установки.
Примечание. Уведомление об установленных надстройках репозитория Kodi Bae будет отображаться на экране после установки репозитория.
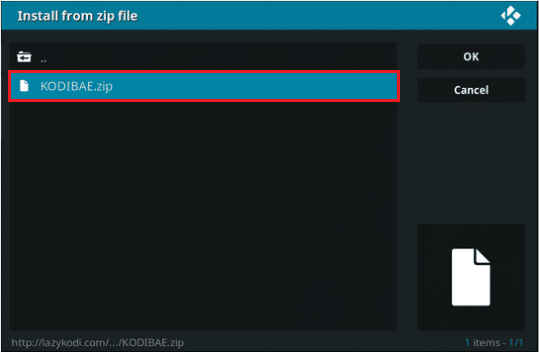
10. Нажмите кнопку « Установить из репозитория » на том же экране.
11. Нажмите на репозиторий Kodi Bae , чтобы продолжить.
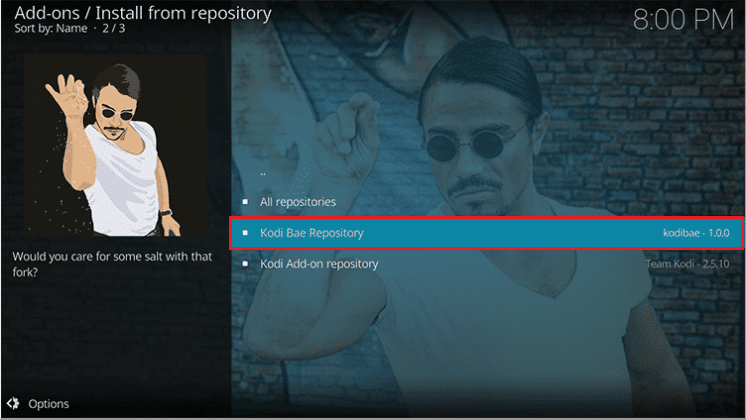
12. Затем нажмите на опцию « Видео надстройки » на следующем экране.
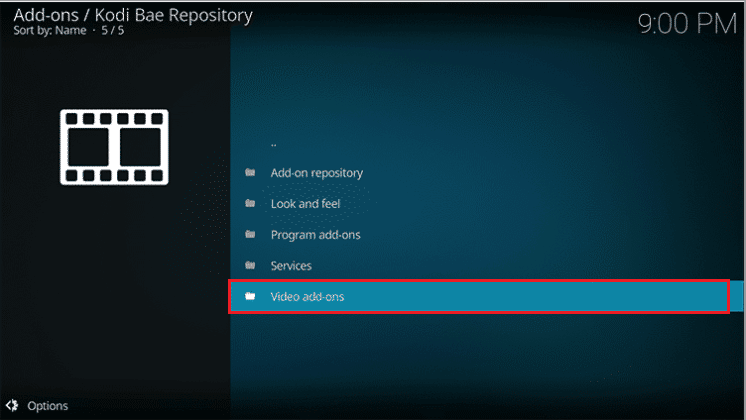
13. Нажмите на дополнение Exodus 6.0.0 в списке.
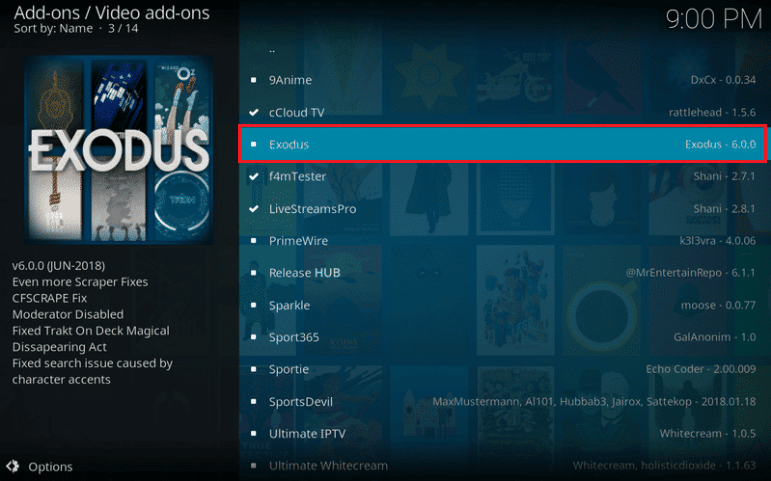
14. Наконец, нажмите кнопку « Установить » на следующем экране, и после установки надстройки вы увидите сообщение « Дополнение установлено».
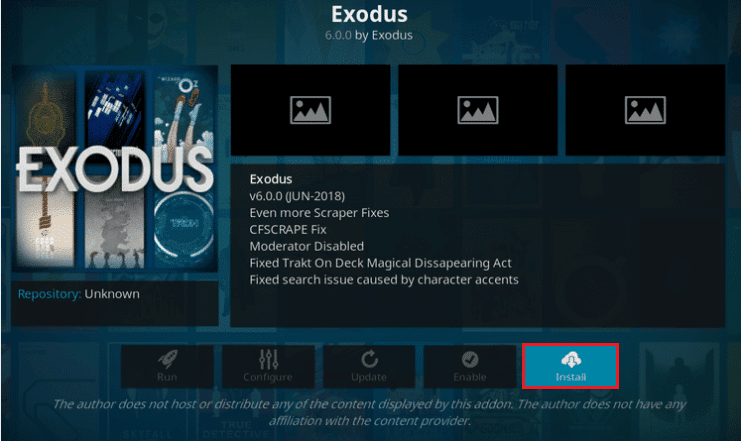
Читайте также: Как обновить библиотеку Kodi
Способ 7: зарегистрировать API-ключ
Незарегистрированный или запрещенный ключ API или ключ интерфейса прикладного программирования может вызвать ошибку поиска Kodi. Чтобы исправить эту ошибку, вы можете зарегистрировать ключ API и изменить файл программы.
1. Нажмите клавишу Windows , введите Google Chrome и нажмите Открыть .
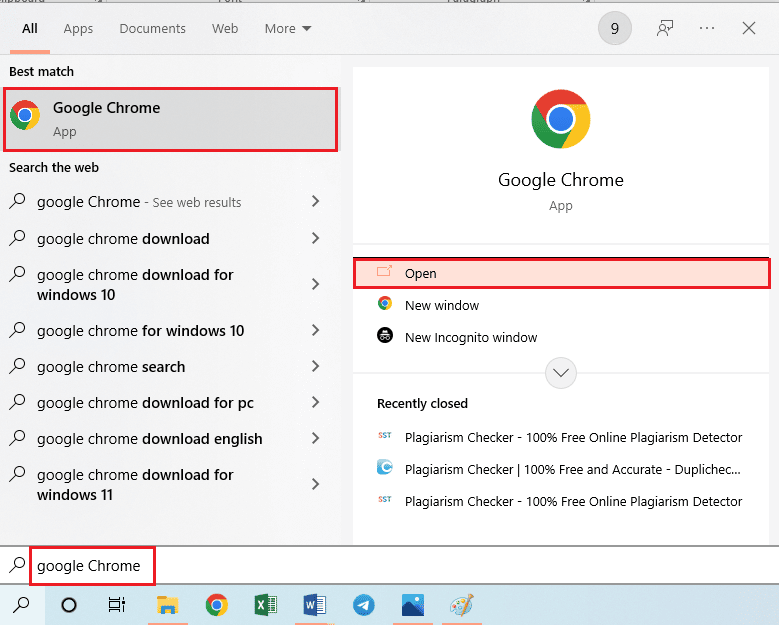
2. Откройте официальный сайт SIMKL и нажмите кнопку ПРИСОЕДИНИТЬСЯ к SIMKL БЕСПЛАТНО .
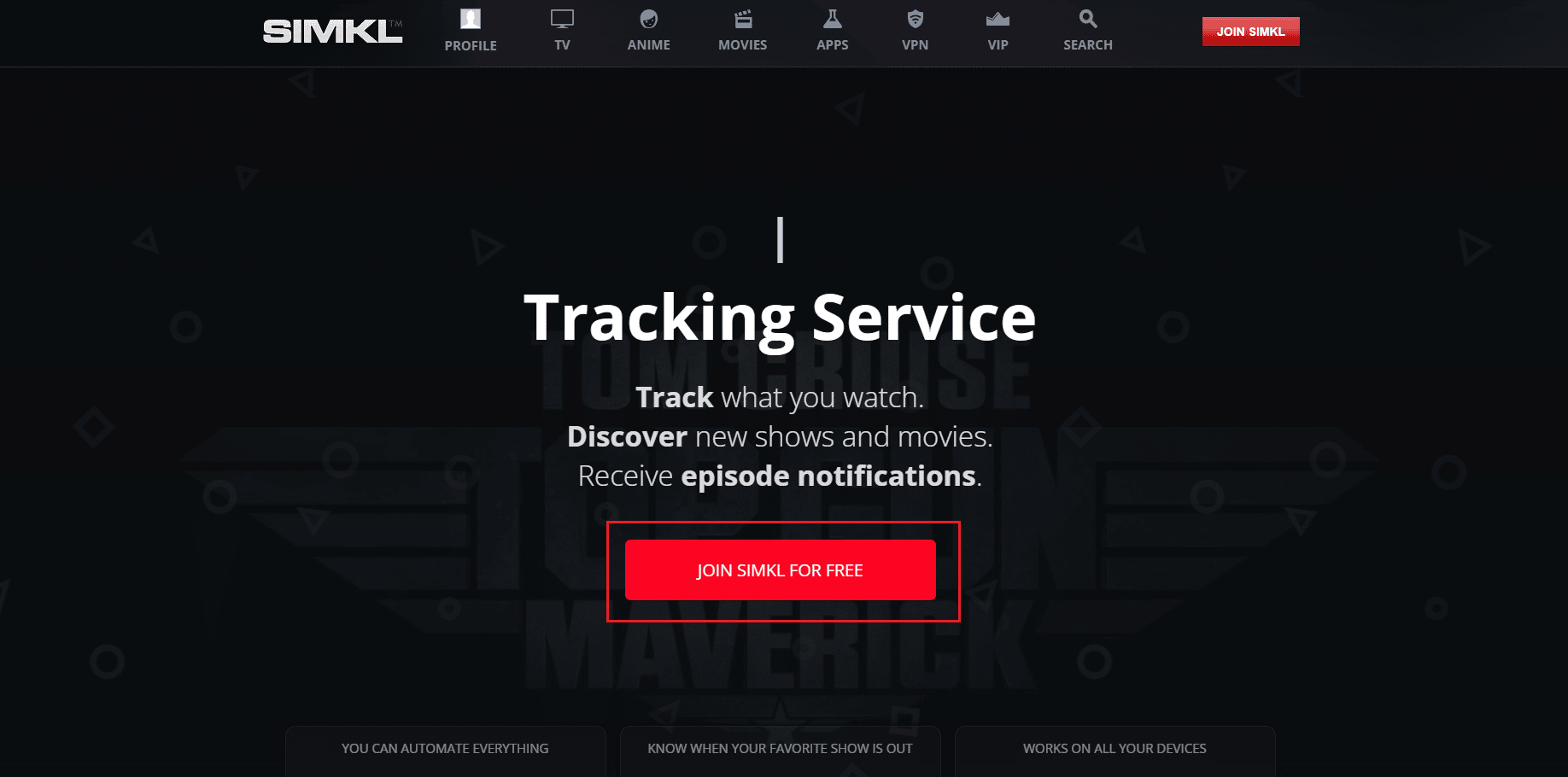
3. Здесь выберите любой вариант входа в SIMKL .
Примечание. Вы также можете войти в существующую учетную запись, используя учетные данные для входа.
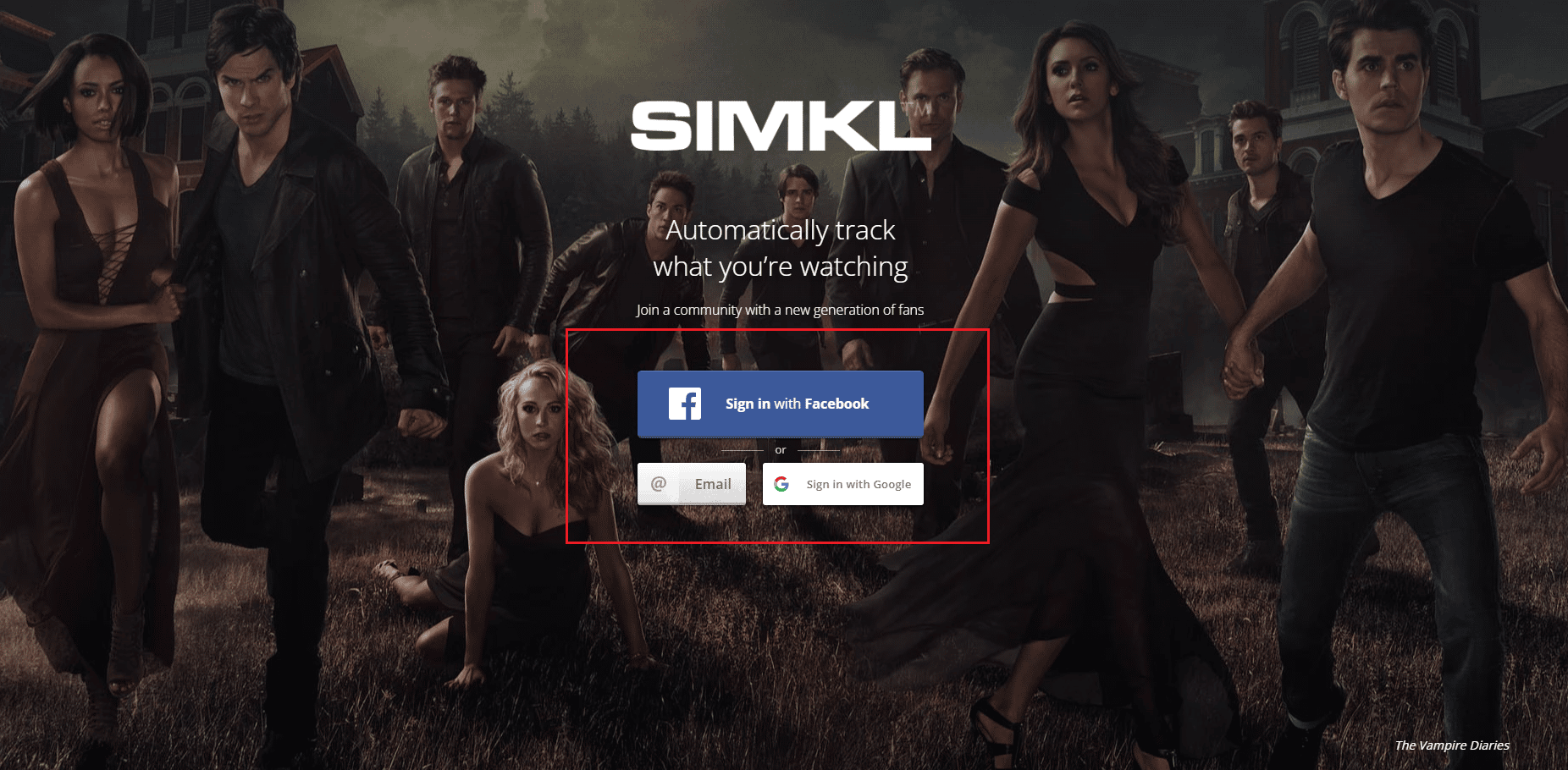
4. Зарегистрируйте новое приложение на официальном сайте страницы SIMKL New Application.
5. Укажите уникальное имя для своей учетной записи в поле и введите следующее в поле URI .
Урна:ietf:wg:присяга:2.0:oob
6. Нажмите на опцию « Сохранить приложение », и вы увидите экран с идентификатором клиента и секретным кодом на панели инструментов.
Примечание 1. Выберите адрес FTP на экране и одновременно нажмите клавиши Ctrl + C , чтобы скопировать адрес FTP.
Примечание 2. Также обратите внимание на идентификатор клиента и секретный код на экране.
Следующие шаги помогут вам изменить файл программирования ключа API, соответствующий надстройке Kodi.
7. Одновременно нажмите клавиши Windows + E , чтобы запустить проводник Windows , и дважды щелкните адресную строку вверху.
8. Теперь одновременно нажмите клавиши Ctrl + V , чтобы вставить адрес FTP в адресную строку проводника Windows.
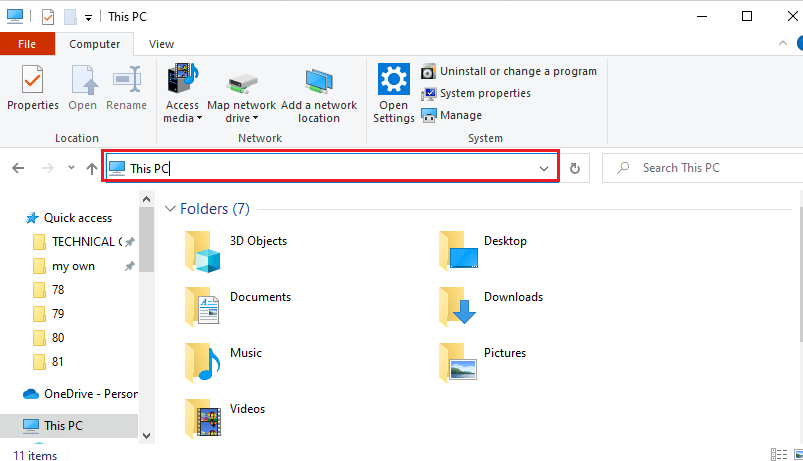
9. Затем перейдите в папку Android > data > org.xmbc.kodi > files > addons > plugin.video.exodus > resources > lib > modules .
10. Выберите в списке файл simkl.py и одновременно нажмите клавиши Ctrl + C , чтобы скопировать файл.
Примечание. Вам нужно скопировать файл simkl.py , а не файл simkl.pyo .
11. Нажмите одновременно клавиши Windows + D , чтобы перейти на рабочий стол , а затем одновременно нажмите клавиши Ctrl + V , чтобы вставить файл.
12. Выберите файл simkl.py , щелкните файл правой кнопкой мыши, переместите курсор на параметр « Открыть с помощью» в списке и щелкните параметр « Блокнот » в соседнем меню.
13. В файле «Блокнот» щелкните записи V2_API_KEY и CLIENT_SECRET и замените значения в « » идентификатором клиента и секретным кодом соответственно.
14. Нажмите одновременно клавиши Ctrl+S , чтобы сохранить файл Блокнота , затем закройте его.
15. Выберите отредактированный файл simkl.py на рабочем столе , одновременно нажмите клавиши Ctrl+X , чтобы вырезать файл, и вставьте его в папку модулей по указанному пути .
16. Нажмите кнопку « Да » в окне « Контроль учетных записей пользователей» , чтобы заменить предыдущий файл отредактированным файлом.
Рекомендуемые:
- Исправить проверку диска не удалось выполнить, поскольку Windows не может получить доступ к диску
- Как отменить CBS на Roku
- 10 лучших дополнений для 3D-фильмов на Kodi
- Как установить SuperRepo на Коди
В статье обсуждаются способы исправления ошибки поиска Kodi на ПК с Windows 10. В этой статье описаны решения по исправлению сообщения об ошибке в надстройке Exodus, т.е. Exodus не выполняет поиск. Пожалуйста, сообщите нам обо всех ваших предложениях и оставьте все запросы о неработающей ошибке поиска Kodi Exodus в разделе комментариев.
