Исправить Kodi не может подключиться к сетевому серверу
Опубликовано: 2022-11-26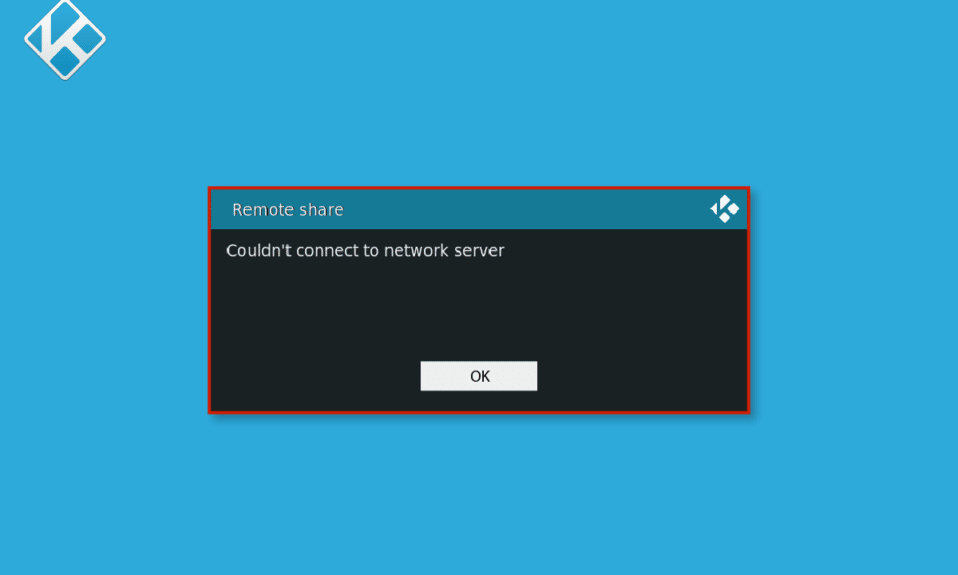
Kodi — это популярная платформа и центр с открытым исходным кодом для игр, фильмов и других видов развлечений. Платформа используется миллионами пользователей в Интернете. Однако есть много случаев, когда пользователи сталкиваются с проблемами с серверами Kodi. Kodi не может подключиться к сетевому серверу — это одна из самых распространенных проблем, с которыми часто сталкиваются пользователи. Эта ошибка может привести к тому, что вы застрянете ни с чем. Ошибка Kodi не может подключиться может быть вызвана различными факторами, такими как неправильный URL-адрес или заблокированный IP-адрес. В этом руководстве мы обсудим причины и способы устранения проблемы, из-за которой Kodi не может подключиться к удаленному серверу. Продолжайте читать, чтобы найти эффективные решения для устранения проблем с сервером с помощью Kodi.
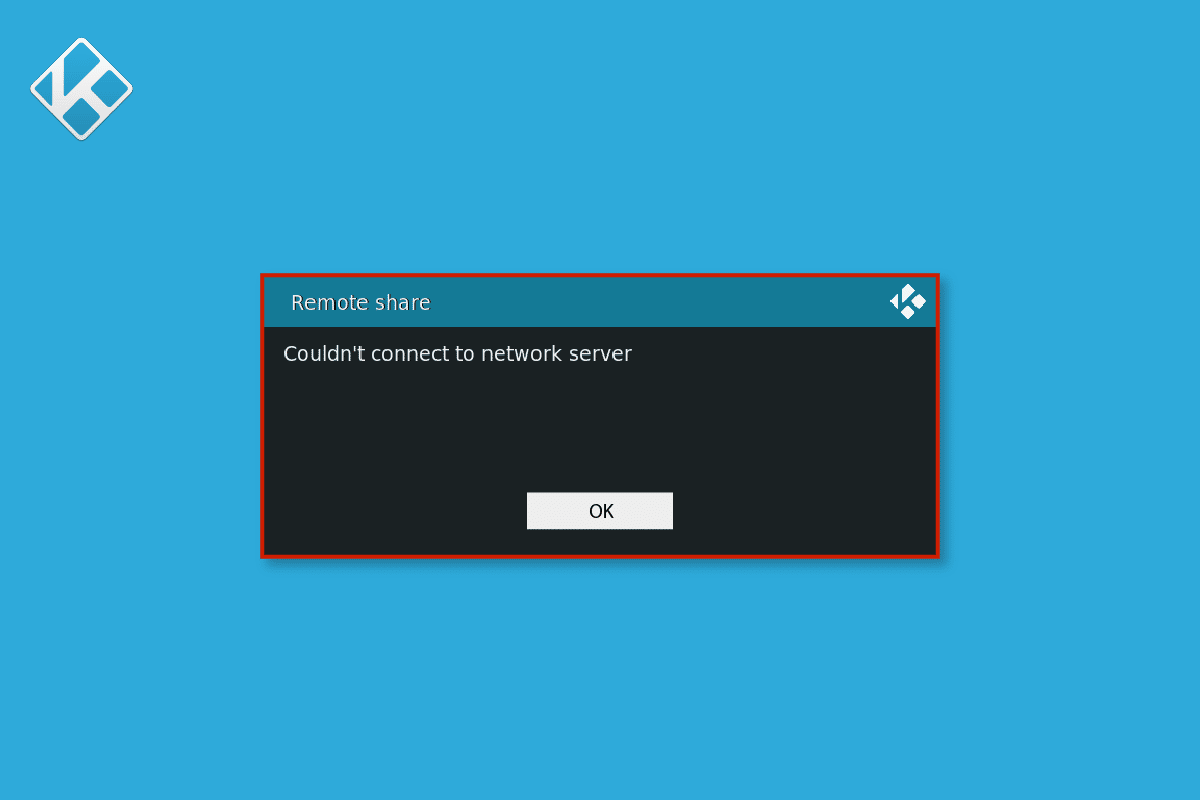
Содержание
- Как исправить Kodi не может подключиться к сетевому серверу
- Способ 1: устранение неполадок сетевого подключения
- Способ 2: проверить информацию об URL
- Способ 3: убедитесь, что URL-адрес работает правильно
- Способ 4: проверьте, правильно ли работает источник
- Способ 5: обновить надстройки Kodi
- Способ 6: сброс настроек сети Kodi
- Способ 7: включить опцию прокси-сервера
- Способ 8: использовать VPN-сервис
- Способ 9: проверить журнал ошибок Kodi
- Метод 10: переустановите программу Kodi
Как исправить Kodi не может подключиться к сетевому серверу
Могут быть разные причины, по которым Kodi не может подключиться к проблемам сетевого сервера. Некоторые из распространенных причин упоминаются здесь.
- Неправильный URL-адрес также является распространенной причиной ошибки.
- Неактивный URL-адрес также может вызвать эту ошибку сервера.
- Если исходный домен не работает должным образом, это может вызвать различные ошибки, включая ошибку сервера Kodi.
- Устаревшие надстройки Kodi также несут ответственность за эту ошибку.
- Неправильные сетевые настройки в программе Kodi могут вызвать проблемы с сервером.
- Заблокированный IP-адрес часто является причиной этой ошибки.
- Если URL-адрес имеет географические ограничения, пользователи могут получить сообщение о том, что сервер не может подключиться к ошибкам.
- Различные проблемы с программой Kodi, такие как ошибки и неправильная установка, также являются причиной ошибки.
В следующем руководстве мы обсудим способы исправления ошибки Kodi не удается подключиться к сетевому серверу.
Способ 1: устранение неполадок сетевого подключения
Одной из наиболее распространенных причин, по которой Kodi не может подключиться к сетевому серверу, является плохое сетевое соединение. Если ваше интернет-соединение нестабильно, у вас могут возникнуть проблемы с сервером Kodi и использованием других сервисов Kodi. Поэтому первым шагом, который вы должны рассмотреть, является устранение проблем с сетью, которые вызывают ошибку подключения к серверу Kodi.
Шаг I. Перезапустите WiFi-маршрутизатор.
Первое, что вы можете сделать, чтобы исправить ошибку Kodi, неспособную подключиться, — это проверить, правильно ли подключен ваш WiFi-маршрутизатор к вашему устройству и к главному выключателю питания. Очень часто ошибки сетевого подключения вызваны неправильным подключением маршрутизатора. Прочтите наше руководство по перезагрузке маршрутизатора.

Шаг II: проверьте сетевое подключение
Если проблема не была вызвана маршрутизатором WiFi, то она может быть связана с вашим интернет-провайдером. Вам следует подумать о проверке интернет-сервиса, который вы используете, чтобы убедиться, что вы получаете достаточно хорошие сигналы. Вы также должны убедиться, что у вас есть активный интернет-план на вашем устройстве. Если проблема не была вызвана сетью, вам следует попробовать следующие методы, чтобы устранить ошибку, из-за которой сервер Kodi не может подключиться. Если у вас возникли проблемы с медленным подключением к Интернету, вы можете проверить Медленное подключение к Интернету? 10 способов ускорить ваш интернет! руководство по поиску способов решения проблем с медленным интернетом.
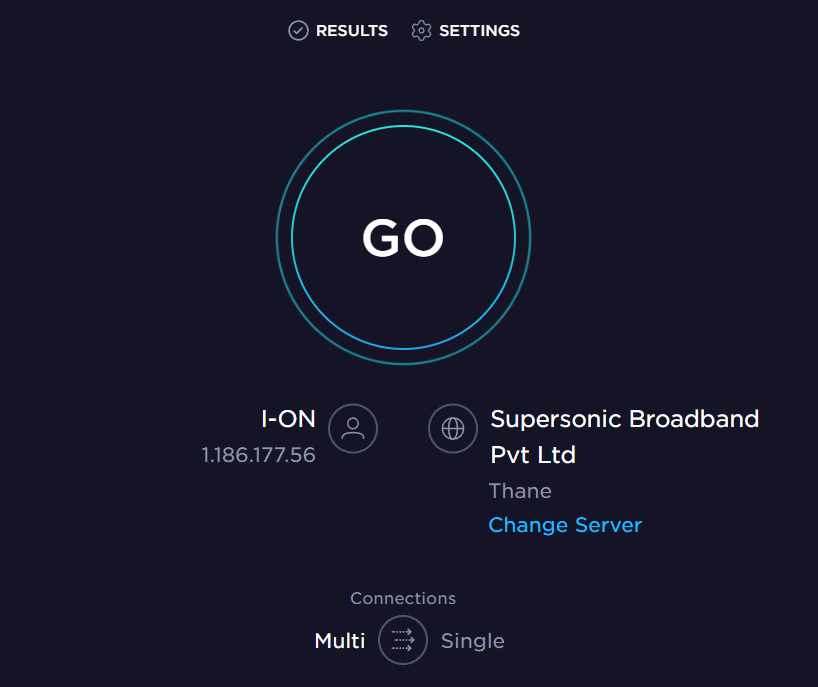
Способ 2: проверить информацию об URL
Одной из распространенных причин проблем с сервером в Kodi является неверная информация об URL-адресе, которая может привести к этой ошибке. Вы можете попытаться исправить неверную информацию об URL-адресе, выполнив следующие действия.
1. Откройте Kodi и перейдите к параметрам настроек.
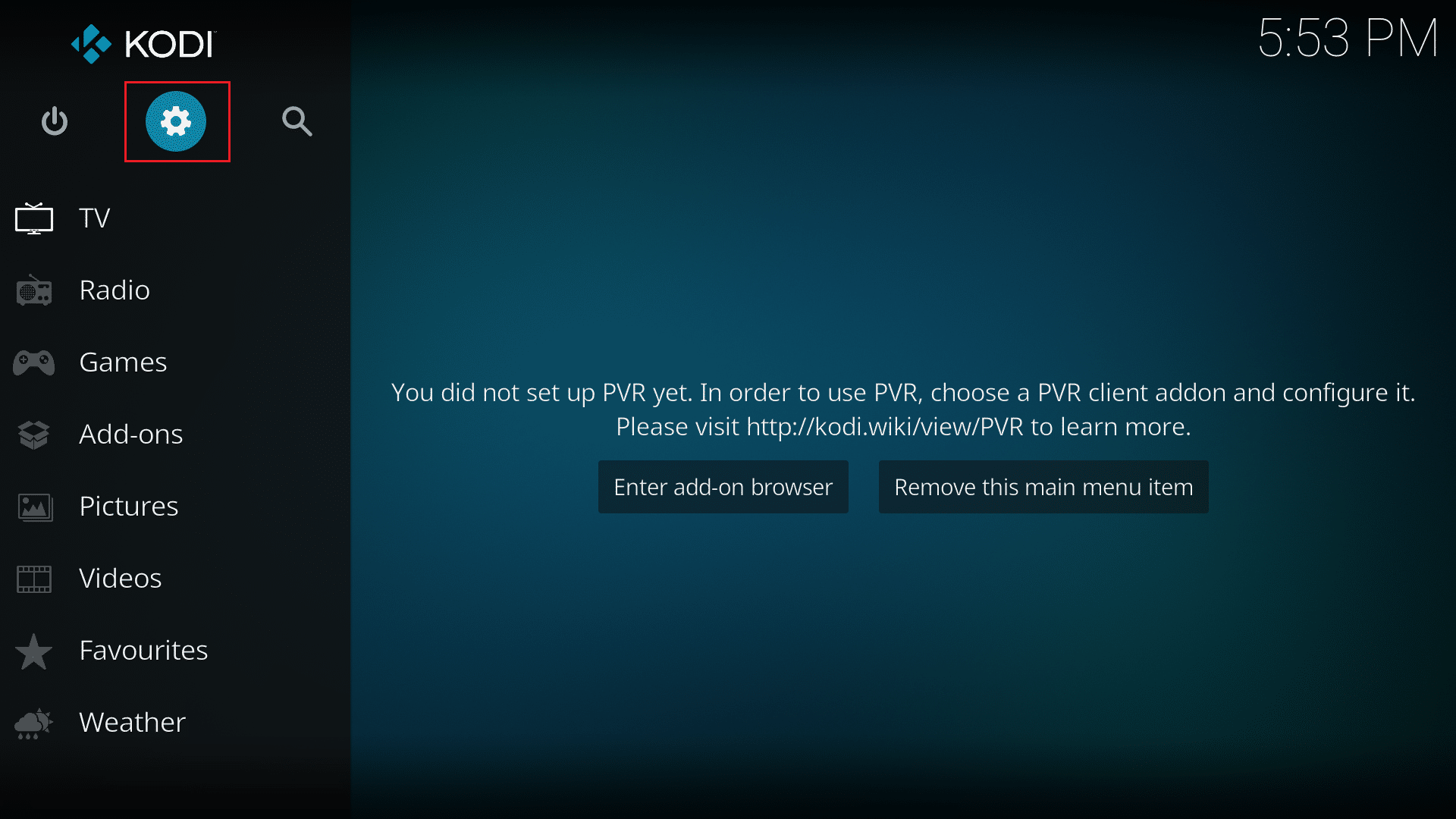
2. На странице «Система» найдите и нажмите « Диспетчер файлов» .
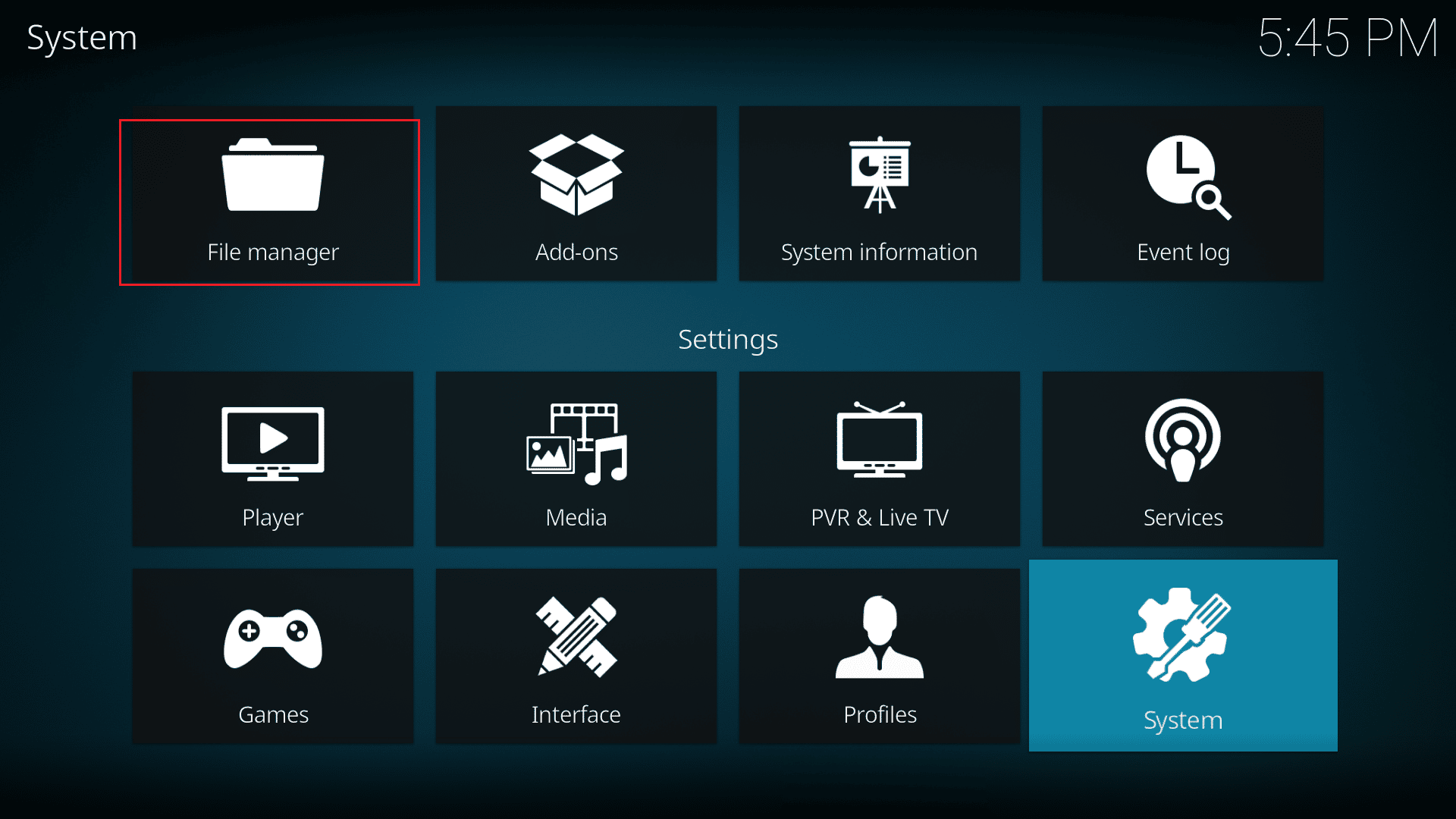
3. Теперь щелкните правой кнопкой мыши конкретный источник и выберите параметр « Изменить ».
4. Здесь вы сможете увидеть все URL-адреса и проверить наличие ошибок.
5. Внесите необходимые изменения в неправильные URL-адреса и нажмите OK , чтобы сохранить изменения.
Читайте также: исправить ошибку поиска Kodi в Windows 10
Способ 3: убедитесь, что URL-адрес работает правильно
Если исправление ошибок URL-адреса не устраняет проблему с сервером, вам следует проверить, работает ли репозиторий URL-адресов. Когда репозиторий ссылок неправильный, он не работает и вызывает проблемы с подключением. Выполните указанные ниже шаги, чтобы проверить, правильно ли работает URL-адрес.
1. Скопируйте URL-адрес из Kodi.
2. Откройте веб-браузер и вставьте URL-адрес в строку поиска .
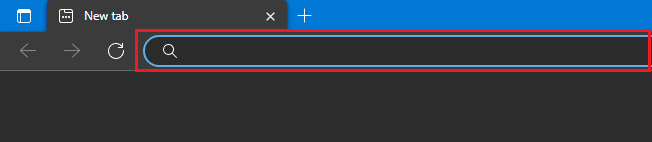
3. Если вы видите новый индекс / страницы, репозиторий URL-адресов работает нормально.
Примечание. В некоторых случаях вы можете увидеть страницу приветствия вместо индекса/ страницы.
4. Однако, если вы видите новую страницу с сообщением Этот сайт недоступен, значит репозиторий URL-адресов неверен или работает неправильно.
Способ 4: проверьте, правильно ли работает источник
Если URL-адрес, который вы используете, правильный, но у вас по-прежнему возникают ошибки подключения к серверу, это может произойти из-за того, что исходный домен Kodi не работает должным образом. Когда домен закрывается, Kodi продолжает менять URL-адрес самостоятельно. Поэтому вам необходимо знать новые URL-адреса надстроек.
1. Откройте веб-браузер и найдите URL -адрес.
2. Если в результатах поиска есть страница, содержащая надстройку, источник работает нормально.
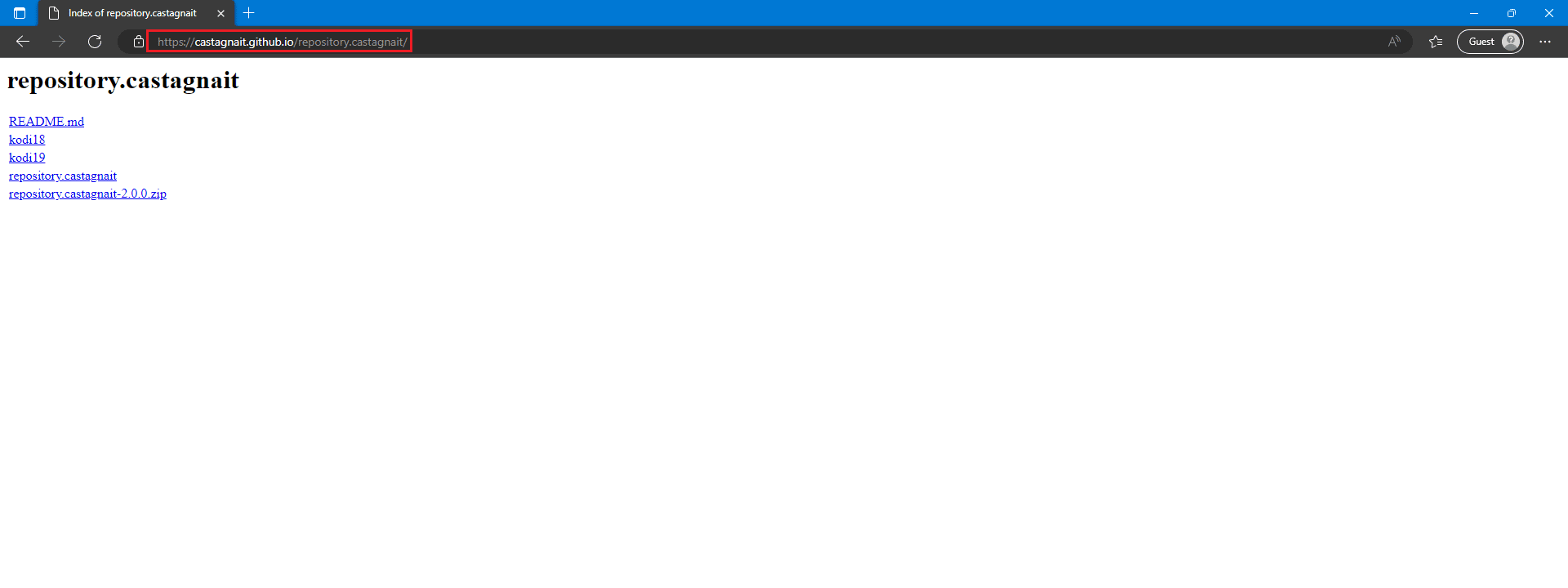
3. Однако, если вы видите страницу с ошибкой после поиска по URL-адресу, источник закрыт или не работает.
Читайте также: Как установить дополнения Kodi
Способ 5: обновить надстройки Kodi
Если ваши надстройки Kodi не обновлены, они могут вызывать различные ошибки в программе, включая ошибку сервера Kodi. Поэтому вам следует подумать об обновлении надстроек Kodi до последних версий, чтобы решить эту проблему.
1. Запустите Kodi и нажмите « Дополнения » на главной странице .
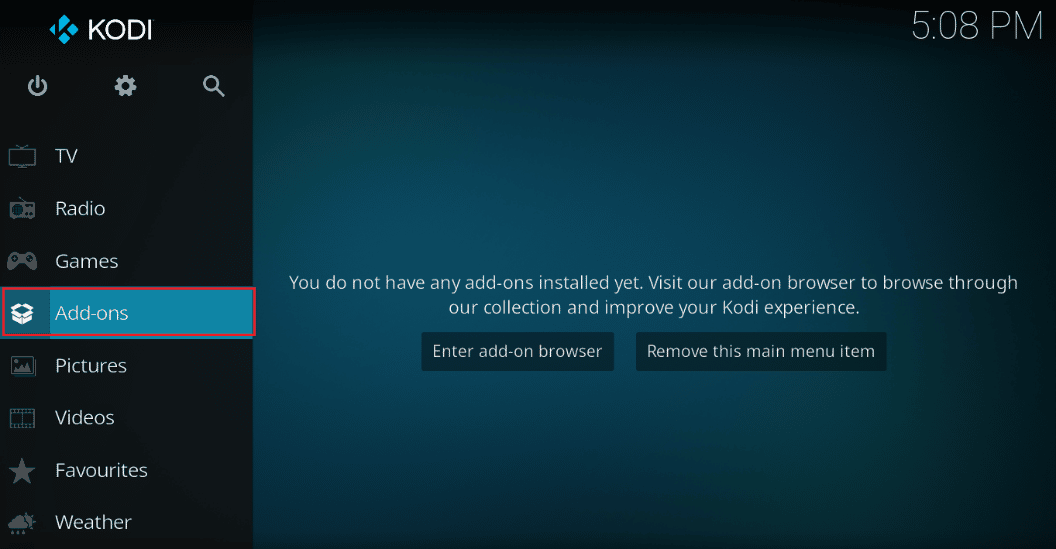
2. Теперь нажмите Мои надстройки .
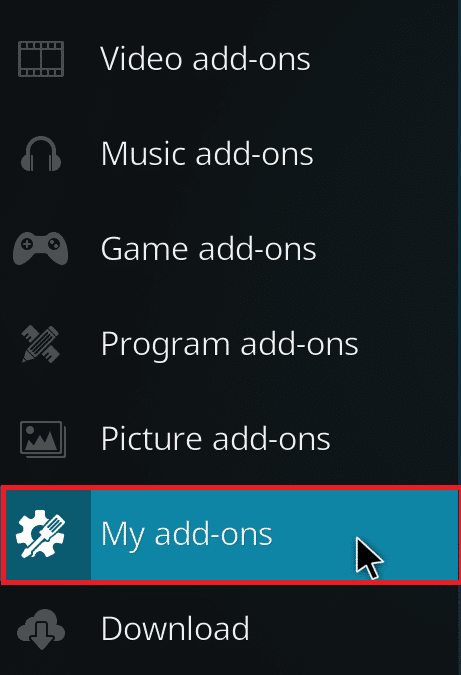
3. Нажмите « Параметры » в левой нижней части экрана. Наконец, нажмите « Проверить наличие обновлений », и Kodi автоматически начнет обновлять надстройки.
Способ 6: сброс настроек сети Kodi
Если проблема не устранена и вы не можете найти решение, попробуйте сбросить настройки сети Kodi. Вы можете попытаться решить эту проблему, отключив ограничения пропускной способности в настройках системы.
1. Запустите Kodi и перейдите в «Настройки », а затем в «Системные настройки».
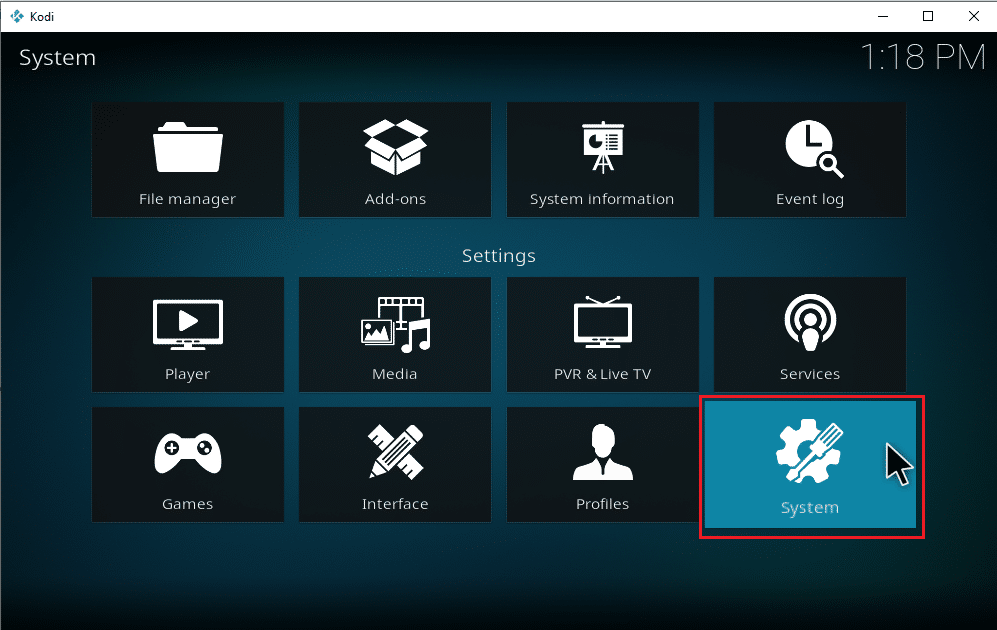

2. На левой панели выберите Доступ в Интернет .
3. Здесь нажмите на ограничение пропускной способности подключения к Интернету .
4. Нажмите « Выкл .».
5. Наконец, перезапустите программу Kodi .
Читайте также: исправьте мастер Kodi Ares, не работающий в Windows 10
Способ 7: включить опцию прокси-сервера
Когда ваш IP-адрес заблокирован Kodi, вы можете столкнуться с ошибками сервера в программе. Чтобы решить эту проблему, вы можете попробовать включить опцию прокси-сервера.
1. Запустите Kodi и перейдите в «Настройки », а затем в «Системные настройки» .
2. На левой панели выберите Доступ в Интернет .
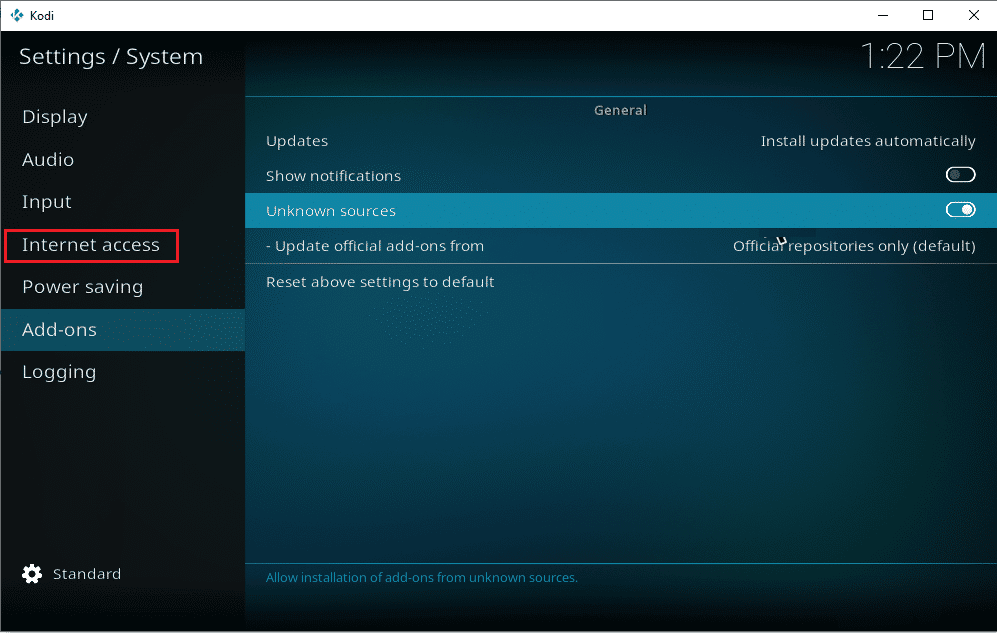
3. Включите переключатель « Использовать прокси-сервер ».
4. В разделе « Тип прокси» найдите и щелкните « Сервер ».
5. Здесь введите адрес прокси-сервера и нажмите OK.
6. Теперь в опции « Порт » введите номер порта прокси-сервера и нажмите « Готово».
7. Теперь введите имя пользователя и пароль , если они у вас есть.
8. Наконец, перезапустите Kodi, чтобы увидеть, устранена ли проблема.
Способ 8: использовать VPN-сервис
Если программа Kodi не работает должным образом для определенного URL-адреса, это может быть связано с тем, что URL-адрес ограничен в вашем местоположении. Вы можете избежать этой ошибки сервера из-за таких ограничений, используя VPN-сервер, чтобы скрыть свой IP-адрес. Если вы не знаете, как настроить службу VPN на своем компьютере, вы можете ознакомиться с руководством Как настроить VPN в Windows 10, чтобы узнать, как безопасно настроить VPN на своем компьютере.
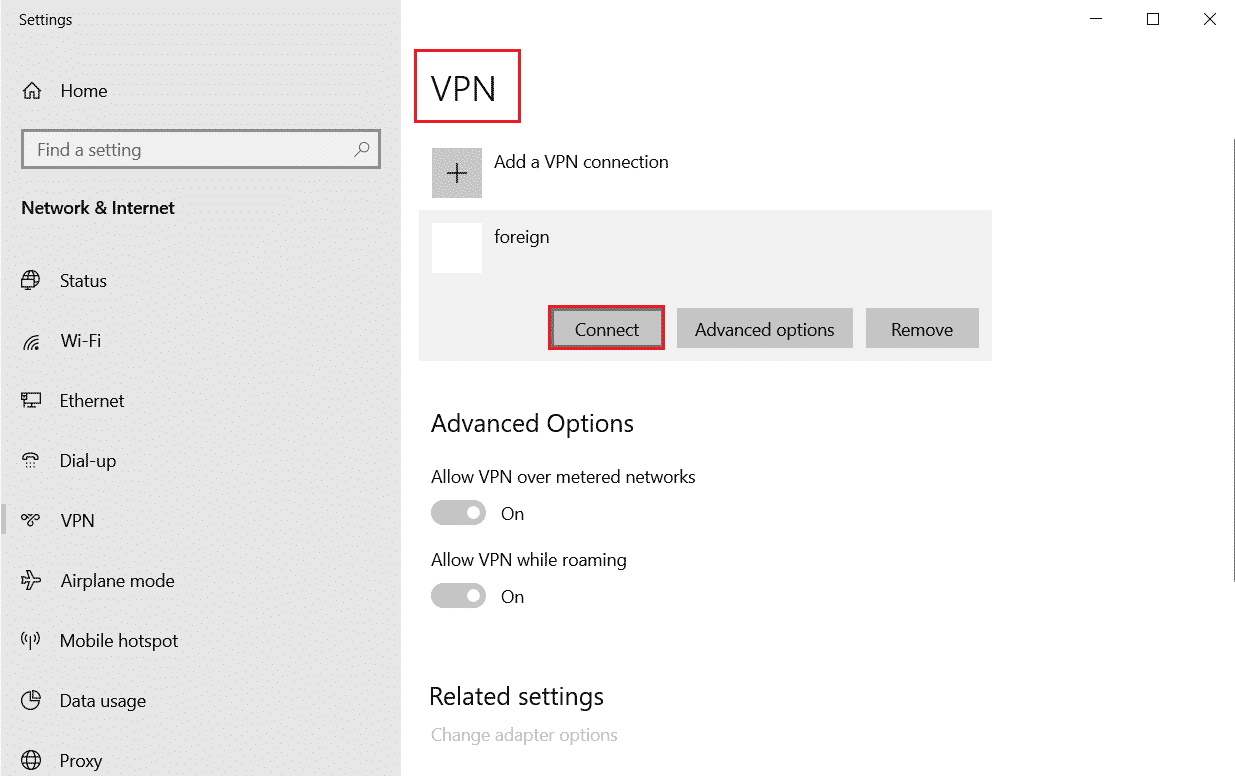
Читайте также: Как клонировать конфигурацию Kodi и дублировать вашу настройку
Способ 9: проверить журнал ошибок Kodi
Если изменение настроек сети не помогает решить проблемы с сервером, вы можете попробовать проверить журналы ошибок Kodi, чтобы понять, откуда возникла проблема. В журнале ошибок хранятся все ошибки, возникающие в программе. Вы можете найти журнал ошибок для Kodi на своем компьютере с Windows 10, выполнив следующие простые шаги.
1. Нажмите клавиши Windows + R вместе, чтобы открыть диалоговое окно « Выполнить ».
2. В строке «Выполнить» введите %APPDATA% и нажмите клавишу Enter .
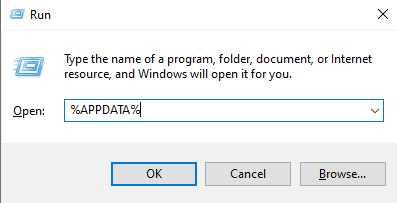
3. Здесь найдите папку Kodi и откройте ее.
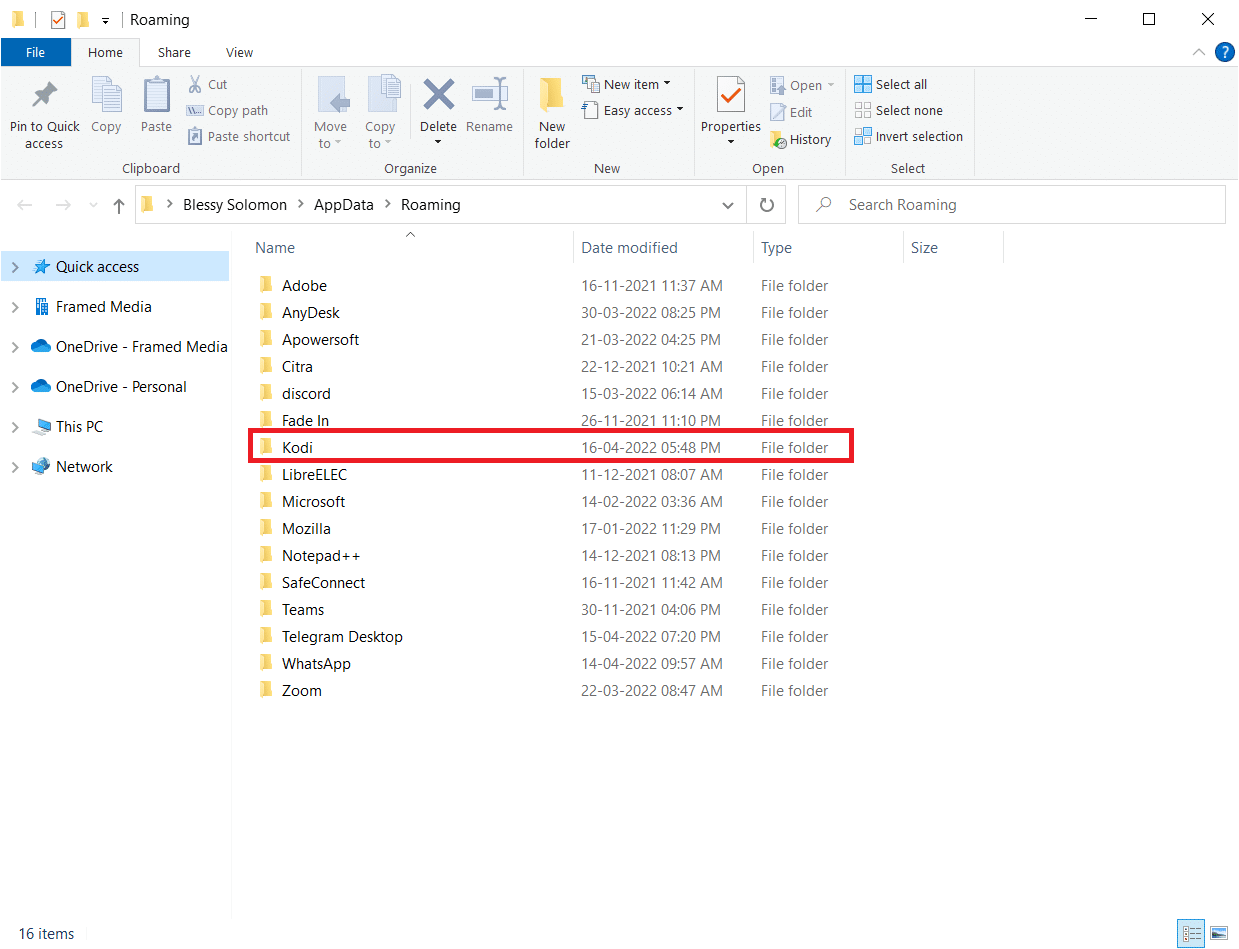
4. В папке Kodi найдите kodi.log и kodi.old.log. файлы.
5. Вы можете внимательно просмотреть эти файлы и расшифровать основную причину ошибки Kodi, неспособной подключиться.
Метод 10: переустановите программу Kodi
Если ни один из вышеперечисленных способов не сработал, а проблема с сервером осталась, можно попробовать переустановить программу.
1. Нажмите клавишу Windows , введите « Панель управления » и нажмите « Открыть ».
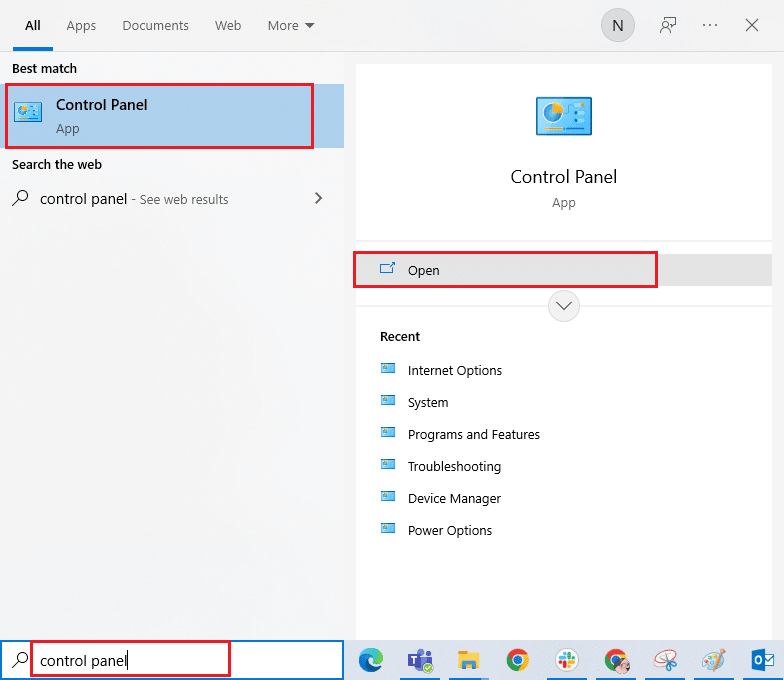
2. Установите «Просмотр по > категории », затем нажмите «Удалить программу» в меню « Программы », как показано на рисунке.
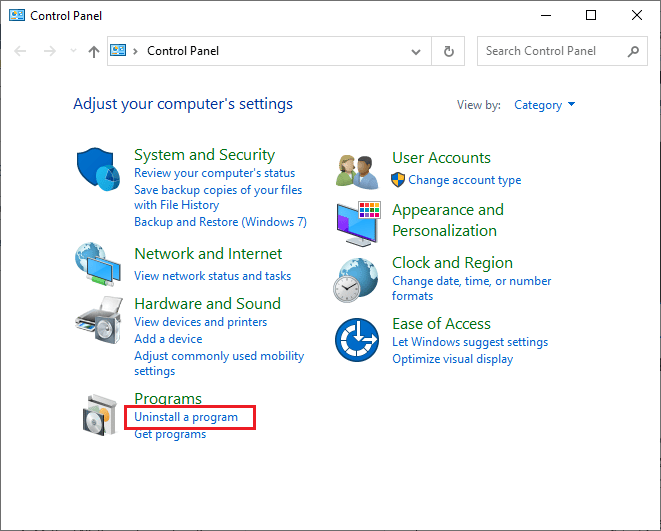
3. Теперь выберите Kodi из списка и нажмите « Удалить », как показано на рисунке. Затем подтвердите любой запрос, который появляется в следующем окне.
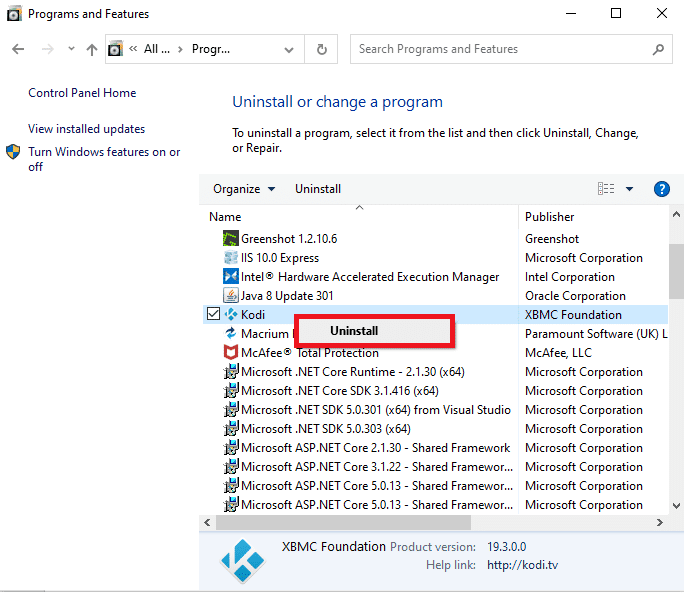
4. Нажмите « Да » в окне контроля учетных записей .
5. Нажмите « Далее » в окне удаления Kodi .
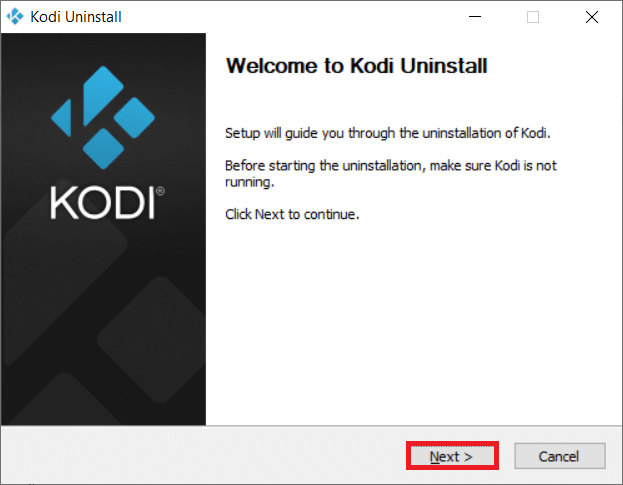
6. Снова нажмите « Далее » в следующем окне удаления.
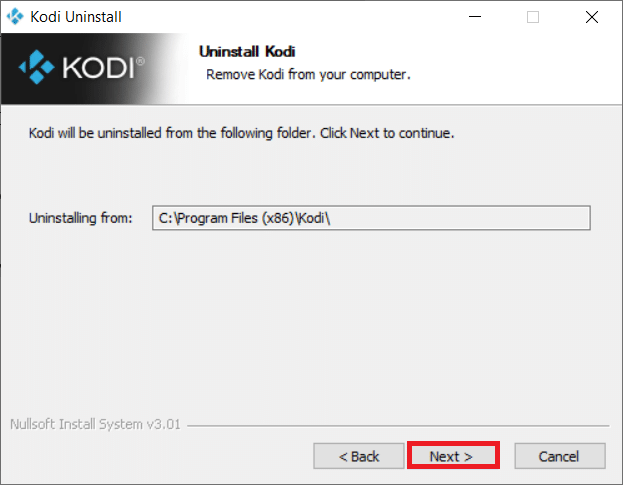
7. Теперь нажмите « Удалить », чтобы подтвердить процесс удаления.
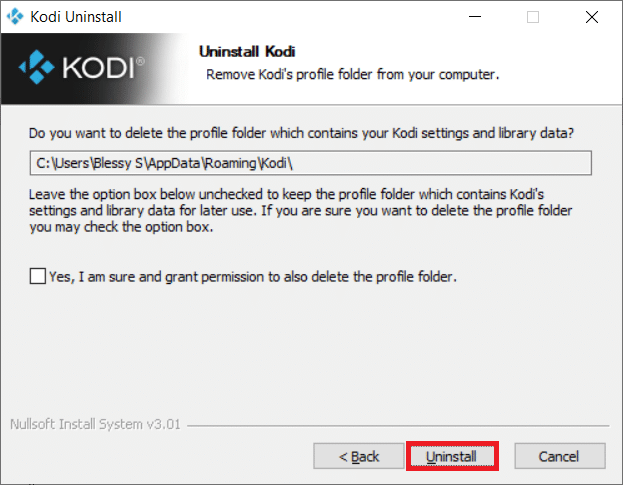
8. Нажмите « Готово », чтобы завершить процесс.
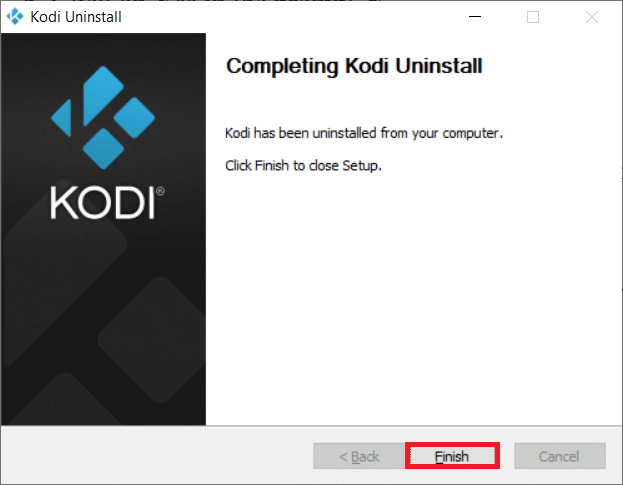
9. Нажмите клавишу Windows , введите %appdata% и нажмите клавишу Enter , чтобы открыть папку AppData Roaming .
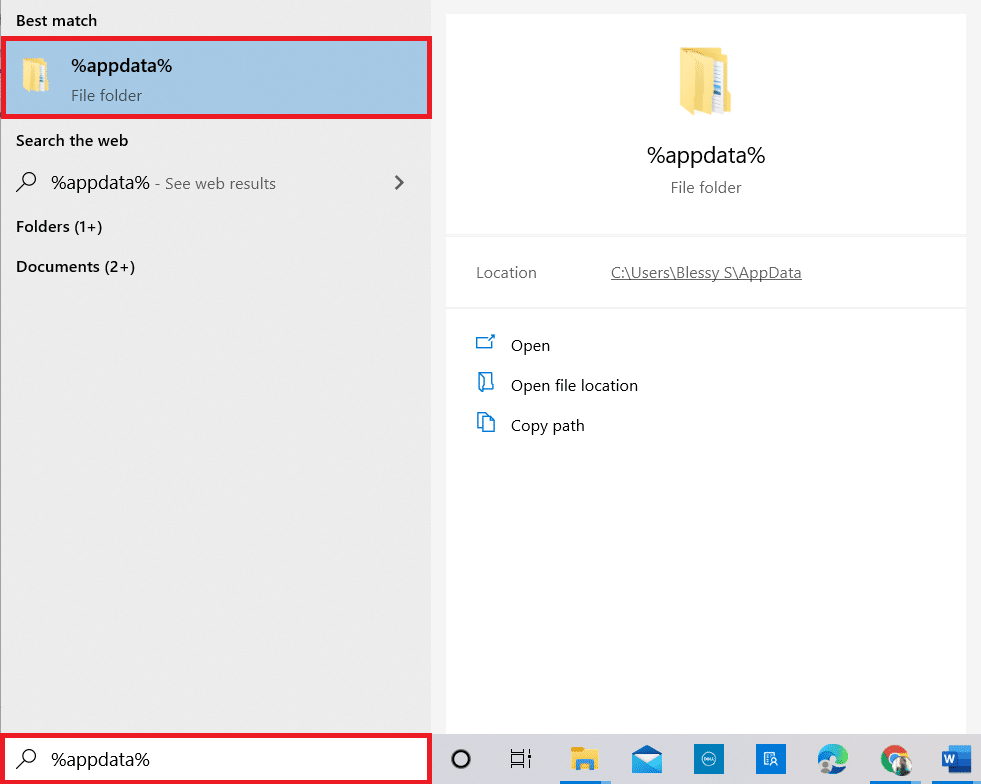
10. Щелкните правой кнопкой мыши папку Kodi и выберите параметр « Удалить ».
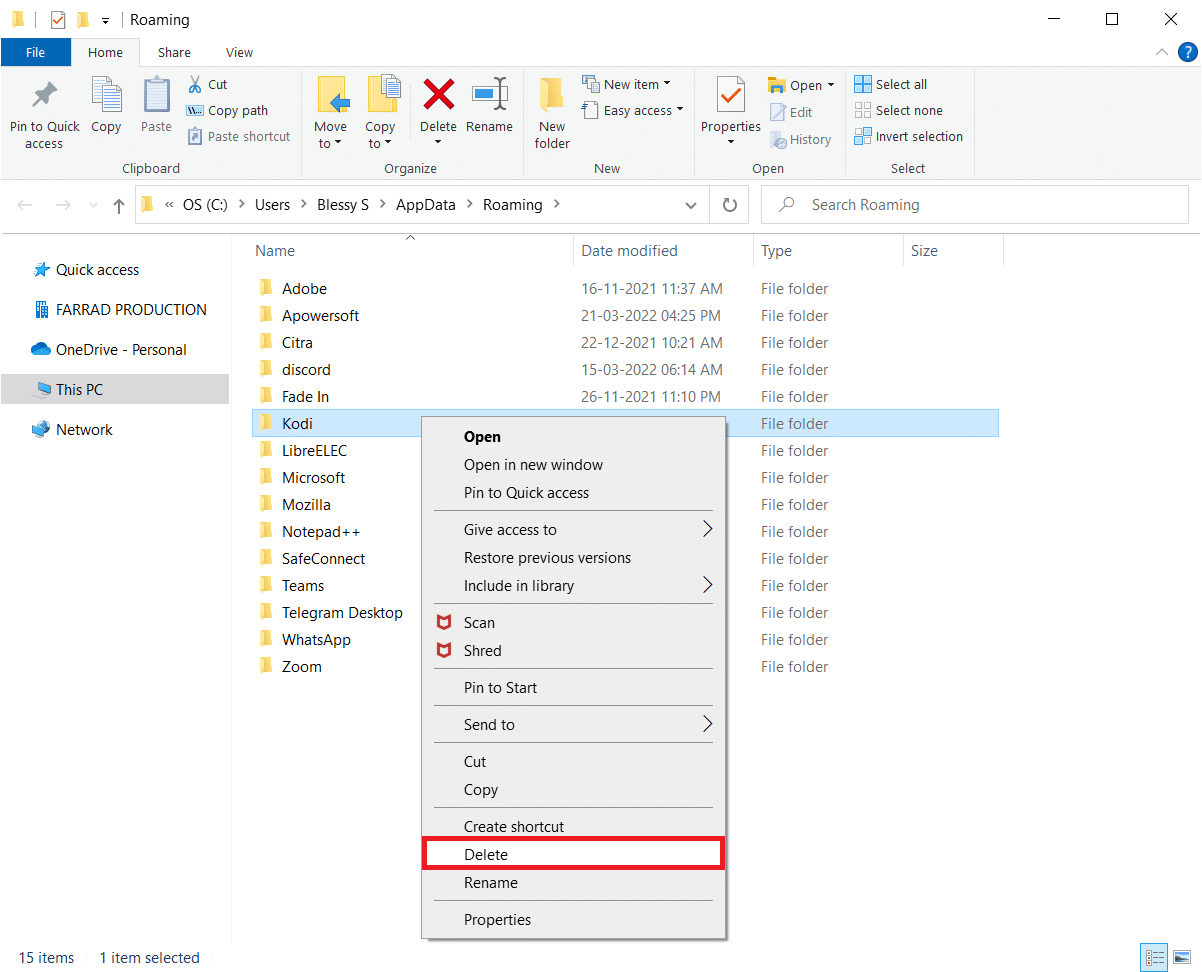
11. Затем введите %localappdata% в строке поиска Windows, чтобы открыть локальную папку AppData .
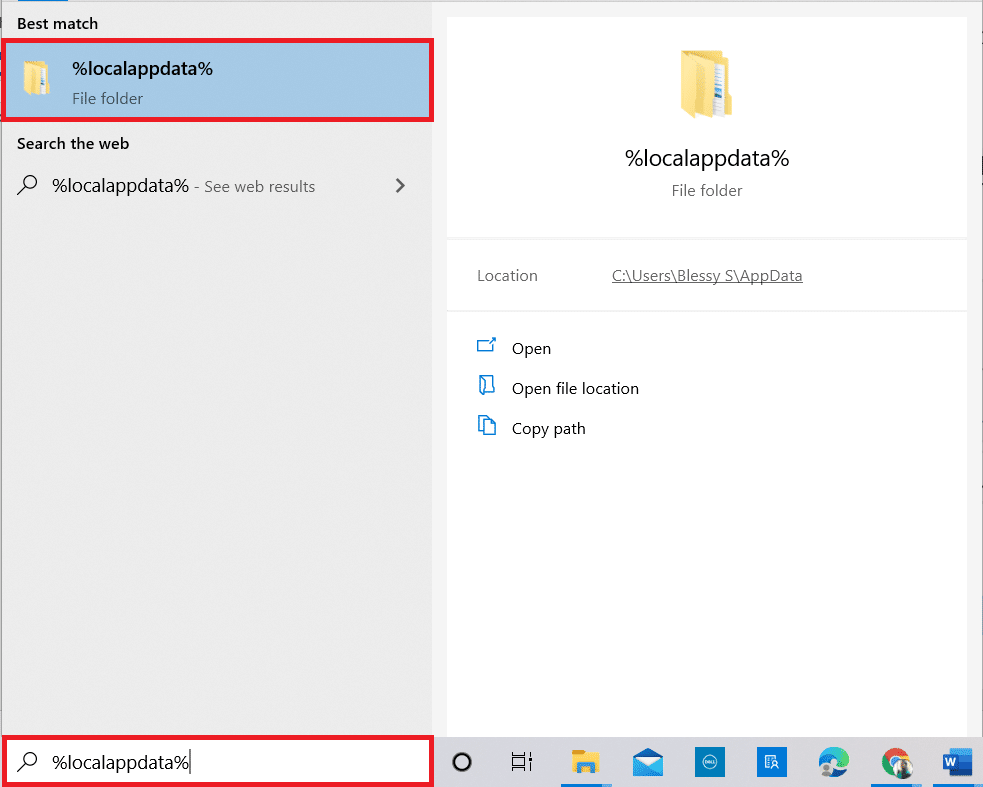
12. Снова удалите папку Kodi, как показано на шаге 10 .
13. Наконец, перезагрузите компьютер после полного удаления Kodi.
14. Наконец, перейдите на страницу загрузки Kodi и нажмите кнопку Installer (64BIT) , как показано на рисунке.
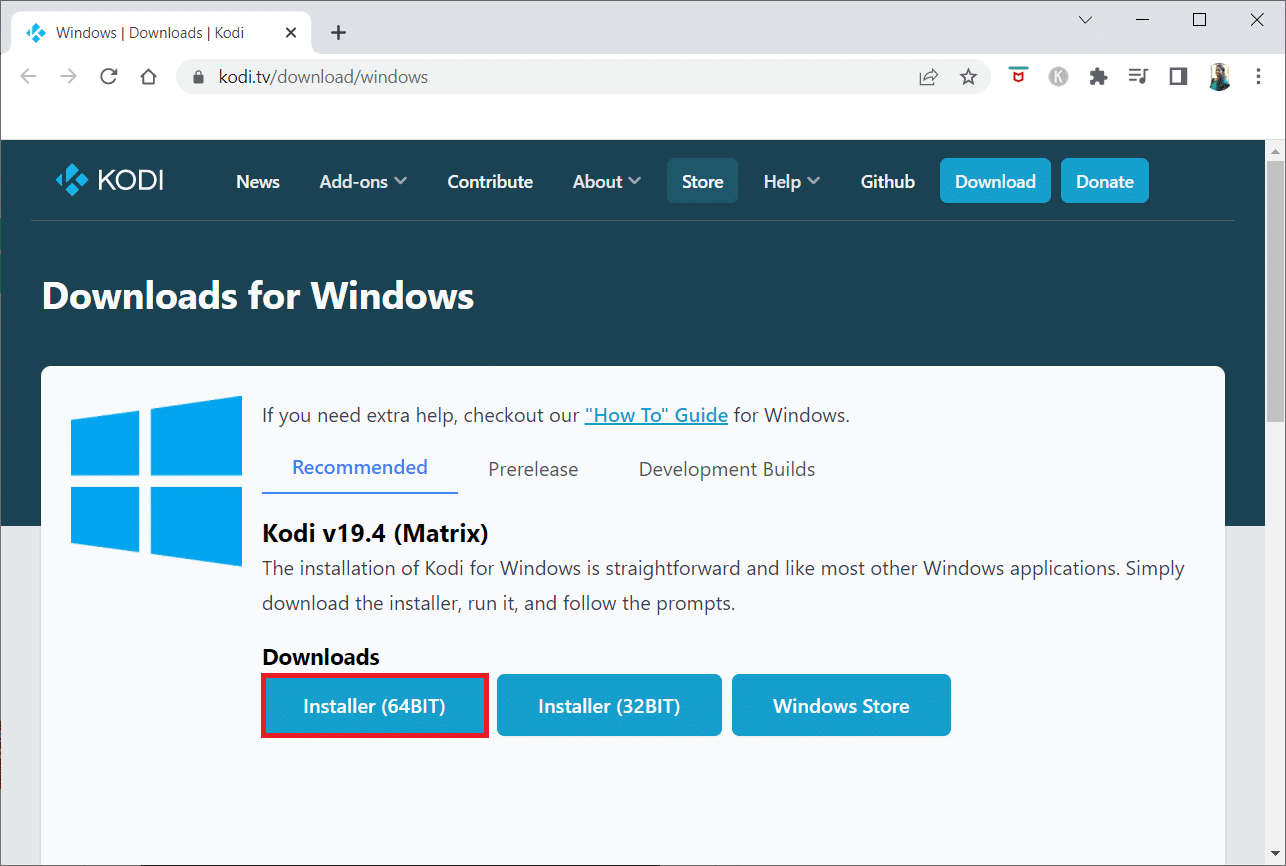
После загрузки Kodi установите его на свой компьютер, перезагрузите устройство и запустите приложение, чтобы проверить, устранена ли ранее возникшая ошибка. Для дальнейших шагов обратитесь к нашему Руководству по установке Kodi.
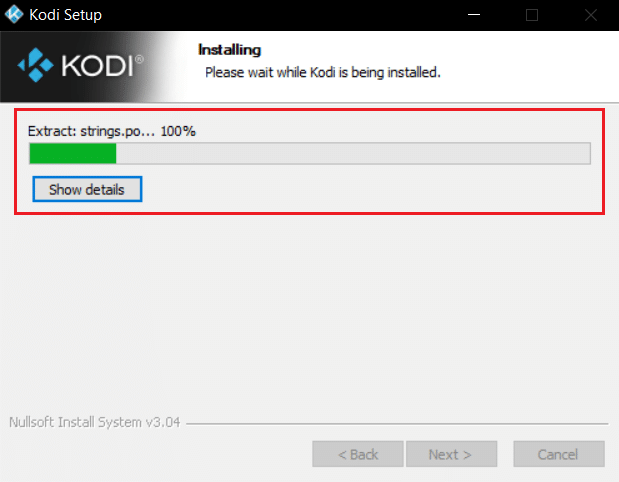
Следовательно, это способы решения ошибки Kodi, неспособной подключиться.
Часто задаваемые вопросы (FAQ)
Q1. Что вызывает ошибки сервера с Kodi?
Ответ Многие факторы могут вызвать ошибки сервера в Kodi, такие как неверный URL-адрес, отключенный исходный домен, неправильные настройки сети, заблокированный IP-адрес и т. д.
Q2. Как исправить проблему с подключением сервера для Kodi?
Ответ Вы можете попробовать различные методы, такие как проверка URL-адреса, изменение настроек сети или использование службы VPN для устранения проблемы.
Q3. Является ли Kodi бесплатным для Windows 10?
Ответ Да, программа Kodi доступна для бесплатной загрузки для компьютеров с Windows 10. Скачать программу можно с официального сайта.
Рекомендуемые:
- 9 способов исправить ошибку Google Play Store 963
- Исправить подключенные диски Windows 10, которые не отображаются в программах
- Исправить ошибку Kodi, не удается создать выход из приложения
- Исправить Kodi не открывается в Windows 10
Мы надеемся, что это руководство было вам полезно, и вы смогли решить, что Kodi не может подключиться к сетевому серверу . Сообщите нам, какой метод сработал для вас. Если у вас есть какие-либо предложения или вопросы для нас, сообщите нам об этом в разделе комментариев.
