Исправить двоичный файл Java TM Platform SE, не отвечающий в Windows 10
Опубликовано: 2022-07-13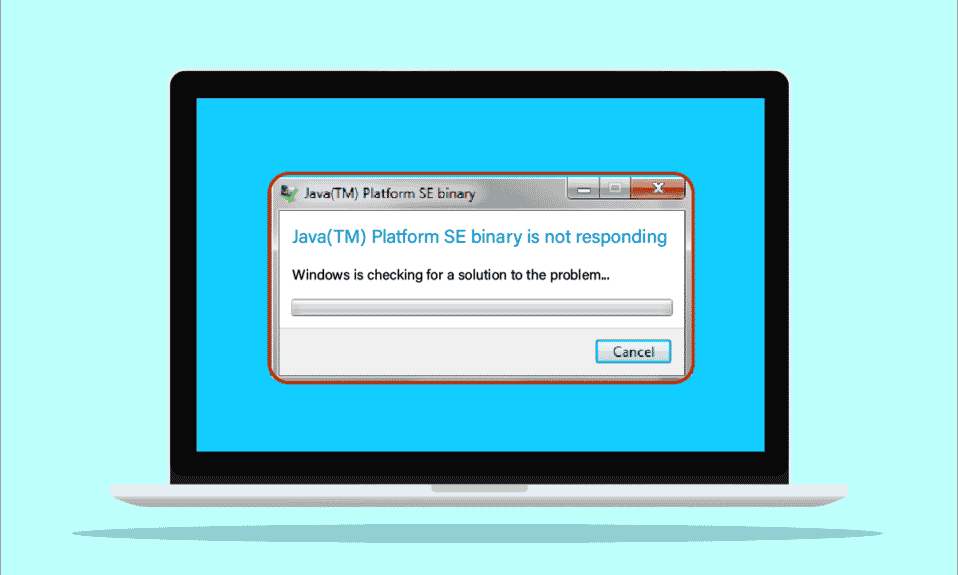
Если вы пытаетесь запустить или открыть какое-либо Java-приложение, такое как Minecraft, приложение может перестать отвечать на запросы, и единственный вариант, который у вас есть, — это закрыть приложение. В этом случае вас будет сопровождать сообщение об ошибке следующего содержания. Двоичный файл Java Platform SE перестал работать. Проблема привела к тому, что программа перестала работать корректно. Windows закроет программу и уведомит вас о наличии решения . Если вы хотите решить эту проблему, связанную с тем, что двоичный файл платформы Java TM SE не отвечает на сообщение об ошибке, которое возникло при открытии Minecraft, это руководство по устранению неполадок поможет вам решить проблему, связанную с тем, что двоичный файл платформы Java TM SE перестал работать.
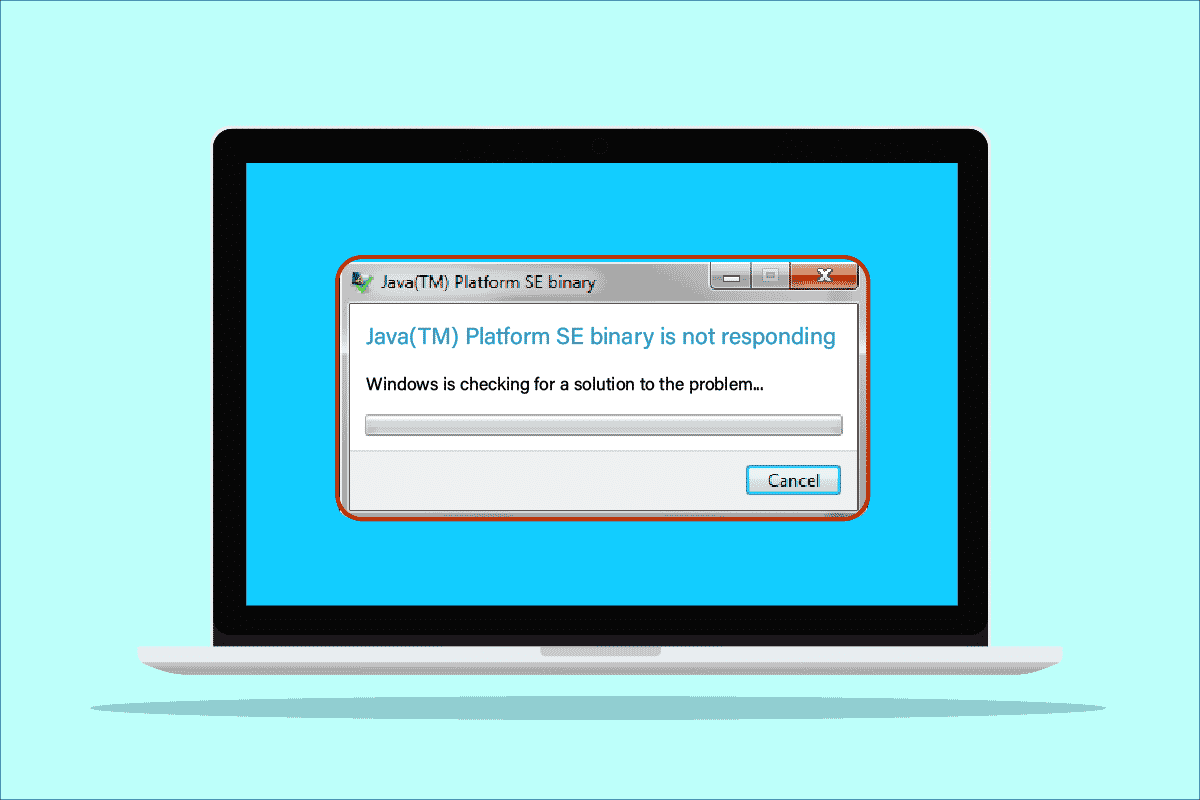
Содержание
- Как исправить двоичный файл Java TM Platform SE, который не отвечает в Windows 10
- Способ 1: запустить приложение после чистой загрузки
- Способ 2: запустить программу в режиме совместимости
- Способ 3: настройка переменных среды
- Способ 4: запустить приложение в безопасном режиме
- Способ 5: обновить графический драйвер
- Способ 6: переустановите графический драйвер
- Способ 7: временно отключить антивирус (если применимо)
- Способ 8: запуск сеансов с помощью Java Web Start
- Способ 9: переустановите приложения на основе Java SE
- Метод 10: удалить старые версии Java (с помощью скрипта)
- Метод 11: очистить кеш Java
Как исправить двоичный файл Java TM Platform SE, который не отвечает в Windows 10
Вы можете запускать множество приложений, программ, веб-сайтов и ссылок в среде Java, также называемой платформой Java. Minecraft — самая популярная игра, в которой используется бинарный файл платформы OpenJDK, и в последнее время она подвергается множеству ошибок. Мало того, что Minecraft столкнулся с проблемой бинарного кода платформы Java TM SE, перестал работать, но и другие приложения на основе Java также не открываются в этом случае. Есть так много причин, которые способствуют тому, что двоичный код платформы Java TM SE перестал работать. Несколько общих проблем, способствующих этой проблеме, перечислены ниже.
- Ненужные или вредоносные файлы кэша Java на ПК с Windows.
- Несовместимые настройки приложения Java, которые мешают файлам платформы Java.
- Неверные переменные среды на компьютере.
- Несколько модов Minecraft мешают работе Java SE Platform Binary.
- Антивирус или брандмауэр препятствует нормальному открытию и работе платформы Java.
- Устаревшие драйверы и несовместимая операционная система Windows.
В этом разделе вы познакомитесь с некоторыми эффективными идеями по устранению неполадок, которые помогут вам решить проблему с двоичным кодом платформы openJDK на вашем компьютере с Windows 10. Следуйте им в том же порядке, чтобы достичь идеальных результатов.
Способ 1: запустить приложение после чистой загрузки
Многие пользователи предположили, что проблему не отвечающего бинарного файла платформы Java TM SE можно решить, выполнив чистую загрузку ПК и запустив программу с минимальным набором драйверов и задач запуска. Вы не должны путать чистую загрузку с безопасной загрузкой. Безопасный режим ПК с Windows закрывает все второстепенные задачи и работает с самыми стабильными драйверами. В безопасном режиме ПК с Windows будет находиться в наиболее стабильной среде, тогда как чистая загрузка ПК удаляет только сторонние надстройки, назначенные в задачах запуска. Чистая загрузка вашего компьютера поможет вам решить проблемы несовместимости программного обеспечения, которые способствуют возникновению проблемы. Следуйте нашему руководству «Как выполнить чистую загрузку в Windows 10» и выполните те же шаги, чтобы решить проблему.
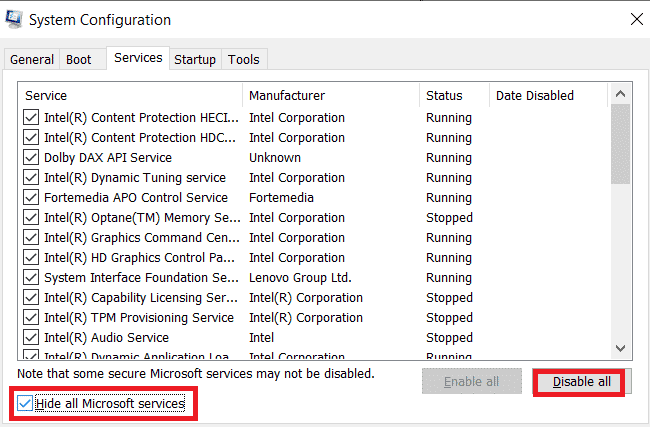
После перезагрузки ПК запустите Minecraft или другие программы на основе Java. Если вы не столкнетесь с проблемой снова, повторно включите службы одну за другой и выясните виновника. Кроме того, вы можете попробовать принудительно удалить поврежденные программы с вашего ПК, если они кажутся ненужными для постоянного решения проблемы.
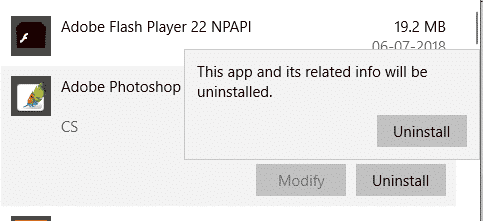
Способ 2: запустить программу в режиме совместимости
Файл WER (отчет об ошибках Windows) создается после сбоя приложения на вашем компьютере. Он содержит правильную информацию, которая поможет вам найти причину сбоя. Это текстовые файлы, которые хранятся в разных местах, доступ к ним имеют только администраторы. Поставщики программного обеспечения должны согласиться на услуги Microsoft Winqual, если они хотят получить доступ к данным о сбоях своих клиентов. Просмотр этих данных о сбоях может помочь вам определить, почему двоичный код платформы Java TM SE не отвечает на вашем устройстве. Если вы не возражаете против того, чтобы конфиденциальные данные были переданы стороннему поставщику, вы можете передать эти данные о сбое профессионалу, который объяснит вам, почему это произошло. Если вы не хотите этого делать, вы можете найти расположение файла Java.exe, просмотрев файл WER и запустив исполняемый файл Java с правами администратора, как указано ниже. Надеюсь, это решит проблему.
1. Нажмите одновременно клавиши Windows + E , чтобы открыть проводник .
2. Теперь перейдите на вкладку « Вид » и установите флажок « Скрытые элементы », как показано на рисунке.
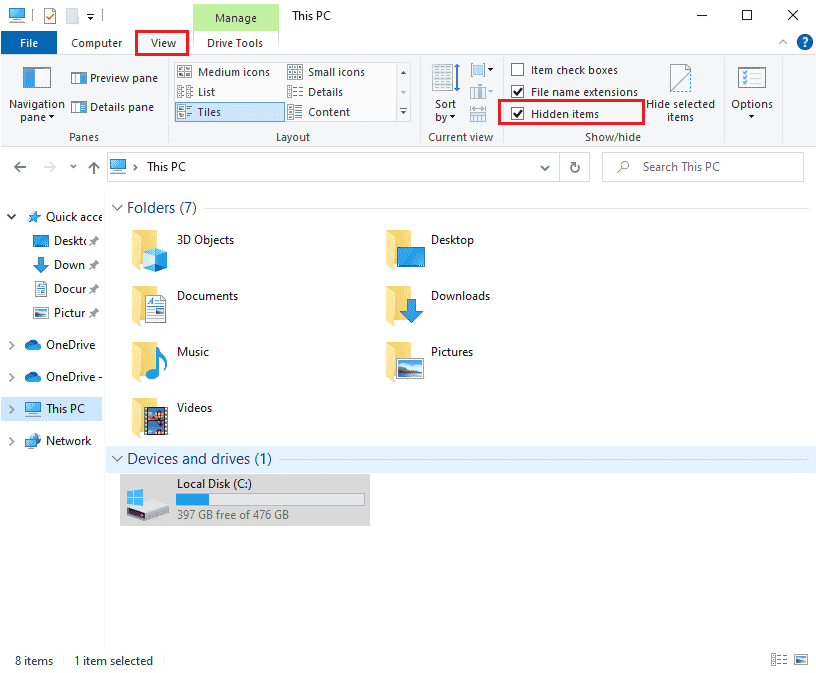
3. Теперь перейдите к следующему пути в проводнике.
C:\Users\<имя пользователя>\AppData\Local\Microsoft\Windows\WER\ReportArchive
Примечание. Если вы не можете найти соответствующий файл в этом месте, вы можете напрямую выполнить поиск Java.exe в поле поиска. Но вам нужно дважды щелкнуть, обращаетесь ли вы к правильному файлу Java среди нескольких других подобных файлов.
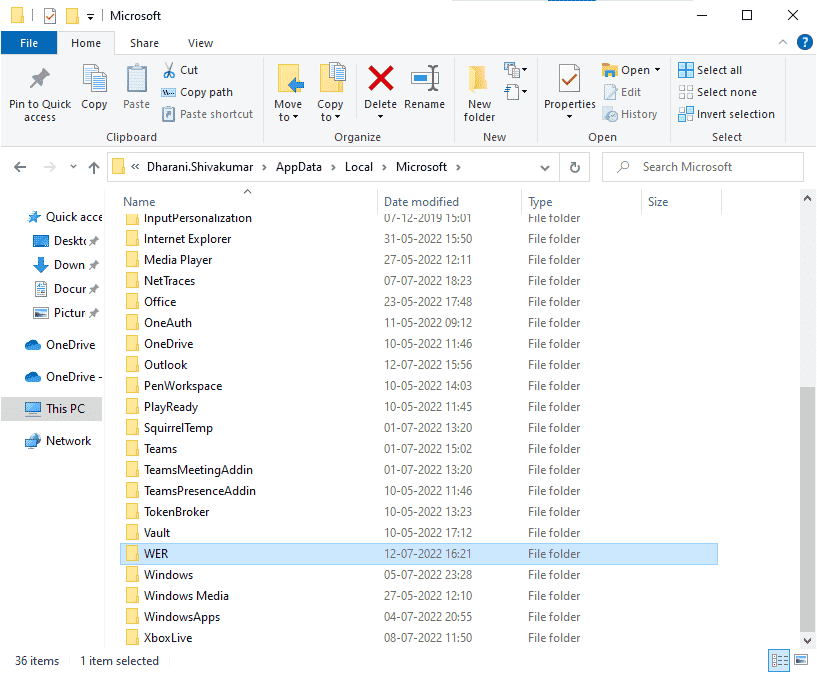
4. В папке ReportArchive щелкните правой кнопкой мыши файл WER и выберите параметр « Открыть с помощью », как показано на рисунке.
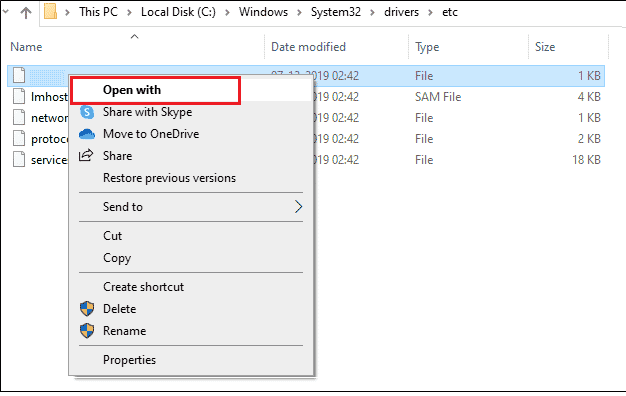
5. Теперь выберите параметр « Блокнот » из списка и нажмите « ОК », как показано на рисунке.
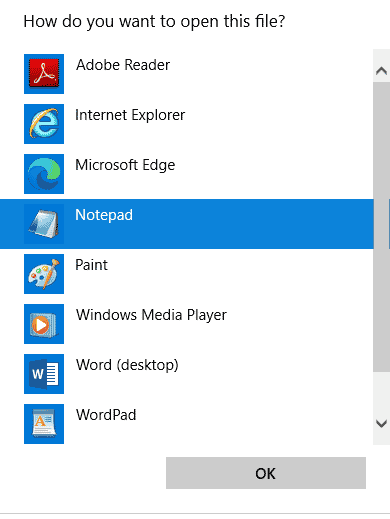
6. Перейдите в конец файла и проверьте расположение файла Java.exe и перейдите в то же место на вашем ПК.
7. Щелкните правой кнопкой мыши файл Java.exe и выберите параметр « Свойства ».
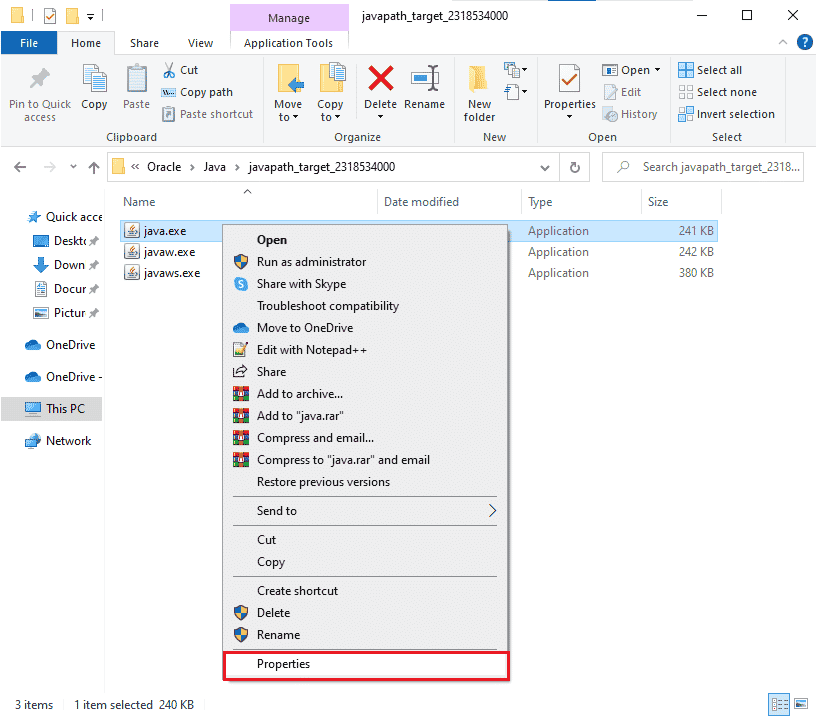
8. Перейдите на вкладку « Совместимость » в окне « Свойства » и установите флажок « Запустить эту программу в режиме совместимости, как показано».
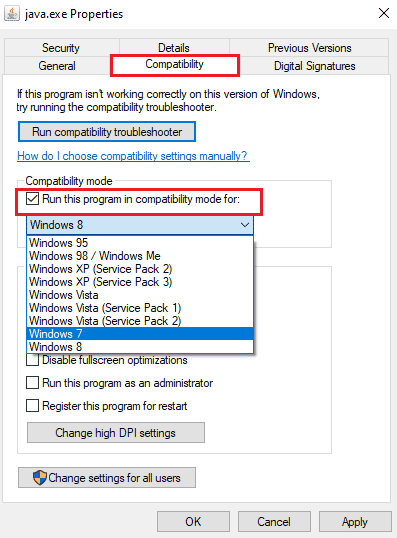
9. Теперь выберите Windows 7 или 8 из раскрывающегося списка и нажмите « Применить » и « ОК », чтобы сохранить изменения. Перезагрузите компьютер и повторно запустите приложение.
Читайте также: Исправление ошибки io.netty.channel.AbstractChannel$AnnotatedConnectException в Minecraft
Способ 3: настройка переменных среды
Вся информация о конфигурации вашей операционной системы будет передаваться приложениям с помощью переменных среды. Эти переменные среды представляют собой комбинации ключ/значение, обе они являются строками. Эти переменные всегда должны быть совместимы, чтобы избежать проблем. Если вы недавно обновили свой ПК с Windows и столкнулись с проблемой, когда двоичный код платформы Java TM SE перестал работать, то эти пары должны быть нарушены. Попробуйте сбросить их, как указано ниже.
1. Нажмите клавишу Windows и введите Панель управления . Затем нажмите Открыть.
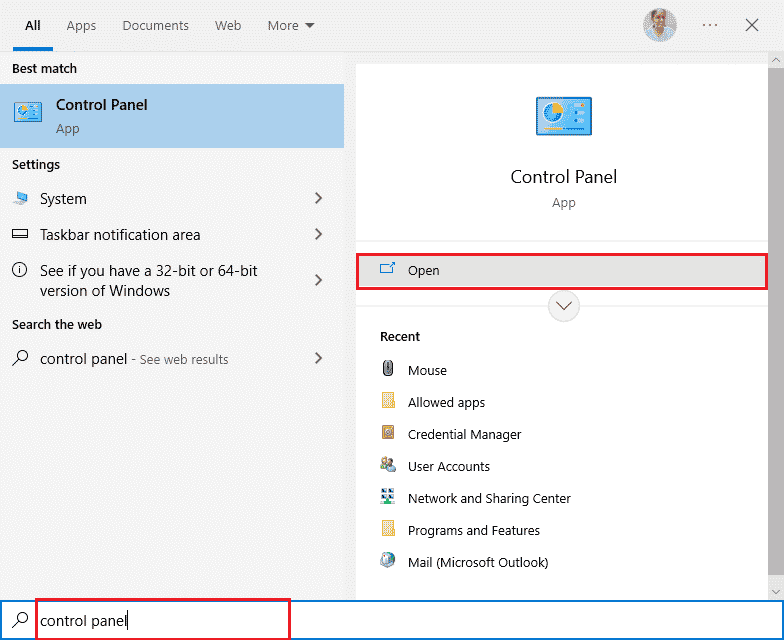
2. Теперь установите для параметра « Просмотр» значение « Крупные значки » и нажмите « Система» , как показано на рисунке.
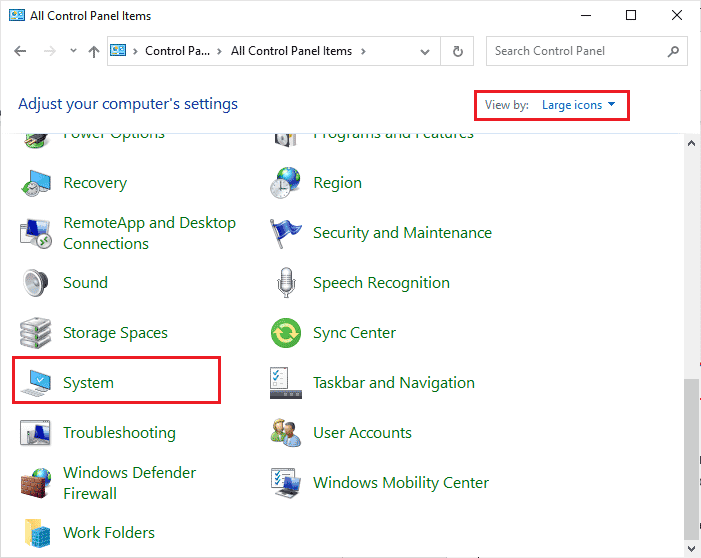
3. Теперь прокрутите правый экран вниз и нажмите « Дополнительные параметры системы», как показано на рисунке. Если вас попросит элемент управления UAC , нажмите « Да » и продолжите.
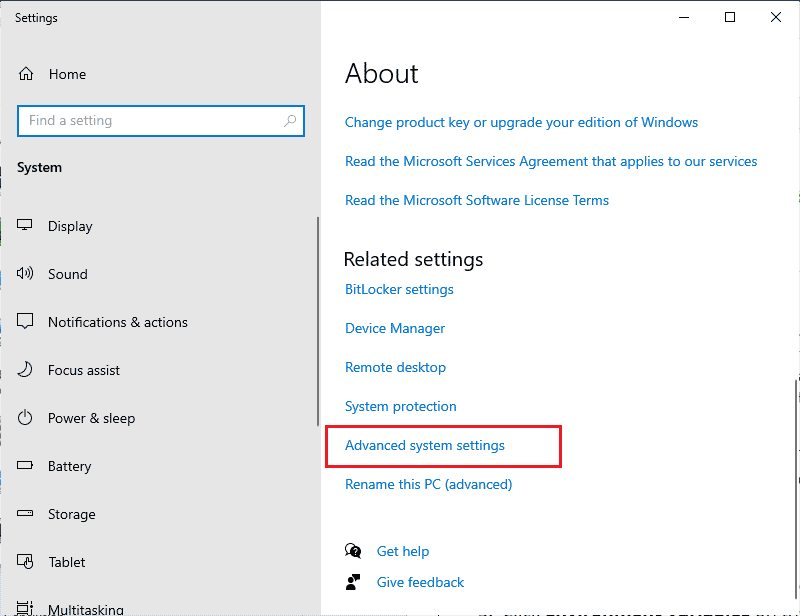
4. Затем перейдите на вкладку « Дополнительно » и нажмите « Переменные среды… ».
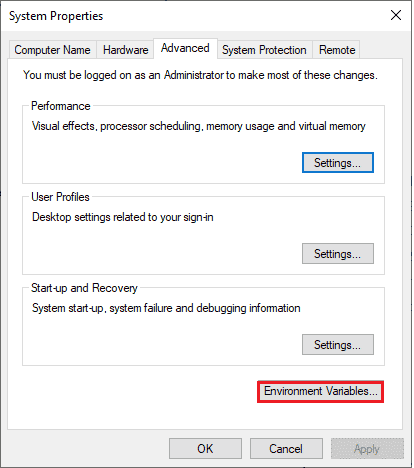
5. Теперь нажмите кнопку « Создать… » в разделе « Системные переменные» .
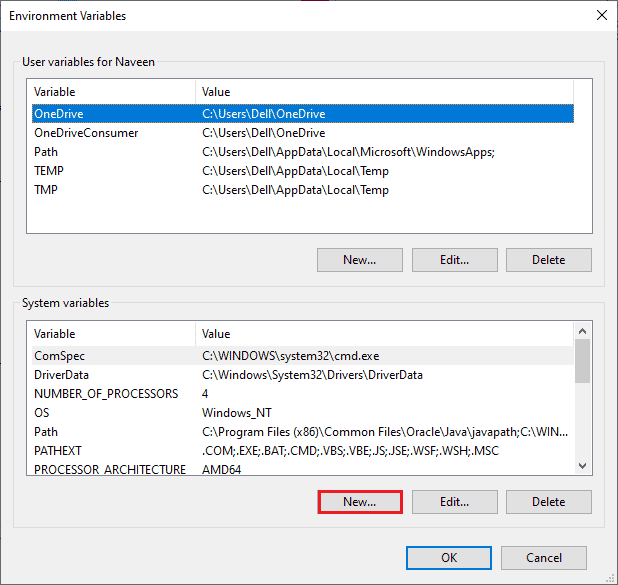
6. Введите _JAVA_OPTIONS в поле Имя переменной и -Xmx256M в поле Значение переменной.
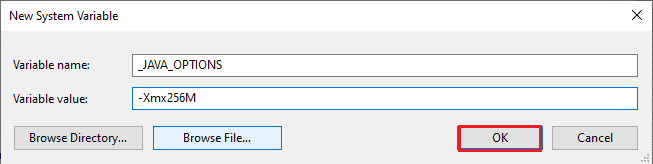
7. Затем нажмите OK , чтобы закрыть окно « Новая системная переменная» .
8. Снова нажмите OK в окне «Переменные среды». Проверьте, исправили ли вы проблему с двоичным кодом платформы openJDK, которая не отвечает или нет.
Способ 4: запустить приложение в безопасном режиме
Если вам не удалось устранить проблему, связанную с тем, что двоичный файл платформы Java TM SE перестал работать после перезапуска приложения, запустите приложение в безопасном режиме. Многие пользователи сообщают, что указанная проблема вызвана поврежденными установочными файлами определенного инструмента Logitech Process Monitor (lvprcsrv.exe). Проверьте, есть ли это приложение на вашем компьютере, если да, удалите его полностью. Кроме того, чтобы исправить проблему, связанную с тем, что двоичный файл платформы openJDK не отвечает, загрузите компьютер в безопасном режиме, поскольку он отключит все программы, мешающие работе Java. Вы можете загрузить свой компьютер, как загрузиться в безопасном режиме в Windows 10, и после того, как все стороннее программное обеспечение будет отключено, проверьте, не столкнетесь ли вы с проблемой снова.
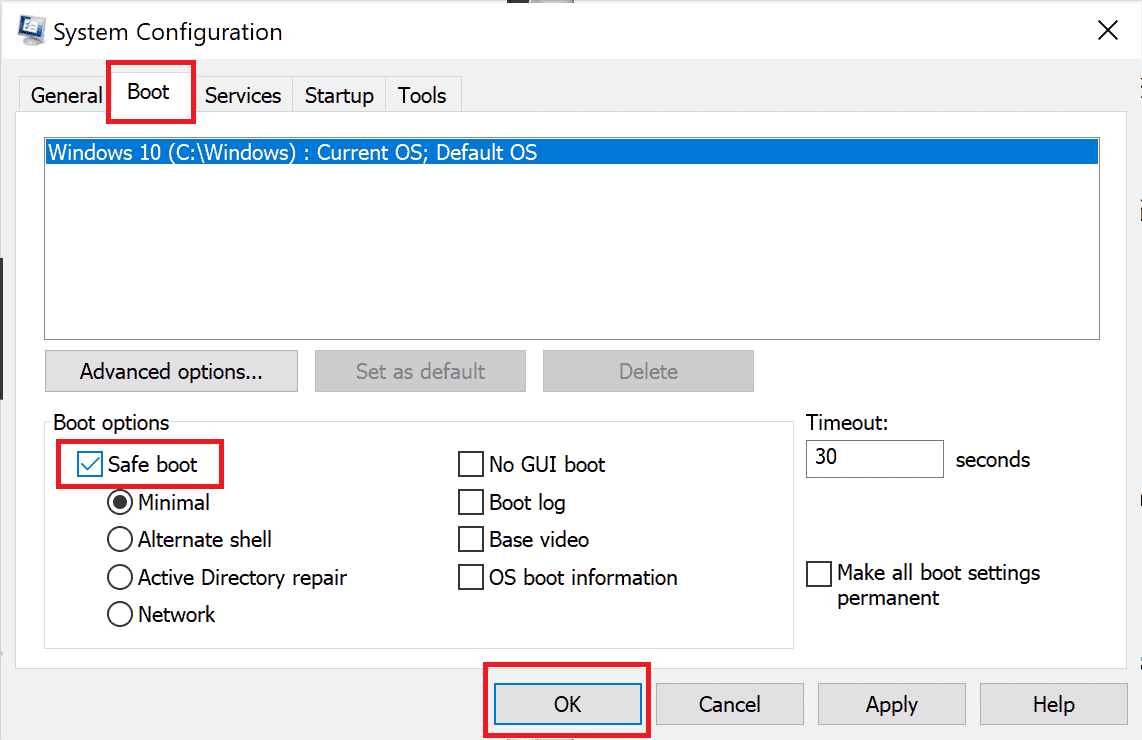
Как только ваш компьютер перейдет в безопасный режим, проверьте, не столкнетесь ли вы с проблемой снова. Если вы не сталкиваетесь с проблемой, удалите все последние программы или приложения, которые вы добавили на свой компьютер.
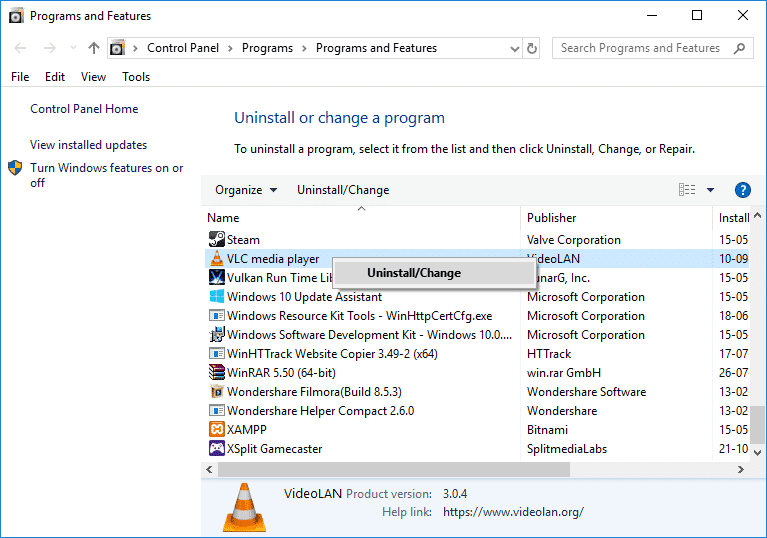
Читайте также: исправление того, что Outlook открывается только в безопасном режиме в Windows 10
Способ 5: обновить графический драйвер
Если вы постоянно сталкиваетесь с проблемой, что двоичный файл платформы Java TM SE не отвечает, проверьте, не устарел ли или не поврежден ли графический драйвер. Если они несовместимы, между средой Java и вашим драйвером возникает несколько конфликтов. Вы можете легко решить эту проблему, обновив драйверы графического процессора до последней версии. Вы можете вручную обновить драйверы, выполнив действия, описанные в нашем руководстве 4 способа обновления графических драйверов в Windows 10.
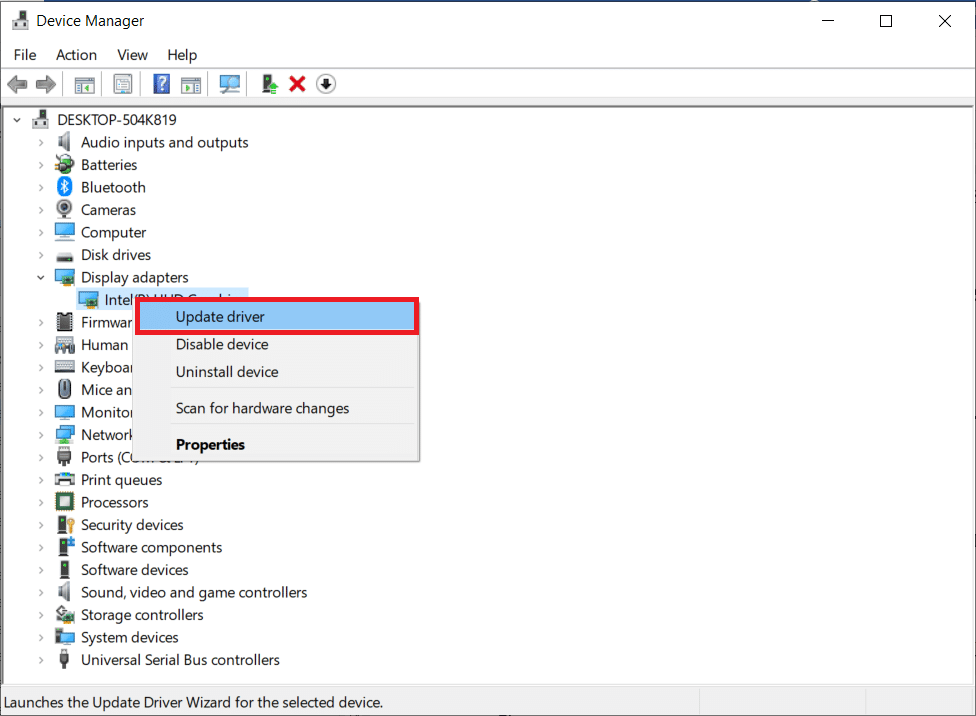
После того, как вы обновите драйверы, перезагрузите компьютер и проверьте, не исправили ли вы проблему с двоичным кодом платформы Java TM SE, которая перестала работать.
Способ 6: переустановите графический драйвер
Если вы по-прежнему сталкиваетесь с тем, что двоичный файл платформы openJDK не отвечает, переустановите драйверы устройств, чтобы устранить любые проблемы несовместимости. Существует несколько способов переустановить драйверы на вашем компьютере с помощью любых сторонних инструментов или вручную. Тем не менее, вы можете легко переустановить графические драйверы, следуя инструкциям в нашем руководстве «Как удалить и переустановить драйверы в Windows 10».
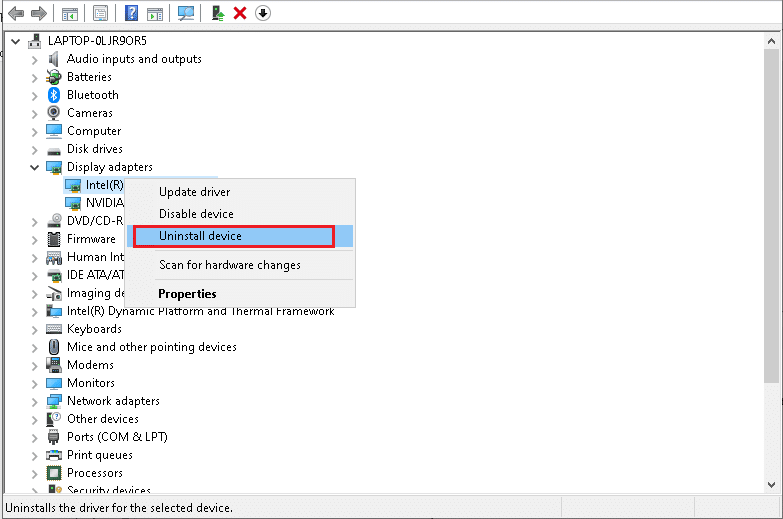
После переустановки драйверов графического процессора проверьте, не устранена ли проблема с неработающим бинарным кодом платформы Java TM SE.
Читайте также: исправить ошибку установки пользовательских настроек для драйвера в Windows 10

Способ 7: временно отключить антивирус (если применимо)
Ваша антивирусная программа может по ошибке запретить открытие каких-либо приложений на вашем ПК. Некоторые пользователи Windows выявляют многие проблемы совместимости, которые трудно терпеть и устранять. Прочтите наше руководство о том, как временно отключить антивирус в Windows 10, и следуйте инструкциям, чтобы временно отключить антивирусную программу на вашем ПК.
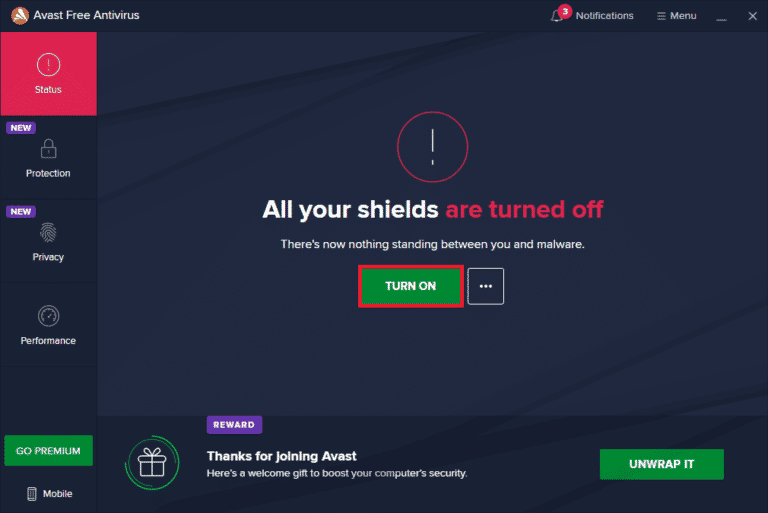
После устранения проблемы, связанной с тем, что двоичный файл платформы Java TM SE не отвечает на вашем ПК с Windows 10, обязательно снова включите антивирусную программу, поскольку компьютер без пакета безопасности всегда представляет угрозу.
Способ 8: запуск сеансов с помощью Java Web Start
Если вы по-прежнему сталкиваетесь с проблемой, что двоичный файл платформы Java TM SE не отвечает даже после того, как вы попробовали все вышеперечисленные методы, вы можете попробовать запустить сеансы, используя установленную в системе версию Java Web Start вместо приложения Blackboard Collaborate Launcher. Следуйте приведенным ниже инструкциям, чтобы сделать то же самое, но вам рекомендуется обращаться в службу поддержки Collaborate для решения любых вопросов, возникающих в процессе.
1. Закройте все фоновые задачи на вашем ПК, особенно сеансы совместной работы.
2. Теперь нажмите клавишу Windows и введите Панель управления . Затем нажмите Открыть .
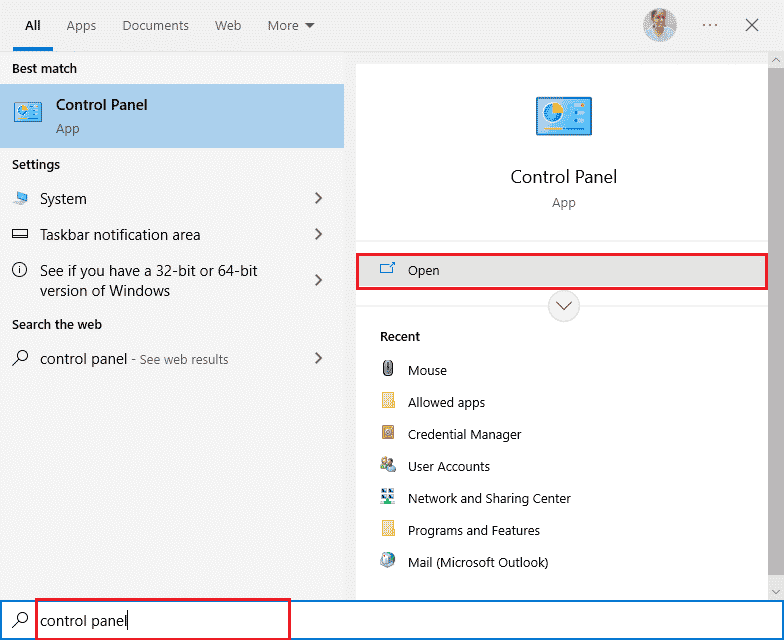
3. Затем установите « Просмотр» > « Крупные значки » и нажмите « Программы и компоненты».
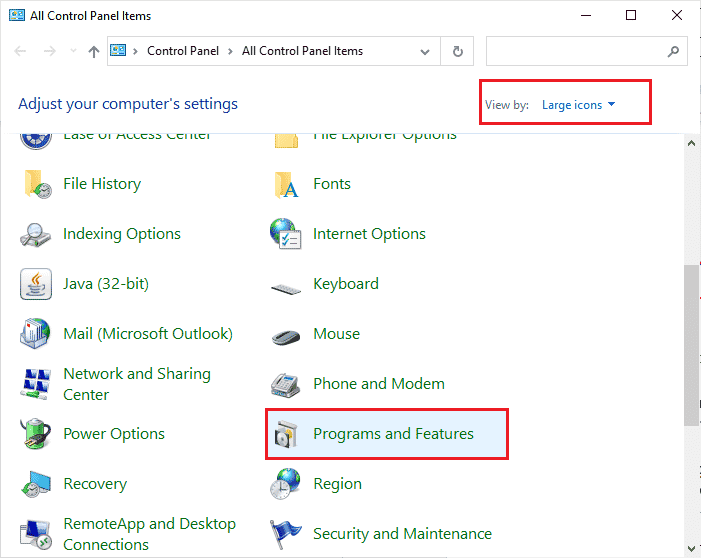
4А. Перейдите к списку программ в списке и убедитесь, что Java уже установлена.
4Б. Если нет, установите Java, посетив сайт java.com.
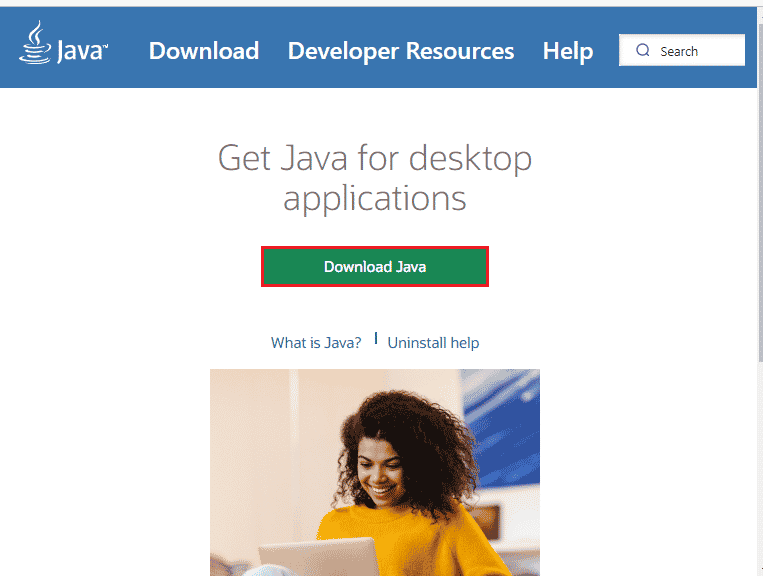
5. Убедившись, что Java установлена на вашем ПК, загрузите новый файл собрания или записи Collaborate. Но не запускайте его.
6. Найдите любой файл .collab в папке «Мои загрузки », щелкните файл правой кнопкой мыши и выберите параметр « Открыть с помощью », как показано на рисунке.
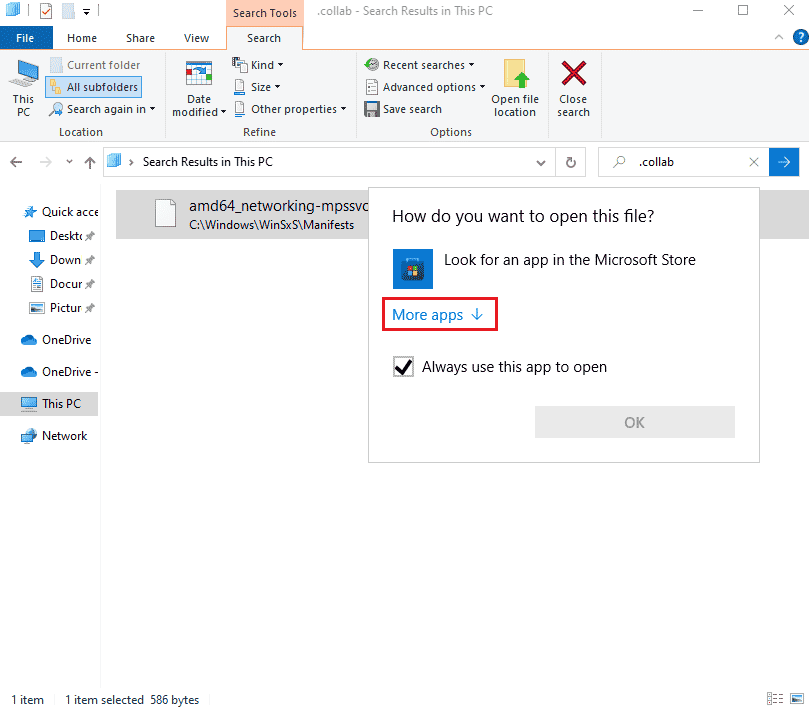
7. Затем нажмите Другие приложения.
8А. Если вы видите Java (TM) Web Start Launcher, щелкните его и установите флажок «Всегда использовать это приложение для открытия файлов .collab». Затем нажмите ОК.
8Б. Если вы не видите Java (TM) Web Start Launcher в списке, установите флажок «Искать другое приложение на этом ПК». Перейдите к указанному пути , затем щелкните файл .exe и выберите « Открыть ».
C:\Program Files\java\jreXXX\bin
Примечание. XXX — это число, основанное на версии Java, установленной на вашем компьютере. Вот пример jre1.8.0_221
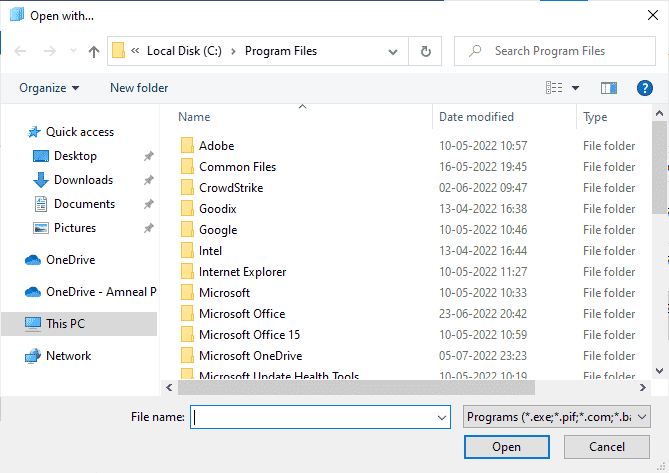
9. Теперь все файлы .collab будут запускаться с помощью Java Web Start, а не Blackboard Collaborate Launcher .
10. Наконец, запустите сеанс совместной работы или запись и проверьте, запускается ли приложение без каких-либо проблем.
Читайте также: Исправление ошибки Discord JavaScript при запуске
Способ 9: переустановите приложения на основе Java SE
Если вы не нашли исправления для проблемы, связанной с тем, что двоичный файл платформы openJDK не отвечает, попробуйте переустановить приложения на основе Java. Это решит все конфликтующие проблемы на вашем ПК, тем самым устранив проблему, с которой вы столкнулись сейчас.
Примечание. Здесь в качестве примера показаны действия по переустановке Minecraft. Следуйте инструкциям в соответствии с вашим приложением или программой.
1. Нажмите и удерживайте одновременно клавиши Windows + I , чтобы открыть Параметры Windows .
2. Теперь нажмите Приложения .
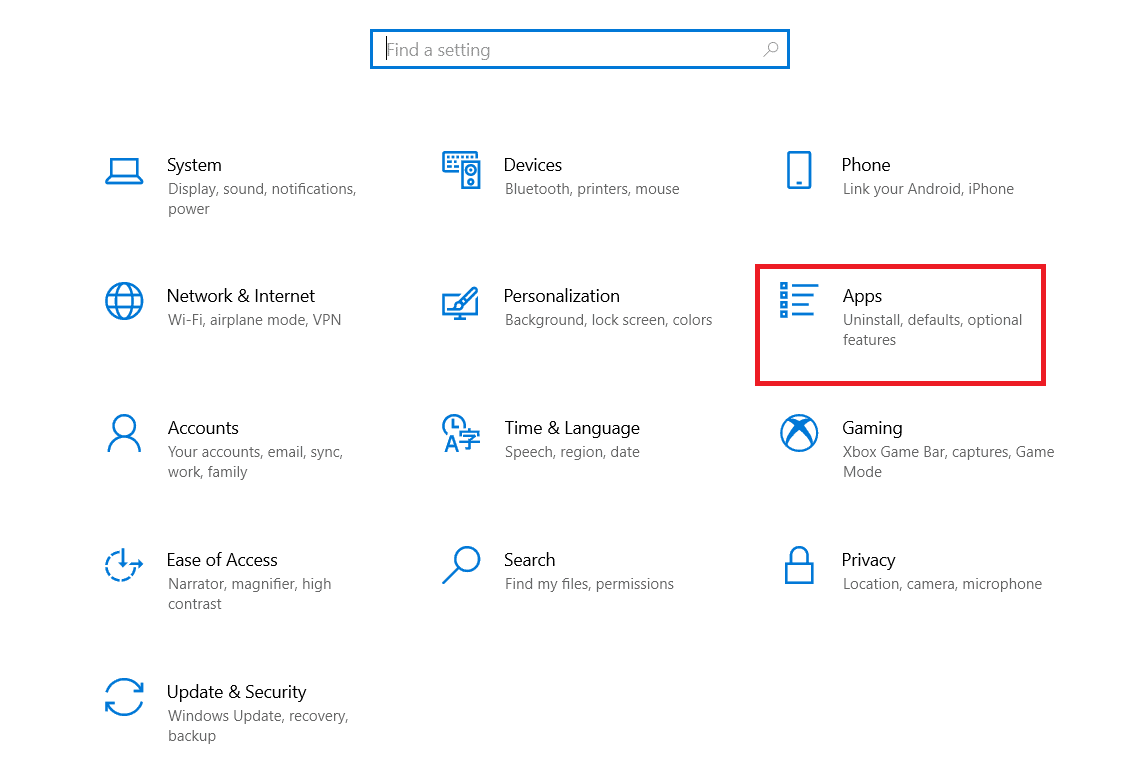
3. Теперь найдите и нажмите «Minecraft Launcher » и выберите «Удалить ».
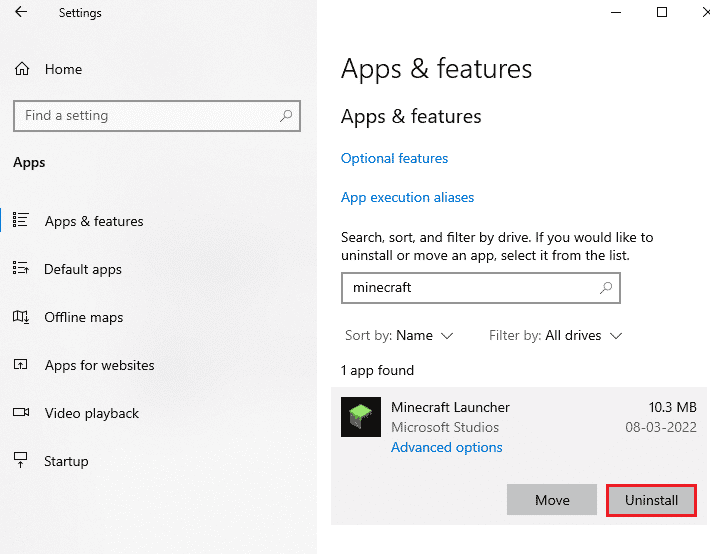
4. Теперь подтвердите приглашение, если оно есть, и перезагрузите компьютер после удаления Minecraft .
5. Посетите официальный сайт Minecraft Launcher и нажмите кнопку ЗАГРУЗИТЬ ДЛЯ WINDOWS 10/11 , как показано на рисунке.
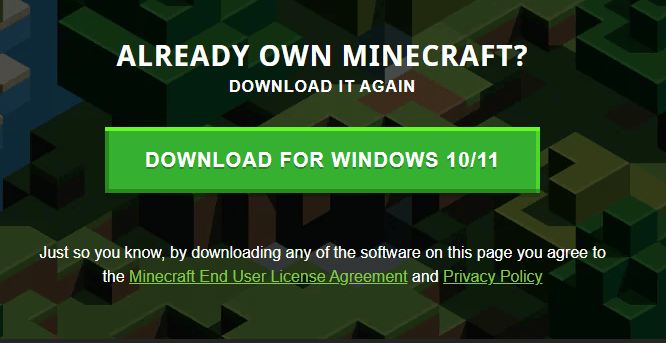
6. Теперь перейдите в раздел «Мои загрузки » и запустите установочный файл MinecraftInstaller .
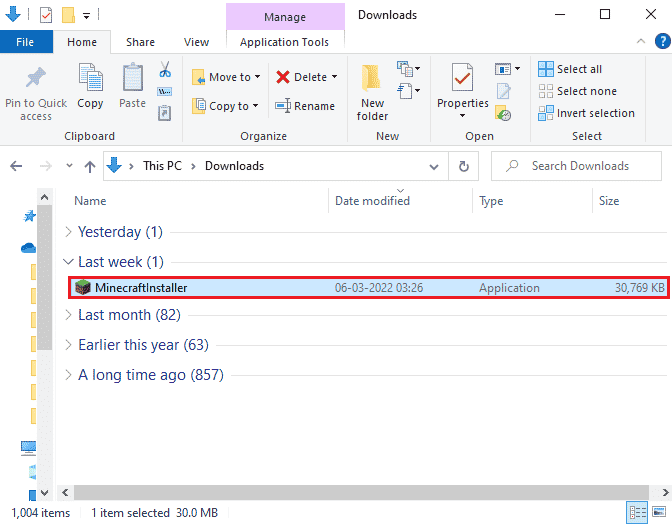
7. Следуйте инструкциям на экране, чтобы завершить установку на ПК.
8. Наконец-то вы переустановили программу запуска Minecraft на свой компьютер. Это решило бы все проблемы, связанные с приложением.
Метод 10: удалить старые версии Java (с помощью скрипта)
Вы столкнетесь с проблемой, что двоичный файл платформы Java TM SE перестал работать, если на вашем компьютере установлены какие-либо более старые версии Java. Таким образом, вы должны убедиться, что приложения Java и улучшения безопасности обновлены до последней версии. Скопируйте весь приведенный ниже код и сохраните его как Remove_old_java_versions.ps1 в папке {PackageShare}\Scripts .
Примечание. Этот код проверяет как 32-разрядные, так и 64-разрядные установленные версии Java и удаляет все старые версии Java, оставляя только более новые версии. Это простой скрипт Powershell, он может работать сам по себе. Но для завершения всех этих процессов требуется некоторое время. Вы должны подождать до тех пор.
#Этот скрипт используется для удаления всех старых версий Java и оставления только самых новых.
#Оригинальный автор: mmcpherson
# Версия 1.0 - создана 24 апреля 2015 г.
# Версия 1.1 - обновлено 20 мая 2015 г.
# - Теперь также обнаруживает и удаляет старые базовые версии Java без обновлений (т.е. версии Java без обновления #)
# - Теперь также удаляет Java 6 и ниже, а также добавлена возможность вручную изменить это поведение.
# - Добавлено поведение удаления по умолчанию, чтобы никогда не перезагружаться (теперь для удаления используется msiexec.exe)
# Версия 1.2 - обновлено 28 июля 2015 г.
# - Исправлены ошибки: нулевой массив и ошибки op_addition.
# ВАЖНОЕ ПРИМЕЧАНИЕ. Если вы хотите, чтобы версия Java 6 и ниже оставалась, отредактируйте следующую строку и замените $true на $false.
$UninstallJava6andBelow = $true
#Объявить массивы версий
$32bitJava = @()
$64bitJava = @()
$32bitVersions = @()
$64bitVersions = @()
#Выполнить запрос WMI, чтобы найти установленные обновления Java
если ($ UninstallJava6andBelow) {
$32bitJava += Get-WmiObject -Class Win32_Product | Где-Объект {
$_.Name -match "(?i)Java(\(TM\))*\s\d+(\sUpdate\s\d+)*$"
}
#Также найдите Java версии 5, но обрабатывается немного по-другому, так как бит ЦП можно отличить только по GUID
$32bitJava += Get-WmiObject -Class Win32_Product | Где-Объект {
($_.Name -match "(?i)J2SE\sRuntime\sEnvironment\s\d[.]\d(\sUpdate\s\d+)*$") -and ($_.IdentifyingNumber -match "^\ {32")
}
} еще {
$32bitJava += Get-WmiObject -Class Win32_Product | Где-Объект {
$_.Name -match "(?i)Java((\(TM\) 7)|(\s\d+))(\sUpdate\s\d+)*$"
}
}
#Выполнить запрос WMI для поиска установленных обновлений Java (64-разрядная версия)
если ($ UninstallJava6andBelow) {
$64bitJava += Get-WmiObject -Class Win32_Product | Где-Объект {
$_.Name -match "(?i)Java(\(TM\))*\s\d+(\sUpdate\s\d+)*\s[(]64-bit[)]$"
}
#Также найдите Java версии 5, но обрабатывается немного по-другому, так как бит ЦП можно отличить только по GUID
$64bitJava += Get-WmiObject -Class Win32_Product | Где-Объект {
($_.Name -match "(?i)J2SE\sRuntime\sEnvironment\s\d[.]\d(\sUpdate\s\d+)*$") -and ($_.IdentifyingNumber -match "^\ {64")
}
} еще {
$64bitJava += Get-WmiObject -Class Win32_Product | Где-Объект {
$_.Name -match "(?i)Java((\(TM\) 7)|(\s\d+))(\sUpdate\s\d+)*\s[(]64-bit[)]$ "
}
}
# Перечислить и заполнить массив версий
Foreach ($app в $32bitJava) {
if ($app -ne $null) {$32bitVersions += $app.Version}
}
# Перечислить и заполнить массив версий
Foreach ($app в $64bitJava) {
if ($app -ne $null) {$64bitVersions += $app.Version}
}
# Создайте массив, правильно отсортированный по фактической версии (как объект System.Version), а не по значению.
$sorted32bitVersions = $32bitVersions | %{ Новый объект System.Version ($_) } | Сортировать
$sorted64bitVersions = $64bitVersions | %{ Новый объект System.Version ($_) } | Сортировать
#Если возвращается один результат, преобразуйте результат в массив с одним значением, чтобы потом не возникало проблем с вызовом .GetUpperBound
if($sorted32bitVersions -isnot [system.array]) { $sorted32bitVersions = @($sorted32bitVersions)}
if($sorted64bitVersions -isnot [system.array]) { $sorted64bitVersions = @($sorted64bitVersions)}
# Получить значение самой новой версии из массива, сначала преобразовав
$newest32bitVersion = $sorted32bitVersions[$sorted32bitVersions.GetUpperBound(0)]
$newest64bitVersion = $sorted64bitVersions[$sorted64bitVersions.GetUpperBound(0)]
Foreach ($app в $32bitJava) {
если ($app -ne $null)
{
# Удалите все версии Java, где версия не соответствует самой новой версии.
if (($app.Version -ne $newest32bitVersion) -and ($newest32bitVersion -ne $null)) {
$appGUID = $app.Properties["Идентифицирующий номер"].Value.ToString()
Start-Process -FilePath "msiexec.exe" -ArgumentList "/qn /norestart /x $($appGUID)" -Wait -Passthru
#write-host "Удаление 32-битной версии: " $app
}
}
}
Foreach ($app в $64bitJava) {
если ($app -ne $null)
{
# Удалите все версии Java, где версия не соответствует самой новой версии.
if (($app.Version -ne $newest64bitVersion) -and ($newest64bitVersion -ne $null)) {
$appGUID = $app.Properties["Идентифицирующий номер"].Value.ToString()
Start-Process -FilePath "msiexec.exe" -ArgumentList "/qn /norestart /x $($appGUID)" -Wait -Passthru
#write-host "Удаление 64-битной версии: " $app
}
}
} 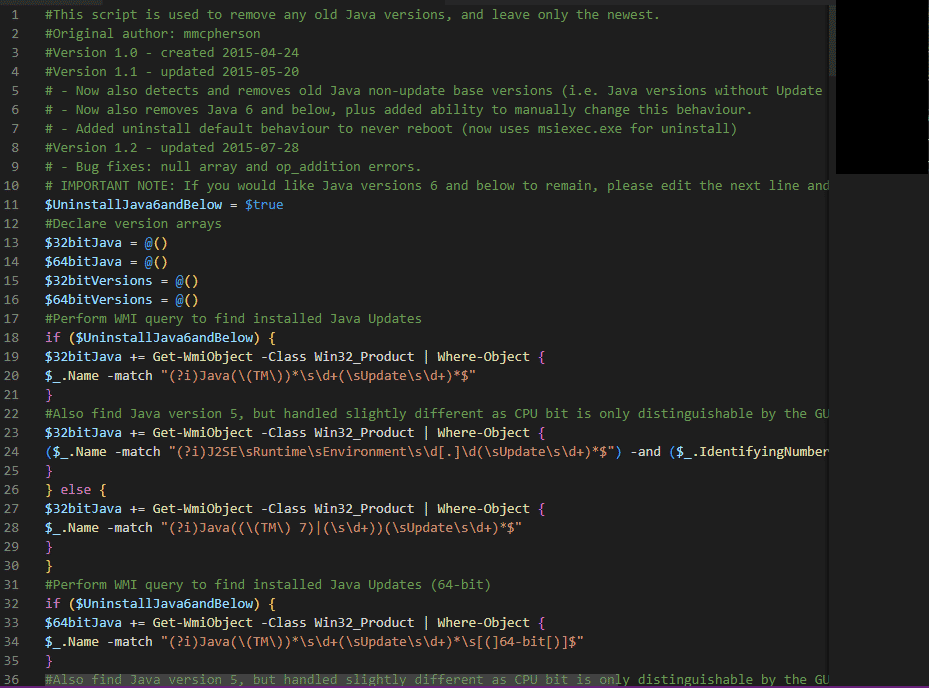
Читайте также: исправлению не удалось создать виртуальную машину Java в Windows 10
Метод 11: очистить кеш Java
Несколько пользователей предположили, что очистка кеша Java после удаления старых версий Java помогла им исправить проблему, связанную с тем, что двоичный файл платформы Java TM SE не отвечает на вашем компьютере. Рассмотрим удаление всех временных файлов, как указано ниже, через панель управления Java.
1. Нажмите клавишу Windows и введите « Настроить Java », затем нажмите « Открыть ».
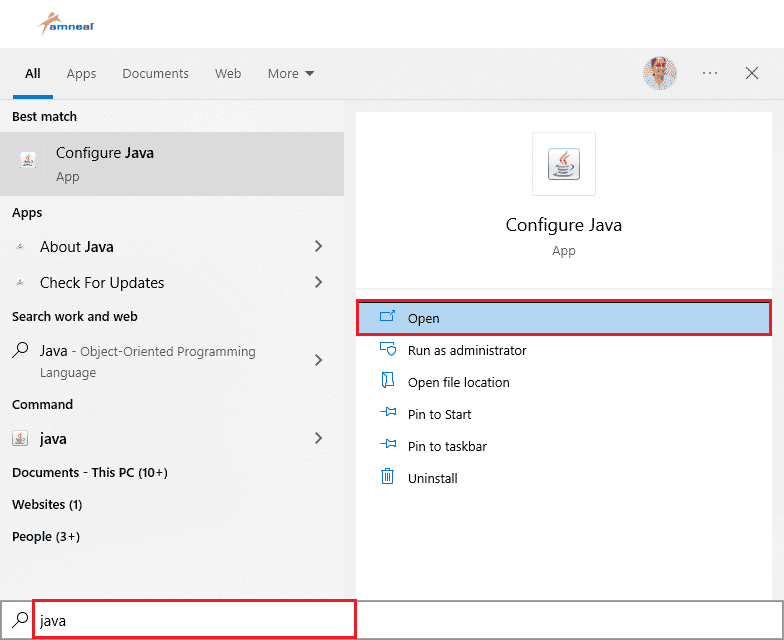
2. На вкладке « Общие » нажмите « Настройки… » в разделе « Временные файлы Интернета », как показано на рисунке.
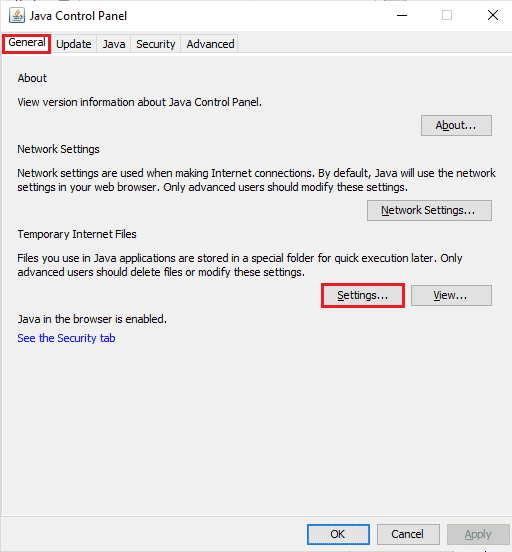
3. Затем в следующем окне нажмите кнопку « Удалить файлы» , как показано на рисунке.
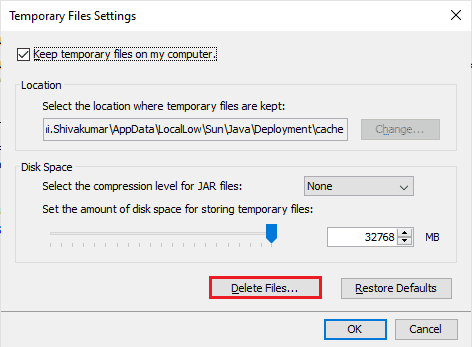
4. В появившемся приглашении установите все флажки и нажмите OK .
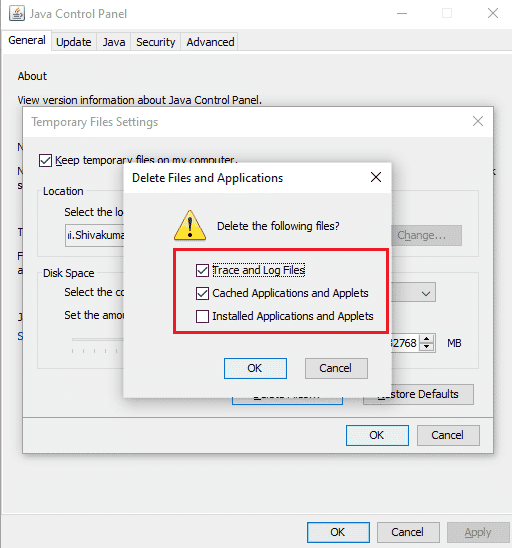
Проверьте, исправили ли вы проблему с двоичным кодом платформы openJDK, которая не отвечает сейчас.
Рекомендуемые:
- Как исправить «Извините, но Word столкнулся с ошибкой в Windows 10»
- Исправлено: мы не смогли подключиться к службе обновления в Windows 10
- Исправить ошибку Gmail 78754 в Outlook
- Что такое MRT.exe в Windows 10?
Мы надеемся, что это руководство было полезным, и вы смогли исправить двоичный код платформы Java TM SE, который не отвечает в Windows 10. Не стесняйтесь обращаться к нам со своими вопросами и предложениями через раздел комментариев ниже. Дайте нам знать, какую тему вы хотите, чтобы мы рассмотрели следующей.
