Как исправить IRQL_NOT_DISPATCH_LEVEL (BSOD 0x00000008)
Опубликовано: 2020-10-22Синий экран смерти (BSOD) — самый страшный кошмар как обычных, так и опытных пользователей Microsoft Windows. Синие экраны по существу делают систему непригодной для использования и даже запрещают доступ к рабочему столу для устранения неполадок. Существуют десятки ошибок Windows, которые могут привести к BSOD. Вы можете легко найти справочные руководства по большинству распространенных в Интернете.
Однако ошибка IRQL_NOT_DISPATCH_LEVEL — это совсем другое дело. Эта ошибка также известна как ошибка BSOD или STOP 0x00000008. Эта ошибка появляется редко, поэтому она относительно неизвестна сообществу специалистов по исправлению ошибок.
В последнее время некоторые пользователи Windows жаловались на получение этой ошибки, особенно в Windows 10. Эта ошибка может затронуть и пользователей Windows 8.1 и 7, поскольку это проблема, связанная с оборудованием.
Если ваш онлайн-поиск способа устранения этой ошибки привел вас сюда, вы не будете разочарованы. Это руководство содержит несколько решений, которые помогут вам устранить синий экран и восстановить контроль над вашим компьютером.
Что означает IRQL_NOT_DISPATCH_LEVEL?
Обычно каждая ошибка STOP имеет кодовое название ошибки. В этом случае ошибка STOP 0x00000008 имеет следующее описание отчета об ошибке: IRQL_NOT_DISPATCH_LEVEL . Ошибка STOP 0x00000008 часто сокращается до STOP 0x8, и это то, что мы будем использовать в дальнейшем.
Но каково точное значение сообщения об ошибке IRQL_NOT_DISPATCH_LEVEL? Поскольку ошибка встречается очень редко, сейчас в открытом доступе относительно мало информации. Предполагается, что чем дольше специалистам по ошибкам придется разбираться с этой ошибкой, тем больше будет доступно.
Известно, что IRQL_NOT_DISPATCH_LEVEL относится к аппаратным проблемам в системе. Это неудивительно: все ошибки STOP обычно вызваны аппаратными проблемами или проблемами с драйверами. Сообщение STOP 0x8 указывает на то, что ваш компьютер столкнулся с фатальной ошибкой во время выполнения.
Что такое ошибка синего экрана 0x00000008 в Windows 10?
STOP 0x8 — редкая ошибка на компьютерах под управлением Windows. Это означает, что проблемы с оборудованием или программным обеспечением привели к фатальному выключению компьютера. Стоп-ошибка в основном мешает работе системы. Это буквально заставляет ПК останавливаться, что бы он ни делал, и переживает фатальный сбой.
Если ваш компьютер внезапно выключается и перезагружается с синим экраном с сообщением IRQL_NOT_DISPATCH_LEVEL, это означает, что произошла ошибка STOP 0x8. Вы можете получить эту ошибку, если есть проблема с файловой системой NT (NTFS). Пользователи, столкнувшиеся с ошибкой, увидят это сообщение на синем экране:
Обнаружена проблема с вашим компьютером, и Windows была закрыта, чтобы предотвратить повреждение вашего компьютера.
IRQL_NOT_DISPATCH_LEVEL, код ошибки 0x00000008.
Это ни в коем случае не единственное сообщение, связанное с ошибкой 0x8 BSOD. Другие пользователи сообщали, что на своих синих экранах получали гораздо более длинное сообщение об ошибке:
IRQL_NOT_DISPATCH_LEVEL
Если вы впервые видите этот экран с ошибкой, перезагрузите компьютер. Если этот экран появится снова, выполните следующие действия:
Убедитесь, что любое новое оборудование или программное обеспечение установлено правильно. Если это новая установка, обратитесь к производителю оборудования или программного обеспечения за любыми обновлениями Windows, которые могут вам понадобиться.
Если проблемы сохраняются, отключите или удалите все вновь установленное оборудование. Отключите параметры памяти BIOS, такие как кэширование или теневое копирование. Если вам нужно использовать безопасный режим для отключения или удаления компонентов, перезагрузите компьютер, нажмите F8, чтобы выбрать «Дополнительные параметры запуска», а затем выберите «Безопасный режим».
….
Достаточно сказать, что последнее сообщение об ошибке дает нам несколько идей о том, что делать, когда BSOD появляется из ниоткуда. Мы объясним эти и несколько других методов устранения ошибки 0x8 BSOD в следующем разделе.
Как устранить ошибку IRQL_NOT_DISPATCH_LEVEL
Когда в вашей системе появляется синий экран, это большое неудобство. Иногда вы можете загрузиться на рабочий стол с синего экрана, и это здорово. В других случаях, даже если вы это сделаете, компьютер через несколько минут случайным образом перезагрузится обратно в BSOD. Это происходит с ошибкой 0x00000008 и очень раздражает.
Если вы будете следовать шагам решений, приведенных ниже, у вас будет очень хороший шанс навсегда решить эту ошибку.
Примечание. Для использования некоторых исправлений в этом руководстве требуется доступ к рабочему столу. Если ваш компьютер по-прежнему зависает в BSOD даже после нескольких перезагрузок, вы можете попытаться получить доступ к рабочему столу через безопасный режим.
Есть два основных способа загрузиться в безопасном режиме с ПК, зависшего на синем экране: через экран «Дополнительные параметры» и через установочный носитель.
Загрузитесь в безопасном режиме с дополнительными параметрами
Этот метод включает в себя запуск компьютера несколько раз, пока Windows не загрузится в среду автоматического восстановления. Вот шаги:
- Если ваш компьютер в настоящее время зависает на синем экране, нажмите и удерживайте кнопку питания, чтобы выключить его.
- Нажмите кнопку питания, чтобы включить компьютер. Когда он перезагрузится с синим экраном, удерживайте кнопку питания, чтобы снова выключить его. Повторяйте шаги, пока не увидите сообщение «Запуск автоматического восстановления».
- Windows загрузится с экраном «Выберите вариант».
- Перейдите к разделу «Устранение неполадок»> «Дополнительные параметры»> «Параметры запуска» и нажмите «Перезагрузить».
- На экране «Параметры запуска» у вас есть возможность нажать 4, чтобы включить безопасный режим, или 5, чтобы включить безопасный режим с поддержкой сети. Вы должны пойти с 5.
Загрузитесь в безопасном режиме с помощью носителя для восстановления
Если Windows не может загрузиться в среду восстановления указанным выше способом, вы можете использовать загрузочный установочный носитель для достижения того же результата. Вот как:
- Чтобы создать загрузочный носитель Windows 10, загрузите ISO-файл Windows 10 со страницы загрузки Microsoft Windows. Мы рекомендуем вам загрузить ту же версию Windows, которая установлена на вашем ПК. Однако, если доступна более новая версия, вы можете использовать ее.
- Используйте Windows Media Creation Tool или стороннее программное обеспечение, например Rufus, для создания загрузочного USB-накопителя с загруженным ISO-образом.
- Вставьте флешку в компьютер и загрузитесь с нее. Возможно, вам потребуется войти в BIOS и выбрать USB-накопитель в качестве первого загрузочного устройства.
- После загрузки с USB-накопителя вы попадете на экран установки Windows. Нажмите ссылку «Восстановить компьютер» в левом нижнем углу. ПК перезагрузится в режиме восстановления Windows.
- Перейдите к разделу «Устранение неполадок»> «Дополнительные параметры»> «Параметры запуска» и нажмите «Перезагрузить».
- На экране «Параметры запуска» у вас есть возможность нажать 4, чтобы включить безопасный режим, или 5, чтобы включить безопасный режим с поддержкой сети. Вы должны пойти с 5.
Теперь, когда вы знаете, как загрузиться в безопасном режиме, когда BSOD делает невозможным загрузку на рабочий стол, вы готовы использовать исправления для ошибки IRQL_NOT_DISPATCH_LEVEL.
Исправление 1. Запустите онлайн-инструмент устранения неполадок BSOD
Этот метод подходит для пользователей Windows 10, которые могут загрузиться в безопасном режиме с поддержкой сети или могут загрузиться в Windows после получения ошибки.
У Microsoft есть онлайн-инструмент устранения неполадок с синим экраном, который поможет новичкам и случайным пользователям, которые могут не захотеть разбираться с ошибкой самостоятельно. Он предлагает простой пошаговый процесс для определения того, что произошло, и выбора решения.
Вот как использовать онлайн-средство устранения неполадок BSOD от Microsoft:
- Откройте браузер и посетите эту страницу, чтобы начать.
- Вы должны правильно ответить на следующий вопрос: «Когда вы получили ошибку синего экрана?»
При обновлении до Windows 10. При выборе этого параметра средство устранения неполадок предложит вернуться к предыдущей версии Windows.
После установки обновления. При выборе этого параметра средство устранения неполадок рекомендует удалить недавно установленные обновления.
При использовании моего устройства. Если вы выберете этот вариант, средство устранения неполадок порекомендует вам удалить стороннее программное обеспечение, выполнить откат, удалить или отключить драйверы и отключить второстепенные периферийные устройства ПК.
Примечание. Если вы можете получить доступ к рабочему столу на ПК под управлением Windows 10 < версии 1809, вы также можете использовать встроенное средство устранения неполадок синего экрана, чтобы исправить ошибку:
- Перейдите в «Настройки» > «Обновление и безопасность» > «Устранение неполадок».
- На правой панели нажмите «Синий экран», а затем нажмите «Запустить средство устранения неполадок».
Надеюсь, этот метод работает для вас.
Исправление 2: отключите подключенные устройства
Если вы используете ноутбук, у вас могут быть подключены некоторые внешние устройства. Это могут быть колонки, мышь, клавиатура, наушники, игровые контроллеры, принтеры и т. д.
Правда в том, что ошибка IRQL_NOT_DISPATCH_LEVEL может быть вызвана неисправностью одного или нескольких внешних устройств. Драйвер устройства может дать сбой и привести к полному выходу системы из строя. Удаление внешних устройств сводит на нет необходимость в соответствующих драйверах.
Попробуйте отключить все подключенные устройства (и отключить те, которые подключены через Bluetooth или Wi-Fi) и посмотреть, что произойдет. После отключения всех второстепенных устройств перезагрузите компьютер и проверьте, нормально ли он загружается.
Если проблема решена, вам может потребоваться обновить драйвер внешнего устройства, чтобы безопасно продолжить его использование с ПК.
Исправление 3: сканирование жесткого диска с помощью CHKDSK
Check Disk — это утилита Windows, которая проверяет основное внутреннее хранилище и файловую систему. Это полезный инструмент для устранения ошибок, начиная от повреждения файлов и заканчивая синими экранами. Эта утилита может работать сама по себе и обнаруживать плохие кластеры, потерянные сектора, ошибки файловой системы и другие недуги внутренней памяти компьютера.
Если вы можете ненадолго получить доступ к своему рабочему столу между эпизодами случайных отключений, вызванных BSOD 0x8, вы можете быстро выполнить сканирование с помощью утилиты CHKDSK :
- На рабочем столе щелкните значок «Проводник» на панели задач или нажмите клавиши Win + E, чтобы открыть проводник.
- Щелкните Этот компьютер в нижнем столбце на левой панели.
- Вы должны увидеть свои диски в центральной панели. Щелкните правой кнопкой мыши основное внутреннее хранилище и выберите «Свойства».
- Щелкните вкладку Инструменты.
- В группе «Проверка ошибок» нажмите кнопку «Проверить сейчас».
- Когда появится диалоговое окно CHKDSK , выберите один или оба из двух параметров и нажмите «Сканировать»:
- Автоматическое исправление ошибок файловой системы
- Сканировать и пытаться восстановить поврежденные сектора
Примечание. В Windows 10 кнопка «Проверить сейчас» была заменена кнопкой «Проверить», а два параметра в диалоговом окне — одним параметром «Сканировать диск».
Если вы застряли на синем экране и не можете перезагрузиться в Windows, а безопасный режим не работает, вы все равно можете запустить сканирование CHKDSK с помощью командной строки из Windows Recovery:
- На экране «Выберите вариант» перейдите к «Устранение неполадок»> «Дополнительные параметры»> «Командная строка».
- В окне cmd введите следующую команду и нажмите Enter:
chkdsk c:/f/r
С помощью этой команды утилита Check Disk просканирует ваш жесткий диск на наличие ошибок и попытается восстановить поврежденные сектора и исправить поврежденные файлы.
Если CHKDSK не находит ошибок или сканирование не устраняет проблему, попробуйте следующее исправление.
Исправление 4: определение и удаление ненужных файлов с помощью очистки диска
Известно, что перегруженный жесткий диск вызывает ошибку IRQL_NOT_DISPATCH_LEVEL в Windows 10 и других версиях ОС. Если ваш жесткий диск заполнен на 80 процентов, генеральная очистка может помочь решить проблему. Это также может предотвратить повторение ошибки.

Однако этот метод полезен только в том случае, если вы можете получить доступ к рабочему столу в обычном режиме или через безопасный режим. Тем не менее, решив проблему другими способами, вы можете уменьшить объем данных на жестком диске, чтобы вероятность повторения была меньше.
Во-первых, проверьте, сколько места у вас осталось на жестком диске. Откройте проводник, нажмите «Этот компьютер» и проверьте объем свободного места на жестком диске. Если он почти заполнен, попробуйте освободить место.
Вот несколько способов уменьшить объем данных в основном хранилище:
Удалите ненужные предустановленные приложения и неиспользуемые сторонние приложения.
- В Windows 10 щелкните меню «Пуск» и выберите «Настройки».
- Перейдите в Система > Приложения и функции.
- На центральной панели справа выберите приложение, которое хотите удалить, и нажмите «Удалить».
- Повторите шаг 3 для каждого нежелательного предустановленного и пользовательского приложения.
Некоторые приложения, установленные пользователем, здесь не отображаются. Вам нужно зайти в панель управления, чтобы удалить их.
- Введите «cmd» в меню «Пуск» и нажмите Enter.
- Выберите «Категорию» в параметрах «Просмотр по» в правом верхнем углу окна панели управления.
- Щелкните ссылку «Удалить программу» в разделе «Программы».
- На следующем экране щелкните правой кнопкой мыши приложение, которое хотите удалить, и выберите «Удалить». Следуйте инструкциям на экране, чтобы удалить программу.
- Повторите шаг 8 для каждого нежелательного приложения и программы.
Используйте Storage Sense для выявления ненужных файлов и их удаления
Storage Sense идентифицирует и группирует файлы, которые, по его мнению, вам больше не нужны, и показывает, сколько места они занимают. Вы можете использовать изящную утилиту Windows 10 для быстрого удаления временных файлов:
- Нажмите клавишу Windows и выберите «Настройки».
- Перейдите в «Система»> «Хранилище» и выберите свой основной диск, чтобы увидеть, что занимает так много места.
- Просмотрите элементы, чтобы увидеть, где вы можете освободить место на жестком диске. Нажмите на элемент, чтобы открыть возможность удаления связанных файлов.
- Когда вы закончите, закройте окно настроек.
Используйте очистку диска, чтобы удалить все типы ненужных файлов.
Утилита очистки диска в Windows находит все типы ненужных файлов и собирает их в одном окне для удобного выбора и удаления. Вы можете использовать утилиту для быстрого удаления различных типов ненужных файлов, в том числе следующих:
Загруженные файлы программы
Временные интернет файлы
Автономные веб-страницы
Корзина
Временные файлы
Файлы оптимизации доставки
Кэш теней DirectX
Миниатюры
Очистка Центра обновления Windows
Файлы отчетов об ошибках Windows
Временные преобразованные файлы Zune
Вот как использовать очистку диска:
- Запустите поиск и введите «Очистка диска». Нажмите «Ввод».
- В окне «Очистка диска — Выбор диска» выберите свой диск и нажмите «ОК». Если у вас несколько дисков, вы можете выбрать только один за раз.
- В разделе «Файлы для удаления» установите флажки рядом с элементами, связанные файлы которых вы хотите удалить. Выберите любой элемент, чтобы просмотреть краткое описание. Если вы хотите просмотреть отдельные файлы, связанные с файлом, выберите файл и нажмите кнопку «Просмотреть файлы».
- Когда вы сделали свой выбор, нажмите «Очистить системные файлы», чтобы продолжить.
- Когда появится запрос подтверждения, нажмите «Удалить файлы».

Решение проблем с ПК с помощью Auslogics BoostSpeed
Помимо очистки и оптимизации вашего ПК, BoostSpeed защищает конфиденциальность, диагностирует проблемы с оборудованием, предлагает советы по повышению скорости и предоставляет более 20 инструментов для удовлетворения большинства потребностей в обслуживании и обслуживании ПК.
Если вы хотите освободить место на жестком диске быстрее и с дополнительными возможностями, вы можете попробовать проверенный сторонний инструмент для очистки диска, такой как Auslogics BoostSpeed.
Конечно, вы также можете взять на себя инициативу по удалению больших пользовательских файлов, таких как мультимедийные файлы, фотогалереи и файлы альбомов, которые вам не нужны. Не забывайте также периодически очищать корзину.
Если вы объедините эти методы, вы обязательно сократите объем используемого пространства на жестком диске до приемлемого уровня. Это может помочь вам решить такие ошибки, как BSOD 0x8.
Исправление 5: обновить Windows
Если вы можете получить доступ к приложению «Настройки» в периоды между раздражающими отключениями BSOD из-за ошибки 0x8, проверьте и установите все доступные обновления Windows. Известно, что Microsoft выпускает исправления и исправления ошибок, которые помогают решить некоторые проблемы.
Вот что вы должны сделать:
- Открыть настройки.
- Перейдите в «Обновление и безопасность» > «Центр обновления Windows».
- Нажмите кнопку «Проверить наличие обновлений». Если обновления уже доступны, просто нажмите кнопку «Загрузить» рядом с каждым обновлением.
- Немедленно установите все обновления и перезагрузите машину.
Если это не поможет с вашей проблемой BSOD, вам, скорее всего, повезет со следующим исправлением.
Исправление 6: обновить драйверы устройств
Microsoft оценивает процент ошибок синего экрана из-за сторонних драйверов на уровне 70. Это означает, что каждые семь раз из 10, когда ваш компьютер случайным образом перезагружается с появлением синего экрана с кодом ошибки или без него, причиной является неисправный сторонний драйвер. причина проблемы.
Если к вашему ПК одновременно подключено несколько внешних устройств, драйвер одного из них может дать сбой, что приведет к ошибке IRQL_NOT_DISPATCH_LEVEL. Драйверы устройств также могут конфликтовать, когда они используются одновременно, что приводит к отключению системы.
Более того, несовместимые драйвера рано или поздно обязательно приведут к ошибкам. А так же устаревшие драйвера, менее оптимизированные под текущую ОС.
Решение таких проблем — обновить все ваши драйверы. Это лучше, чем обновление одного драйвера, потому что эта ошибка не указывает, какой именно драйвер оборудования является виновником.
Если у вас есть время и выносливость, чтобы вручную обновить основные драйверы, вы можете использовать Диспетчер устройств в обычном режиме или в безопасном режиме с поддержкой сети:
- Щелкните правой кнопкой мыши меню «Пуск» и выберите «Диспетчер устройств». Там вы найдете все компоненты вашего ПК и их драйверы.
- Дважды щелкните элемент, чтобы открыть связанные с ним устройства.
- Щелкните устройство правой кнопкой мыши и выберите «Обновить драйвер».
- В следующем окне выберите опцию «Автоматический поиск обновленного программного обеспечения драйвера».
Вы сделали свое дело. Windows сделает свое дело. Он найдет и установит последнюю версию драйвера для устройства, если сможет.
Повторите шаги для каждого устройства, указанного в диспетчере устройств. Нам не нужно говорить вам, что сделать это — трудная задача, не говоря уже о неэффективности и ненужности: есть гораздо лучший способ.
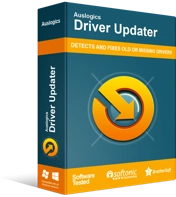
Устранение проблем с ПК с помощью средства обновления драйверов
Нестабильная работа ПК часто бывает вызвана устаревшими или поврежденными драйверами. Auslogics Driver Updater диагностирует проблемы с драйверами и позволяет обновлять старые драйверы все сразу или по одному, чтобы ваш компьютер работал более плавно.
Гораздо лучший способ — использовать сертифицированное стороннее средство обновления драйверов, такое как Auslogics Driver Updater.
Сканирование Auslogics Driver Updater выделит все несовместимые, отсутствующие, неисправные или устаревшие драйверы, которые необходимо обновить. С премиальной лицензией вы можете просто нажать кнопку «Обновить все», чтобы немедленно установить все доступные обновления для всех ваших драйверов.
Вот как использовать Auslogics Driver Updater:
- Посетите страницу загрузки Auslogics Driver Updater.
- Щелкните загруженный установочный файл, выберите параметры и нажмите кнопку «Установить».
- После завершения установки нажмите кнопку, чтобы начать сканирование.
- Программное обеспечение покажет вам драйверы вашего устройства (включая драйверы для подключенных устройств) и те, которые нуждаются в обновлении.
- Нажмите кнопку «Обновить» рядом с драйвером устройства, чтобы обновить его, или нажмите кнопку «Обновить все», чтобы установить обновления для всех устаревших драйверов устройств.
Перезагрузите систему, когда процесс будет завершен, и вы сможете нормально использовать свой компьютер.
Очевидным преимуществом этого метода является то, что он экономит драгоценное время. Более того, вы не знаете, когда может появиться другое случайное отключение BSOD, чтобы прервать вас. Поэтому метод, который обновляет все как можно быстрее, предпочтительнее.
Исправление 7: отключить автоматический перезапуск
Некоторые пользователи утверждали, что отключение автоматического перезапуска помогло им устранить BSOD IRQL_NOT_DISPATCH_LEVEL. Вы также можете попробовать:
- Нажмите клавишу Windows и введите «панель управления». Нажмите Enter, когда появится приложение.
- Выберите маленькие или большие значки в «Просмотре».
- Перейдите в «Система» > «Дополнительные параметры системы».
- В диалоговом окне «Свойства системы» перейдите на вкладку «Дополнительно».
- В разделе «Запуск и восстановление» нажмите «Параметры».
- В новом всплывающем диалоговом окне прокрутите вниз до раздела «Сбой системы» и снимите флажок «Автоматически перезапускать».
- Нажмите OK и закройте все окна.
Исправление 8: используйте точку восстановления системы
Если вы помните, в какой момент начала появляться ошибка IRQL_NOT_DISPATCH_LEVEL, вам повезло — при условии, что у вас уже есть точка восстановления системы. Если ни одно из решений до сих пор не сработало для вас, вы можете просто вернуть свой компьютер в состояние, в котором он находился до появления ошибки. Вот инструкции, которым нужно следовать:
- Удерживая нажатой клавишу Windows, нажмите R.
- Введите «rstrui» в поле «Выполнить» и нажмите «ОК».
- Когда появится диалоговое окно «Восстановление системы», нажмите «Выбрать другую точку восстановления» (если этот параметр доступен) и нажмите «Далее». В противном случае нажмите «Рекомендуемое восстановление» и нажмите «Далее».
Примечание . Выберите «Рекомендуемое восстановление», только если точка восстановления, выбранная Windows, предшествует ошибке, с которой вы столкнулись на своем ПК.
- В следующем окне поставьте галочку «Показать больше точек восстановления».
- Выберите точку восстановления, созданную до возникновения ошибки, и нажмите «Далее».
- Нажмите «Готово», чтобы начать восстановление системы.
Если ошибка 0x8 связана с проблемами драйвера и вы выбрали правильную точку восстановления, это исправление почти наверняка решит вашу проблему. Возможно, вам придется переустановить некоторые драйверы и несколько программ после завершения реверсирования.
Исправление 9: переустановите ОС
Это последнее средство для исправления ошибки 0x00000008. Если ничего не помогает, возможно, вам придется выполнить чистую установку Windows 10 с помощью загрузочного USB-накопителя с последней версией Windows 10.
Вы также можете попытаться восстановить заводские настройки или обновить компьютер, если эти параметры доступны в Windows Recovery.
Мы надеемся, что эти решения объяснили, как удалить 0x00000008 BSOD. Дополнительные исправления можно найти в справочных руководствах о связанных ошибках BSOD.
