Исправить Intel Wireless AC 9560 не работает
Опубликовано: 2022-08-27
Intel Wireless AC 9560 — самый специализированный Wi-Fi-адаптер Intel. Если этот сетевой адаптер не работает на вашем устройстве, вы не сможете подключиться ни к одной сети. Эта проблема часто сопровождается кодом ошибки 10 или 45, если вы проверяете свойства этого сетевого адаптера. Если вы также столкнулись с проблемой, когда Intel Wireless AC 9560 не работает на вашем ПК с Windows 10, вы можете легко устранить эту проблему, следуя приведенным ниже советам. Итак, продолжайте читать, чтобы исправить ошибку Intel Wireless AC 9560 code 10.

Содержание
- Как исправить, что Intel Wireless AC 9560 не работает
- Метод 1: основные методы устранения неполадок
- Способ 2: включить Wi-Fi в настройках
- Способ 3: повторно создать IP-адрес
- Способ 4: повторно включить карты Wi-Fi
- Способ 5: отключить и включить адаптер Intel Wireless AC 9560
- Способ 6: запустить службу автонастройки WLAN
- Способ 7: отключить режим энергосбережения
- Способ 8: обновить драйвер Intel Wireless AC 9560
- Метод 9: переустановите драйвер Intel Wireless AC 9560
- Способ 10: сброс настроек сети
- Способ 11: сброс настроек BIOS по умолчанию
- Способ 12: выполнить восстановление системы
- Способ 13: перезагрузить компьютер
Как исправить, что Intel Wireless AC 9560 не работает
Вы можете задаться вопросом, почему эта проблема возникает на вашем ПК с Windows 10. Вот несколько веских причин, которые вызывают эту проблему на вашем устройстве.
- Неправильная конфигурация маршрутизатора.
- Сетевое соединение очень плохое.
- Кабель, соединяющий роутер и модем, поврежден или сломан.
- Слишком много людей подключено к одной сети.
- Беспроводные помехи между маршрутизатором и вашим устройством.
- Устаревшие сетевые драйверы.
- Другие фоновые процессы потребляют слишком много ресурсов ЦП вашего ПК.
- Несовместимые параметры конфигурации прокси/TCP.
- Адреса DNS не подходят.
- На вашем устройстве не включены некоторые важные службы Windows, такие как автонастройка WLAN.
- Поврежденные компоненты на ПК и наличие вредоносных программ.
- Версия операционной системы несовместима с последней версией драйвера.
Вот несколько идей по устранению неполадок, которые помогут вам решить проблему. Следуйте им в том же порядке, чтобы достичь наилучших результатов.
Примечание. Несколько шагов в этом руководстве демонстрируются для некоторых других беспроводных адаптеров. Выполните соответствующие действия для драйвера Intel Wireless AC 9560 .
Метод 1: основные методы устранения неполадок
Прежде чем приступить к расширенным методам устранения неполадок, выполните следующие основные методы, чтобы устранить проблему.
1А. Перезагрузите компьютер
Если на вашем ПК есть какие-либо временные сбои, вы столкнетесь с Intel Wireless AC 9560, код 10. Общий прием для устранения всех временных сбоев — перезагрузить компьютер. Вы можете перезагрузить компьютер, выполнив следующие действия.
1. Нажмите одновременно клавиши Windows + D , чтобы перейти на рабочий стол .
2. Теперь одновременно нажмите клавиши Alt + F4 .
3. Затем выберите параметр « Перезагрузить » в раскрывающемся меню и нажмите « Ввод ».
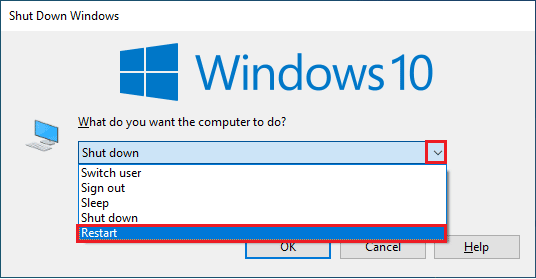
1Б. Перезагрузите маршрутизатор
Это простой обходной путь, который поможет вам исправить ошибку Intel Wireless AC 9560 code 10 за несколько простых шагов.
Вы можете установить новое соединение, перезапустив интернет-маршрутизатор или модем. Он используется для решения проблем с сетевым подключением и может устранить обсуждаемую проблему. Вы можете перезапустить маршрутизатор, следуя нашему руководству по перезапуску маршрутизатора или модема. После перезагрузки маршрутизатора проверьте, можете ли вы решить обсуждаемую проблему или нет.

1С. Убедитесь в правильном сетевом подключении
Нестабильное подключение к Интернету приводит к тому, что Intel Wireless AC 9560 не работает с кодом 10, а также, если между вашим маршрутизатором и компьютером есть какие-либо препятствия, они могут мешать беспроводному сигналу и вызывать периодические проблемы с подключением.
Вы можете запустить Speedtest, чтобы узнать оптимальный уровень скорости сети, необходимый для правильного подключения.
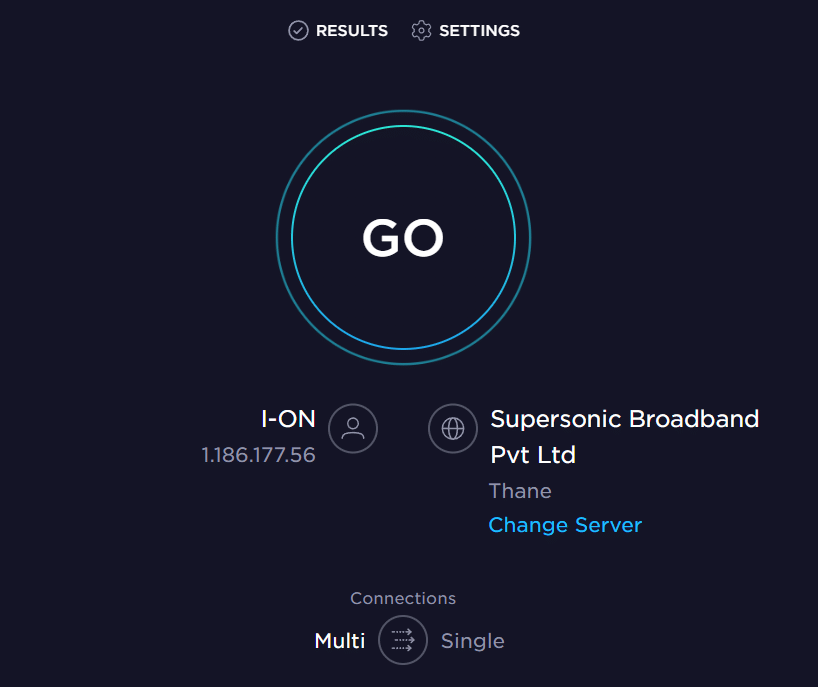
Убедитесь, что ваше устройство соответствует указанным ниже критериям.
- Найдите уровень сигнала вашей сети и, если он очень низкий, устраните все препятствия на пути.
- Избегайте слишком большого количества устройств, подключенных к одной сети.
- Всегда покупайте модем/маршрутизатор, проверенный вашим интернет-провайдером (ISP), и они не конфликтуют.
- Не используйте старые, сломанные или поврежденные кабели. При необходимости замените кабели.
- Убедитесь, что провода от модема к маршрутизатору и от модема к стене проложены стабильно и не имеют помех.
Читайте также: исправлено отсутствие сетей WiFi в Windows 10
1Д. Запустите средство устранения неполадок сети
Чтобы исправить различные проблемы с подключением к Интернету, вы можете использовать встроенный инструмент, предоставляемый на ПК с Windows 10, когда это необходимо. С помощью средства устранения сетевых неполадок Windows вы можете анализировать и диагностировать любые распространенные проблемы, связанные с сетью. Это систематический процесс, когда он выполняется шаг за шагом, поможет вам решить проблему с постоянным отключением Intel Wireless AC 9560.
Следуйте нашему руководству «Устранение неполадок с сетевым подключением в Windows 10», чтобы узнать об основных шагах по устранению неполадок, чтобы устранить все проблемы, связанные с сетью, с помощью средства устранения неполадок сетевого адаптера Windows.
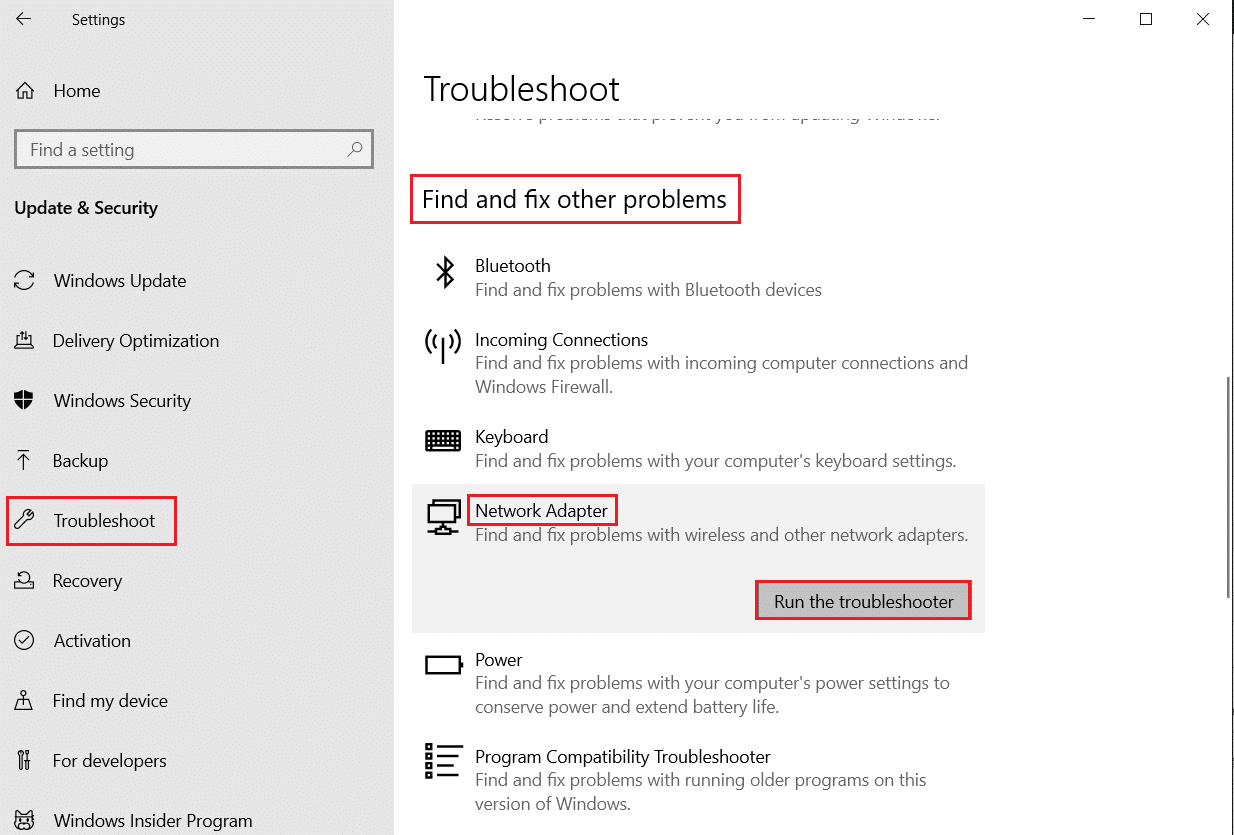
Вы можете использовать шаги, указанные в руководстве, для диагностики подключений Wi-Fi, Ethernet и всех сетевых адаптеров на вашем ПК с Windows 10. Наконец, проверьте, исправили ли вы обсуждаемую ошибку или нет.
1Э. Закрыть фоновые процессы
Несколько пользователей подтвердили, что проблему неработающего Intel Wireless AC 9560 можно решить, закрыв все фоновые задачи, запущенные на вашем ПК. Чтобы выполнить задачу, следуйте нашему руководству Как завершить задачу в Windows 10 и действуйте в соответствии с инструкциями.
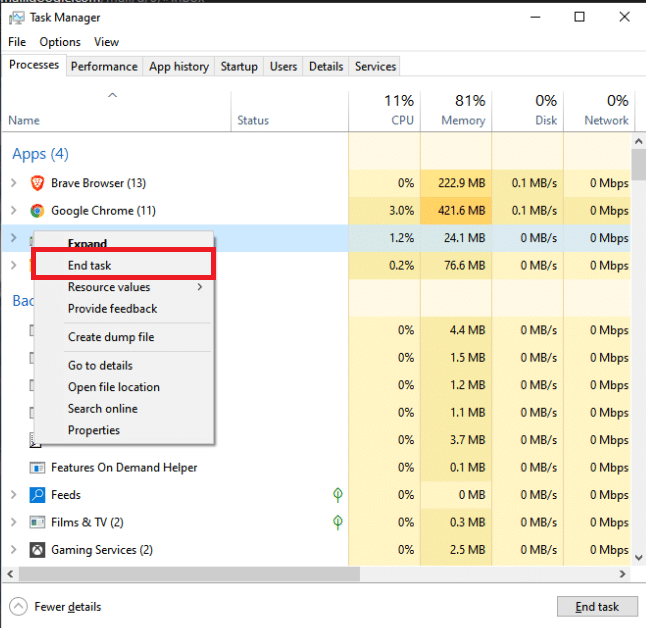
После того, как вы закрыли все фоновые процессы, проверьте, смогли ли вы решить проблему или нет.
1эт. Восстановить системные файлы
Если в вашей операционной системе Windows есть какие-либо поврежденные системные файлы, ваш компьютер может столкнуться с множеством проблем с подключением к Интернету. Если вы столкнулись с кодом 10 Intel Wireless AC 9560 совсем недавно, есть вероятность, что файлы вашего компьютера были повреждены или повреждены.
К счастью, ваш ПК с Windows 10 имеет встроенные инструменты восстановления, такие как SFC (проверка системных файлов) и DISM (обслуживание образов развертывания и управление ими), которые помогут вам исправить все поврежденные файлы.
Прочтите наше руководство по восстановлению системных файлов в Windows 10 и следуйте инструкциям, чтобы восстановить все поврежденные файлы.
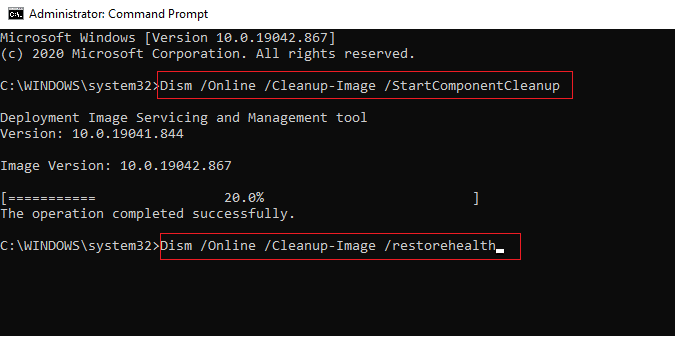
Читайте также: Исправление ошибки синего экрана Windows 10 Netwtw04.sys
1г. Используйте Google DNS
Адреса системы доменных имен (DNS) отвечают за установление сетевого соединения между клиентом и сервером. Многие технические эксперты предположили, что использование адресов Google DNS помогло им исправить неработающую проблему Intel Wireless AC 9560. Для этого следуйте нашему руководству «Как изменить настройки DNS в Windows 10».
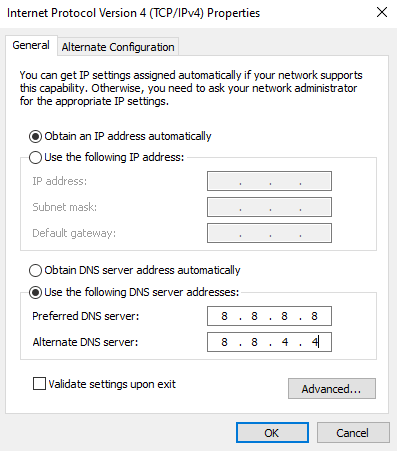
1ч. Отключить прокси-сервер
Иногда при неподходящей конфигурации сети на вашем компьютере с Windows 10 вы сталкиваетесь с проблемой Intel Wireless AC 9560, код 10. Если вы установили какую-либо службу VPN или используете прокси-серверы на своем ПК, прочтите статью «Как отключить VPN и прокси-сервер в Windows 10» и выполните действия, описанные в статье.
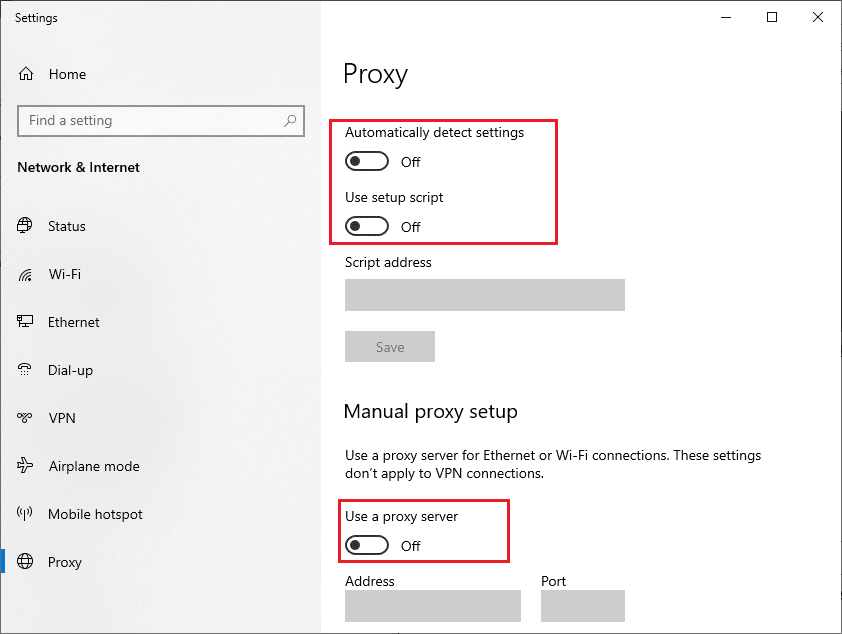
После отключения VPN-клиента и прокси-серверов проверьте, устранили ли вы обсуждаемую проблему. Тем не менее, если вы столкнулись с той же проблемой, попробуйте подключиться к мобильной точке доступа.
1И. Сбросить TCP/IP
TCP (протокол управления передачей) — это важный протокол сетевого подключения, который распределяет и идентифицирует правила и стандартные процедуры в Интернете. Протоколы TCP/IP отвечают за передачу пакетов данных от отправителя и получателя. Если в процессе возникает конфликт, сброс протокола вместе с IP-адресом поможет исправить обсуждаемую проблему.
Следуйте нашему руководству по устранению проблем с сетевым подключением в Windows 10, чтобы сбросить TCP/IP.
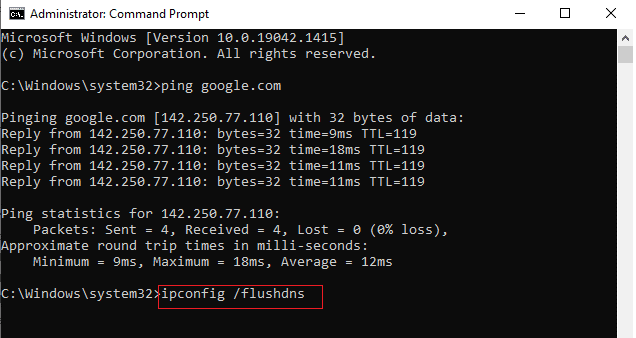
После выполнения шагов проверьте, можете ли вы исправить неработающий Intel Wireless AC 9560.
Читайте также: Как исправить, что компьютеры не отображаются в сети в Windows 10
1Дж. Обновить Windows
Вы также можете устранить постоянное отключение Intel Wireless AC 9560 на вашем компьютере, обновив операционную систему. Всегда проверяйте, обновили ли вы операционную систему Windows, и если есть какие-либо обновления, ожидающие действия, воспользуйтесь нашим руководством «Как загрузить и установить последнее обновление Windows 10».
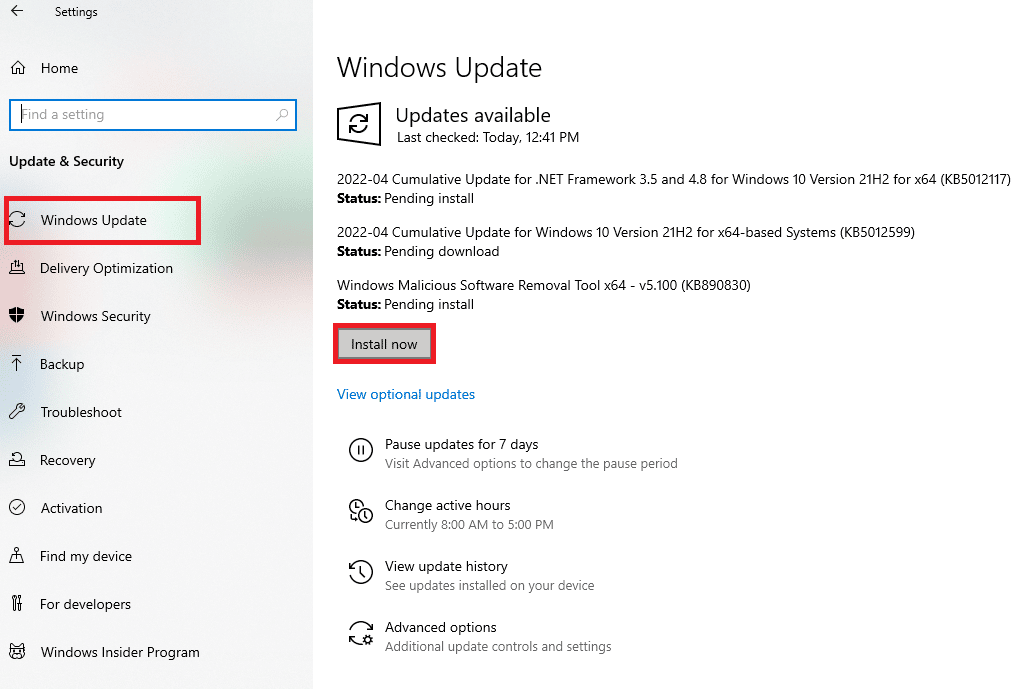
После обновления операционной системы Windows проверьте, можете ли вы подключиться к сетевому адаптеру.
1к. Запустить сканирование на наличие вредоносных программ
Внезапная атака вируса или вредоносного ПО приведет к тому, что Intel Wireless AC 9560 не будет работать с кодом 10 на вашем компьютере. В случае, если вирусная атака очень серьезная, вы вообще не сможете постоянно подключаться к какой-либо сети. Чтобы решить эту проблему, вам необходимо полностью удалить вирус или вредоносное ПО с вашего компьютера с Windows 10.
Вам рекомендуется сканировать компьютер в соответствии с инструкциями в нашем руководстве Как запустить сканирование на вирусы на моем компьютере?
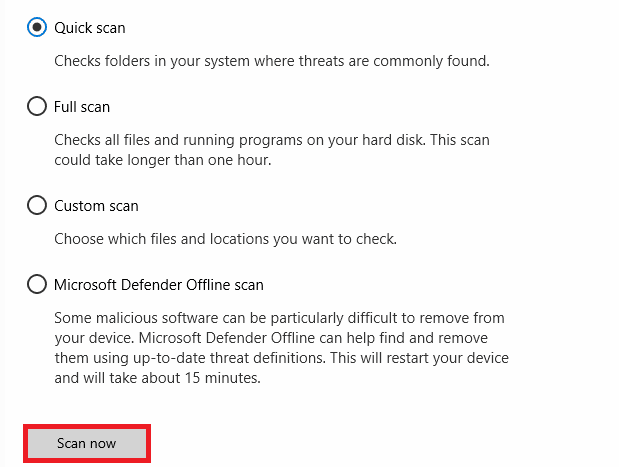
Кроме того, если вы хотите удалить вредоносное ПО на своем компьютере, ознакомьтесь с нашим руководством Как удалить вредоносное ПО с вашего ПК в Windows 10.
Способ 2: включить Wi-Fi в настройках
Intel Wireless AC 9560, код 10, скроет значки Интернета в главном меню, и вы не сможете использовать их, как обычно. Если вы не видите WiFi на панели задач, вы можете включить его в меню настроек, как указано ниже.
1. Нажмите одновременно клавиши Windows + I , чтобы открыть настройки Windows .
2. Теперь нажмите «Настройки сети и Интернета », как показано на рисунке.
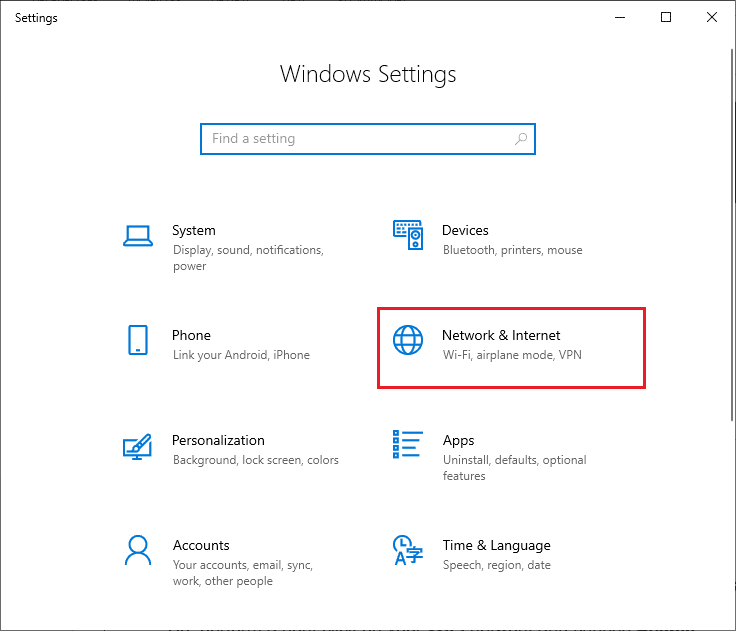
3. Теперь на левой панели щелкните вкладку Wi-Fi и включите кнопку Wi-Fi .
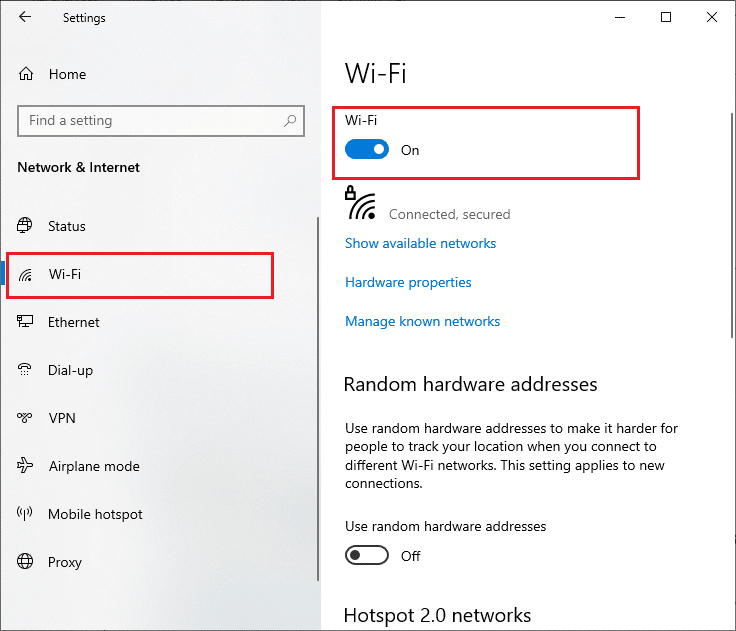
Читайте также: исправлена ошибка, из-за которой Windows не могла автоматически определить настройки прокси-сервера этой сети.
Способ 3: повторно создать IP-адрес
Некоторые интернет-задачи не будут работать на общедоступных IP-адресах из соображений безопасности, в результате чего учетная запись будет временно заблокирована. Выполните следующие действия, чтобы сбросить IP-адрес и исправить код Intel Wireless AC 9560 10.
1. Нажмите клавишу Windows и введите « Командная строка » в поле поиска.
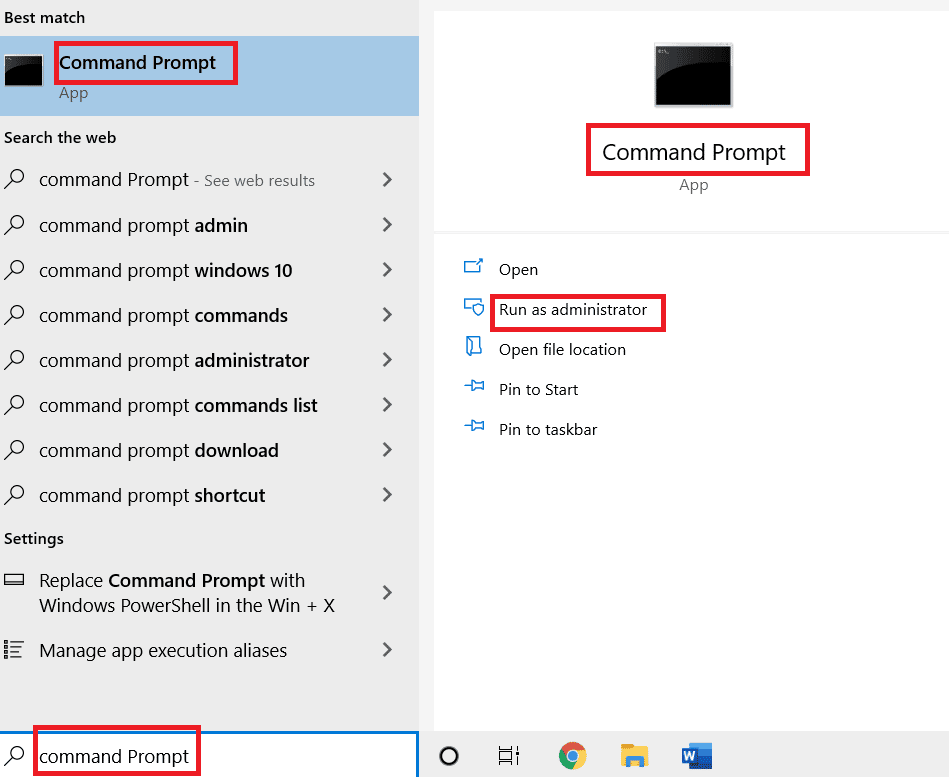
2. Щелкните правой кнопкой мыши командную строку и выберите « Запуск от имени администратора» .
3. Нажмите Да , чтобы дать разрешение.
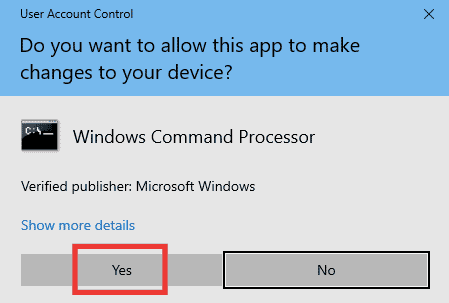
4. Введите следующие команды одну за другой и нажимайте клавишу Enter после каждой команды.

ipconfig /flushdns ipconfig/выпуск ipconfig/обновить
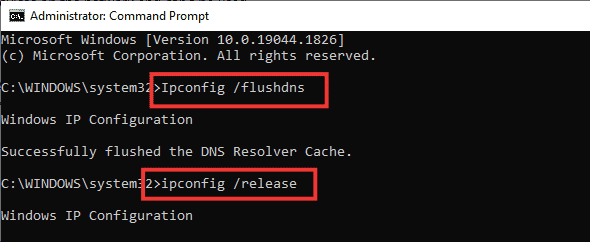
5. Выполните следующие команды , чтобы исправить любую неправильную конфигурацию сети:
netsh int ip сброс netsh сброс винсока

6. После ввода команд перезагрузите ПК .
Способ 4: повторно включить карты Wi-Fi
Иногда, если адаптеры Wi-Fi не включены на вашем ПК, вы столкнетесь с проблемой отключения Intel Wireless AC 9560. Но есть несколько простых инструкций по включению адаптеров Wi-Fi на вашем компьютере.
1. Откройте диалоговое окно « Выполнить », нажав одновременно клавиши Windows + R.
2. Теперь введите ncpa.cpl и нажмите клавишу Enter , чтобы запустить Network Connections .
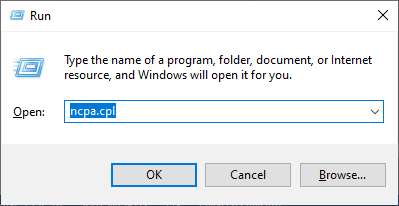
3. Теперь щелкните правой кнопкой мыши активный сетевой адаптер и проверьте, включен он или нет.
4. Нажмите « Включить », если статус отключен.
Примечание. Если состояние уже установлено на «Включить», перейдите к следующему способу.
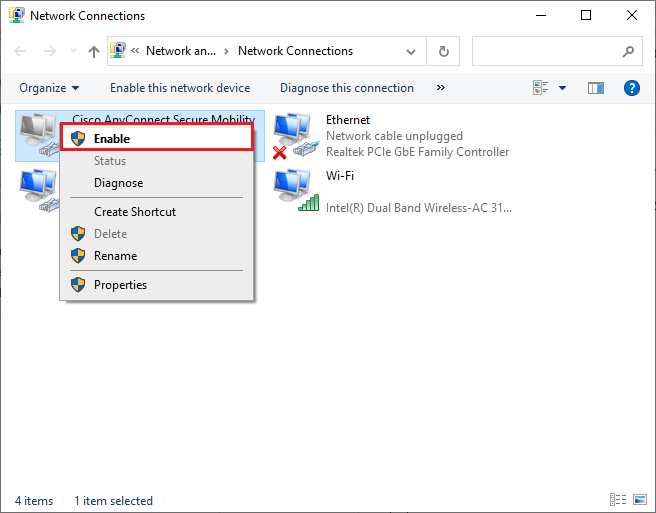
Проверьте, устранена ли проблема с Intel Wireless AC 9560 или нет.
Читайте также: Исправление ошибки Ethernet, связанной с неправильной конфигурацией IP
Способ 5: отключить и включить адаптер Intel Wireless AC 9560
Иногда небольшой временный сбой в сетевых адаптерах может привести к тому, что Intel Wireless AC 9560 не работает с кодом 10. Чтобы полностью решить эту проблему, вы можете настроить параметры сетевого адаптера. Следуйте приведенным ниже инструкциям, чтобы отключить сетевой адаптер и снова включить его позже.
1. Нажмите клавишу Windows и введите « Диспетчер устройств » в меню поиска Windows. Нажмите Открыть , как показано.
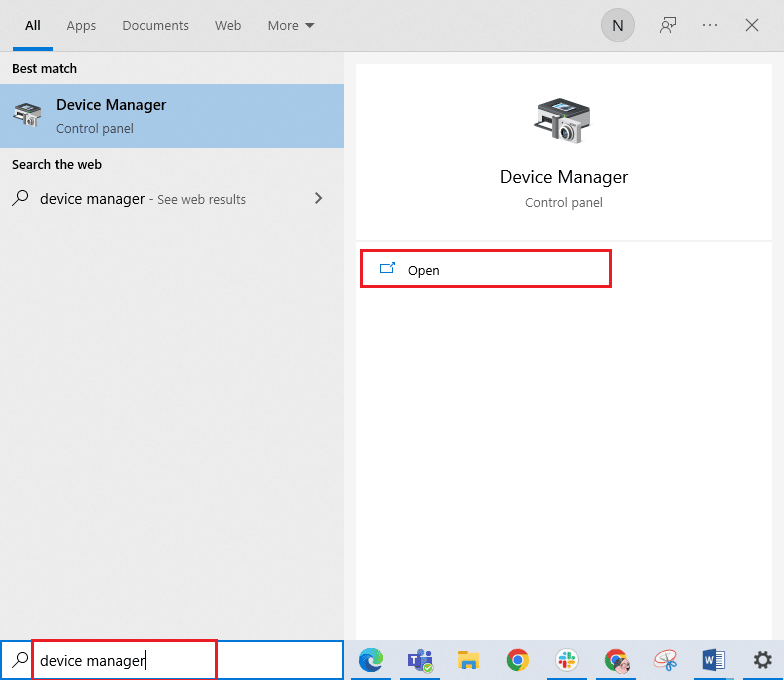
2. Теперь разверните раздел « Сетевые адаптеры », дважды щелкнув по нему.
3. Затем щелкните правой кнопкой мыши драйвер Intel Wireless AC 9560 и выберите параметр « Отключить устройство ».
Примечание. В качестве примера мы показали беспроводной сетевой адаптер Qualcomm Atheros QCA9388 .
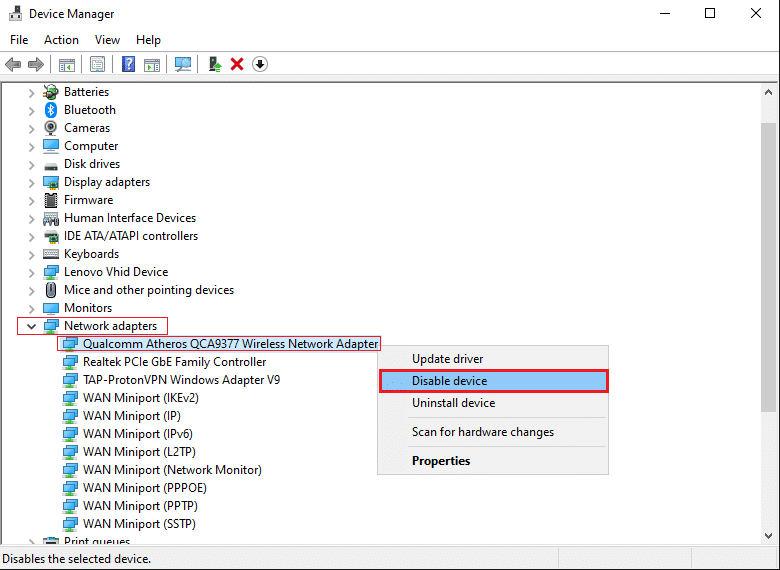
4. Затем подтвердите приведенный ниже запрос, нажав Да .
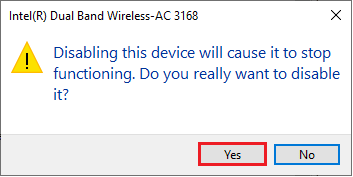
5. Теперь экран обновится. Подождите некоторое время или перезагрузите компьютер. Снова щелкните правой кнопкой мыши Intel Wireless AC 9560 и выберите параметр « Включить устройство », как показано на рисунке.
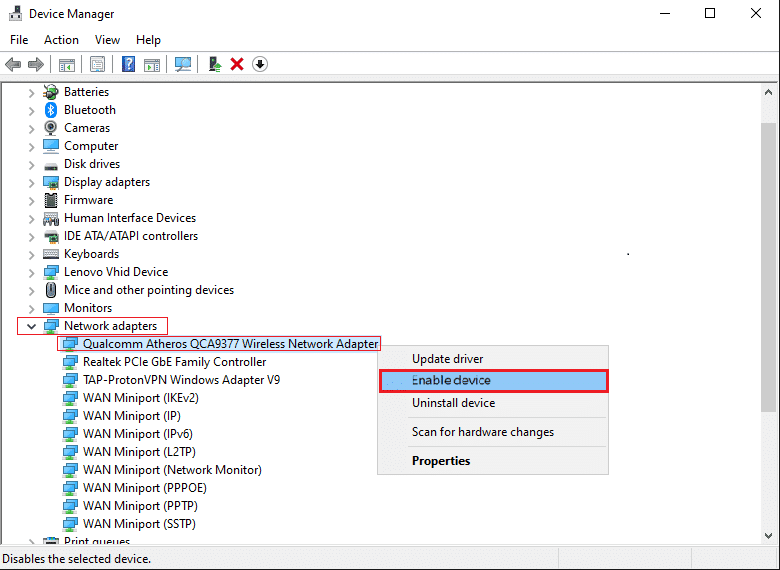
Наконец, проверьте, устранена ли проблема с вашим драйвером или нет.
Способ 6: запустить службу автонастройки WLAN
Множество служб будут работать в фоновом режиме всякий раз, когда вы загружаете компьютер с Windows 10. Одной из них является служба WLAN AutoConfig, отвечающая за услуги WiFi. Если эта служба отключена, вы можете столкнуться с проблемой отключения Intel Wireless AC 9560, и вам нужно перезапустить службу, как указано ниже.
1. Перейдите в поле « Введите здесь для поиска» в левом нижнем углу экрана и введите « Услуги », как показано на рисунке. Затем нажмите Открыть .
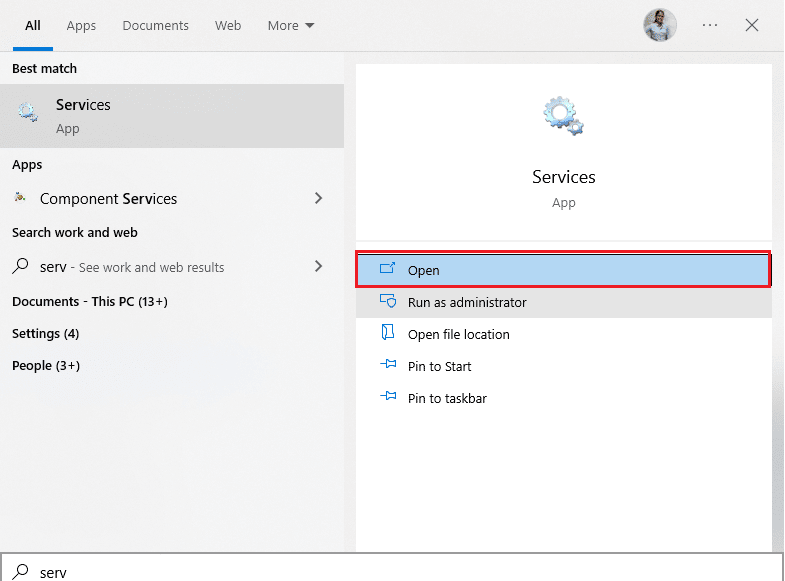
2. Теперь найдите службу автонастройки WLAN и дважды щелкните ее.
Примечание. Вы также можете щелкнуть правой кнопкой мыши службу автонастройки WLAN и выбрать параметр « Свойства » в раскрывающемся списке.
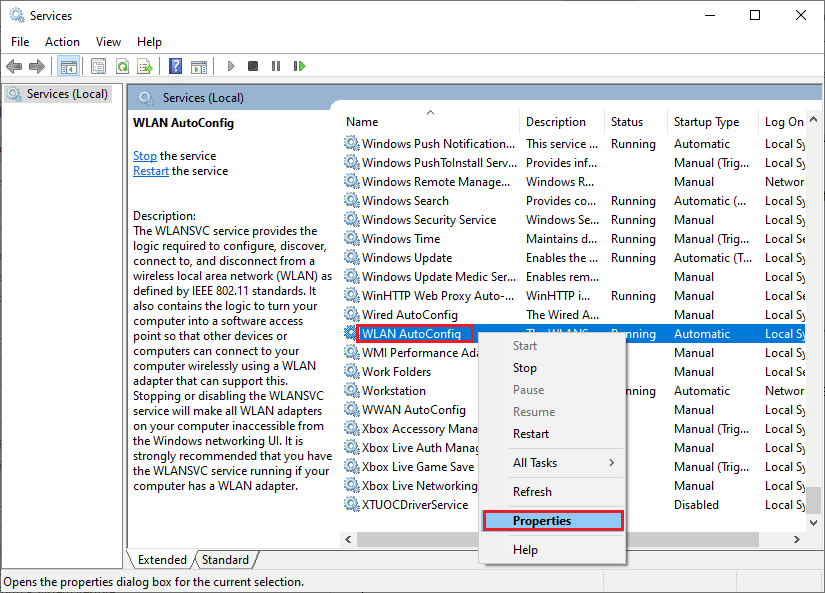
3. Теперь выберите Тип запуска как Автоматический .
3А. Если статус службы не « Работает », нажмите кнопку « Пуск ».
3Б. Если статус службы « Работает », нажмите кнопку « Стоп » на некоторое время и снова запустите ее.
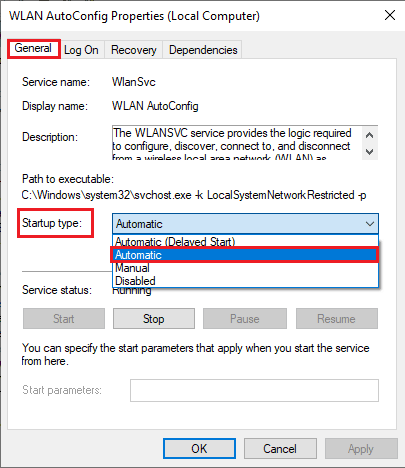
4. Наконец, нажмите « Применить» > «ОК» , чтобы сохранить изменения.
Читайте также: Как настроить общий доступ к сетевым файлам в Windows 10
Способ 7: отключить режим энергосбережения
Иногда вы можете столкнуться с проблемой Intel Wireless AC 9560, не работающей с кодом 10, если вы включили режим энергосбережения на своем компьютере с Windows 10. Это приводит к ряду проблем с подключением к сети. Мы советуем вам отключить режим энергосбережения, как указано ниже.
1. Запустите диспетчер устройств , введя его в меню поиска Windows 10 и нажав « Открыть ».
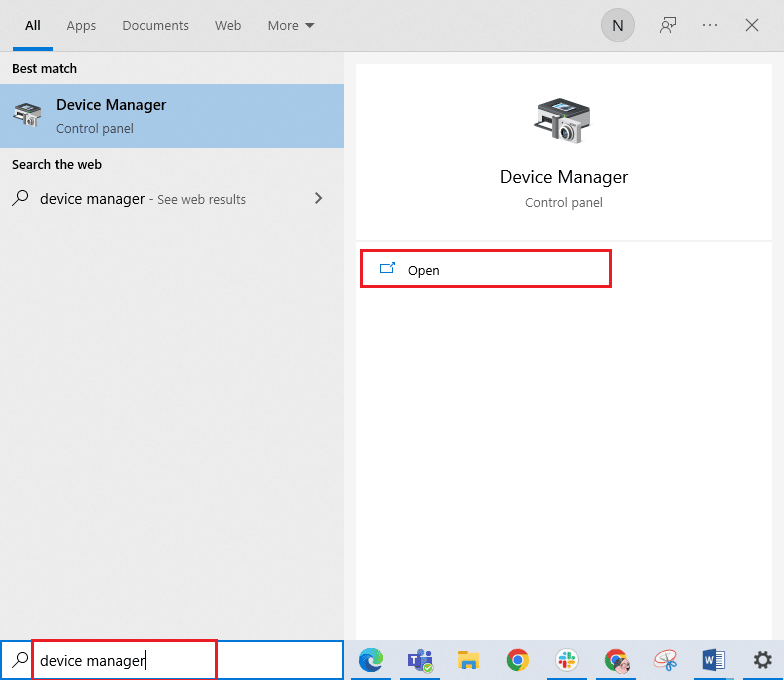
2. Теперь дважды щелкните раздел « Сетевые адаптеры ».
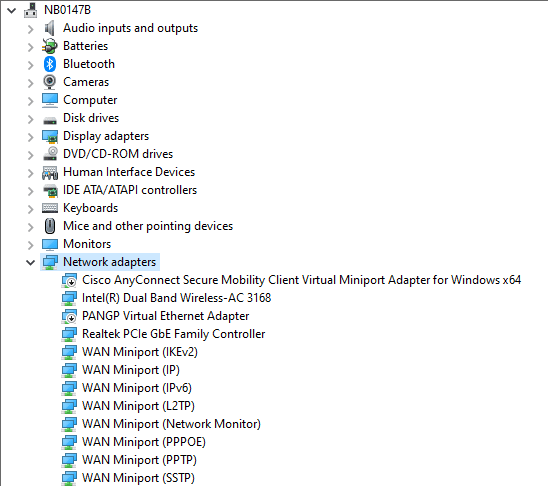
3. Затем щелкните правой кнопкой мыши Intel Wireless AC 9560 и выберите параметр « Свойства », как показано на рисунке.
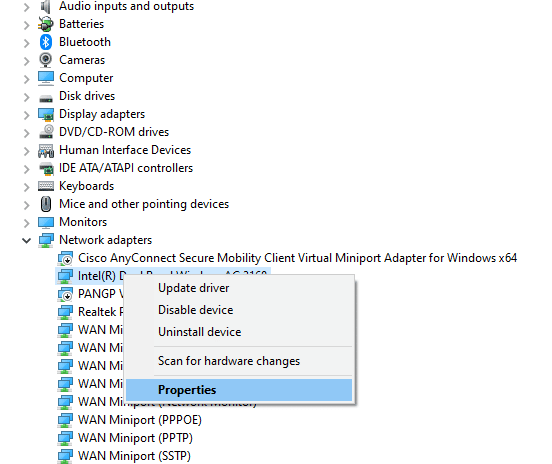
4. Затем перейдите в окно « Управление электропитанием » в окне свойств сетевого адаптера и снимите флажок « Разрешить компьютеру отключать это устройство для экономии энергии ».
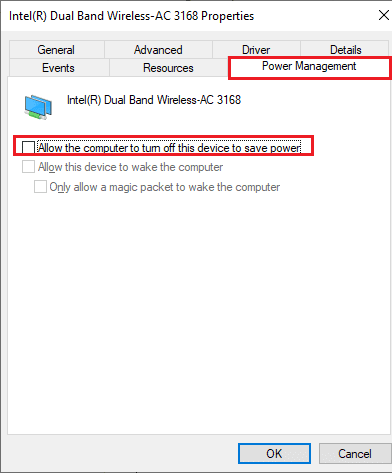
5. Наконец, нажмите OK , чтобы сохранить изменения.
Способ 8: обновить драйвер Intel Wireless AC 9560
Драйверы устройств устанавливают связь между оборудованием и операционной системой вашего компьютера. Кроме того, неисправные или поврежденные драйверы приводят к тому, что Intel Wireless AC 9560 постоянно отключается. Многие пользователи сообщают, что обновление всех драйверов WLAN помогло им решить проблему.
Вариант I: обновить сетевой драйвер
Рекомендуется обновить драйверы WLAN, чтобы повысить надежность сетевых адаптеров, устранить проблемы совместимости и решить обсуждаемую проблему. Следуйте нашему руководству по обновлению драйверов сетевого адаптера в Windows 10, чтобы сделать это.
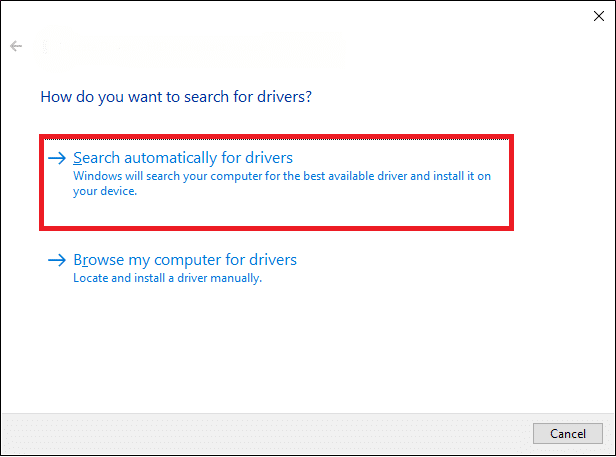
Вариант II. Откат обновлений драйверов
При откате драйверов все текущие версии аппаратного устройства будут удалены, а ранее установленные драйверы будут установлены на вашем ПК. Эта функция будет очень полезна, когда какое-либо новое обновление драйвера не работает с вашим компьютером. Следуйте инструкциям в нашем руководстве «Как откатить драйверы в Windows 10», чтобы решить обсуждаемую проблему.
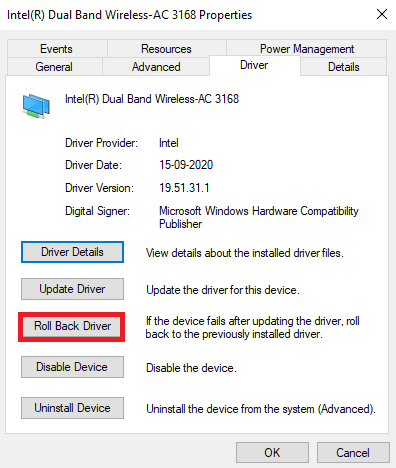
После того, как на вашем компьютере с Windows 10 установлена предыдущая версия драйверов, проверьте, устранили ли вы обсуждаемую проблему.
Метод 9: переустановите драйвер Intel Wireless AC 9560
Несовместимые драйверы необходимо переустановить, чтобы исправить Intel Wireless AC 9560, не работающий с кодом 10. Рекомендуется переустанавливать драйверы устройств, только если вы не можете получить какое-либо исправление, обновив их. Шаги по переустановке драйверов очень просты, и вы можете сделать это с помощью стороннего приложения или вручную.
Следуйте нашему руководству Как удалить и переустановить драйверы в Windows 10 на вашем компьютере с Windows 10.
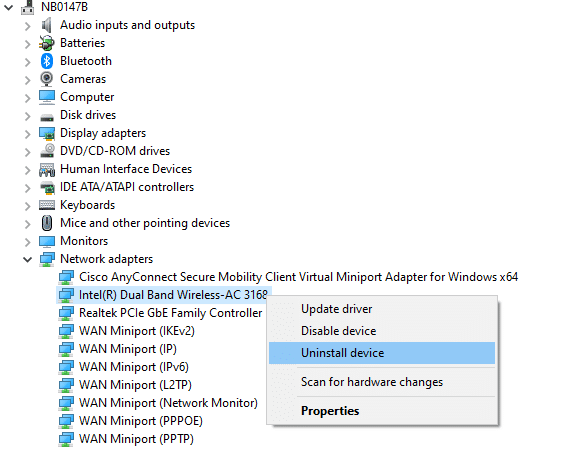
После переустановки сетевых драйверов проверьте, исправили ли вы обсуждаемую проблему.
Читайте также: Исправление сетевой ошибки 0x00028001 в Windows 10
Способ 10: сброс настроек сети
Несколько пользователей заявили, что сброс настроек сети решит странные проблемы с сетевым подключением. Этот метод забудет все параметры конфигурации сети, сохраненные учетные данные и многое другое программное обеспечение безопасности, такое как VPN и антивирусные программы.
Для этого следуйте нашему руководству «Как сбросить настройки сети в Windows 10».
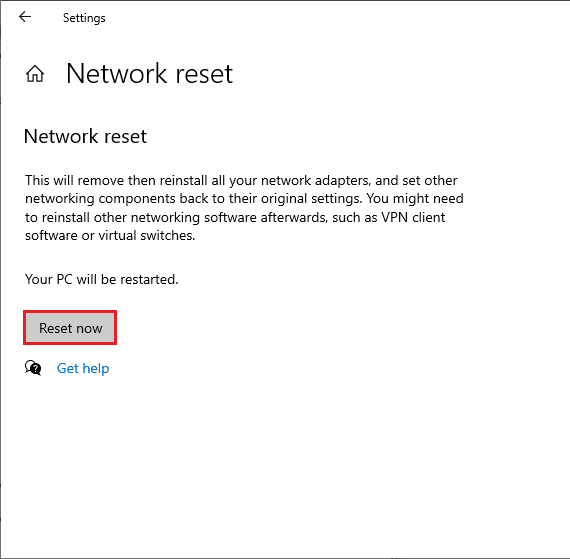
Способ 11: сброс настроек BIOS по умолчанию
В BIOS вашей системы есть несколько настроек для повышения производительности системы. Некоторые действия, такие как разгон и кэширование, могут изменить любые настройки по умолчанию и, таким образом, усугубить указанную проблему. Тем не менее, самый простой способ решить эту проблему — сбросить настройки BIOS по умолчанию. Вот как это сделать.
1. Перезагрузите систему и, удерживая клавишу F2 , нажмите кнопку питания.
Примечание . Комбинации клавиш для включения настроек BIOS могут различаться в зависимости от используемой модели системы. Вам рекомендуется убедиться, какие комбинационные клавиши работают на вашем ПК. Прочтите 6 способов доступа к BIOS в Windows 10 (Dell/Asus/HP) здесь.
2. Перейдите в раздел Advanced BIOS и выберите Reset Configuration Data .
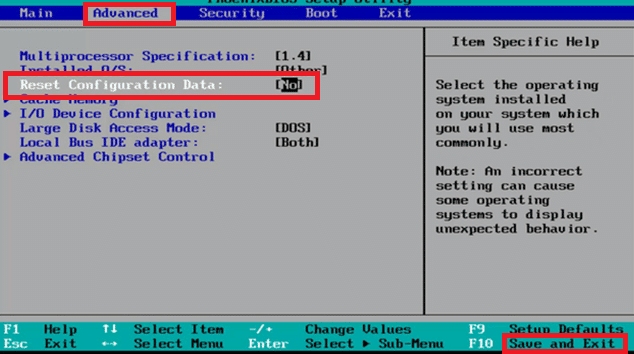
3. Наконец, выберите опцию «Сохранить и выйти ».
Способ 12: выполнить восстановление системы
Если вы недавно обновили операционную систему Windows 10, а затем столкнулись с тем, что Intel Wireless AC 9560 не работает с кодом 10, последние компоненты обновления Windows могут мешать работе любого программного обеспечения на вашем компьютере и вызывать обсуждаемую проблему. Итак, в этом случае вы должны восстановить свой компьютер до предыдущей версии, когда он работал нормально.
Для этого следуйте нашему руководству «Как использовать восстановление системы в Windows 10» и следуйте инструкциям, как показано.
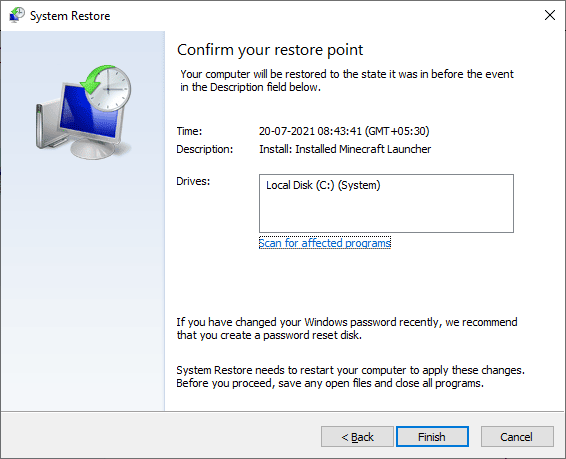
После восстановления ПК с Windows 10 проверьте, можете ли вы без проблем подключиться к любому сетевому адаптеру.
Читайте также: Исправьте интернет, который продолжает падать в Windows 10
Способ 13: перезагрузить компьютер
Если ни один из методов не помог вам исправить Intel Wireless AC 9560, код 10, вам необходимо выполнить чистую установку операционной системы Windows. Чтобы выполнить чистую загрузку компьютера, выполните действия, описанные в нашем руководстве Как выполнить чистую установку Windows 10.
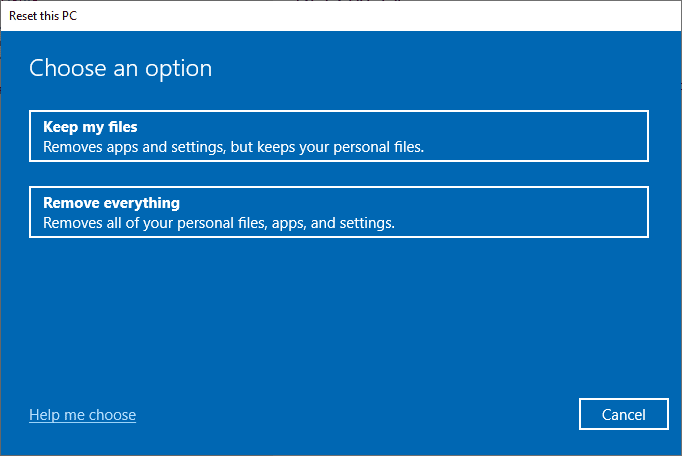
И последнее, но не менее важное: вам придется обратиться за технической поддержкой, если вышеперечисленные методы не помогут решить проблему, при которой Intel Wireless AC 9560 не работает. Если ваш модем не связывается с вашим интернет-провайдером, на вашем устройстве возникает гораздо больше технических проблем с подключением. Интернет-провайдеры проверят, обновлены ли устройства, совместимы ли они и зарегистрированы ли они должным образом.
Рекомендуемые:
- Исправить ошибку Kodi, не удается создать выход из приложения
- Fix My Wifi Extender продолжает отключаться
- Исправить установщик NVIDIA не может продолжить этот графический драйвер не может найти совместимую графическую аппаратную ошибку
- Исправить проблему отсутствия сетевого профиля Windows 10
Мы надеемся, что это руководство было полезным, и вы смогли решить проблему с неработающей технологией Intel Wireless AC 9560 в Windows 10. Сообщите нам, о чем вы хотите узнать дальше. Кроме того, если у вас есть какие-либо вопросы/предложения относительно этой статьи, не стесняйтесь оставлять их в разделе комментариев.
