Исправление кода драйвера интерфейса Intel Management Engine 10
Опубликовано: 2021-08-04Интерфейс Intel Management Engine (IMEI) — это встроенный драйвер, который обеспечивает связь между ОС вашего устройства и прошивкой IME.
Драйвер активирует некоторые специализированные функции на материнской плате, позволяя вам удаленно управлять компьютером. Он также работает на выключенном компьютере или на компьютере, на котором не установлена операционная система.
Однако, когда ваш драйвер IMEI выходит из строя, вы теряете доступ к его функциям. Вместо этого вы получаете вопрос или желтый восклицательный знак при просмотре драйвера из диспетчера устройств.
Теперь, когда вы откроете его свойства, вы увидите код ошибки 10. Он часто сопровождается сообщением «Это устройство не может быть запущено. (Код 10)».
Хотите узнать, как исправить проблемы с интерфейсом Intel Management Engine? Если это так, продолжайте читать.
Что такое ошибка кода 10 в диспетчере устройств?
Ошибка кода 10 появляется, когда диспетчер устройств не может запустить аппаратное обеспечение из-за поврежденных или устаревших драйверов.
Это общее сообщение об ошибке, относящееся к неуказанным проблемам с оборудованием или драйверами. Он может появиться в любой версии Windows, включая Windows 7, 8 или 10.
Это характерно для съемных устройств и возникает, когда Windows не может запустить часть оборудования, например флэш-накопитель или принтер.
Если проблема с IMEI привела к коду ошибки 10, вам не о чем беспокоиться. К счастью, мы собрали доступные решения для ошибки «Устройство Intel Management Engine Interface не может запуститься». Давайте рассмотрим их один за другим.
Как исправить интерфейс Intel Management Engine в Windows 10
Перезагрузите компьютер
Это основной шаг по устранению неполадок, который устраняет многие простые проблемы с компьютером, включая ошибки кода 10. Все, что требуется, это простой перезапуск.
Более того, это экономит ваше время и энергию, необходимые для опробования других передовых методов. Всегда выполняйте этот базовый шаг по устранению неполадок, прежде чем пробовать более сложные.
Просто перезагрузите компьютер и попробуйте снова получить доступ к устройству. Если после этого сообщение об ошибке появляется снова, попробуйте выполнить более сложные шаги по устранению неполадок, описанные ниже.
Запустите средство устранения неполадок оборудования и устройств
В Windows есть несколько автоматических средств устранения неполадок, которые помогают решать различные проблемы. Примером может служить средство устранения неполадок оборудования и устройств. Это помогает решить проблемы, связанные с драйверами, поэтому стоит попробовать всякий раз, когда вы сталкиваетесь с проблемой с кодом ошибки 10.
Однако Microsoft удалила эту утилиту из своего меню устранения неполадок в Windows 10. К счастью, вы можете получить доступ к утилите через командную строку или PowerShell.
Выполните следующие действия, чтобы получить доступ к средству устранения неполадок оборудования и устройств с помощью командной строки или PowerShell:
- Нажмите клавишу Windows + X, чтобы открыть меню Power User.
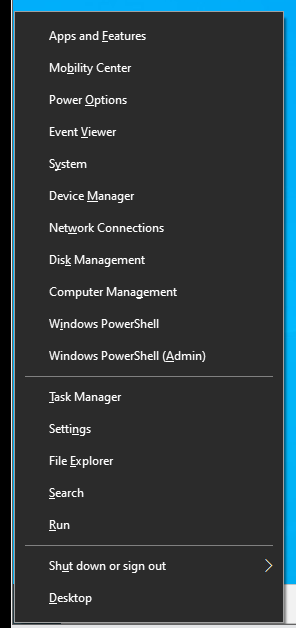
- Теперь щелкните в меню пункт «Командная строка (администратор)» или «Windows PowerShell», чтобы открыть соответствующую консоль. После этого введите следующую командную строку и нажмите кнопку Enter:
msdt.exe -id DeviceDiagnostic
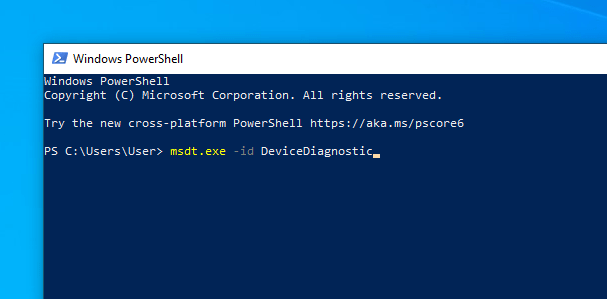
Это откроет средство устранения неполадок оборудования и устройств в новом окне.
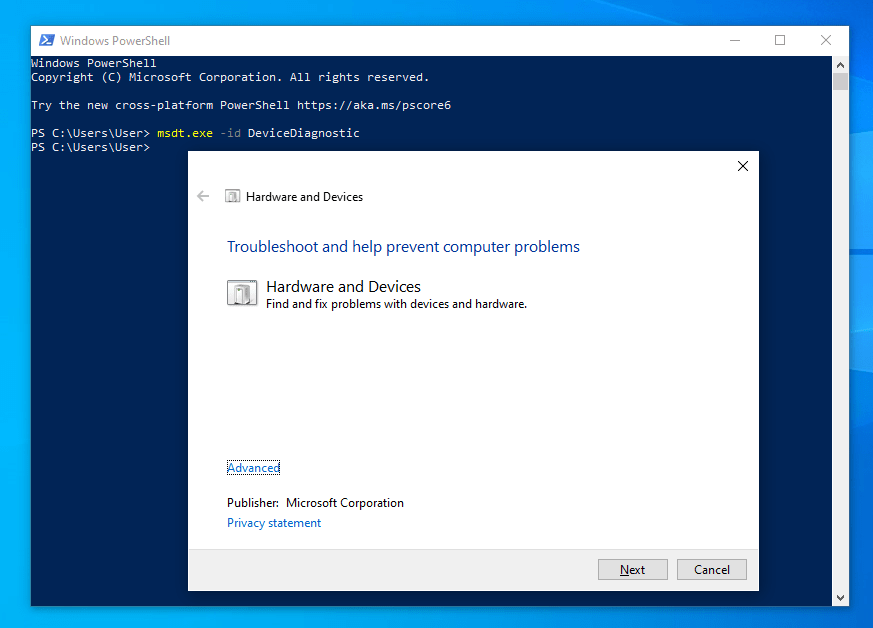
- После этого нажмите «Далее» и следуйте инструкциям на экране, чтобы завершить процесс устранения неполадок. После завершения работы мастера он уведомит вас о любых обнаруженных проблемах. Он также покажет вам результаты своей попытки исправить проблемы.
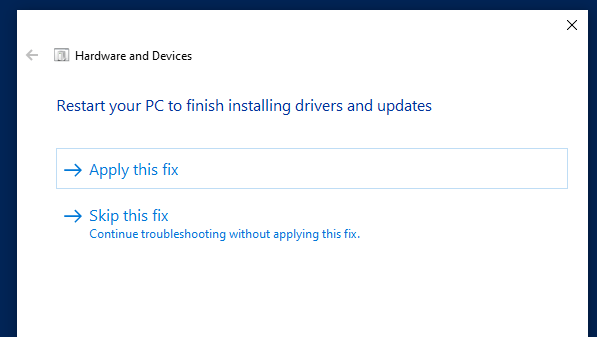
Если это не сработает, попробуйте следующее решение.
Применить обновления Windows 10
Системные обновления Windows содержат исправления, помогающие устранить проблемы, связанные с драйверами интерфейса Intel Management Engine. Итак, если у вас есть ожидающие обновления, следуйте инструкциям на экране, чтобы применить обновления как можно скорее.
Вот как это сделать:
- Нажмите сочетание клавиш Windows + X, чтобы открыть меню Windows Power User.
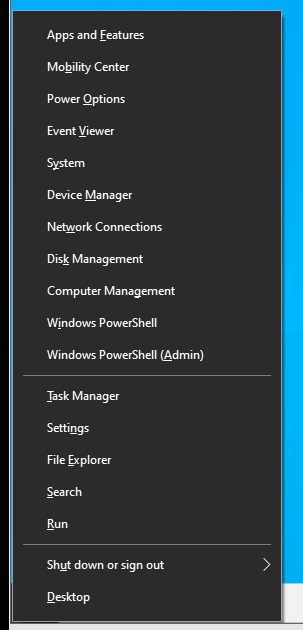
- Теперь нажмите «Настройки» в меню, чтобы открыть окно «Настройки».
Либо нажмите Win + I, чтобы запустить приложение.
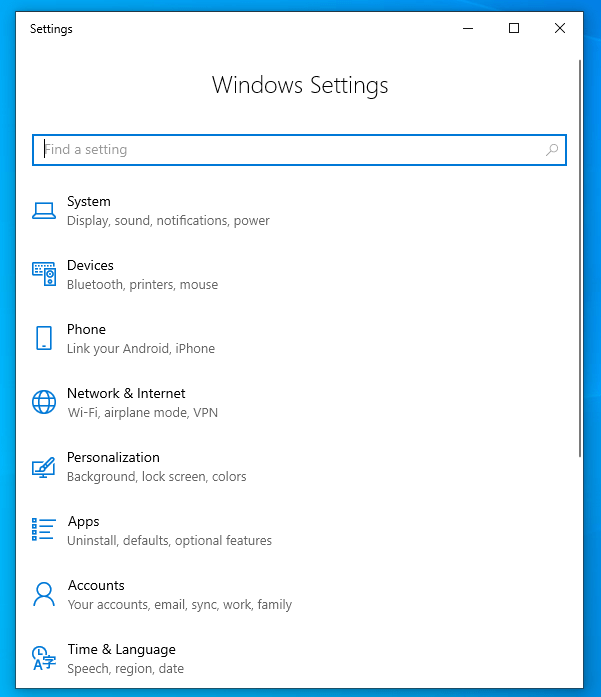
- Оттуда нажмите «Обновление и безопасность». Это приведет вас на вкладку Центр обновления Windows.
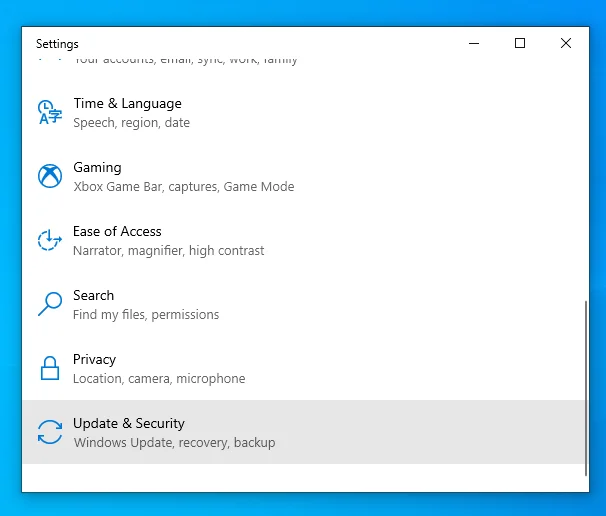
- После этого нажмите на кнопку «Проверить наличие обновлений». Windows будет искать обновления автоматически.
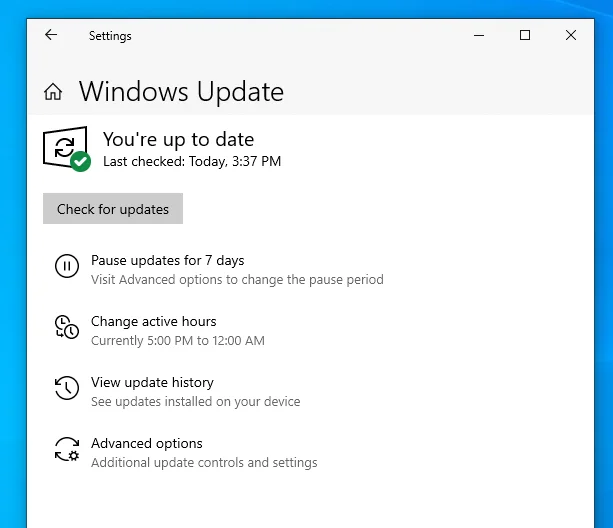
- Если они обнаружены, примените обновления и перезагрузите компьютер с Windows 10.
Примечание . Если ошибка «Устройство с интерфейсом Intel Management Engine не может запуститься» появилась после обновления системы, вы можете удалить это обновление со своего ПК.
Вот как удалить последнее обновление Windows 10:
- Нажмите клавишу Windows + X, чтобы открыть меню Power User.
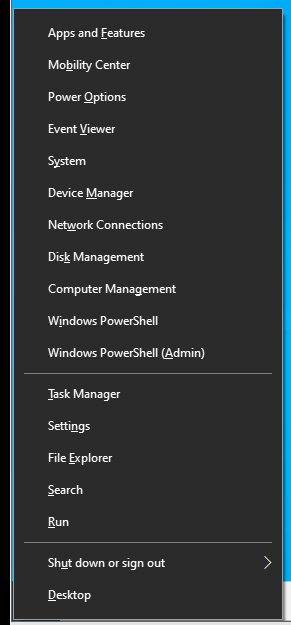
- Теперь нажмите «Настройки» в меню, чтобы открыть окно «Настройки».
Либо нажмите клавишу Windows + I, чтобы открыть окно настроек.
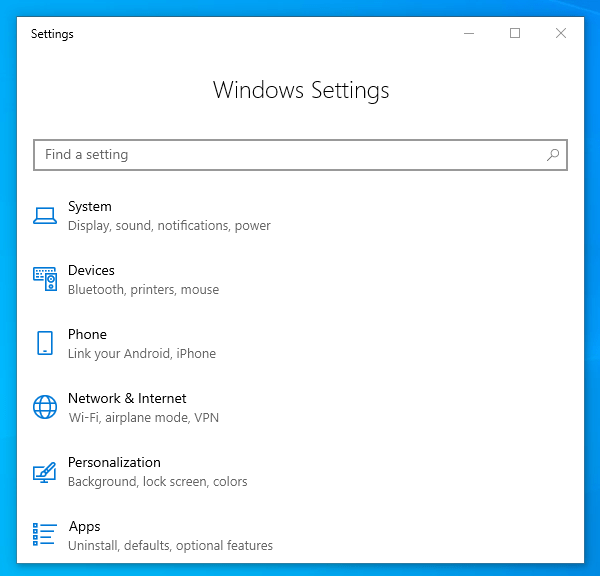
- Оттуда нажмите «Обновление и безопасность». Это приведет вас на вкладку Центр обновления Windows.
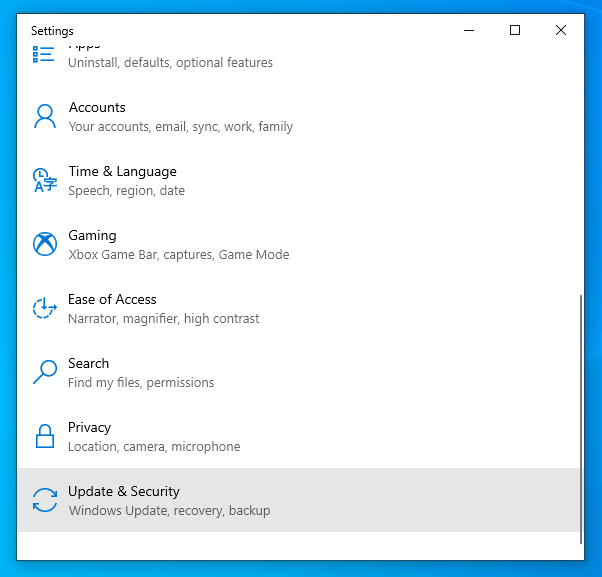
- Теперь нажмите «Дополнительные параметры» в правой панели окна.
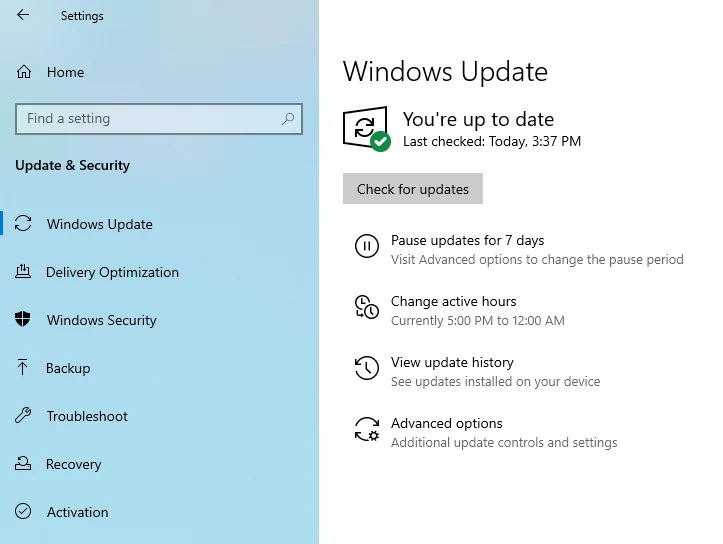
- После этого перейдите к ссылке «Просмотреть историю обновлений» и нажмите на нее.
- В следующем окне вы увидите список примененных обновлений Windows 10 на вашем ПК.
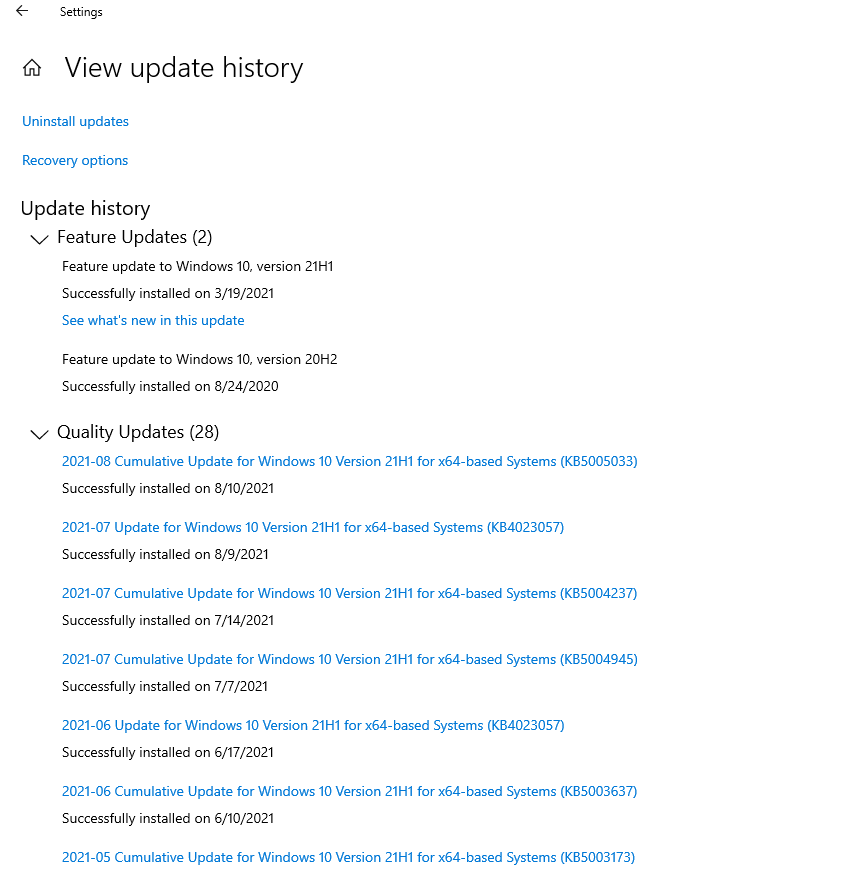
Выберите последнее обновление, чтобы удалить его.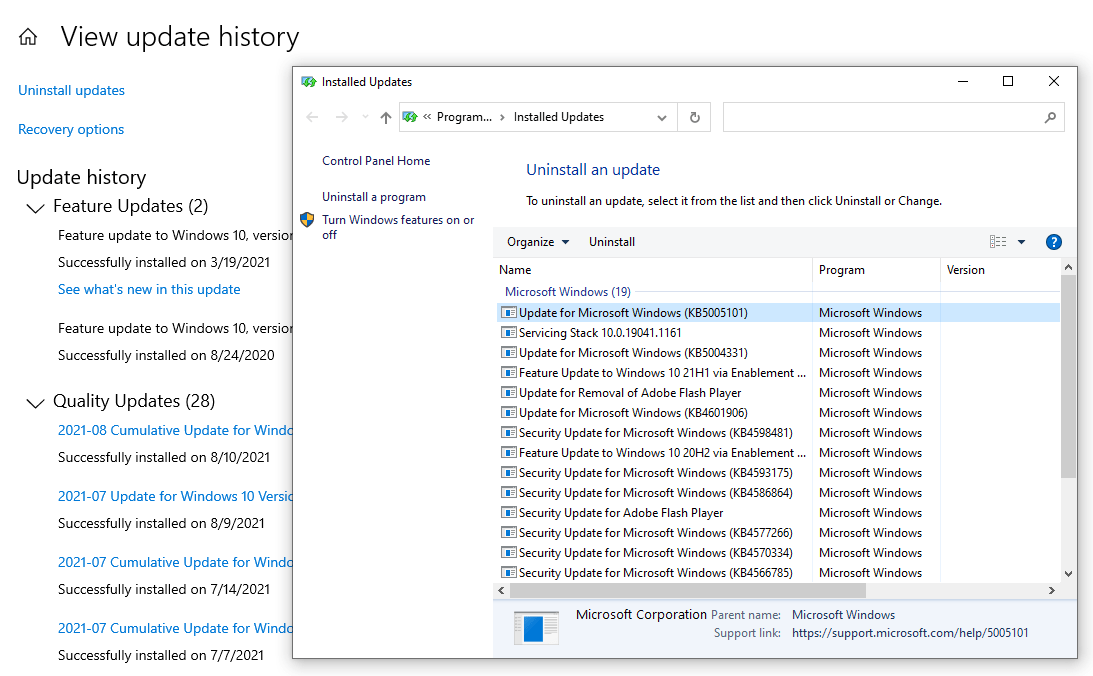
- После этого перезагрузите компьютер и проверьте, сохраняется ли ошибка IMEI.
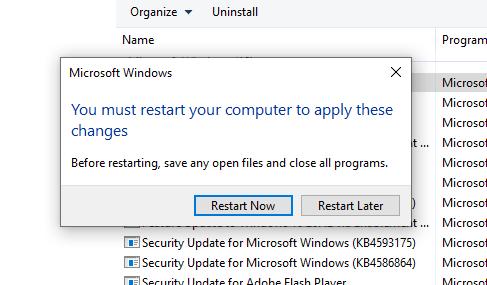

Обновите драйверы интерфейса Intel Management Engine
Часто, когда аппаратное обеспечение устройства выходит из строя или работает неправильно, это происходит из-за поврежденного или устаревшего драйвера. Вы можете исправить это, обновив драйвер вручную или автоматически.
Вы можете обновить драйверы интерфейса Intel Management Engine вручную, выполнив следующие действия:
- Нажмите клавишу Windows + X, чтобы открыть меню Power User.
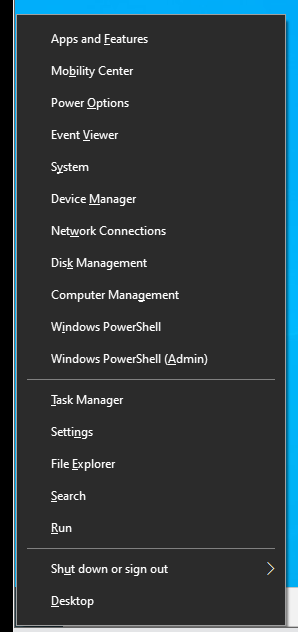
- Затем нажмите «Диспетчер устройств» в списке меню.
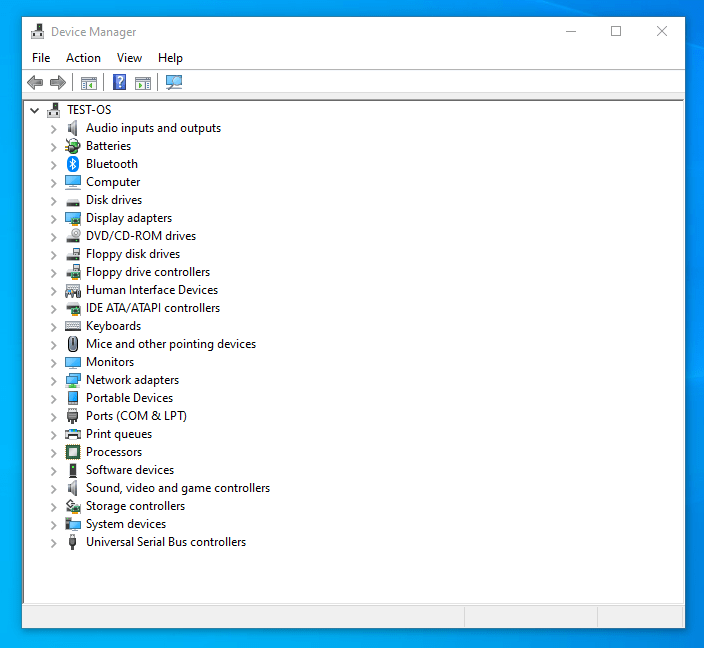
- В окне диспетчера устройств найдите и разверните категорию «Системные устройства».
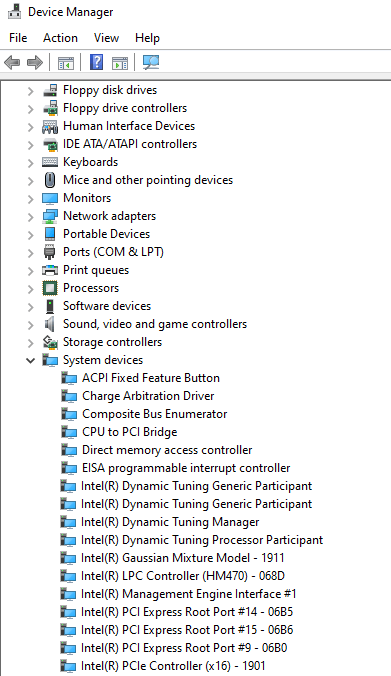
- Затем найдите и щелкните правой кнопкой мыши интерфейс Intel Management Engine и выберите «Обновить драйвер» во всплывающем меню.
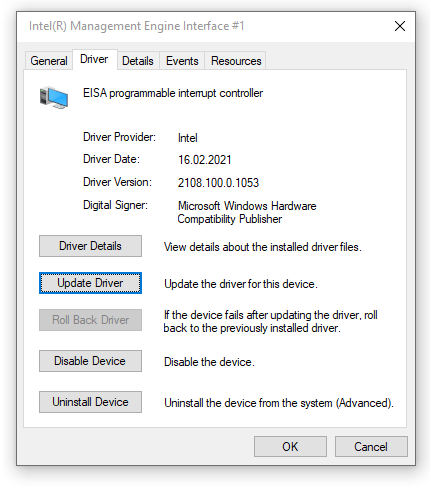
- После этого выберите опцию «Автоматический поиск драйверов».
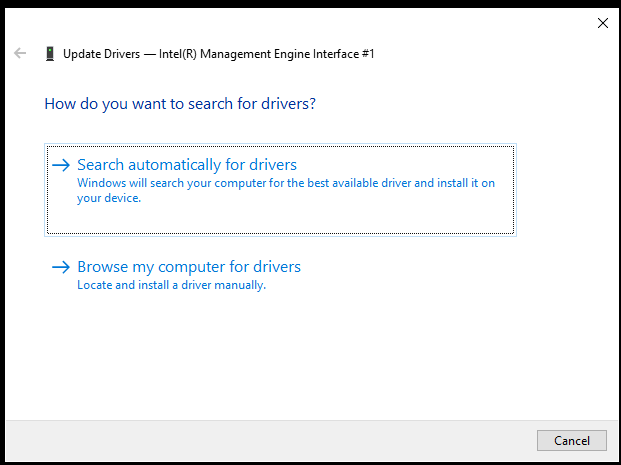
- После завершения обновления перезагрузите компьютер и посмотрите, устранена ли проблема с ошибкой Code 10.
Примечание . Параметр автоматического обновления не будет работать, если вы отключили эту функцию в настройках установки вашего устройства. Кроме того, вы можете обновлять только один драйвер за раз.
Вы также можете вручную обновить драйвер IMEI, загрузив его самую последнюю версию с официального сайта производителя. Однако отказ от загрузки драйверов, совместимых с вашим вариантом Windows 10, приведет к пустой трате времени и усилий.
Кроме того, вы можете загрузить надежное стороннее приложение, например Auslogics Driver Updater. Используйте его для обновления или переустановки драйверов графического процессора. Он также просканирует ваше устройство на наличие других проблем, связанных с драйверами, и применит соответствующее исправление к каждой проблеме.
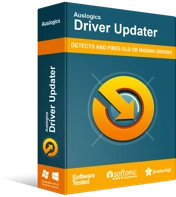
Устранение проблем с ПК с помощью средства обновления драйверов
Нестабильная работа ПК часто бывает вызвана устаревшими или поврежденными драйверами. Auslogics Driver Updater диагностирует проблемы с драйверами и позволяет обновлять старые драйверы все сразу или по одному, чтобы ваш компьютер работал более плавно.
Это быстрый, безопасный и интуитивно понятный инструмент, обеспечивающий бесперебойную работу оборудования без конфликтов с другими приложениями. Более того, он может обновлять несколько драйверов одновременно, экономя ваше время и силы. Вы можете пользоваться всеми этими преимуществами по доступной цене.
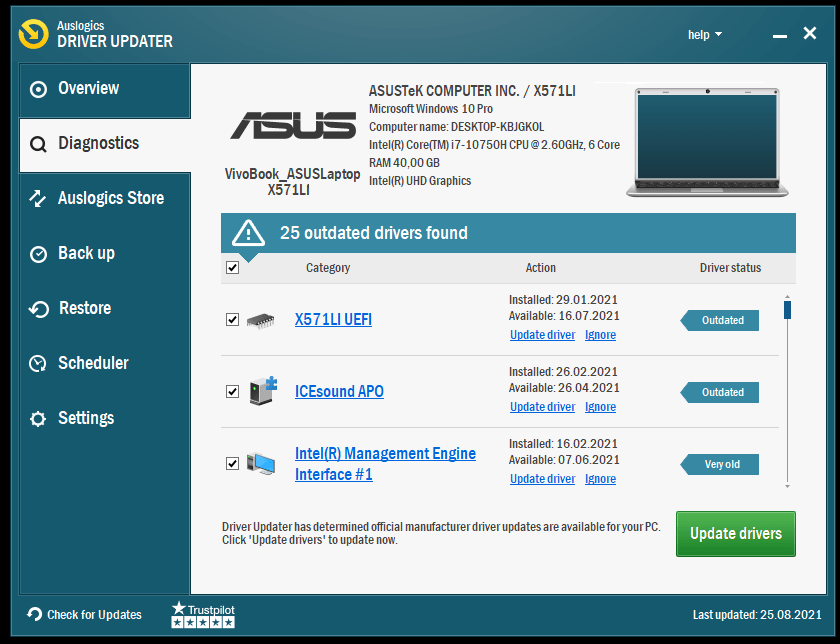
Удалите и переустановите драйверы вручную
Если обновление драйверов у вас не работает, вы можете удалить драйверы с вашего компьютера, а затем переустановить их вручную. Это поможет исправить проблемы несовместимости и другие подобные проблемы, такие как внутренние поврежденные файлы.
Вот как это сделать:
- Нажмите сочетание клавиш Windows + X, чтобы открыть меню Power User.
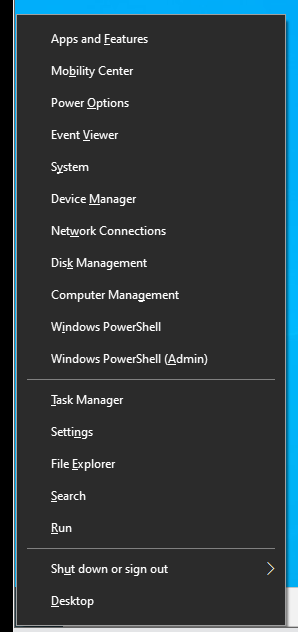
- Затем нажмите «Диспетчер устройств» в списке меню.
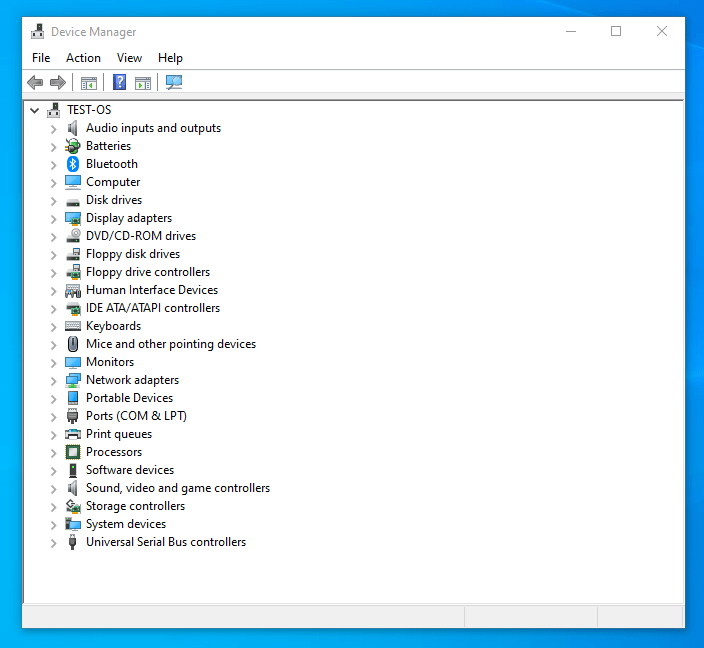
- В окне диспетчера устройств найдите и разверните категорию «Системные устройства».
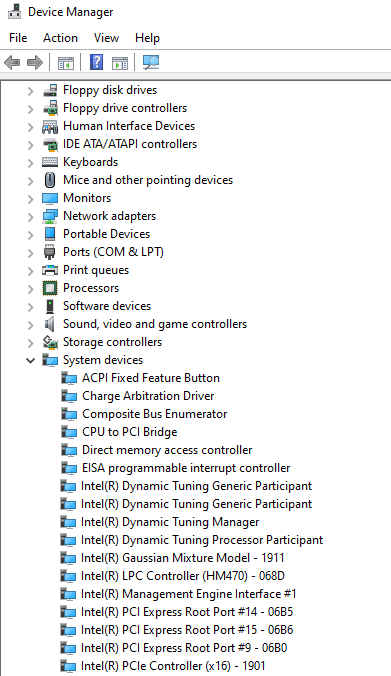
- Затем найдите и щелкните правой кнопкой мыши интерфейс Intel Management Engine и выберите «Удалить» во всплывающем меню. Дождитесь завершения процесса. Вы также можете удалить другие связанные приложения или файлы через панель управления.
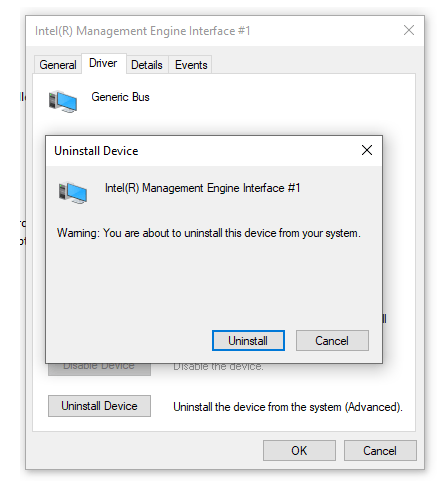
- После этого найдите и загрузите совместимую версию драйвера IMEI с официального сайта вашего производителя.
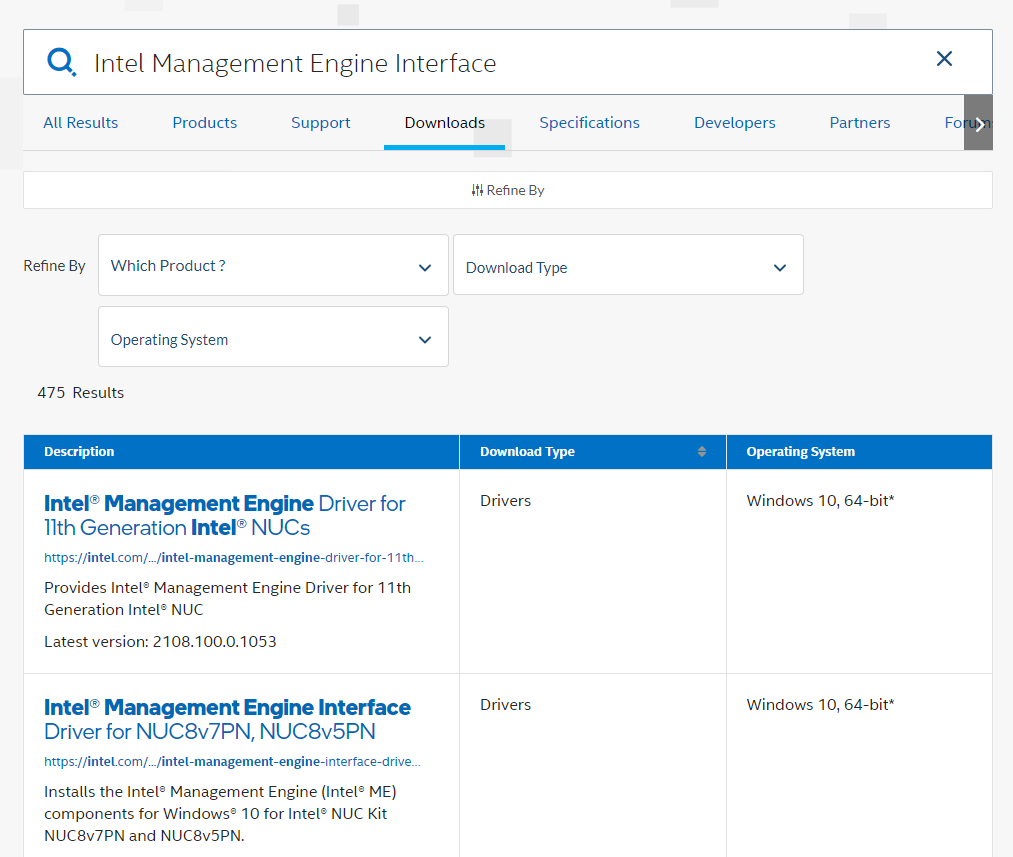
- Запустите исполняемый файл и следуйте инструкциям на экране, чтобы установить драйвер.
- После этого перезагрузите компьютер и проверьте, сохраняется ли проблема.
Запустите сканирование системы
Вы можете исправить ошибку автоматически, запустив средство проверки системных файлов. SFC — это утилита для устранения неполадок Windows, которая сканирует и автоматически исправляет основные системные ошибки.
Вот как использовать утилиту:
- Нажмите клавишу Windows + X, чтобы открыть меню Power User.
- Теперь нажмите «Командная строка» («Администратор») в меню, чтобы открыть консоль командной строки с повышенными правами. Введите следующую командную строку и нажмите кнопку Enter:
sfc/scannow
Это запустит сканирование системы, которое может занять некоторое время (в зависимости от размера ваших системных файлов).
- Перезагрузите компьютер после сканирования и проверьте, устраняет ли это ошибку «Устройство Intel Management Engine Interface не может запуститься».
Обновить БИОС
Если шаги по устранению неполадок, упомянутые выше, не помогли устранить ошибку «Устройство интерфейса Intel Management Engine не может быть запущено», попробуйте обновить BIOS.
В зависимости от производителя и материнской платы вы можете автоматически загрузить и установить последнее обновление через BIOS. В противном случае вам придется скачать его с официального сайта производителя, а затем установить вручную.
Надеемся, что это последнее решение поможет устранить ошибку «Устройство интерфейса Intel Management Engine не может запуститься» на вашем ПК с Windows 10.
Вывод
Описанные выше исправления должны помочь исправить код ошибки 10 драйвера интерфейса Intel Management Engine на вашем компьютере.
Было ли это руководство полезным? Пожалуйста, оставьте комментарий ниже.
Не забудьте поделиться этим постом и проверить наше руководство, чтобы узнать больше о настройках Windows 10.
