Исправить ошибку установки OBS в Windows 10
Опубликовано: 2022-09-24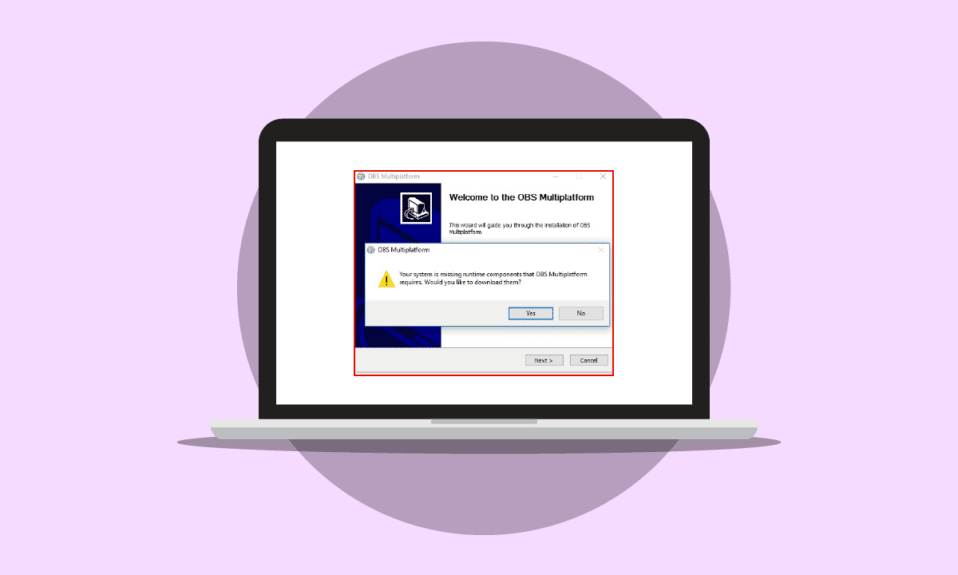
Иногда при попытке установить программное обеспечение OBS на свой компьютер вы можете получить ошибки, которые могут помешать процессу установки. Это распространенная ошибка, которая может быть вызвана системными ошибками. Ошибка установки OBS может вызвать у пользователя несколько серьезных проблем, поскольку она может помешать им загрузить файлы. Прежде чем понять, что вызывает эту ошибку и как установить OBS на ваш компьютер, давайте объясним, что делает OBS. OBS или Open Broadcaster Software — это важный инструмент для автономной видеозаписи, который может создавать и публиковать высококачественные видео- и аудиомиксы. В этом руководстве мы обсудим причины и способы устранения ошибок при установке файла OBS.
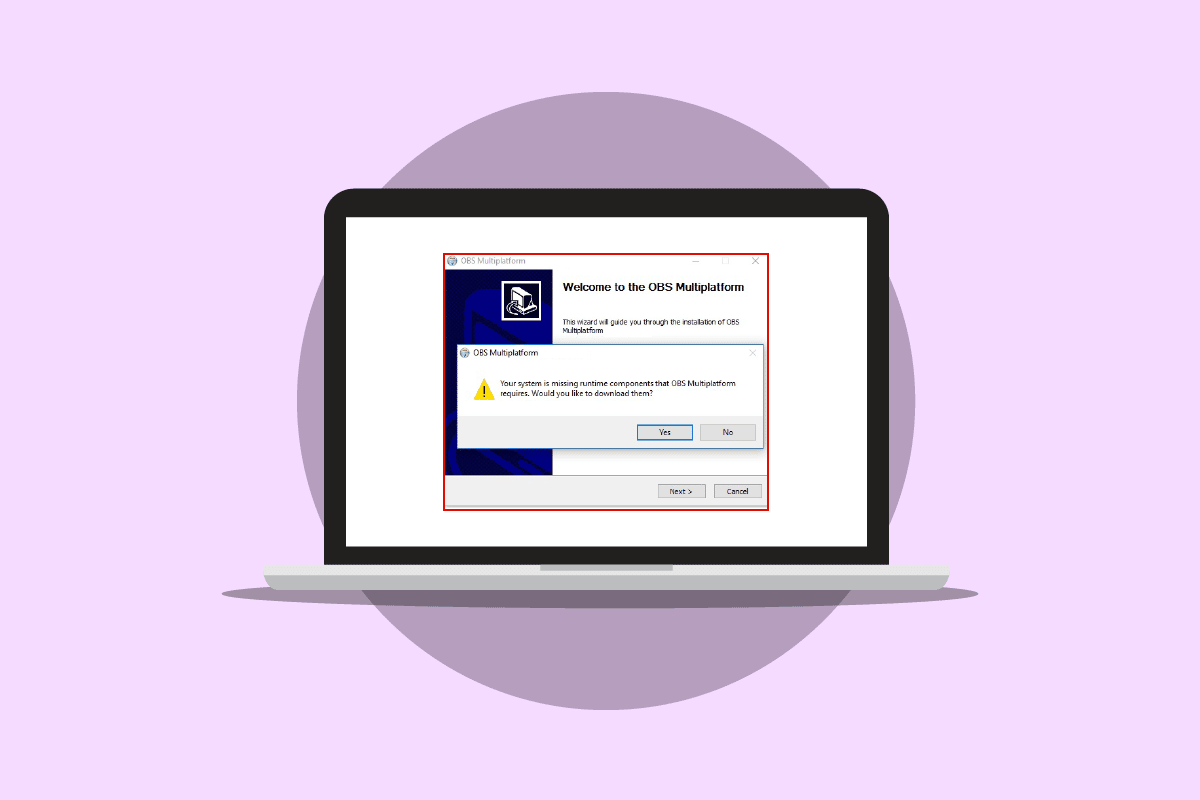
Содержание
- Как исправить ошибку установки OBS в Windows 10
- Способ 1: выполнить чистую загрузку
- Способ 2: запустить файл OBS от имени администратора
- Способ 3: восстановить системные файлы
- Способ 4. Переустановите распространяемый компонент Microsoft Visual C++.
- Способ 5: очистить временную папку
- Способ 6: используйте утилиту восстановления системы
- Способ 7: изменить свойства папки
- Способ 8: перезагрузить компьютер
Как исправить ошибку установки OBS в Windows 10
Причин ошибки установки OBS на вашем компьютере может быть несколько. Некоторые из вероятных причин упомянуты ниже.
- Файл установки OBS может вызвать эту ошибку из-за неправильной конфигурации.
- Поврежденные системные файлы также являются причиной ошибки.
- Отсутствие компонентов Visual C++ также является основной причиной этой ошибки.
- За эту ошибку также ответственны условные системные ошибки с файловой папкой.
- Неправильные свойства папки также могут привести к ошибкам установки с OBS.
- Системные ошибки и ошибки Windows также несут ответственность за ошибку.
В следующем руководстве обсуждаются способы устранения ошибки установки с помощью установочного файла OBS.
Способ 1: выполнить чистую загрузку
Если ни один из ранее упомянутых методов не работает, и у вас по-прежнему возникает ошибка установки OBS, вы можете попробовать выполнить чистую загрузку вашего компьютера. Вы можете ознакомиться с руководством Как выполнить чистую загрузку в Windows 10, чтобы безопасно выполнить чистую загрузку на вашем компьютере.
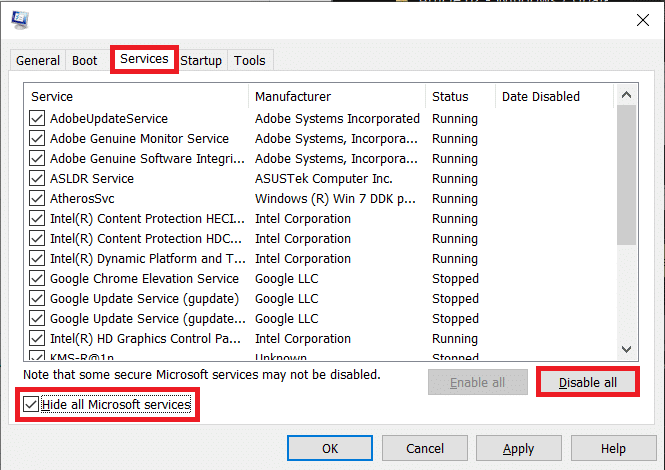
Способ 2: запустить файл OBS от имени администратора
Один из первых способов решить проблемы с установкой файлов OBS — запустить файл установщика от имени администратора. Запуск файла от имени администратора предотвращает появление ошибок в других фоновых приложениях. Права администратора также позволяют файлам OBS вносить соответствующие изменения в ваш компьютер.
1. Щелкните правой кнопкой мыши установочный файл OBS Studio на вашем компьютере.
Примечание. Если у вас нет установочного файла, вы можете загрузить его со страницы загрузки OBS.
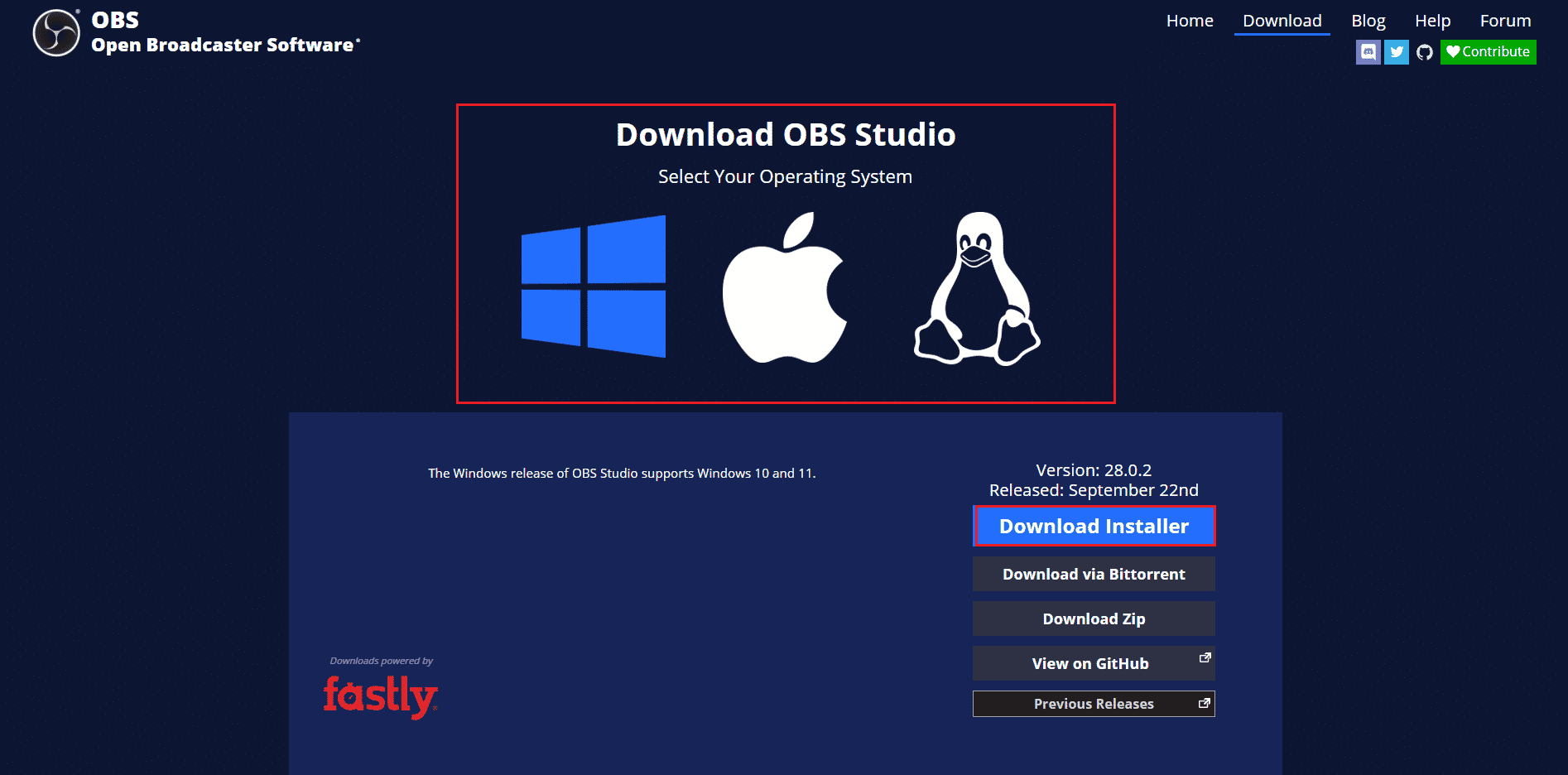
2. Нажмите «Запуск от имени администратора».
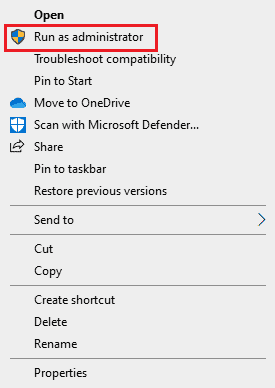
3. В приглашении UAC нажмите « Да », чтобы разрешить файлу вносить изменения на вашем компьютере.
4. Теперь нажмите кнопку Далее > и следуйте инструкциям по установке OBS Studio.
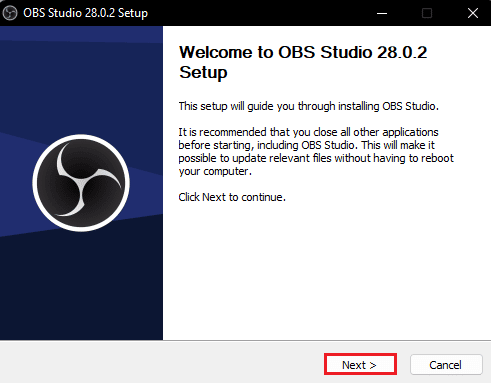
Читайте также: Как исправить, что OBS не записывает звук игры
Способ 3: восстановить системные файлы
Одной из частых причин ошибок установки OBS являются поврежденные системные файлы на вашем компьютере. Эти поврежденные файлы могут вызвать несколько ошибок в вашей системе, а иногда даже привести к ее полному сбою. Вы можете использовать встроенные средства сканирования для восстановления этих файлов. Вы можете ознакомиться с руководством Как восстановить системные файлы в Windows 10, чтобы запустить сканирование для восстановления поврежденных системных файлов на вашем компьютере.
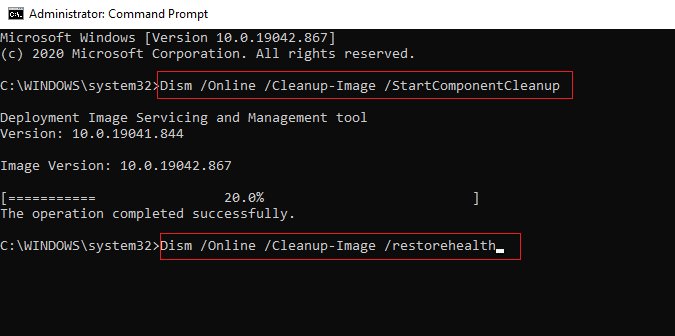
Способ 4. Переустановите распространяемый компонент Microsoft Visual C++.
Вы также можете получить ошибки при установке файлов OBS, если на вашем компьютере отсутствуют компоненты Microsoft Visual C++. Компоненты Visual C++ — это важные инструменты, помогающие запускать программы на вашем компьютере. Если у вас нет компонентов Visual C++ или некоторые файлы отсутствуют на вашем компьютере, вы можете установить их вручную. Ознакомьтесь с руководством по переустановке распространяемого пакета Microsoft Visual C++, чтобы узнать, как установить компоненты Visual C++ на свой компьютер.
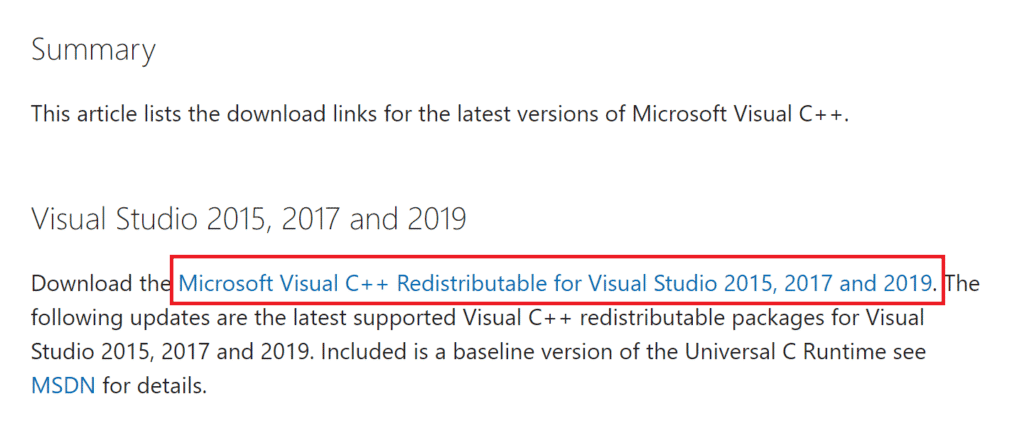
Читайте также: Исправление ошибки выполнения C++ в Windows 10
Способ 5: очистить временную папку
Иногда проблема вызвана условной ошибкой на вашем компьютере. Эту проблему с ошибкой установки OBS можно устранить, очистив временную папку в безопасном режиме на вашем компьютере.
1. Во-первых, загрузитесь в безопасном режиме с поддержкой сети . Прочтите наше руководство о том, как загрузиться в безопасном режиме в Windows 10.
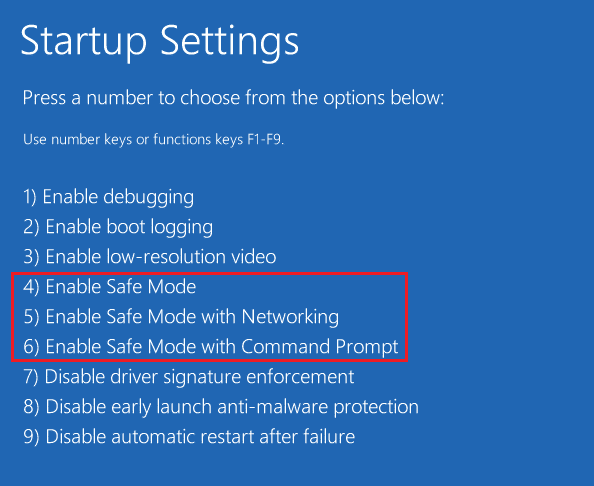
2. Нажмите одновременно клавиши Windows + R , чтобы открыть диалоговое окно « Выполнить ».
3. Введите %temp% и нажмите клавишу Enter .
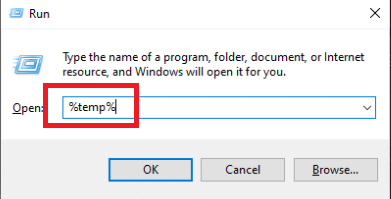

4. Нажмите одновременно клавиши Ctrl + A , чтобы выбрать все файлы, и удалите их, нажав клавишу Delete .
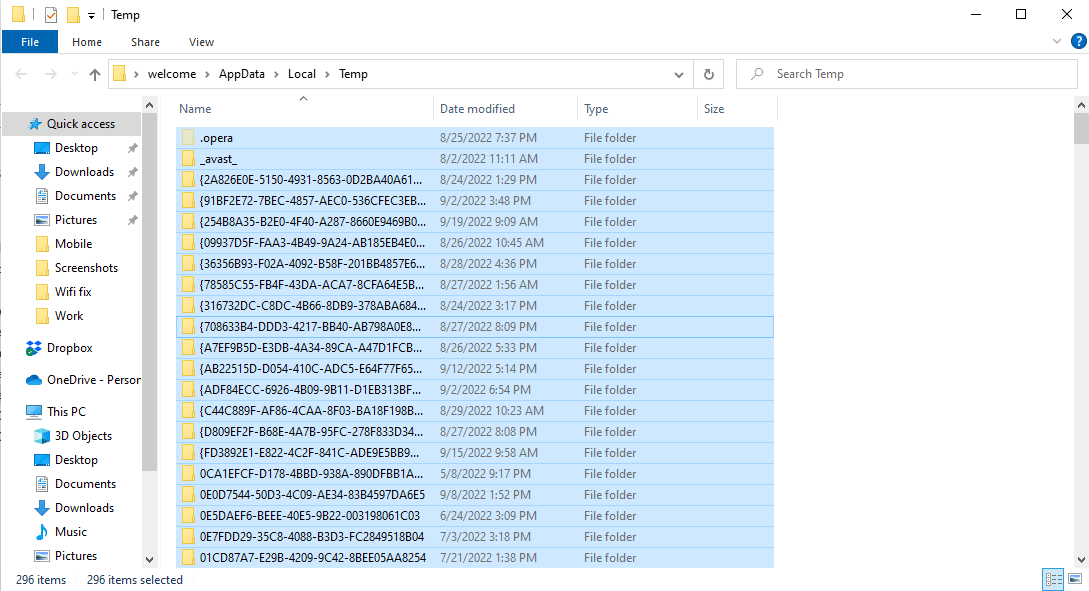
Способ 6: используйте утилиту восстановления системы
Если вы недавно модифицировали свой компьютер, это могло повлиять на системные файлы. Это может вызвать ошибки операционной системы вашего компьютера и привести к таким ошибкам, как ошибка установки OBS при установке файлов OBS. Чтобы решить эту проблему, вы можете использовать утилиту восстановления системы, чтобы отменить изменения, внесенные в ваш компьютер. Вы можете ознакомиться с руководством «Как использовать восстановление системы в Windows 10», чтобы выполнить шаги по использованию утилиты восстановления системы на вашем компьютере.
Примечание. Как правило, использование функции «Восстановление системы» не рекомендуется, поскольку это может привести к потере данных на вашем компьютере. Поэтому будьте осторожны при использовании этого шага.
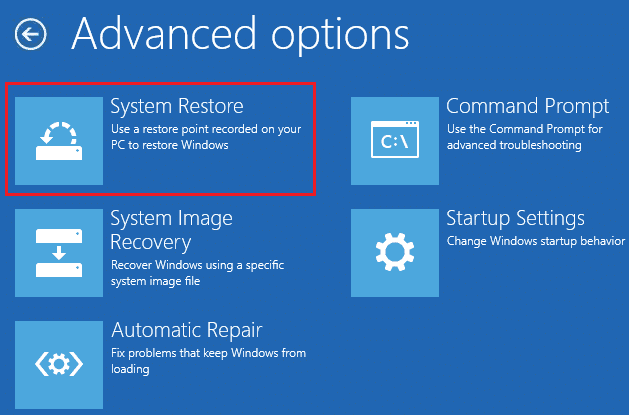
Читайте также: Исправьте код ошибки 541 в Windows 10
Способ 7: изменить свойства папки
Многие пользователи сообщили, что изменение свойств папки решило для них проблему с ошибкой установки OBS, и они смогли выяснить, как установить OBS на свои устройства. Поэтому, чтобы решить проблемы с установкой файла OBS, вы можете попробовать сделать то же самое. Это эффективный метод устранения нескольких ошибок OBS. Пользователи могли выяснить, что OBS делает со свойствами папки, и изменить настройки, чтобы решить проблему.
1. Щелкните правой кнопкой мыши папку, вызвавшую ошибку, и выберите « Свойства ».
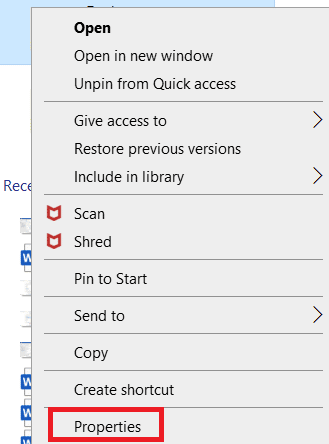
2. Перейдите на вкладку « Безопасность » и нажмите « Изменить ».
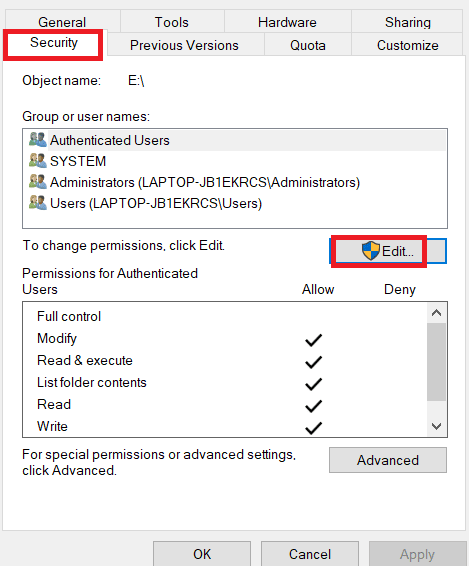
3. Теперь выберите СИСТЕМУ и нажмите Добавить .
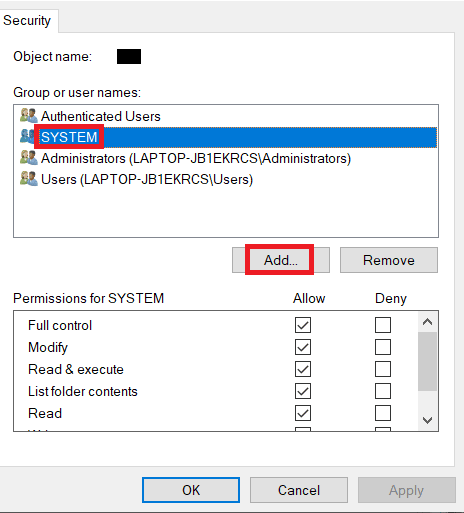
4. В разделе « Введите имена объектов для выбора » введите « Все » и нажмите « ОК ».
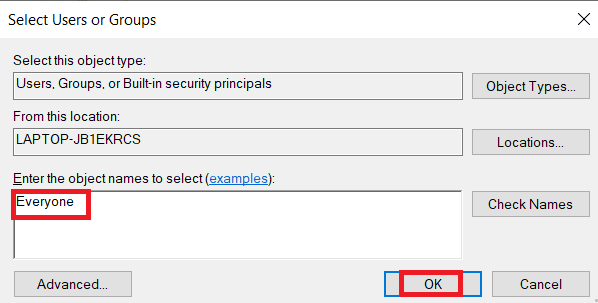
5. Нажмите « Все », установите все флажки в разделе « Разрешить » и нажмите « Применить ».
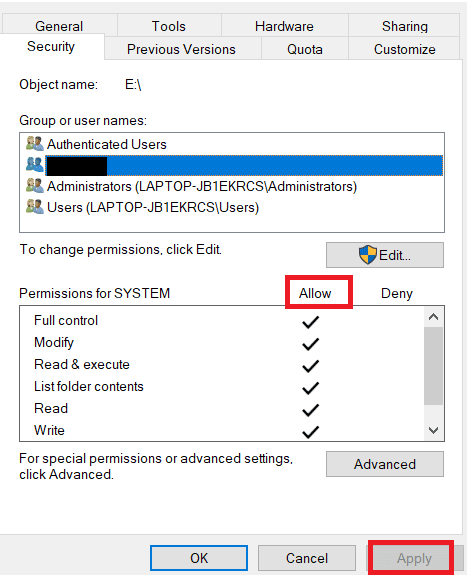
6. Перейдите на вкладку « Общий доступ » и нажмите «Поделиться… ».
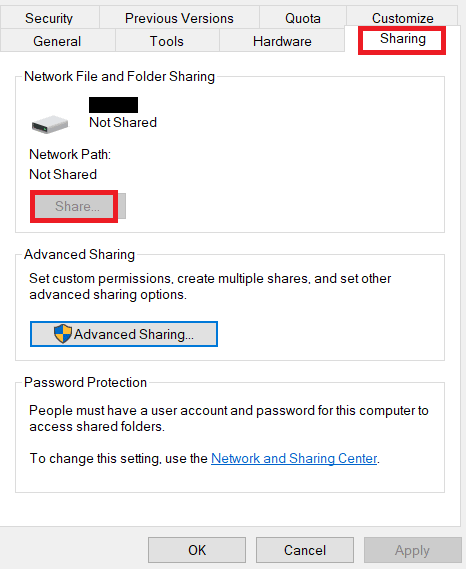
7. Выберите «Все » и нажмите кнопку « Добавить ».
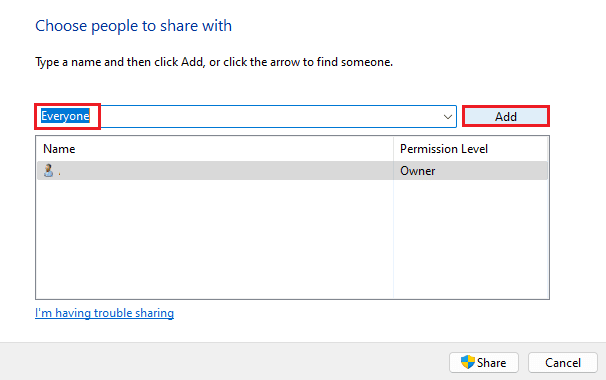
8. Теперь измените Уровень разрешений на Чтение/Запись .
9. Нажмите «Поделиться », а затем нажмите « Да », чтобы разрешить общий доступ.
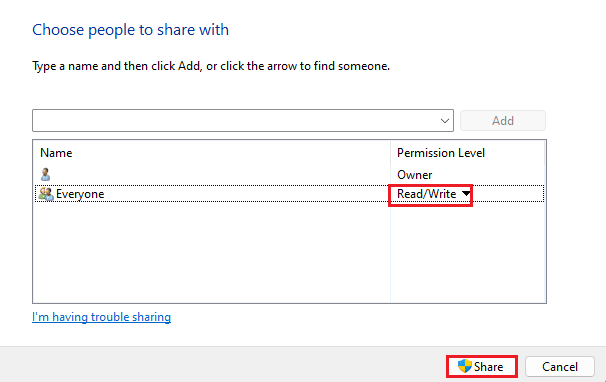
10. Наконец, нажмите « Готово » и перезагрузите компьютер .
Читайте также: Как исправить неработающий общий доступ к файлам в Windows 10
Способ 8: перезагрузить компьютер
Если предыдущие методы не помогли решить проблему, вы можете попытаться исправить эту ошибку, выполнив чистую установку Windows на свой компьютер. Чистая установка устранит все проблемы, вызванные Windows, и многие пользователи считают, что это эффективный метод решения этой проблемы. Вы можете ознакомиться с руководством «Как выполнить чистую установку Windows 10», чтобы безопасно выполнить чистую установку Windows.
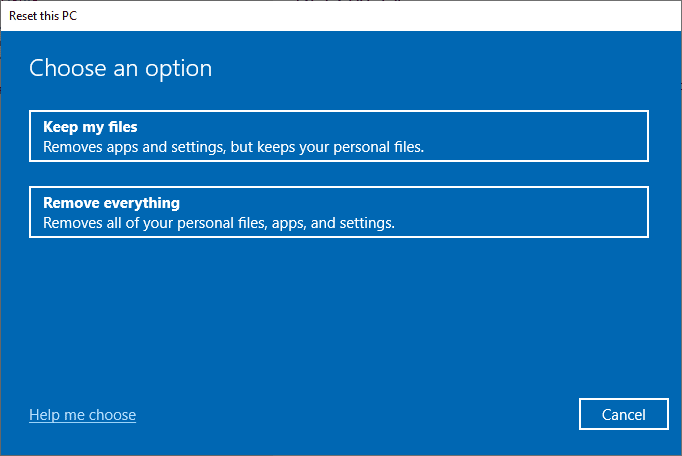
Часто задаваемые вопросы (FAQ)
Q1. Почему файл OBS не устанавливается на мой компьютер?
Ответ Может быть несколько причин, по которым файлы OBS не устанавливаются на ваш компьютер, например, поврежденные системные файлы или неправильные свойства папки .
Q2. Могут ли системные файлы вызывать ошибки с файлами OBS?
Ответ Поврежденные системные файлы могут вызвать ошибки установки с файлами OBS. Вы можете исправить это, восстановив файл, запустив сканирование SFC и DISM .
Q3. Должен ли я загрузить Visual C++, чтобы исправить ошибку OBS?
Ответ Когда компоненты Visual C++ отсутствуют на вашем компьютере, у вас будет ошибка установки. Это можно исправить, загрузив последнюю версию распространяемого пакета Microsoft Visual C++ .
Рекомендуемые:
- Что такое перенаправление ошибок адреса браузера: ERR-TOO MANY REDIRECTS?
- Как исправить ошибку установки VirtualBox в Windows 10
- Исправление зависания обновления Battle.net на 0% в Windows 10
- Исправить ошибку OBS, не удалось подключиться к серверу
Мы надеемся, что это руководство было полезным, и вы смогли исправить ошибки установки OBS на вашем компьютере. Сообщите нам, какой метод сработал для вас. Если у вас есть какие-либо предложения для нас, сообщите нам об этом в разделе комментариев.
