Исправить неправильный PSK, указанный для сетевого SSID в Windows 10
Опубликовано: 2022-06-17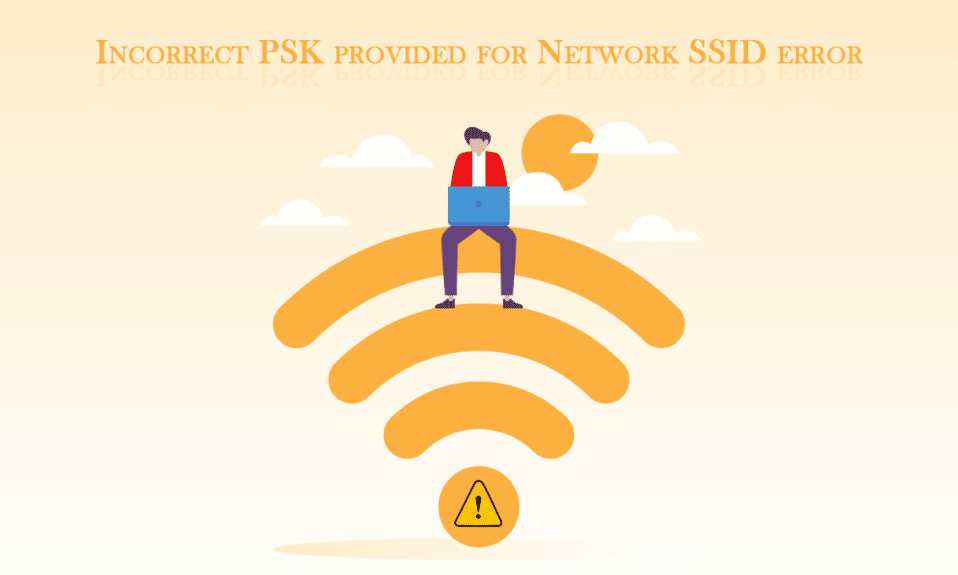
В наши дни Wi-Fi есть везде. Трудно представить нашу жизнь без подключения к сети и интернет-серфинга. По мере того, как Интернет становился популярным, проблемы с сетью становились все более распространенной проблемой. Одной из таких проблем с сетью является сообщение об ошибке Неверный PSK для сетевого SSID. Вам может быть интересно, что такое PSK, предоставляемый для сетевого SSID, и что означает PSK в сети? Когда вы подключаете свое устройство к сети, генерируется и сохраняется уникальный предварительный общий ключ (PSK). Этот ключ используется для аутентификации, и когда он не может аутентифицировать пользователя, возникает ошибка Incorrect PSK. Если вы также столкнулись с той же проблемой, вы находитесь в правильном месте. Мы предлагаем вам идеальное руководство по неправильному PSK, предоставленному для сетевого SSID, как исправить ошибку Windows 10.
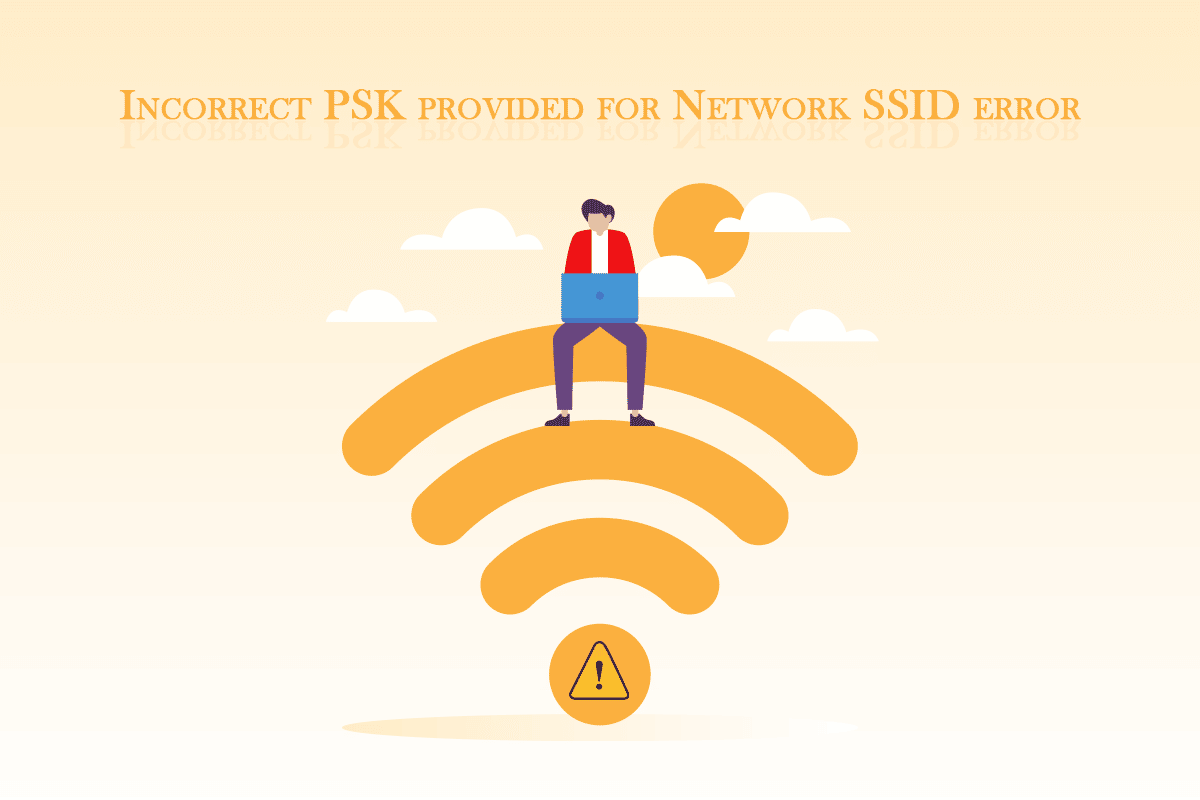
Содержание
- Как исправить неправильный PSK, указанный для сетевого SSID в Windows 10
- Способ 1: базовое устранение неполадок
- Способ 2: обновить драйверы сетевого адаптера
- Способ 3: повторное подключение к сети
- Способ 4: подключиться к сети вручную
- Способ 5: подключиться к сети с помощью командной строки с повышенными правами
- Способ 6: восстановить системные файлы
Как исправить неправильный PSK, указанный для сетевого SSID в Windows 10
Может быть много причин неправильного PSK, предоставленного для ошибки Network SSID в Windows 10. Некоторые из наиболее вероятных перечислены ниже.
- Поврежденные сетевые драйверы
- Неисправный маршрутизатор или модем
- Проблемы в сетевом профиле
- Атака вирусов и вредоносных программ
- Устаревшие окна
Узнав, что такое PSK, предоставляемый для SSID сети, и что означает PSK в сети, а также причины этой проблемы, давайте продолжим наше руководство Неправильный PSK, предоставленный для SSID сети, как исправить ошибку Windows 10. Мы начнем с некоторых основных методов устранения неполадок, которые могут решить проблему.
Способ 1: базовое устранение неполадок
Вот некоторые основные методы устранения неполадок, которые вы должны выполнить, прежде чем переходить к другим методам. Может они исправят ошибку.
1. Перезагрузите компьютер. Часто рекомендуется регулярно перезагружать компьютер. Он может исправить многие ошибки, связанные с системой, и другие мелкие проблемы. Это может решить проблему под рукой. Следуйте нашему руководству о том, как перезагрузить или перезагрузить компьютер с Windows, чтобы перезагрузить компьютер.
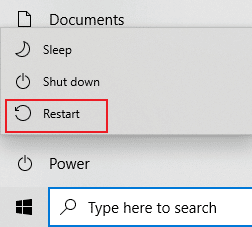
2. Перезапустите маршрутизатор и модем. Возможно, эта проблема возникает из-за неисправного маршрутизатора и модема. Попробуйте перезапустить их, а также проверьте, можете ли вы подключить к ним другие устройства или нет. Если вы столкнулись с той же проблемой на других устройствах, проблема может быть вызвана вашим маршрутизатором и модемом. Следуйте нашему руководству, чтобы перезапустить маршрутизатор или модем.

3. Обновите Windows: ПК с Windows 10 может столкнуться со многими проблемами и ошибками, если он не обновлен. Microsoft выпускает регулярные обновления для Windows для устранения ошибок и других проблем. Вы можете проверить и обновить Windows, следуя нашему руководству по загрузке и установке последнего обновления Windows 10.
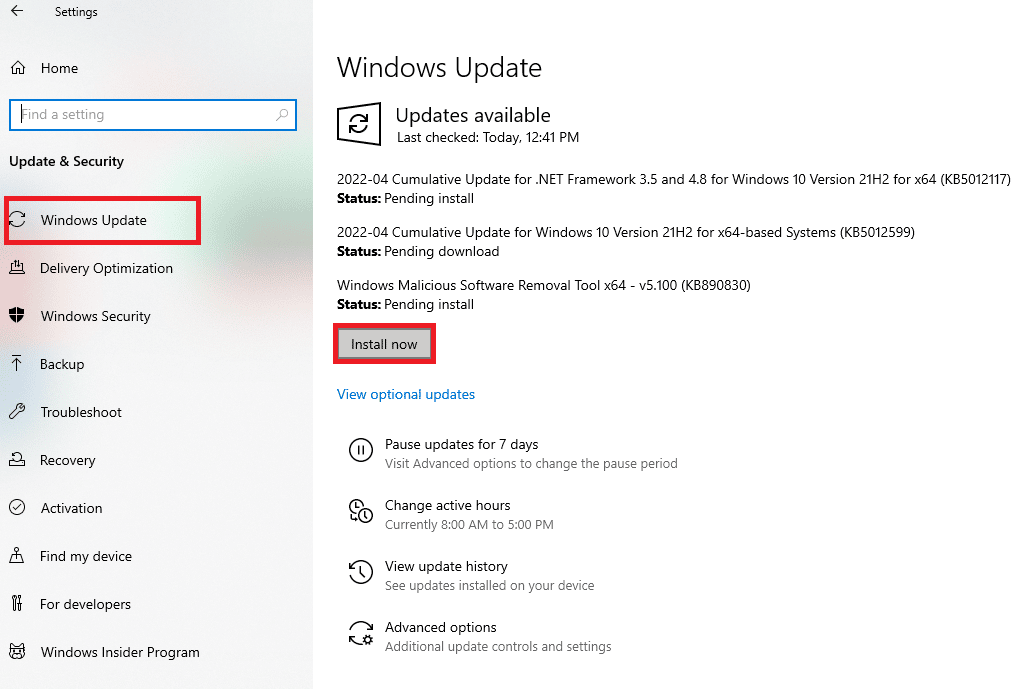
Способ 2: обновить драйверы сетевого адаптера
Вы можете столкнуться с ошибкой «Неверный PSK для сетевого SSID», если вы используете поврежденные драйверы сетевого адаптера. Это может вызвать несколько проблем, связанных с сетью на вашем ПК. Чтобы решить эту проблему, вы можете обновить драйверы сетевого адаптера, следуя нашему руководству по обновлению драйверов сетевого адаптера в Windows 10.
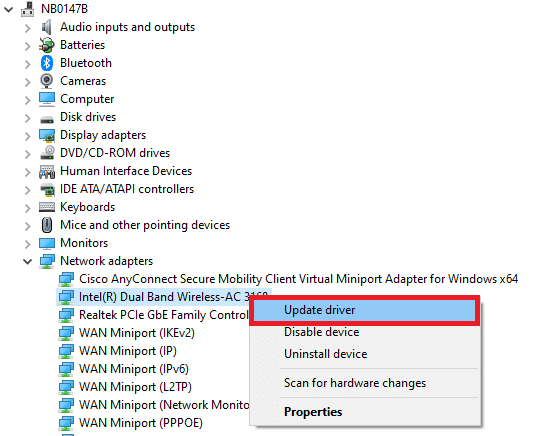
Читайте также: Как решить проблемы с сетевым подключением в Windows 10
Способ 3: повторное подключение к сети
Иногда настройки сети остаются прежними даже после смены пароля. Если вы недавно изменили свой сетевой пароль, это может привести к ошибке «Неправильный PSK для сетевого SSID». Вы можете решить эту проблему, удалив свой текущий сетевой профиль и снова подключившись к нему. Следуйте инструкциям ниже, чтобы сделать то же самое.
1. Нажмите одновременно клавиши Windows + I , чтобы открыть Настройки .
2. Найдите и нажмите «Настройки сети и Интернета ».
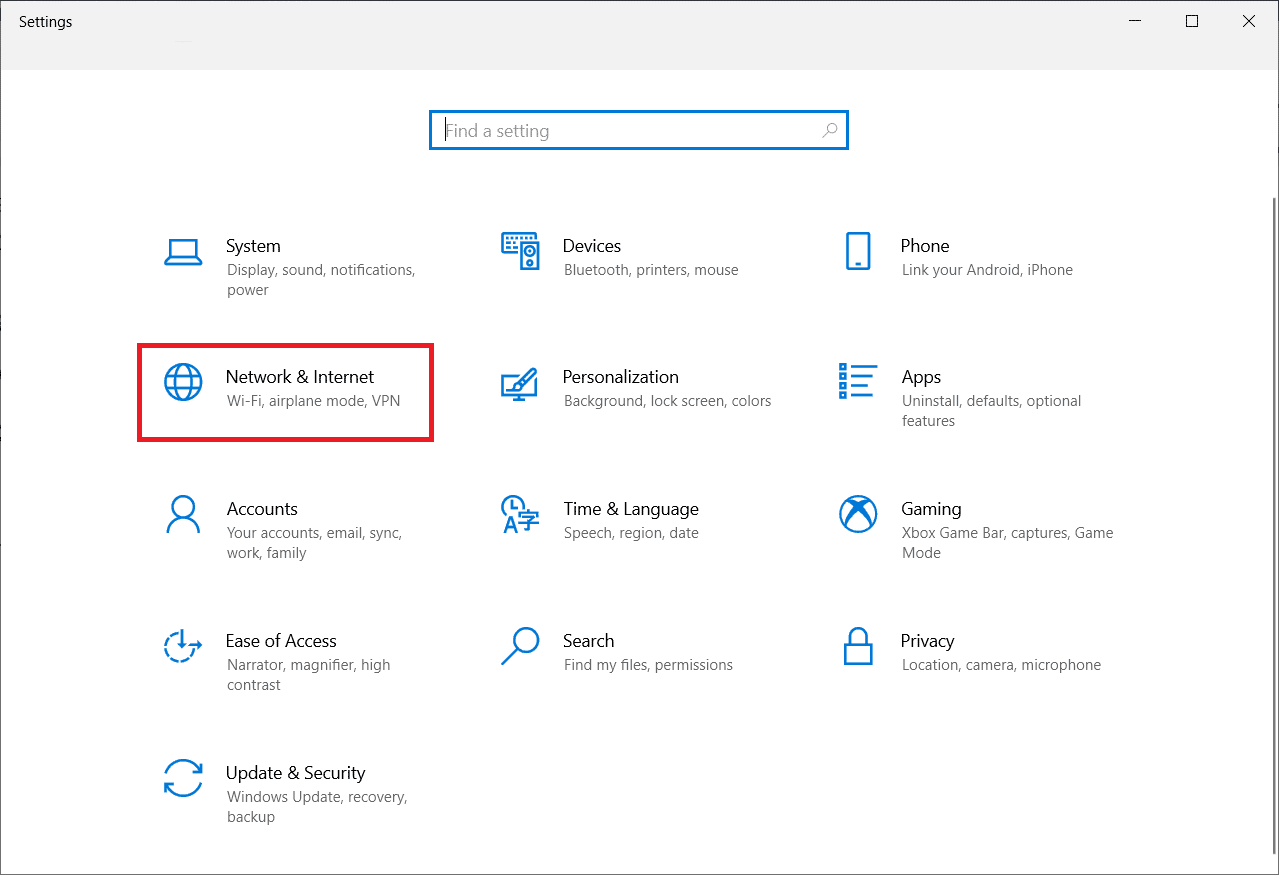
3. На левой панели щелкните параметр Wi-Fi .
4. С правой стороны нажмите « Управление известными сетями ». После этого появится список всех сетей, к которым подключался ваш ПК.
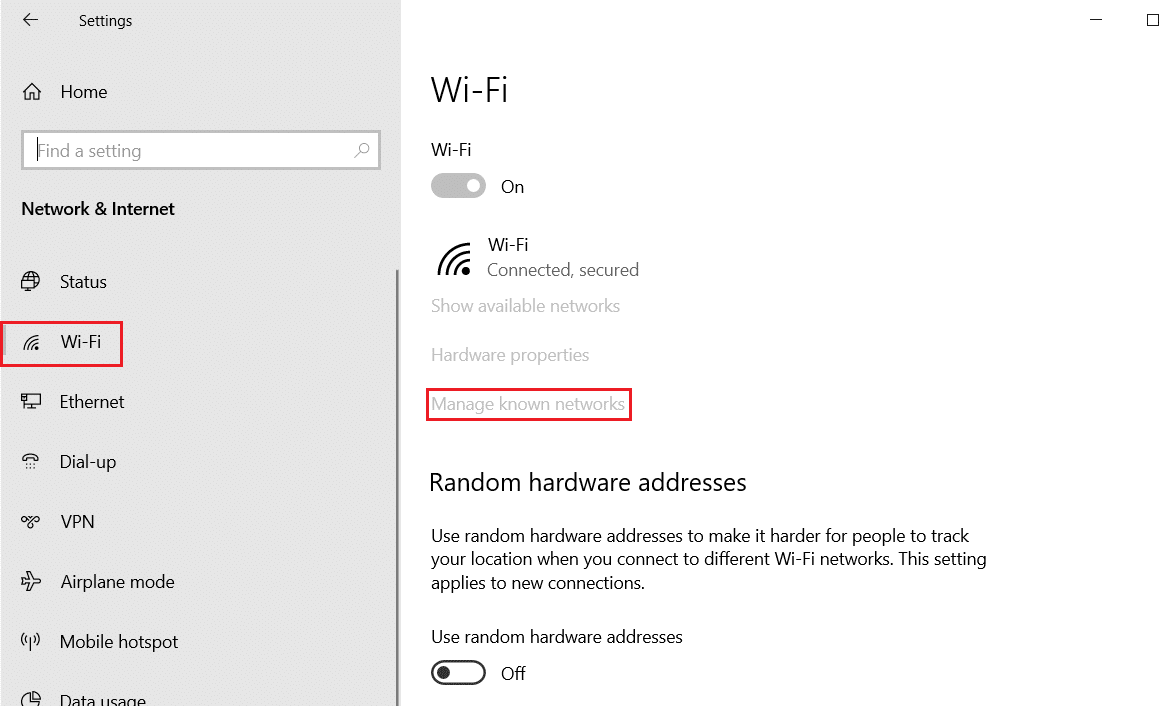

5. Выберите Сеть , к которой вы не можете подключиться.
6. Теперь нажмите кнопку «Забыть ». Это удалит эту сеть из списка.
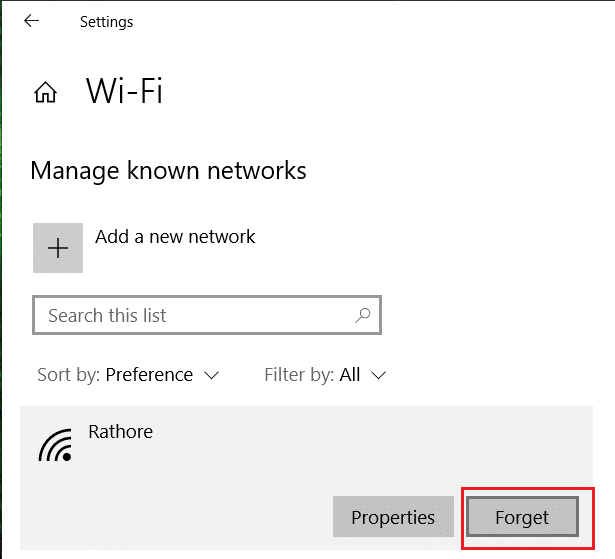
Снова подключитесь к проблемной сети и проверьте, работает ли она.
Способ 4: подключиться к сети вручную
Обычный способ исправить неверный PSK, указанный для ошибки Network SSID, — подключить сеть к ПК вручную. Выполните следующие действия, чтобы сделать то же самое.
1. Нажмите клавишу Windows , введите панель управления и нажмите Открыть .
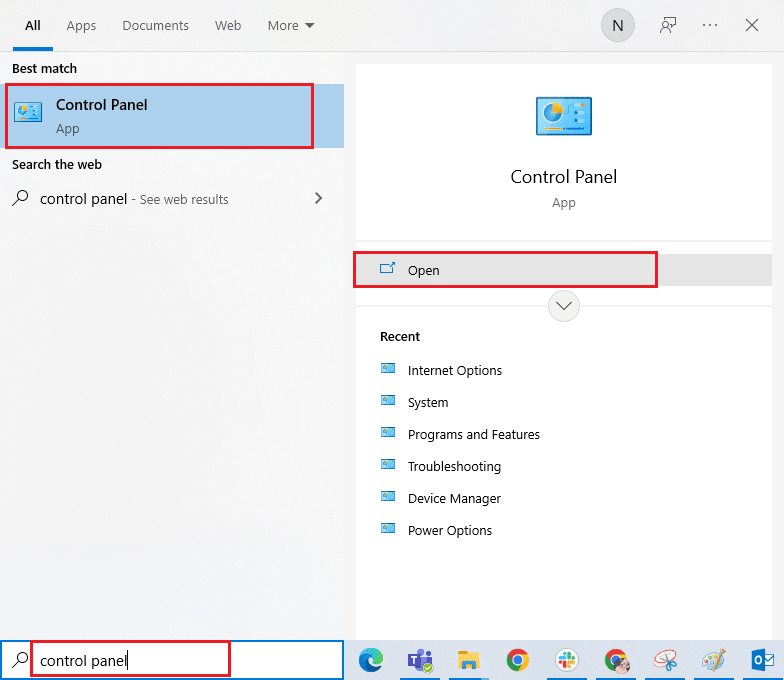
2. Установите «Просмотр» > «Крупные значки » , затем нажмите « Центр управления сетями и общим доступом» .
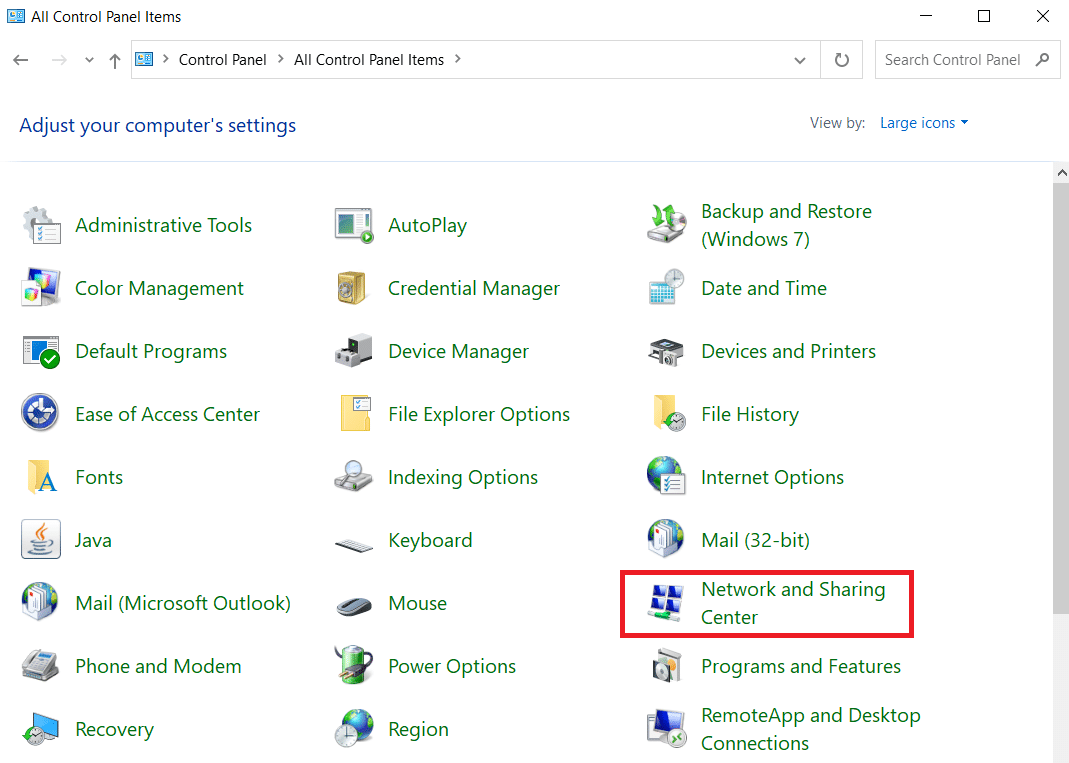
3. Затем нажмите «Настроить новое подключение или сеть» .
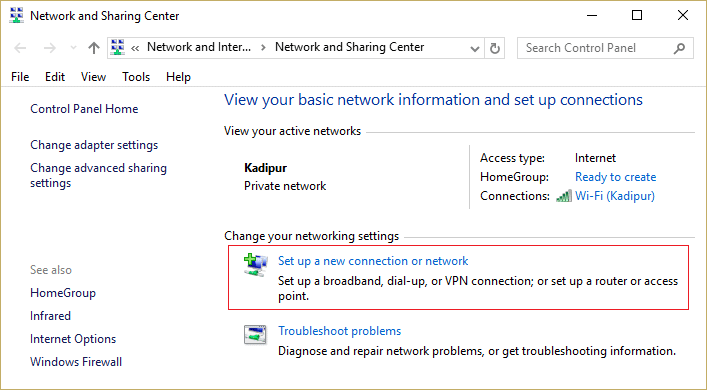
4. Выберите параметр « Подключиться к Интернету » и нажмите «Все равно настроить новое подключение» .
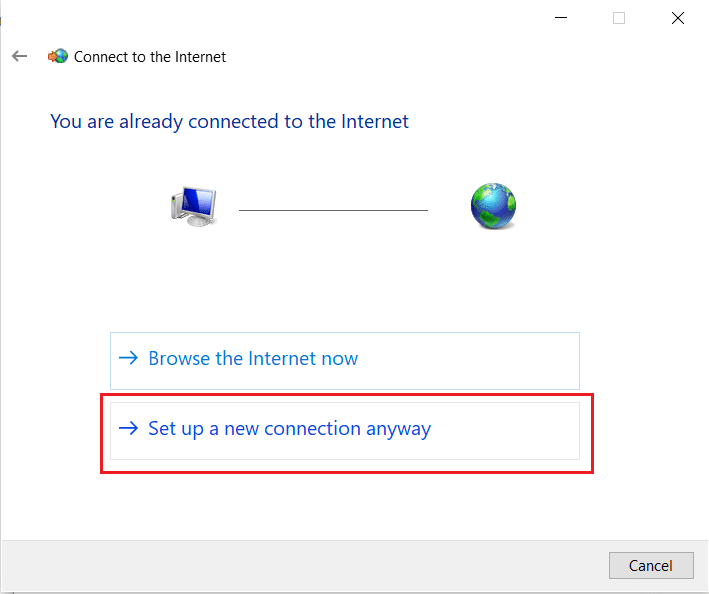
5. В разделе «Выберите вариант подключения» нажмите «Вручную подключиться к беспроводной сети ».
6. Теперь в разделе Введите информацию о беспроводной сети, которую вы хотите добавить, выполните следующие действия:
- Введите имя вашей сети в текстовое поле рядом с именем сети:
- Выберите WPA2-Personal в раскрывающемся меню рядом с типом безопасности:
- В Encprtytion type: выберите AES .
Примечание. В вашем маршрутизаторе могут использоваться другие параметры безопасности и шифрования.
- Введите свой сетевой пароль в текстовое поле рядом с ключом безопасности:
- Установите флажок Начать это соединение автоматически .
- Установите флажок Подключаться, даже если сеть не вещает .
7. Наконец, нажмите кнопку «Далее ». Ваша сеть будет добавлена вручную.
Читайте также: исправлено отсутствие сетей WiFi в Windows 10
Способ 5: подключиться к сети с помощью командной строки с повышенными правами
Если вы по-прежнему не можете подключиться к своей сети после включения ручного подключения, вы можете попробовать использовать командную строку с повышенными правами. Некоторые пользователи сообщают, что им удалось устранить ошибку Incorrect PSK и подключиться к своей сети с помощью этого метода. Выполните следующие шаги, чтобы сделать то же самое.
1. Нажмите клавишу Windows , введите командную строку и нажмите «Запуск от имени администратора» .
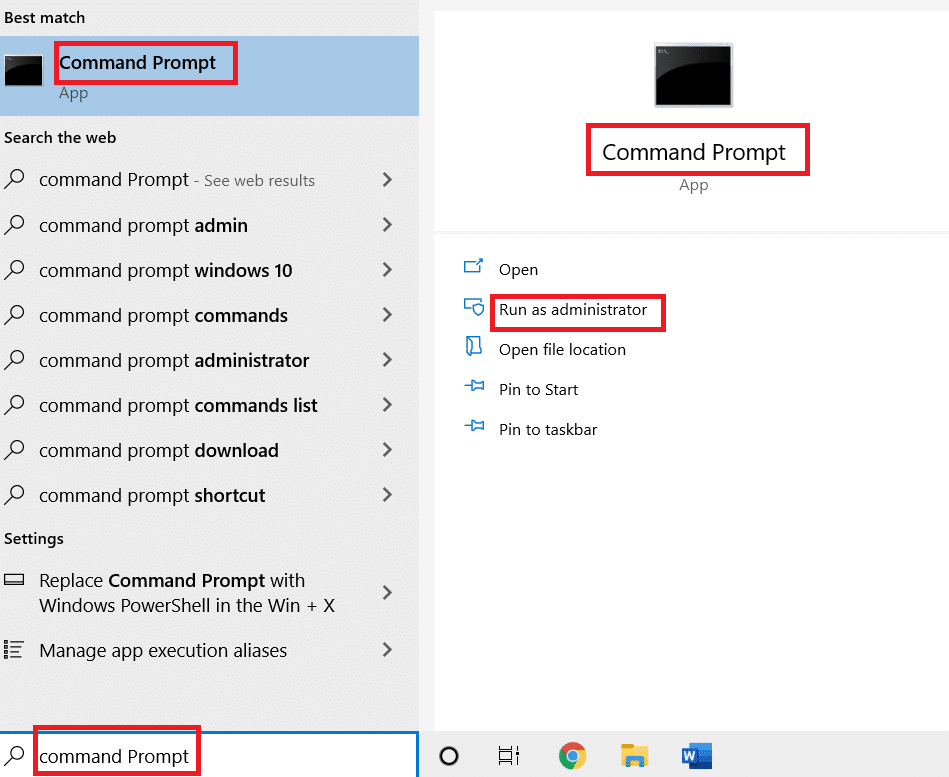
2. В командной строке введите следующую команду и нажмите Enter. Он создаст список всех сетевых профилей.
netsh wlan показать профили

3. В списке найдите сетевой профиль, к которому у вас возникли проблемы с подключением.
4. Введите следующую команду и замените X именем профиля, который вы нашли на шаге 4. Нажмите Enter, чтобы выполнить ее.
netsh wlan имя подключения = «X»
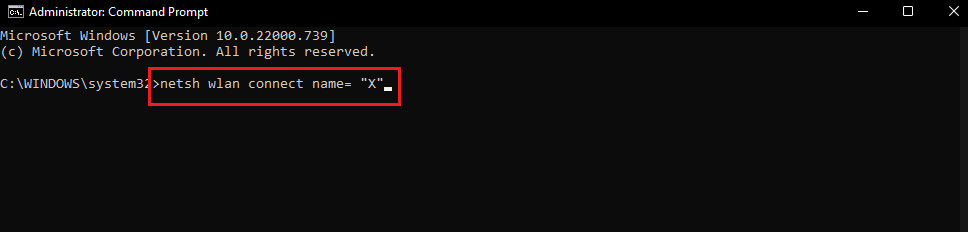
Читайте также: Как сбросить настройки сети в Windows 10
Способ 6: восстановить системные файлы
Если ни один из методов не работает, возможно, вирус или вредоносное ПО повредили ваши системные файлы. Поврежденные системные файлы могут вызвать проблемы во многих программах и даже привести к таким ошибкам, как неправильный PSK, предоставленный для ошибки Network SSID. Вы можете запустить сканирование DISM и SFC для восстановления системных файлов, это может решить проблему. Следуйте нашему руководству о том, как восстановить системные файлы в Windows 10.
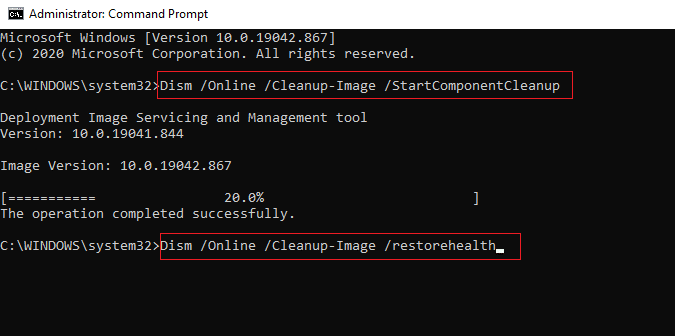
Рекомендуемые:
- Исправление контроллера Rocket League, не работающего в Windows 10
- Исправление зависания Outlook при загрузке профиля в Windows 10
- Ошибка исправления доверительных отношений между этой рабочей станцией и основным доменом
- Исправить ошибку Hamachi VPN в Windows 10
Мы надеемся, что это руководство было полезным, и вы смогли исправить неправильный PSK, предоставленный для ошибки сетевого SSID . Дайте нам знать, какой метод работал для вас лучше всего. Если у вас есть какие-либо вопросы или предложения, не стесняйтесь оставлять их в разделе комментариев.
