Исправить ошибку режима инкогнито на Netflix
Опубликовано: 2022-07-01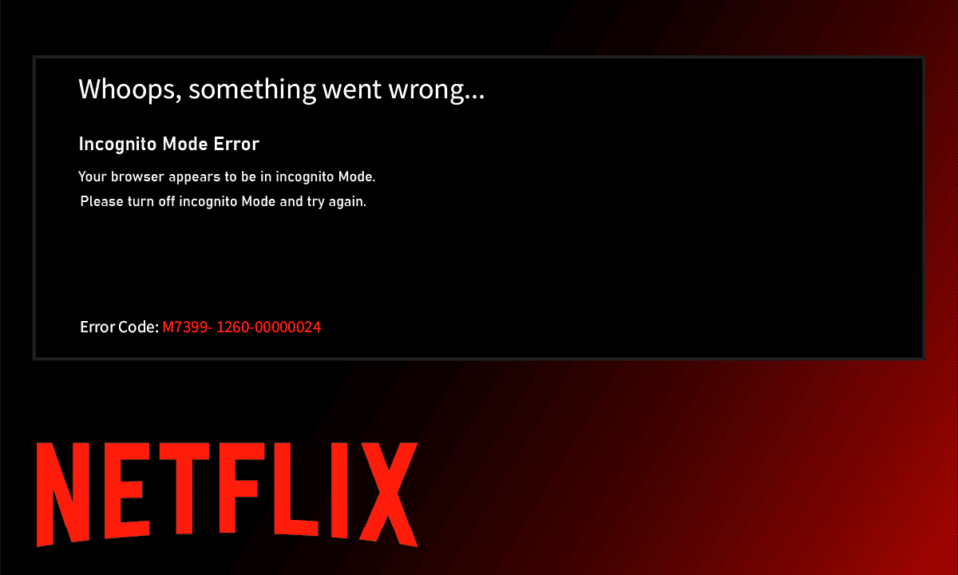
Нетфликс — это не то, что нужно преувеличивать. Эта онлайн-компания предоставляет вам большое разнообразие и жанры фильмов, документальных фильмов, реалити-шоу, сериалов и многое другое, что стоит посмотреть. Доступ к этому приложению может получить любой, у кого есть активная подписка на платформу. Несомненно, это интересное приложение. Тем не менее, ничто не может быть совершенным. Всегда есть какая-то ошибка, которая мешает пользователям полноценно использовать платформу. Одной из таких ошибок, с которой в последнее время сталкиваются пользователи Netflix, является ошибка режима инкогнито Netflix или ошибка режима инкогнито Netflix M7399-1260-00000024. Если вы один из таких пользователей, не волнуйтесь. В этой статье вы узнаете, как решить эту проблему. Продолжайте читать, чтобы исправить ошибку приватного просмотра Netflix.
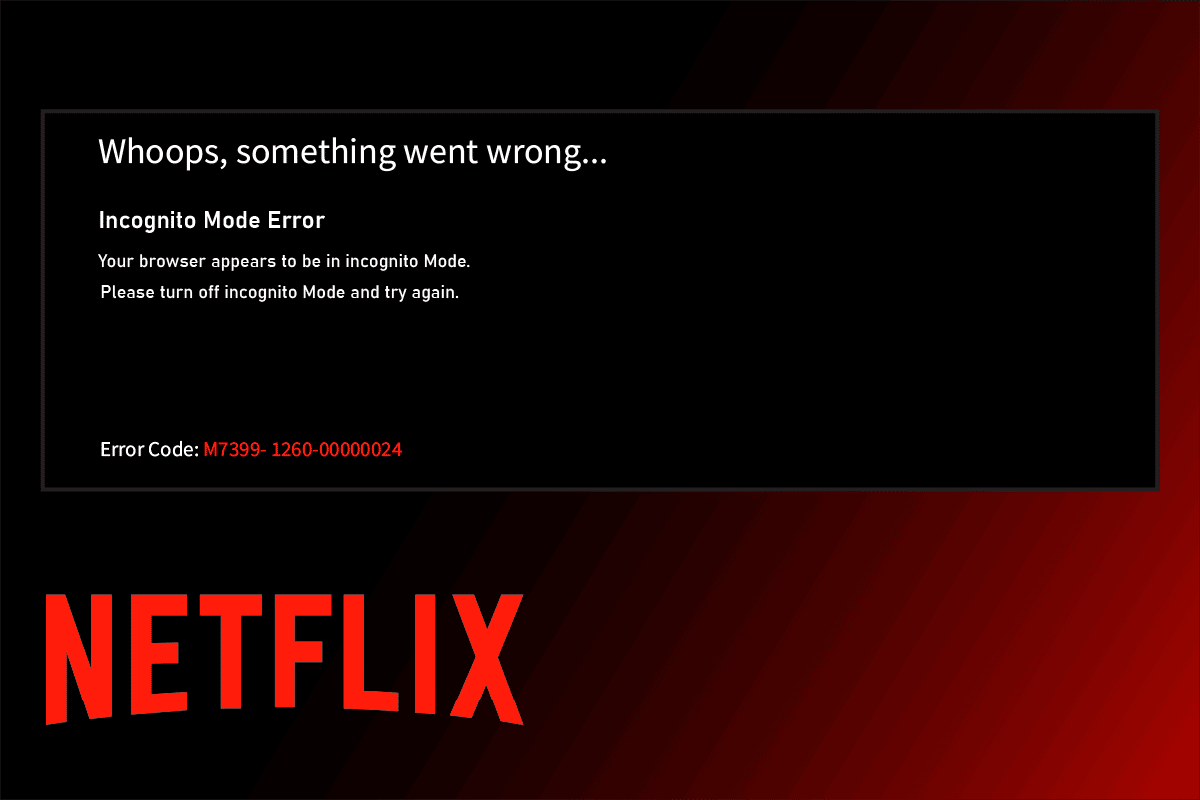
Содержание
- Как исправить ошибку режима инкогнито на Netflix
- Способ 1: перезагрузить компьютер
- Способ 2: отключить режим инкогнито
- Способ 3: отключить VPN и прокси-сервер
- Способ 4: очистить место для хранения
- Способ 5: очистить кеш браузера
- Способ 6: обновить браузер
- Способ 7: включить защищенный контент
- Способ 8: переустановите браузер
Как исправить ошибку режима инкогнито на Netflix
Обычно ошибка режима инкогнито Netflix возникает, когда вы пытаетесь использовать Netflix через браузер. Теперь вы можете задаться вопросом, почему эта проблема происходит? Это связано с тем, что Netflix имеет ограничения авторского права на контент, относящийся к другому местоположению, что означает, что Netflix решает, какой контент следует транслировать, в зависимости от местоположения браузера. Имейте в виду, что режим инкогнито в браузерах блокирует сохранение кешей, что, в свою очередь, ограничивает Netflix в получении вашего местоположения и еще больше останавливает потоковую передачу контента.
Есть и другие причины, которые несут ответственность за проблему с приватным просмотром Netflix, которые перечислены ниже:
- Меньше места для хранения в вашей системе
- Временные технические сбои
- Отключенный параметр защищенного содержимого
- Использование устаревшей версии браузера
- Отключите VPN или прокси-сервер, если он включен
Теперь давайте рассмотрим решения. Попробуйте каждый из следующих методов один за другим, пока не найдете свое потенциальное решение.
Способ 1: перезагрузить компьютер
Первым основным шагом по устранению любой ошибки является перезагрузка компьютера. Это связано с тем, что использование вашей системы в течение долгих часов без перезагрузки вызывает проблемы с оперативной памятью, медлительность, ошибки подключения к Интернету и проблемы с производительностью. Если какой-либо из таких факторов стоит за ошибкой режима инкогнито Netflix, то простая перезагрузка компьютера может решить проблему.

Способ 2: отключить режим инкогнито
Смысл режима инкогнито прост. Это анонимный способ использования Netflix с опцией приватной функции, предоставляемой браузером, что делает наше местоположение неотслеживаемым. Если Netflix обнаружит, что вы используете браузер в режиме инкогнито, существует высокая вероятность того, что вы можете столкнуться с ошибкой режима инкогнито Netflix. Следовательно, вы можете решить эту проблему, отключив режим приватного просмотра в своем браузере. Ознакомьтесь с нашим руководством о том, как отключить режим инкогнито в Google Chrome, чтобы сделать то же самое.

Читайте также: исправить код ошибки Netflix UI3012
Способ 3: отключить VPN и прокси-сервер
VPN или виртуальная частная сеть — это технология, обеспечивающая конфиденциальность в Интернете, а это означает, что надежное шифрование позволяет пользователям защищать все данные, которые вы получаете, просматриваете или отправляете в Интернете в частном порядке. Проще говоря, это делает ваше местоположение в браузере неотслеживаемым. Иногда эти VPN-сервисы создают конфликт с рабочим процессом определенных приложений. В этом случае это может создать проблемы для вашего браузера, из-за чего Netflix не сможет отслеживать ваше местоположение. Как упоминалось ранее, ограничение возникает из-за концепции потоковой передачи контента на основе местоположения в Netflix. Следовательно, временно отключите свои VPN или прокси-сети. Следуйте нашему руководству по отключению VPN и прокси в Windows 10, чтобы сделать то же самое. После отключения VPN или прокси запустите браузер и посмотрите, сможете ли вы использовать Netflix без каких-либо ошибок.

Способ 4: очистить место для хранения
Для правильной работы любого приложения требуется минимальный объем памяти. Точно так же для бесперебойной работы Netflix требуется не менее 100 МБ. Следовательно, перед просмотром Netflix обязательно проверьте свой компьютер и очистите место для хранения, если оно не превышает 100 МБ, поскольку этот факт может быть причиной ошибки Netflix в режиме инкогнито. Таким образом, следуйте инструкциям ниже, чтобы освободить место в вашей системе.
1. Нажмите одновременно клавиши Windows + E и запустите Проводник .
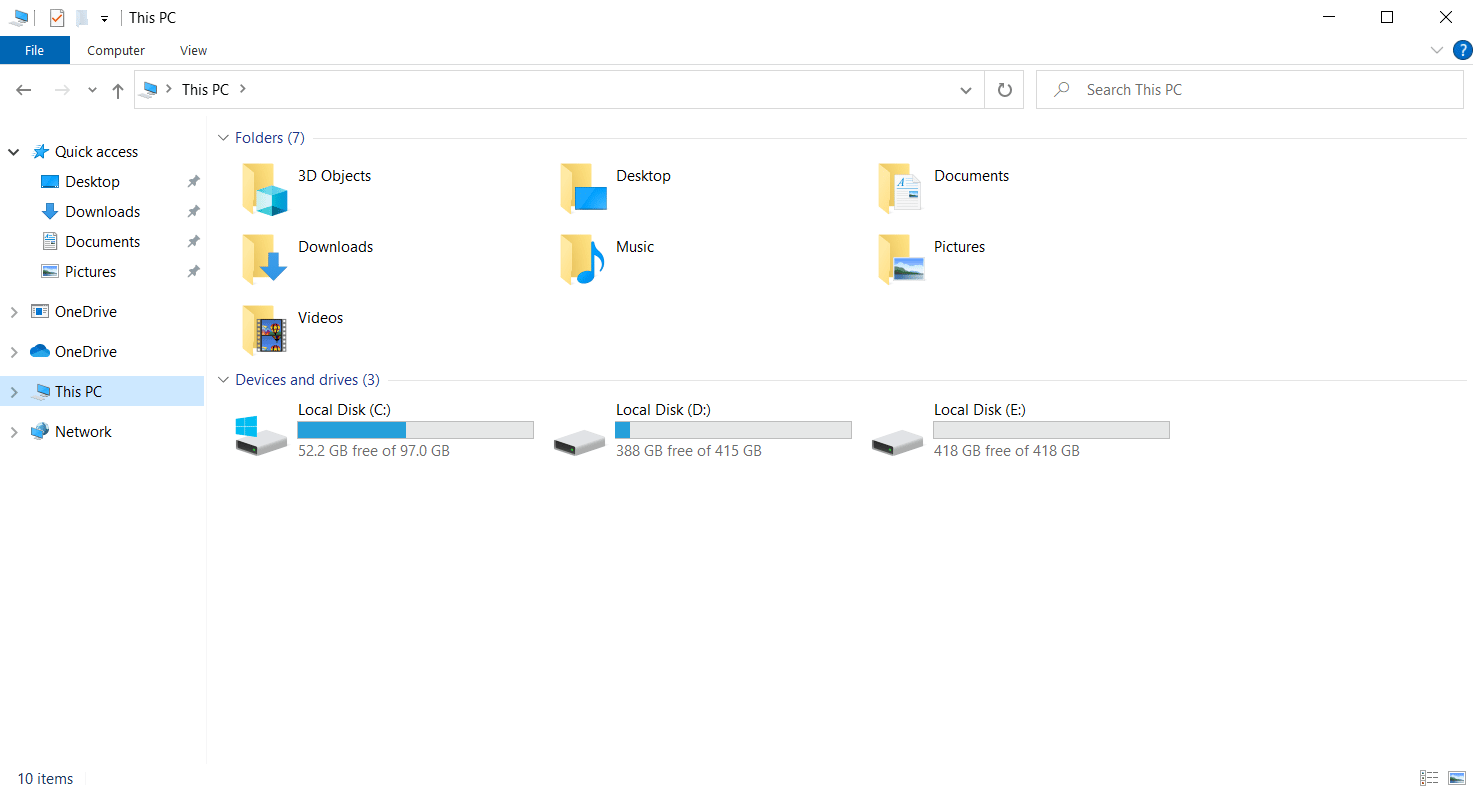
2. Щелкните правой кнопкой мыши раздел локального диска , на котором установлена игра, и выберите пункт « Свойства » в контекстном меню.

3. Перейдите на вкладку « Общие » и нажмите кнопку « Очистка диска », как показано на рисунке.
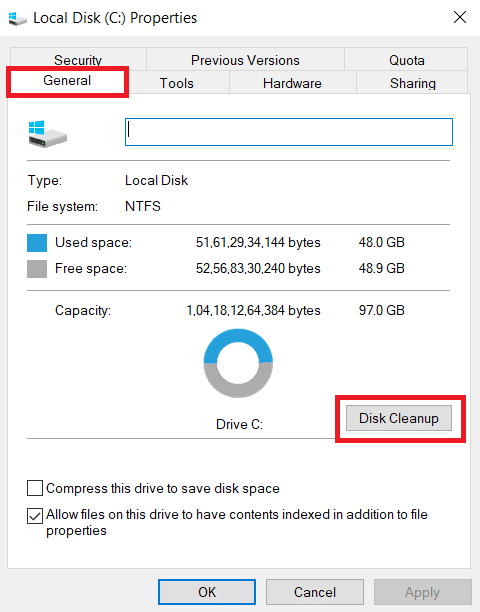
4. Выберите нужный диск для очистки в раскрывающемся меню « Очистка диска: выбор диска », как показано на рисунке.
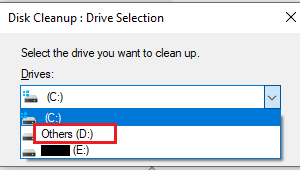
5. Выберите файлы для удаления и нажмите OK .

Подождите, пока процесс очистки диска не завершится. Затем проверьте, есть ли на вашем диске хотя бы 1 ГБ свободного места. Если свободное место не достигает этого минимального предела, выберите ненужные системные файлы и переместите их на другой диск. Выполнив эти инструкции, запустите браузер. Попробуйте открыть Netflix и проверьте, устранена ли ошибка.
Примечание. Ниже мы использовали Google Chrome в качестве примера в методах.
Читайте также: Мег на Netflix?
Способ 5: очистить кеш браузера
Ненормальная агрегация данных просмотра, таких как кеши, файлы cookie и файлы истории, использует ненужный объем интернет-ресурсов, что, в свою очередь, замедляет сетевое подключение, когда пользователи пытаются подключиться к защищенному веб-сайту. Это ненормальное накопление происходит, когда вы используете браузер Chrome для потоковой передачи видео на Netflix, где количество кеша увеличивается пропорционально просмотру видео в приложении. Поэтому удалите данные просмотра в настройках браузера Google Chrome, чтобы избавиться от ошибки приватного просмотра Netflix. Прочтите наше руководство о том, как очистить кэш и файлы cookie в Google Chrome, чтобы сделать то же самое.

Способ 6: обновить браузер
Если используемый вами браузер устарел, то, скорее всего, он столкнется с ошибкой режима инкогнито Netflix. Это связано с тем, что браузер может выпускать определенные обновления для исправления любых существующих ошибок или сбоев, которые, в свою очередь, могут быть несовместимы с приложением Netflix. Следовательно, крайне важно проверить и сохранить обновленную версию вашего браузера. Для этого выполните шаги, указанные ниже:

1. Нажмите клавишу Windows , введите chrome и нажмите « Открыть », чтобы запустить браузер Google Chrome .

2. На странице браузера щелкните три вертикальные точки в правом верхнем углу.

3. В контекстном меню выберите « Справка» , а затем нажмите « О Google Chrome », как показано на рисунке.

4. На странице « О Chrome » нажмите кнопку « Перезапустить », чтобы автоматически обновить браузер Chrome.

5. Теперь ваше хромированное окно автоматически откроется с завершенным процессом обновления. Как только этот процесс завершится, перезапустите браузер Chrome и попробуйте использовать Netflix.
Надеюсь, проблема с приватным просмотром Netflix уже решена. Если нет, не напрягайтесь. Попробуйте другие предстоящие методы.
Читайте также: Как транслировать Netflix в HD или Ultra HD
Способ 7: включить защищенный контент
Если вы столкнулись с ошибкой режима инкогнито Netflix M7399-1260-00000024, возможно, эта проблема связана с несоответствующими настройками браузера. Если вы используете Google Chrome в качестве браузера для потоковой передачи Netflix, обязательно попробуйте этот метод. Следовательно, следуйте приведенным ниже инструкциям, чтобы включить функцию защищенного контента в вашем браузере.
1. Откройте браузер Google Chrome .

2. На странице браузера щелкните три вертикальные точки в правом верхнем углу.

3. Выберите « Настройки » в контекстном меню, как выделено.
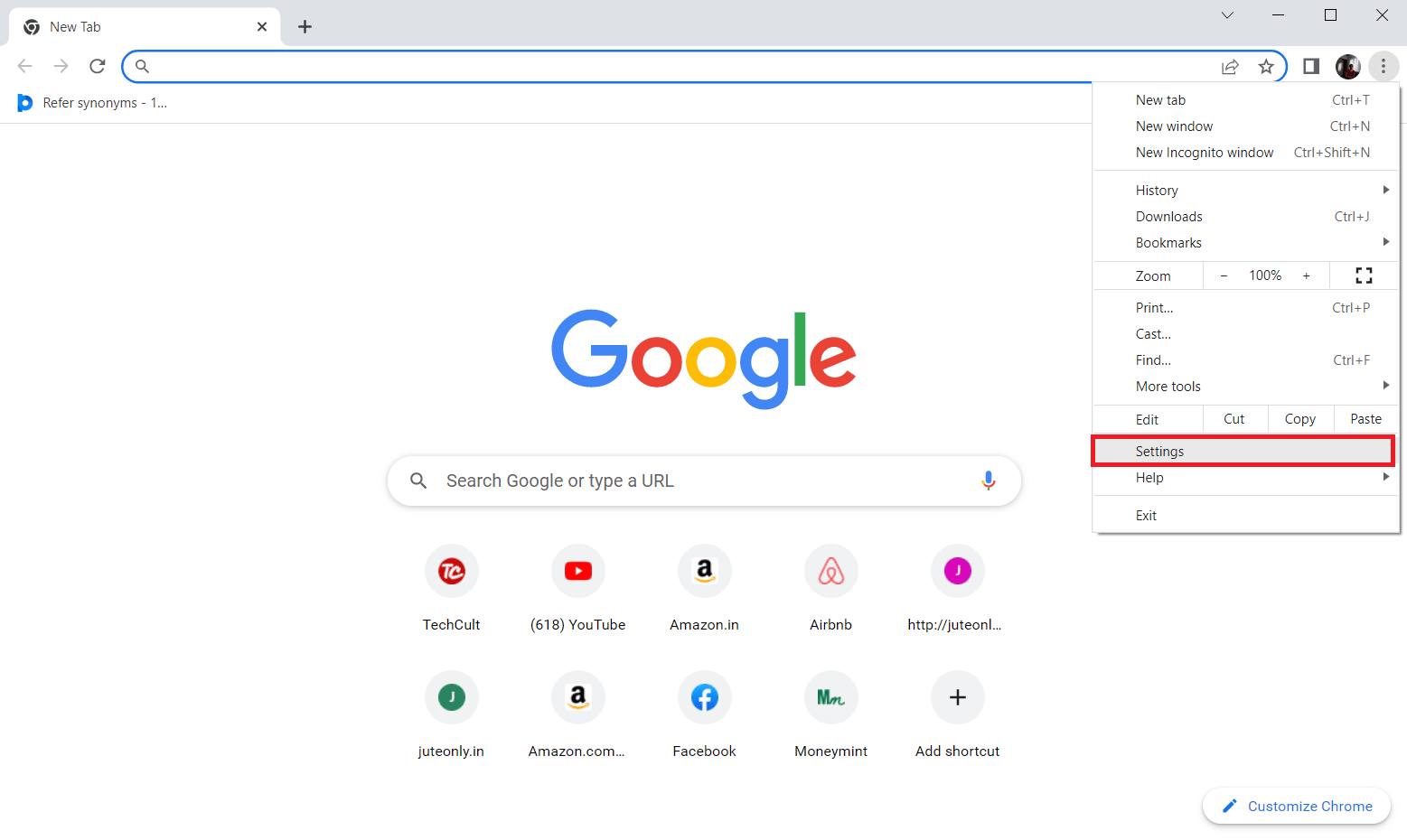
4. Теперь выберите параметр « Конфиденциальность и безопасность » в левой части страницы настроек Chrome .

5. В разделе « Конфиденциальность и безопасность » выберите « Настройки сайта », как показано на рисунке.

6. Здесь выберите функцию « Идентификаторы защищенного содержимого » в разделе « Параметры дополнительного содержимого », как показано ниже.
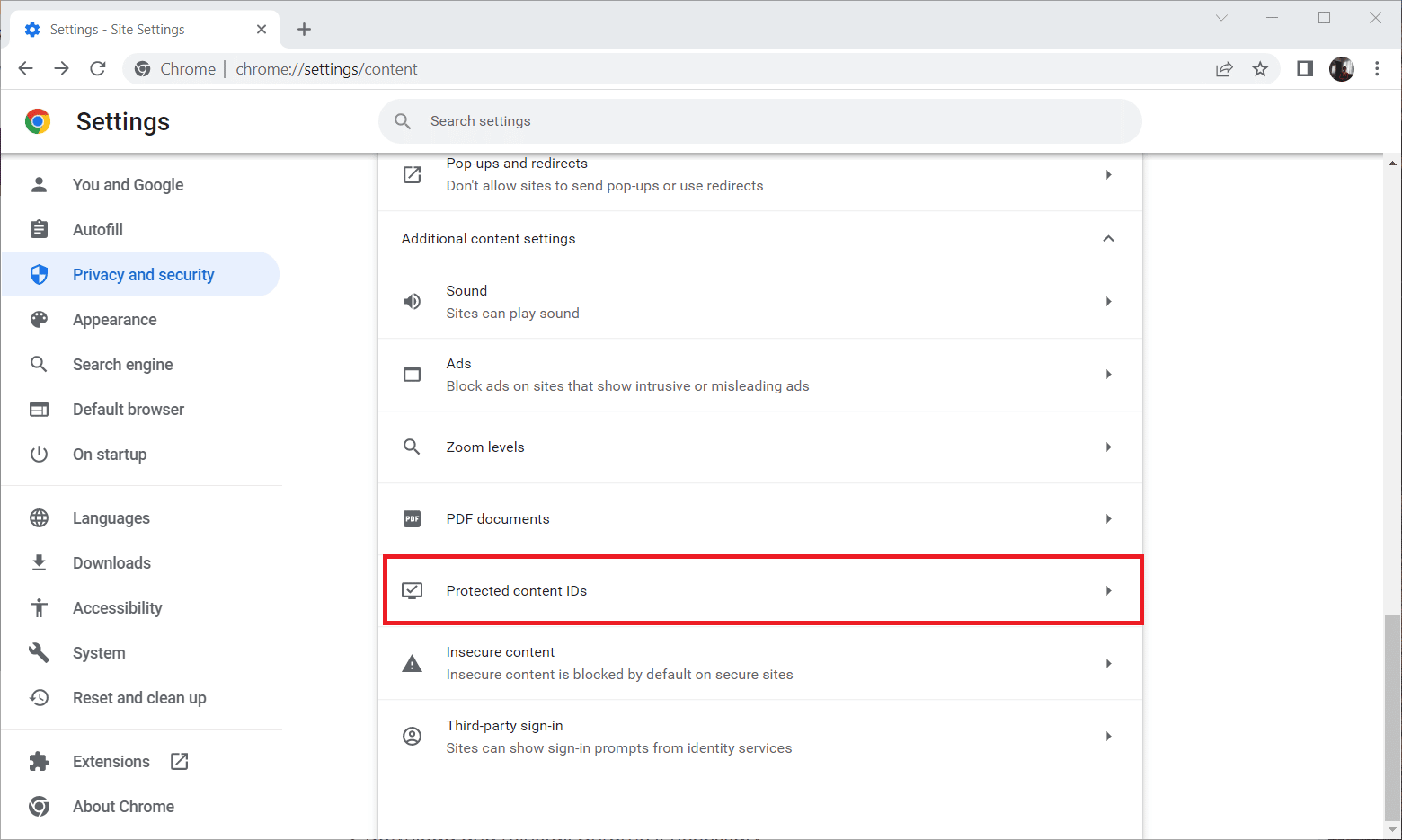
7. Включите параметр «Сайты могут воспроизводить защищенный контент » на Сайтах, которые автоматически следуют этому параметру при посещении их в разделе «Поведение по умолчанию », как показано на рисунке.

Читайте также: Как изменить пароль на Netflix
Способ 8: переустановите браузер
Если ни один из вышеупомянутых шагов не сработал, последний способ действий — удалить приложение браузера из вашей системы и переустановить его снова. Устаревшая версия браузера может вызвать ошибку режима инкогнито Netflix M7399-1260-00000024, поэтому для повторной установки последней версии браузера требуется ручное вмешательство. Вот как это сделать, чтобы исправить ошибку приватного просмотра Netflix.
1. Нажмите клавишу Windows , введите панель управления и нажмите « Открыть ».

2. Установите View by > Category , затем выберите настройку Programs .
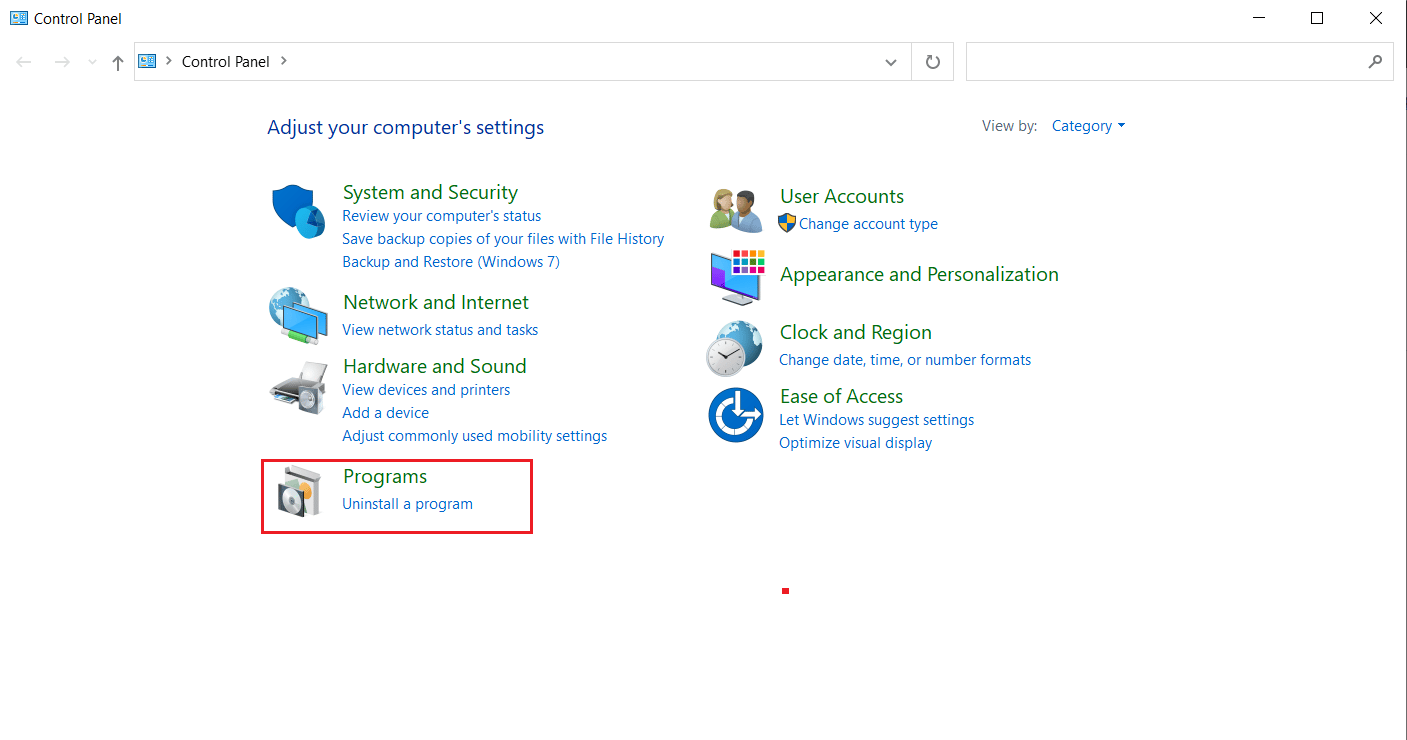
3. Нажмите « Удалить программу» в разделе « Программы и компоненты ».

4. Щелкните правой кнопкой мыши программу Google Chrome и выберите Удалить .

5. Нажмите « Удалить », чтобы подтвердить процесс удаления.
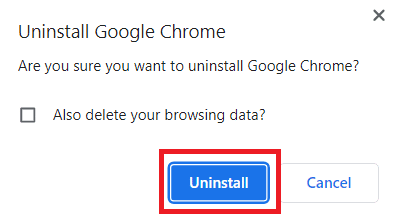
6. Загрузите Google Chrome, используя другой браузер по умолчанию на ваш выбор.
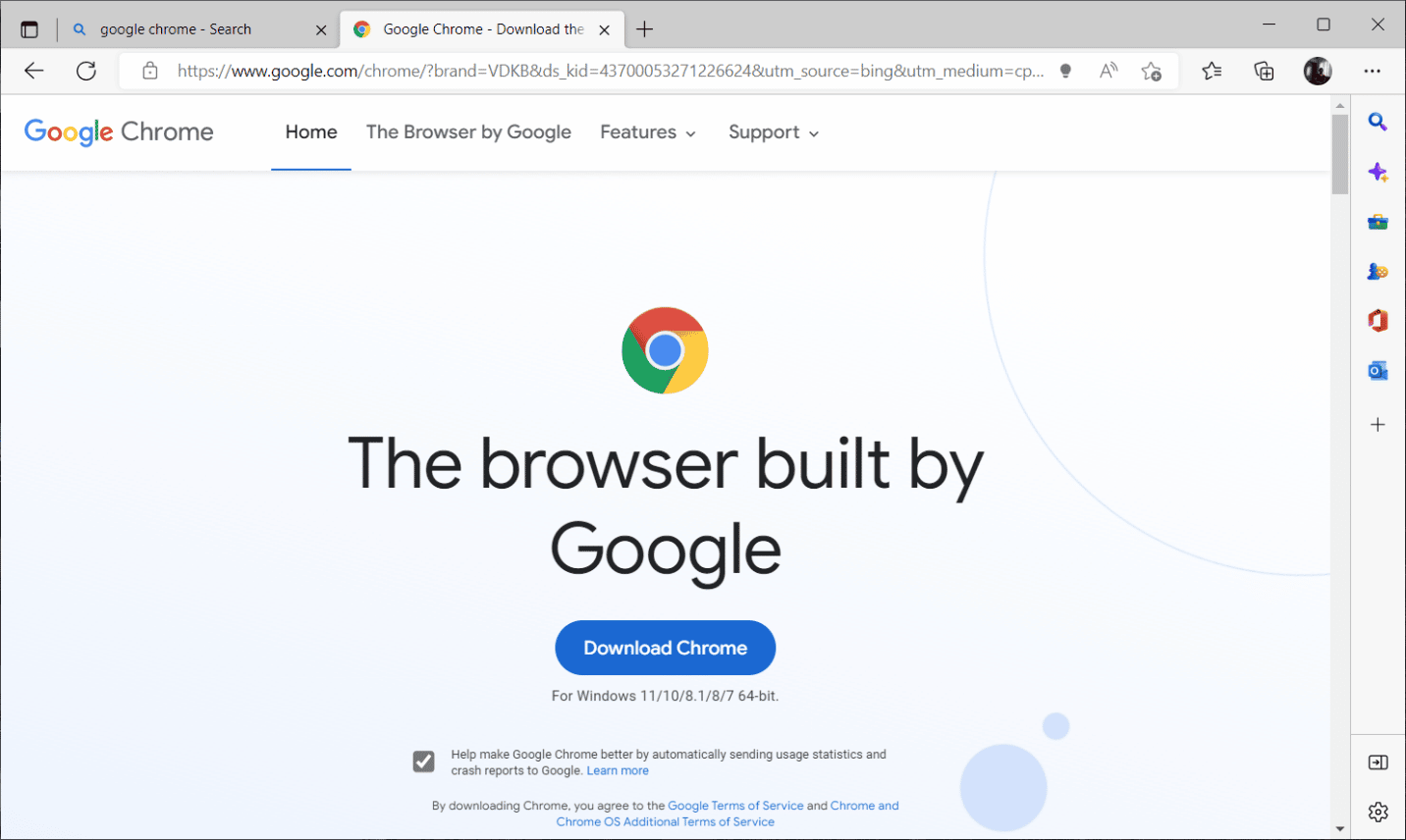
7. На официальной странице Google Chrome нажмите кнопку « Загрузить Chrome », как показано, чтобы загрузить установочный файл браузера.
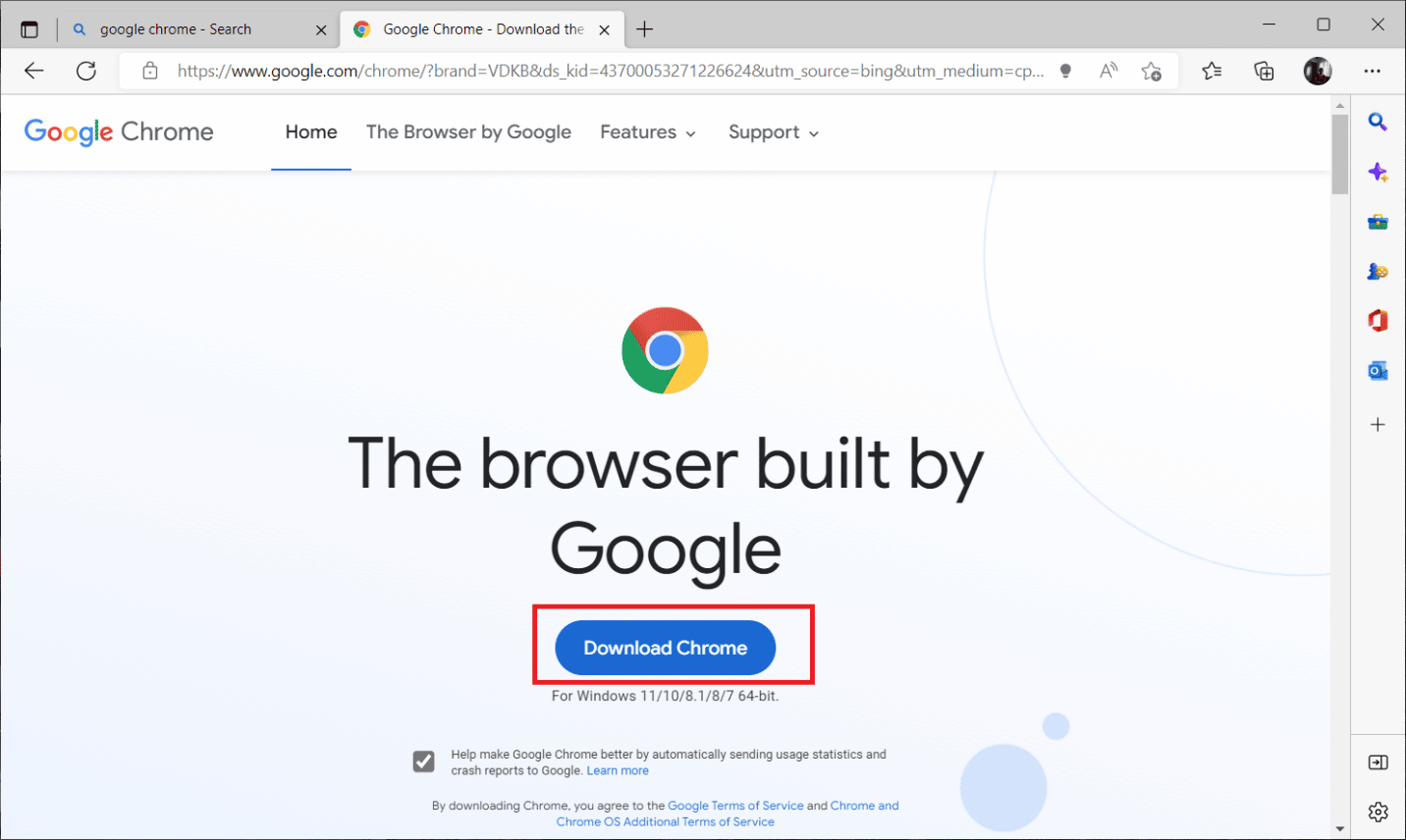
8. На странице « Загрузки » дважды щелкните файл ChromeSetup.exe , чтобы начать процесс загрузки.
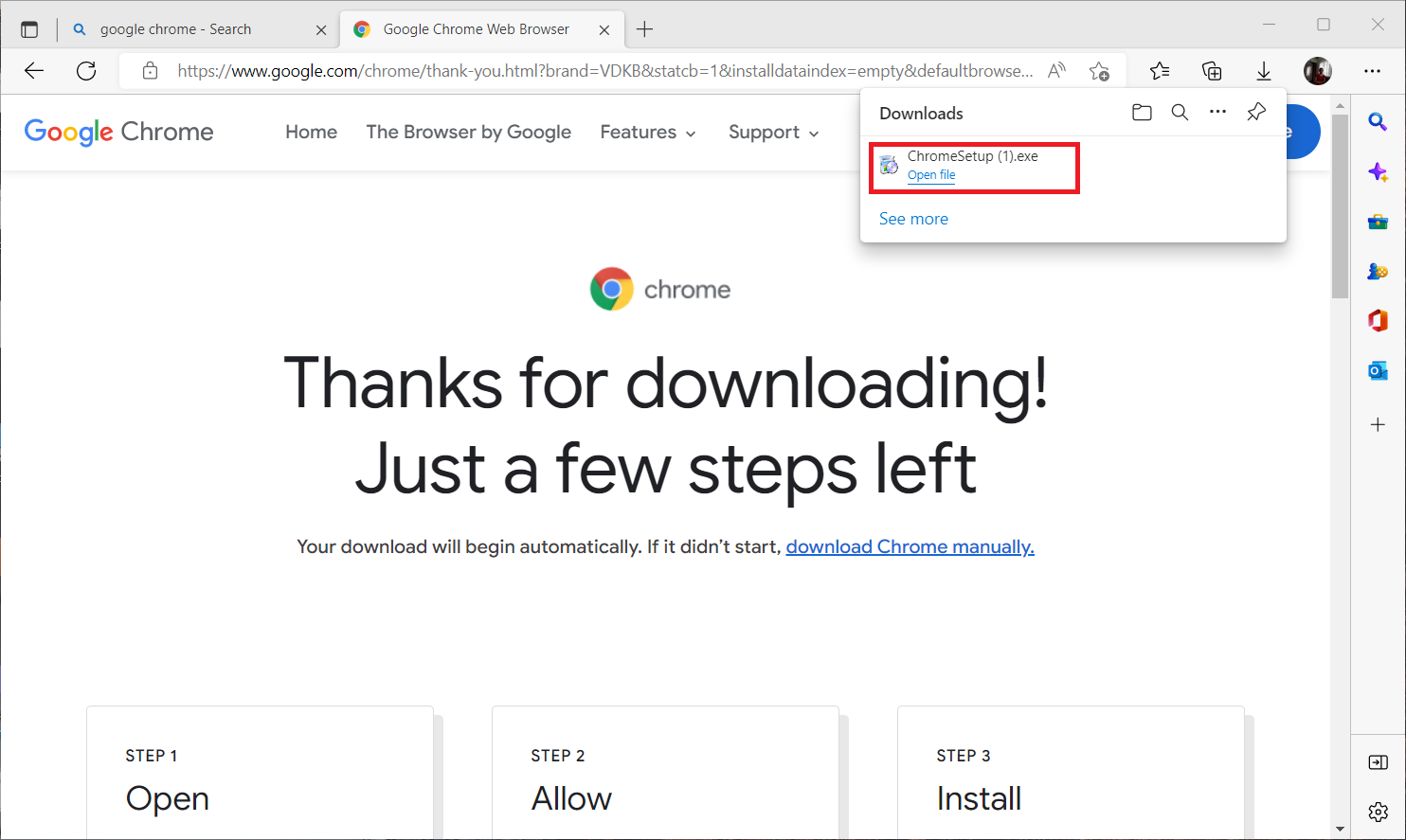
9. Дождитесь завершения процесса установки.

После этого вы можете открыть новое окно браузера Google Chrome и попробовать получить доступ к Netflix. Затем проверьте, устранена ли ошибка Netflix в режиме инкогнито.
Рекомендуемые:
- Исправить ошибку GTA V Social Club в Windows 10
- Как посмотреть историю инкогнито на iPhone
- Есть ли Суперсемейка 2 на Netflix?
- Исправить рассинхронизацию аудио-видео Netflix на ПК с Windows 10
Мы надеемся, что вы нашли решение ошибки режима инкогнито на Netflix . Вы можете оставить свои вопросы об этой статье и предложения тем для будущих статей в разделе комментариев ниже.
