Исправить Hulu, не работающий в Chrome
Опубликовано: 2022-06-30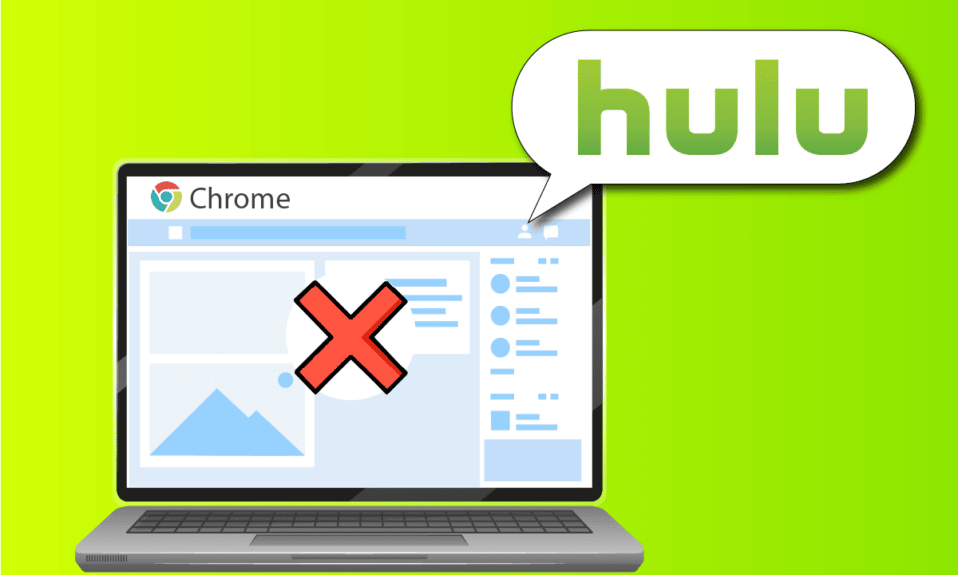
Что делать, если вы столкнулись с тем, что Hulu не играет из-за проблемы с Chrome? Благодаря широкому использованию и разнообразию опций две основные платформы, а именно Google Chrome и Hulu, используются регулярно. Тем не менее, Hulu не работает над проблемой Chrome, и Hulu не поддерживает браузер. Проблема может возникнуть из-за нескольких сбоев в браузере или на вашем ПК. В статье представлены способы решения проблемы с тем, что Hulu не загружается в Chrome.
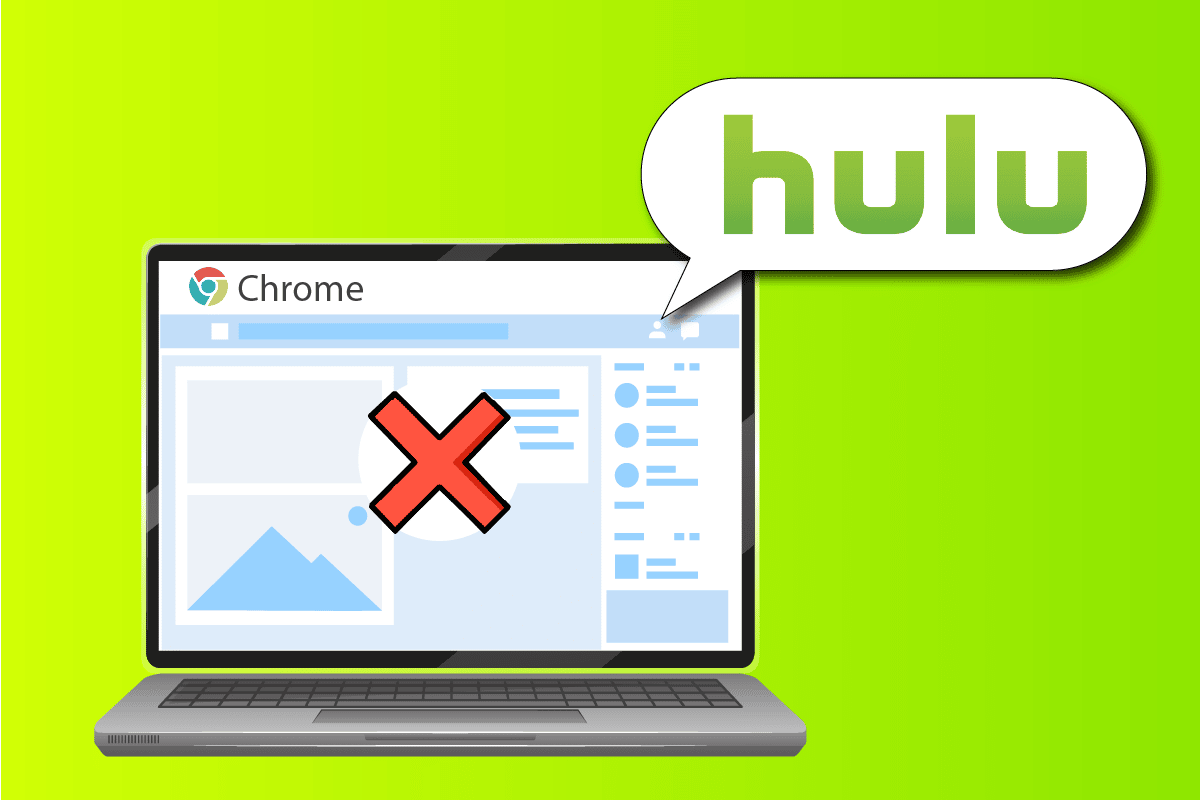
Содержание
- Как исправить, что Hulu не работает в Chrome
- Метод 1: основные методы устранения неполадок
- Способ 2: обновить Google Chrome
- Способ 3: очистить файлы кеша
- Способ 4: отключить аппаратное ускорение (если применимо)
- Способ 5: включить JavaScript в Chrome
- Способ 6: создать новый профиль пользователя
- Способ 7: отключить расширения Chrome
- Способ 8: изменить компоненты Chrome
- Способ 9: отключить аппаратную обработку ключа носителя
- Способ 10: переустановите Google Chrome
- Способ 11: используйте приложение Hulu
Как исправить, что Hulu не работает в Chrome
В этом разделе приведен список причин, по которым Hulu не загружается в приложении Google Chrome.
- Проблемы с подключением к Интернету . Веб-сайт Hulu может не работать в приложении Google Chrome, если есть проблема с подключением к Интернету.
- Устаревшая Windows. Устаревшая Windows может быть важной причиной того, что Hulu не загружается в Chrome.
- Устаревший Google Chrome . Конфликты в приложении Google Chrome могут возникать, если Chrome не обновлен до последней версии.
- Устаревшие драйверы оборудования. Драйверы оборудования на вашем ПК необходимо обновить, чтобы избежать каких-либо проблем; устаревший драйвер может вызвать проблемы с использованием веб-сайта Hulu.
- Неправильная конфигурация Google Chrome. Проблема может возникнуть, если в Google Chrome были сделаны какие-либо неправильные настройки, например, изменены компоненты.
- Файлы кеша. Если в приложении Google Chrome или на веб-сайте Hulu имеется множество файлов кеша, вы не сможете использовать веб-сайт Hulu.
- Временное техническое обслуживание веб-сайта Hulu. Если веб-сайт Hulu находится на техническом обслуживании, вы не сможете пользоваться им.
Метод 1: основные методы устранения неполадок
Первый способ исправить Hulu, который не работает с Chrome, — попробовать применить основные методы устранения неполадок на вашем ПК.
1. Перезагрузите компьютер
Первый способ решить проблему с неподдерживаемым браузером Hulu — перезагрузить компьютер. Нажмите клавишу Windows и нажмите кнопку питания в нижней части меню ПУСК . Нажмите на опцию « Перезагрузить » в меню, чтобы принудительно перезагрузить компьютер.
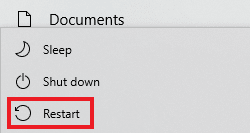
2. Перезапустите сетевое подключение.
Проблема с тем, что Hulu не воспроизводится в Chrome, может быть связана с сетевым подключением. Вы можете попробовать перезапустить сетевое подключение на своем ПК, чтобы решить эту проблему.
1. Отключите соединение Wi-Fi на вашем ПК, снова включите его и снова подключитесь к сети Wi-Fi.
2. Перезапустите беспроводной маршрутизатор или смартфон (если вы используете мобильные данные), чтобы перезапустить сетевое соединение.
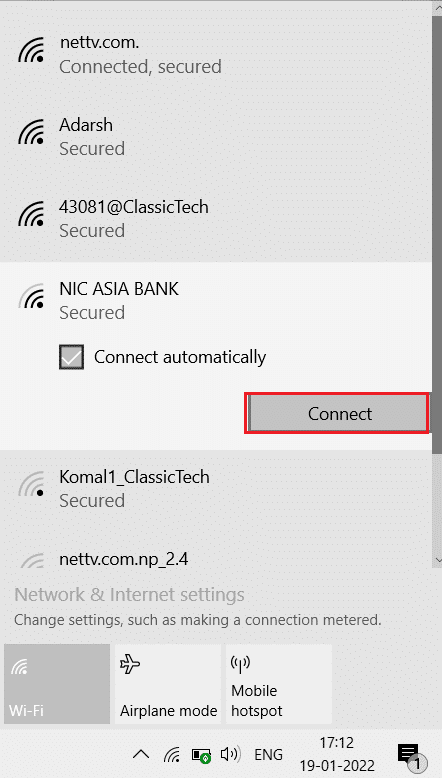
3. Убедитесь, что системные требования верны
Если системные требования приложения Google Chrome несовместимы с ПК с Windows, вы можете столкнуться с тем, что Hulu не загружается из-за проблемы с Chrome. Основные требования следующие:
- Операционная система Windows — Windows 7 и другие более поздние версии.
- Процессор — процессор с поддержкой SSE3 Процессор Intel Pentium 4 или более поздние версии.
- Windows Server — Windows Server 2008 R2, Windows Server 2012, Windows Server 2012 R2 или Windows Server 2016.
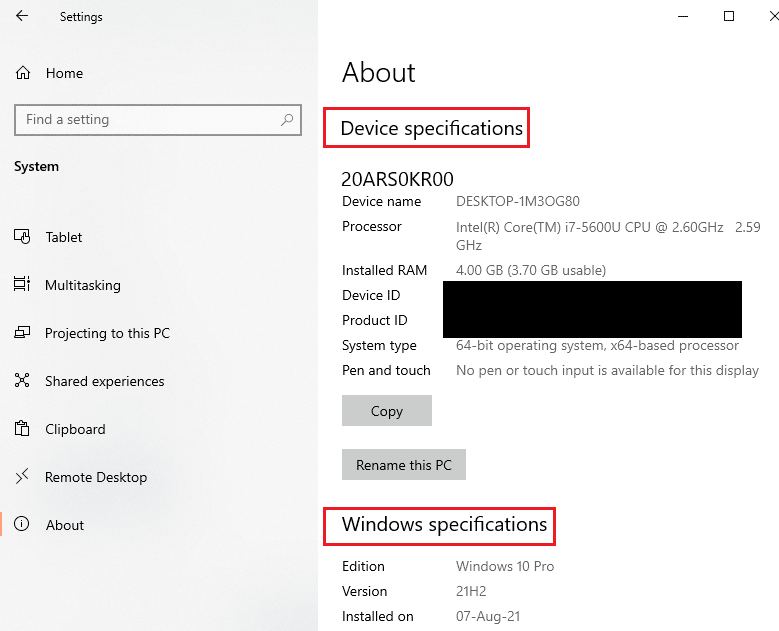
4. Переключитесь на другой веб-браузер
Если проблема связана с веб-браузером, вы можете попробовать использовать любой другой веб-браузер для решения проблемы, например Mozilla Firefox . Рекомендуется использовать браузер Microsoft Edge , так как это веб-браузер по умолчанию, рекомендованный Microsoft.
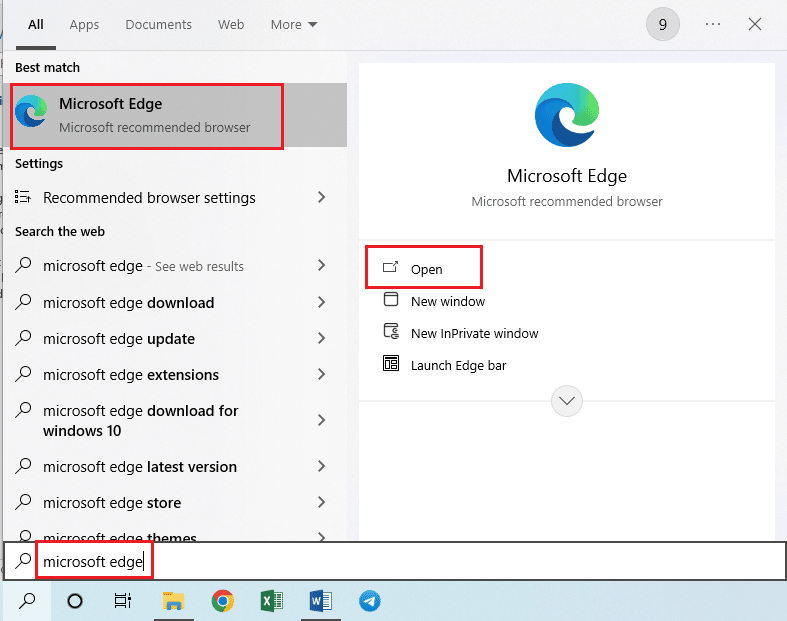
5. Отключить службу VPN
Если на вашем ПК включена служба VPN, вы можете увидеть, что Hulu не работает над проблемой Chrome. Прочтите статью о том, как отключить службу VPN, используя приведенную здесь ссылку, чтобы решить эту проблему.
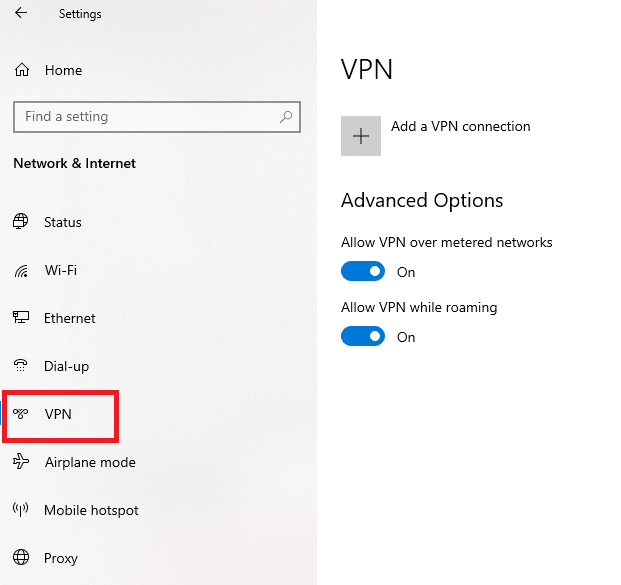
6. Обновите Windows
Устаревшая ОС Windows может быть основной причиной проблем с веб-сайтом Hulu. Обновите ОС Windows на своем ПК, чтобы устранить проблему. Воспользуйтесь приведенной здесь ссылкой, чтобы узнать, как обновить Windows на вашем ПК.
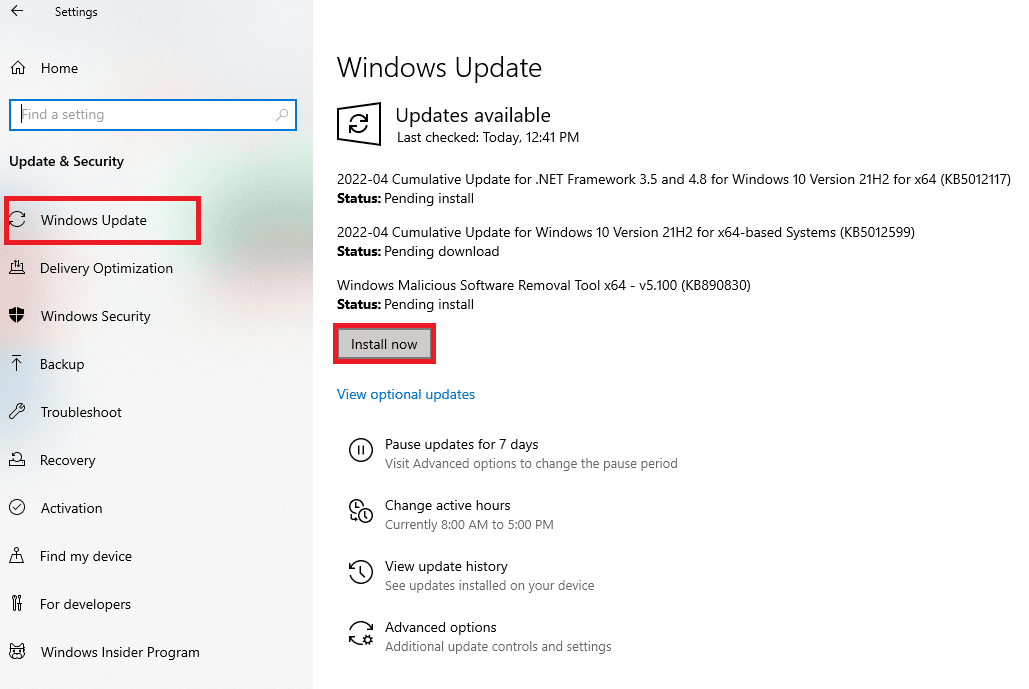
Читайте также: Как исправить ошибку токена Hulu 3
Способ 2: обновить Google Chrome
Hulu не работает в Chrome. Проблема может быть устранена путем обновления веб-браузера Google Chrome.
1. Нажмите клавишу Windows , введите Google Chrome и нажмите Открыть .
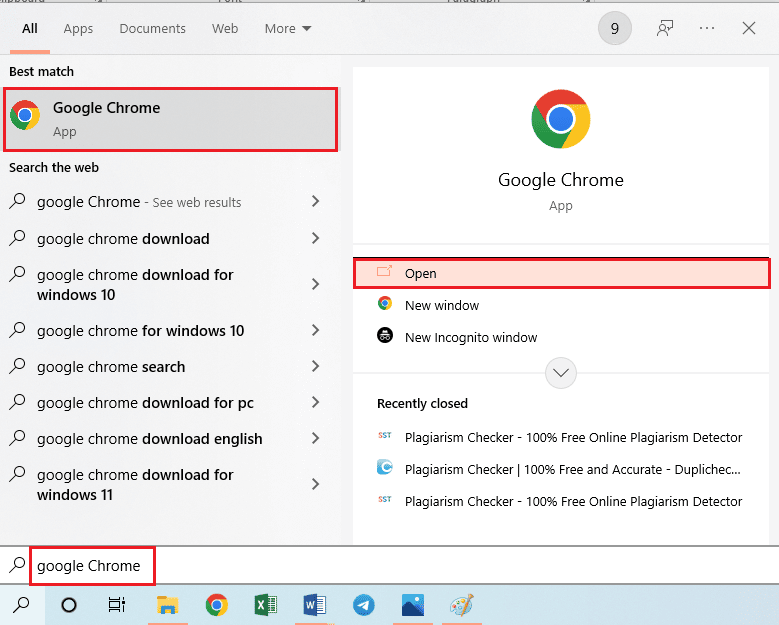
2. Нажмите на три вертикальные точки в правом верхнем углу и выберите параметр «Настройки» в отображаемом списке.
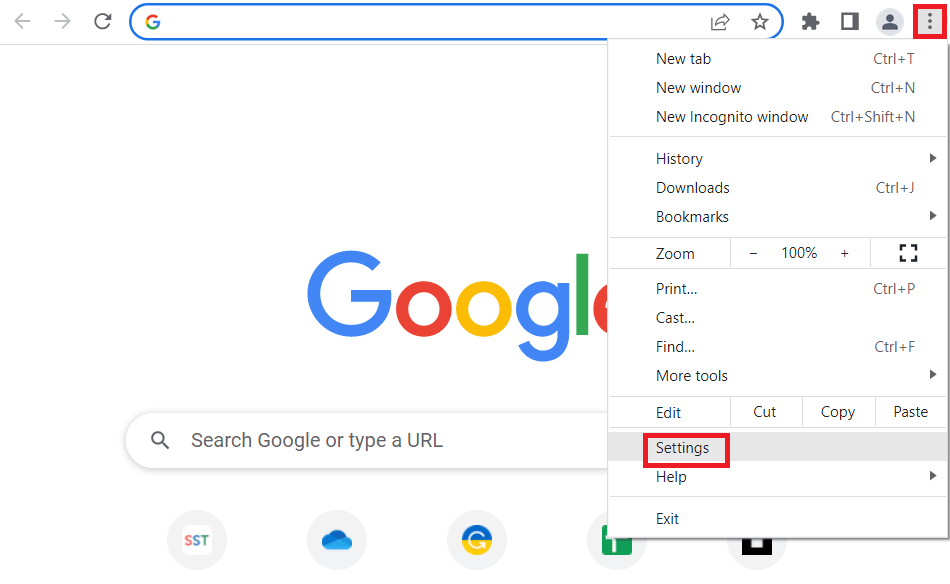
3. Вы можете увидеть сообщение « Почти обновлено » в разделе « О Chrome », если Chrome обновлен, и нажмите кнопку « Перезапустить ».
Примечание. Если доступно обновление, вам будет предложено обновить Chrome.
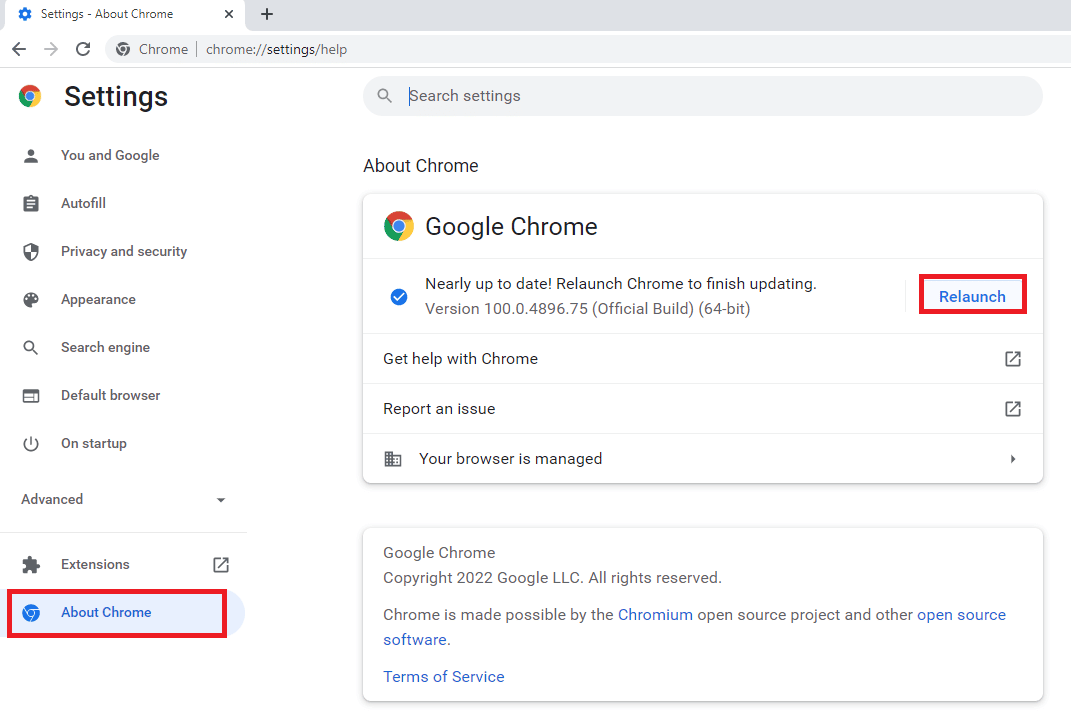
Способ 3: очистить файлы кеша
Проблема с тем, что Hulu не работает в Chrome, может возникнуть, если в веб-браузере имеется множество файлов кеша.
Вариант I: очистить кеш Google Chrome
Если в приложении Google Chrome есть файлы кеша, у вас может возникнуть проблема. Вы можете использовать статью со ссылкой, приведенной здесь, чтобы очистить кеш в приложении Google Chrome.
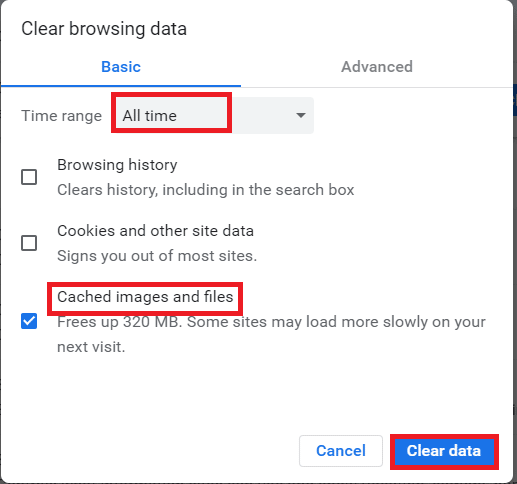
Вариант II: очистить файлы cookie на веб-сайте Hulu
Файлы кеша на веб-сайте Hulu могут вызвать проблему с неподдерживаемым браузером Hulu при использовании Google Chrome. Вы можете очистить файлы cookie на веб-сайте Hulu, чтобы решить эту проблему.
1. Нажмите клавишу Windows , введите Google Chrome и нажмите « Открыть ».
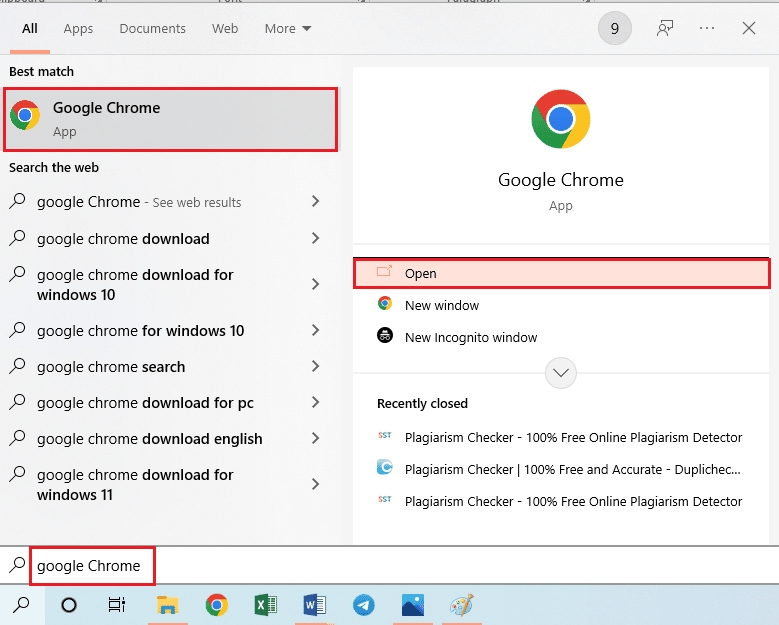
2. Откройте официальный веб-сайт Hulu, щелкните значок блокировки рядом с URL-адресом и выберите в меню пункт « Файлы cookie ».
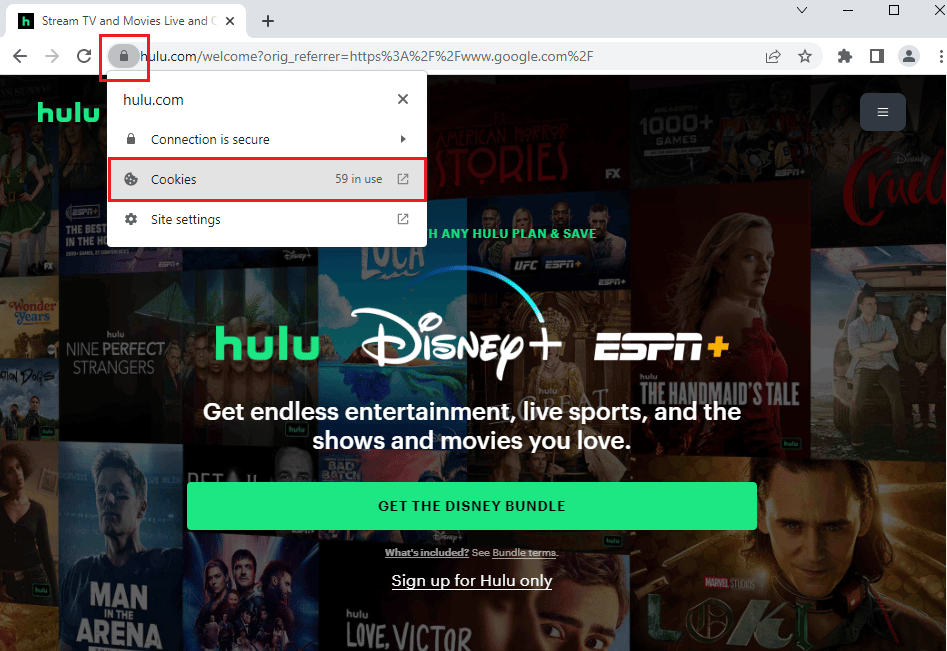
3. Выберите файл cookie и нажмите кнопку « Удалить », чтобы удалить файл cookie с веб-сайта Hulu.
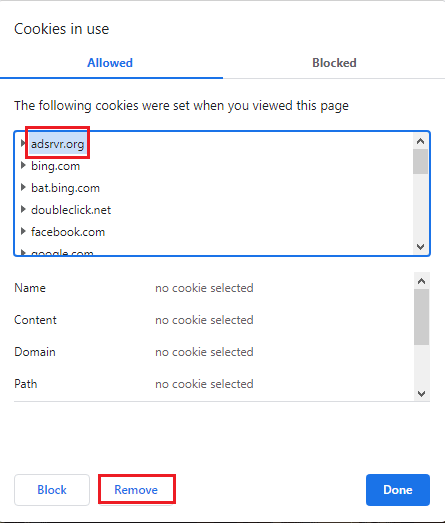
4. Нажмите кнопку « Готово » после завершения удаления файлов cookie на веб-сайте.
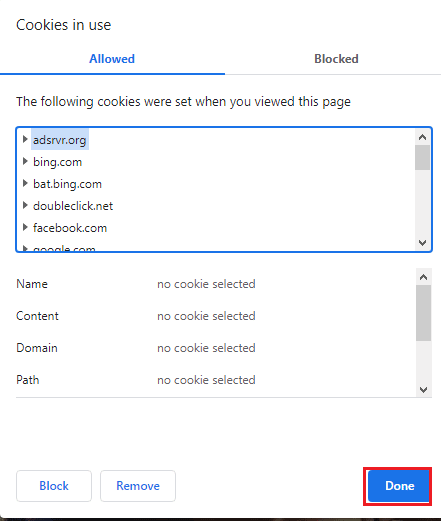
Читайте также: Как исправить ошибку токена Hulu 5
Способ 4: отключить аппаратное ускорение (если применимо)
Если в приложении Google Chrome включен параметр «Аппаратное ускорение», вы можете увидеть, что Hulu не воспроизводится в Chrome. Вы можете отключить аппаратное ускорение в Chrome, чтобы решить эту проблему.
1. Откройте приложение Google Chrome .
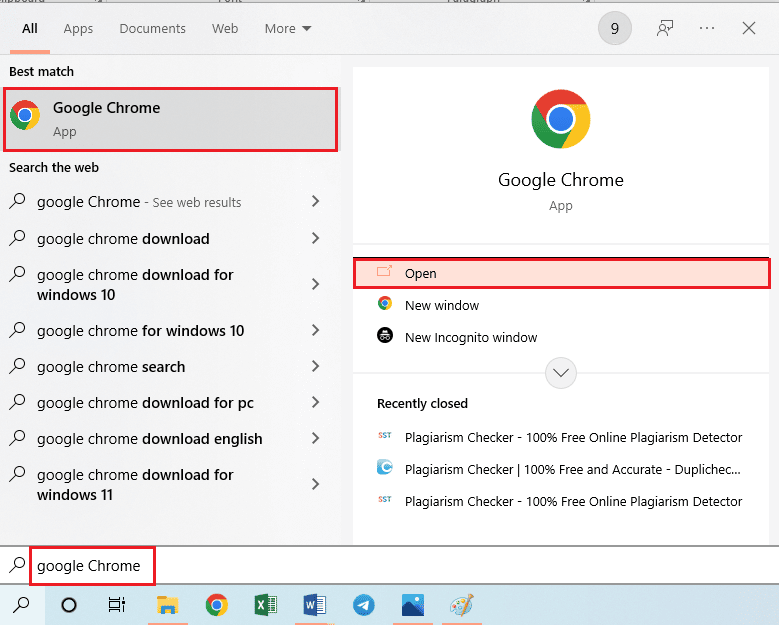
2. Нажмите на три вертикальные точки и выберите параметр «Настройки» в списке.
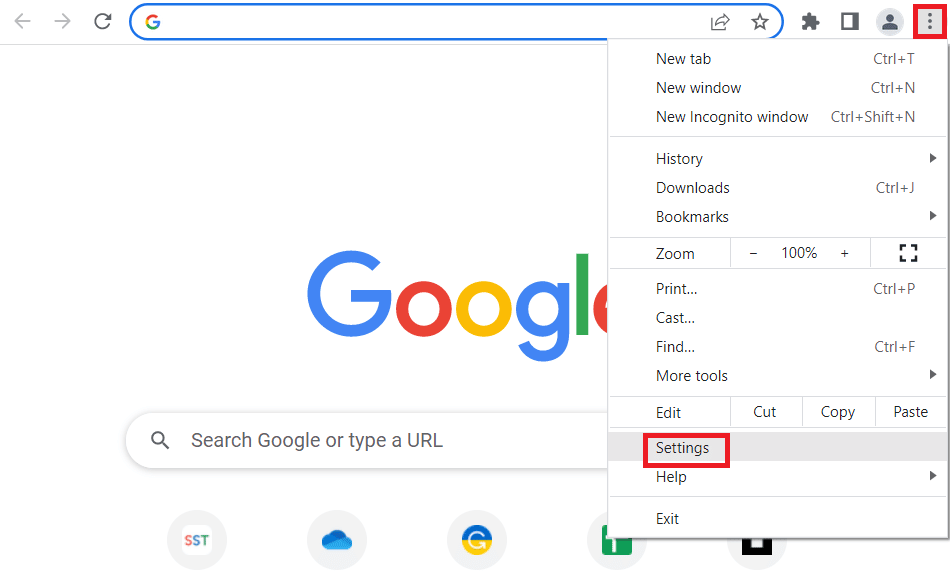
3. Разверните вкладку « Дополнительно » и перейдите на вкладку « Система » в меню. Отключите параметр « Использовать аппаратное ускорение, если доступно » и нажмите кнопку « Перезапустить ».
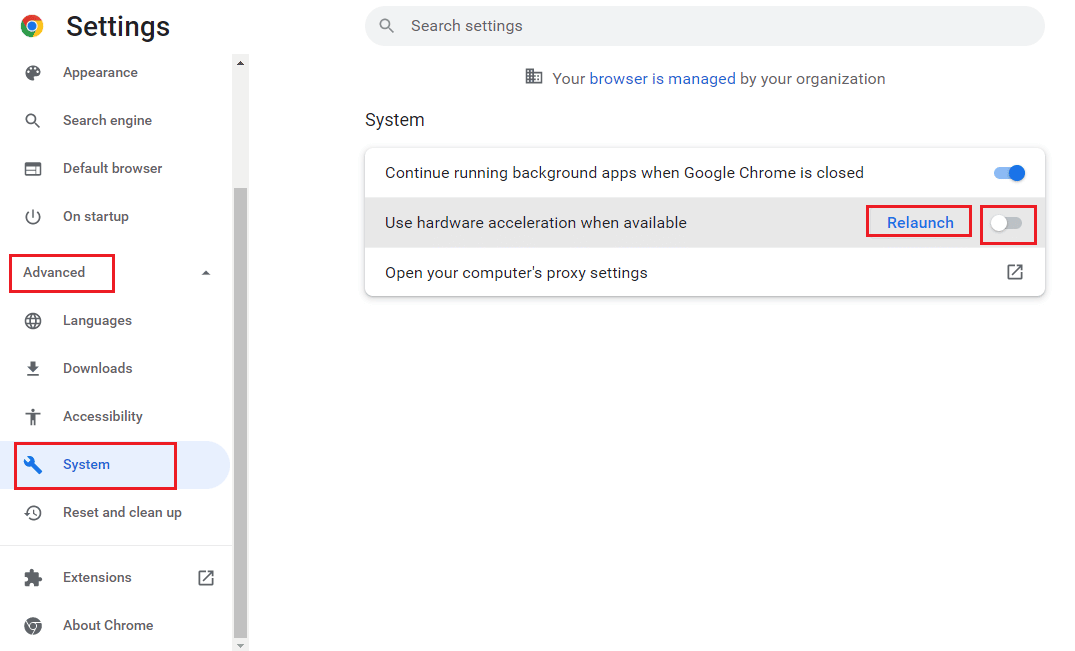
Способ 5: включить JavaScript в Chrome
JavaScript позволяет вам кодировать веб-сайты, и если этот параметр отключен, вы не сможете использовать веб-сайт Hulu в Chrome. Следуйте инструкциям по включению JavaScript в Google Chrome, чтобы устранить проблему.
1. Запустите приложение Google Chrome с помощью панели поиска.
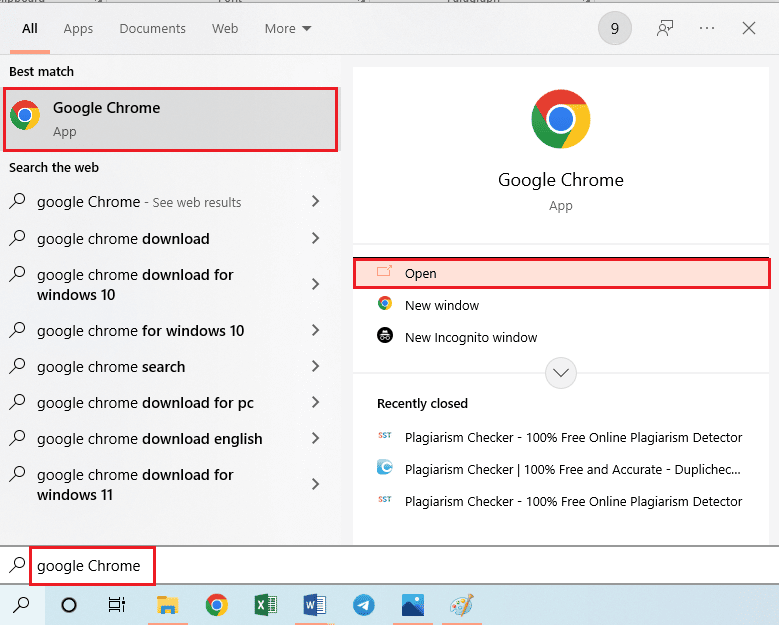
2. Нажмите на три вертикальные точки и выберите параметр «Настройки» в списке.
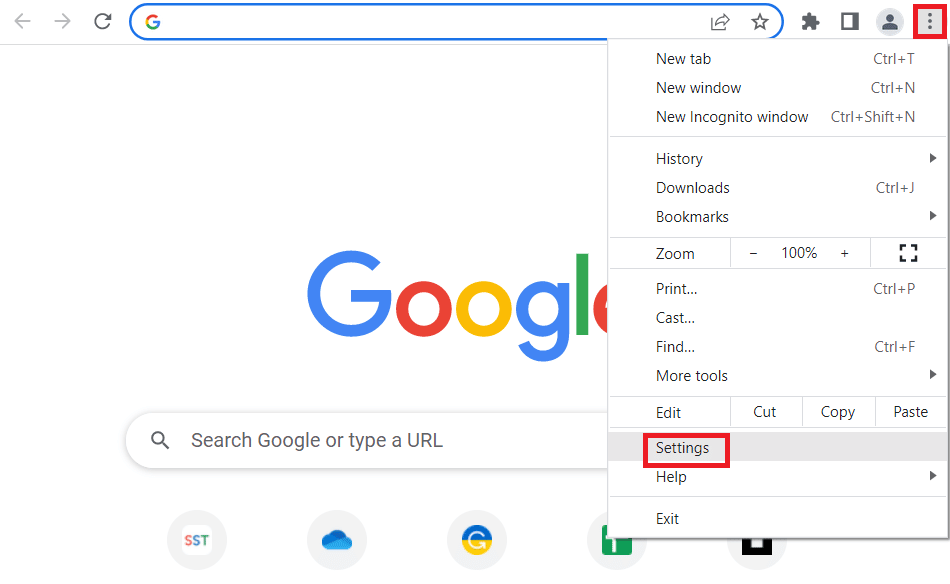
3. Перейдите на вкладку Конфиденциальность и безопасность на левой панели окна.
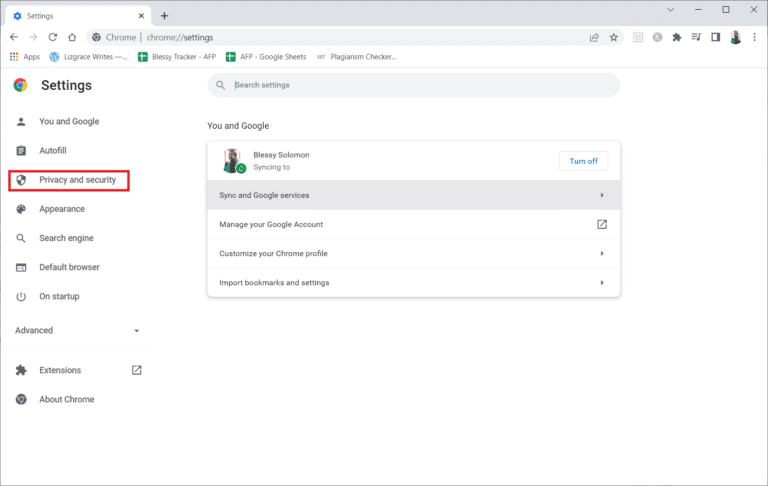
4. Нажмите на параметр « Настройки сайта » на экране.
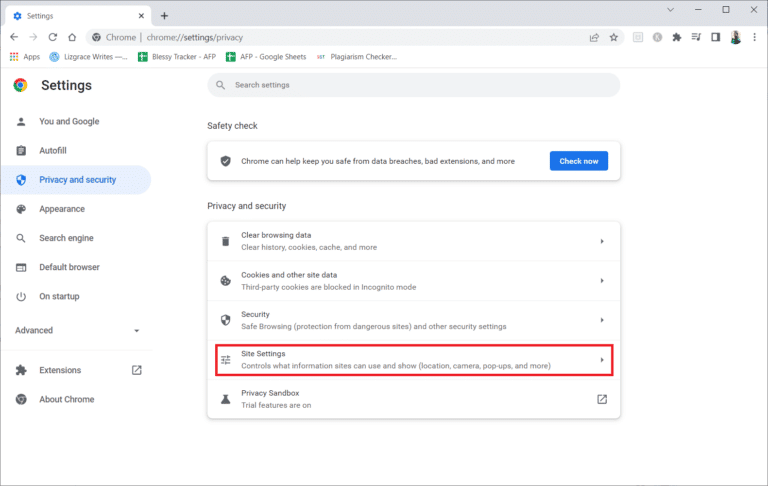
5. Щелкните параметр JavaScript в разделе « Содержимое ».
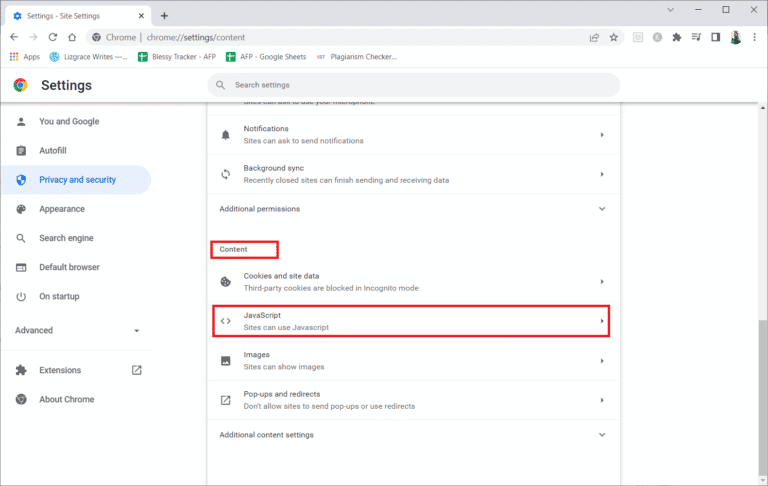
6. Выберите параметр « Сайты могут использовать JavaScript » в разделе « Поведение по умолчанию ».
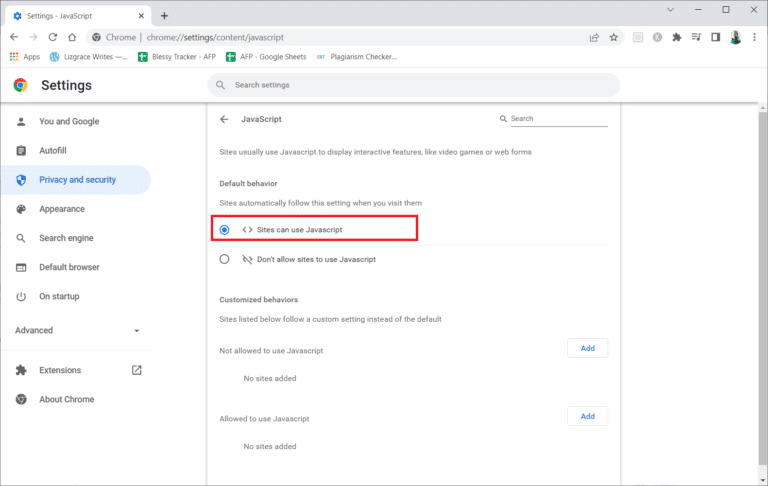
Читайте также: исправить код ошибки Hulu P-dev302
Способ 6: создать новый профиль пользователя
Если существующий профиль пользователя поврежден, вы можете столкнуться с тем, что Hulu не работает над проблемой Chrome. Вы можете решить эту проблему, создав новый профиль пользователя в приложении Google Chrome.
1. Нажмите одновременно клавиши Windows + R , чтобы открыть диалоговое окно « Выполнить ».
2. Введите следующий путь к местоположению и нажмите кнопку OK .
%localappdata%\Google\Chrome\Данные пользователя\
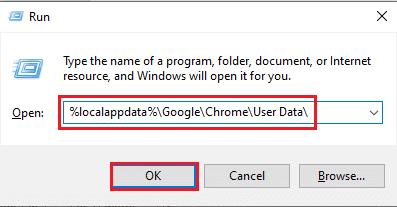
3. Щелкните правой кнопкой мыши папку « По умолчанию » и выберите параметр « Переименовать » в отображаемом списке.
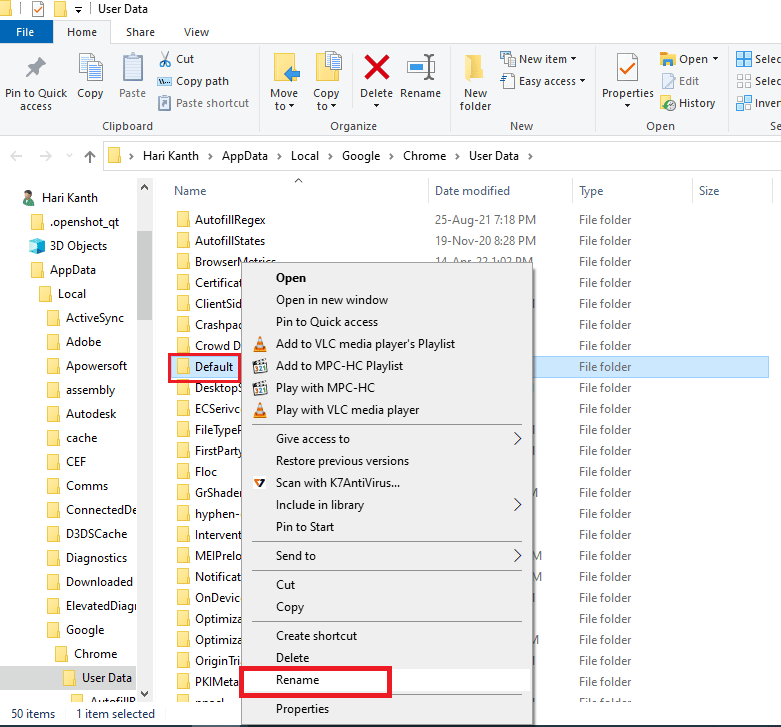
4. Переименуйте папку в Default-Bak и нажмите клавишу Enter .
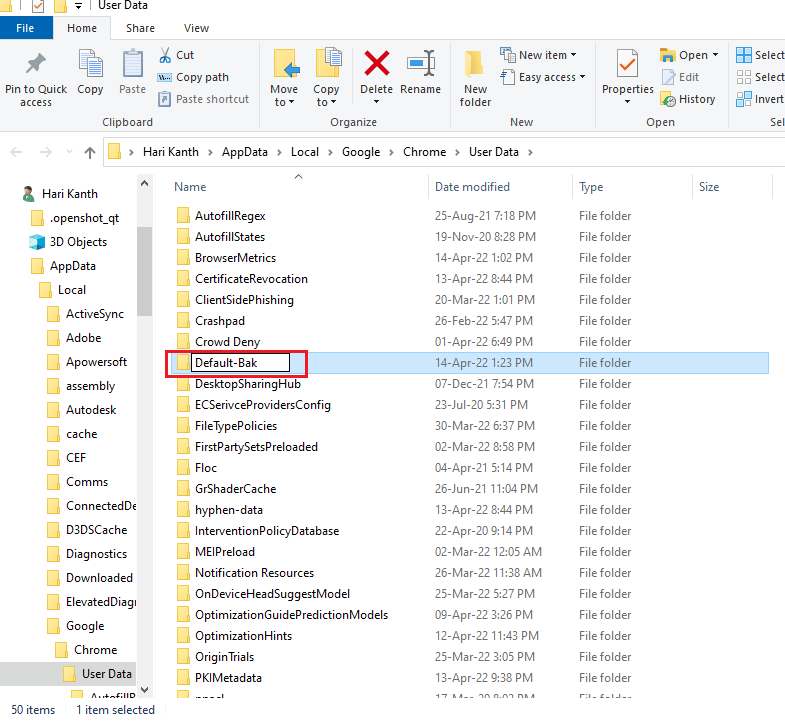
5. Откройте приложение Google Chrome .
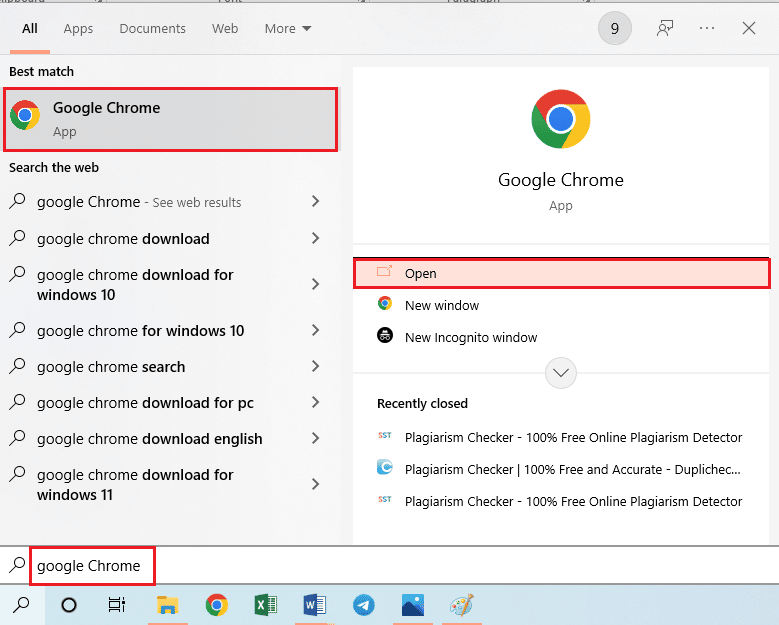

6. Щелкните значок профиля пользователя в правом верхнем углу экрана.
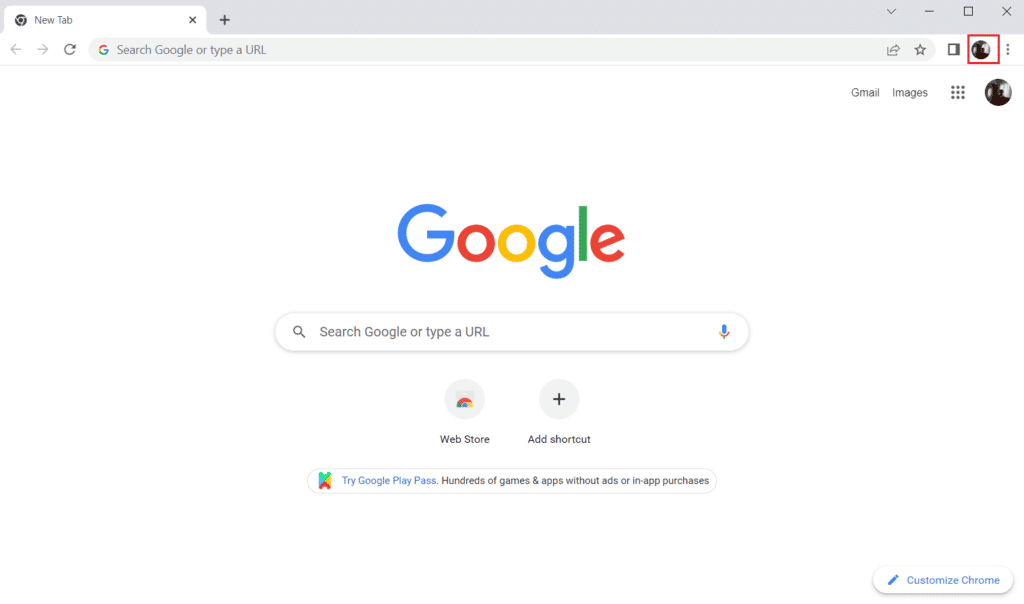
7. Нажмите кнопку « Добавить » в списке.
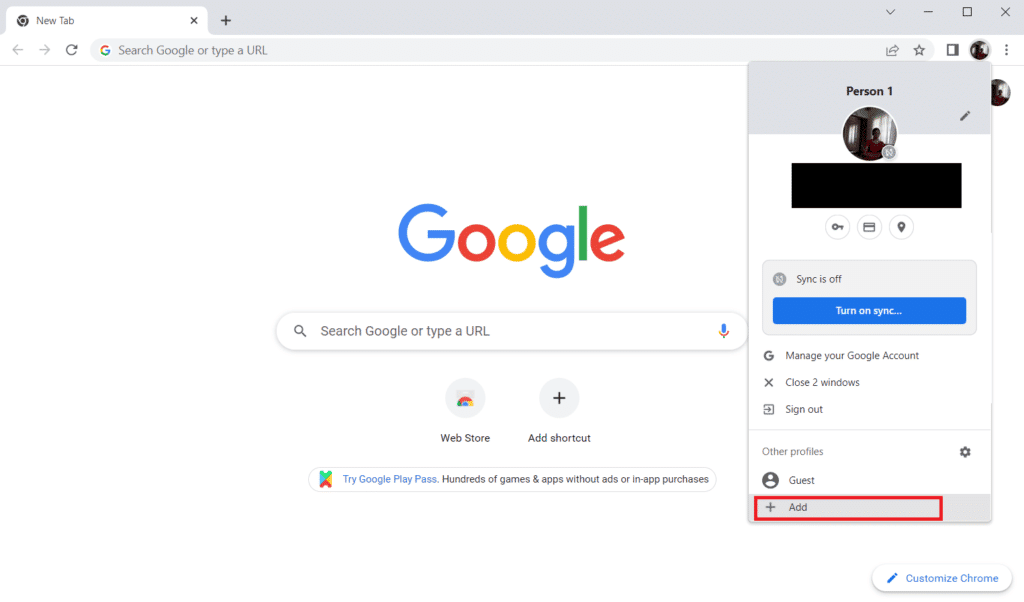
8. Нажмите кнопку « Продолжить без учетной записи » на следующем экране.
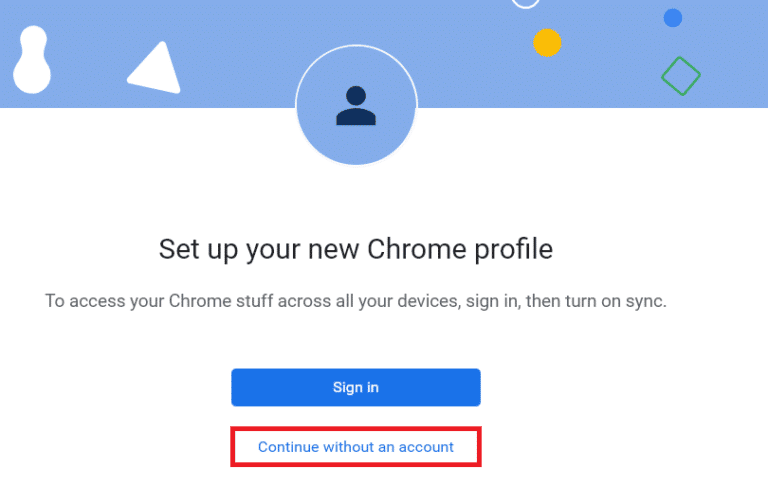
9. Введите имя в строке и нажмите кнопку « Готово » на экране « Настроить свой профиль Chrome ».
Примечание . Имя Новый пользователь выбрано в пояснительных целях. Вы также можете выбрать цвет темы на экране.
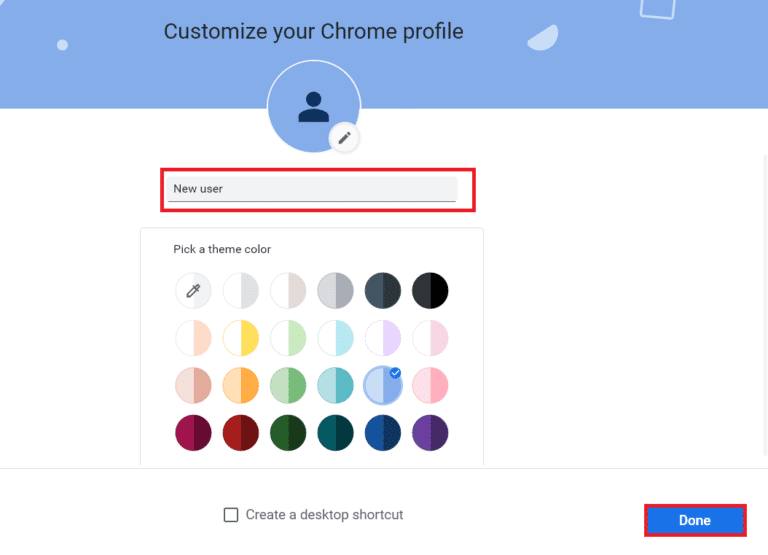
Способ 7: отключить расширения Chrome
Hulu может не работать в Chrome, если в приложении включено много расширений. Вы можете отключить все расширения по отдельности, чтобы решить эту проблему.
1. Запустите браузер Google Chrome .
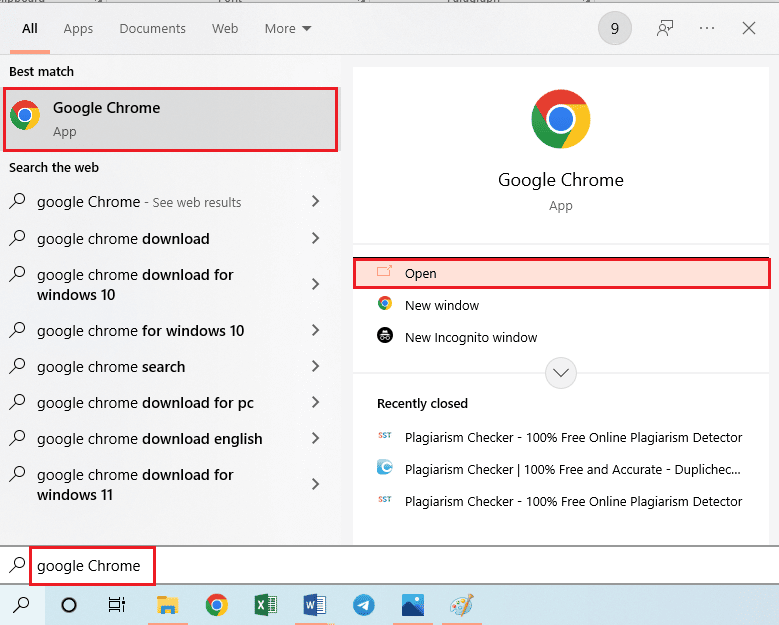
2. Нажмите на три вертикальные точки, выберите параметр « Дополнительные инструменты » и выберите параметр « Расширения » в соседнем меню.
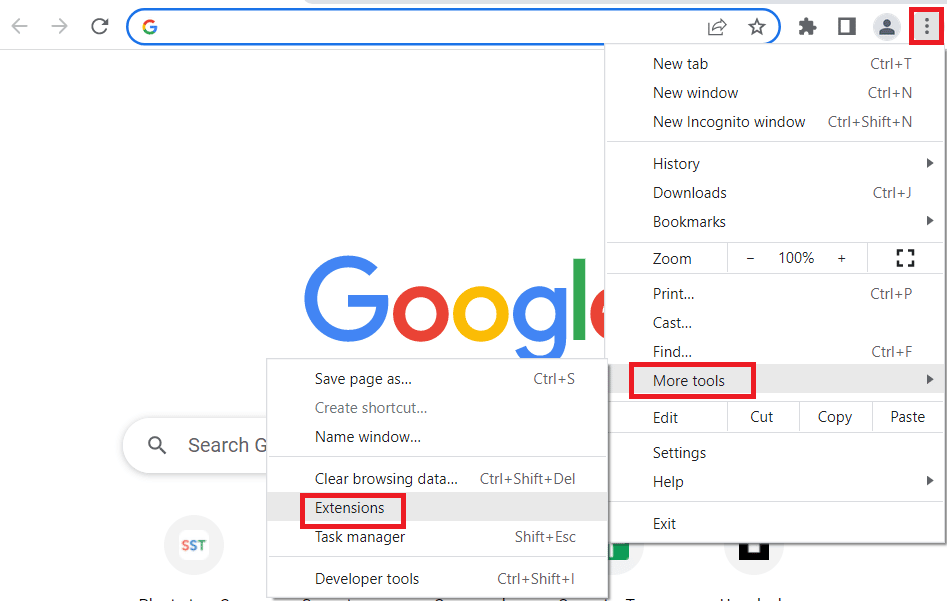
3. Отключите все расширения на экране, чтобы отключить расширения Chrome.
Читайте также: 14 способов исправить ошибку профиля Chrome
Способ 8: изменить компоненты Chrome
Компоненты Chrome могли быть неправильно настроены, и в Google Chrome может возникнуть проблема с неподдерживаемым браузером Hulu.
Вариант I. Обновите Adobe Flash Player
Чтобы решить проблему, из-за которой Hulu не загружается из-за проблемы с Chrome, вы можете обновить компонент Adobe Flash Player в Google Chrome.
1. Откройте браузер Google Chrome .
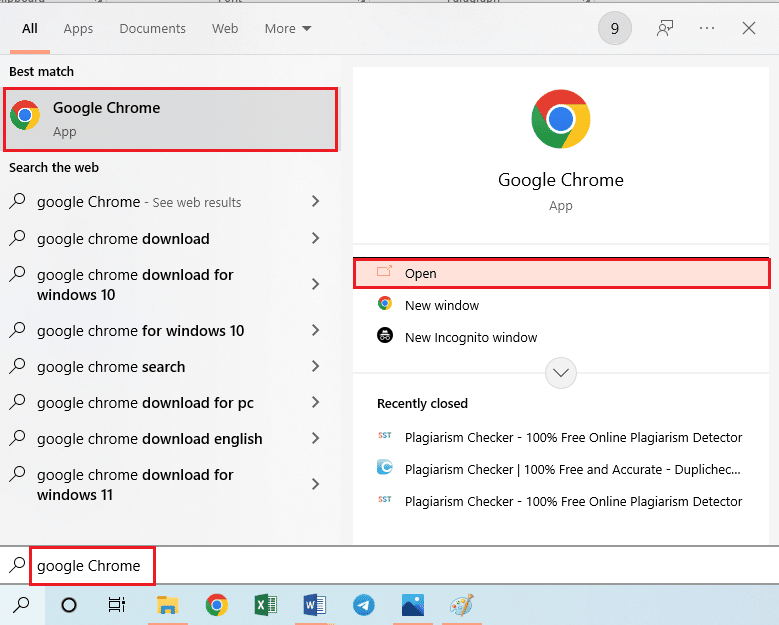
2. Введите следующий URL-адрес и нажмите клавишу Enter , чтобы открыть компоненты Chrome.
хром://компоненты
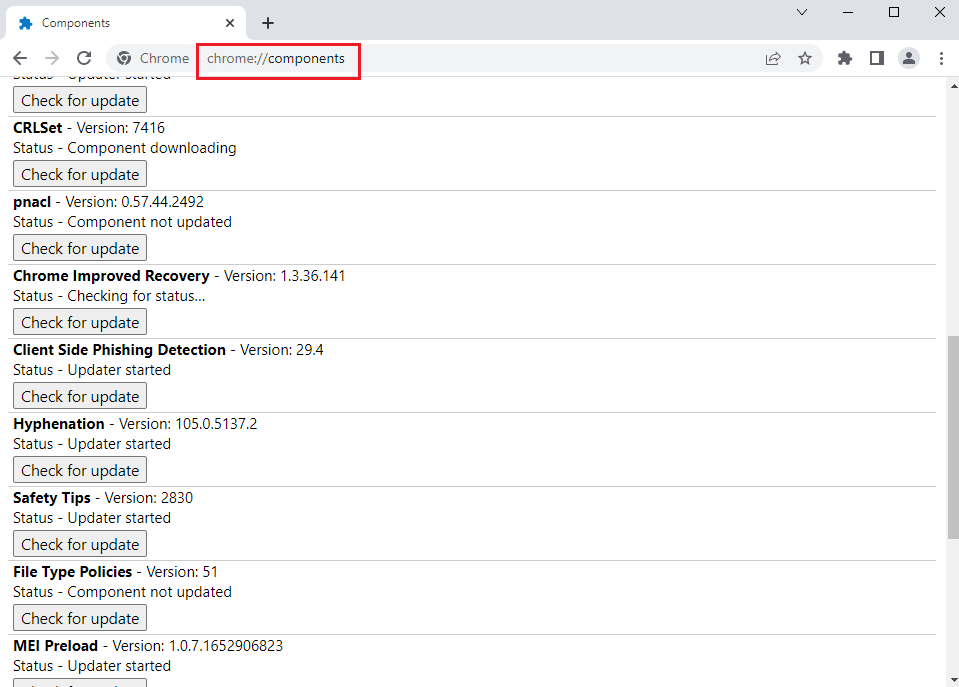
3. Нажмите кнопку « Проверить наличие обновлений » в компоненте Adobe Flash Player.
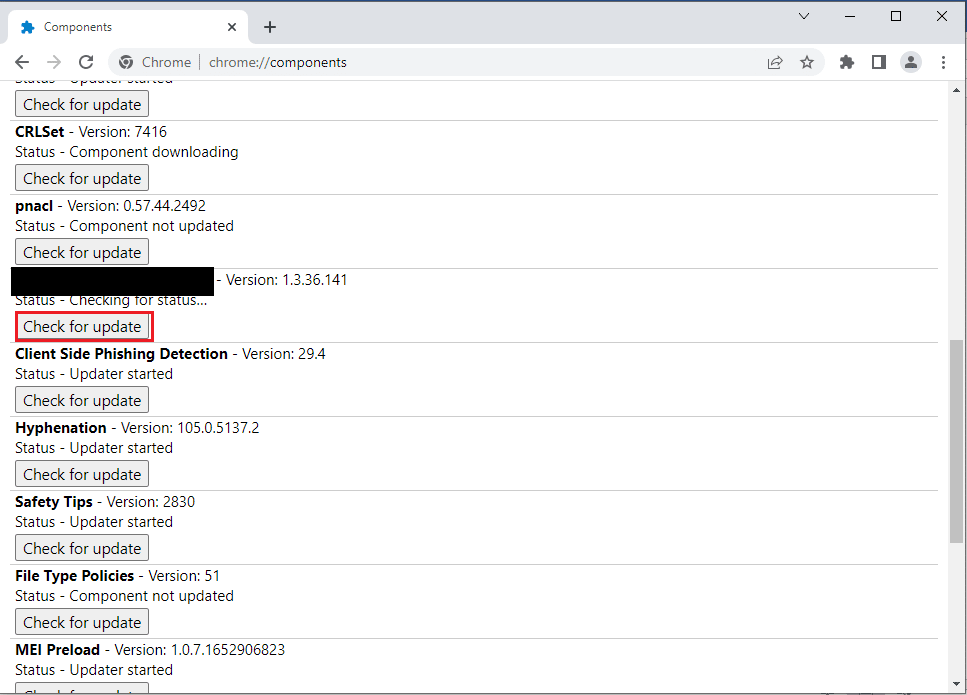
4. Перезапустите приложение Google Chrome .
Вариант II: обновить модуль расшифровки контента Widevine
Компонент Widevine Content Decryption Module должен быть обновлен до последней версии, чтобы Hulu не работал над проблемой Chrome.
1. Нажмите одновременно клавиши Ctrl+Shift+Esc , чтобы открыть Диспетчер задач .
2. Щелкните приложение Google Chrome в разделе « Приложения » и нажмите кнопку « Завершить задачу ».
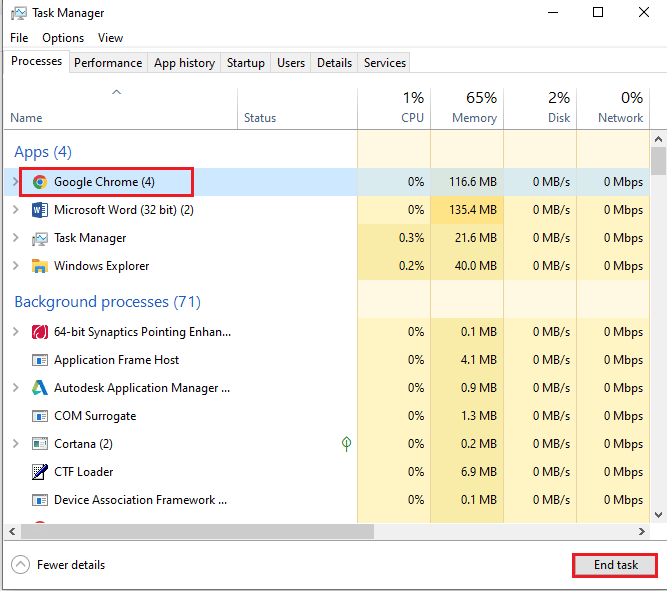
3. Нажмите одновременно клавиши Windows + E , чтобы открыть проводник, и откройте папку 102.0.5005.115, используя путь расположения, как
C:\Program Files (x86)\Google\Chrome\Application
Примечание. Вы должны открыть папку с числовыми значениями на месте.
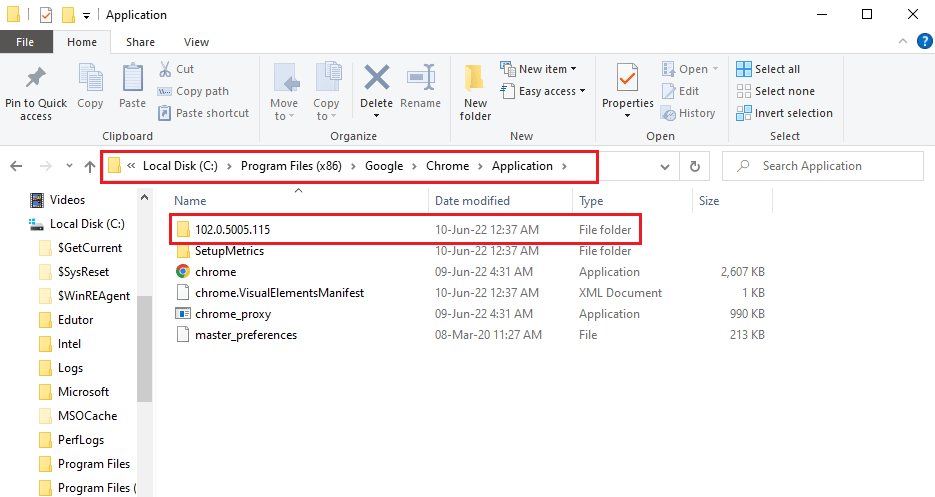
4. Щелкните правой кнопкой мыши WidevineCdm и выберите параметр « Удалить » в отображаемом списке.
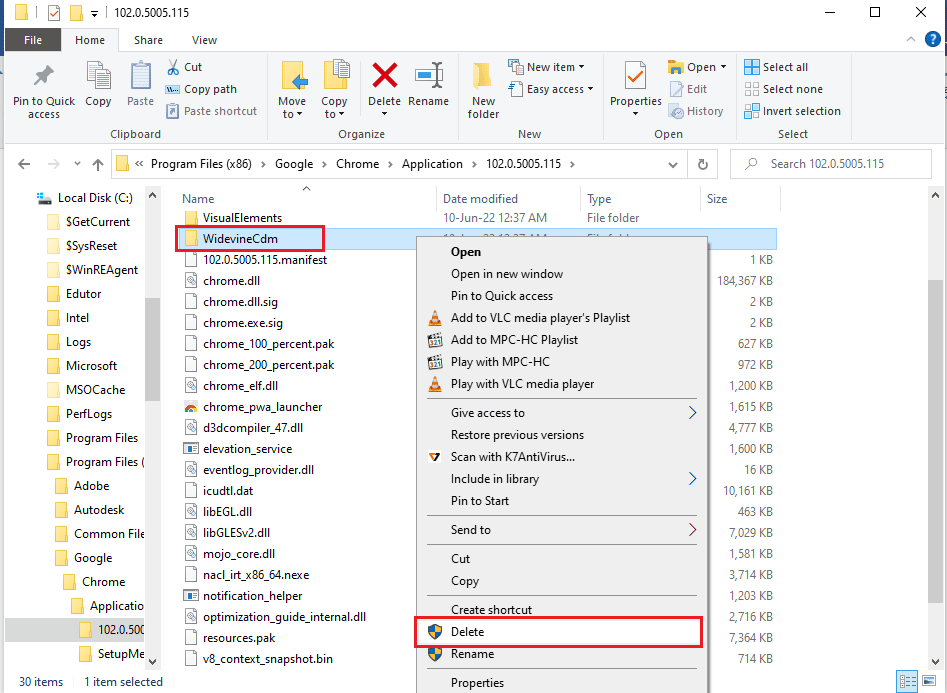
5. Запустите приложение Google Chrome .
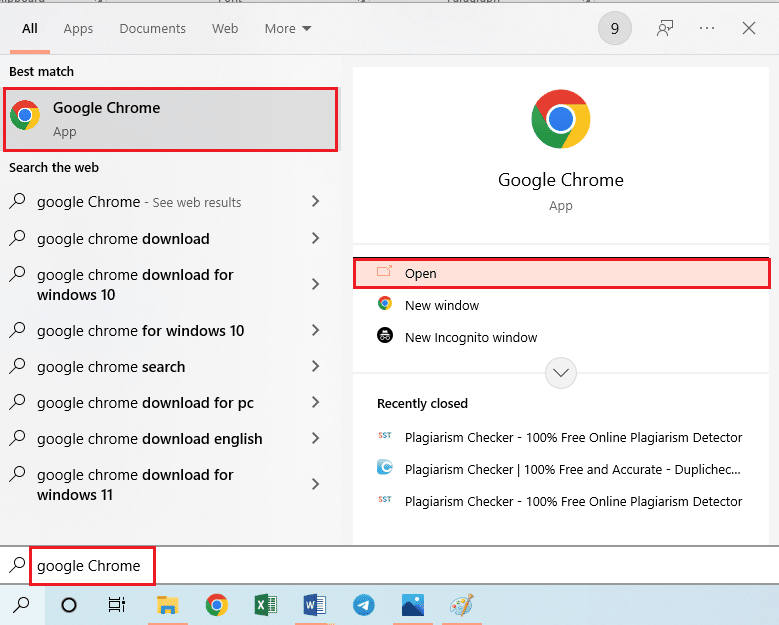
6. Введите URL-адрес chrome://components и нажмите клавишу Enter , чтобы открыть компоненты Chrome.
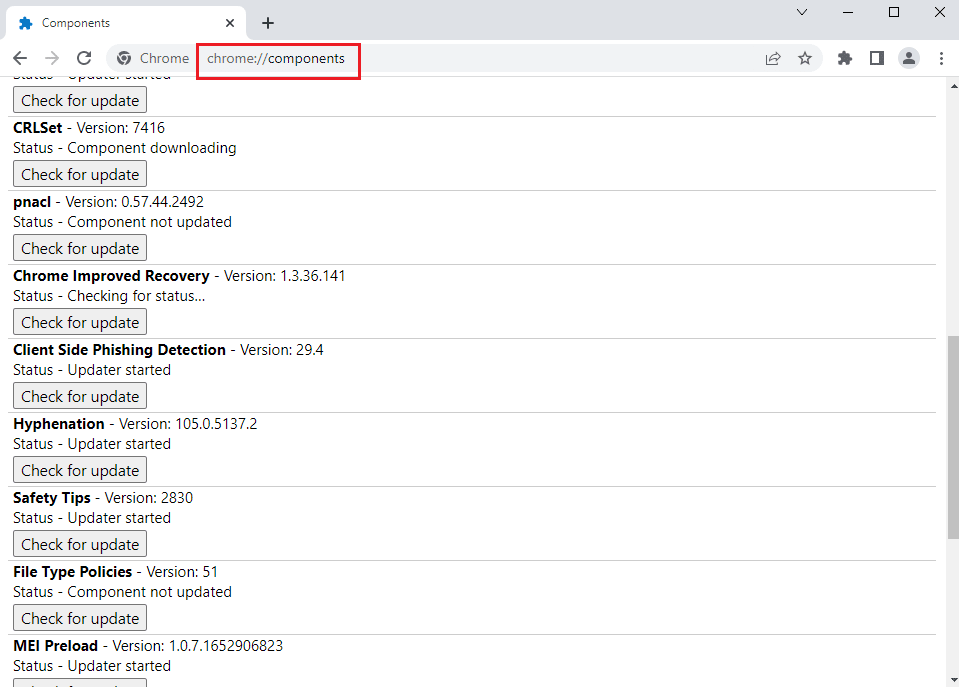
7. Нажмите кнопку « Проверить наличие обновлений » в компоненте модуля расшифровки контента Widevine .
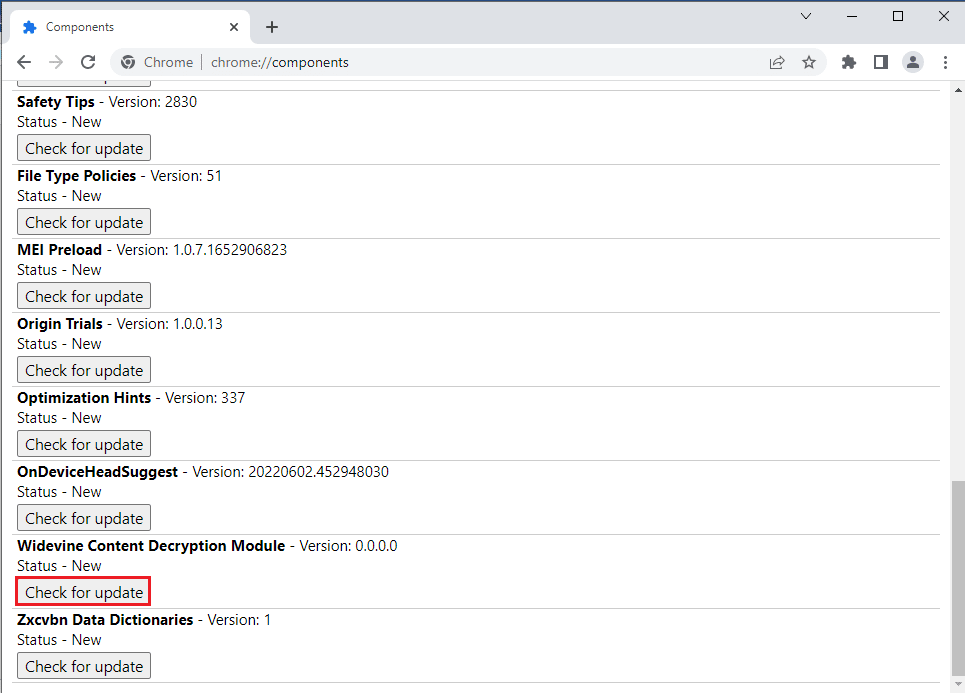
8. После загрузки обновления компонента запишите версию компонента.
Примечание. Если компонент обновлен , вы можете увидеть статус как обновленный компонент.
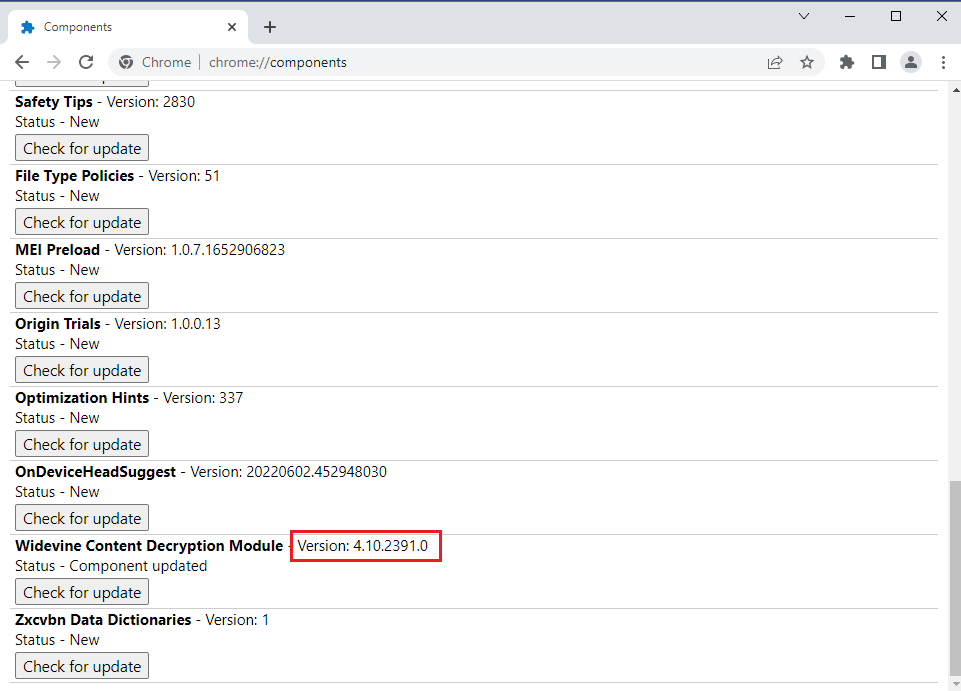
9. Нажмите одновременно клавиши Windows + R , чтобы открыть диалоговое окно « Выполнить ».
10. Введите %userprofile% и нажмите кнопку OK , чтобы запустить папку пользователя .
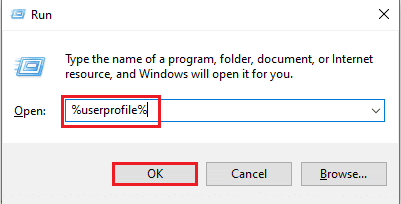
11. Перейдите к пути к папке User name > AppData > Local > Google > Chrome > User Data > WidevineCdm .
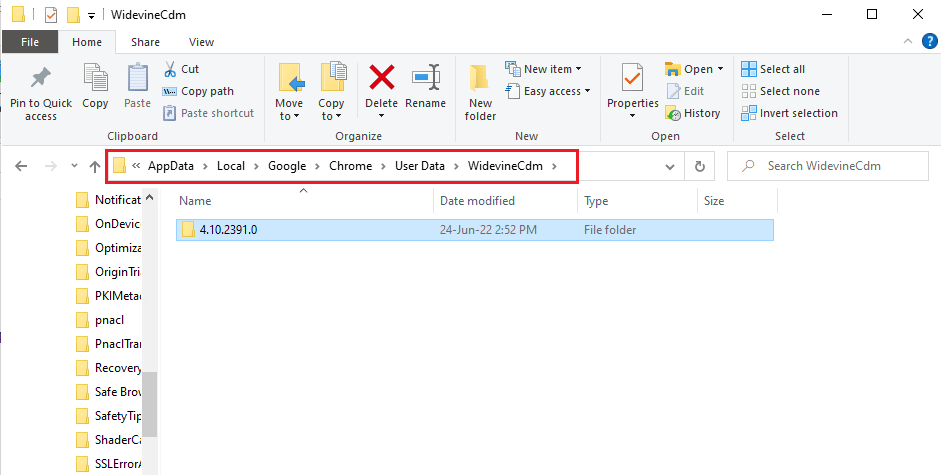
12. Проверьте, соответствует ли отображаемая на экране папка версии компонента Widevine Content Decryption Module в Google Chrome.
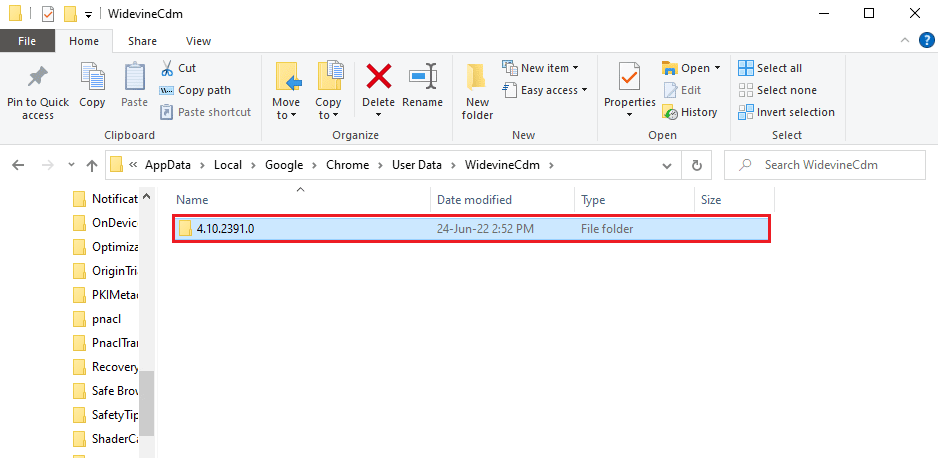
Способ 9: отключить аппаратную обработку ключа носителя
Проблема с тем, что Hulu не работает в Chrome, может возникнуть, если в Chrome включен компонент обработки аппаратного мультимедийного ключа. Вы можете решить эту проблему, отключив компонент в приложении Google Chrome.
1. Нажмите клавишу Windows , введите Google Chrome и нажмите Открыть .
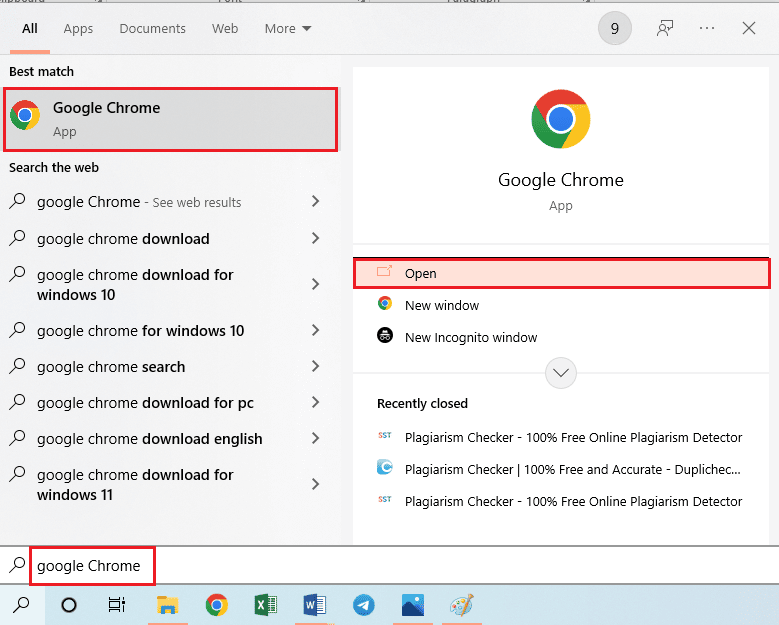
2. Введите следующий URL-адрес в строку поиска и нажмите клавишу Enter .
chrome://flags/#аппаратно-медиа-ключ-обработка
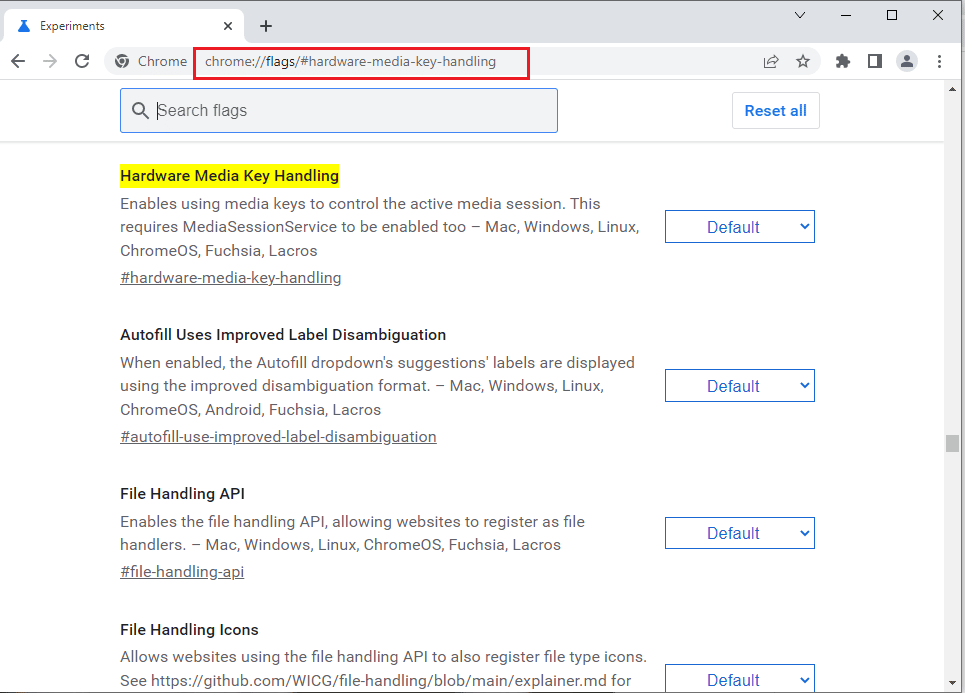
3. Нажмите раскрывающееся меню и выберите в списке параметр « Отключено ».
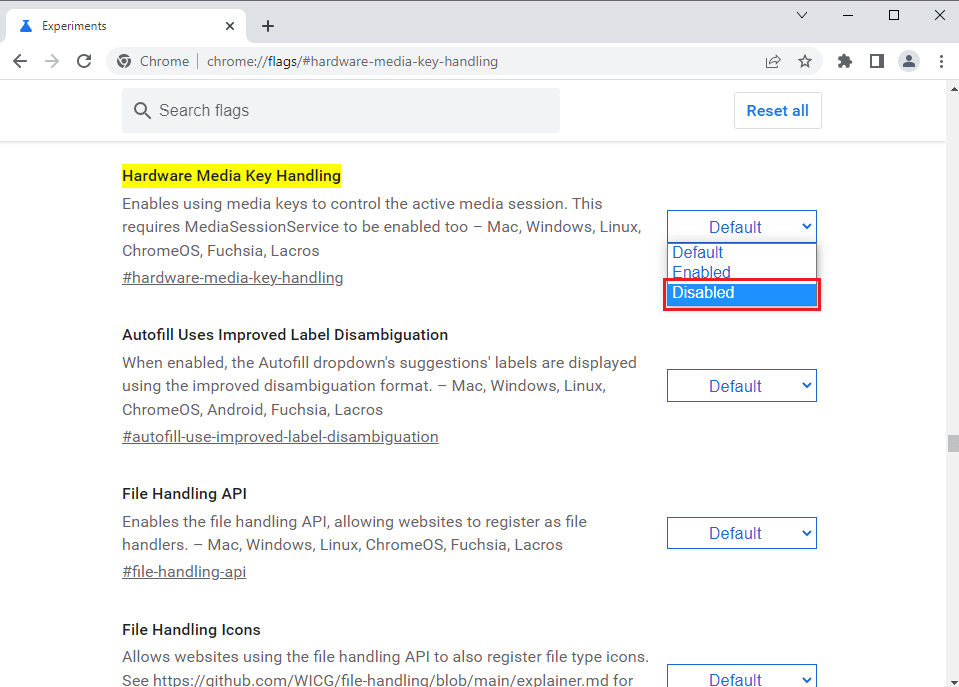
4. Нажмите кнопку « Перезапустить » внизу, чтобы завершить процесс.
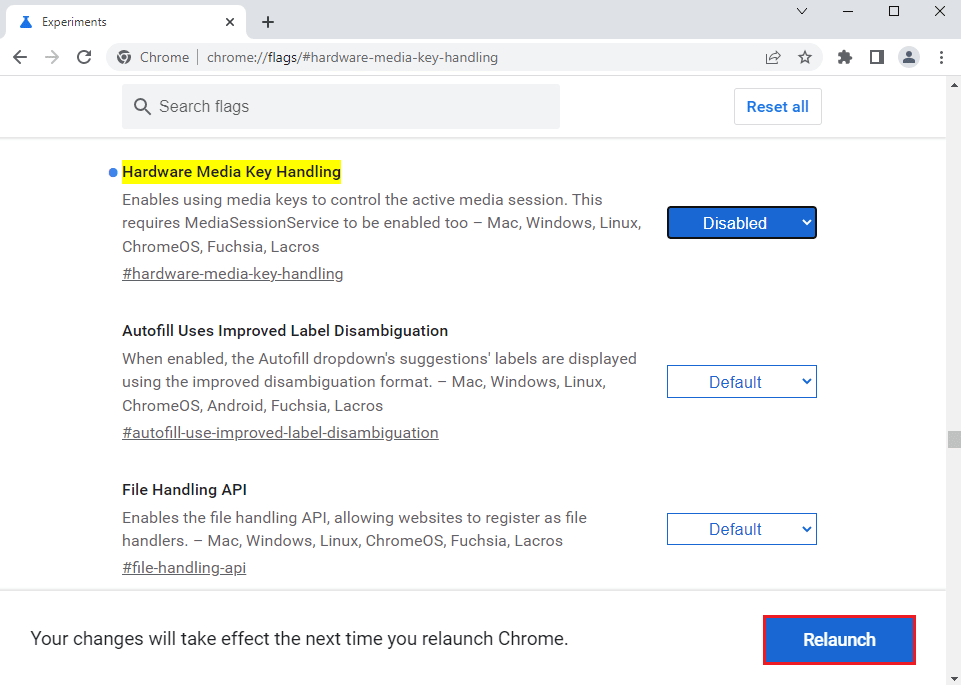
Читайте также: Как исправить нехватку памяти в Chrome
Способ 10: переустановите Google Chrome
Последнее средство исправить Hulu, не работающее в Chrome, — это переустановить приложение Google Chrome на вашем ПК.
Шаг 1. Удалите Google Chrome
В качестве первого шага вам необходимо удалить существующую версию приложения Google Chrome, чтобы исправить проблему с неподдерживаемым браузером Hulu.
1. Нажмите одновременно клавиши Windows+I , чтобы открыть Настройки .
2. Нажмите на настройку приложений .
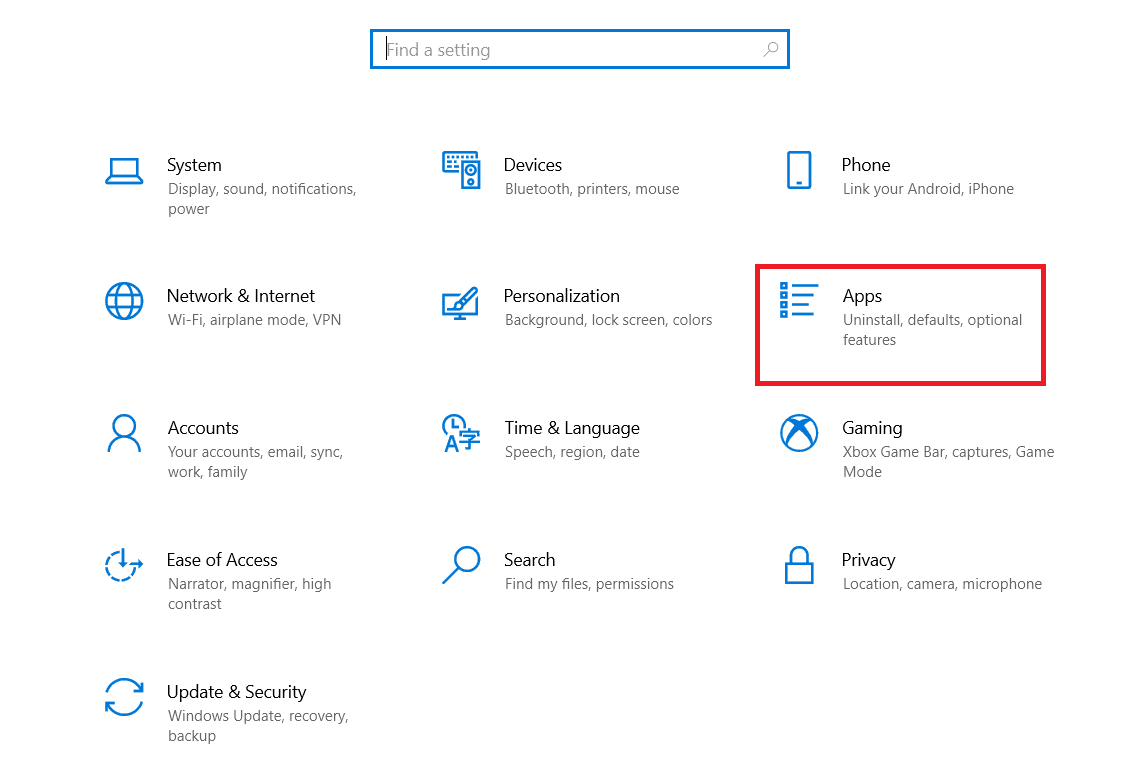
3. Найдите приложение Google Chrome в списке.
4. Затем нажмите кнопку « Удалить ».
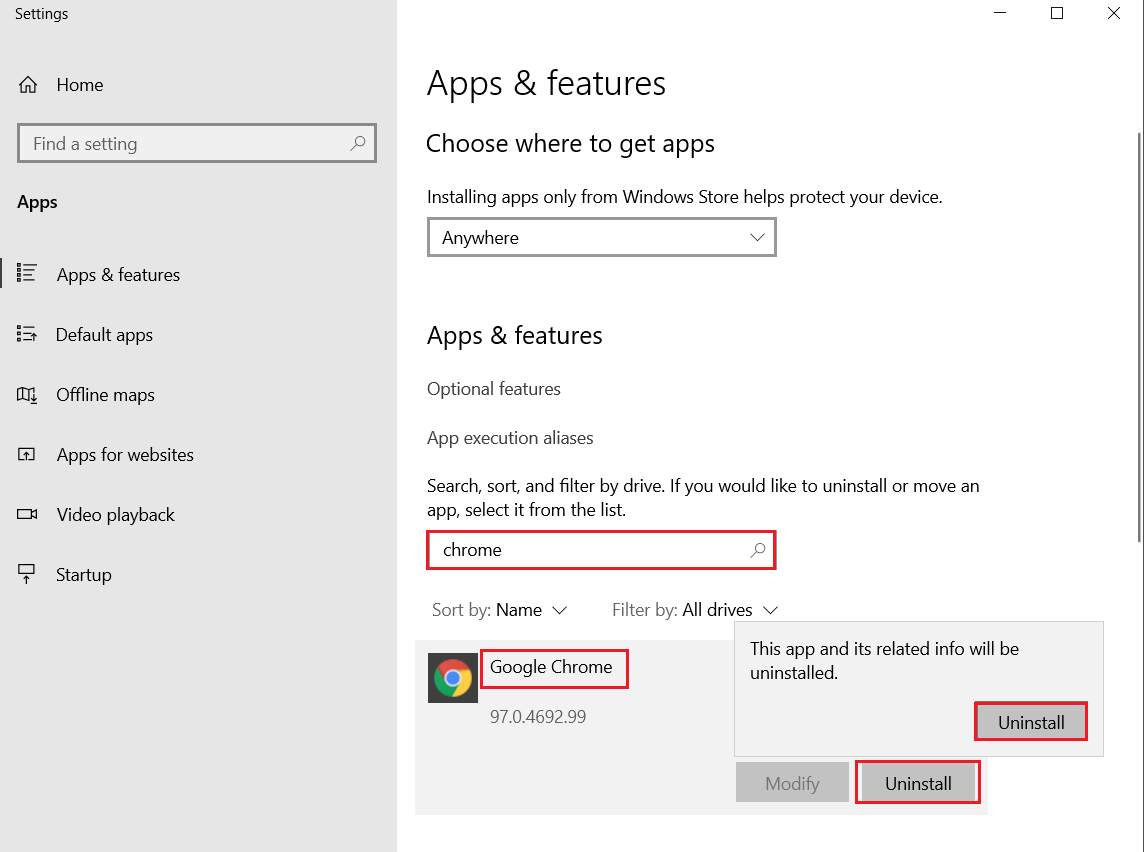
5. Затем нажмите всплывающее окно « Удалить ».
6. Нажмите кнопку « Удалить » в окне подтверждения удаления Google Chrome .
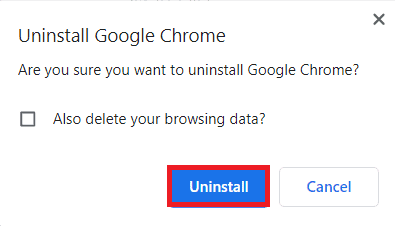
7. Откройте %localappdata% , набрав в строке поиска Windows. Нажмите Открыть.
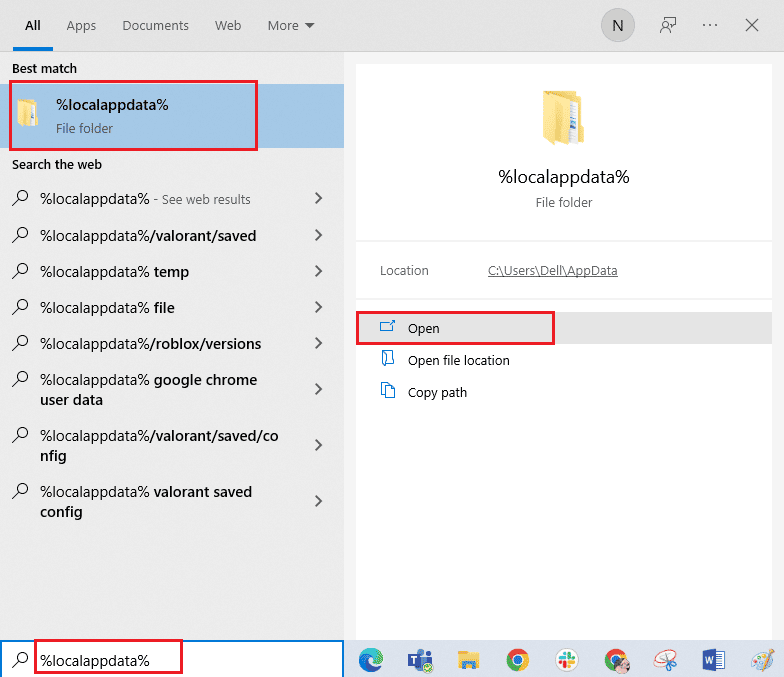
8. Откройте папку Google в отображаемом списке.
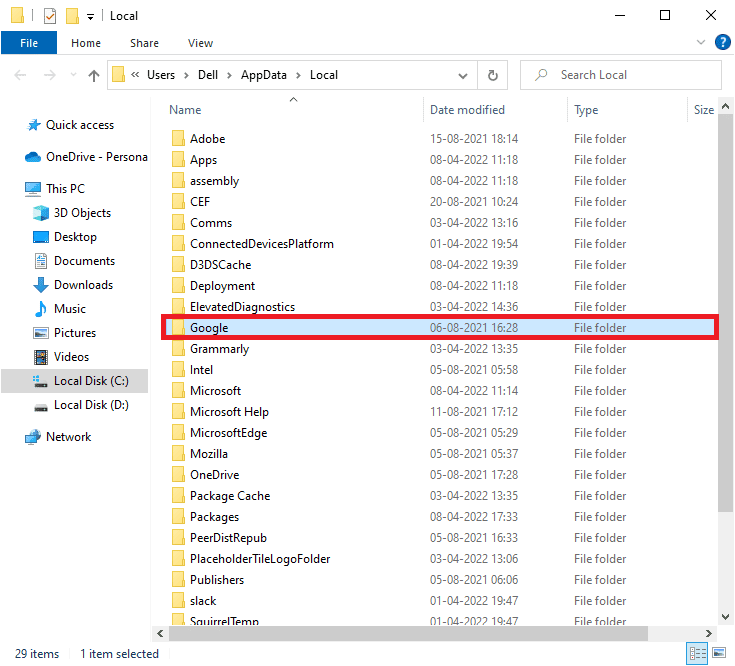
9. Щелкните правой кнопкой мыши папку Chrome и выберите параметр « Удалить ».
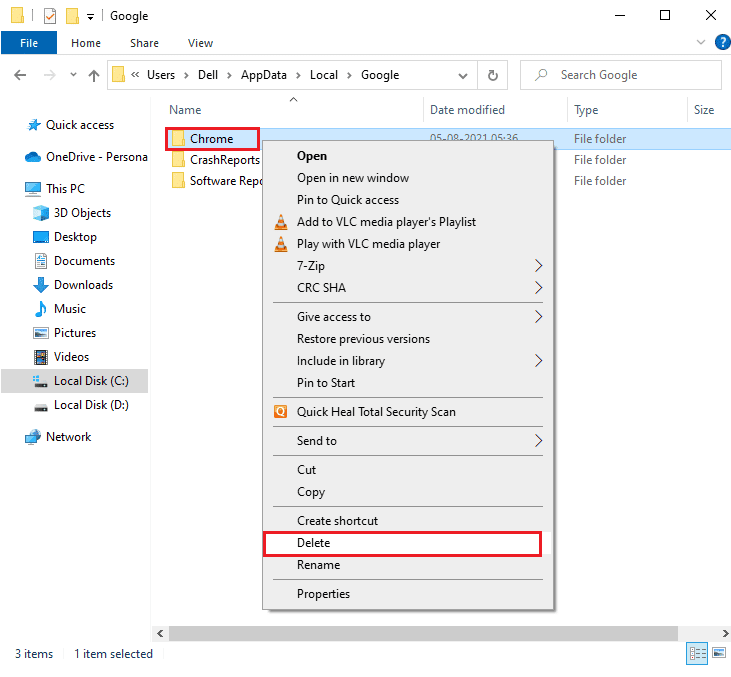
Шаг 2. Переустановите Google Chrome
Теперь вы можете установить последнюю версию приложения Google Chrome с помощью любого другого веб-браузера на своем ПК, чтобы исправить проблему с загрузкой Hulu из-за проблемы с Chrome.
1. Нажмите клавишу Windows , введите firefox и нажмите « Открыть ».
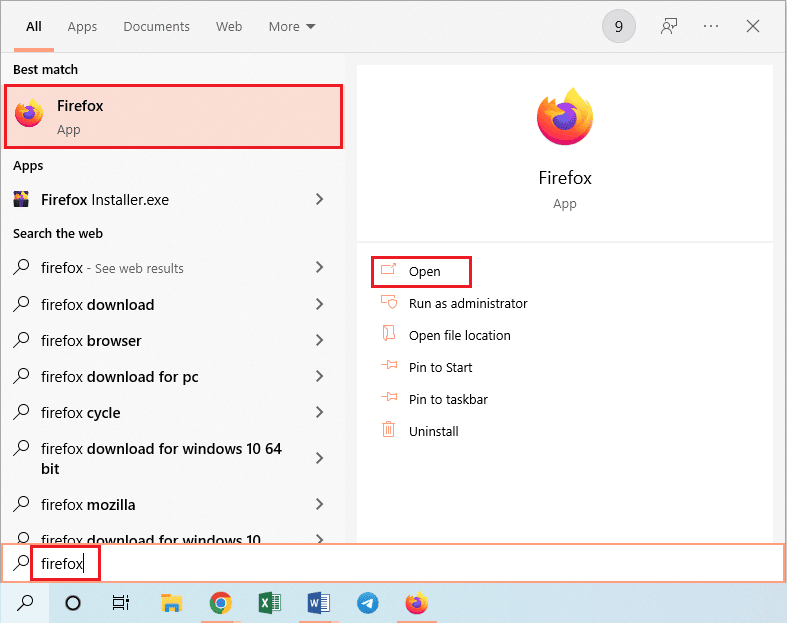
2. Откройте официальный веб-сайт Google Chrome и нажмите кнопку « Загрузить Chrome » на появившемся экране.
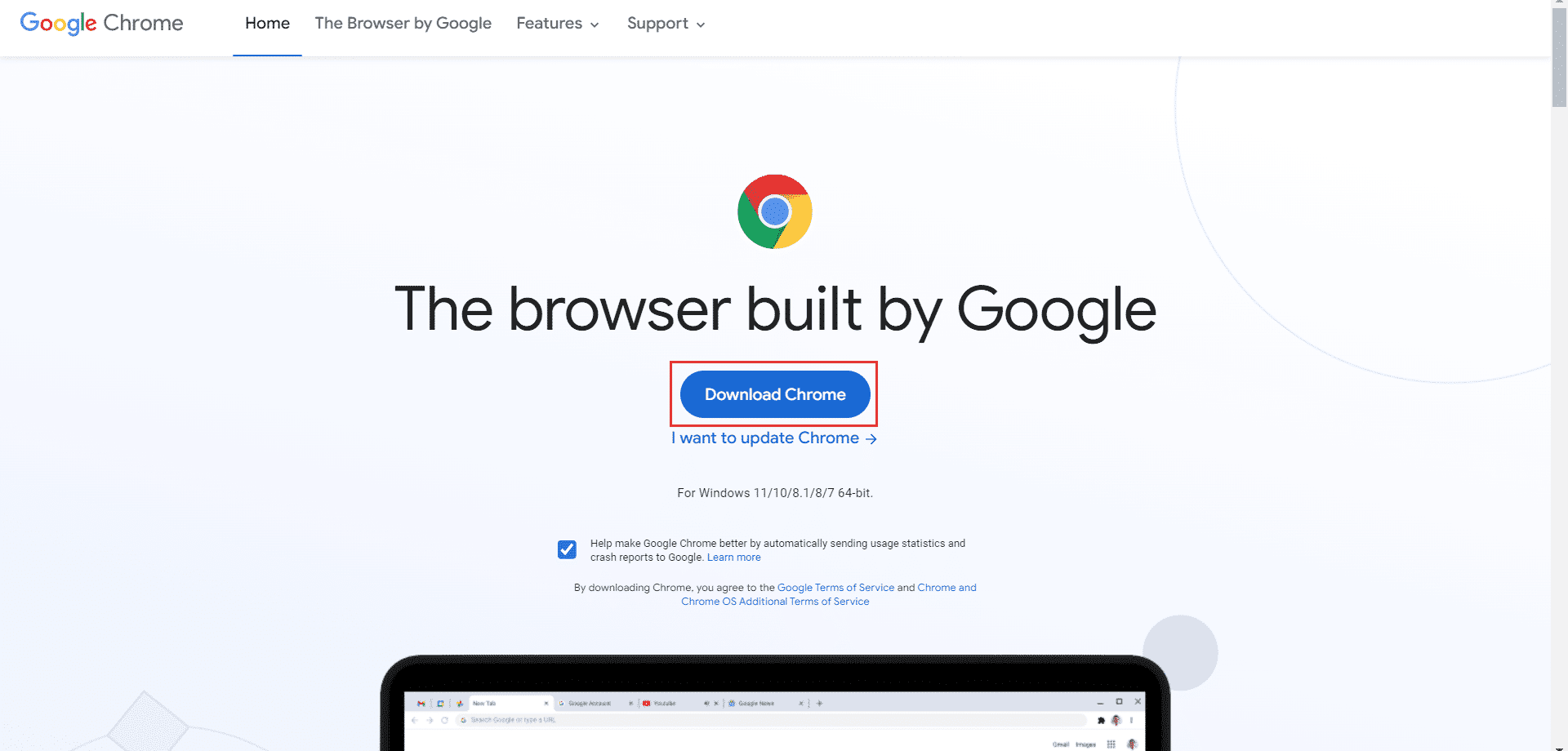
3. Подождите, пока приложение будет установлено на ваш компьютер, а затем откройте приложение Google Chrome с помощью панели поиска.
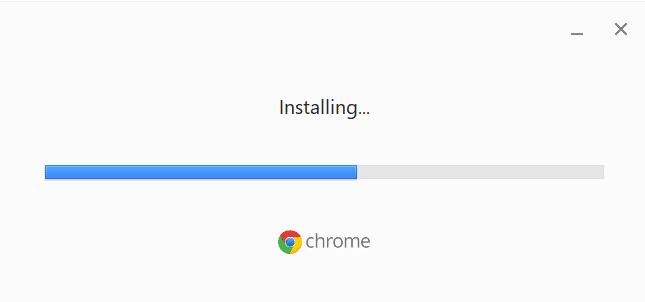
Читайте также: Как удалить аккаунт Hulu
Способ 11: используйте приложение Hulu
Проблема с тем, что Hulu не воспроизводится в Chrome, может возникнуть, если вы используете веб-сайт Hulu. Альтернативный подход к полному устранению проблемы — установить приложение Hulu на свой компьютер с помощью Play Store.
1. Откройте приложение Google Chrome с помощью панели поиска.
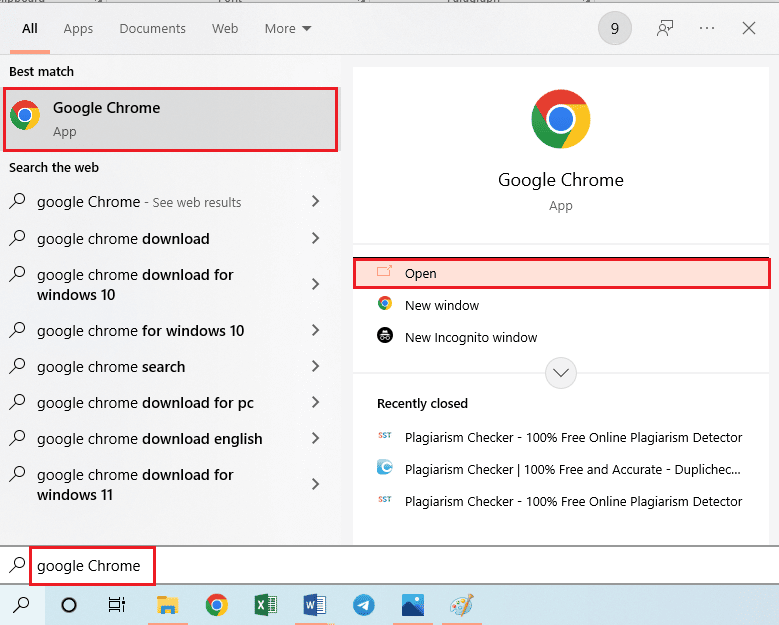
2. Перейдите на страницу приложения Hulu в Microsoft Store и нажмите кнопку « Получить в магазине ».
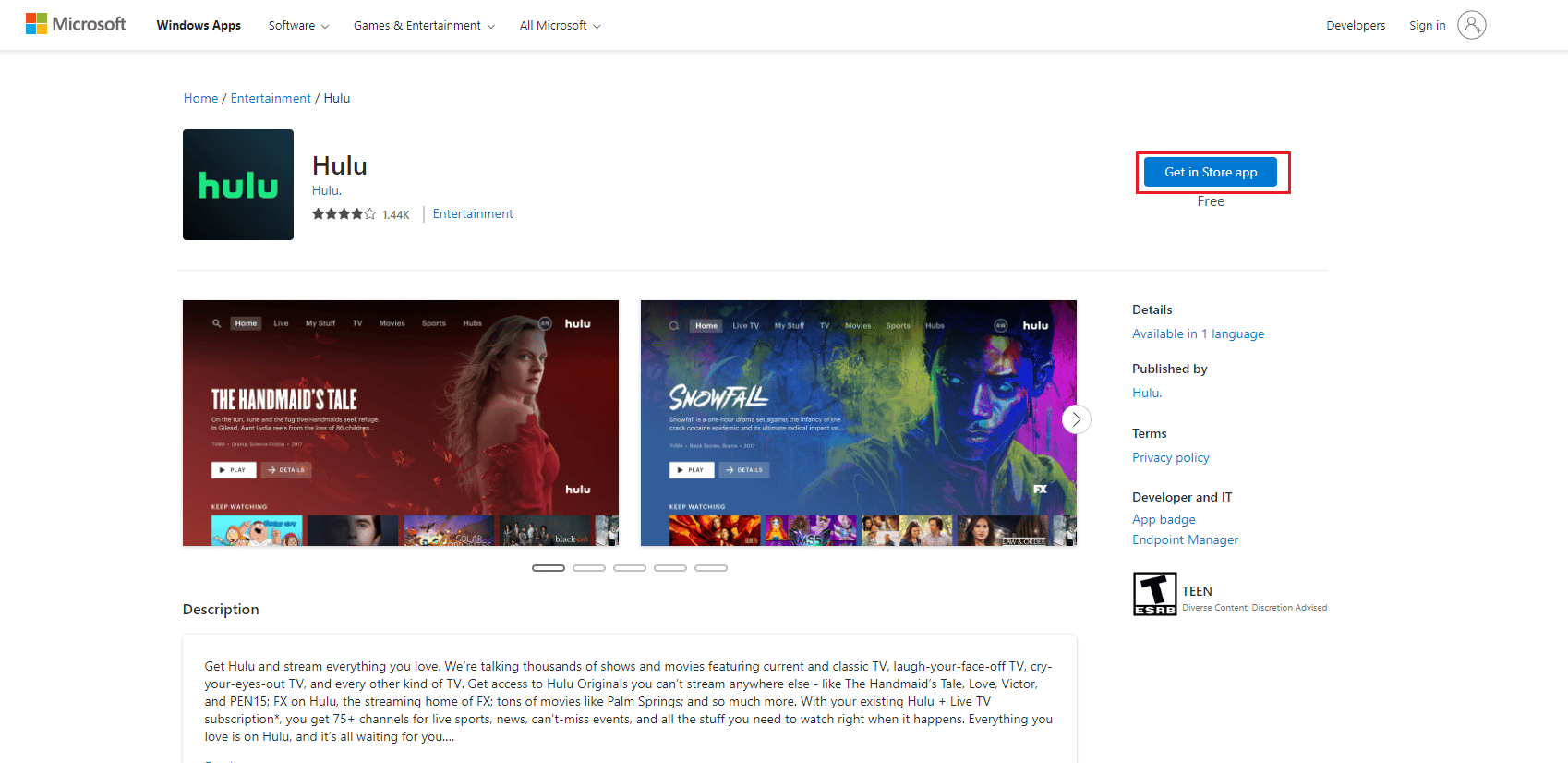
3. Следуйте инструкциям на экране, чтобы установить приложение Hulu на свой компьютер.
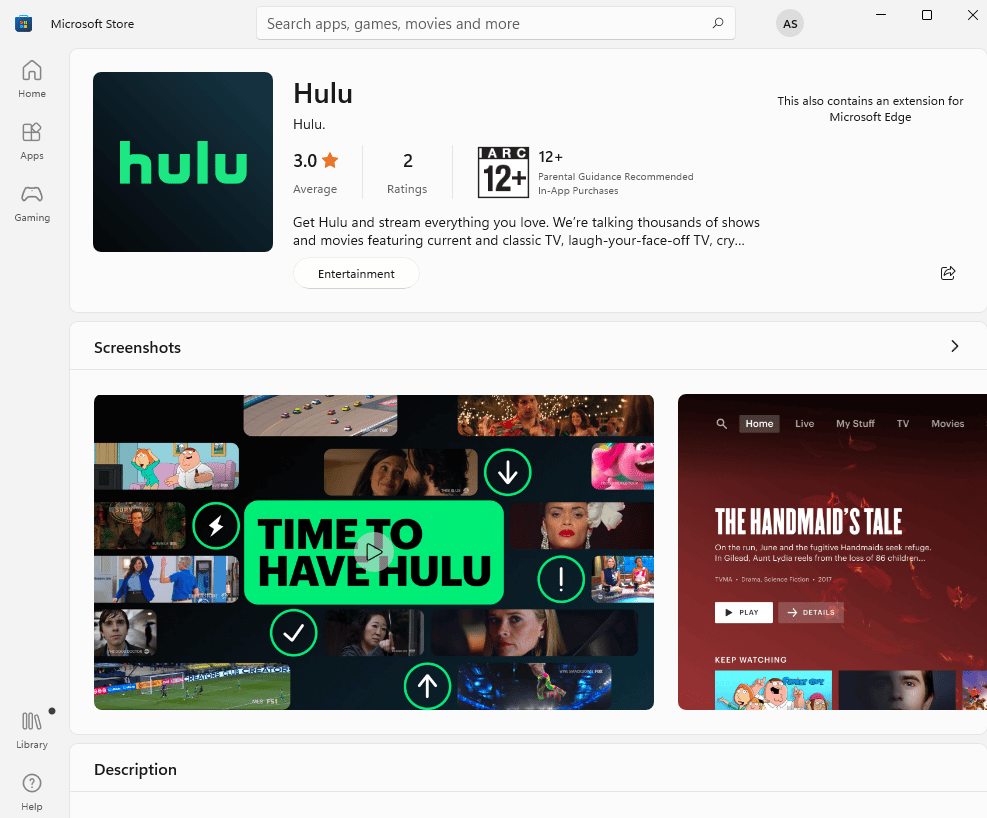
Рекомендуемые:
- Исправление WhatsApp продолжает сбой на Android
- Исправить фатальный код ошибки Paramount Plus
- Как исправить неработающий канал истории Roku
- Исправить код ошибки Hulu 406
Объясняются методы исправления неполадок Hulu в Chrome . Вы можете заметить проблему неподдерживаемого браузера Hulu в Google Chrome. Пожалуйста, оставьте свои предложения о том, что Hulu не воспроизводится или не загружается в Chrome, в разделе комментариев ниже. Пожалуйста, опубликуйте свои вопросы для дальнейшего разъяснения в виде комментариев.
