Как исправить ошибку Hulu 301 в Windows 10?
Опубликовано: 2020-12-09Ошибка Hulu 301 — одна из многих проблем, с которыми сталкиваются клиенты Hulu. Иногда код сопровождается следующим сообщением, которое практически бесполезно:
«Извините, мы столкнулись с ошибкой при воспроизведении этого видео. Пожалуйста, попробуйте перезапустить видео или выберите что-нибудь другое для просмотра».
Пользователи жаловались, что даже после того, как они выбрали что-то другое, они увидели ту же ошибку.
Если вы находитесь в одной лодке, вы пришли в нужное место. Решения, описанные в этой статье, помогли многим пользователям Hulu избавиться от ошибки навсегда.
Что такое код ошибки Hulu 301?
Ошибка 301 Hulu — это широкомасштабная проблема. По сути, это указывает на то, что ваше устройство не может связаться с серверами Hulu. Ошибка может появиться на любом устройстве, независимо от того, используете ли вы приложение Hulu или транслируете в веб-браузере.
Существуют разные причины этой проблемы, от плохого подключения к Интернету до поврежденного кеша браузера.
Как избавиться от ошибки Hulu 301
Ошибка Hulu 301 не имеет единого исправления. Вы должны устранить основную причину проблемы в вашей системе, прежде чем вы сможете снова вести потоковую передачу. Итак, следуйте решениям, которые мы изложили, и мы уверены, что одно из них поможет вам избавиться от проблемы навсегда.
Проверьте подключение к сети
Ваше сетевое подключение — это первое, на что вы должны обратить внимание. Независимо от того, ведете ли вы трансляцию в своем веб-браузере или с помощью приложения Hulu, плохое подключение к Интернету может все испортить. Итак, попробуйте посетить другие веб-страницы, чтобы убедиться, что у вас есть рабочее соединение.
Перезагрузите систему
Перезагрузка вашей ОС может решить проблему для вас, как и для других пользователей. Когда вы перезагружаете свой компьютер, вы не только перезапускаете браузер или приложение Hulu, но и закрываете любое другое приложение или процесс, которые могут мешать.
Перезагрузите свои устройства
Если ваш маршрутизатор некоторое время был включен, попробуйте выключить и снова включить его и другие устройства и проверить, исчезла ли проблема. Для многих пользователей это было простым решением. Возможно, несколько настроек засорились, и соединение зависло. Перезапуск ваших устройств приведет к повторной инициализации всего, и это, вероятно, избавит вас от ошибки.
Чтобы выключить и снова включить маршрутизатор, нажмите и удерживайте кнопку питания, пока она не погаснет. Не просто сбросить его. Сделайте еще один шаг и отключите его, если он подключен к источнику питания. Также выключите систему и подождите несколько секунд.
Теперь перезагрузите систему и проверьте, сохраняется ли проблема.
Обновите свой браузер
Если вы получаете сообщение об ошибке во время потоковой передачи в своем веб-браузере, возможно, вы используете его устаревшую версию. Попробуйте обновить его и проверьте, сохраняется ли проблема. Если это не сработает, перейдите к следующему решению.
Очистите кеш вашего браузера
Ваш браузер сохраняет определенную информацию и мультимедиа, чтобы в будущем он мог быстрее загружать веб-страницы. Эти данные известны как его кэш. Кэш со временем может стать проблематичным, особенно если он слишком велик, и вызвать различные проблемы. Вот почему рекомендуется время от времени очищать его.
Если вы не знаете, как очистить кеш браузера, мы поможем вам.
Очистите кеш в Mozilla Firefox:
- Запустите Mozilla Firefox.
- Когда браузер откроется, щелкните три горизонтальные линии (значок меню) в правом верхнем углу и выберите «Параметры».
- Щелкните Конфиденциальность и безопасность на левой панели.
- Прокрутите вниз до раздела «История» и нажмите кнопку «Очистить историю» под ним.
- В окне «Очистить недавнюю историю» снимите все остальные флажки, кроме «Кэш», а затем нажмите «Очистить сейчас».
Очистите кеш в Google Chrome:
- Запустите Google Chrome.
- После открытия браузера нажмите на три пунктирные линии в правом верхнем углу.
- Когда меню выпадет, нажмите «Дополнительные инструменты».
- Выберите «Очистить данные браузера» после того, как всплывет подменю. Вы также можете одновременно нажать клавиши Ctrl, Shift и Delete, чтобы открыть окно «Очистить данные просмотра».
- Когда появится окно «Очистить данные просмотра», установите флажок «Кэшированные изображения и файлы» и любой другой параметр, который вы хотите удалить, выберите временной диапазон в верхней части окна и нажмите «Очистить данные».
Очистите кеш в Microsoft Edge:
- Нажмите на три пунктирные линии в правом верхнем углу браузера и выберите «Настройки».
- Найдите Выберите, что очистить в списке настроек и щелкните по нему.
- Установите флажок «Кэшированные данные и файлы» и нажмите «Очистить».
Очистите кеш в Safari:
- Запустите Сафари.
- Перейдите в строку меню и нажмите Safari.
- Выберите «Настройки».
- На вкладках в верхней части экрана выберите Конфиденциальность.
- Нажмите «Управление данными веб-сайта».
- Теперь выберите «Удалить все».
Настройте дату и время
Неправильные настройки даты и времени также могут вызвать ошибку. Итак, убедитесь, что ваши настройки даты и времени верны, и проверьте другие важные детали, такие как ваш регион. Вот что вы должны сделать:
- Перейдите в правую часть панели задач и щелкните правой кнопкой мыши отображение даты и времени.
- Когда появится контекстное меню, нажмите «Настроить дату/время».
- После того, как откроется интерфейс «Дата и время» в настройках Windows, включите переключатели «Установить время автоматически» и «Установить часовой пояс автоматически».
- Кроме того, нажмите кнопку «Синхронизировать сейчас» в разделе «Синхронизировать часы».
- Теперь вы можете проверить, может ли Hulu правильно подключиться.
Обновить Windows
Обновления Windows решают многие проблемы. Возможно, вы используете устаревшую сборку Windows, которая не настроена для поддержки приложения Hulu или даже некоторых компонентов вашей сетевой инфраструктуры. Чтобы убедиться, что это не проблема, проверьте наличие доступных обновлений для вашей системы и установите их. Вот шаги, которые вам необходимо выполнить:
- Нажмите кнопку «Пуск» и выберите значок шестеренки в меню «Пуск», чтобы вызвать приложение «Настройки». Вы также можете нажать кнопки клавиатуры Windows и I, чтобы запустить приложение.
- Когда откроется домашняя страница приложения, нажмите «Обновление и безопасность».
- Когда вы увидите интерфейс «Обновление и безопасность», оставайтесь на вкладке «Центр обновления Windows» и нажмите кнопку «Проверить наличие обновлений».
- Если для вашего ПК доступны обновления, разрешите их загрузку из Центра обновления Windows.
- Как только Центр обновления Windows завершит загрузку обновлений, нажмите кнопку «Перезагрузить сейчас», чтобы позволить ему перезагрузить компьютер и установить обновления.
- Ваш компьютер будет перезагружаться несколько раз по мере установки обновлений.
- После того, как система загрузится в среду рабочего стола, запустите приложение Hulu или попробуйте трансляцию в браузере.
Другие действия по устранению неполадок в сети
Если описанные выше методы не решают проблему, давайте углубимся, чтобы найти и устранить другие проблемы, которые могут вызывать ошибку 301 на Hulu.
Используйте статический DNS
Каждый интернет-провайдер предоставляет параметры DNS, которые указывают на их DNS-серверы. Работа DNS-сервера заключается в преобразовании удобных для человека буквенно-цифровых URL-адресов в их числовые IP-адреса. Некоторые DNS-серверы некомпетентны и плохо справляются со своей задачей. Возможно, сервер, предоставленный вашим интернет-провайдером, находится в состоянии простоя или не может выполнять свою работу.
Перейдите на компетентный общедоступный DNS-сервер, такой как Google, и посмотрите, решит ли это проблему. Процесс прост и понятен. Вот шаги, которые вы должны выполнить:
- Нажмите сочетание клавиш Windows + S или щелкните значок увеличительного стекла на панели задач.
- После того, как откроется строка поиска, введите «панель управления» (без кавычек).
- Нажмите на Панель управления в результатах поиска.
- Нажмите «Сеть и Интернет», когда откроется домашняя страница панели управления.
- После появления страницы «Сеть и Интернет» нажмите «Центр управления сетями и общим доступом».
- Перейдите в левую панель интерфейса Центра управления сетями и общим доступом и нажмите «Изменить параметры адаптера».
- Когда откроется интерфейс сетевых подключений, щелкните правой кнопкой мыши текущее подключение и выберите «Свойства».
- После появления диалогового окна оставайтесь на вкладке «Сеть», нажмите «Протокол Интернета версии 4 (TCP/IPv4)», а затем нажмите кнопку «Свойства» под ним.
- Когда вы увидите диалоговое окно «Свойства протокола Интернета версии 4 (TCP/IPv4)», установите флажок «Использовать следующие адреса DNS-серверов».
- Теперь введите 8.8.8.8 в поле «Предпочтительный адрес DNS-сервера» и 8.8.4.4 в поле «Альтернативный DNS-сервер».
- Нажмите кнопку OK в каждом открытом диалоговом окне.
- Проверьте наличие проблемы.
Очистите кеш DNS
Когда DNS-сервер сопоставляет ваши URL-адреса с IP-адресами, данные сохраняются в вашей системе, поэтому вашему компьютеру не нужно несколько раз искать один и тот же IP-адрес. Данные хранятся в кэше DNS. Иногда кеш может вызывать проблемы, если определенные IP-адреса были обновлены в Интернете или если сам кеш поврежден.
В этом случае вам придется очистить кеш DNS и позволить вашей системе восстановить его. Следующие шаги покажут вам, как это сделать:
- Нажмите сочетание клавиш Windows + S или щелкните значок увеличительного стекла на панели задач.
- После того, как откроется строка поиска, введите «команда» (без кавычек).
- Когда в результатах появится командная строка, щелкните ее правой кнопкой мыши и выберите «Запуск от имени администратора» в контекстном меню.
- Нажмите «Да», когда диалоговое окно «Контроль учетных записей» запросит разрешение на внесение изменений в ваш компьютер с помощью командной строки.
- Введите приведенную ниже командную строку в черный экран, как только откроется окно командной строки с повышенными привилегиями, а затем нажмите Enter:
ipconfig /flushdns
- Перезагрузите компьютер и проверьте, может ли Hulu работать без проблем.
Временно отключите брандмауэр
Ваш брандмауэр отвечает за проверку сетевого трафика, входящего и исходящего из вашей системы. Если он сочтет соединение угрозой безопасности, он заблокирует его. Иногда приложения брандмауэра заходят слишком далеко и блокируют законные соединения, когда обнаруживают признаки нарушения. Это может быть причиной того, что вы видите ошибку при попытке стримить через Hulu.
Отключите программу брандмауэра, чтобы проверить, так ли это. Если вы используете брандмауэр Windows, выполните следующие действия:
- Нажмите сочетание клавиш Windows + S или щелкните значок увеличительного стекла на панели задач.
- После того, как откроется строка поиска, введите «брандмауэр» (без кавычек).
- Когда появятся результаты поиска, нажмите Брандмауэр и защита сети.
- После появления окна «Брандмауэр и защита сети» щелкните Доменная сеть и выключите переключатель для брандмауэра Защитника Windows.
- Нажмите «Частная сеть» и выключите переключатель брандмауэра Защитника Windows.
- Нажмите «Общедоступная сеть» и выключите переключатель брандмауэра Защитника Windows.
- Теперь вы можете попробовать транслировать на Hulu, чтобы проверить, появляется ли ошибка снова.
Если вы используете другую программу брандмауэра, вы можете поискать в Интернете, как ее отключить.
Сбросить компонент Winsock
Компонент Winsock представляет собой DLL-файл, содержащий сетевые конфигурации. Он служит библиотекой, которая соединяет ваши приложения с сетевой инфраструктурой системы. Это означает, что ваши приложения должны взаимодействовать с этим файлом библиотеки динамических ссылок, если они собираются установить какое-либо подключение к Интернету.
Компонент Winsock, как и любой другой компонент Windows, не застрахован от сбоев. Время от времени он может быть поврежден или сбоить из-за конфликтов программного обеспечения. Подтвердите, что это не является причиной этой конкретной проблемы, сбросив ее. Когда вы запускаете команду сброса, Windows заменяет компонент рабочей версией.
Следующие шаги покажут вам процесс:
- Нажмите сочетание клавиш Windows + S или щелкните значок увеличительного стекла на панели задач.
- После того, как откроется строка поиска, введите «команда» (без кавычек).
- Когда в результатах появится командная строка, щелкните ее правой кнопкой мыши и выберите «Запуск от имени администратора» в контекстном меню.
- Нажмите «Да», когда диалоговое окно «Контроль учетных записей» запросит разрешение на внесение изменений в ваш компьютер с помощью командной строки.
- Введите приведенную ниже командную строку в черный экран, как только откроется окно командной строки с повышенными привилегиями, а затем нажмите Enter:
netsh сброс винсока

- После успешного выполнения команды перезагрузите систему и проверьте, появляется ли ошибка снова.
Сбросьте файл hosts
Ваш файл hosts — это еще один системный компонент, который содержит сетевые конфигурации. Как и кеш DNS, он хранит информацию об URL-адресах и IP-адресах их хостов. Если он со временем накапливает неправильные конфигурации, он начнет барахлить и вызывать проблемы, и жертвой может стать Hulu.
Итак, сбросьте файл и проверьте, можете ли вы вернуться к потоковой передаче. Следующие шаги объясняют процесс подробно:
- Нажмите и удерживайте клавишу Windows, а затем нажмите клавишу E, чтобы открыть проводник.
- Нажмите «Этот компьютер» в левой части окна.
- Откройте основной диск, на котором установлена Windows. Обычно это Диск (C:).
- Когда диск откроется, дважды щелкните папку Windows.
- Откройте папку System32, затем дважды щелкните папку Drivers.
- Теперь откройте папку Etc.
Обратите внимание, что вы можете использовать букву диска, на котором установлена Windows на вашем ПК, вместо «C».
- В папке «ETC» найдите файл Hosts, щелкните его правой кнопкой мыши, выберите «Переименовать», а затем измените его имя на «Hosts.old» (без кавычек).
- Затем найдите «Блокнот» с помощью панели поиска рядом с меню «Пуск», а затем щелкните приложение, как только оно появится в результатах.
- После запуска Блокнота скопируйте и вставьте следующий текст в новую заметку:
# Copyright 1993-2006 Microsoft Corp.
#
# Это пример файла HOSTS, используемого Microsoft TCP/IP для Windows.
#
# Этот файл содержит сопоставления IP-адресов с именами хостов. Каждый
# запись должна быть сохранена на отдельной строке. IP-адрес должен
# помещается в первый столбец, за которым следует соответствующее имя хоста.
# IP-адрес и имя хоста должны быть разделены хотя бы одним
# космос.
#
# Кроме того, комментарии (такие как эти) могут быть вставлены в отдельные
# строк или после имени машины, обозначенного символом '#'.
#
# Например:
#
# 102.54.94.97 rhino.acme.com # исходный сервер
# 38.25.63.10 x.acme.com # x клиентский хост
# Разрешение имени локального хоста выполняется внутри самого DNS.
# 127.0.0.1 локальный хост
# ::1 локальный хост
- Теперь перейдите в верхний левый угол окна, нажмите «Файл», а затем выберите «Сохранить как».
- Когда появится диалоговое окно «Сохранить как», перейдите в папку etc , в которой вы переименовали старый файл Hosts, а затем сохраните текущую заметку как Hosts.
- Закройте Блокнот, перезагрузите компьютер и проверьте наличие ошибки.
Обновите драйвер сетевого адаптера
Сетевой адаптер — это аппаратное устройство, отвечающее за подключение к Интернету. Его драйвер контролирует связь с вашей операционной системой. Это означает, что устройство становится бесполезным без драйвера.
Драйвер вашего сетевого адаптера получает регулярные обновления, которые позволяют сетевому адаптеру лучше взаимодействовать с вашей ОС и другими приложениями, особенно если они сами получили обновления. Это позволяет сетевому адаптеру понимать и обрабатывать запросы, которые не поступали в прошлом.
Если драйвер устарел или поврежден, он не сможет выполнять свои обязанности по отправке запросов сетевому адаптеру и их интерпретации. Это может быть причиной ошибки, с которой вы боретесь.
Обновите драйвер сетевого устройства и проверьте, сохраняется ли проблема. Для этого вы можете использовать Диспетчер устройств или стороннее приложение.
Используйте диспетчер устройств
Выполните следующие действия, чтобы использовать диспетчер устройств:
- Нажмите клавиши Windows и R вместе, чтобы открыть «Выполнить».
- В текстовом поле введите « devmgmt.msc» (без кавычек) и нажмите «ОК», чтобы открыть диспетчер устройств.
- Найдите и разверните Сетевые адаптеры.
- Щелкните правой кнопкой мыши сетевой контроллер и выберите «Обновить» или «Обновить программное обеспечение драйвера».
- Выберите параметр «Автоматический поиск обновленного программного обеспечения драйвера», чтобы разрешить Windows искать последнюю версию драйвера сетевого адаптера для вашего компьютера в Интернете и устанавливать ее.
Если вы хотите использовать опцию «Выполнить поиск драйверов на моем компьютере», обязательно загрузите обновленное программное обеспечение с веб-сайта производителя в папку на вашем компьютере.
- После установки драйвера перезагрузите компьютер и попробуйте подключиться к Hulu.
Используйте программу обновления драйверов Auslogics
Auslogics Driver Updater — это программа, которая оснащена различными полезными функциями, предназначенными для поддержания каждого драйвера устройства в вашей системе в актуальном состоянии. Это гарантирует, что вам не придется страдать от стресса, связанного с проблемами драйверов устройств и другими проблемами, которые они могут вызвать.
Программа предназначена для сканирования неисправных драйверов, независимо от того, устарели они или повреждены. Когда он идентифицирует эти драйверы, он позволяет вам немедленно установить их официальные обновления. Вы также можете создавать резервные копии старых версий, чтобы вы могли легко откатиться в случае возникновения проблем совместимости с любым обновлением.
Эти шаги покажут вам, как установить и использовать Auslogics Driver Updater:
- Откройте эту веб-страницу.
- Нажмите кнопку «Загрузить», как только страница загрузится.
- Разрешите вашему браузеру сохранить установочный файл.
- Процесс загрузки должен завершиться за несколько секунд, так как размер файла меньше 20 мегабайт.
- После того, как ваш браузер уведомит вас о завершении загрузки, запустите программу установки.
- Нажмите кнопку «Да» в окне «Контроль учетных записей».
- Теперь появится мастер установки.
- Выберите предпочитаемый язык в раскрывающемся меню.
- Перейдите в поле «Каталог установки» и выберите папку, в которую будет установлено приложение.
- После этого используйте параметры рядом с флажками, чтобы решить, хотите ли вы, чтобы программа запускалась при запуске Windows, хотите ли вы, чтобы она создавала ярлык на рабочем столе, и хотите ли вы отправлять отчеты разработчикам программы.
- После того, как вы применили предпочтительные настройки, нажмите кнопку «Нажмите, чтобы установить».
- Приложение запустится и выполнит поиск проблемных драйверов после завершения процесса установки.
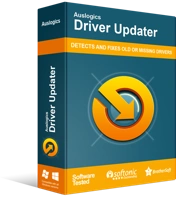
Устранение проблем с ПК с помощью средства обновления драйверов
Нестабильная работа ПК часто бывает вызвана устаревшими или поврежденными драйверами. Auslogics Driver Updater диагностирует проблемы с драйверами и позволяет обновлять старые драйверы все сразу или по одному, чтобы ваш компьютер работал более плавно.
Если он не запускается сам по себе, запустите его из меню «Пуск» или дважды щелкните ярлык на рабочем столе. Нажмите кнопку «Начать сканирование» после ее открытия.
- Auslogics Driver Updater предоставит подробную информацию об устаревших, отсутствующих или неисправных драйверах устройств, обнаруженных во время сканирования. Ваш сетевой драйвер будет включен в список, если он проблематичен.
- Ваш следующий шаг — нажать кнопку «Обновить» после завершения сканирования.
- Разрешите программе загрузить и установить обновленное программное обеспечение драйвера.
- Вы можете выбрать платную версию программы, если хотите, чтобы обновления нескольких драйверов происходили одновременно.
- Перезагрузите компьютер и проверьте наличие ошибки Hulu.
Выполните чистую загрузку
Ошибка может быть вызвана сторонней программой запуска или службой. Запускаемые приложения обычно загружаются при загрузке системы и продолжают работать в фоновом режиме. Чтобы устранить проблему, в этом случае вы должны запретить загрузку этих программ и служб, а затем попробовать потоковую передачу с помощью Hulu. Вы запускаете свою систему в состоянии чистой загрузки, когда запрещаете запуск этих приложений.
Если Hulu начинает работать без проблем после отключения запускаемых приложений, значит, вы подтвердили, что проблема в одном из них. Мы покажем вам, как выполнить чистую загрузку и изолировать ответственную программу.
Следуй этим шагам:
- Щелкните правой кнопкой мыши кнопку «Пуск» и выберите «Выполнить» или одновременно нажмите кнопки клавиатуры Windows и R.
- После открытия диалогового окна «Выполнить» введите «msconfig» (без кавычек), а затем нажмите клавишу «Ввод».
- После появления диалогового окна «Конфигурация системы» перейдите на вкладку «Службы».
- На вкладке «Службы» установите флажок «Скрыть все службы Microsoft», затем нажмите кнопку «Отключить все». Службы в списке (кроме основных служб Microsoft) теперь будут отключены от автоматического запуска при запуске вашей системы.
- Теперь перейдите на вкладку «Автозагрузка» и нажмите «Открыть диспетчер задач».
- Ссылка приведет вас на вкладку «Автозагрузка» диспетчера задач.
- Перейдите к каждой программе запуска на вкладке, щелкните ее правой кнопкой мыши и выберите «Отключить». Убедитесь, что вы делаете это для каждой программы в списке.
- Теперь закройте диспетчер задач и нажмите «ОК» в диалоговом окне «Конфигурация системы».
- Перезагрузите систему.
После того, как ваш компьютер включится, попробуйте запустить службу потоковой передачи. Если проблема больше не возникает, вам нужно найти службу или программу, которая стоит за ошибкой.
Для этого включите службы одну за другой. Обратите внимание, что после включения каждой службы вам необходимо перезагрузить систему и проверить наличие ошибки. Продолжайте просматривать сервисы и программы, пока ошибка не появится снова. Последнее приложение, которое вы включите, прежде чем это произойдет, — это то, что вы ищете.
Если у вас недостаточно выносливости, чтобы запускать программу за программой, вы можете вдвое сократить стресс, выполнив следующие действия:
- Запустите диалоговое окно «Конфигурация системы» и перейдите на вкладку «Службы».
- Включите половину (верхнюю половину) служб в списке и нажмите кнопку ОК.
- Перезагрузите систему и проверьте наличие ошибки.
- Если возникает ошибка, то виновником является одна из служб в верхней половине. Снова перейдите на вкладку «Службы» в «Конфигурации системы», отключите службы на вкладке, а затем проверяйте только службы верхней половины одну за другой, пока проблема не появится снова.
- Однако, если у вас нет проблемы, перейдите к следующей половине служб и проверьте наличие проблемы.
- Далее перейдите в автозагрузку программ, а затем проверьте их пополам, пока не определите, какой пункт отвечает за проблему.
Вывод
Хотя некоторые из этих решений длинные, вы забудете о стрессе, как только избавитесь от ошибки.
Совет эксперта: ненужные файлы и сломанные ключи реестра вредны для вашего компьютера, но они являются одними из распространенных элементов, которые остаются незамеченными. Вот почему вы замечаете глюки тут и там и не понимаете их происхождения. Вы можете положить конец надоедливым проблемам, установив Auslogics BoostSpeed. Программа поможет вам предотвратить многие проблемы, регулярно избавляясь от ненужных файлов и поврежденных ключей в системном реестре.
Если у вас есть какие-либо вопросы или вы хотите поделиться своими мыслями, пожалуйста, используйте раздел комментариев ниже.
