7 быстрых способов исправить неработающий Hulu Chromecast
Опубликовано: 2023-02-15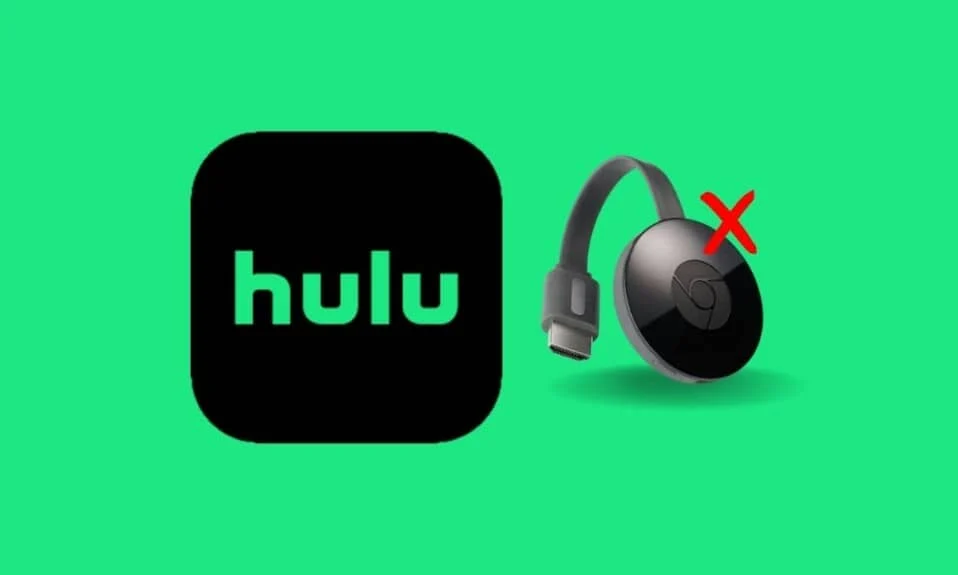
Hulu — это стриминговый сервис, который в последние годы становится все более популярным. Он предлагает широкий спектр телешоу, фильмов и оригинального контента исключительно на своей платформе. С Hulu вы можете следить за своими любимыми шоу, смотреть новые выпуски и эксклюзивный контент, а также находить новых избранных. Hulu также предлагает множество дополнительных опций, таких как прямые трансляции, премиальные сети и развлекательные пакеты. Если у вас возникли проблемы с потоковой передачей видео на устройство Chromecast, вы не одиноки. К счастью, есть несколько вещей, которые вы можете сделать, чтобы устранить неполадки и снова запустить потоковую передачу Hulu. В этом сообщении блога мы рассмотрим наиболее распространенные причины того, что Hulu Chromecast не работает, и предоставим полезные советы и рекомендации, которые помогут вам быстро решить проблему с черным экраном Hulu Chromecast.

Как исправить, что Hulu Chromecast не работает
Здесь мы подробно показали решения для устранения проблемы с черным экраном Hulu Chromecast.
Hulu все еще работает с Chromecast?
Да, Hulu по-прежнему работает с Chromecast. Chromecast — это потоковое устройство, которое позволяет пользователям транслировать контент со своего мобильного устройства или компьютера на телевизор. Hulu — это потоковый сервис, который предлагает прямые телетрансляции, фильмы и телепередачи из различных сетей и студий.
- С Chromecast вы можете легко получить доступ к контенту Hulu со своего мобильного устройства или компьютера и транслировать его на телевизор. Все, что вам нужно сделать, это убедиться, что ваше мобильное устройство или компьютер подключены к той же сети Wi-Fi, что и ваше устройство Chromecast, а затем открыть приложение Hulu. Как только вы войдете в приложение, просто выберите значок Cast и выберите свое устройство Chromecast.
- Hulu также недавно добавила в свое приложение функцию My Stuff , которая позволяет сохранять контент в свой список и получать к нему быстрый и легкий доступ. Эта функция доступна как на Chromecast, так и на других потоковых устройствах.
- Кроме того, Hulu также добавил возможность управлять вашим Chromecast из приложения Hulu. Это еще больше упрощает доступ к вашему контенту Hulu и управление им. Вы можете ставить на паузу, воспроизводить и переходить вперед или назад, даже не выходя из приложения.
Почему Hulu продолжает падать на Chromecast?
К сожалению, многие пользователи столкнулись со сбоем Hulu на Chromecast. Есть несколько возможных причин, по которым это может происходить.
- Плохое сетевое подключение или нестабильное подключение к Интернету могут быть одной из основных причин, по которым Hulu продолжает падать на Chromecast.
- Иногда серверы Hulu могут простаивать , что приводит к неожиданному сбою приложения.
- Если кеш приложения Hulu поврежден , это может вызвать проблему с черным экраном Hulu Chromecast при попытке транслировать контент.
- Если формат файла контента, который вы пытаетесь транслировать, несовместим с Chromecast, это может привести к сбою Hulu.
- Если приложение Hulu, установленное на вашем устройстве, устарело , это может привести к сбою при попытке транслировать контент.
- Если устройство Chromecast устарело , это может привести к тому, что Hulu не подключается к Chromecast при попытке потоковой передачи контента с Hulu.
- Если включен VPN или прокси-сервер, это может вызвать проблему при попытке транслировать контент.
- Если установочные файлы приложения Hulu настроены неправильно , это может привести к сбою при попытке транслировать контент.
Способы исправить неработающий Hulu Chromecast
Если вы изо всех сил пытались заставить потоковую передачу Hulu работать на Chromecast, вы не одиноки. Но не волнуйтесь, помощь здесь! В этом разделе вы найдете несколько простых шагов, как исправить неработающий Hulu Chromecast.
Метод 1: основные методы устранения неполадок
Прежде чем приступить к расширенным методам устранения неполадок, выполните следующие основные действия по устранению неполадок, которые помогут вам решить, работает ли Hulu с проблемой Chromecast.
1А. Перезапустить видео
Перезапуск видео может помочь сбросить соединение между Hulu и Chromecast. Когда подключение сбрасывается, это может помочь устранить любые проблемы с подключением, из-за которых Hulu может работать неправильно. Он также может освободить любые данные или память, которые использовались для потоковой передачи видео, что может помочь решить проблемы с производительностью.
- Перемотайте видео вперед или назад на несколько минут, а затем воспроизведите видео.
- Вернитесь к экрану и нажмите кнопку воспроизведения на видео.
1Б. Перезапустите приложение Хулу
Перезапуск приложения Hulu может помочь исправить проблемы с Chromecast, поскольку Hulu обновляет соединение между Hulu и вашим устройством Chromecast. Это помогает обеспечить правильную связь между двумя устройствами и решить любые проблемы, которые могут вызывать сбои в работе Chromecast.
- Вы можете закрыть приложение Hulu, а затем снова запустить его из главного меню на своем телефоне.
- На ПК с Windows вы можете закрыть текущую вкладку или браузер и перезапустить приложение или службу Hulu.
1С. Проверьте другие приложения и потоковые платформы
Попробуйте открыть другие потоковые платформы, такие как Disney+ Hotstar, и проверьте, можете ли вы транслировать какое-либо видео на этой платформе. Если все работает нормально, проблема может быть в приложении Hulu.
1Д. Проверить план подписки
Проверьте, активен ли ваш план подписки на сервис Hulu или срок его действия истек. Если срок действия плана истек, продлите подписку на приложение Hulu, чтобы устранить причину сбоя Hulu из-за проблемы с Chromecast.
1Э. Уволиться в приложении Hulu
Повторный вход в приложение Hulu может помочь исправить, почему Hulu не подключается к Chromecast, обновив соединение. Это может помочь устранить любые проблемы с подключением, которые могут вызывать проблемы, такие как слабое или нестабильное подключение к Интернету. Это также может помочь очистить кеш приложения, убедившись, что используется последняя версия приложения и что устройство обновлено.
1. Щелкните свое имя в правом верхнем углу окна Hulu.
2. Нажмите «Выйти» .
3. Откройте домашнюю страницу Hulu.
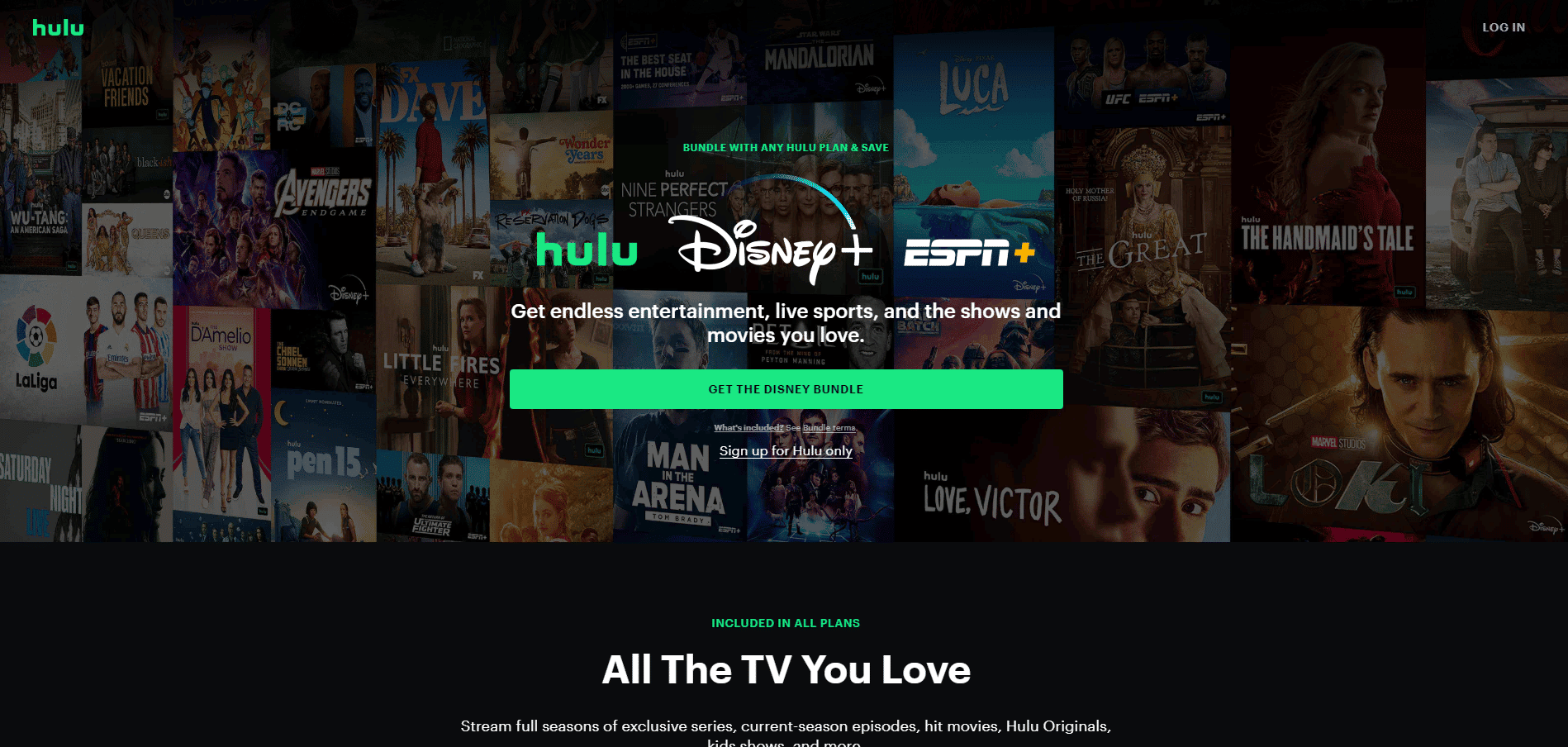
4. Нажмите кнопку ВХОД в правом верхнем углу окна.
5. Введите правильные учетные данные для входа и нажмите ВХОД .
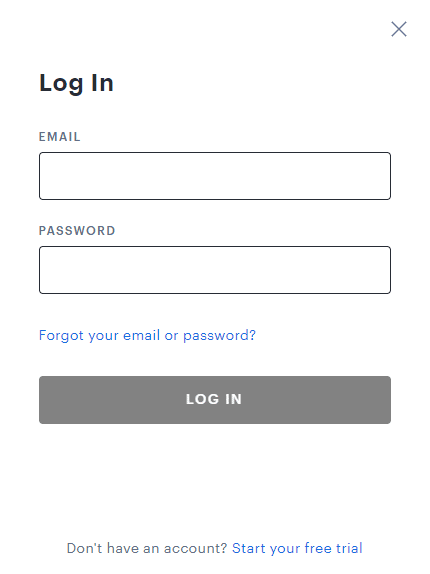
6. Выберите свой профиль и начните трансляцию на Hulu.
1г. Проверьте подключение к Интернету
Если соединение слабое или обрывается, это может помешать Chromecast передавать контент. Наличие надежного соединения также помогает обеспечить потоковую передачу контента в самом высоком качестве. Кроме того, хорошее соединение помогает Hulu работать более плавно и эффективно.
Вы должны следовать рекомендациям, данным в Справочном центре Hulu, в которых говорится:
- Скорость Интернета должна быть 3,0 Мбит/с для потоковой библиотеки Hulu .
- Для прямых трансляций в приложении требуется 8,0 Мбит/с .
- Для просмотра контента 4K требуется скорость 16,0 Мбит/с .
Как только данные рекомендации по скорости будут выполнены, вы можете попробовать запустить Hulu и проверить, решена ли проблема с черным экраном Hulu Chromecast.
1ч. Удалите ненужные активные устройства
Удаление ненужных активных устройств помогает исправить неработоспособность Hulu Chromecast, позволяя устройству Chromecast правильно взаимодействовать с устройством пользователя. Эта связь необходима для того, чтобы Chromecast правильно получал данные и транслировал их. Удаляя любые ненужные активные устройства, вы уменьшаете количество помех и перегрузок в сети, которые в конечном итоге могут вызвать проблемы с потоковой передачей.
1. Откройте свою учетную запись Hulu и перейдите к значку «Ваша учетная запись» .
2. Перейдите в раздел «Смотреть Hulu на своих устройствах ».
3. Нажмите на опцию «Управление устройствами» , связанную с разделом «Смотреть Hulu на своих устройствах».
4. Нажмите «Удалить » для всех ненужных устройств, которые вы хотите удалить из своей учетной записи.
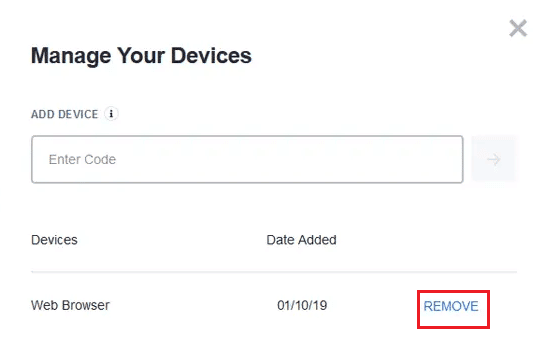
Это эффективное исправление ошибки нескольких профилей в Hulu. Однако, если вы продолжаете получать сообщения о том, что Hulu по-прежнему работает с Chromecast, перейдите к следующим расширенным методам устранения неполадок.

1Э. Подождите, пока сервер Hulu не заработает
Проверка служб Hulu Server помогает решить, почему Hulu продолжает падать из-за проблемы с Chromecast, поскольку службы сервера могут обеспечить более плавное соединение между вашим устройством и службой потоковой передачи. Если сервисы сервера не обновлены или работают неэффективно, они могут вызывать ошибки, замедлять буферизацию или вообще мешать воспроизведению потока. Вы можете проверить страницу состояния сервера Downdetector для получения информации о состоянии сервера Hulu. Если есть сообщения об ошибках, подождите, пока они не будут устранены.
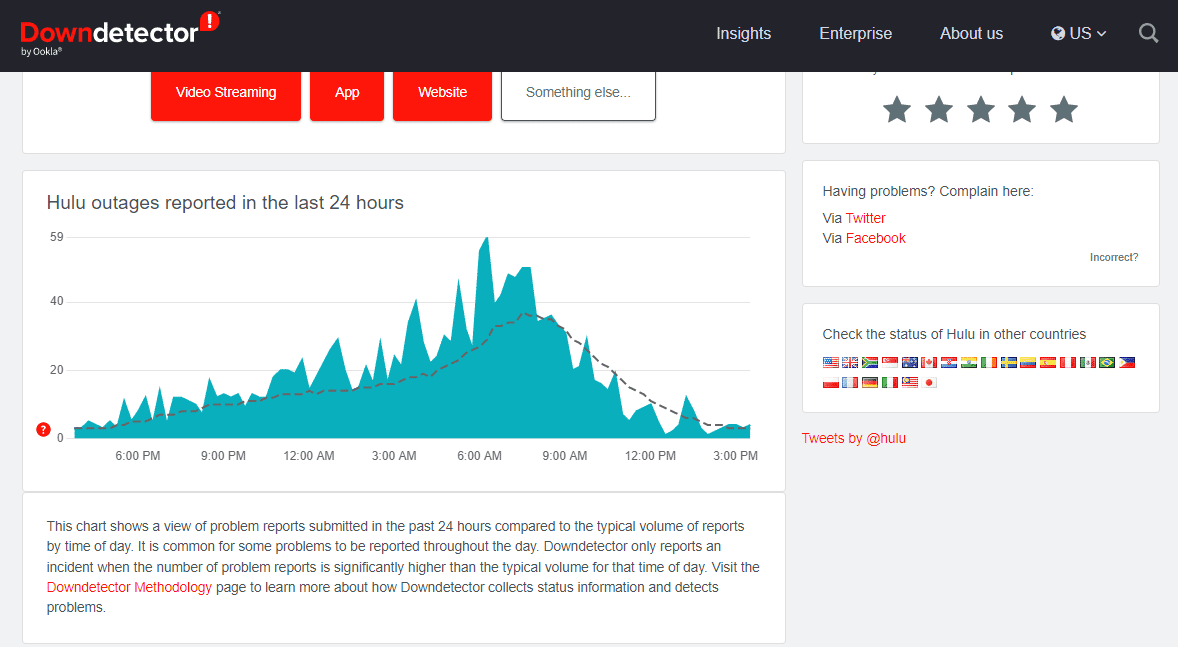
Способ 2: очистить кэш и данные приложения Chromecast
Очистка кеша и данных приложения Chromecast помогает решить, почему Hulu не подключается к проблеме с Chromecast, потому что это помогает сбросить все временные данные или настройки, которые могли быть повреждены. Это может помочь решить любые проблемы, возникшие с самим приложением, и могут вызвать проблемы с кастингом. Это простой и быстрый способ вернуть приложение в состояние по умолчанию, часто устраняя проблему с минимальными усилиями.
1. Откройте «Настройки» и нажмите « Приложения и уведомления».
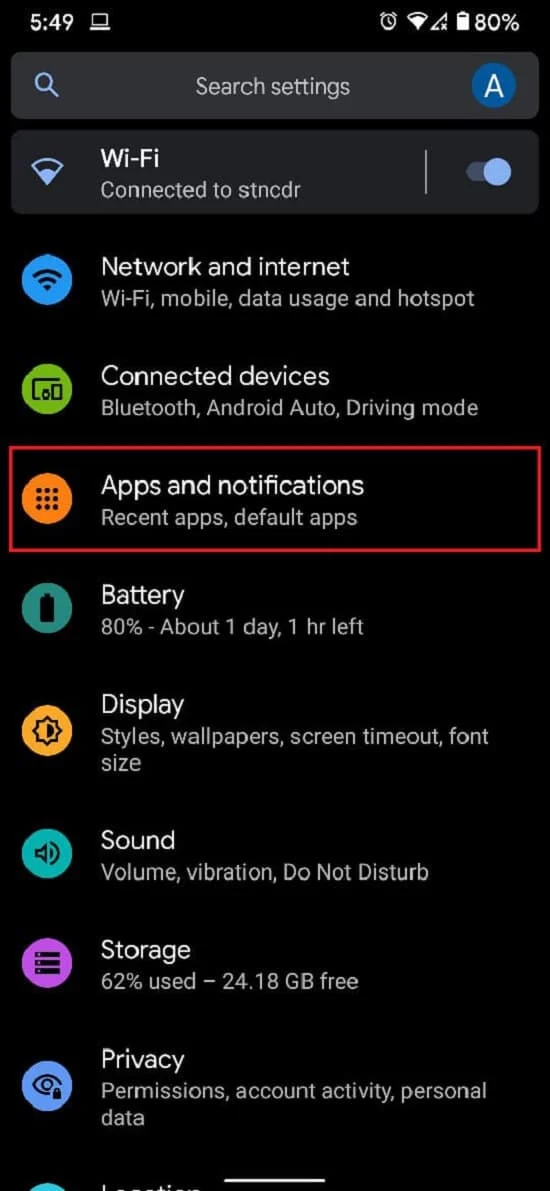
2. Нажмите «Просмотреть все приложения».
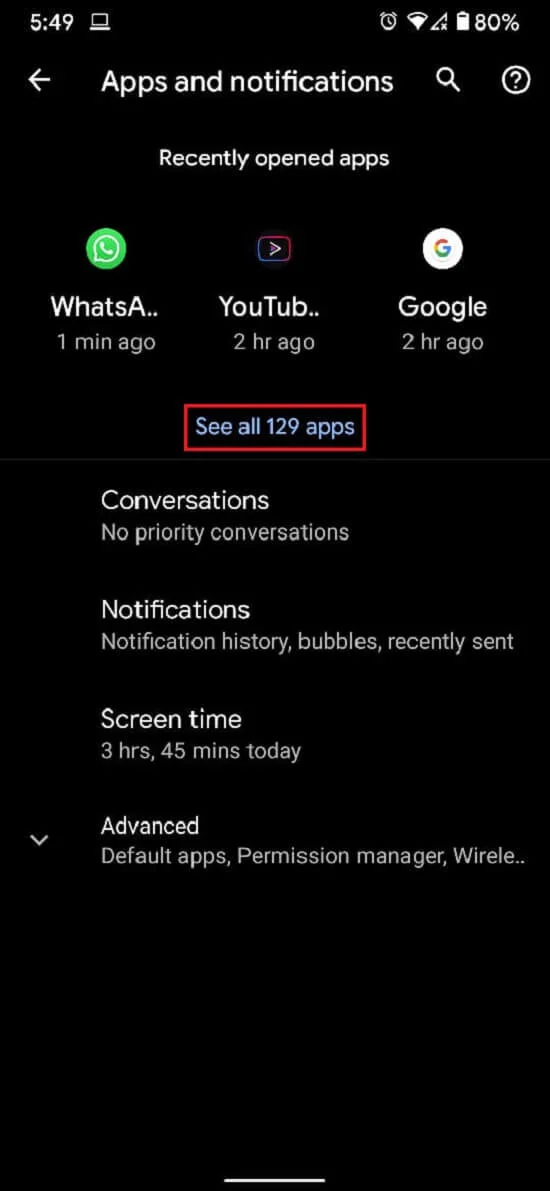
3. В списке найдите и коснитесь приложения, которое вы не можете транслировать на телевизор.
4. Нажмите «Хранилище и кеш» .
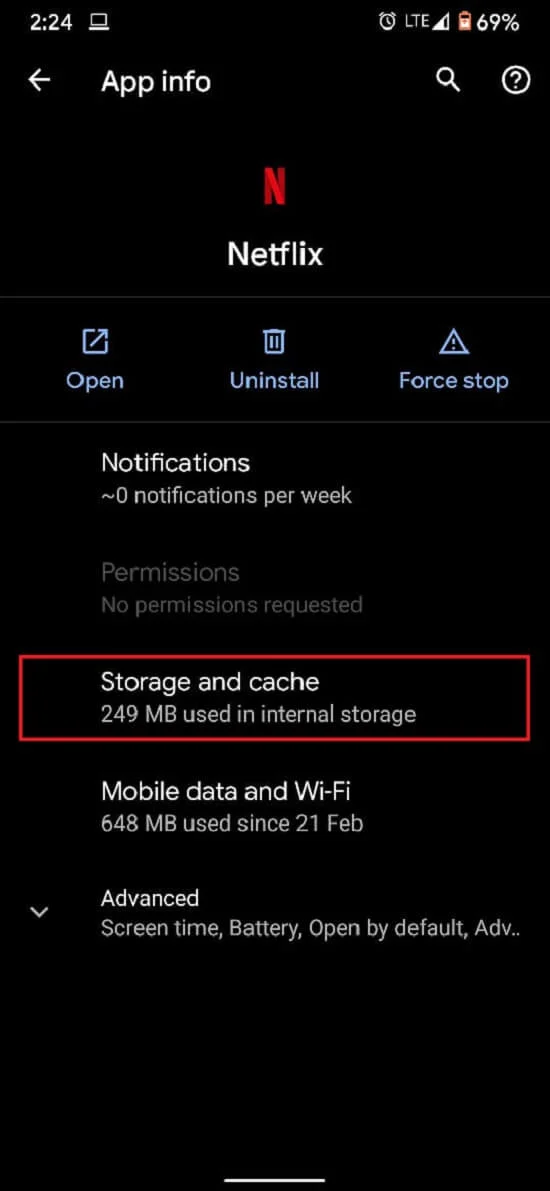
5. Нажмите «Очистить кеш» или «Очистить хранилище» , если вы хотите сбросить настройки приложения.
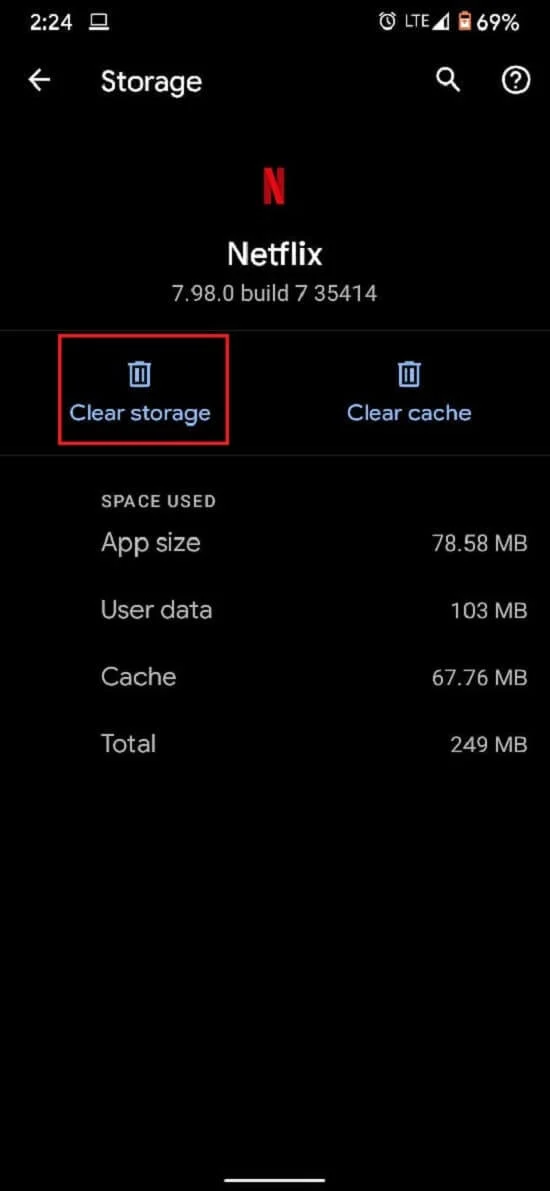
Проблема должна быть решена, и потоковая передача должна работать правильно.
Читайте также: Как исправить ошибку токена Hulu 5
Способ 3: обновить приложение Hulu вручную
Обновление приложения и данных Hulu помогает исправить неработоспособность Hulu Chromecast, поскольку обновление приложения гарантирует, что приложение использует последнюю версию своего кода. Это может помочь исправить любые ошибки или сбои, которые могут препятствовать правильному подключению приложения к устройству Chromecast. Следуйте приведенным ниже инструкциям, чтобы обновить приложение Hulu вручную, чтобы устранить проблему с черным экраном Hulu Chromecast.
1. Введите Microsoft Store и запустите его из результатов поиска, как показано на рисунке.
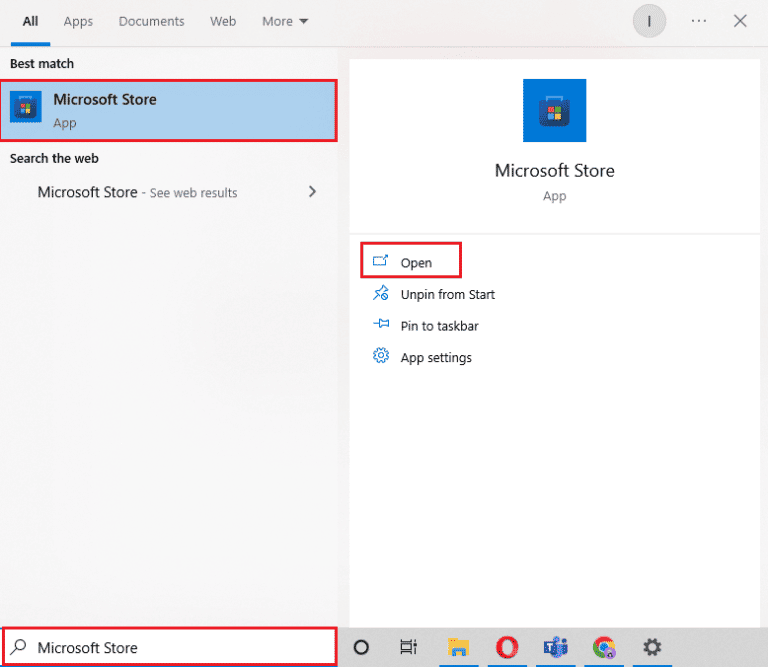
2. Нажмите на трехточечный значок , чтобы открыть меню. Теперь нажмите «Загрузки и обновления» , как выделено .
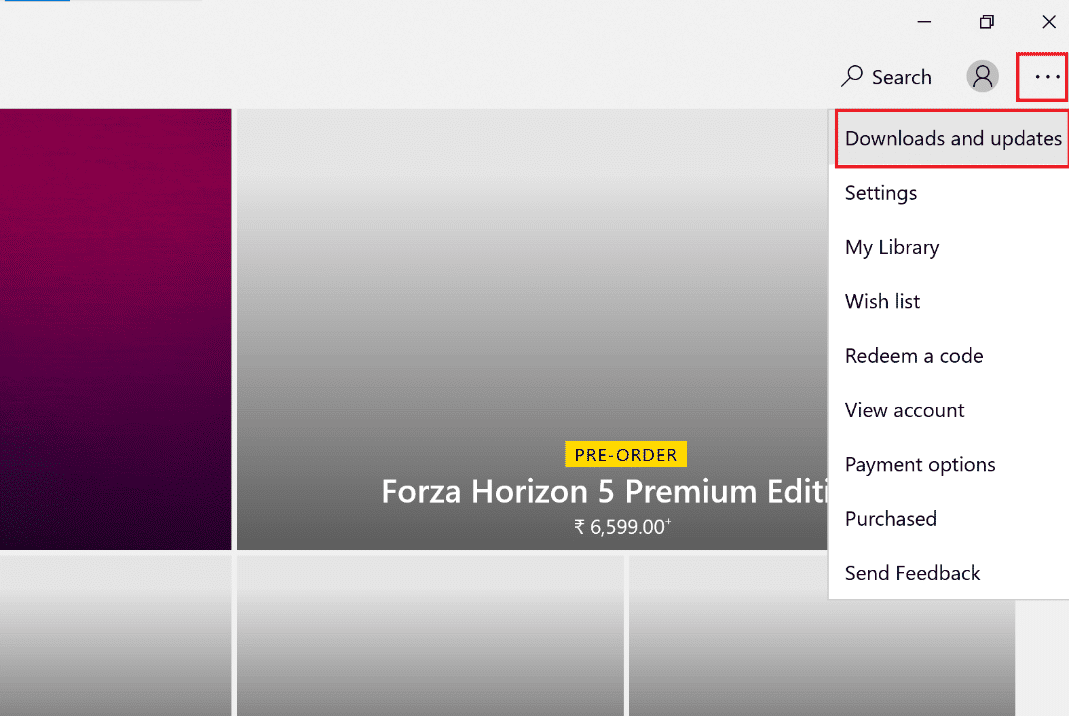
3. Затем нажмите кнопку «Получить обновления» , а затем нажмите значок загрузки Hulu .
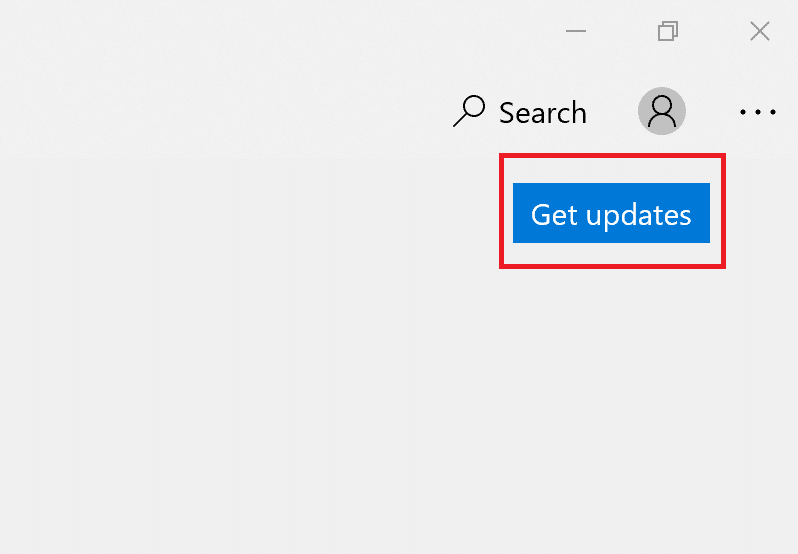
Способ 4: обновить прошивку Chromecast
Обновление прошивки Chromecast помогает исправить неработоспособность Hulu, поскольку обновления прошивки содержат последние исправления ошибок, исправления безопасности и улучшения производительности. Эти обновления позволяют Chromecast поддерживать новейшие функции и сервисы, такие как Hulu, а также обеспечивают его бесперебойную работу. Вы можете сделать это, проверив приложение Google Home на своем смартфоне. Chromecast обновляется автоматически, и с этим мало что можно поделать. Но если есть какие-либо задержки в обновлениях, Google Home — это то, что вам нужно. Вы также можете обновить его через Google TV, как указано ниже.
1. Перейдите на главный экран Chromecast с Google TV .
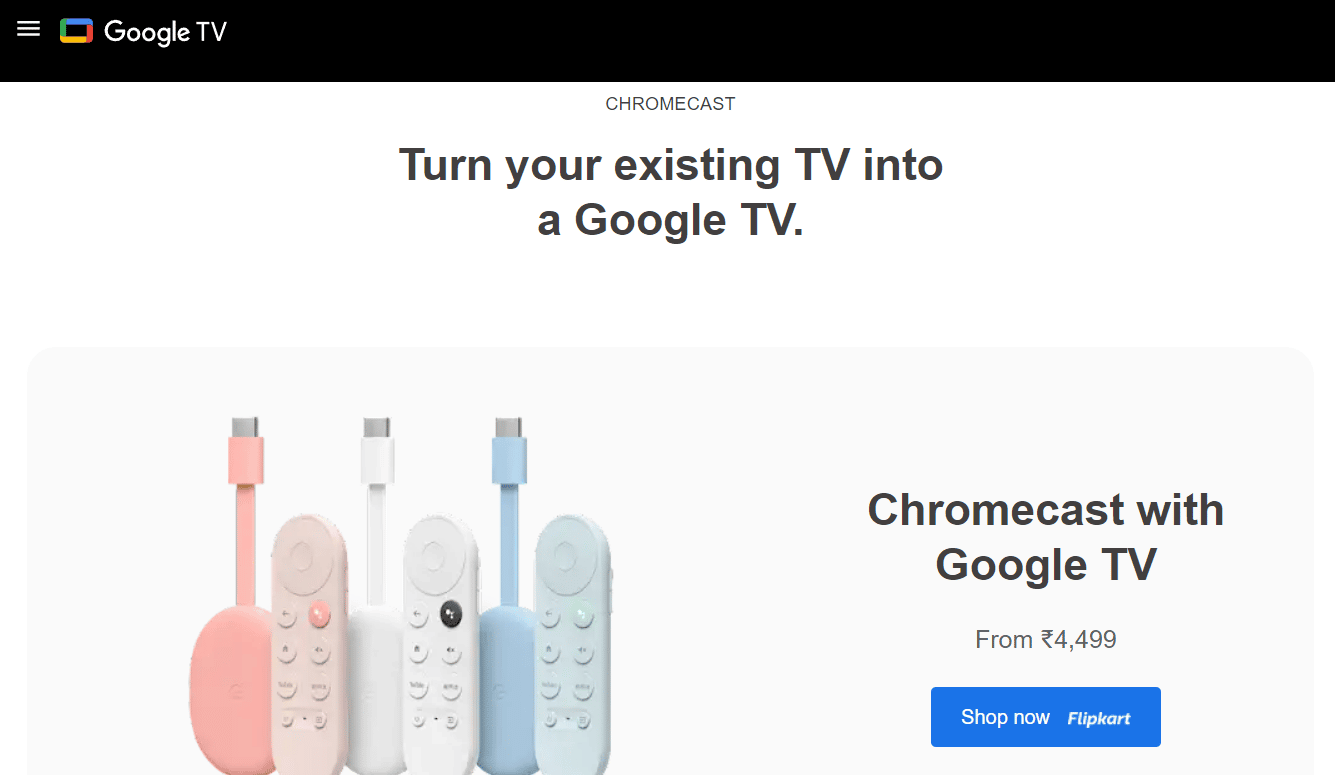
2. Выберите «Настройки» , затем «Система».
3. Затем выберите «О программе» , а затем «Обновление системы» .
4. Следуйте инструкциям на экране, чтобы обновить прошивку.
Для получения дополнительной информации ознакомьтесь с нашим руководством по обновлению Chromecast, чтобы решить проблему с черным экраном Hulu Chromecast.
Читайте также: Как исправить ошибку токена Hulu 3
Способ 5: используйте браузер Chrome для просмотра Hulu
Использование браузера Chrome для просмотра Hulu обеспечивает большую стабильность и надежность по сравнению с другими браузерами. Chrome разработан, чтобы быть быстрым, безопасным и надежным, и имеет встроенный медиаплеер, разработанный для удобной потоковой передачи мультимедийного контента. Браузер Chrome также помогает исправить неработоспособность Hulu Chromecast, обеспечивая надежное и безопасное соединение для потоковой передачи контента на устройство Chromecast. Он также предлагает пользователям лучший пользовательский интерфейс с меньшим количеством проблем и сбоев.
Способ 6: переустановите приложение Hulu
Переустановка Hulu помогает решить обсуждаемую проблему, поскольку она обновляет программное обеспечение, очищает все поврежденные данные и может восстановить соединение между приложением и Chromecast. В процессе переустановки приложение также обновляется до последней версии, что может решить любые проблемы совместимости между приложением и устройством Chromecast. Кроме того, переустановка приложения может восстановить любые настройки, которые могли быть изменены или повреждены, что позволит Chromecast работать правильно.
1. Нажмите клавишу Windows , введите приложения и функции и нажмите Открыть .
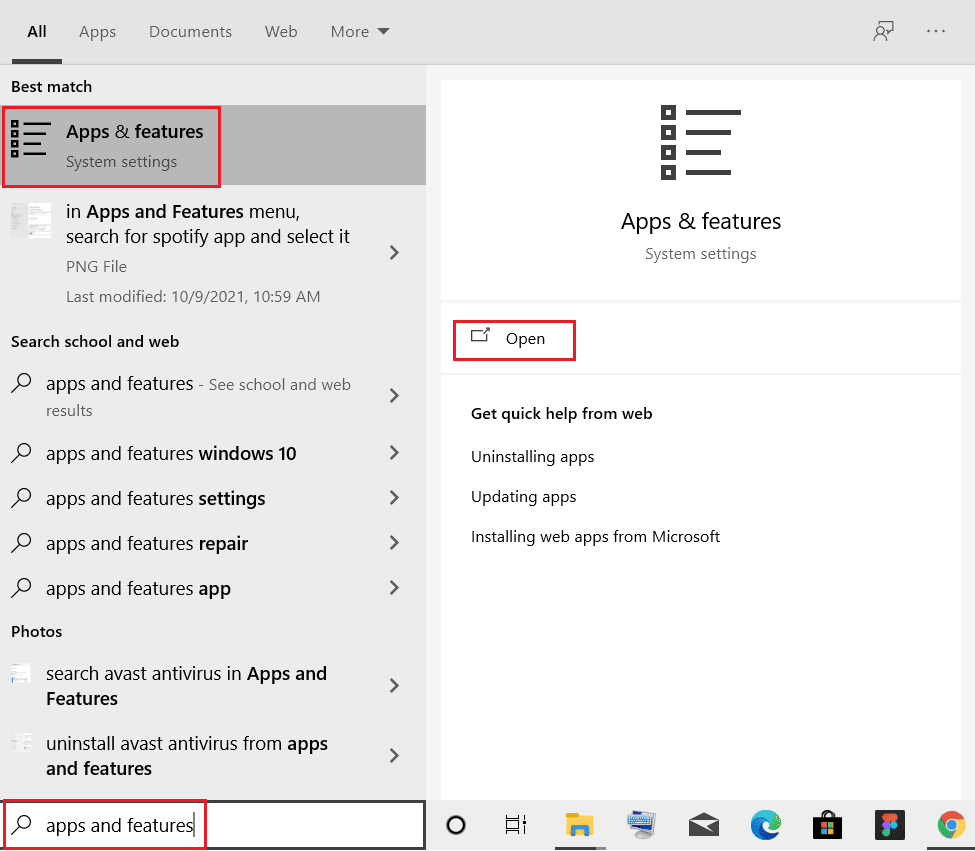
2. Найдите Hulu в поле «Найти в этом списке» .
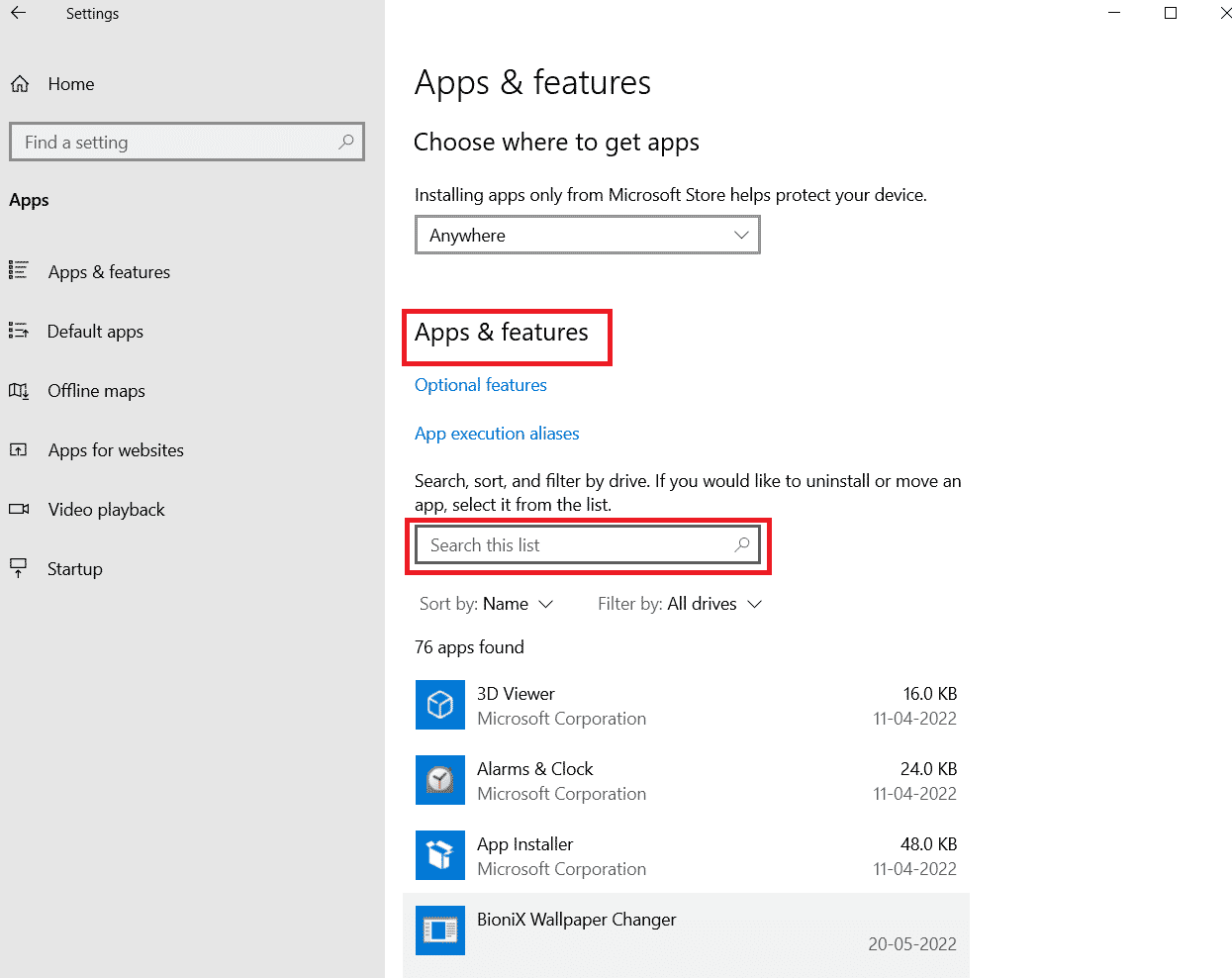
3. Затем выберите Hulu и нажмите выделенную кнопку «Удалить» .
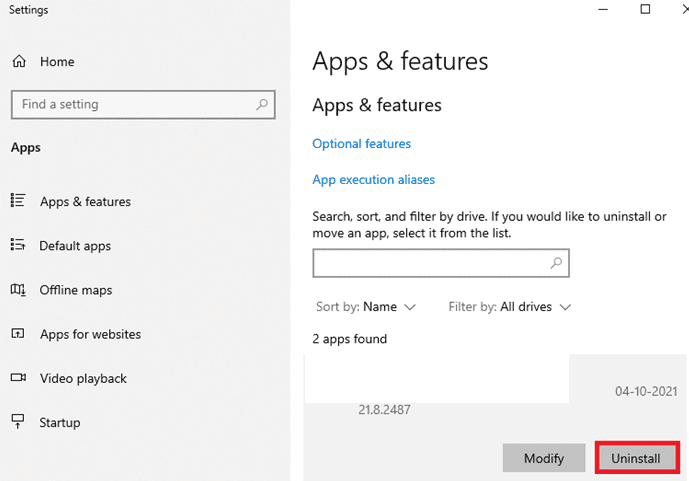
4. Снова нажмите «Удалить» для подтверждения.
5. Перезагрузите компьютер после удаления приложения.
6. Посетите страницу магазина Hulu в Microsoft Store.
7. Нажмите «Получить в магазине» , чтобы открыть его в Microsoft Store, и нажмите «Установить ».
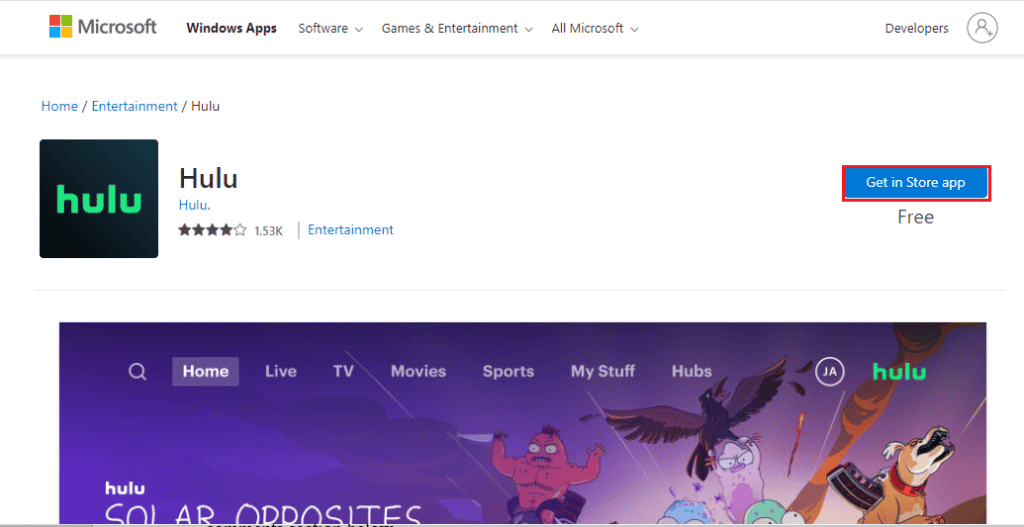
Читайте также: Исправить код ошибки Hulu 2 998
Способ 7: обратитесь в службу поддержки Hulu
Если ни один из методов не работает для вас, вы можете попробовать обратиться за поддержкой в команду Hulu. Это позволяет команде обслуживания клиентов лучше понять проблему. Предоставляя подробную информацию, например марку и модель устройства, команда обслуживания клиентов может определить, вызвана ли проблема программным сбоем или аппаратной проблемой. Кроме того, сообщив о проблеме в Hulu, клиенты могут получить поддержку, чтобы решить проблему с неработающим Chromecast.
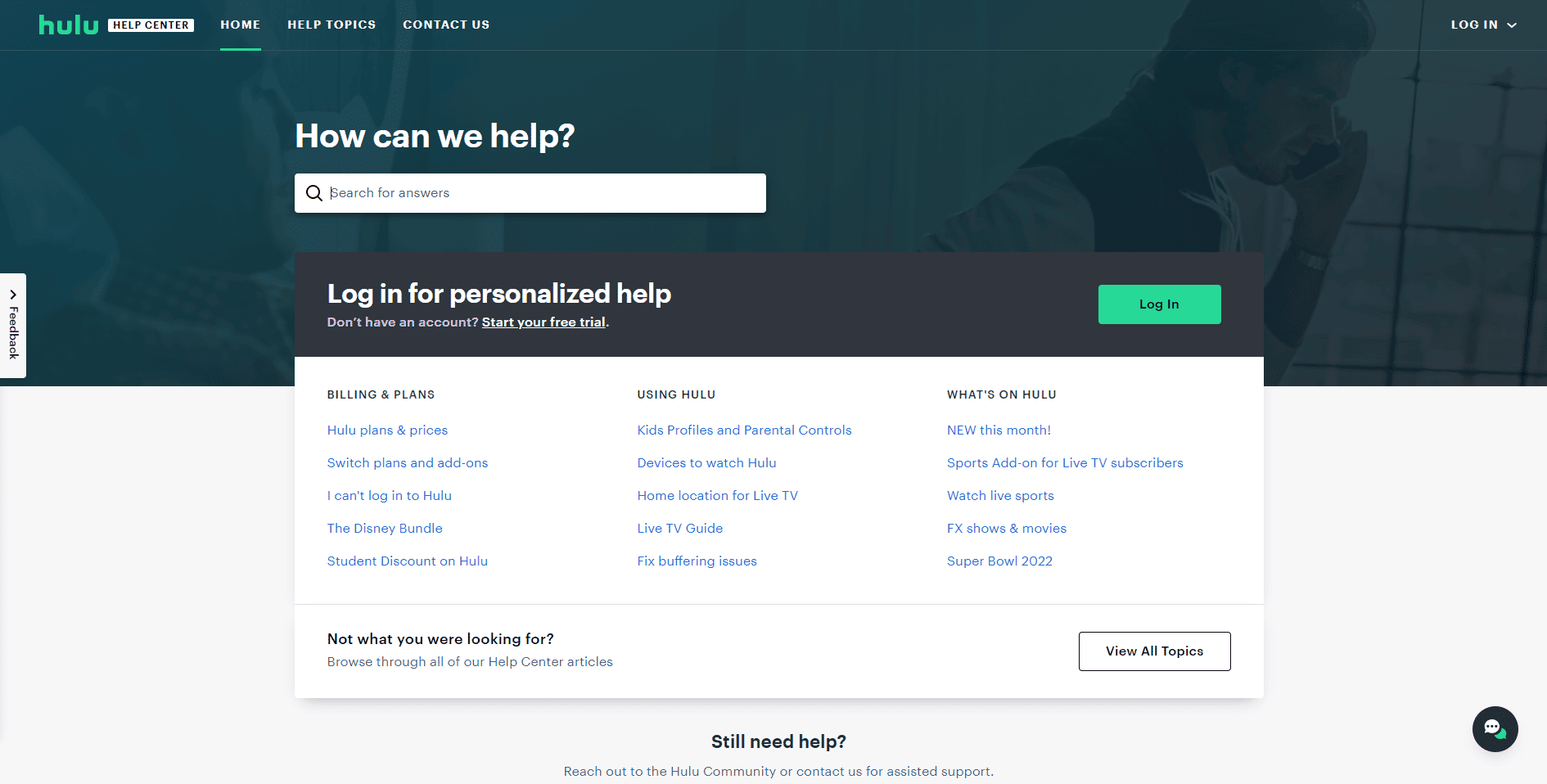
Рекомендуемые:
- 20 лучших приложений для создания музыки для iPhone и iPad
- Как вручную сбросить настройки ONN TV
- 8 способов исправить сбой быстрой перемотки Hulu
- Исправить проблему с отсутствующими эпизодами Hulu
Мы надеемся, что наше руководство по неработающей проблеме Hulu Chromecast помогло вам со всеми вашими вопросами, касающимися этой повторяющейся проблемы с черным экраном Hulu Chromecast, и смогло решить ее с помощью методов, указанных выше. Если у вас есть какие-либо другие проблемы, вопросы или предложения, оставьте их в разделе комментариев ниже.
