Исправить ошибку HTTP 431 в Google Chrome
Опубликовано: 2023-03-10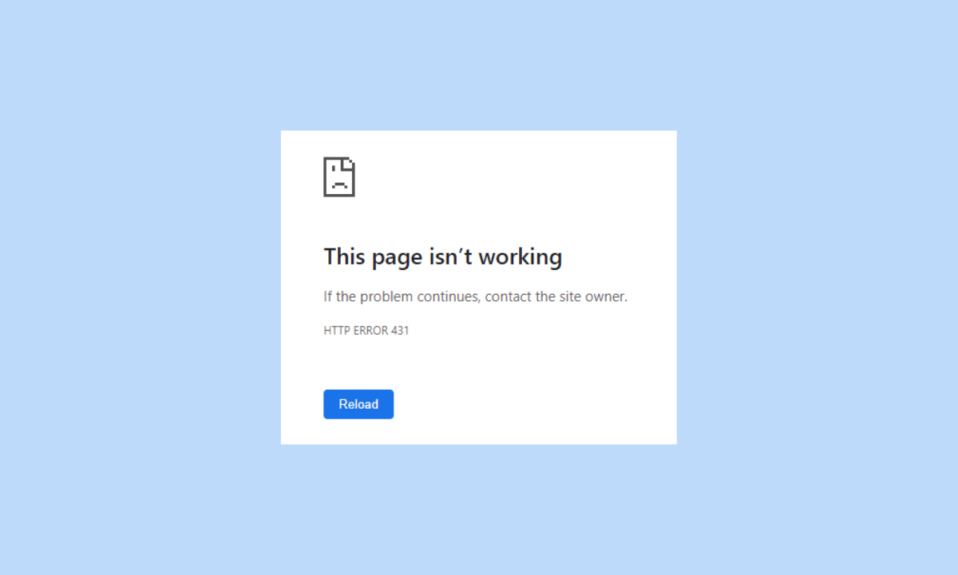
Google Chrome — это веб-браузер. Вам просто нужно ввести то, что вы хотите найти; заинтересованный браузер обнаружит это. Это быстро, безопасно и надежно. Итак, это популярный веб-браузер. Даже я использую его на своем телефоне Android и ПК, потому что он безопасен. Но многие пользователи сообщают, что поля заголовка запроса 431 слишком велики. Так что, если вы тоже столкнулись с обсуждаемой проблемой, вы на правильной странице. В этом руководстве мы расскажем вам, что вызывает ошибку HTTP 431 в Google Chrome и как ее устранить. Итак, продолжайте читать руководство.
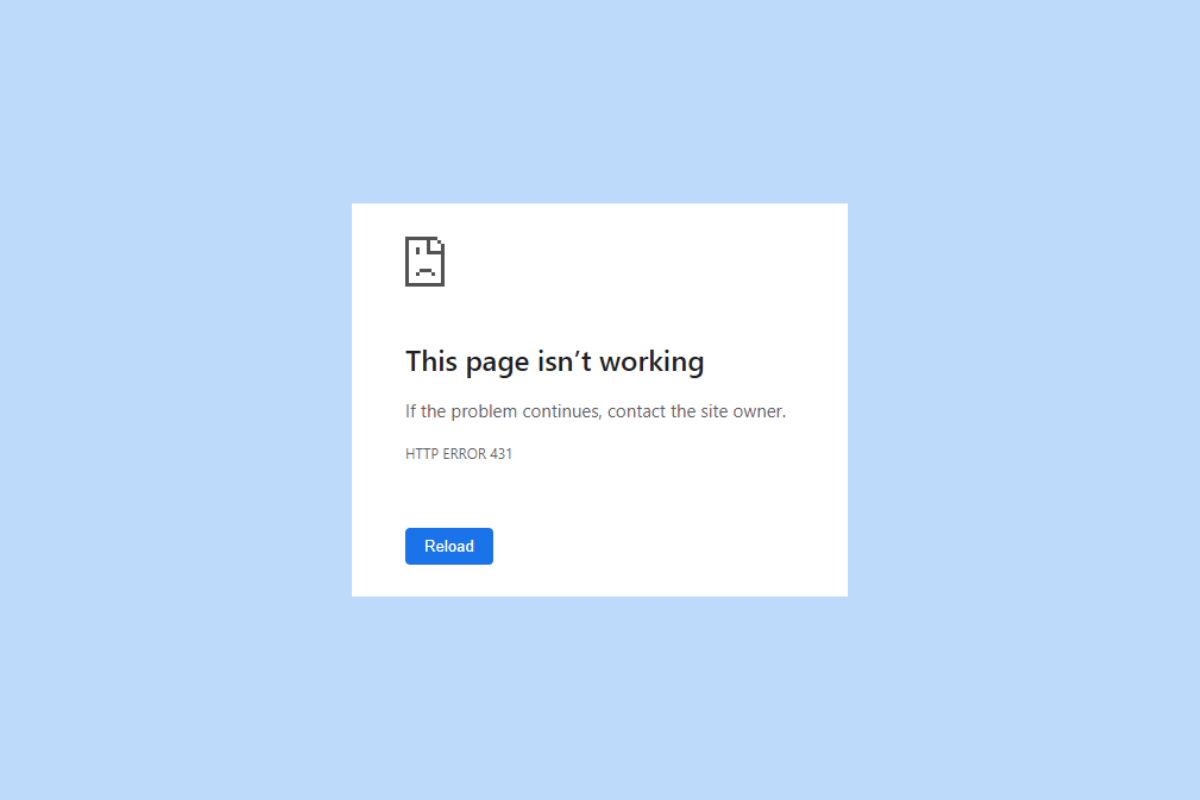
Как исправить ошибку HTTP 431 в Google Chrome
Прежде чем мы обсудим, как устранить ошибку HTTP 431 в Google Chrome, давайте разберемся с возможными причинами соответствующего кода ошибки:
- Это может произойти из-за временных сбоев.
- Когда поле заголовка запроса слишком велико.
- Проблемное расширение также может быть еще одной причиной соответствующей проблемы.
- Кроме того, это может произойти из-за поврежденного профиля пользователя.
- Другой возможной причиной может быть прокси-сервер.
- Поврежден кеш и куки в браузере.
- Устаревший драйвер сетевого адаптера.
- Поврежденный кеш DNS.
- Устаревшая версия Google Chrome.
Начнем с устранения неполадок. Итак, продолжайте читать до конца, чтобы узнать обо всех возможных способах решения проблемы.
Способ 1: Обновить страницу
Поскольку ошибка HTTP 431 также может возникать из-за временных сбоев, вам следует обновить страницу. Когда вы обновите страницу, временные сбои, вызывающие проблему, будут устранены. Чтобы обновить обсуждаемый браузер, вы можете либо одновременно нажать клавиши Ctrl + R , либо нажать клавишу F5 на клавиатуре.
Если ошибка остается, используйте следующие методы для устранения соответствующей ошибки.
Читайте также: 8 способов исправить автозапуск Disney Plus, не работающий в Chrome
Способ 2: использовать режим инкогнито
Другой возможный способ исправить слишком большие поля заголовка запроса 431 — использовать режим инкогнито. В режиме инкогнито после того, как вы закроете все вкладки инкогнито, ваш браузер не сохранит историю посещенных вами веб-сайтов. Использование режима инкогнито решит проблему, если она вызвана установленным расширением. Прочтите наше руководство, чтобы включить режим инкогнито в Chrome.
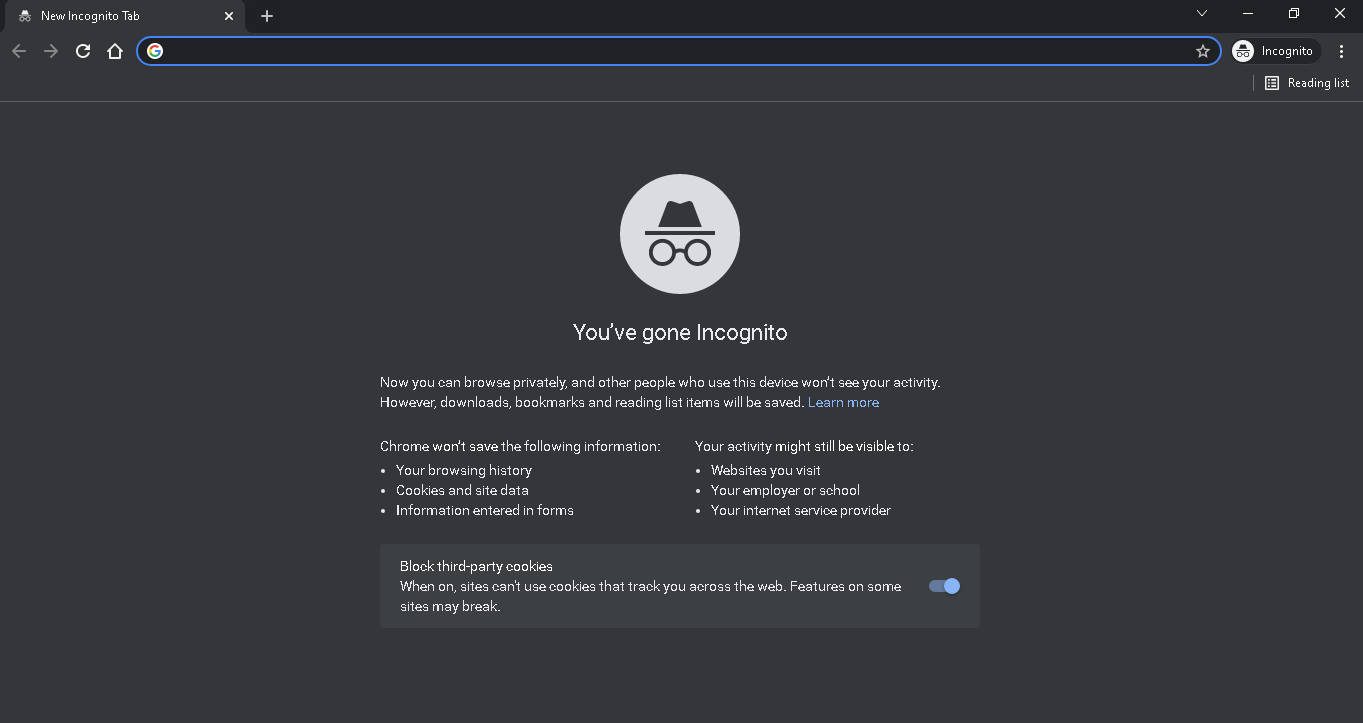
Способ 3: создать новый профиль
Дополнительные данные могут быть прикреплены к заголовкам пакетов данных, отправляемых на проблемные сайты. Причиной прикрепления дополнительных данных к заголовкам является поврежденный профиль пользователя в обсуждаемом браузере. Поэтому вам следует создать новый профиль в обсуждаемом браузере, выполнив шаги, указанные ниже.
1. Сначала откройте Google Chrome на ПК с Windows.
2. После этого перейдите к значку пользователя в правой части экрана .
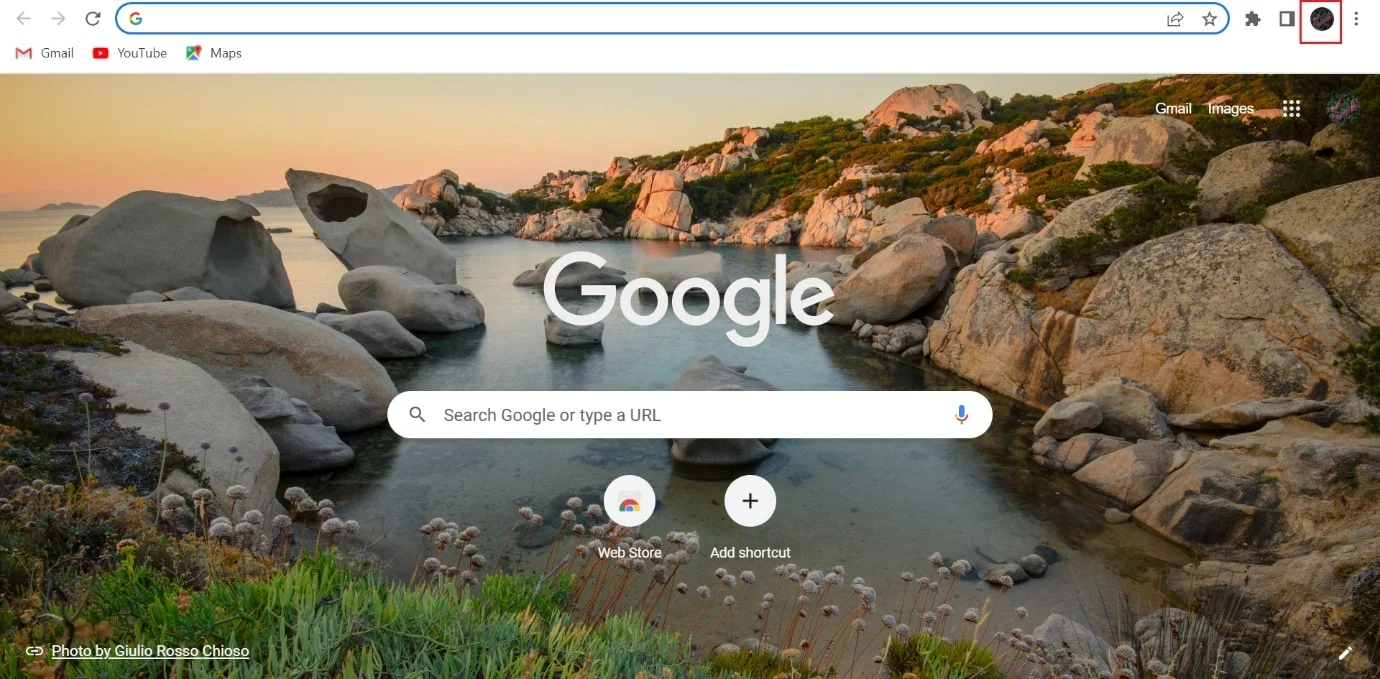
3. Выберите + Добавить .
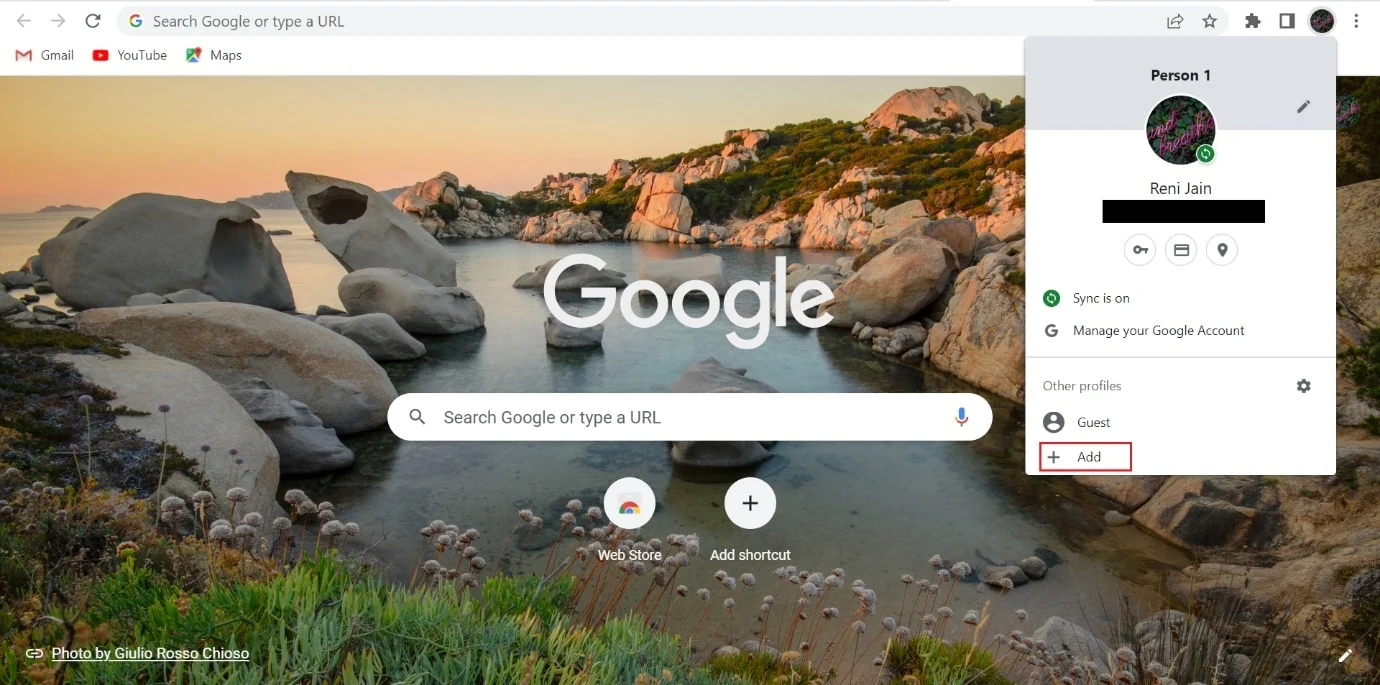
4. Далее выберите Продолжить без учетной записи .
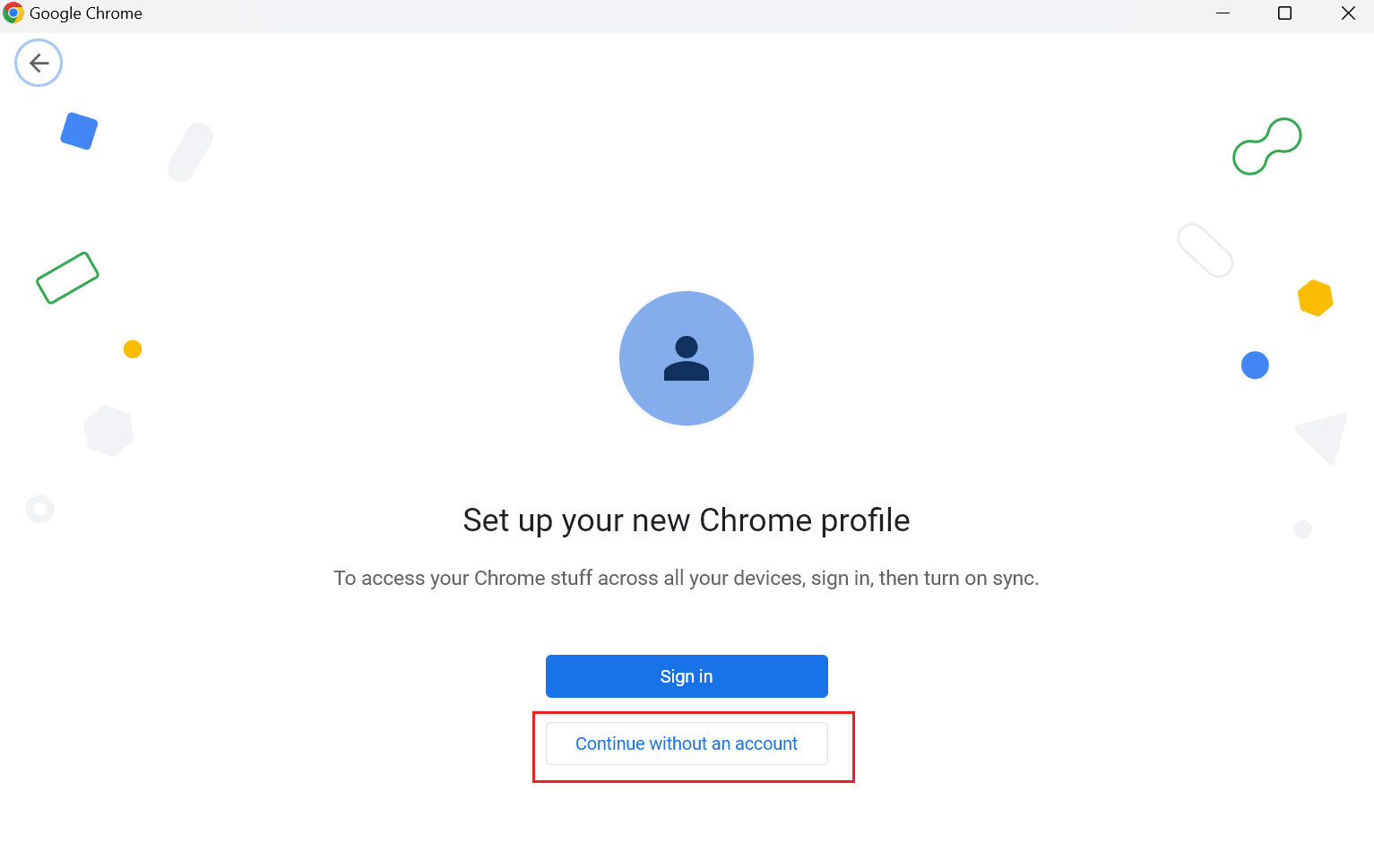
5. Введите имя нового профиля и выберите Готово .
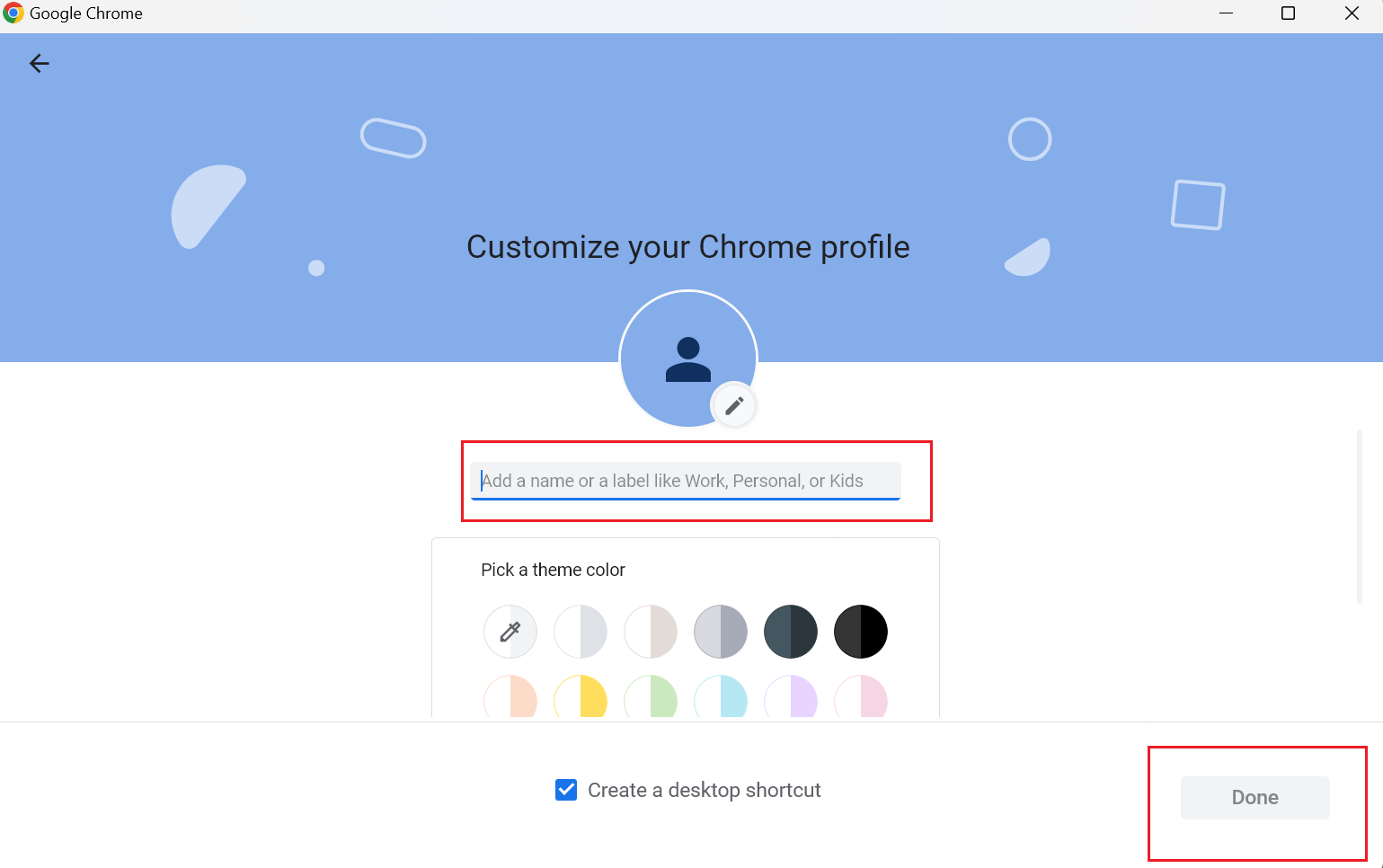
Способ 4: отключить подключение к прокси-серверу
Прокси-сервер используется для нескольких целей. Некоторые из его целей — обеспечение безопасности и конфиденциальности пользователей. Но прокси-сервер, который обеспечивает вашу безопасность в Интернете, может вызвать соответствующий код ошибки и сделать интернет-соединение нестабильным. Ниже приведены шаги по отключению прокси-сервера в Windows 11, чтобы исправить ошибку HTTP 431 в Google Chrome. Итак, продолжайте читать.
1. Сначала откройте меню «Пуск» , нажав клавишу Windows на клавиатуре.
2. После этого введите параметры Интернета в поле поиска и выберите Открыть .
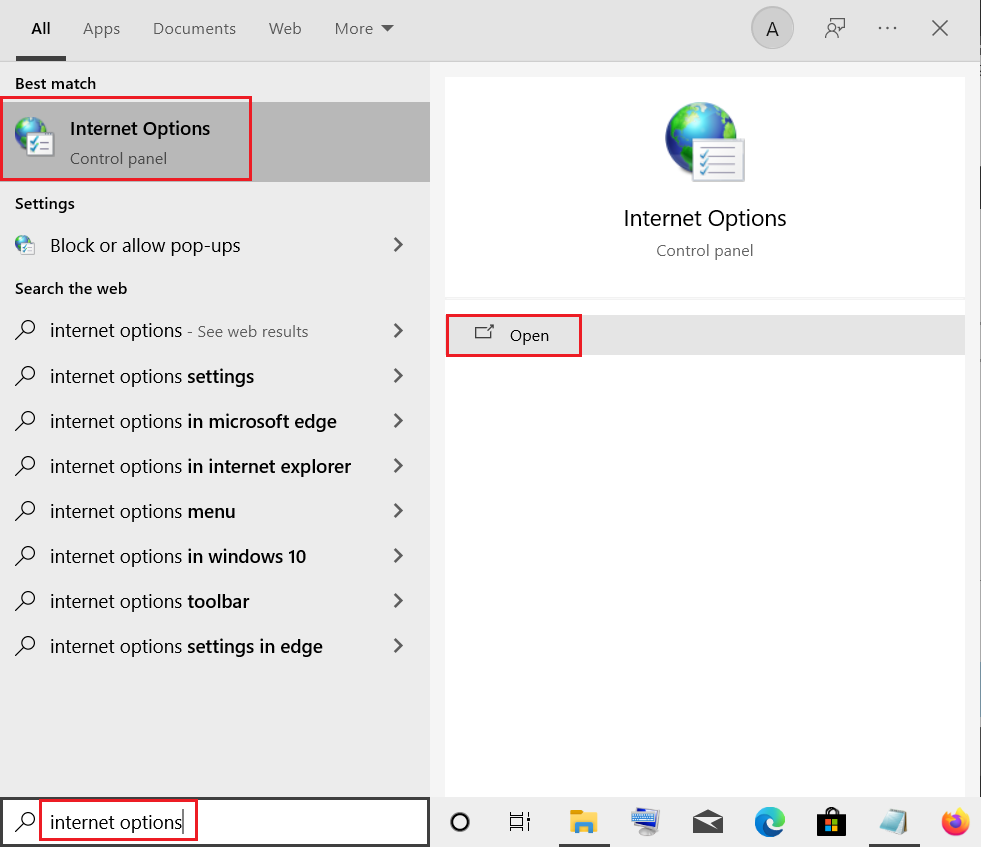
3. Выберите вкладку Подключения .
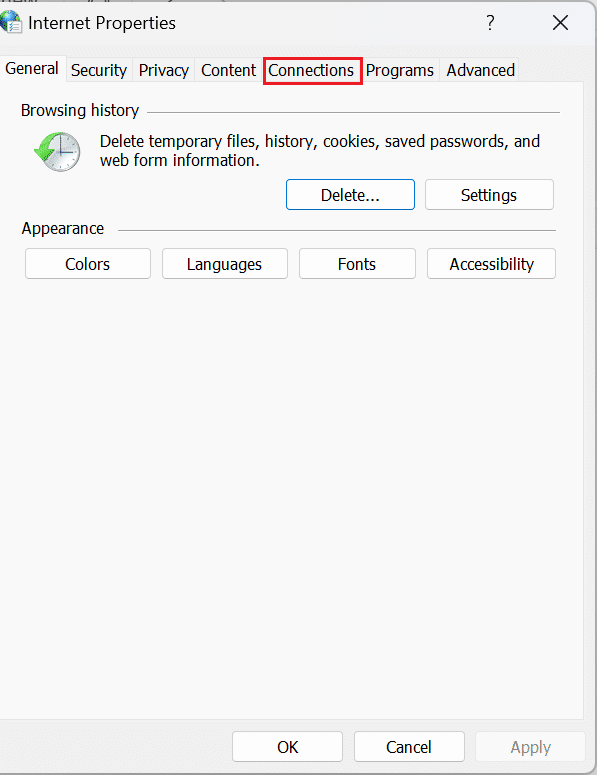
4. Далее выберите Настройки LAN .
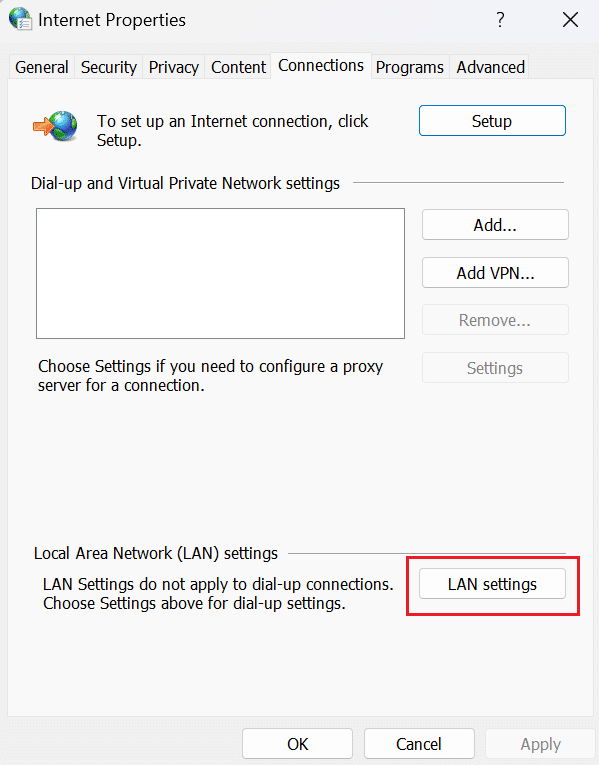
5. После этого снимите флажок Использовать прокси-сервер для локальной сети (эти настройки не будут применяться к коммутируемым или VPN-подключениям) .
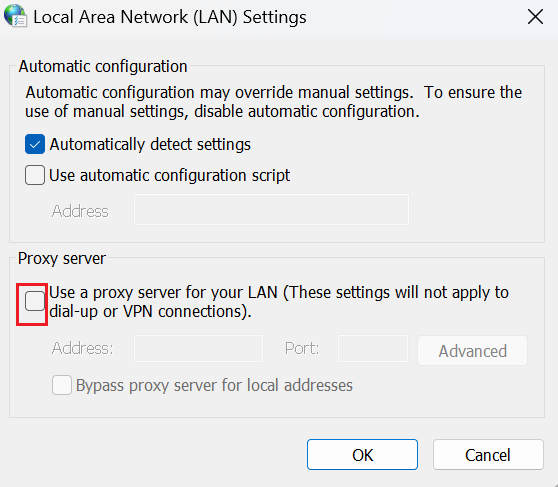
6. Теперь нажмите OK.
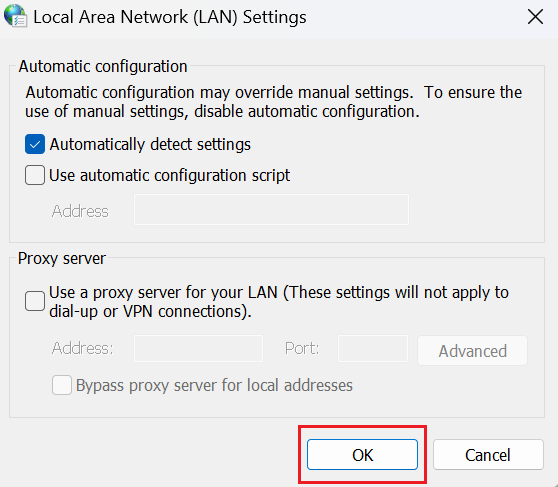
7. Наконец, снова посетите веб-сайт и проверьте, устранена ли соответствующая проблема. Попробуйте следующий метод, если проблема не устранена.
Читайте также: 7 быстрых способов исправить неработающий Hulu Chromecast
Способ 5: удалить проблемное расширение
Расширения — это компьютерные программы, которые позволяют пользователям персонализировать работу Chrome в Интернете. Расширения создаются с использованием таких веб-технологий, как HTML, CSS и JavaScript. Эти расширения повышают производительность пользователей. Тем не менее, это может привести к ошибке HTTP 431 Chrome. Таким образом, вы можете устранить проблему, из-за которой расширения устраняют ошибку HTTP 431 в Google Chrome. Шаги, которые научат вас удалять расширения, приведены ниже:
1. Сначала перейдите к трем точкам , расположенным в правом углу страницы Chrome.
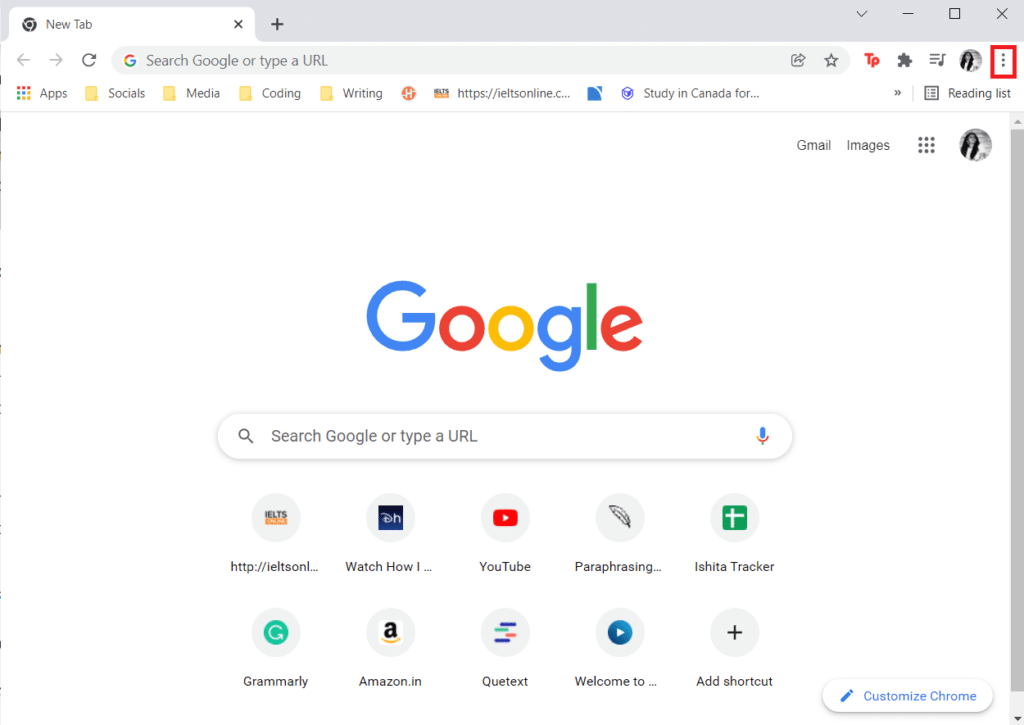
2. В раскрывающемся меню выберите Дополнительные инструменты.
3. В контекстном меню выберите Расширения .
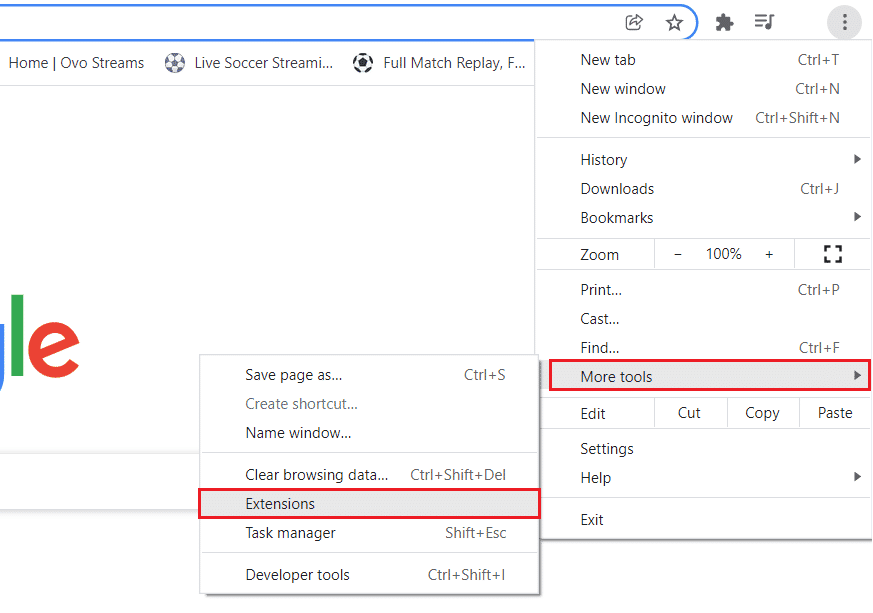
4. Отключите все расширения, нажав на кнопку - выключатель .
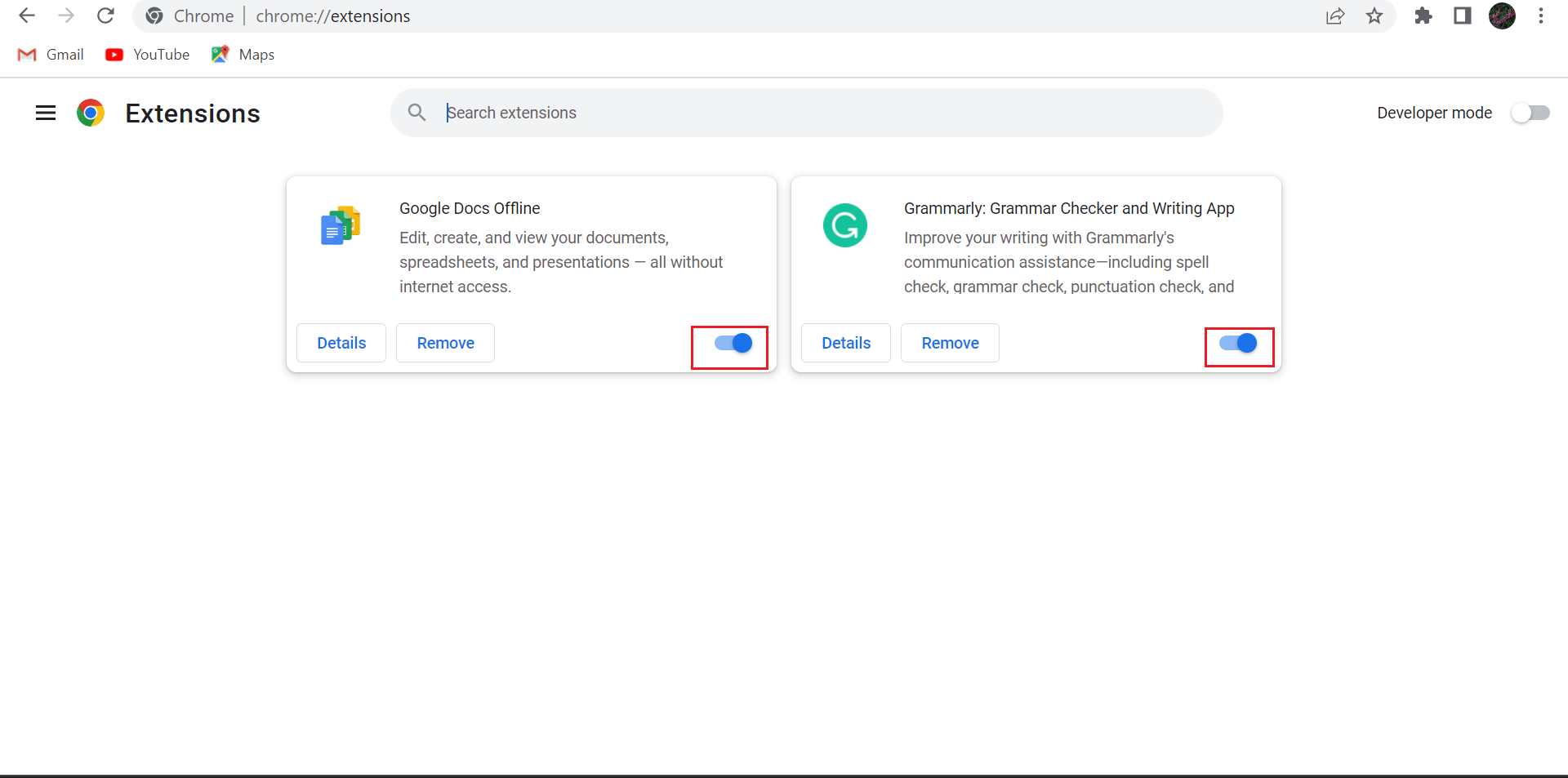
5. После этого включите одно расширение за раз, нажав кнопку- переключатель .
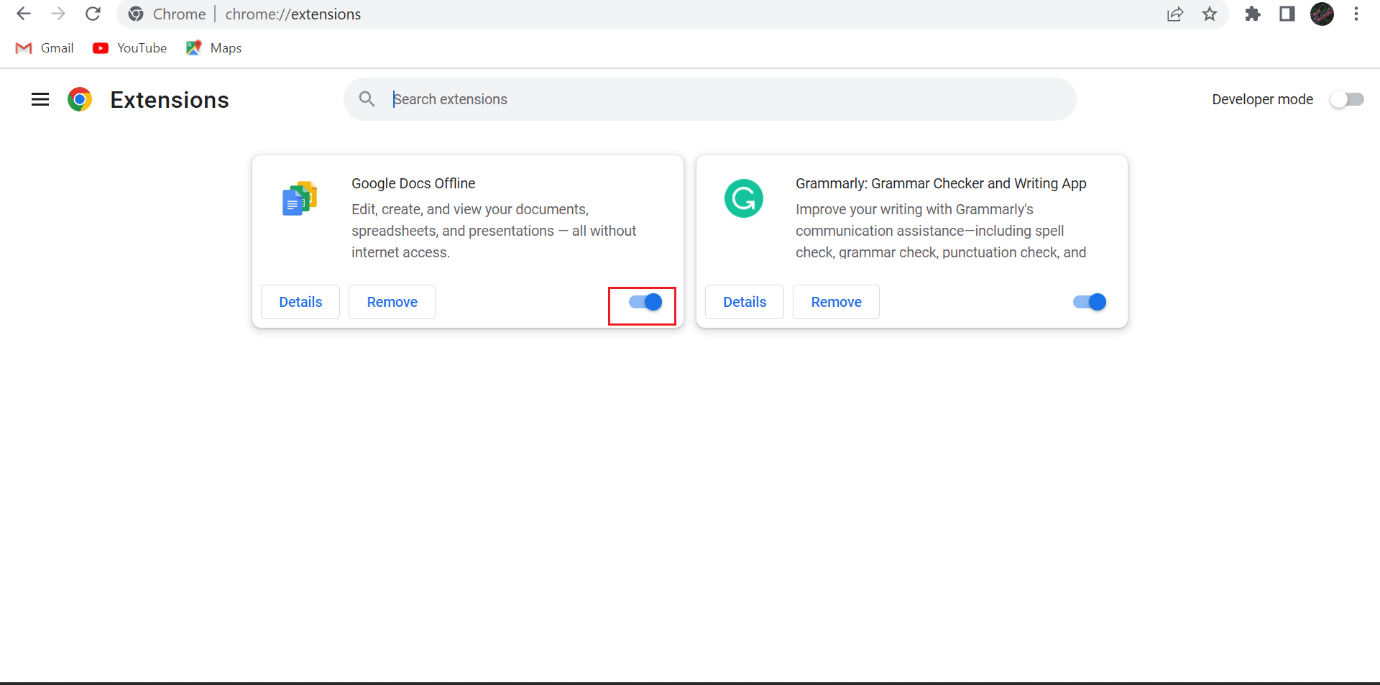
6. Посетите веб-сайт, на котором вы столкнулись с проблемой. Если после включения определенного расширения возникает соответствующая проблема, нажмите кнопку «Удалить» для этого расширения.

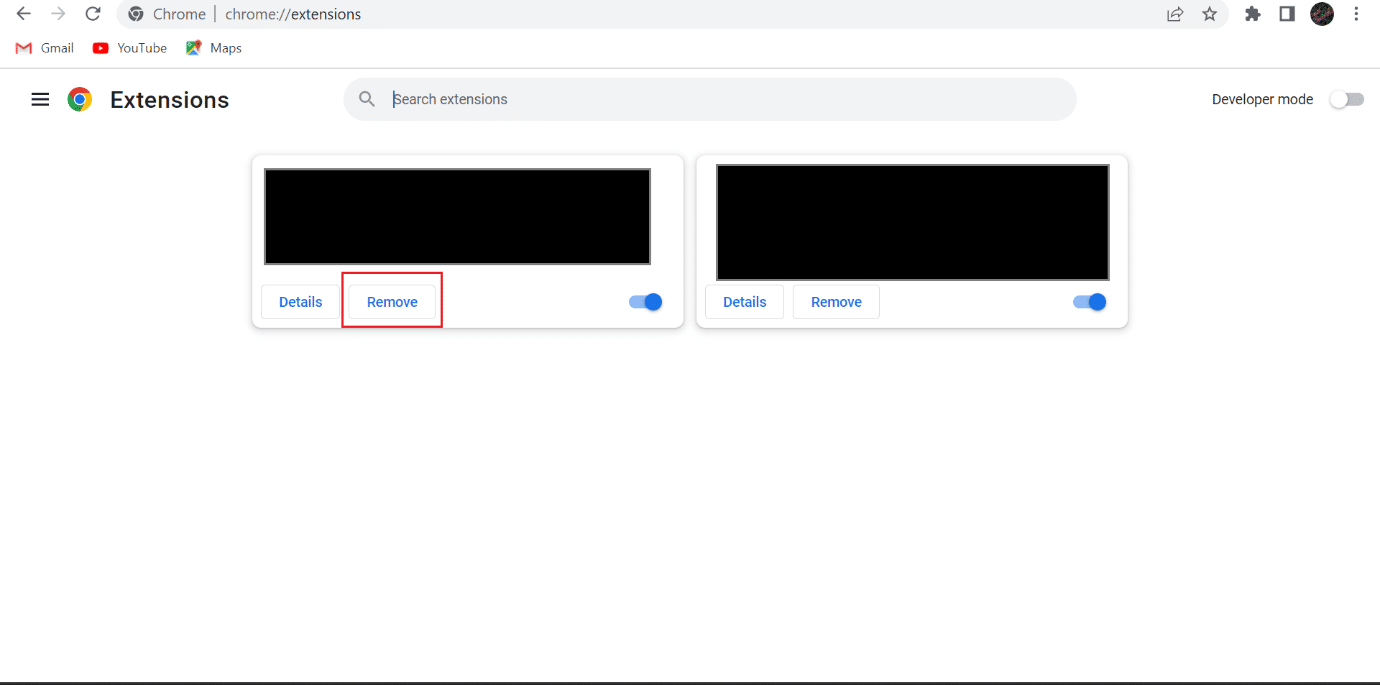
7. Далее выберите Удалить .
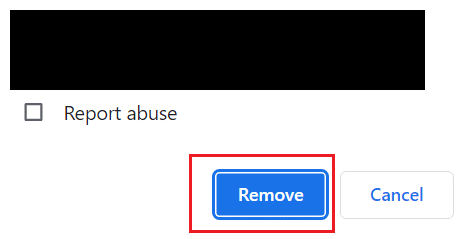
Способ 6: очистить куки и кеш
Другой возможный способ исправить слишком большие поля заголовка запроса 431 — очистка кеша и файлов cookie. Мы предоставили инструкции, которые помогут вам очистить кеш и файлы cookie в обсуждаемом браузере. Итак, ознакомьтесь с нашей статьей о том, как очистить кеш и файлы cookie в Google Chrome.
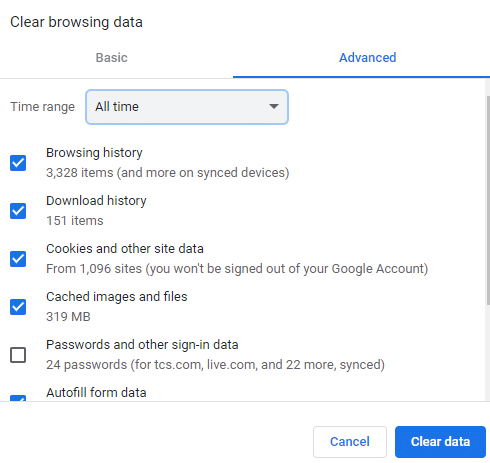
Прочтите до конца, чтобы узнать больше о том, как исправить ошибку HTTP 431 в Google Chrome.
Способ 7: обновить адаптер сетевого драйвера
Устаревший драйвер сетевого адаптера может быть причиной ошибки HTTP 431 Chrome. Регулярное обновление адаптера сетевого драйвера обеспечивает плавное подключение к Интернету. Кроме того, любые ошибки в программном обеспечении также будут исправлены. Кроме того, ваш ПК с Windows будет работать бесперебойно, когда его адаптер сетевого драйвера будет обновлен. Вы можете использовать наше руководство, чтобы узнать, как обновить драйверы сетевого адаптера в Windows 10.
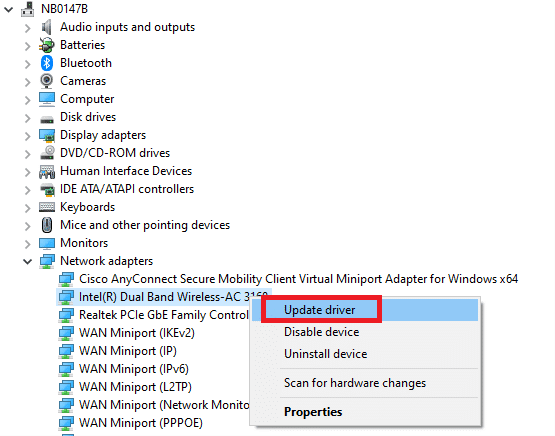
Читайте также: Google Chrome против Samsung Internet: какой браузер для Android лучше?
Способ 8: очистить кэш DNS
Кэш DNS (система доменных имен) отслеживает все запросы, которые ваш браузер отправляет на DNS-сервер. Когда вы вводите унифицированный указатель ресурсов в свой браузер, ваш браузер запрашивает у DNS-сервера IP-адрес URL-адреса. После получения IP-адреса ваш браузер может открыть соответствующий веб-сайт в вашем окне. Но когда кеш DNS поврежден, может возникнуть ошибка HTTP 431 в Google Chrome. Поэтому очистите кеш DNS, чтобы устранить соответствующий код ошибки. Вы можете узнать о новых методах очистки кеша DNS из нашего руководства о том, как очистить и сбросить кеш DNS в Windows 10.
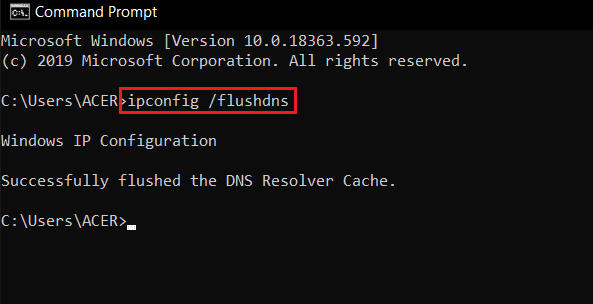
Способ 9: обновить Google Chrome
Вы можете обновить обсуждаемый браузер, выполнив следующие шаги:
1. Сначала нажмите клавишу Windows , введите Google Chrome и нажмите Открыть .
2. Выберите три точки .
3. В контекстном меню выберите «Настройки» .
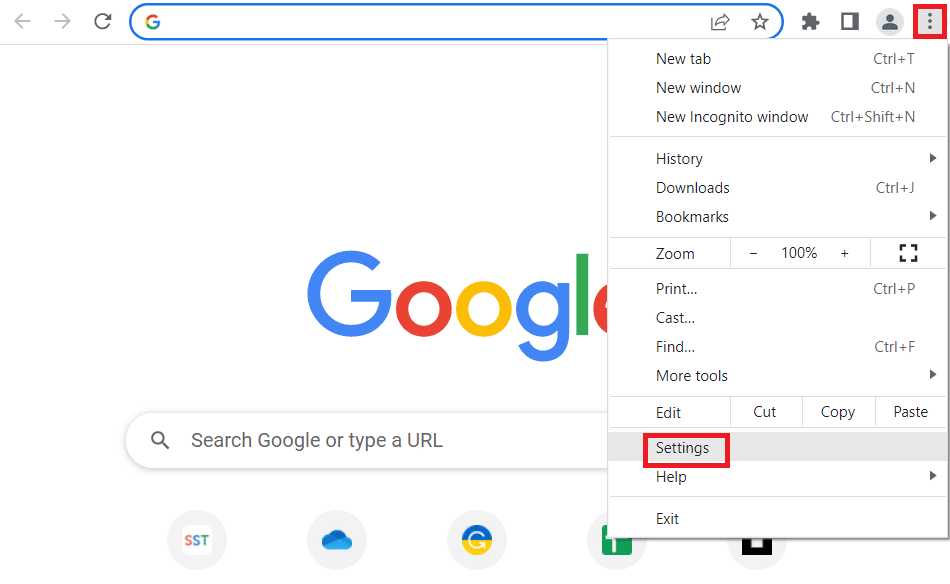
4. После этого выберите О Chrome .
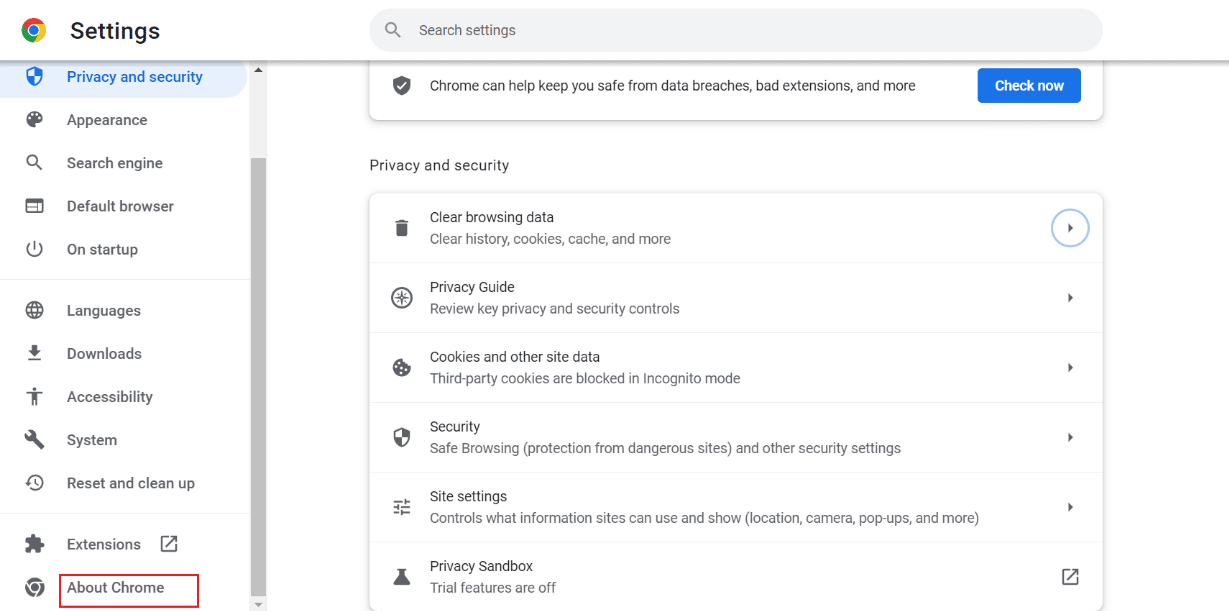
5А. Обсуждаемый браузер будет обновляться автоматически, если доступно какое-либо обновление. Когда поисковая система обновится, выберите «Перезапустить» .
5Б. Если поисковая система обновлена, вы увидите , что Chrome обновлен в Google Chrome.
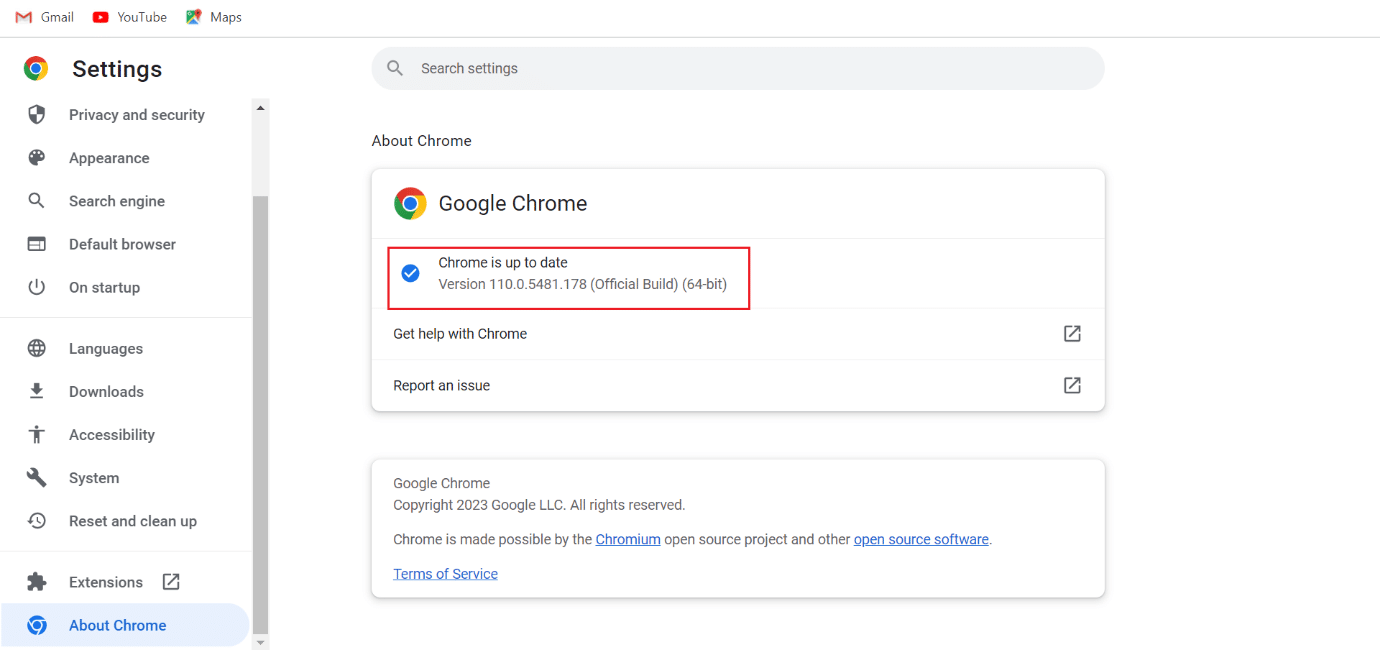
Пожалуйста, продолжайте читать, чтобы узнать о другом способе исправления ошибки HTTP 431 в Google Chrome.
Читайте также: 10 способов исправить ошибку Google Chrome 0xc00000a5
Способ 10: переустановите браузер
Вы можете переустановить Chrome, чтобы исправить ошибку HTTP 431 Chrome. Но для этого вам необходимо удалить соответствующий веб-браузер, а затем установить его. Процесс переустановки соответствующего браузера прост. Прочтите шаги по переустановке обсуждаемого браузера на свой компьютер:
1. Нажмите одновременно клавиши Windows + I , чтобы открыть Настройки .
2. Здесь нажмите «Настройки приложений ».
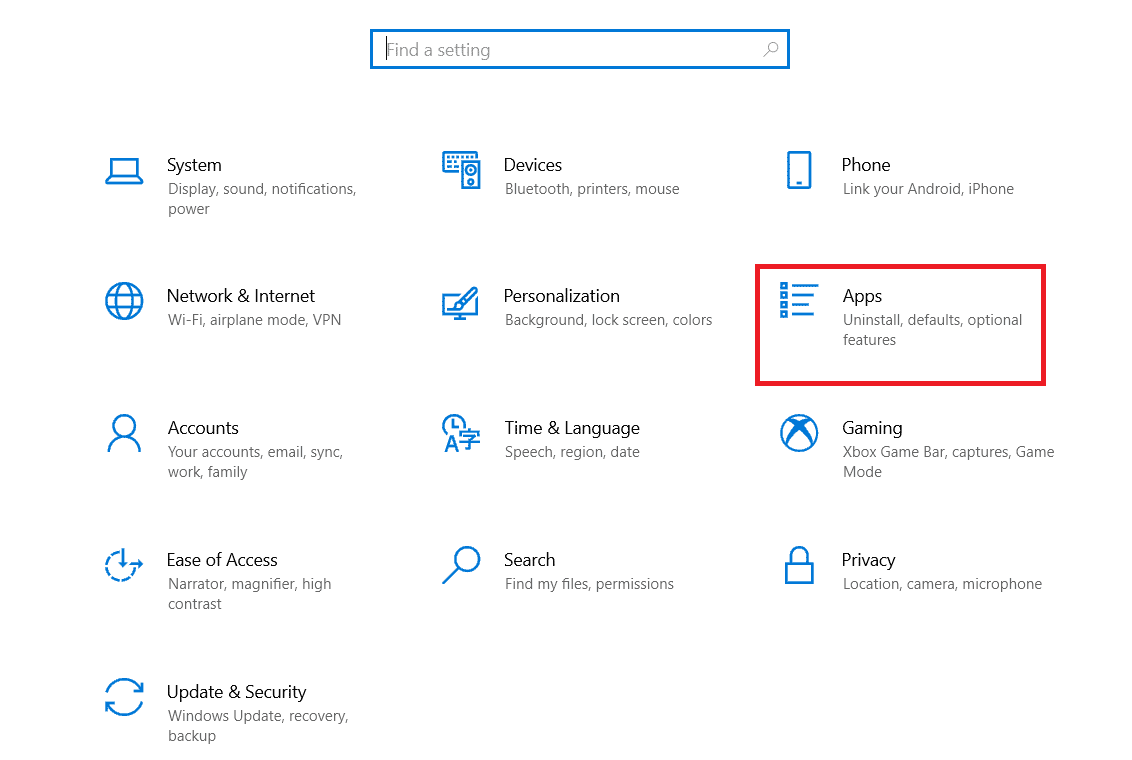
3. Теперь перейдите к Google Chrome и нажмите «Удалить».
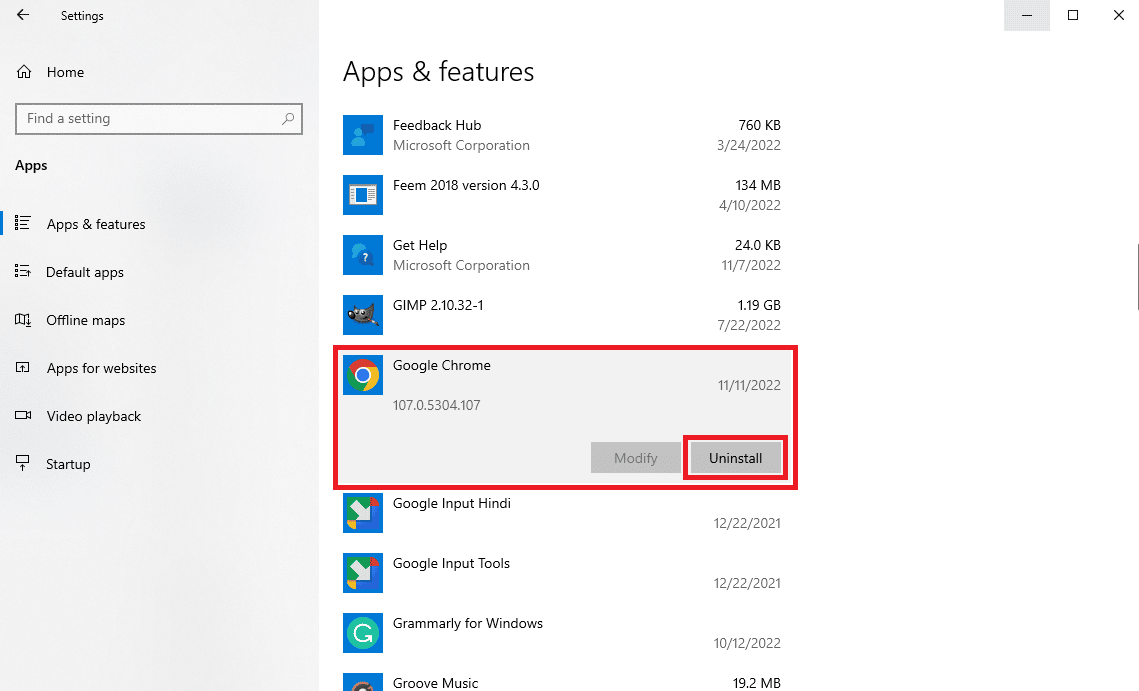
4. Нажмите «Удалить» , чтобы подтвердить процесс.
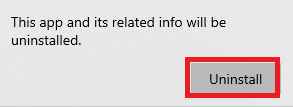
5. Нажмите Да во всплывающем окне подтверждения.
6. Теперь откройте диалоговое окно «Выполнить», нажав клавиши Windows + R.
7. Введите %localappdata% в поле и нажмите клавишу Enter .
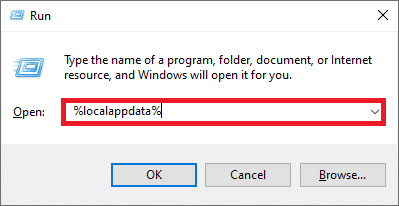
8. После этого откройте папку Google двойным кликом по ней.
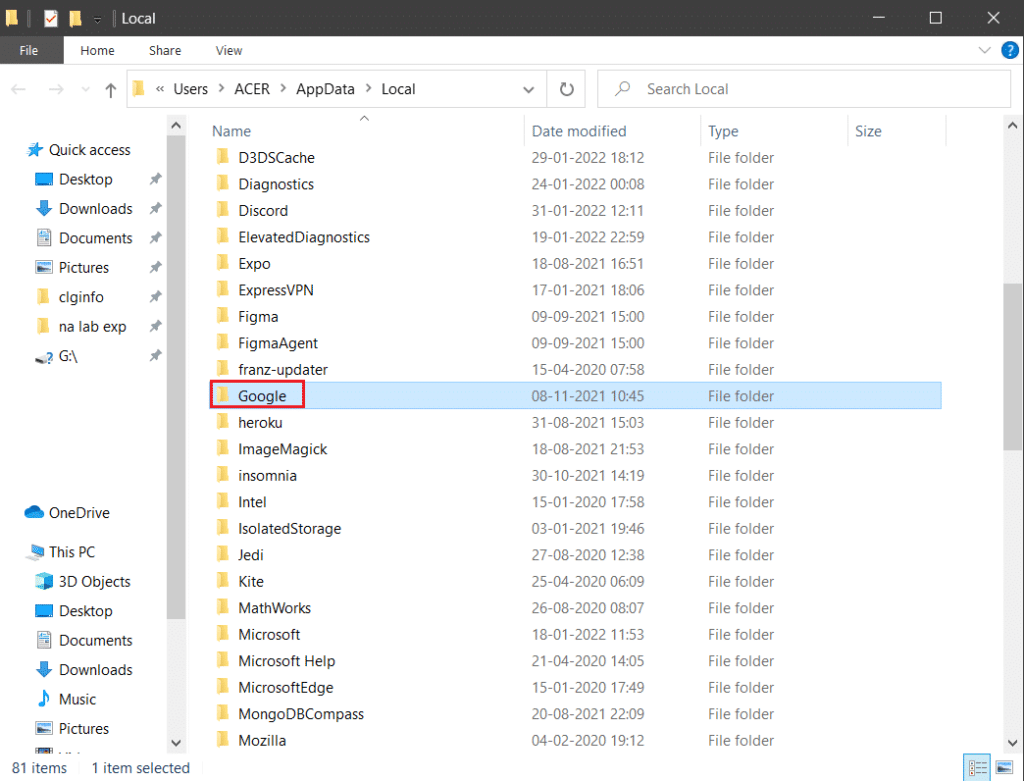
9. Теперь щелкните правой кнопкой мыши папку Chrome и в раскрывающемся меню выберите «Удалить» .
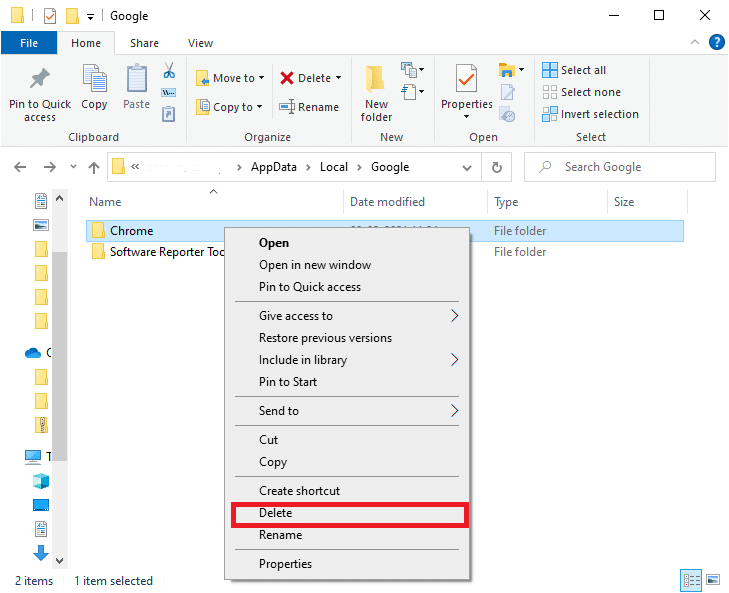
10. После этого одновременно нажмите клавиши Windows + R , чтобы открыть диалоговое окно «Выполнить» на вашем ноутбуке.
11. В диалоговом окне «Выполнить» введите %appdata% и нажмите «ОК» .
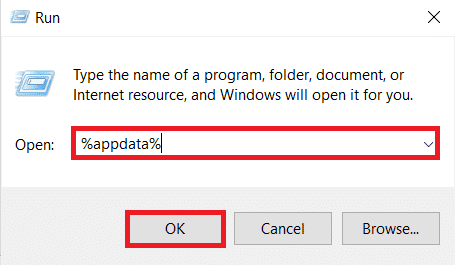
12. Повторите шаги с 9 по 10 этого метода.
13. Перезагрузите устройство.
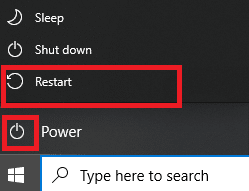
14. Откройте встроенный браузер на своем ПК и посетите официальный сайт Chrome, чтобы загрузить браузер.
15. Нажмите «Загрузить Chrome» .
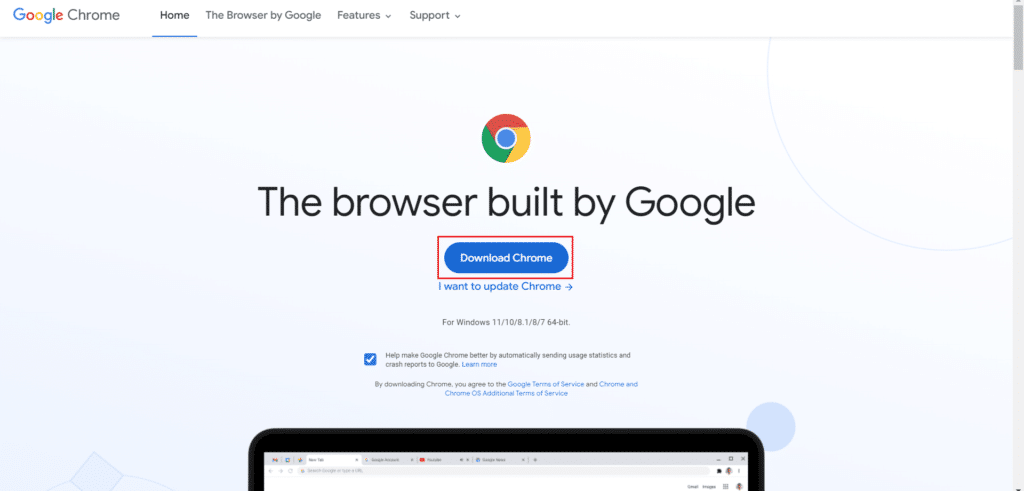
16. После этого запустите установочный файл и следуйте инструкциям на экране.
Способ 11: используйте другой браузер
Если все упомянутые выше методы не помогли исправить слишком большие поля заголовка запроса 431, вы можете использовать другой браузер. Вы можете использовать Microsoft Edge, Safari, Firefox или любой другой веб-браузер.
Рекомендуемые:
- Как удалить аккаунт Paytm
- Сколько времени занимает загрузка и установка Windows 10?
- 25 лучших игр с расширениями Chrome
- 13 способов исправить ошибку загрузки в Chrome
Мы надеемся, что эта статья была вам полезна, и вы смогли исправить ошибку HTTP 431 в Google Chrome. Если у вас остались вопросы, задайте их в разделе комментариев ниже. Кроме того, сообщите нам, какой метод сработал для вас и что вы хотите узнать дальше.
