[ИСПРАВЛЕНО] «Не удалось запустить размещенную сеть» в Windows 10
Опубликовано: 2020-10-07Вы можете использовать свой ПК с Windows 10, чтобы делать множество удивительных вещей. Вы даже можете превратить его в точку доступа и поделиться своим интернет-соединением с другими компьютерами и мобильными устройствами. Это возможно благодаря функции обмена, которую Microsoft представила в Windows 7.
Включение этой функции, теперь известной как «размещенная сеть», в Windows 10 мгновенно превращает ПК в центр обмена данными в Интернете, который может использоваться одновременно несколькими устройствами.
Однако эта функция не застрахована от багов и ошибок, которые время от времени затрагивают Windows. Когда пользователи пытаются запустить размещенную сеть через командную строку, вместо этого они могут получить сообщение об ошибке «Размещенная сеть не может быть запущена». В то же время ПК нельзя использовать для совместного использования вашей сети с другими устройствами.
В этом руководстве рассказывается о проблеме и собираются возможные решения, чтобы вы могли устранить проблему в удобное для вас время.
Что такое сообщение об ошибке «Не удалось запустить размещенную сеть»?
Общий доступ к подключению к Интернету (ICS) — это один из способов превратить ПК в мобильную точку доступа. Модем ПК помогает обойти проблему, связанную с тем, что ваш маршрутизатор имеет только ограниченное количество пользователей, которые могут быть подключены одновременно.
Процесс может быть выполнен через настройки. Однако использование командной строки — самый популярный способ настройки размещенной сети. Само название подразумевает, что ваш компьютер служит «хостом» вашей сети Wi-Fi, и другие устройства могут быть подключены к нему и через него.
В командной строке размещенная сеть запускается первой путем включения функции мобильной точки доступа:
netsh wlan set hostednetwork mode=allow ssid=”HotspotName” key=”password”
Слова в кавычках будут заменены любым именем, которое вы выберете для точки доступа вашего ПК, и паролем, который вы выберете соответственно.
После этого вы обычно запускаете размещенную сеть с помощью следующей команды:
netsh wlan запустить размещенную сеть
Вот тут у многих возникает проблема. Обычно после запуска приведенной выше команды пользователь получает сообщение «Размещенная сеть запущена». Однако из-за этой ошибки функция не запускается, и командная строка выдает следующее уведомление об ошибке:
Размещенная сеть не может быть запущена.
Группа или ресурс не находятся в правильном состоянии для выполнения запрошенной операции.
Иногда сообщение об ошибке немного отличается, но по сути это та же самая ошибка. Вот несколько известных вариантов этого неприятного уведомления о сетевой ошибке:
Размещенная сеть не может быть запущена, устройство, подключенное к системе, не работает.
Отсутствует виртуальный сетевой виртуальный адаптер Microsoft
Размещенная сеть не может быть запущена, интерфейс беспроводной локальной сети отключен
Не удается найти виртуальный сетевой адаптер, размещенный в Microsoft
Виртуальный сетевой адаптер, размещенный на сервере Microsoft, не найден в диспетчере устройств
Поскольку они все одинаковые, для всех них применимо одно и то же решение.
Обратите внимание, что эта ошибка обычно означает, что виртуальный сетевой адаптер Microsoft Hosted Network Virtual Adapter, который играет большую роль в совместном использовании сети ПК, отсутствует, поврежден или не включен. Устаревшие драйверы Wi-Fi также могут вызывать эту досадную проблему. Не исключена и неправильная конфигурация драйвера. Решения в этом руководстве учитывают каждую из этих возможностей.
Как остановить ошибку «Не удалось запустить размещенную сеть» на ПК с Windows 10
Если в Windows есть ошибка, естественно, будет решение или обходной путь. Ошибка «Не удалось запустить размещенную сеть» в Windows 10 в этом отношении ничем не отличается. Мы собрали несколько возможных решений для вашего использования, чтобы вы могли быстро решить проблемы и успешно запустить свой компьютер в качестве мобильной точки доступа.
Проверьте ваше соединение Wi-Fi
Очевидно, что вы не можете пользоваться Интернетом через беспроводной маршрутизатор, не говоря уже о размещении сети, если ваш Wi-Fi отключен. Иногда мы неосознанно упускаем из виду тот факт, что бывают случаи, когда нам нужно вручную настроить соединение Wi-Fi на наших компьютерах, щелкнув значок сети справа на панели задач.
Также убедитесь, что вы не включили режим полета по ошибке. Также полезно, если вы можете убедиться, что сеть Wi-Fi действительно работает, чтобы исключить проблемы с подключением.
Проверьте поддержку драйверов для общего доступа к размещенной сети
Запуск размещенной сети на вашем ПК невозможен, если ваш драйвер не поддерживает общий доступ к размещенной сети. Хостинговые сети — одна из тех функций, которые зависят от аппаратного обеспечения. В этом случае ваша сетевая карта должна поддерживать эту функцию.
Большинство людей предполагают, что их сетевая карта может делать все, о чем они могут подумать, когда речь идет о сети Wi-Fi. Однако это не всегда так. Если вы сомневаетесь в способности вашего ПК запускать размещенную сеть, вы можете проверить, поддерживается ли эта функция, используя командную строку.
Сама процедура довольно проста. В Windows 10 используйте комбинацию клавиш Windows и X, чтобы открыть меню быстрого доступа, и выберите «Командная строка (Администратор)» из появившихся параметров. Поскольку Microsoft заменила командную строку на Windows PowerShell в этом меню для более поздних сборок Windows 10, вы можете не найти ее там. В этом случае откройте меню «Пуск» и найдите там «CMD». Когда в качестве третьего результата появится командная строка, щелкните ее правой кнопкой мыши и выберите «Запуск от имени администратора».
Затем скопируйте и вставьте (или введите) следующую команду в открытое окно CMD и нажмите клавишу Enter:
netsh wlan показать драйверы
Запуск команды показывает информацию о драйверах Wi-Fi. То, что вы ищете, будет дальше по списку. Найдите «Поддерживается размещенная сеть» и присвоенное ему значение. Если указано значение «Да», ваш компьютер поддерживает общий доступ к размещенной сети. Если значение «Нет», то ваш компьютер не поддерживает.
Если вы получите положительный ответ, вы можете попробовать некоторые из исправлений в этом руководстве, чтобы запустить и запустить функцию размещенной сети. Если нет, лучший доступный вам вариант — приобрести USB-адаптер Wi-Fi. С помощью этого инструмента ваш ноутбук сможет использовать Wi-Fi через адаптер.
Сбросить сеть Wi-Fi
При многих ошибках в Windows большинство руководств советуют сначала выполнить простую перезагрузку. Для проблемы «Размещенная сеть не может быть запущена» в Windows 10 сброс сети Wi-Fi может работать так же хорошо. Чтобы сбросить проблемную сеть, вы должны сначала отключить ее, подождать несколько секунд, а затем снова включить. Надеемся, что это действие устранит любую проблему с сетью, чтобы вы могли продолжить использование функции общего доступа на своем ПК. Вот что вы должны сделать:
- Щелкните правой кнопкой мыши значок меню «Пуск» и выберите «Панель управления» в параметрах. Если такой опции нет, найдите ее в меню «Пуск» и нажмите на верхний результат.
- Режим просмотра на главном экране панели управления должен быть установлен на категорию.
- Щелкните ссылку Сеть и Интернет.
- Выберите Центр управления сетями и общим доступом.
- На левой панели экрана Центра управления сетями и общим доступом щелкните ссылку «Изменить параметры адаптера».
- Откроется новое окно, апплет свойств сетевого подключения. Щелкните правой кнопкой мыши сеть, для которой вы хотите включить общий доступ, и выберите «Отключить» в контекстном меню.
- Подождите несколько минут, возможно, минуту или две. Затем снова щелкните сеть правой кнопкой мыши и выберите Включить.
Это может решить проблему с сетевым адаптером. Если проблемы сохраняются, попробуйте следующее исправление.
Изменить настройки общего доступа к сети Wi-Fi
Если вы хотите включить размещенную сеть на своем компьютере, это, естественно, означает, что вы хотите использовать компьютер в качестве «концентратора» для других устройств для подключения к Интернету. Конечно, эта опция должна быть сначала включена на вашем ПК, иначе она не будет работать.
Теперь эта функция, а точнее опция общего доступа к сети, включена по умолчанию. Однако, если все ваши попытки настроить и запустить общий доступ к сети оказались безуспешными, возможно, эта функция была каким-то образом отключена.
Повторное включение параметра, позволяющего другим сетям использовать Интернет через ваш компьютер, может быть всем, что вам нужно сделать, чтобы решить эту проблему раз и навсегда:
- Щелкните правой кнопкой мыши значок меню «Пуск» и выберите «Панель управления» в параметрах. Если такой опции нет, найдите ее в меню «Пуск» и нажмите на верхний результат.
- Режим просмотра на главном экране панели управления должен быть установлен на категорию.
- Щелкните ссылку Сеть и Интернет.
- Выберите Центр управления сетями и общим доступом.
- На левой панели экрана Центра управления сетями и общим доступом щелкните ссылку «Изменить параметры адаптера».
- Откроется новое окно, апплет свойств сетевого подключения. Щелкните правой кнопкой мыши сеть, для которой вы хотите включить общий доступ, и выберите «Свойства» в контекстном меню.
- На вкладке «Свойства» выбранной сети перейдите на вкладку «Общий доступ».
- На вкладке «Общий доступ» необходимо включить первые два параметра, установив соответствующие флажки. Эти параметры следующие:
- Разрешить другим пользователям подключаться через интернет-соединение этого компьютера.
- Устанавливайте коммутируемое соединение всякий раз, когда компьютер в моей сети пытается получить доступ к Интернету.
После того, как вы сделали эти выборы, нажмите кнопку ОК и закройте все. Перезагрузите компьютер сейчас и снова войдите в систему. С этого момента все должно работать безупречно.
Изменить свойства питания сетевого адаптера
Несколько пользователей сообщили, что они исправили проблему «Размещенная сеть не может быть запущена» в Windows 10, включив функцию управления питанием сетевого адаптера. Мы не уверены, какое отношение управление питанием имеет к совместному использованию сети; в то же время все знают, что Windows работает загадочным образом, так что это может оказаться эффективным и для вас. По крайней мере, нет ничего плохого в том, чтобы попытаться. Вот инструкции, которым нужно следовать:
- Откройте окно «Выполнить» с помощью Win Key + R и введите «devmgr.msc» (без кавычек). Нажмите клавишу Enter или нажмите OK.
- Когда откроется окно диспетчера устройств, перейдите в раздел сетевого адаптера и дважды щелкните параметр, чтобы развернуть его.
- Щелкните правой кнопкой мыши проблемный сетевой адаптер и выберите «Свойства».
- В диалоговом окне «Свойства» выбранного сетевого адаптера перейдите на вкладку «Управление питанием».
- Убедитесь, что опция «Разрешить компьютеру отключать это устройство для экономии энергии» уже включена. Если он отключен, включите его.
- Нажмите OK и закройте все окна.
Перезагрузите компьютер сейчас, и вы сможете запустить общий доступ к сети без дальнейших проблем.
Запустите средство устранения неполадок сетевого адаптера
Средство устранения неполадок сетевого адаптера было включено в Windows 10 по причинам, подобным той, с которой вы сейчас имеете дело. Это инструмент Microsoft для решения проблем с сетью. Поэтому, если вы пытаетесь устранить ошибку «Размещенная сеть не может быть запущена» в Windows, рекомендуется попробовать этот инструмент на ранней стадии процесса устранения неполадок. Если вам удастся найти решение, это избавит вас от необходимости пробовать другие шаги по устранению неполадок.

Доступ к средству устранения неполадок сетевого адаптера можно получить непосредственно из приложения «Настройки». Запустите приложение из меню «Пуск» и выберите параметр «Обновление и безопасность». Затем на левой панели экрана «Обновление и безопасность» щелкните вкладку «Устранение неполадок», чтобы отобразить различные варианты устранения неполадок справа. Прокрутите список вниз, пока не дойдете до сетевого адаптера. Щелкните параметр «Сетевой адаптер» один раз, а затем нажмите кнопку «Запустить средство устранения неполадок».
Откроется средство устранения неполадок сетевого адаптера. Оттуда выберите конкретный сетевой адаптер, который вызывает у вас проблемы. Если вы не уверены, какой из них выбрать, выберите «Все сетевые адаптеры» и нажмите кнопку «Далее».
Средство устранения неполадок начнет искать проблемы с сетью. Если он может исправить то, что находит, он это сделает. Если он не может этого сделать или не находит никаких проблем, он может порекомендовать вам внести некоторые изменения.
Если этот шаг не решит вашу проблему, ознакомьтесь с другим решением из этого руководства.
Включить виртуальный сетевой адаптер Microsoft Hosted Network
Чтобы использовать свой компьютер в качестве мобильной точки доступа в Windows 10, вам потребуется виртуальный сетевой адаптер Microsoft Hosted Network. Он должен присутствовать и включен для правильной работы функции размещенной сети. Если он отключен, это может объяснить проблему «Не удалось запустить размещенную сеть».
Вы можете проверить, включен ли виртуальный сетевой виртуальный адаптер Microsoft, и при необходимости включить его. Этот метод требует входа в апплет диспетчера устройств и внесения необходимых изменений:
- Одновременно нажмите клавишу с логотипом Windows и кнопку X и выберите «Диспетчер устройств» в появившемся меню.
- Когда появится диспетчер устройств, перейдите на вкладку «Вид» и выберите «Показать скрытые устройства» в раскрывающемся меню. Сделав это, вы увидите все скрытые устройства, в том числе и то, которое вы здесь ищете.
- Перейдите к сетевым адаптерам и разверните его. Теперь там будет отображаться виртуальный сетевой адаптер Microsoft Hosted Network.
- Щелкните адаптер правой кнопкой мыши:
- Если он еще не включен, выберите «Включить» в контекстном меню.
- Если он уже включен, выберите «Отключить» в контекстном меню. Подождите минуту, затем снова щелкните правой кнопкой мыши и выберите «Включить».
Если это не решит проблему с адаптером Wi-Fi, попробуйте другое решение.
Используйте режим HT для вашего беспроводного адаптера
Зайдя в свойства беспроводного адаптера и выбрав режим HT, у некоторых пользователей была устранена ошибка «Не удалось запустить размещенную сеть». После перехода в режим HT рекомендуется выполнить команду «netsh wlan show drivers» в CMD. Как только он покажет Да, ваша проблема должна быть исправлена.
Перед этим вот как включить режим HT для проблемного сетевого адаптера:
- Откройте окно «Выполнить» с помощью Win Key + R и введите «devmgr.msc» (без кавычек). Нажмите клавишу Enter или нажмите OK.
- Когда откроется окно диспетчера устройств, перейдите в раздел сетевого адаптера и дважды щелкните параметр, чтобы развернуть его.
- Щелкните правой кнопкой мыши проблемный сетевой адаптер и выберите «Свойства».
- В диалоговом окне «Свойства» перейдите на вкладку «Дополнительно».
- В списке свойств найдите режим HT и выберите его.
- Затем в поле Значение выберите Включено.
Теперь вы можете нажать кнопку «ОК», закрыть все окна и проверить поддержку драйверов для общего доступа к размещенной сети в командной строке.
Замените или откатите сетевой драйвер
Ошибка «Размещенная сеть не может быть запущена» может быть связана с неисправным драйвером Wi-Fi. Возможно, недавнее обновление драйвера нарушило работу сети или недавнее обновление Windows установило новые драйверы, которые оказались несовместимыми. Некоторое оборудование просто лучше работает с одними драйверами, чем с другими. Кроме того, новый драйвер может быть поврежден. Поучительно, что многие из тех, кто столкнулся с этой проблемой, недавно установили обновление Windows.
Откат драйвера — это один из способов вернуть все в норму. Замена драйвера другим драйвером или свежим с сайта производителя - еще один вариант. Давайте сначала объясним, как вы можете откатить драйвер Wi-Fi до предыдущей версии:
- Откройте диспетчер устройств. Используйте Win Key + X, чтобы открыть меню быстрого доступа и выберите его оттуда. Либо найдите «диспетчер устройств» с помощью поиска и щелкните верхний результат.
- В окне диспетчера устройств найдите узел «Сетевые адаптеры» и разверните его. Щелкните правой кнопкой мыши адаптер Wi-Fi, который вызывает проблемы, и выберите «Свойства». Вместо этого вы можете дважды щелкнуть его, и это также отобразит диалоговое окно «Свойства».
- В диалоговом окне «Свойства» для выбранного адаптера Wi-Fi перейдите на вкладку «Драйвер». Вы увидите кнопки для обновления драйвера, отката драйвера, отключения драйвера, удаления драйвера и просмотра сведений о драйвере.
- Нажмите кнопку Откатить драйвер.
- Появится подсказка с вопросом: «Вы уверены, что хотите вернуться к ранее установленному программному обеспечению драйвера?» Нажмите Да. Кроме того, если вас попросят выбрать причину отката драйвера, выберите один из предложенных вариантов.
- Мастер выполнит откат драйвера до предыдущей версии. После завершения кнопка «Откатить драйвер» станет неактивной. Теперь можно перезагрузить ПК.
Заменить драйвер
Если вам повезло, Windows сохранила предыдущую версию драйвера, и вы можете использовать описанный выше метод для его установки. Если вам не повезло, кнопка «Откатить драйвер» неактивна, и вы ничего не можете с этим поделать через диспетчер устройств.
Однако, если вы знаете предыдущую версию драйвера, вы можете получить ее через веб-сайт производителя. Вы даже можете получить замену драйвера с помощью этого метода и установить его вручную:
- Откройте меню быстрого доступа и выберите оттуда Диспетчер устройств. Либо найдите «диспетчер устройств» с помощью поиска и щелкните верхний результат.
- В окне диспетчера устройств найдите узел «Сетевые адаптеры» и разверните его.
- Внимательно изучите название проблемного оборудования и найдите его драйвер в Google. Вы должны щелкнуть ссылку, которая приведет вас на веб-сайт поставщика. Возможно, вы попадете прямо на страницу загрузки драйвера. Вы также можете просто посетить веб-сайт поставщика, перейти на страницу поддержки или загрузки, а затем найти там драйвер для вашего конкретного оборудования.
- После того, как вы нашли и загрузили драйвер, установите его, как обычное приложение, и перезагрузите компьютер.
Войдите в систему после перезагрузки и создайте свою размещенную сеть без дальнейших проблем.
Обновите сетевой драйвер
Если откат не работает или вы не можете найти драйвер для замены вручную, вы можете обновить драйвер через Диспетчер устройств или стороннее средство обновления драйверов. Эти два средства имеют высокий уровень успеха. Диспетчер устройств обычно находит последнюю версию драйвера в обновлении Windows, которое еще не установлено на ПК. Однако программное обеспечение для обновления драйверов, такое как Auslogics Driver Updater, имеет более широкую базу данных драйверов и забрасывает более широкую сеть при поиске подходящих драйверов.
Обновите драйвер Wi-Fi через диспетчер устройств
Процесс обновления проблемной карты Wi-Fi через диспетчер устройств мало чем отличается от описанного выше процесса отката:
- Откройте диспетчер устройств. Используйте Win Key + X, чтобы открыть меню быстрого доступа и выберите его оттуда. Либо найдите «диспетчер устройств» с помощью поиска и щелкните верхний результат.
- В окне диспетчера устройств найдите узел «Сетевые адаптеры» и разверните его. Щелкните правой кнопкой мыши адаптер Wi-Fi, который вызывает проблемы, и выберите «Обновить драйвер».
- В следующем окне выберите опцию «Автоматический поиск обновленного программного обеспечения драйвера».
Windows начнет поиск необходимого драйвера и установит его, если он доступен. В противном случае он сообщит вам, что текущий драйвер является последним.
Обновите драйвер Wi-Fi через Auslogics Driver Updater
Последнее предложение выше — одна из причин, по которой часто требуются сторонние программы обновления. Windows часто не может найти нужный драйвер, даже если он доступен.
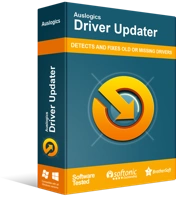
Устранение проблем с ПК с помощью средства обновления драйверов
Нестабильная работа ПК часто бывает вызвана устаревшими или поврежденными драйверами. Auslogics Driver Updater диагностирует проблемы с драйверами и позволяет обновлять старые драйверы все сразу или по одному, чтобы ваш компьютер работал более плавно.
С другой стороны, Auslogics Driver Updater будет искать совместимые драйверы для вашего оборудования. Он загрузит только драйверы, рекомендованные для вашей системы и архитектуры. Он загрузит 32-битный драйвер для 32-битной системы или 64-битный для 64-битной платформы Windows. Он также использует драйверы, совместимые с вашей версией Windows.
Инструмент создает резервную копию перед установкой драйвера на случай, если в будущем потребуется откат. После обновления драйвера Wi-Fi с помощью этого инструмента перезагрузите компьютер, как обычно, а затем попробуйте снова запустить размещенную сеть. На этот раз проблем быть не должно.
Используйте стороннее приложение для настройки размещенной сети
Windows содержит все необходимое для настройки большинства процессов, включая использование Интернета и совместное использование. Однако, если что-то пойдет не так и какая-то функция ОС не будет работать должным образом, это не должно быть концом пути.
В случае, если настройка размещенной сети в Windows окажется сложной, многие сторонние приложения помогут снять с вас стресс. Выберите лучшее для вас и используйте приложение для настройки общего доступа к сети через ПК с Windows 10. С помощью этого метода вам не нужно полагаться исключительно на командную строку для создания размещенной сети.
Вывод
Вы можете превратить свой компьютер в точку доступа для других устройств, включив мобильную точку доступа в настройках или используя команду «netsh wlan set hosted network» в командной строке. Сторонние приложения также остаются опцией. Однако, если метод мобильной точки доступа не работает, а командная строка возвращает ошибку «Размещенная сеть не может быть запущена», это может быть очень неприятно. С помощью решений, представленных в этом руководстве, вы сможете решить эту проблему и успешно поделиться своей сетью через свой ПК.
